Эксель назначение: Описение программы Microsoft Excel, ее назначение и особенности
Содержание
Назначение Excel — SQL Server Integration Services (SSIS)
-
Статья -
-
Применимо к: SQL Server Integration Runtime служб SSIS в Фабрика данных Azure
Назначение «Excel» загружает данные в листы или диапазоны в книгах Microsoft Excel.
Важно!
Дополнительные сведения о подключении к файлам Excel, а также об ограничениях и известных проблемах, связанных с загрузкой данных в файлы этого приложения и из них, см. в разделе Загрузка данных в приложение Excel или из него с помощью служб SQL Server Integration Services (SSIS).
Режимы доступа
Назначение «Excel» предоставляет три различных режима доступа к данным для загрузки:
Таблица или представление.

Таблица или представление, указанные в переменной.
Результат выполнения инструкции SQL. Может использоваться параметризированный запрос.
Настройка назначения «Excel»
Назначение «Excel» использует диспетчер соединений Excel для подключения к источнику данных, а диспетчер соединений определяет файл книги для использования. Дополнительные сведения см. в статье Excel Connection Manager.
Назначение «Excel» имеет один обычный вход и один вывод ошибок.
Значения свойств можно задавать с помощью конструктора Integration Services или программными средствами.
Диалоговое окно Расширенный редактор содержит все свойства, которые могут устанавливаться программными средствами. Дополнительные сведения о свойствах, которые вы можете задать в диалоговом окне Расширенный редактор или программными средствами, см. в следующих разделах.
Общие свойства
Пользовательские свойства Excel
Дополнительные сведения о настройке свойств см. в разделе Установление свойств компонента потока данных.
в разделе Установление свойств компонента потока данных.
Редактор назначения «Excel» (страница «Диспетчер соединений»)
Используйте страницу Диспетчер соединений в диалоговом окне Редактор назначения «Excel» , чтобы задать сведения об источнике данных и просмотреть результаты. Назначение «Excel» загружает данные в лист или именованный диапазон в книге Microsoft Excel .
Примечание
Свойство CommandTimeout назначения Excel недоступно в Редакторе назначения «Excel», однако его можно установить с помощью Расширенного редактора. Кроме того, некоторые параметры быстрой загрузки доступны только в Расширенном редакторе. Дополнительные сведения об этих свойствах см. в подразделе «Назначение «Excel»» раздела Excel Custom Properties.
Статические параметры
Диспетчер соединений с Excel
Выберите из списка существующий диспетчер подключений к Excel или создайте новое соединение, нажав кнопку Создать.
Создать
Создайте новый диспетчер подключений с помощью диалогового окна Диспетчер подключений Excel .
Режим доступа к данным
Укажите метод выбора данных из источника.
| Параметр | Описание |
|---|---|
| Таблица или представление | Загружает данные в лист или именованный диапазон источника данных Excel. |
| Переменная, содержащая имя таблицы или представления | Укажите переменную, содержащую имя листа или диапазона. Дополнительные сведенияИспользование переменных в пакетах |
| Команда SQL | Загрузка данных в назначение «Excel» с помощью SQL-запроса. |
Имя листа Excel
Выберите назначение Excel из раскрывающегося списка. Если этот список пустой, выберите Создать.
Создать
Выберите Создать для открытия диалогового окна Создание таблицы . После нажатия кнопки OKсоздается файл Excel, на который указывает Диспетчер соединений с Excel .
После нажатия кнопки OKсоздается файл Excel, на который указывает Диспетчер соединений с Excel .
Просмотр существующих данных
Просмотрите предварительные результаты, используя диалоговое окно Предварительный просмотр результатов запроса . В окне «Предварительный просмотр» может отображаться до 200 строк.
Динамические параметры режима доступа к данным
Режим доступа к данным = Таблица или представление
Имя листа Excel
Выберите имя листа или именованного диапазона из списка доступных в источнике данных.
Режим доступа к данным — переменная, содержащая имя таблицы или представления
Имя переменной
Укажите переменную, содержащую имя листа или именованного диапазона.
Режим доступа к данным — команда SQL
Текст команды SQL
Введите текст SQL-запроса, создайте запрос, нажав кнопку Создать запрос, или выберите файл, содержащий текст запроса, нажав кнопку Обзор.
Создать запрос
Воспользуйтесь диалоговым окном Построитель запросов для визуального конструирования SQL-запроса.
Обзор
Воспользуйтесь диалоговым окном Открыть для выбора файла, содержащего текст SQL-запроса.
Анализ запроса
Проверить синтаксис текста запроса.
Редактор назначения «Excel» (страница «Сопоставления»)
Страница Сопоставления диалогового окна Редактор назначения «Excel» используется для сопоставления входных столбцов с целевыми.
Параметры
Доступные входные столбцы
Просмотрите список доступных входных столбцов. Для сопоставления доступных входных столбцов с целевыми столбцами используется операция перетаскивания.
Доступные целевые столбцы
Просмотрите список доступных целевых столбцов. Чтобы сопоставить доступные целевые столбцы с входными столбцами, воспользуйтесь операцией перетаскивания.
Входной столбец
Просмотрите выбранные входные столбцы из вышеприведенной таблицы. Сопоставления можно изменить с помощью списка Доступные входные столбцы.
Целевой столбец
Просмотреть все доступные целевые столбцы независимо от того, сопоставлены они с входными столбцами или нет.
Редактор назначения «Excel» (страница «Вывод ошибок»)
Используйте страницу Дополнительно диалогового окна Редактор назначения «Excel» , чтобы указать параметры обработки ошибок.
Параметры
Вход или выход
Просмотр имени источника данных.
Столбец
Просмотрите внешние (исходные) столбцы, выбранные в разделе Диспетчер соединений диалогового окна Редактор источника «Excel».
Error
Задайте действие, которое необходимо выполнить при возникновении ошибки: пропустить ошибку, перенаправить строку или вызвать сбой компонента.
См. также:Обработка ошибок в данных
Усечение
Укажите, что нужно сделать при усечении: пропустить ошибку, перенаправить строку или вызвать сбой компонента.
Описание
Просмотреть описание ошибки.
Присвоить указанное значение выбранным ячейкам
Укажите действие, которое необходимо применить ко всем выбранным ячейкам при возникновении ошибки или усечения: пропустить ошибку, перенаправить строку или вызвать сбой компонента.
Применить
Применить параметр обработки ошибок к выбранным ячейкам.
См. также:
Загрузка данных в приложение Excel или из него с помощью служб SQL Server Integration Services (SSIS)
Источник Excel
Диспетчер подключений Excel
Интерфейс Excel. Элементы окна Excel и их назначение
Программа MS Excel содержит огромнейшее количество элементов: полей, строк, столбцов, панелей команд и пр. Это приводит в ужас многих пользователей, которые впервые запускают данную программу для работы с электронными таблицами. Но если немного углубиться и хотя бы поверхностно изучить интерфейс Excel, то работа в этой программе покажется вам легкой прогулкой.
Но если немного углубиться и хотя бы поверхностно изучить интерфейс Excel, то работа в этой программе покажется вам легкой прогулкой.
Зная для чего предназначен тот, или иной элемент окна Excel, вы значительно ускорите свою работу. Ведь вы сможете настроить интерфейс Excel под себя (отдельные его элементы. Например «Панель быстрого доступа», или способ отображения Ленты), что поможет максимально быстро подготавливать и обрабатывать электронные таблицы.
Основные элементы окна Excel
Вертикальная полоса прокрутки позволяет прокручивать лист по вертикали.
Выбор масштаба. С помощью ползунка можно изменять масштаб отображения активного рабочего листа.
Горизонтальная полоса прокрутки позволяет прокручивать рабочий лист по горизонтали.
Заголовки столбцов. На рабочем листе в Excel 16 384 столбцов. Каждый из этих столбцов имеет заголовок, который обозначается буквами от А до XFD. Можно выделить все ячейки столбца, кликнув левой кнопкой мыши по заголовку столбца. Чтобы изменить ширину столбца, нужно перетащить его границу, удерживая левую кнопку мыши.
Можно выделить все ячейки столбца, кликнув левой кнопкой мыши по заголовку столбца. Чтобы изменить ширину столбца, нужно перетащить его границу, удерживая левую кнопку мыши.
Кнопка «Вставить функцию» вызывает диалоговое окно, с помощью которого можно легко найти нужную функцию и вставить в ячейку правильную формулу и аргументы.
Кнопка «Новый лист» предназначена для добавления нового рабочего листа в рабочую книгу. Ярлык нового листа появляется после последнего уже существующего листа в строке ярлыков листов.
Кнопка сворачивания ленты скрывает ленту и тем самым освобождает рабочее пространство экрана. Чтобы лента появилась вновь, нужно сделать двойной клик левой кнопкой мыши по корешку любой вкладки (или нажать <Ctrl+F1>).
Кнопки прокрутки ярлыков листов позволяют прокручивать влево и вправо ярлыки рабочих листов. Также можно щелкнуть правой кнопкой мыши по этим кнопкам, чтобы получить полный список рабочих листов в книге.
Кнопки просмотра страницы служат для изменения способа отображения рабочего листа.
Кнопки управления окном позволяют минимизировать текущее окно, максимизировать или восстанавливать его, а также закрывать это окно.
Лента — это основное место расположения команд Excel. Она содержит все команды, необходимые для выполнения наиболее распространенных задач. Лента состоит из вкладок, каждая из которых содержит нескольких групп команд. Щелчок на корешке любой вкладки разворачивает её на ленте, изменяя тем самым набор отображаемых элементов.
Номера строк. Каждая строка рабочего листа имеет заголовок, представленный числом от 1 до 1 048 576. Для того чтобы выделить все ячейки строки, нужно сделать клик левой кнопкой мыши по заголовку строки. Чтобы изменить высоту строк, нужно кликнуть левой кнопкой мыши на границе между двумя номерами строк, и удерживая зажатой левую кнопку мыши, перетянуть границу на нужную высоту.
Панель быстрого доступа — это настраиваемая панель, которая содержит наиболее часто используемые команды. Панель быстрого доступа всегда видима независимо от выбранной вкладки. Отображаемые на панели быстрого доступа иконки можно настроить под свои предпочтения. То есть вынести на эту панель именно те команды, которые нужны вам. Для этого нужно нажать на значок «Настроить панель быстрого доступа» и отметить галочкой какие команды нужно отображать, а какие нет в Панели быстрого доступа. При необходимости, можно выбрать пункт «Другие команды» и перенести в панель любую команду из любой вкладки Ленты.
Параметры отображения ленты. При клике по этому элементу управления, появляется возможность выбрать как будет отображаться Лента. На сегодняшний день здесь доступно три варианта:
- Автоматически скрывать ленту. Лента будет скрыта пока вы не нажмете на кнопку вверху приложения.
- Показать вкладки. Будут отображены только вкладки ленты (без команд).
 Чтобы увидеть доступные команды в конкретной вкладке, нужно кликнуть по заголовку этой вкладки.
Чтобы увидеть доступные команды в конкретной вкладке, нужно кликнуть по заголовку этой вкладки. - Показывать вкладки и команды. Вкладки и команды ленты будут всегда отображаться в приложении.
Поле «Имя» отображает адрес активной ячейки или имя выделенной ячейки, диапазона или объекта.
Список вкладок подобен строке меню. Каждая вкладка содержит нескольких групп команд. Чтобы увидеть набор команд конкретной вкладки, нужно кликнуть левой кнопкой мыши по заголовку этой вкладки.
Строка заголовка. Здесь отображается имя программы (в нашем случае Excel) и имя текущей рабочей книги. Слева в строке заголовка находится панель быстрого доступа. Справа — кнопки управления, которые используют изменения отображения Ленты и самого окна программы.
Строка состояния. В этой строке отображаются различные сообщения (номер страницы, среднее число чисел в выбранных ячейках), а также состояние клавиш <Num Lock>, <Caps Lock> и <Scroll Lock>. Строку состояния можно настроить под свои предпочтения, чтобы отображать только ту информацию, которая вам нужна. Чтобы выбрать тип выводимых сведений, нужно кликнуть по строке состояния правой кнопкой мыши.
Строку состояния можно настроить под свои предпочтения, чтобы отображать только ту информацию, которая вам нужна. Чтобы выбрать тип выводимых сведений, нужно кликнуть по строке состояния правой кнопкой мыши.
Строка формул служит для ввода данных или формулы в ячейку. Если вы вводите формулы, или данные прямо в ячейку, то они сразу отображаются в этой строке.
Табличный курсор — это темный контур, выделяющий текущую активную ячейку. Его еще называют «Индикатор выбранной ячейки».
Ярлыки листов. Рабочая книга может иметь неограниченное количество рабочих листов. У каждого из этих листов есть имя, которое и указывается на ярлыке листа. Каждый из этих ярлыков — это отдельный лист рабочей книги.
Интерфейс Excel: Видео
Как составить расписание в Excel (с шаблонами)
Рутинные задачи? Проверять. Еженедельные приоритеты? Проверять. Теперь давайте научимся выжимать максимум из каждого дня и научимся составлять расписание в Excel! 📐
Еженедельные приоритеты? Проверять. Теперь давайте научимся выжимать максимум из каждого дня и научимся составлять расписание в Excel! 📐
Пошаговое руководство по составлению расписания в Excel
Примечание. В этом руководстве мы используем Microsoft Excel для Mac версии 16.60. Шаги и функции могут выглядеть иначе, если вы используете другую версию.
Давайте будем честными — легко отвлечься, потеряться или забыться в повседневной жизни с таким количеством инструментов и электронных писем. Работа внезапно кажется трудной горой, на которую нужно взобраться, а прожить день — это просто цель.
Это не весело.
Что может помочь? Во-первых, создание расписания в Excel может помочь вам хранить все ваши задачи в одном месте, поэтому вам не нужно гоняться за всем, что попадает в вашу повседневную работу.
Этот блог покажет вам, как легко (и быстро) составить расписание в Excel, чтобы вы могли навести порядок в хаосе повседневных рабочих задач.
1. Откройте приложение Excel и нажмите
Дополнительные шаблоны в правом верхнем углу. Выберите Ежедневное расписание шаблон
Создано в Microsoft Excel
2. Отредактируйте ячейку
F3 , указав наиболее подходящее время начала. Нажмите Enter на клавиатуре, чтобы применить.
Создано в Microsoft Excel
Необязательно: измените цветовую тему, щелкнув вкладку
Макет страницы > Темы . Или создайте собственную тему с нуля и сохраните ее как новую тему под номером Сохранить текущую тему
Создано в Microsoft Excel
3. Добавьте встречи, задачи и события этой недели (на данный момент!) в свое расписание
Создано в Microsoft Excel
4. Скройте все временные интервалы, которые вы не используете, чтобы сделать таблицу более чистой и удобной для печати, выделив строки > щелкните правой кнопкой мыши >
Скрыть
Создано в Microsoft Excel
5.
 Сохраните лист как повторно используемый шаблон, выбрав Файл > Сохранить как Шаблон . Назовите свой шаблон и нажмите Сохранить
Сохраните лист как повторно используемый шаблон, выбрав Файл > Сохранить как Шаблон . Назовите свой шаблон и нажмите Сохранить
Создано в Microsoft Excel
Вот и все: индивидуальное расписание работы в Excel. У нас есть дополнительные ресурсы и рекомендации Microsoft Office, если вы ищете другие альтернативы для улучшения ваших потребностей в планировании! ⬇️
Шаблоны расписаний Excel
👉 Ежедневное расписание через template.net
👉 Недельное рабочее расписание через template.net
👉 Работа на дому Ежедневное расписание через template.net
Бонус: Лучшие бесплатные расписания
А теперь попробуйте ClickUp — лучший планировщик
Хотя полезно знать, как пользоваться популярным программным обеспечением для работы с электронными таблицами, таким как Microsoft Excel, это по-прежнему Microsoft Excel — приложение, не предназначенное для оперативного выполнения работы. Расписание, созданное в Excel, представляет собой отдельную электронную таблицу, обновление которой, вероятно, сведет вас с ума, когда вы завалены последовательными изменениями расписания. 🖍
Расписание, созданное в Excel, представляет собой отдельную электронную таблицу, обновление которой, вероятно, сведет вас с ума, когда вы завалены последовательными изменениями расписания. 🖍
Именно поэтому важно использовать интуитивно понятный инструмент календаря, такой как ClickUp, чтобы исключить вероятность человеческой ошибки, связанной с приложениями Microsoft Office.
ClickUp — это совершенная платформа для повышения производительности, позволяющая командам управлять проектами, эффективнее сотрудничать и выполнять всю работу с помощью одного инструмента. Независимо от того, являетесь ли вы новичком в приложениях для повышения производительности или опытным планировщиком расписания, настройки ClickUp помогут вам спланировать свои лучшие дни! ✨
Объедините документы, электронные таблицы, цели, чат в реальном времени и многое другое в одном полностью настраиваемом рабочем пространстве ClickUp
Современное программное обеспечение для календаря, такое как ClickUp, предлагает больше, чем создание шаблона ежедневного расписания:
- Несколько представлений проекта, включая доски Канбан, списки задач, диаграммы Ганта
- Встроенная интеграция с другими приложениями для поддержки текущего рабочего процесса
- Описания задач/событий для быстрого понимания их значения в пути
- Повторяющиеся задачи, чтобы ничего не пропало из виду
- Доступно совместно с членами команды и гостями
- Отслеживание времени и почасовая оценка
youtube.com/embed/SMcpbIKgvu8?feature=oembed» frameborder=»0″ allow=»accelerometer; autoplay; clipboard-write; encrypted-media; gyroscope; picture-in-picture; web-share» allowfullscreen=»»>
Время попрощаться с Microsoft Excel
Microsoft Excel может быть полезен или не полезен для вашего технического здоровья, но зачем рисковать? Есть определенные сценарии, в которых Excel бесценен. Но что в конечном итоге происходит, так это то, что многие пытаются настроить инструмент, который на самом деле не предназначен для управления и создания настоящего расписания.
Это очень похоже на попытку вставить квадратный колышек в круг — просто не всегда получается. Но с ClickUp наши функции предназначены для того, чтобы сэкономить ваше время, повысить производительность и, в конечном итоге, помочь вам управлять своим расписанием без необходимости создавать его с нуля.
Хотите увидеть его в действии? Садитесь за руль уже сегодня и создайте бесплатную учетную запись ClickUp! Начните с функции просмотра календаря и узнайте, почему так много компаний отказались от составления расписания в Excel и перешли на ClickUp! 🗓
Импорт встреч из Excel в календарь Outlook • AuditExcel.
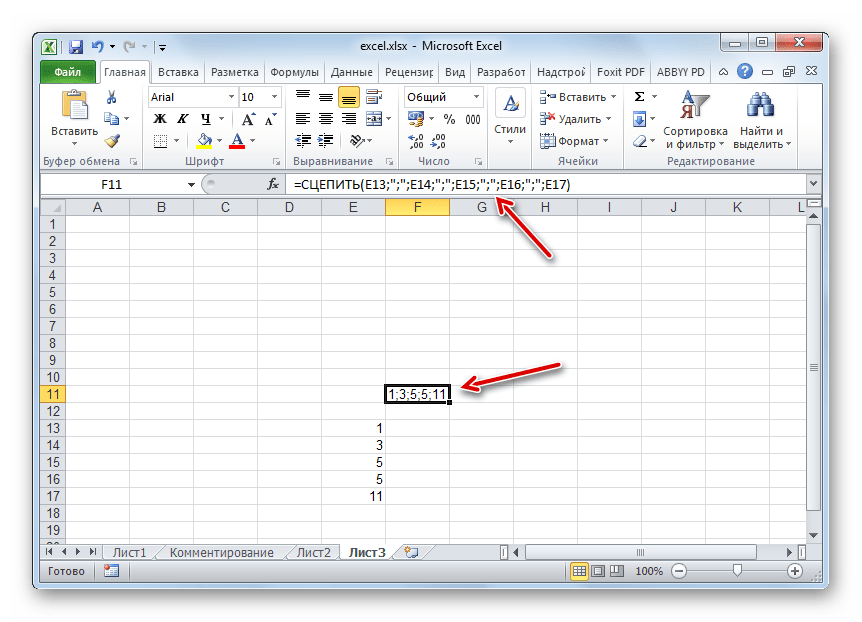 co.za
co.za
Главная // Советы по блогу и Excel // Импорт встреч из Excel в календарь Outlook
Uncategorized
Хотя это и не совсем урок Excel, ниже мы покажем, как настроить файл Excel, чтобы вы могли создавать встречи в Outlook, импортируя его. Так что, если, например, вы хотите загрузить все дни рождения в офисе в общий календарь, вы можете выполнить следующие действия.
Содержание
- Как должен выглядеть файл Excel
- Поместите свои встречи в этот файл Excel
- Загрузите файл Excel CSV в Outlook
- Связанные
Как должен выглядеть файл Excel
Вероятно, вы можете создать его с нуля, но более безопасный способ — ЗАГРУЗИТЬ некоторые записи календаря из Outlook. 2 преимущества этого:
- Вы увидите, какой календарь используется, поскольку вы должны распознавать записи, и
- Вы увидите, что вам нужно будет ввести.

Итак, в Outlook нажмите кнопку ФАЙЛ и нажмите кнопку Открыть и экспортировать, а затем кнопку Импорт/экспорт, как показано ниже.
На следующем экране выберите параметр «Экспорт в файл»
Выберите параметр «Разделенные запятыми». Укажите, из какого календаря вы хотите экспортировать (помните об этом, как и при импорте, если вы хотите, чтобы он попал в этот календарь, вы должны выбрать это снова )
Укажите, где вы хотите сохранить этот файл и его имя, нажав кнопку Обзор.
Выберите Готово
Если вы выберете календарь, он спросит даты, которые вы хотите использовать, как показано ниже. Выберите некоторые даты, в которых есть встречи (помните, что мы просто хотим, чтобы это был файл примера, но полезно иметь несколько записей).
Когда вы нажмете OK, файл будет сохранен в формате CSV в выбранной папке.
Когда мы откроем этот CSV в Excel, мы увидим это. Важной частью являются заголовки, которые он создал. Приведенные ниже примеры полезны для понимания необходимого формата. Так, например, столбец «Напоминание вкл/выкл» является записью TRUE/FALSE.
Так, например, столбец «Напоминание вкл/выкл» является записью TRUE/FALSE.
Поместите свои встречи в этот файл Excel
Теперь, когда у вас есть шаблон, поместите свои встречи/дни рождения/что угодно в правильные столбцы. Попробуйте сделать это так же, как показано в шаблоне. Поэтому лучше сделайте так, чтобы даты выглядели так же, как даты, показанные в шаблоне.
Итак, ниже я добавил встречу, следуя этим правилам
Очень важно сохранить это как CSV и закрыть файл
Загрузить CSV Excel в Outlook
Теперь вам просто нужно вернуться в Outlook и импортировать его. В Outlook нажмите кнопку «Файл», «Открыть и экспортировать» и кнопку «Импорт/экспорт».
Теперь выберите Импорт из другой программы или файла
Выберите значения, разделенные запятыми
Найдите нужный файл с помощью кнопки Обзор. Вы также можете выбрать способ обработки дубликатов.
Укажите, в какой календарь он должен быть помещен (часто у людей есть более одного календаря)
Нажмите FINISH на последнем экране
Он будет импортирован, и вы увидите его в Outlook.


 Чтобы увидеть доступные команды в конкретной вкладке, нужно кликнуть по заголовку этой вкладки.
Чтобы увидеть доступные команды в конкретной вкладке, нужно кликнуть по заголовку этой вкладки.
