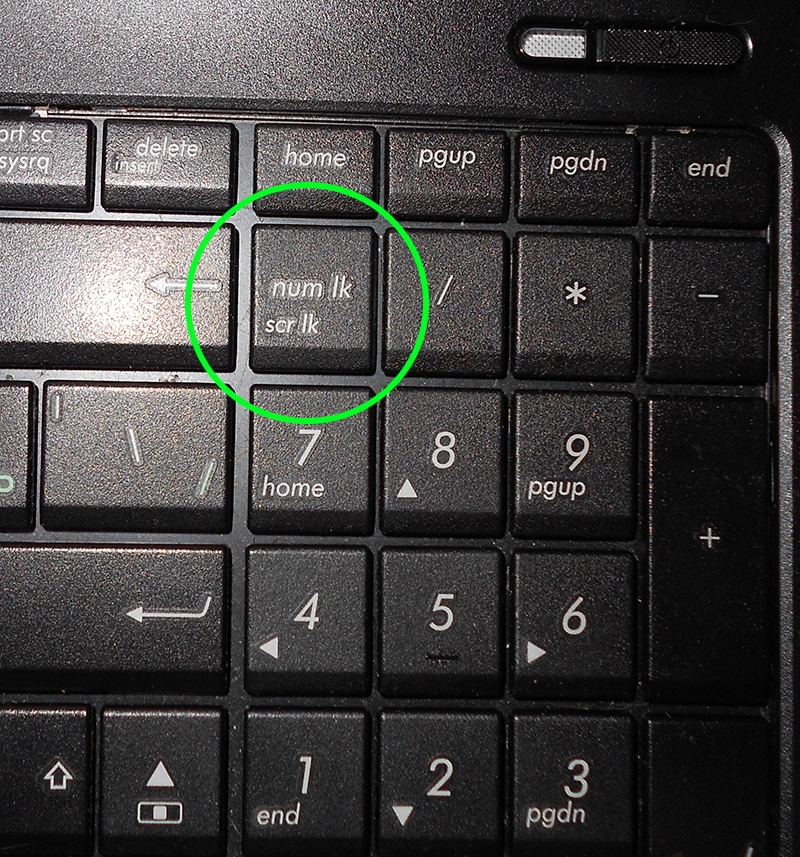Что делать перестала работать клавиатура на ноутбуке: Что делать, если не работает клавиатура ноутбука?
Содержание
Что делать, если клавиатура на ноутбуке не работает
Бывает так, что не работает клавиатура на ноутбуке: что делать в том случае? Если компьютерную можно просто заменить, то с ноутбуком все гораздо сложнее. Проблемы описываются в отдельной статье, а здесь мы рассмотрим, как исправить ситуацию.
Программный сбой
Самая распространенная причина почему перестала работать клавиатура на ноутбуке — это программный сбой. К счастью, справиться с ним проще всего. Все, что вам нужно сделать — это перезагрузить систему. Если вдруг устройство зависло, нужно нажать и удерживать в течение нескольких секунд кнопку включения/выключения. В большинстве случаев обычная перезагрузка помогает. Если это не сработало, идем дальше.
Чтобы окончательно убедиться, что проблема имеет не механический характер — следует запустить БИОС. Необходимо при загрузке ноутбука непрерывно нажимать на одну из кнопок (какую именно – зависит от производителя вашего ноутбука):
- TAB
- F10
- DEL
Командная строка запустилась? Отлично! Значит, с клавиатурой все в порядке и копать нужно именно в систему.
Проблема в драйвере
Чтобы обойтись малой кровью, не начинайте с переустановки. Это последний шаг в работе с программным обеспечением. Сначала разберитесь с драйверами. Такая, казалось бы, мелочь может создать массу проблем. Переустановите драйвер клавиатуры. Сделать это нужно так:
- узнать модель своего ноутбука (она написана на корпусе, или Вы можете посмотреть ее на коробке),
- вбить в поисковую систему «драйвер для клавиатуры» и далее ввести название модели,
- перейти по ссылке,
- скачать драйвер,
- установить его.
Восстановление системы
Предыдущий пункт не помог? Если клавиатура на ноутбуке по-прежнему не печатает, попробуйте восстановить систему. Это довольно простая процедура. В большинстве компьютеров есть кнопка «отката» — то есть восстановления в состояние, которое было какое-то время назад. Откройте «Восстановление системы» из «Панели управления» и запустите его. Вам предложат дату, на которую нужно сделать «откат». Выбирайте и ждите, пока процедура завершится.
Выбирайте и ждите, пока процедура завершится.
Переустановка
Однако, если вдруг и восстановление оказалось неэффективным, можно попробовать переустановить систему. Это займет несколько часов, но с технической точки зрения процедура простая. По крайней мере, в большинстве случаев.
Не стоит бояться программных сбоев, они ни в коем случае не говорят о проблемах с «железом». То есть Ваш ноутбук может быть в полном порядке, просто сама система несовершенна. Возможно, процедуры вроде переустановки или восстановления придется проводить время от времени, но лучше относиться к этому философски, как к необходимому злу.
Проблема в железе
Если БИОС Вы запустили, и ни одна из предложенных кнопок не вызвала командную строку, увы, дело, скорее всего, в железе. В таком случае клавиатуру нужно разобрать. Делать это самостоятельно или нести ноутбук в сервисный центр, решать Вам. Если техника еще находится на гарантии, ни в коем случае не предпринимайте самостоятельных действий! Ведь если в сервисном центре увидят, что ноутбук разбирали несанкционированно, то никто не будет делать ремонт бесплатно.
Ну а если срок гарантии уже вышел, то можно попытаться произвести ремонт и самостоятельно. Главное — соблюдать осторожность, чтобы не создать еще больших проблем. Аккуратно разберите корпус и осмотрите шлейф. Если он имеет внешние повреждения (окисления, нарушение целостности провода), то его нужно поменять. Вот это 100% лучше доверить профессионалам.
Но если с внешне с ним все в порядке, просто хорошенько протрите его ластиком.
Внимание! Не используйте для этой цели спирт или другие агрессивные жидкости. Они могут разъесть проводок.
Теперь поставьте корпус обратно, включите ноутбук и проверьте клавиатуру. Заработала? Отлично!
Чистка клавиатуры
А что делать, если даже очищение шлейфа не помогло? В этом случае есть еще один метод — чистка клавиатуры. Стоит отметить, что нет смысла проводить ее, если техника новая. В этом случае под клавиши просто не успела забиться пыль. Ну а если прибору уже несколько лет, то различные вещества, попавшие под клавиши, могут стать причиной его неработоспособности.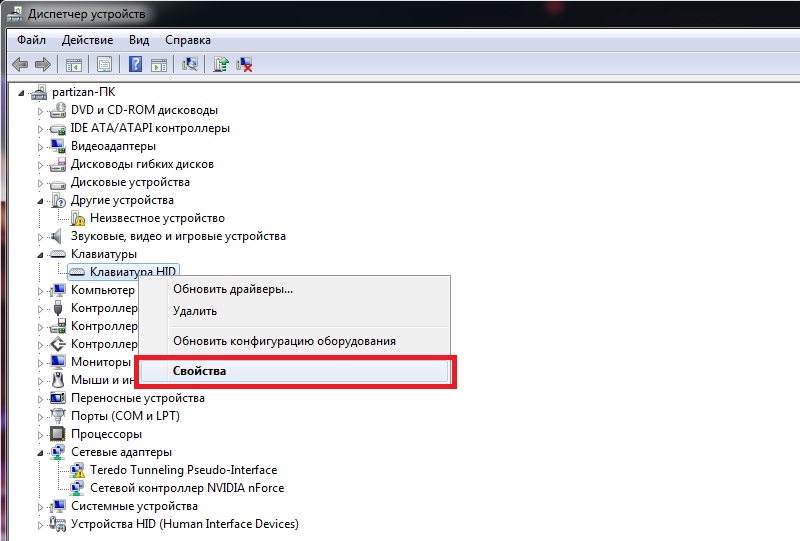 Что только не делают люди рядом с ноутбуком! Даже едят. Мелкие крошки, забиваясь внутрь, мешают нормальному нажиму. Ну а про пыль и поговорить нечего — это самый настоящий враг.
Что только не делают люди рядом с ноутбуком! Даже едят. Мелкие крошки, забиваясь внутрь, мешают нормальному нажиму. Ну а про пыль и поговорить нечего — это самый настоящий враг.
Приобретите жесткую кисточку, просуньте ее в щель между клавишами и ведите с левой стороны до правой, пытаясь «вымести» кисточкой пыль. Периодически удаляйте ее с поверхности, чтобы она не мешала Вам проводить чистку. Обратите внимание, кисточка должна быть как можно более жесткой. Мягкая не даст нужного эффекта. Смело берите синтетику — милые экземпляры из шерсти пони или хвоста белки не помогут.
Если и это не помогло, снимите клавиши. Только сначала узнайте, как можно поставить их обратно и убедитесь в том, что Вы можете это сделать. В современных моделях клавиши легко снимаются и легко устанавливаются назад. И это не помогло? Тогда, похоже, все же придется обратится к мастеру.
Еще одно небольшое замечание — если клавиатуру Вы залили водой, чаем или любимым компотом, то все упомянутые выше процедуры, вероятнее всего, не помогут. Если это только что произошло, переверните технику и дайте ей высохнуть в естественной комнатной температуре. Если даже после суток сушки клавиши не работают, придется делать замену клавиатуры. Удовольствие это недешевое, в ряде случаев выгоднее купить новый ноутбук. И во избежание таких случаев в будущем лучше держать всякого рода жидкости подальше от ноутбука.
Если это только что произошло, переверните технику и дайте ей высохнуть в естественной комнатной температуре. Если даже после суток сушки клавиши не работают, придется делать замену клавиатуры. Удовольствие это недешевое, в ряде случаев выгоднее купить новый ноутбук. И во избежание таких случаев в будущем лучше держать всякого рода жидкости подальше от ноутбука.
Не работает клавиатура на ноутбуке: как восстановить работу
Автор Новиков Владимир На чтение 9 мин Просмотров 3.1к.
Обновлено
Содержание
- Если неисправны отдельные клавиши
- Причины, по которым перестала работать клавиатура на ноутбуке, делятся на две категории:
- Ноутбук залит жидкостью
- Восстановление сломанной клавиатуры
- Чистка клавиатуры
- Проблемы с контактами шлейфа
- Поломка микроконтроллера
- Ввод символов при сломанной клавиатуре
Неисправность клавиатуры — досадная неприятность, если речь идет о стационарном компьютере, ведь периферийные устройства несложно заменить новыми.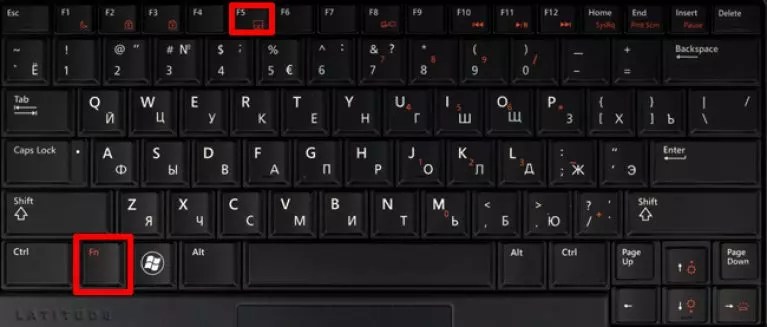 Если на нажатия не реагирует клавиатура ноутбука, владельцу придется выяснить причину поломки, чтобы решить проблему самостоятельно или поручить ремонт профессиональному мастеру. Справиться с задачей сможет даже малоопытный пользователь, который готов внимательно читать инструкции и последовательно выполнять простые действия.
Если на нажатия не реагирует клавиатура ноутбука, владельцу придется выяснить причину поломки, чтобы решить проблему самостоятельно или поручить ремонт профессиональному мастеру. Справиться с задачей сможет даже малоопытный пользователь, который готов внимательно читать инструкции и последовательно выполнять простые действия.
Лучшие клавиатуры рекомендуем покупать здесь
Если неисправны отдельные клавиши
Распространенный случай — отсутствие отклика только у некоторых кнопок или группы клавиш при нормальной работе остальных. Это случается из-за засорения клавиатуры или выключения ее части самим пользователем. Мелкий мусор (крошки от еды, пыль, обрывки волос, песок и другие малозаметные предметы) попадает в пространство между кнопками, налипает на мембраны под ними, накапливается, спрессовывается и мешает нажатию.
Если на ноутбуке не работают клавиши цифрового блока, нужно проверить, включена ли эта часть клавиатуры: на корпусе прибора должен светиться индикатор, который обозначается пиктограммой в виде замочка с цифрой «1» внутри. Узнайте что делать если не работают некоторые клавиши на ноутбуке. При отсутствии индикации следует нажать на кнопку Num Lock (на многих моделях ноутбуков нужно сначала зажать кнопку Fn), чтобы включить блок Почему клавиатуры выходят из строя?
Узнайте что делать если не работают некоторые клавиши на ноутбуке. При отсутствии индикации следует нажать на кнопку Num Lock (на многих моделях ноутбуков нужно сначала зажать кнопку Fn), чтобы включить блок Почему клавиатуры выходят из строя?
Лучшие клавиатуры рекомендуем покупать здесь
Причины, по которым перестала работать клавиатура на ноутбуке, делятся на две категории:
- Аппаратные. К ним относят физические неисправности. Это поломки электронных компонентов, механические повреждения, засорение, окисление контактов, попадание жидкостей.
- Программные. В эту группу входят сбои системных настроек и драйверов, результаты работы вредоносного ПО.
Клавиатуры ломаются из-за неосторожности владельцев, неудачных падений техники, воздействия неблагоприятных внешних условий, изнашивания деталей. В этом случае придется снять некоторые кнопки или весь клавиатурный блок и даже разобрать часть корпуса лаптопа.
Сбои софта происходят из-за попадания в систему вирусов, некорректного обновления программ, перенастройки параметров пользователем, а также из-за случайного стечения обстоятельств.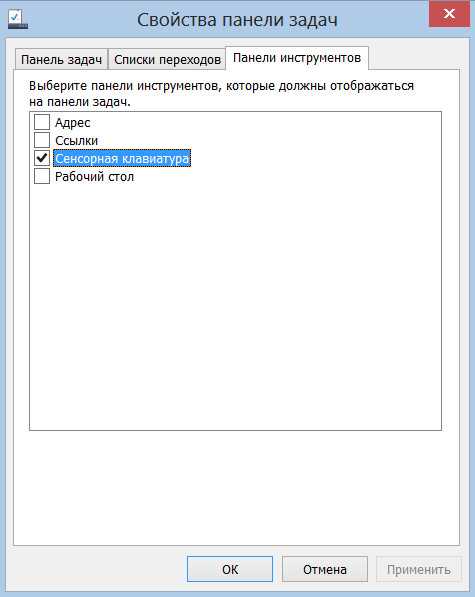 Неполадки этого типа нужно подтвердить или исключить в первую очередь, ведь отсутствие результата будет говорить о механическом характере поломок.
Неполадки этого типа нужно подтвердить или исключить в первую очередь, ведь отсутствие результата будет говорить о механическом характере поломок.
Действия по выявлению и устранению программных ошибок следующие:
- Включить клавиатуру через командную строку. Бывает, что пользователи отключают некоторые опции и забывают о внесенных изменениях. Командный процессор запускается через меню Пуск (раздел «Стандартные») или из папки System32 (в папке Windows на системном диске). По правому клику мыши на строке меню или файле приложения (cmd.exe) появляется контекстное меню, один из подпунктов которого — запуск от имени администратора. В строке ввода с помощью экранной клавиатуры нужно напечатать команду rundll32 keyboard, enable.
- Снять блокировку клавиатуры в специальной программе. На ноутбуке может быть установлен софт, который блокирует ввод при необычном поведении пользователя (такие приложения разрабатываются для семей с маленькими детьми). Порядок действий в разных программах отличается: в одних нужно убрать галочку в строке «Lock Keyboard», в других — использовать определенные сочетания клавиш.

- Перезагрузить ноутбук. Случайные неполадки исчезают после повторной загрузки.
- Попытаться зайти в BIOS. Для этого нобходимо в самом начале процесса нажать клавишу F2, F10 или Delete (это наиболее распространенные варианты, которые могут не работать на отдельных моделях; узнать нужную комбинацию можно в руководстве пользователя). Отсутствие реакции — признак неисправности оборудования.
- Проверить систему на наличие вирусов. Лучше всего воспользоваться LiveCD от одного из разработчиков антивирусного ПО.
- Загрузить ОС в безопасном режиме (варианты загрузки вызываются по нажатию F8). Если по-прежнему не работают кнопки на клавиатуре ноутбука, то нужно переустановить драйвер, загрузить который можно с портала производителя техники. Для этого требуется узнать модель ПК и ввести сочетание из цифр и латинских букв в строку поиска на сайте фирмы. Сначала нужно удалить драйвер: по правому клику мыши на строке «Клавиатура» в Диспетчере устройств выбрать соответствующий пункт и дождаться окончания процесса.
 Затем дважды кликнуть по скачанному файлу, чтобы запустить повторную установку.
Затем дважды кликнуть по скачанному файлу, чтобы запустить повторную установку. - Откатить последние обновления ОС. Если клавиатура перестала работать после очередного апгрейда, следует вернуться к предыдущему рабочему состоянию (заранее созданной точке восстановления системы).
Безрезультатность этих действий — признак проблем с оборудованием.
Лучшие клавиатуры рекомендуем покупать здесь
Ноутбук залит жидкостью
Вода или напитки, содержащие сахар, газ, красители и другие компоненты, способны сломать клавиатуру и серьезно повредить материнскую плату лаптопа, ведь здесь все критически важные части находятся в одном корпусе.
В таком случае нужно немедленно выключить ноутбук, обесточить его, отсоединить от сети, извлечь аккумулятор и перевернуть, чтобы дать жидкости стечь. Затем корпус вытирают сухой тканью. Если напиток был сладким, то сначала пользуются влажной тряпкой и оставляют сохнуть в течение нескольких дней при комнатной температуре.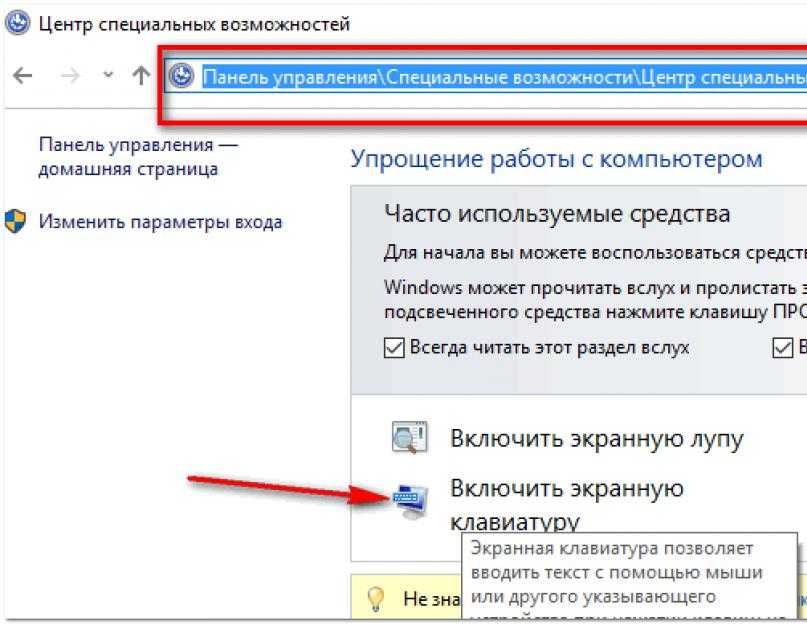
После происшествия клавиатуру не всегда удается восстановить, поскольку вода и растворенные в ней вещества разъедают металлические контакты и портят пластиковые детали. На липких от сахара поверхностях быстро накапливается пыль, а механизм клавиш неизбежно начинает заедать.
Лучшие клавиатуры рекомендуем покупать здесь
Единственный выход — полная замена клавиатурного блока и элементов его подключения. Понадобится также проверить состояние микросхем, на которые попала влага, для чего необходимо обратиться в мастерскую по ремонту компьютеров.
Следует помнить, что гарантия от завода или магазина на подобные случаи не распространяется, поэтому за диагностику и починку придется платить.
Если на устройство попала обычная вода в небольшом количестве, можно попытаться отремонтировать клавиши на ноутбуке самостоятельно. Прибор понадобится включить после просушки, чтобы убедиться в отсутствии фатальных повреждений платы и проверить работоспособность кнопок. Потом лэптоп следует выключить и разобрать. Способы и возможность снятия отдельных кнопок или блока целиком отличаются для разных моделей лэптопов.
Потом лэптоп следует выключить и разобрать. Способы и возможность снятия отдельных кнопок или блока целиком отличаются для разных моделей лэптопов.
Рекомендуется предварительно найти фото- или видеоинструкцию для конкретного аппарата или серии ноутбуков. Поиск производится по названию фирмы-изготовителя и модели в виде комбинации букв латинского алфавита и цифр.
Ниже приводится инструкция, как починить клавиатуру на ноутбуке после обливания техники водой:
- Разобрать блок с кнопками, снять клавиши.
- Аккуратно протереть детали мягкой сухой тряпкой.
- Осторожно отклеить плату из полиэтилена от металлического основания.
- Протереть плату ватным тампоном, смоченным дистиллированной водой. Не использовать растворители!
- При необходимости срезать с платы колпачки, которые располагаются под проблемными кнопками, чтобы почистить контакты. Колпачки тоже нужно вытереть досуха.
- Приклеить срезанные колпачки на высохшую плату при помощи суперклея.

- Собрать устройство в обратной последовательности.
Если проблемы не исчезнут после описанных процедур, ноутбук понадобится сдать в ремонт.
Лучшие клавиатуры рекомендуем покупать здесь
Восстановление сломанной клавиатуры
Ниже будет рассказано, как отремонтировать клавиатуру ноутбука без помощи мастера. Даже неудачная попытка ремонта окажется полезной, ведь пользователь сможет выявить неисправность и обратиться в сервисный центр с точно сформулированной проблемой.
Чтобы устранить поломку, нужно:
- Выключить и обесточить лэптоп.
- Поочередно поддеть защелки-фиксаторы клавиатуры (располагаются по краям, но начинать удобнее с верхних) с помощью плоской отвертки, узкого лезвия ножа или другого похожего предмета и приподнять края блока.
- Убрать блок и положить его на ярко освещенную, ровную и твердую поверхность. Узнайте как включить клавиатуру на ноутбуке в последствии вирусной атаки.
- Разобрать кнопки.
 Для этого снимают клавиши, затем лифты-качельки из пластика. Можно следовать инструкциям из сети для конкретной модели ноутбука.
Для этого снимают клавиши, затем лифты-качельки из пластика. Можно следовать инструкциям из сети для конкретной модели ноутбука. - Очистить кнопки, пространство между ними, контакты от сора, следов жидкости, коррозии. Заменить поврежденные клавиши.
- Снять верхнюю крышку прибора, отсоединить и проверить шлейф клавиатуры. Если возникло подозрение, что проблема кроется глубже, можно продолжить разборку компьютера (предварительно следует изучить фото- или видеоруководство от более опытных пользователей или специалистов).
- Собрать ноутбук без спешки. Чтобы не перепутать клавиши, удобно ориентироваться по заранее сделанной фотографии прибора.
По окончании ремонта нужно включить устройство, чтобы проверить его работу.
Лучшие клавиатуры рекомендуем покупать здесь
Чистка клавиатуры
Удалить сор из-под клавиш на ноутбуке можно самостоятельно, для чего требуется чистка, которая проводится в такой последовательности:
- Выключить устройство и отсоединить от электросети.

- Продуть щели между клавишами газовой смесью из специального баллона с газовой смесью, которая находится под давлением. Купить такое средство можно в любом магазине бытовой электроники. Струя газа выдувает мусор из-под клавиш без вреда для контактов. Метод подходит, когда клавиатура неразборная, неисправны всего несколько кнопок, а также если пользователь опасается повредить компьютер по неопытности.
- Разобрать клавиатуру, как описано в предыдущей инструкции. Полезные советы: как вставить кнопку в клавиатуру ноутбука самостоятельно.
- Аккуратно убрать сор с помощью пинцета, сухой салфетки, ватной палочки или спрея, о котором было сказано в пункте 2.
- Собрать клавиатуру в обратной последовательности и включить ноутбук, чтобы проверить работоспособность устройства ввода.
Если действовать аккуратно, без чрезмерных усилий, тщательно соблюдать инструкции, то домашний ремонт клавиатуры окажется успешным и поможет сэкономить деньги, которые в противном случае, пришлось бы отдать мастеру.
Лучшие клавиатуры рекомендуем покупать здесь
Проблемы с контактами шлейфа
Клавиатура подключается к материнской плате ноутбука при помощи гибкого шлейфа, который может отсоединиться или перетереться, а его контакты — окислиться. Из-за этого нарушается связь между устройством ввода и основной микросхемой компьютера.
Чтобы исправить неполадку, следует разобрать корпус (согласно инструкции для данной модели лаптопа), осмотреть шлейф, проверить состояние контактов. Удалить следы окисления можно ластиком. Потом вставить штекер в разъем, собрать ноутбук и включить для проверки. Заменить деталь, которая потеряла целостность, лучше в сервисном центре.
Поломка микроконтроллера
Если ни один из перечисленных выше способов не помогает, вероятно, дело в выходе из строя микроконтроллера. Этот компонент управляет устройствами ввода. Ноутбук, у которого не работает клавиатура, мышь и тачпад, нуждается в ремонте или замене контроллера. Технику следует отнести в мастерскую: для решения аппаратных проблем такого уровня сложности нужен опыт.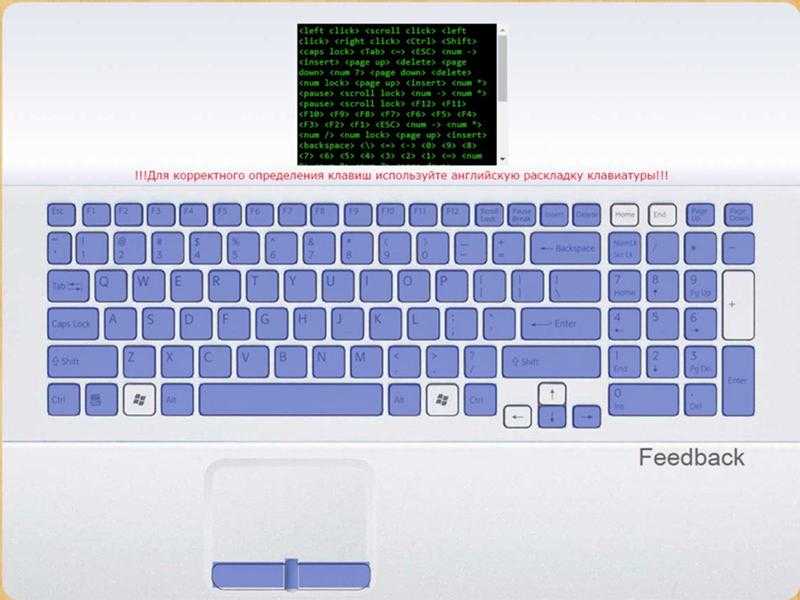
Лучшие клавиатуры рекомендуем покупать здесь
Ввод символов при сломанной клавиатуре
Что делать, если не работает клавиатура на ноутбуке, но требуется искать драйверы и руководства? Возможны два варианта выхода из ситуации:
- Подключить клавиатуру к ноутбуку через свободный разъем.
- Воспользоваться экранной клавиатурой (раздел «Специальные возможности» в Панели управления). Нажимать на изображения кнопок нужно при помощи мыши или клавиши тачпада.
Поисковые системы тоже предлагают вводить символы с виртуальной клавиатуры: понадобится нажать на значок сбоку в строке поиска.
Лучшие клавиатуры рекомендуем покупать здесь
Эти методы помогут выяснить, что произошло с клавиатурой лаптопа, чтобы починить устройство самостоятельно или убедиться в необходимости передать его в руки специалиста.
Клавиатура ноутбука не работает? Вот как это исправить в кратчайшие сроки.
Вам нужна дополнительная помощь, если клавиатура ноутбука не работает? Свяжитесь один на один с экспертом по электронике через JustAnswer, партнера Android Authority.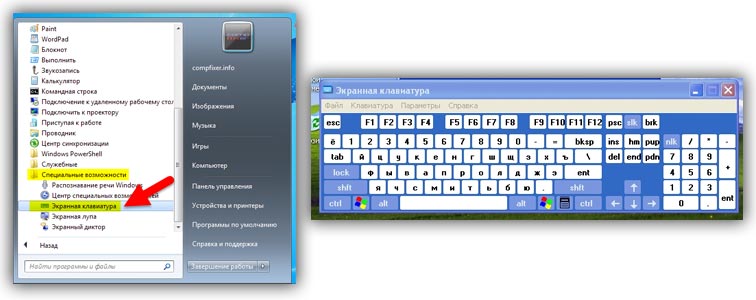
Ноутбуки — это удобные портативные устройства, но они могут вызвать головную боль, если что-то пойдет не так, учитывая их универсальную природу. Это особенно актуально, если у вас проблемы с неработающей клавиатурой. Вы можете сделать несколько вещей, чтобы вернуть его в рабочее состояние — некоторые из них относительно просты, а другие немного сложнее.
В любом случае вы часто можете исправить проблемы, связанные с клавиатурой; вопрос лишь в том, насколько быстро и придется ли вам платить за выполнение работы. Это может быть аппаратная проблема, но у нас есть несколько советов, чтобы определить, является ли проблема чем-то менее важным.
Связанный : Лучшие клавиатуры Bluetooth, которые вы можете купить в настоящее время
- Перезагрузите компьютер
- Очистите клавиатуру
- Попробуйте использовать внешнюю клавиатуру
- Обновление драйверов клавиатуры
- Удаление драйверов клавиатуры
- Проверьте настройки и раскладку клавиатуры
- Проверить наличие вредоносных программ или вирусов
- Войдите в БИОС
- Что-нибудь внутри отключено?
- Попробуйте извлечь аккумулятор
Примечание редактора: Некоторые из шагов, описанных в этой статье, были объединены с использованием пользовательского ПК под управлением Windows 11. Имейте в виду, что шаги могут отличаться в зависимости от вашего устройства и версии программного обеспечения.
Имейте в виду, что шаги могут отличаться в зависимости от вашего устройства и версии программного обеспечения.
Перезагрузите компьютер.
Эдгар Сервантес / Android Authority
Если у вас возникли проблемы с ПК, это первое, что нужно попробовать перед дальнейшим устранением неполадок. Перезагрузка компьютера выполняется быстро, легко и может решить проблемы, с которыми вы сталкиваетесь, когда клавиатура не работает. Хорошей новостью является то, что вам может не понадобиться работающая клавиатура для перезагрузки ноутбука. Вы можете сделать это с помощью мыши или тачпада.
Как перезагрузить ПК:
- Нажмите на Кнопка Windows .
- Нажмите кнопку Power .
- Выберите Перезапустить .
Если у вас возникли проблемы с мышью и сенсорной панелью, нажмите и удерживайте в течение нескольких секунд специальную кнопку питания на ПК, после чего устройство должно выключиться. Затем снова включите его, нажав ту же кнопку.
Затем снова включите его, нажав ту же кнопку.
Если ваша клавиатура не работает после нового перезапуска, пришло время перейти к следующим советам.
Очистка клавиатуры
Eric Zeman / Android Authority
Особенность клавиатур ноутбуков заключается в том, что клавиши, как правило, имеют минимальное расстояние и ход, а это означает, что пространство внутри клавиш намного меньше. Иногда пыль, волосы и другой мусор могут повлиять на работу клавиатуры. Постарайтесь максимально очистить клавиатуру, этого может быть достаточно, чтобы вернуть клавиатуру в рабочее состояние.
Прежде чем приступить к работе, обязательно выключите ноутбук и отсоедините его от сети из соображений безопасности. После этого переверните ноутбук вверх дном, а затем осторожно встряхните его и постучите по нижней части. Надеюсь, вы сможете избавиться от пыли и другой грязи, которая попала под клавиатуру. Вы также можете дунуть в клавиатуру, а еще лучше использовать баллончик со сжатым воздухом.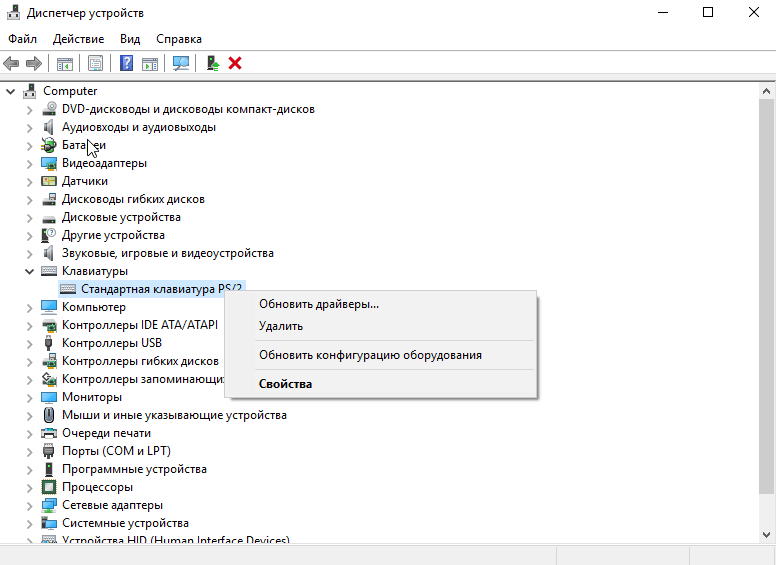
Попробуйте использовать внешнюю клавиатуру
Никогда не помешает подключить внешнюю клавиатуру к ноутбуку и посмотреть, работает ли она. Если внешняя клавиатура не работает, скорее всего, ваша проблема связана с программным обеспечением. Однако вам следует беспокоиться о том, работает ли внешняя клавиатура, поскольку это может означать, что с клавиатурой вашего ноутбука связана более серьезная аппаратная проблема. Однако не волнуйтесь; еще есть надежда!
Связанный: Найдите лучшие механические клавиатуры здесь
Обновите драйверы клавиатуры
Иногда программное обеспечение выходит из строя или повреждается. То же самое относится и к драйверам компонентов, которые вы можете легко обновить, если у вас возникли проблемы с неработающей клавиатурой ноутбука.
Как обновить драйверы клавиатуры:
- Нажмите кнопку Search на панели задач Windows.
- Найдите Диспетчер устройств и выберите его.

- Разверните параметр Клавиатуры .
- Найдите свою клавиатуру и щелкните ее правой кнопкой мыши.
- Нажмите Обновить драйвер .
- Выберите Автоматический поиск драйверов .
- Следуйте инструкциям по обновлению драйверов.
Теперь вы можете перезагрузить компьютер и посмотреть, есть ли у вас проблемы с неработающей клавиатурой.
Удаление драйверов клавиатуры
Edgar Cervantes / Android Authority
Если обновление драйверов не помогает, вы можете приложить все усилия и удалить их. Не волнуйся. Операционная система распознает вашу клавиатуру и самостоятельно переустановит драйверы.
Как удалить драйверы клавиатуры:
- Нажмите кнопку Поиск на панели задач Windows.
- Найдите Диспетчер устройств и выберите его.
- Разверните параметр Клавиатуры .
- Найдите свою клавиатуру и щелкните ее правой кнопкой мыши.

- Нажмите Удаление устройства .
- Подтвердите, выбрав Удалить .
Проверьте настройки раскладки клавиатуры
Клавиатура по-прежнему не работает? Давайте снова покопаемся в настройках. Если ваша клавиатура работает, но печатает другие символы, возможно, вы используете другую раскладку клавиатуры. Вернемся к английскому языку (или к тому языку, который использует ваша клавиатура).
Как изменить языковую раскладку клавиатуры:
- Нажмите кнопку Windows .
- Найдите приложение Настройки и откройте его.
- Перейти к Время и язык .
- Выберите Язык и регион .
- В разделе Предпочтительные языки найдите свой язык. Нажмите на кнопку меню с тремя точками рядом с ним.
- Выберите Опции языка .
- Перейти к Клавиатуры и убедитесь, что вы установили раскладку клавиатуры на родном языке.

Проверка на наличие вредоносных программ или вирусов
Вредоносные программы и вирусы могут по-разному воздействовать на ваш компьютер; один из них ограничивает функциональность вашей клавиатуры. Самостоятельно избавиться от вредоносных программ или вирусов сложно, но существует множество отличных программ, которые помогут вам очистить компьютер.
Популярные приложения для обработки вредоносных программ и вирусов:
- Malwarebytes
- Аваст
- Макафи
- Нортон
Кроме того, вы можете использовать Windows Security, собственный антивирусный инструмент Microsoft. Он предустановлен на компьютерах с Windows и работает очень хорошо.
Войдите в BIOS
Мы исчерпали все основные параметры программного обеспечения и настроек. Теперь пришло время углубиться в более серьезные возможности компьютера. Давайте заглянем в BIOS, чтобы определить, распознает ли система клавиатуру.
Вот как это сделать. Перезагрузите компьютер и войдите в BIOS. Вы можете сделать это, многократно нажимая определенную клавишу во время загрузки компьютера. Какую клавишу нажимать, зависит от вашего ноутбука — обычно это F2 или Удалить . Точные клавиши для использования часто отображаются в нижней части экрана во время загрузки компьютера. Однако это не всегда так. Быстрый поиск в Google должен помочь вам найти конкретную процедуру вашего ноутбука для доступа к BIOS.
Перезагрузите компьютер и войдите в BIOS. Вы можете сделать это, многократно нажимая определенную клавишу во время загрузки компьютера. Какую клавишу нажимать, зависит от вашего ноутбука — обычно это F2 или Удалить . Точные клавиши для использования часто отображаются в нижней части экрана во время загрузки компьютера. Однако это не всегда так. Быстрый поиск в Google должен помочь вам найти конкретную процедуру вашего ноутбука для доступа к BIOS.
Если вы можете войти в BIOS, проблема с клавиатурой связана с программным обеспечением. Но если вы не можете войти в BIOS, вы, скорее всего, имеете дело с аппаратной проблемой.
Также: Windows 11 Start много не работает? Вот как это исправить!
Предупреждение: Мы установили, что причиной того, что ваша клавиатура не работает, может быть аппаратная проблема. Все предстоящие рекомендации требуют хотя бы небольшого вмешательства в ваше оборудование.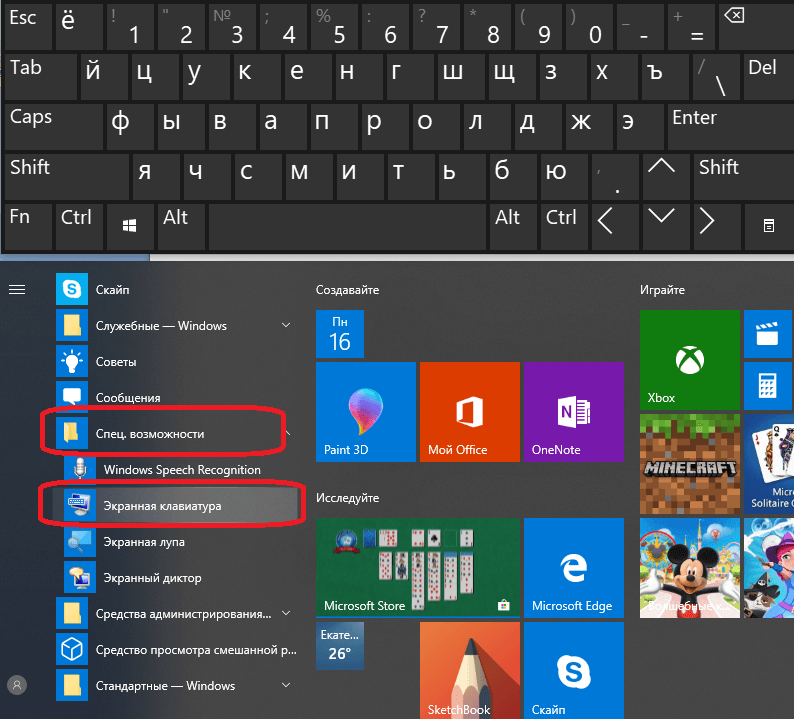 Имейте в виду, что это может привести к аннулированию гарантии, и вы можете повредить свое устройство, если не знаете, что делаете. Проведите свое исследование, будьте осторожны и помните, что все, что произойдет, будет только вашей ответственностью. Если вы не чувствуете себя уверенно, играя со своим устройством, пропустите все и обратитесь за профессиональной помощью.
Имейте в виду, что это может привести к аннулированию гарантии, и вы можете повредить свое устройство, если не знаете, что делаете. Проведите свое исследование, будьте осторожны и помните, что все, что произойдет, будет только вашей ответственностью. Если вы не чувствуете себя уверенно, играя со своим устройством, пропустите все и обратитесь за профессиональной помощью.
Внутри что-нибудь отключено?
Если вы разбираетесь во внутренностях ПК, вы можете заглянуть внутрь и посмотреть, не отсоединено ли что-нибудь (или повреждено). Иногда клавиатуры отсоединяются от материнской платы. Пока вы там, вы также должны посмотреть, не выглядит ли что-то еще.
Попробуйте извлечь аккумулятор
Иногда аккумулятор может вызывать проблемы с клавиатурой, особенно если он перегревается. Кроме того, батареи могут расширяться, когда они стареют, вызывая давление внутри устройства и смещая клавиатуру со своего места. Просто попробуйте удалить его и подключить компьютер напрямую к источнику питания. Включите ноутбук и проверьте, работает ли клавиатура.
Включите ноутбук и проверьте, работает ли клавиатура.
Если ничего не помогает, а клавиатура по-прежнему не работает, пора обратиться к профессионалу. Если ваш компьютер все еще находится на гарантии, свяжитесь с производителем и попытайтесь отремонтировать его. Вы также можете найти местные ремонтные мастерские или получить дополнительную помощь от JustAnswer, партнера Android Authority.
У нас есть список лучших ноутбуков, которые вы можете купить, если хотите, наконец, заменить свой ноутбук. Проверьте его, чтобы найти подходящую замену.
Клавиатура ноутбука не работает
Перейти к содержимому
Ваш ноутбук — это рабочая лошадка, на которую вы можете положиться для эффективной работы, связи с миром через Интернет и общения с друзьями и семьей. Это может быть даже основной источник развлечений с телевидением и потоковым видео, не говоря уже об игровых возможностях.
Однако, когда клавиатура на вашем ноутбуке отказывается работать или неожиданно умирает, ваша работа или развлечения резко прекращаются.
Как быстро вернуть клавиатуру в рабочее состояние с наименьшими затратами и с наименьшими затратами?
Конечно, клавиатура ноутбука может выйти из строя до такой степени, что ее придется отремонтировать или даже заменить, но есть много шагов, которые вы можете предпринять, чтобы диагностировать проблему, когда клавиатура вашего ноутбука работает неправильно или вообще не работает.
Перезагрузка
Выключение ноутбука и его перезагрузка часто приводит к достаточной перезагрузке компьютера, чтобы вернуть клавиатуру к жизни. Это можно сделать без работающей клавиатуры, используя мышь, чтобы выключить ноутбук, или удерживая клавишу питания, чтобы выключить его. Обязательно выключите ноутбук, а затем перезагрузите его, а не просто перезагрузите.
Аккумулятор
Недостаточная мощность также может привести к непредсказуемой работе вашего ноутбука, включая зависание клавиатуры.
 Выключите компьютер, затем подключите питание переменного тока и перезагрузите компьютер. Если все вернулось в норму, скорее всего, у вас неисправна батарея.
Выключите компьютер, затем подключите питание переменного тока и перезагрузите компьютер. Если все вернулось в норму, скорее всего, у вас неисправна батарея.Очистить
Попробуйте использовать баллончик со сжатым воздухом для очистки вокруг клавиш, особенно если проблема связана только с некоторыми клавишами.
Клавиатура
Попробуйте подключить USB-клавиатуру к USB-порту вашего ноутбука, чтобы проверить, нормально ли она работает. Если это так, ваш компьютер распознает ключевые функции, которые могут устранить проблемы с ОС, такой как Windows или Mac OS.
Соединение
Некоторые ноутбуки позволяют снимать клавиатуру. Если вы обнаружите, что ваша модель является одной из таких — и если у вас есть технические возможности для выполнения этого действия — попробуйте снять клавиатуру, чтобы проверить, не ослабло ли соединение со схемой ноутбука, и переустановите ее.

Программное обеспечение
Если вы недавно установили новое программное обеспечение, особенно такие приложения, как игры или графические программы, оно могло содержать новый драйвер, несовместимый с вашим ноутбуком или клавиатурой. Попробуйте удалить программное обеспечение, чтобы увидеть, возобновится ли нормальная работа клавиатуры.
Системный драйвер
Обратитесь к функциям диспетчера устройств вашего ноутбука и перейдите в раздел «Клавиатуры». В системах Windows проблемы с оборудованием могут указывать на проблему с клавиатурой с желтым восклицательным знаком. Вы можете щелкнуть правой кнопкой мыши по клавиатуре и выбрать вариант «Удалить драйвер». При перезагрузке ноутбук должен попытаться загрузить стандартный драйвер производителя, восстановив нормальные функции клавиатуры,
Если с помощью этих шагов не удалось вернуть клавиатуру к жизни, это может быть проблема с драйвером.
Это может быть ваш драйвер
Убедитесь, что вы используете последнюю версию драйвера, совместимого с вашим портативным компьютером и версией операционной системы (включая любые специальные аппаратные или программные среды, такие как видеокарты или 32- бит против 64-битных сред).
Поиск на веб-сайте производителя вашего ноутбука должен предоставить информацию о поддержке, которая может включать возможность загрузки текущих драйверов для вашей системы.
Обновление драйверов не должно быть сложным
Существуют более простые и простые способы убедиться, что у вас есть все нужные драйверы для вашего ноутбука. Использование надежного сервиса для сканирования аппаратного обеспечения вашей системы и поиска подходящих драйверов упрощает поддержание вашей системы в актуальном состоянии. Вы можете сэкономить время и нервы, поддерживая драйверы вашего ноутбука в актуальном состоянии для всех его устройств:
- Не нужно просматривать несколько веб-сайтов, пытаясь найти драйверы вручную
- Нет догадков, идентифицирующих правильные драйверы для вашего оборудования
- Оставайтесь с драйверами по мере использования обновлений ОС, или новые компоненты добавляются
- .



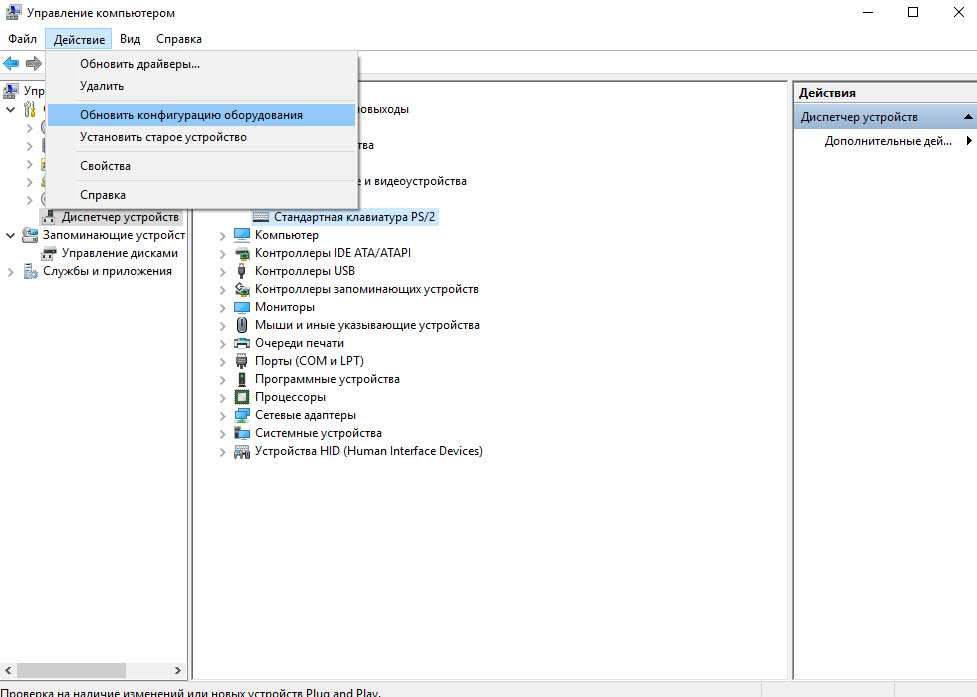 Затем дважды кликнуть по скачанному файлу, чтобы запустить повторную установку.
Затем дважды кликнуть по скачанному файлу, чтобы запустить повторную установку.
 Для этого снимают клавиши, затем лифты-качельки из пластика. Можно следовать инструкциям из сети для конкретной модели ноутбука.
Для этого снимают клавиши, затем лифты-качельки из пластика. Можно следовать инструкциям из сети для конкретной модели ноутбука.
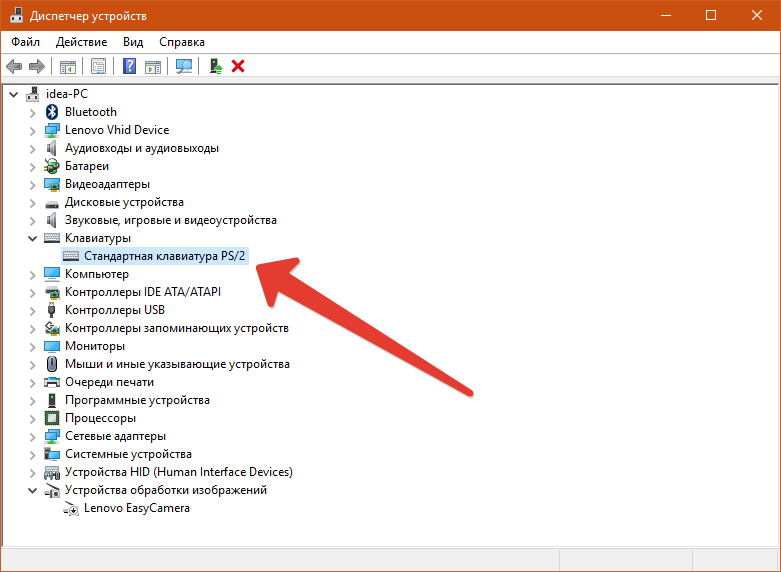

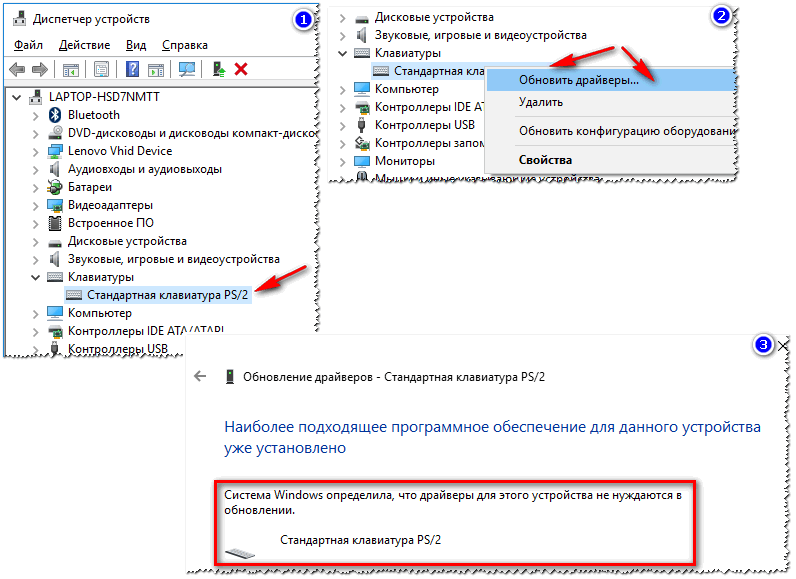
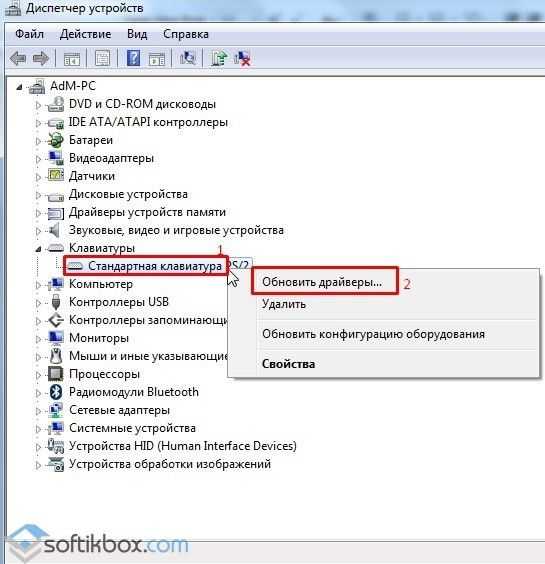 Выключите компьютер, затем подключите питание переменного тока и перезагрузите компьютер. Если все вернулось в норму, скорее всего, у вас неисправна батарея.
Выключите компьютер, затем подключите питание переменного тока и перезагрузите компьютер. Если все вернулось в норму, скорее всего, у вас неисправна батарея.