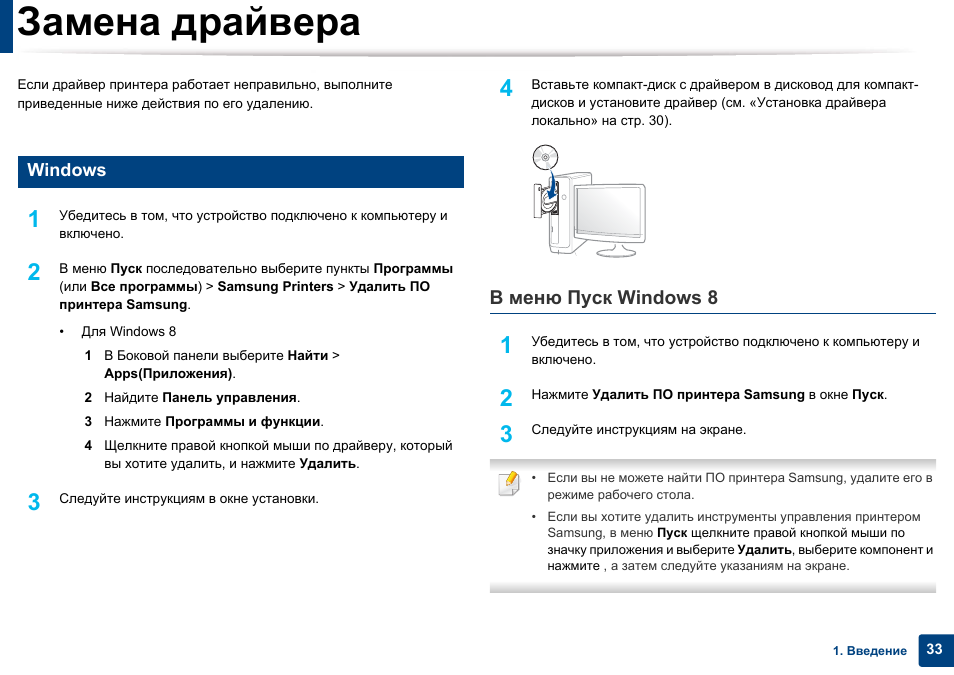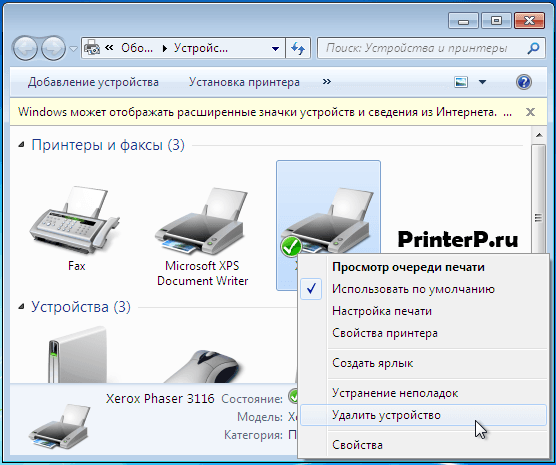Драйвера установка принтера: Как установить драйвер на принтер HP, Canon и другие?
Содержание
Скачивание и установка последних драйверов принтера
Windows 11 Windows 10 Еще…Меньше
Для работы принтера для большинства принтеров требуется установить последнюю версию драйвера принтера. Ваш драйвер также может быть поврежден, если у вас возникли перебои в подаче электроэнергии, компьютерные вирусы или другие проблемы. Если принтер не отвечает, скачивание и установка последней версии драйвера принтера часто может устранить эти проблемы.
Установка последней версии драйвера принтера
Ниже описано несколько способов обновления драйвера принтера.
Возможно, в Центре обновления Windows есть обновленная версия драйвера для вашего принтера. Вот как ей воспользоваться.
- org/ListItem»>
-
Нажмите Проверить наличие обновлений.
Нажмите кнопку Пуск , а затем выберите Параметры > клиентский компонент Центра обновления Windows.
Открыть клиентский компонент Центра обновления Windows
В случае обнаружения свежей версии драйвера Центр обновления Windows скачает и установит ее, а принтер автоматически начнет ее использовать. Если драйвер устройства не может быть установлен автоматически, может быть доступен дополнительный драйвер, который может использовать принтер. Чтобы проверить наличие дополнительных драйверов, выполните приведенные далее действия.
-
После завершения проверки выберите Дополнительные параметры, а затем — Необязательные обновления.
-
Выберите Обновления драйверов , если они доступны.
-
Установите флажок рядом с драйвером, связанным с принтером.
-
Выберите Скачать & установить.

Примечание: Если вы не нашли дополнительный драйвер, который подходит для принтера, может потребоваться скачать и установить драйвер с веб-сайта производителя принтера.
Если принтер поставляется с диском, он может содержать программное обеспечение, которое может помочь установить драйверы для принтера или может помочь вам проверить наличие обновлений драйверов.
Проверьте сайт службы поддержки производителя вашего принтера. Чтобы найти его, найдите в Интернете имя производителя принтера и слово «поддержка», например «поддержка HP».
На веб-сайтах производителей принтеров обновления драйверов обычно расположены в разделе «Драйверы». На некоторых сайтах службы поддержки можно напрямую выполнять поиск по модели принтера. Найдите и скачайте последнюю версию драйвера для вашей модели принтера и следуйте инструкциям по установке, размещенным на веб-сайте производителя.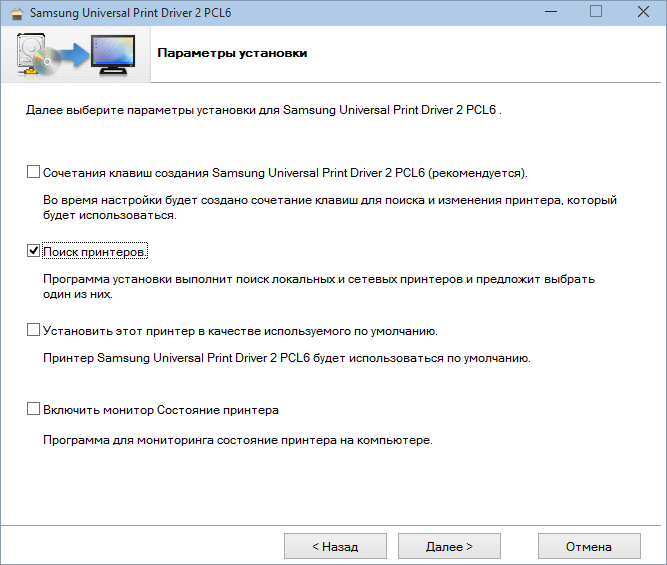
Большинство драйверов упакованы в самоустанавливающиеся пакеты. После загрузки файла дважды щелкните (или дважды коснитесь) файл, чтобы начать установку. Затем следуйте инструкциям ниже для удаления или переустановки принтера.
-
Щелкните правой кнопкой мыши Пуск и выберите Параметры > Устройства Bluetooth & > Принтеры & сканеры.
Открытие сканеров принтеров & -
Найдите принтер, выберите его и нажмите кнопку Удалить.
org/ListItem»>
После удаления принтера добавьте его обратно, выбрав Добавить устройство. Дождитесь, пока устройство найдет ближайшие принтеры, выберите нужный, а затем нажмите кнопку Добавить устройство.
Для корректной работы большинства принтеров необходимо установить последнюю версию драйвера принтера. Если вы недавно выполнили обновление с более ранней версии Windows, то драйвер принтера, работавший в предыдущей версии, может частично или полностью перестать работать в Windows 10. Кроме того, драйвер принтера мог повредиться в результате перерывов в подаче энергии, заражения компьютера вирусами и других проблем. Скачивание и установка последней версии драйвера принтера часто позволяет устранить эти проблемы.
Установка последней версии драйвера принтера
Ниже описано несколько способов обновления драйвера принтера.
Возможно, в Центре обновления Windows есть обновленная версия драйвера для вашего принтера. Вот как ей воспользоваться.
-
Нажмите кнопку Пуск, а затем параметры > Обновление & > безопасности клиентский компонент Центра обновления Windows.
Откройте клиентский компонент Центра обновления Windows. -
Нажмите Проверить наличие обновлений.
В случае обнаружения свежей версии драйвера Центр обновления Windows скачает и установит ее, а принтер автоматически начнет ее использовать. Если драйвер устройства не может быть установлен автоматически, может быть доступен дополнительный драйвер, который может использовать принтер. Чтобы проверить наличие дополнительных драйверов, выполните приведенные далее действия.
Если драйвер устройства не может быть установлен автоматически, может быть доступен дополнительный драйвер, который может использовать принтер. Чтобы проверить наличие дополнительных драйверов, выполните приведенные далее действия.
-
После завершения проверки обновлений выберите Просмотреть необязательные обновления, если это отображается.
-
На следующем экране разверните узел Обновления драйверов.
-
Если отображаются применимые драйверы для принтера, выберите обновления, которые нужно скачать и установить.

-
Выберите Скачать и установить.
Примечание: Если вы не нашли дополнительный драйвер, который подходит для принтера, может потребоваться скачать и установить драйвер с веб-сайта производителя принтера.
Если к вашему принтеру прилагался диск, на нем может быть программное обеспечение для установки драйверов для вашего принтера или проверки наличия их обновлений.
Проверьте сайт службы поддержки производителя вашего принтера. Чтобы найти его, найдите в Интернете имя производителя принтера и слово «поддержка», например «поддержка HP».
На веб-сайтах производителей принтеров обновления драйверов обычно расположены в разделе «Драйверы». На некоторых сайтах службы поддержки можно напрямую выполнять поиск по модели принтера. Найдите и скачайте последнюю версию драйвера для вашей модели принтера и следуйте инструкциям по установке, размещенным на веб-сайте производителя.
Найдите и скачайте последнюю версию драйвера для вашей модели принтера и следуйте инструкциям по установке, размещенным на веб-сайте производителя.
Большинство драйверов упакованы в самоустанавливающиеся пакеты. Скачав такой пакет, дважды щелкните файл (или дважды коснитесь его) для начала установки. Затем следуйте инструкциям ниже для удаления или переустановки принтера.
-
Нажмите кнопку Пуск , а затем выберите Параметры > Устройства > Принтеры & сканеры .
Открытие сканеров принтеров & -
В разделе Принтеры и сканеры найдите принтер, выберите его и нажмите кнопку Удалить устройство.

-
После удаления принтера снова добавьте его, нажав Добавить принтер или сканер. Подождите, пока устройство найдет ближайшие принтеры, выберите нужный, а затем нажмите кнопку Добавить устройство.
Что делать, если драйвер не устанавливается
Если после двойного щелчка по установочному файлу ничего не происходит, сделайте следующее.
-
Нажмите кнопку Пуск , а затем выберите Параметры > Устройства > Принтеры & сканеры .

Открытие сканеров принтеров & -
Прокрутите вниз до пункта Связанные параметры и выберите Свойства сервера печати.
-
Перейдите на вкладку Драйверы и проверьте, есть ли в списке принтер. Если да, то все в порядке.
-
Если ваш принтер не отображается, нажмите Добавить и в окне Мастер установки драйверов принтера нажмите Далее.
-
Выберите архитектуру устройства и нажмите кнопку Далее.

-
Слева выберите изготовителя принтера, а справа — драйвер принтера.
-
Нажмите кнопку Далее, нажмите кнопку Готово и следуйте инструкциям, чтобы добавить драйвер.
-
Следуйте инструкциям в разделе выше для удаления или переустановки принтера.
Статьи по теме
-
Узнайте, как установить принтер в Windows.

-
Узнайте, как настроить принтер по умолчанию в Windows.
-
Узнайте, как просмотреть очередь печати в Windows.
-
Если возникла проблема с изменением состояния принтера «в автономном режиме», перейдите к разделу Устранение неполадок с автономным принтером.
-
Если у вас возникли проблемы с подключением к принтеру в Windows, перейдите к разделу Устранение проблем с подключением принтера и печатью в Windows.
Скачивание драйверов принтера в Windows
Windows 11 Windows 10 Еще.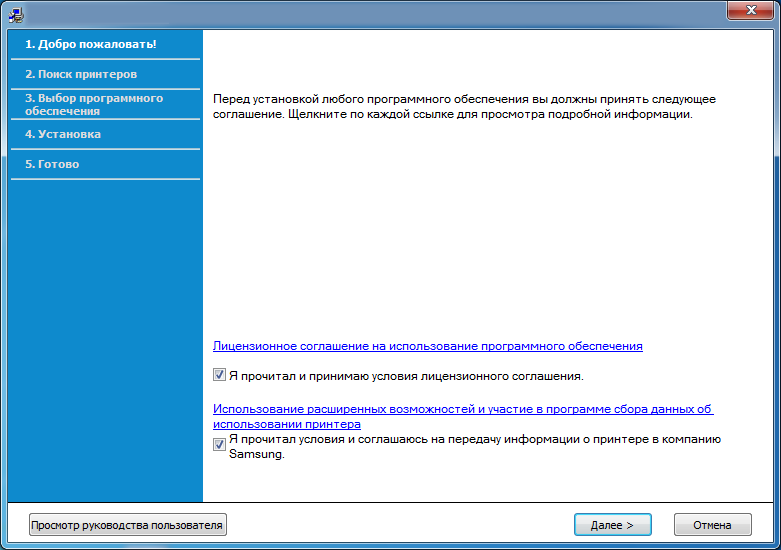 ..Меньше
..Меньше
Если принтер не отвечает, может потребоваться удалить его и переустановить, чтобы Windows скачать и установить соответствующие драйверы.
Убедитесь, что принтер включен и подключен к компьютеру.
Откройте пуск > Параметры > Bluetooth & > принтеров & сканеры. Выберите имя принтера и нажмите кнопку » Удалить».
Чтобы переустановить принтер , выберите «Добавить устройство», а затем выберите имя принтера, который вы хотите добавить. Если Windows не найдет новый драйвер автоматически после добавления принтера, скачайте его на веб-сайте производителя устройства и следуйте инструкциям по установке.
Если принтер не отвечает, может потребоваться удалить его и переустановить, чтобы Windows скачать и установить соответствующие драйверы.
Убедитесь, что принтер включен и подключен к компьютеру.
Откройте пуск > Параметры > устройства > принтеры & сканеры.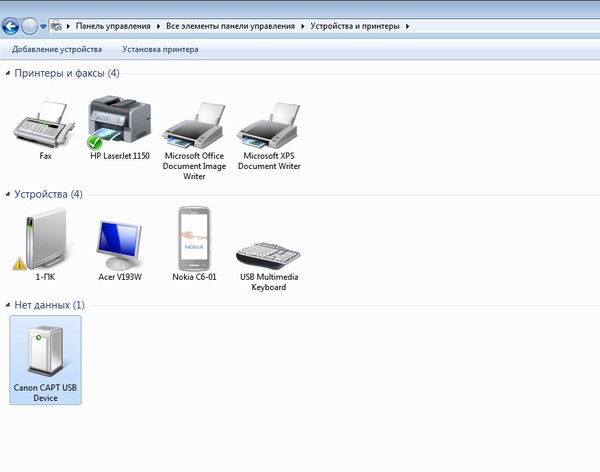 Выберите имя принтера и нажмите Удалить устройство.
Выберите имя принтера и нажмите Удалить устройство.
Для переустановки принтера выберите Добавить принтер или сканер, а затем выберите имя принтера, который вы хотите добавить. Если Windows не найдет новый драйвер автоматически после добавления принтера, скачайте его на веб-сайте производителя устройства и следуйте инструкциям по установке.
Открытие параметров принтеров & сканеров
-
Узнайте, как установить принтер в Windows.
-
Узнайте, как добавить принтер или сканер в Windows.
-
Узнайте, как установить последнюю версию драйвера для принтера в Windows.

-
Узнайте, как установить принтер по умолчанию в Windows.
-
Узнайте, как просмотреть очередь печати в Windows.
-
Узнайте, как изменить состояние принтера с «автономно» на «в сети» в Windows.
-
Если у вас возникли проблемы с изменением состояния принтера «в автономном режиме», перейдите к устранению неполадок с автономным принтером в Windows.
org/ListItem»>
Если у вас возникли проблемы с подключением к принтеру в Windows, перейдите к разделу «Исправление проблем с подключением принтера и печатью» Windows.
Как загрузить и установить последние версии драйверов принтера
Windows 11 Windows 10 Больше…Меньше
Для правильной работы большинства принтеров требуется установка последней версии драйвера принтера. Драйвер также может быть поврежден, если вы столкнулись с перебоями в подаче электроэнергии, компьютерными вирусами или другими проблемами. Если ваш принтер не отвечает, загрузка и установка последней версии драйвера принтера часто может решить эти проблемы.
Установите последнюю версию драйвера принтера
Вот несколько способов обновить драйвер принтера.
Центр обновления Windows может найти обновленную версию драйвера вашего принтера. Чтобы использовать его:
Чтобы использовать его:
Выберите Пуск , затем выберите Настройки > Центр обновления Windows .
Откройте Центр обновления Windows
Выберите Проверить наличие обновлений .
Если Центр обновления Windows найдет обновленный драйвер, он загрузит и установит его, и ваш принтер будет автоматически использовать его. Если драйвер устройства не может быть установлен автоматически, может быть доступен дополнительный драйвер, который может использовать ваш принтер.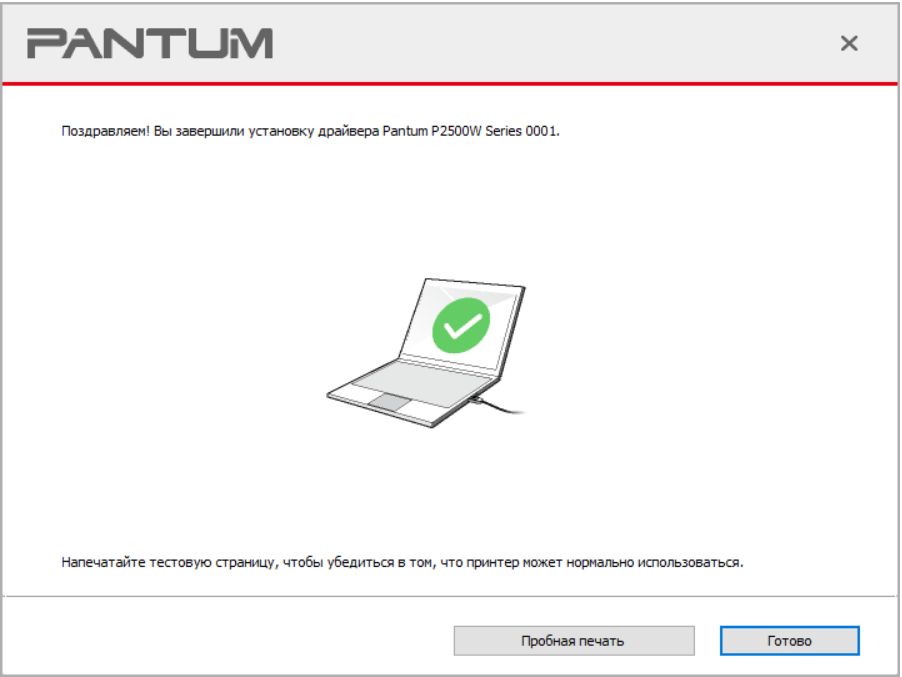 Чтобы проверить наличие дополнительных драйверов:
Чтобы проверить наличие дополнительных драйверов:
После завершения проверки выберите Дополнительные параметры, , затем выберите Дополнительные обновления .
Выберите Обновления драйверов , если они доступны.
Установите флажок рядом с драйвером, связанным с вашим принтером.
Выберите Загрузите и установите .

Примечание. Если вы не нашли дополнительный драйвер, который подходит для вашего принтера, вам может потребоваться загрузить и установить драйвер с веб-сайта производителя принтера.
Если ваш принтер поставлялся с диском, он может содержать программное обеспечение, которое может помочь вам установить драйверы для вашего принтера или проверить наличие обновлений драйверов.
Посетите сайт поддержки производителя вашего принтера. Чтобы найти его, выполните поиск в Интернете по названию производителя вашего принтера и слову «поддержка», например «поддержка HP».
Обновления драйверов часто доступны в разделе «Драйверы» на веб-сайте производителя принтера. На некоторых сайтах поддержки можно напрямую найти номер модели вашего принтера. Найдите и загрузите последнюю версию драйвера для вашей модели принтера, затем следуйте инструкциям по установке на веб-сайте производителя.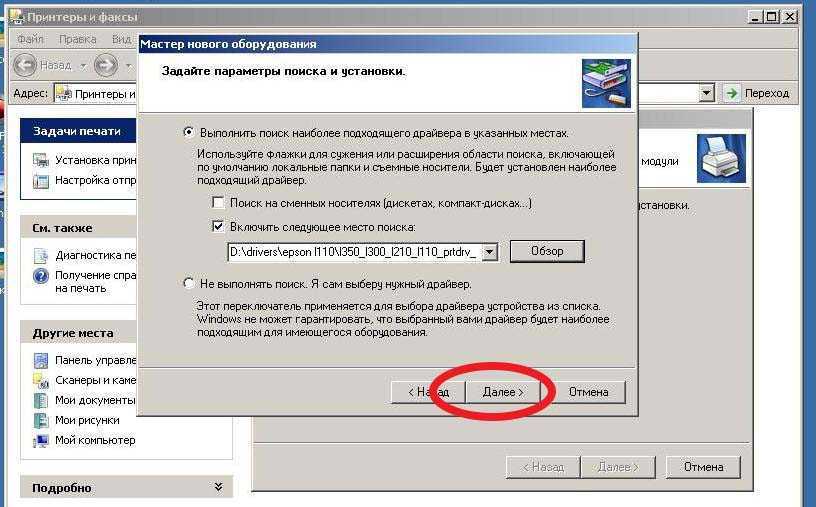
Большинство драйверов устанавливаются самостоятельно. После загрузки дважды щелкните (или дважды коснитесь) файл, чтобы начать установку. Затем выполните следующие действия, чтобы удалить и переустановить принтер.
Щелкните правой кнопкой мыши Пуск , затем выберите Настройки > Bluetooth и устройства > Принтеры и сканеры .
Открыть Принтеры и сканеры
Найдите принтер, выберите его, затем выберите Удалить .
org/ListItem»>
После удаления принтера снова добавьте его, выбрав Добавить устройство . Подождите, пока ваше устройство найдет ближайшие принтеры, выберите нужный, затем выберите Добавить устройство .
Для правильной работы большинства принтеров необходимо установить последнюю версию драйвера принтера. Если вы недавно выполнили обновление с более ранней версии Windows, ваш драйвер принтера может работать с предыдущей версией, но может плохо работать или вообще не работать с Windows 10. Кроме того, если вы столкнулись с отключением электроэнергии, компьютерными вирусами или другими проблемами, ваш драйвер принтера может быть поврежден. Загрузка и установка последней версии драйвера принтера часто может решить эти проблемы.
Установите последнюю версию драйвера принтера
Вот несколько способов обновить драйвер принтера.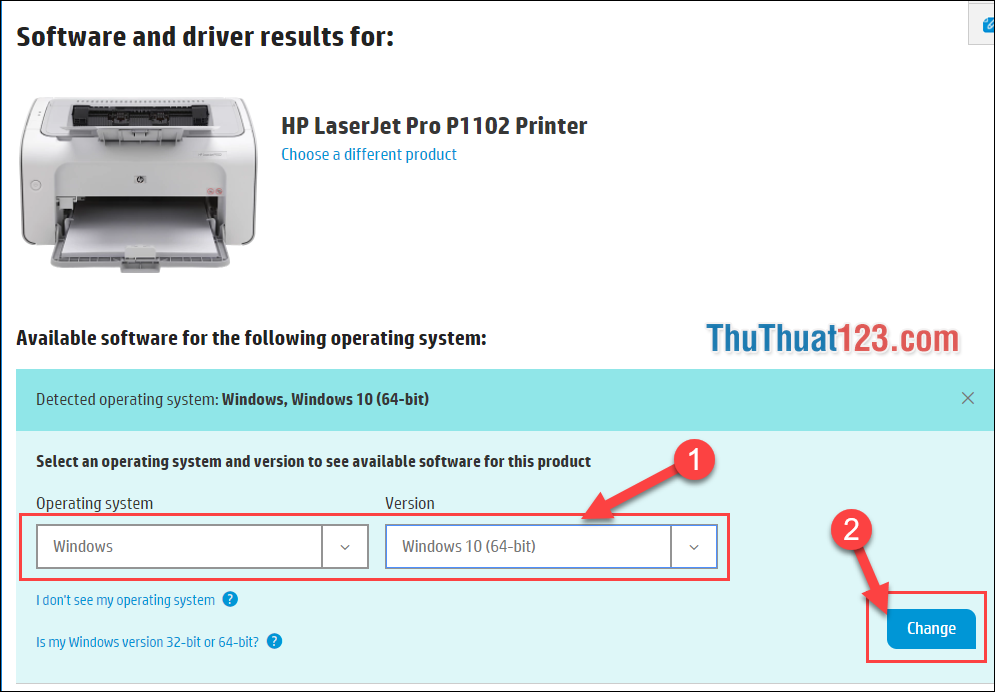
Центр обновления Windows может найти обновленную версию драйвера вашего принтера. Чтобы использовать его:
Выберите Пуск , затем выберите Настройки > Обновление и безопасность > Центр обновления Windows .
Откройте Центр обновления Windows.Выберите Проверить наличие обновлений .
Если Центр обновления Windows найдет обновленный драйвер, он загрузит и установит его, и ваш принтер будет автоматически использовать его. Если драйвер устройства не может быть установлен автоматически, может быть доступен дополнительный драйвер, который может использовать ваш принтер. Чтобы проверить наличие дополнительных драйверов:
Чтобы проверить наличие дополнительных драйверов:
После завершения проверки обновлений выберите Просмотреть необязательные обновления , если это отображается.
На следующем экране разверните Обновления драйверов .
Если вы видите подходящие драйверы для вашего принтера, выберите обновления, которые вы хотите загрузить и установить.
org/ListItem»>
Выберите Загрузите и установите .
Примечание. Если вы не нашли дополнительный драйвер, который подходит для вашего принтера, вам может потребоваться загрузить и установить драйвер с веб-сайта производителя принтера.
Если ваш принтер поставлялся с диском, он может содержать программное обеспечение, которое может помочь вам установить драйверы для вашего принтера или проверить наличие обновлений драйверов.
Посетите сайт поддержки производителя вашего принтера. Чтобы найти его, выполните поиск в Интернете по названию производителя вашего принтера и слову «поддержка», например «поддержка HP».
Обновления драйверов часто доступны в разделе «Драйверы» на веб-сайте производителя принтера. На некоторых сайтах поддержки можно напрямую найти номер модели вашего принтера. Найдите и загрузите последнюю версию драйвера для вашей модели принтера, затем следуйте инструкциям по установке на веб-сайте производителя.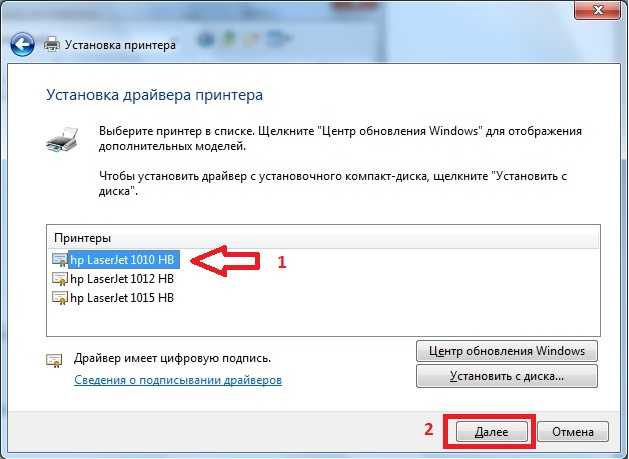
Большинство драйверов устанавливаются самостоятельно. После их загрузки дважды щелкните (или дважды коснитесь) файл, чтобы начать его установку. Затем выполните следующие действия, чтобы удалить и переустановить принтер.
Выберите Пуск , затем выберите Настройки > Устройства > Принтеры и сканеры .
Открытые принтеры и сканерыВ разделе Принтеры и сканеры найдите принтер, выберите его, а затем выберите Удалить устройство .
После удаления принтера снова добавьте его, выбрав Добавить принтер или сканер .
 Подождите, пока ваше устройство найдет ближайшие принтеры, выберите нужный, а затем выберите Добавить устройство .
Подождите, пока ваше устройство найдет ближайшие принтеры, выберите нужный, а затем выберите Добавить устройство .
Что делать, если драйвер не устанавливается
Если дважды щелкнуть установочный файл и ничего не происходит, выполните следующие действия:
Выберите Пуск , затем выберите Настройки > Устройства > Принтеры и сканеры .
Открыть Принтеры и сканерыПрокрутите вниз до Связанные настройки и выберите Свойства сервера печати .

Выберите вкладку Драйверы и посмотрите, есть ли ваш принтер в списке. Если это так, все готово.
Если вы не видите свой принтер в списке, выберите Добавить и в окне Добро пожаловать в мастер добавления драйвера принтера выберите Далее .
Выберите архитектуру вашего устройства, а затем выберите Далее .
Слева выберите производителя принтера, а справа выберите драйвер принтера.

Выберите Далее , выберите Готово и следуйте инструкциям, чтобы добавить драйвер.
Следуйте инструкциям в разделе выше, чтобы удалить и переустановить принтер.
Похожие темы
Узнайте, как установить принтер в Windows.
Узнайте, как настроить принтер по умолчанию в Windows.
org/ListItem»>Если у вас возникли проблемы с изменением статуса принтера в автономном режиме, перейдите к разделу Устранение неполадок с принтером в автономном режиме.
Если у вас возникли проблемы с подключением принтера в Windows, перейдите к разделу Устранение проблем с подключением принтера и печатью в Windows.
Узнайте, как просмотреть очередь печати в Windows.
Загрузить драйверы принтера в Windows
Windows 11 Windows 10 Больше…Меньше
Если ваш принтер не отвечает, вам может потребоваться удалить его и переустановить, чтобы Windows могла загрузить и установить нужные драйверы.
Убедитесь, что принтер включен и подключен к компьютеру.
Открыть Пуск > Настройки > Bluetooth и устройства > Принтеры и сканеры . Выберите имя принтера, а затем выберите Удалить .
Чтобы переустановить принтер, выберите Добавить устройство и затем выберите имя принтера, который вы хотите добавить. Если Windows не находит новый драйвер автоматически после добавления принтера, найдите его на веб-сайте производителя устройства и следуйте его инструкциям по установке.
Если ваш принтер не отвечает, вам может потребоваться удалить его и переустановить, чтобы Windows могла загрузить и установить нужные драйверы.
Убедитесь, что принтер включен и подключен к компьютеру.
Открыть Пуск > Настройки > Устройства > Принтеры и сканеры . Выберите имя принтера, а затем выберите Удалить устройство .
Чтобы переустановить принтер, выберите Добавить принтер или сканер , а затем выберите имя принтера, который вы хотите добавить. Если Windows не находит новый драйвер автоматически после добавления принтера, найдите его на веб-сайте производителя устройства и следуйте его инструкциям по установке.
Если Windows не находит новый драйвер автоматически после добавления принтера, найдите его на веб-сайте производителя устройства и следуйте его инструкциям по установке.
Откройте настройки принтеров и сканеров.
Узнайте, как установить принтер в Windows.
Узнайте, как добавить принтер или сканер в Windows.
Узнайте, как установить последнюю версию драйвера для вашего принтера в Windows.
Узнайте, как установить принтер по умолчанию в Windows.


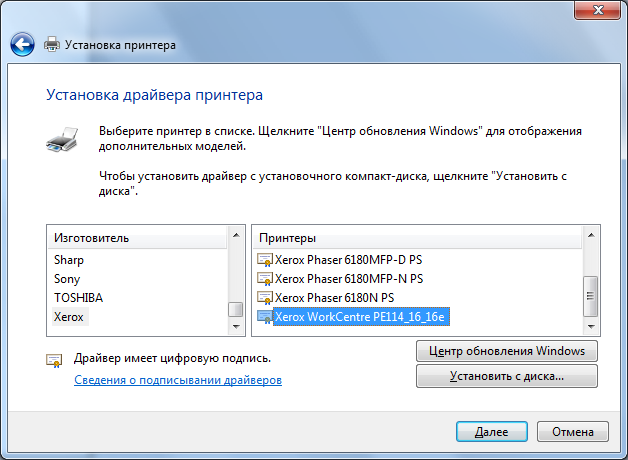

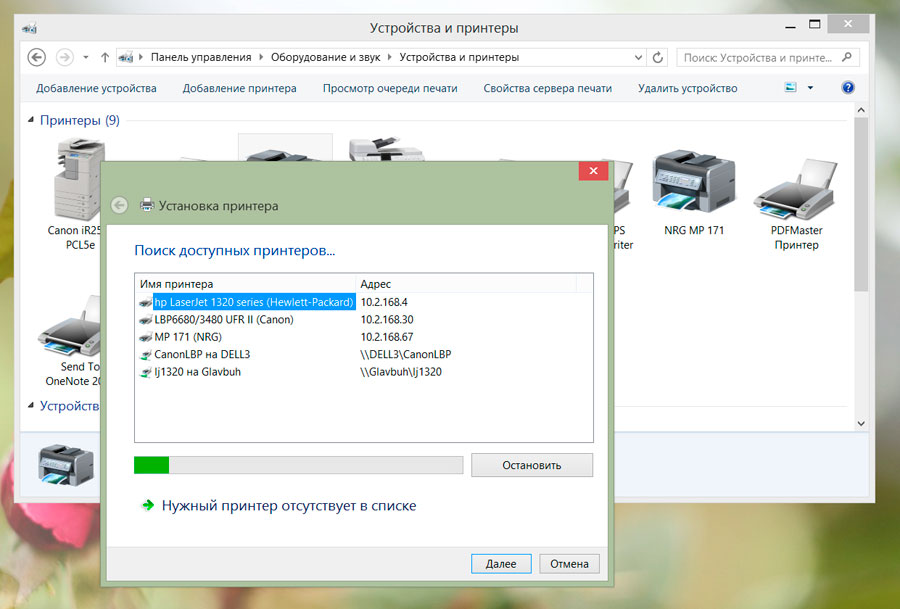

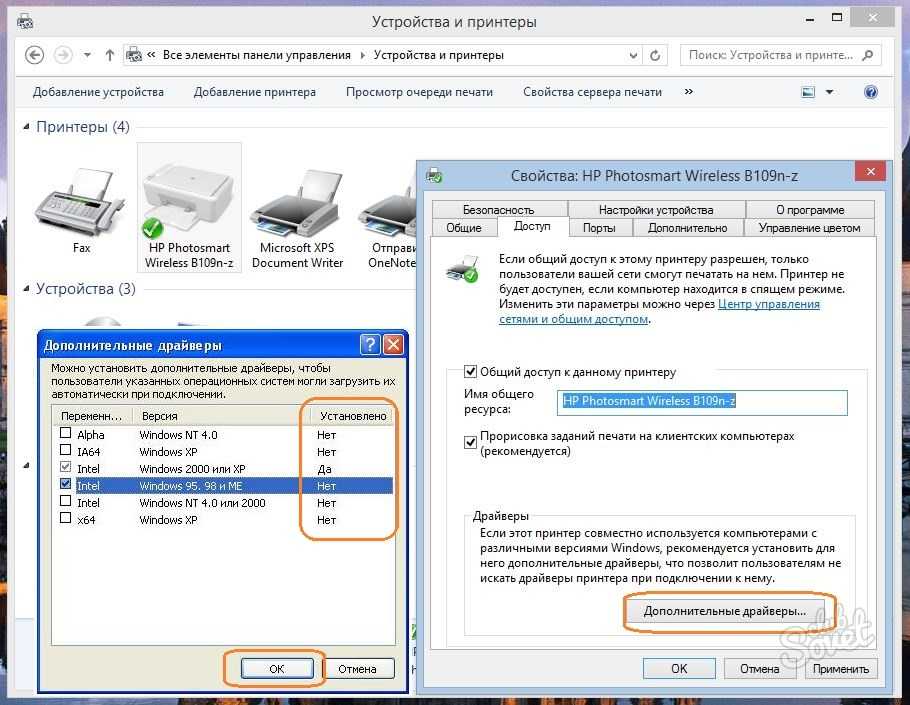
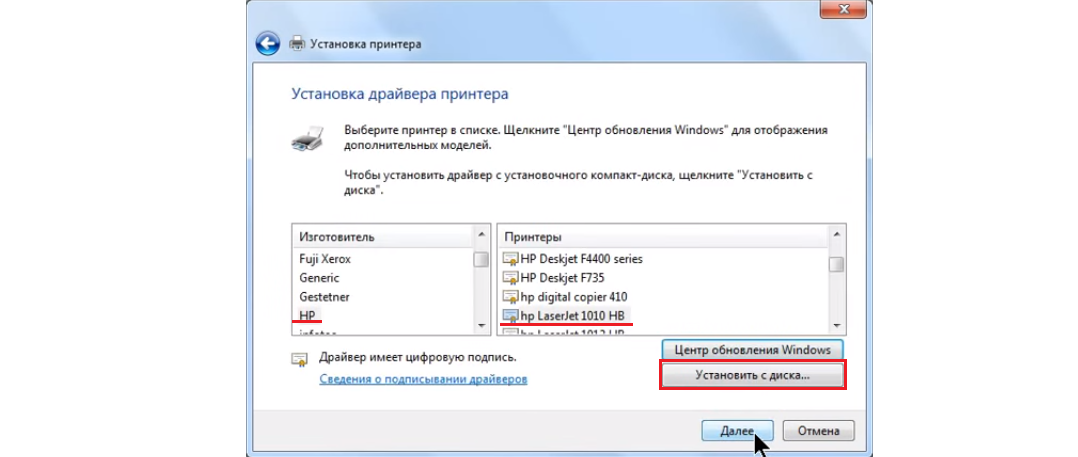


 Подождите, пока ваше устройство найдет ближайшие принтеры, выберите нужный, а затем выберите Добавить устройство .
Подождите, пока ваше устройство найдет ближайшие принтеры, выберите нужный, а затем выберите Добавить устройство .