Драйвера на windows на видео: Cкачать и обновить драйвера видеокарты для Windows 10/8/7
Содержание
После установки драйвера сразу же после загрузки Windows экран гаснет — МИР NVIDIA
- Могла быть выставлена частота обновления, превышающая возможности монитора. Загрузитесь в безопасном (SAFE) режиме и в скрытом файле boot.ini в корне загрузочного диска допишите в строку загрузки операционной системы ключ /BASEVIDEO, например:
multi(0)disk(0)rdisk(0)partition(1)\WINNT=»Microsoft Windows 2000 Professional RUS» /fastdetect /BASEVIDEO
и перезагрузитесь. Система загрузится с минимальным видеорежимом и можно будет обновить драйвер дисплея или перенастроить атрибуты дисплея. Не забудьте убрать ключ /BASEVIDEO из
boot.ini. - Данная проблема отмечалась с ранними драйверами, картами RIVA TNT/TNT2 и некоторыми мониторами (отмечены LG и Hyundai) в Windows 9x-ME и заключается в ошибке взаимодействия с монитором по каналу DDC. Для обхода проблемы загрузитесь в безопасном режиме и выставьте в свойствах экрана разрешение 640х480х 16 цветов (обязательно выберите его вручную из выпадающего списка!).
 Перезагрузившись, в нормальном режиме в свойствах экрана на закладке «Монитор» снимите флажок «Автоматическое определение мониторов Plug&Play» После перезагрузки проверьте, что флажок остался снятым и выставьте обычное разрешение рабочего стола.
Перезагрузившись, в нормальном режиме в свойствах экрана на закладке «Монитор» снимите флажок «Автоматическое определение мониторов Plug&Play» После перезагрузки проверьте, что флажок остался снятым и выставьте обычное разрешение рабочего стола. - Причина может быть в некорректно работающем драйвере AGP контроллера материнской платы. Загрузитесь в безопасном режиме и установите другую версию драйвера AGP (набора драйверов чипсета материнской платы).
- Из-за ошибки в драйверах для Windows Vista версий 169.ХХ и более новых в некоторых системах ошибочно активируется ТВ-выход (даже если телевизор не подключен) в режиме единственного монитора. В качестве обходного способа можно сразу после установки драйвера, отказавшись от перезагрузки, остановить системную службу NVIDIA Display Driver Service, зайти в панель управления NVIDIA и в меню «Дисплей» — «Изменение конфигурации дисплеев» (Display — Set Up Multiple Displays) включить режим DualView и применить изменения. После этого снова запустите службу NVIDIA Display Driver Service и перезагружайтесь, изображение должно появиться на мониторе.

- Проблема может возникнуть из-за отсутствия назначенного видеокарте прерывания или конфликта с другими устройствами. Загрузитесь в безопасный режим режиме и в скрытом файле boot.ini в корне загрузочного диска допишите в строку загрузки операционной системы ключ /BASEVIDEO, как описано выше. После загрузки с минимальным видеорежимом проверьте в диспетчере оборудования Windows, назначено ли видеокарте прерывание и не делится ли оно с другими устройствами. Если прерывание не назначено, то обратитесь к документации по материнской плате для включения в BIOS опции назначения прерывания видеокарте (обычно имеет вид «Assign IRQ for VGA»). Если видеокарта делит прерывание с другими устройствами, желательно развести видеокарту на отдельное прерывание. Это можно сделать либо отключив в BIOS материнской платы неиспользуемые устройства (порты COM, LPT, неиспользуемые встроенные звук и сеть), либо принудительным назначением прерывания для слота с видеокартой (если в BIOS материнской платы есть такая функция).

Windows 9xVistaBIOSDualViewIRQTVмониторпрерываниетелевизорыLGRiva TNTTNT2
Как правильно удалить и установить видео драйвер в Windows 10
Сбой или некорректная установка видео драйвера — это довольно распространённая проблема, с которой уже пришлось столкнуться многим пользователям. Причем подобные неудобства при установке драйвера наблюдаются как c NVidia так и с Radeon.
Как правило, подобные проблемы появляются чаще всего после перехода на новую систему, как это было с Windows 10, когда после обновления ОС не могла найти необходимого видео драйвера и устанавливала совсем другой или просто продолжала работать на стандартном VGA драйвере.
Такая же ситуация и при установке чистой операционной системе. Изначально Windows пытается найти необходимый драйвер в своей базе, и если ему это не удается он пробует подставить какой-нибудь другой, что в последствие может вызвать некорректную работу видеокарты.
Ну и конечно же, такие случаи когда сам пользователь может подобрать не тот драйвер для видеокарты, установить его некорректно или столкнутся с сбоем при его инсталляции.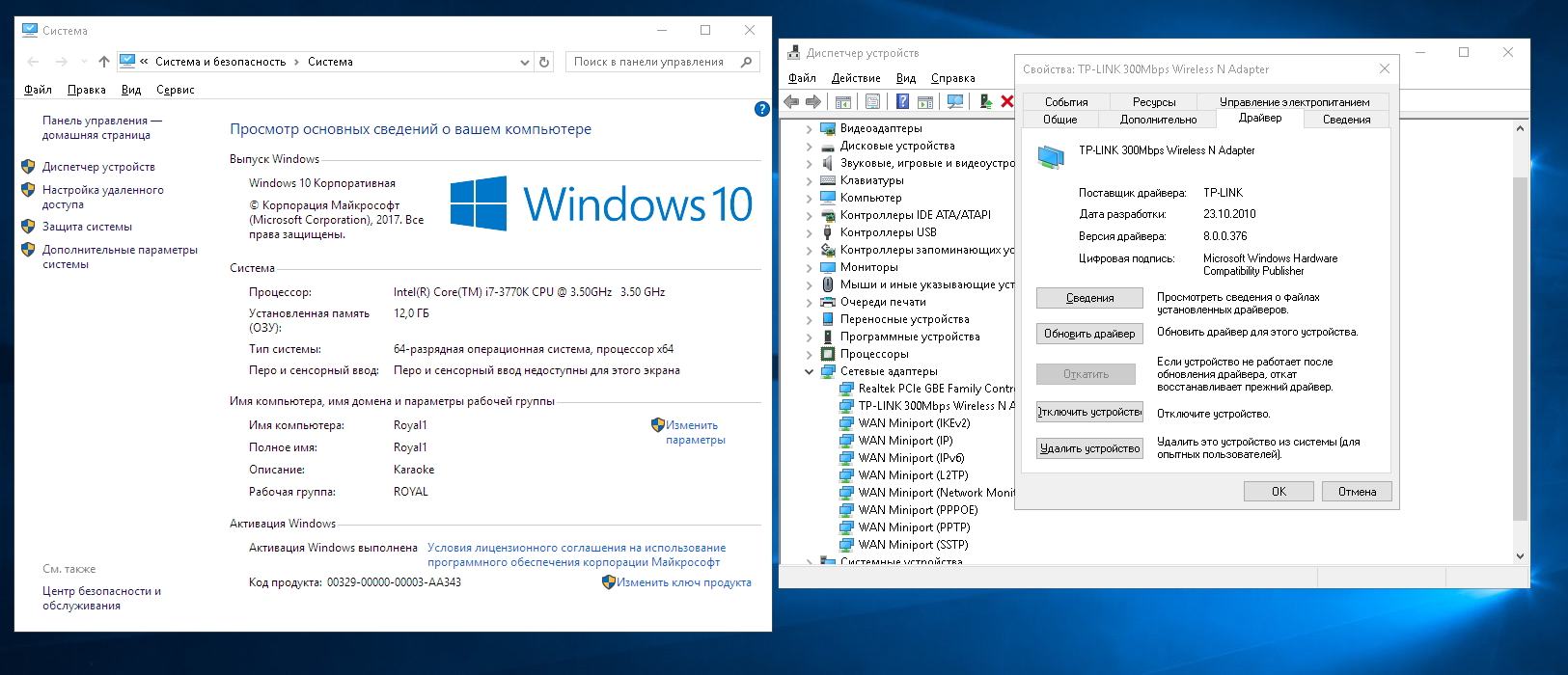
Столкнувшись с проблемой связанной с установкой драйвера для видеокарты, ниже вы найдете руководство, в котором я покажу, как можно полностью, а главное правильно удалить из системы старую версию драйверов, при этом убрав все не нужные хвосты, а так же установку новой официальной версии драйвера от Nvidia или Radeon.
Находим последнюю версию драйвера
Перед тем, как мы приступим к тотальному удалению уже установленных драйверов, советую вам заранее подготовить новый драйвер, который вы будете устанавливать в дальнейшем, скачав его на сайтах Radeon или Nvidia. Да бы в дальнейшем над этим не заморачиваться, так как потом делать это будет крайне неудобно.
Например, для владельцев видеокарт от Nvidia следует перейти на их официальный сайт и зайти в разделы «Драйвера» — «Загрузить драйвер». Затем заполняем все необходимы поля и нажимаем «Поиск». После чего скачиваем его себе на компьютер, воспользовавшись кнопкой «Загрузить сейчас».
В Radeon следует перейти по следующему пути. Открыв сайт, щелкаем по разделу «Драйвера и поддержка». В следующем окне, спустившись чуть ниже находим раздел «Выбрать драйвер вручную», в выпадающих полях выбираем модель вашей видеокарты и нажимаем «Display Result».
Открыв сайт, щелкаем по разделу «Драйвера и поддержка». В следующем окне, спустившись чуть ниже находим раздел «Выбрать драйвер вручную», в выпадающих полях выбираем модель вашей видеокарты и нажимаем «Display Result».
После чего соответствующей ссылкой качаем его себе на компьютер.
Удаление старого видео драйвера
Итак, готовый драйвер уже хранится у нас на компьютере, следовательно теперь можно спокойно приступать к удалению некорректно установленного драйвера.
Тут у нас есть два пути, первый — сделать это вручную и второй — воспользоваться сторонним ПО, которое предназначено именно для этих целей.
Если делать это вручную, тогда первым делом следует удалить драйвер в «Программах и компонентах». Потом в «Диспетчере устройств» открываем вкладку «Видеоадаптер», щелкаем по установленной видеокарте и кликаем по пункту «Удалить».
После чего отмечаем пункт и перезагружаем компьютер.
Но, есть ещё один, как по мне, более удобный и практичный способ. Заключается он в использование утилиты с названием Display Driver Uninstaller или DDU, которой можно полностью вычистить систему от старых драйверов всего лишь щелкнув пару раз по мышке.
Заключается он в использование утилиты с названием Display Driver Uninstaller или DDU, которой можно полностью вычистить систему от старых драйверов всего лишь щелкнув пару раз по мышке.
Данная утилита распространяется на бесплатной основе и виде portable версии, то есть вам не нужно устанавливать её на компьютер, достаточно извлечь файлы из архива и запустить утилиту с помощью ярлыка в папке.
Скачать её вы можете вот на этом сайте: Загрузить Display Driver Uninstaller
Запускать приложение для более эффективной чистки, рекомендуется в безопасном режиме, даже сама утилита вам это подтвердит, предложив выбрать запуск в безопасном режиме. Если что, как туда попасть вы можете посмотреть вот в этой статье: Запуск безопасного режима в Windows 10
Перейдя непосредственно к интерфейсу программы, с правой стороны вам следует выбрать драйвер, который вы будете удалять (Nvidia, Radeon или Intel) и после чего нажать на кнопку «Удалить и перезагрузить».
У кого видеокарты от Nvidia, рекомендую обратить внимание и на четвертый пункт, нажав на который вы запустите удаление GeForce Expirience (ПО которое ставится с дровами) и файлов/кэш установщика прежнего драйвера.
То есть, сначала выбираем этот пункт, а потом удаляем сам драйвер.
Как правильно установить видео драйвер
Что касается установки драйвера для видео, то тут описывать особо нечего, просто запускаем ранее скачанный файл, который мы загрузили ещё в самом начале, и следуя всем дальнейшим рекомендациям установщика запускаем процесс инсталляции.
По завершению процесса установки необходимо просто перезагрузить компьютер, после чего система загрузится уже с новым установленным драйвером.
Хочу так же отметить, что иногда причиной сбоя установки видео драйвера может быть неисправность самой видеокарты или чипа на ноутбуках.
Проявляется это обычно в виде синего экрана, то есть, как только вы запускаете установку, через некоторое время появится Blue Screen с ошибкой, которая будет указывать на файл видео драйвера.
Поэтому, если вам никак не удается победить сбой при установке видео драйвера, есть смысл просто заменить видеокарту и проверить что получится, хотя бы для диагностики. Ну или хотя бы проверьте вашу видеокарту на другом компьютере.
Ну или хотя бы проверьте вашу видеокарту на другом компьютере.
Как правильно удалить и установить видео драйвер в Windows 10
Метки:Windows 10 Windows 7
Служба поддержки Blizzard — Обновление драйверов и операционной системы
Обновлено: 3 года назад
Код статьи: 31024
Устаревшие драйверы и операционные системы могут вызывать различные проблемы. у игры проблемы. Приведенные ниже инструкции помогут вам проверить и обновить драйверы.
- Даже новые компьютеры могут иметь устаревшие драйверы и операционные системы, поскольку обновления выпускаются регулярно.
- Некоторые игры и программы могут нормально работать в системе со старыми драйверами, но устаревшие драйверы по-прежнему могут создавать технические проблемы с определенными играми или программами.
- Проверьте наши статьи о поддерживаемых видеокартах, чтобы убедиться, что ваше оборудование совместимо:
- World of Warcraft
- Hearthstone
- StarCraft II
- Diablo III
- Heroes of the Storm
- Overwatch
Обратитесь к приведенным ниже шагам, чтобы обновить драйверы и программное обеспечение для вашей операционной системы.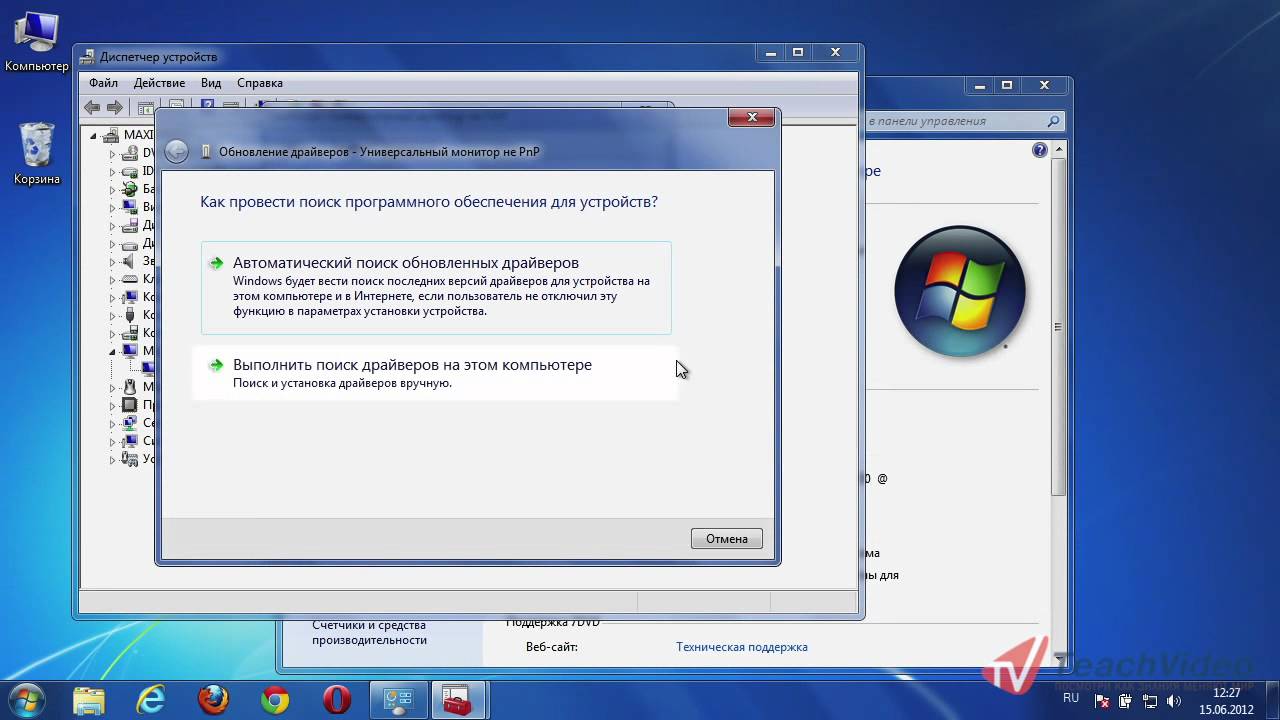
Windows®
- Сделать выбор
- Нажмите Windows + R .
- Введите DxDiag и нажмите OK .
- После загрузки средства диагностики DirectX щелкните вкладку Display .
- Название и производитель видеокарты указаны в разделе «Устройство». Текущая версия драйвера указана в разделе «Драйвер».
- Посетите веб-сайт производителя драйвера, чтобы получить самую последнюю версию драйвера. Обратитесь к производителю драйвера за помощью в обновлении драйвера. Если компьютер находится на гарантии, обратитесь к производителю компьютера.
Загрузка драйвера
- Загрузка драйвера AMD / ATI
- Загрузка драйвера Nvidia
- Загрузка драйвера Intel
- Press Windows + 9004 0 Р .
- Введите DxDiag и нажмите OK .
- После загрузки средства диагностики DirectX щелкните вкладку Звук .

- Текущая версия драйвера указана в разделе «Драйвер».
- Посетите веб-сайт производителя драйвера, чтобы получить самую последнюю версию драйвера. Обратитесь к производителю драйвера за помощью в обновлении драйвера. Если компьютер находится на гарантии, обратитесь к производителю компьютера.
Загрузка драйвера
- Загрузка драйвера Realtek
- Загрузка драйвера Intel
- Загрузка драйвера Creative
- Нажмите Start ( Windows Key 9 0041 + Q в Windows 8).
- Нажмите Панель управления . Если есть возможность Переключиться на классический вид , сделайте это.
- Щелкните Система .
- Щелкните вкладку Оборудование , затем щелкните Диспетчер устройств .
- Разверните категорию Сетевые адаптеры . Запишите имя и модель сетевой карты в списке.

- Дважды щелкните указанную сетевую карту.
- Перейдите на вкладку Драйвер и запишите дату и версию драйвера.
- Посетите веб-сайт производителя драйвера, чтобы получить самую последнюю версию драйвера. Обратитесь к производителю драйвера за помощью в обновлении драйвера. Если компьютер находится на гарантии, обратитесь к производителю компьютера.
Загрузка драйверов
- Загрузка драйверов Realtek
- Загрузка драйверов Intel
- Загрузка драйверов Marvell
- Загрузка драйверов Broadcom
помочь решить редкие проблемы, вызванные устаревшим чипсетом материнской платы водители. Хотя помощь Blizzard не входит в сферу технической поддержки, вы можете самостоятельно найти программу, которая сообщит вам, какой тип материнской платы у вас есть, а затем посетить веб-сайт производителя для получения обновления.
Запустите Центр обновления Windows. Ссылка на Центр обновления Windows лучше всего работает с Microsoft Edge или Internet Explorer
Примечание.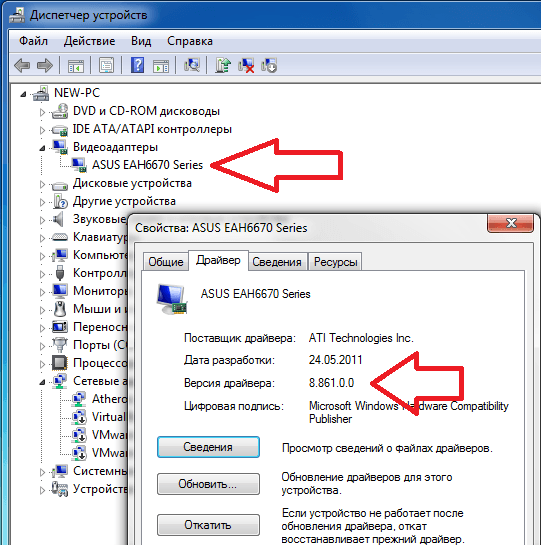 Новейшие пакеты обновлений могут не устанавливаться автоматически при запуске Центра обновления Windows. Вы должны вручную выбрать установку новых пакетов обновлений в Центре обновления Windows.
Новейшие пакеты обновлений могут не устанавливаться автоматически при запуске Центра обновления Windows. Вы должны вручную выбрать установку новых пакетов обновлений в Центре обновления Windows.
После установки обновлений проверьте, доступны ли дополнительные обновления Windows.
Mac®
- Сделать выбор
Обновление программного обеспечения — это добавочное обновление Mac OS и ее приложений, обновлений безопасности, драйверов устройств и обновлений прошивки. Для игр Blizzard важно загружать и устанавливать все обновления программного обеспечения, так как наши игры рассчитаны на последнюю версию поддерживаемых системных требований.
Инструкции по обновлению программного обеспечения см. на странице Apple OS X: Обновление OS X и Mac App Store.
Во время устранения технических неполадок может потребоваться переустановка обновления ОС или драйвера. Чтобы переустановить драйверы и файлы для последней сборки OS X, вы можете загрузить комбинированное обновление.
Последнее комбинированное обновление для вашей операционной системы можно найти на странице загрузки службы поддержки Apple.
Если в более старой ОС больше нет добавочных обновлений, вам потребуется выполнить обновление до новой ОС, чтобы получить новые драйверы и обновления. Для правильной работы игр Blizzard требуется версия 10.10 или новее.
Обновление до версии 10.10
Следуйте инструкциям в руководстве Apple по обновлению, чтобы обновить Mac до самой последней версии MacOS.
Пожалуйста, войдите, чтобы отправить отзыв.
Была ли эта статья полезной для вас?
Отлично! Помогите нам стать лучше. Пожалуйста, оцените следующее по шкале от 1 до 5 звезд:
- Эту статью легко найти.
- Эта статья проста для понимания.
- В этой статье была нужная мне информация.
Жаль это слышать! Мы хотели бы знать, что не так. Пожалуйста, отметьте все применимые:
Эта информация не имеет отношения к моему вопросу.

Эта статья неясна или плохо написана.
Я попробовал предложенные шаги, но они не сработали.
- Я разочарован процессом или политикой Blizzard.
Спасибо за отзыв!
Нажмите, чтобы посмотреть это видео в веб-браузере.
Загрузка драйверов Windows для загрузки Раздел
- Windows
- macOS
- Андроид
- ОС Chrome
- Убунту
- Корпоративные установщики для Windows
Здесь можно загрузить драйверы для графических чипсетов DisplayLink® USB, встроенных в док-станцию, адаптер или монитор. Мы рекомендуем обновить драйвер до последней версии, чтобы решить любую потенциальную проблему безопасности, исправить ошибки, повысить производительность и добавить новые функции.
Примечания:
- Ваш производитель оригинального оборудования (OEM) может также предоставить программное обеспечение для вашего конкретного монитора, док-станции или адаптера, которое отличается от выпусков DisplayLink.
 Пожалуйста, проверьте их веб-сайт для деталей.
Пожалуйста, проверьте их веб-сайт для деталей. - Продукты Windows 10 S, использующие технологию DisplayLink, получат свои драйверы устройств либо в результате предварительной установки OEM, либо из Центра обновления Windows.
ПО DisplayLink USB Graphics для Windows
Windows 11, Windows 10, Windows 7, Windows 8.1
Выпуск: 10.3 M0 |
Загрузить
Примечания к выпуску
DisplayLink USB Graphics Software для Windows
Windows 11, Windows 10, Windows 7, Windows 8.1
Выпуск: 10.2 M4 |
Загрузить
Примечания к выпуску
DisplayLink USB Graphics Software для Windows
Windows 11, Windows 10, Windows 7, Windows 8.1
Версия: 10,2 M2 |
Загрузить
Примечания к выпуску
ПО DisplayLink USB Graphics для Windows
Windows 11, Windows 10, Windows 7, Windows 8. 1
1
Выпуск: 10.2 M1 |
Загрузить
Примечания к выпуску
ПО DisplayLink USB Graphics для Windows
Windows 11, Windows 10, Windows 7, Windows 8.1
Выпуск: 10.2 M0 |
Загрузить
Примечания к выпуску
ПО DisplayLink USB Graphics для Windows
Windows 11, Windows 10, Windows 7, Windows 8.1
Выпуск: 10,1 м2 |
Загрузить
Примечания к выпуску
ПО DisplayLink USB Graphics для Windows
Windows 10, Windows 7, Windows 8.1
Выпуск: 10.1 M1 |
Загрузить
Примечания к выпуску
ПО DisplayLink USB Graphics для Windows
Windows 10, Windows 7, Windows 8.1
Выпуск: 10.1 M0 |
Загрузить
Примечания к выпуску
DisplayLink USB Graphics Software для Windows
Windows 10, Windows 7, Windows 8. 1
1
Выпуск: 10.0 M0 |
Загрузить
Примечания к выпуску
ПО DisplayLink USB Graphics для Windows
Windows 10, Windows 7, Windows 8.1
Выпуск: 9.4 M0 |
Загрузить
Примечания к выпуску
ПО DisplayLink USB Graphics для Windows
Windows 10, Windows 7, Windows 8.1
Выпуск: 9,3 м2 |
Загрузить
Примечания к выпуску
ПО DisplayLink USB Graphics для Windows
Windows 10, Windows 8, Windows 8.1
Выпуск: 9.3 M1 |
Загрузить
Примечания к выпуску
ПО DisplayLink USB Graphics для Windows
Windows 10, Windows 7, Windows 8, Windows 8.1
Выпуск: 9.2 M3 |
Загрузить
Примечания к выпуску
DisplayLink USB Graphics Software для Windows
Windows 10, Windows 7, Windows 8, Windows 8. 1
1
Выпуск: 9.2 M2 |
Загрузить
Примечания к выпуску
ПО DisplayLink USB Graphics для Windows
Windows 10, Windows 7, Windows 8, Windows 8.1
Выпуск: 9.2 M1 |
Загрузить
Примечания к выпуску
ПО DisplayLink USB Graphics для Windows
Windows 10, Windows 7, Windows 8, Windows 8.1
Выпуск: 9.2 M0 |
Загрузить
Примечания к выпуску
DisplayLink USB Graphics Software для Windows
Windows 10, Windows 7, Windows 8, Windows 8.1
Версия: 9.1 M2 |
Загрузить
Примечания к выпуску
ПО DisplayLink USB Graphics для Windows
Windows 10, Windows 7, Windows 8, Windows 8.1
Выпуск: 9.1 M0 |
Загрузить
Примечания к выпуску
ПО DisplayLink USB Graphics для Windows
Windows 10, Windows 7, Windows 8, Windows 8.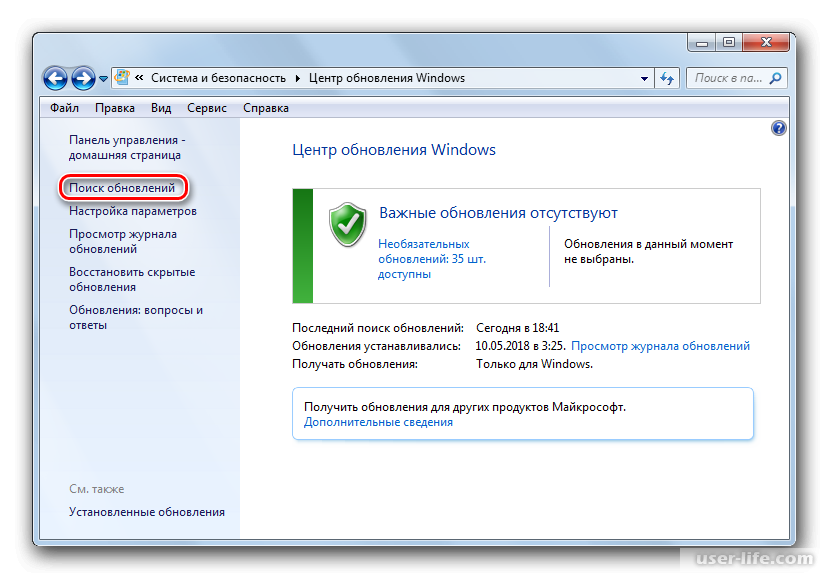 1
1
Версия: 9.0 M2 |
Загрузить
Примечания к выпуску
ПО DisplayLink USB Graphics для Windows
Windows 10, Windows 7, Windows 8, Windows 8.1
Выпуск: 9.0 М1 |
Загрузить
Примечания к выпуску
DisplayLink USB Graphics Software для Windows
Windows 10, Windows 7, Windows 8, Windows 8.1
Выпуск: 9.0 M0 |
Загрузить
Примечания к выпуску
DisplayLink USB Graphics Software для Windows
Windows 10 v1506/1511 Th2/Th3
Выпуск: 8.6 M1 |
Загрузить
Примечания к выпуску
ПО DisplayLink USB Graphics для Windows
Windows 10, Windows 7, Windows 8, Windows 8.1
Выпуск: 8.6 M0 |
Загрузить
Примечания к выпуску
DisplayLink USB Graphics Software для Windows
Windows 10, Windows 7, Windows 8, Windows 8. 1
1
Выпуск: 8,5 M2 |
Загрузить
Примечания к выпуску
ПО DisplayLink USB Graphics для Windows
Windows 10, Windows 7, Windows 8.1
Выпуск: 8.5 М1 |
Загрузить
Примечания к выпуску
ПО DisplayLink USB Graphics для Windows
Windows 10, Windows 7, Windows 8, Windows 8.1
Выпуск: 8.5 M0 |
Загрузить
Примечания к выпуску
ПО DisplayLink USB Graphics для Windows
Windows 10, Windows 7, Windows 8, Windows 8.1
Версия: 8,4 M2 |
Скачать
Примечания к выпуску
ПО DisplayLink USB Graphics для Windows
Windows 10, Windows 7, Windows 8, Windows 8.1
Версия: 8.4 M0 |
Загрузить
Примечания к выпуску
ПО DisplayLink USB Graphics для Windows
Windows 10, Windows 7, Windows 8, Windows 8. 1
1
Выпуск: 8.3 M1 |
Загрузить
Примечания к выпуску
ПО DisplayLink USB Graphics для Windows
Windows 10, Windows 7, Windows 8, Windows 8.1
Выпуск: 8.3 M0 |
Загрузить
Примечания к выпуску
DisplayLink USB Graphics Software для Windows
Windows 10, Windows 7, Windows 8, Windows 8.1
Версия: 8.2 M3 |
Загрузить
Примечания к выпуску
ПО DisplayLink USB Graphics для Windows
Windows 10, Windows 7, Windows 8, Windows 8.1
Выпуск: 8.2 М2 |
Загрузить
Примечания к выпуску
DisplayLink USB Graphics Software для Windows
Windows Vista, Windows XP (32-разрядная версия)
Версия: 7,6 M2 |
Загрузить
Примечания к выпуску
ПО DisplayLink USB Graphics для Windows
Windows 7, Windows 8, Windows 8. 1, Windows Vista
1, Windows Vista
Выпуск: 7.6 M1 |
Загрузить
Примечания к выпуску
ПО DisplayLink USB Graphics для Windows
Windows 7, Windows 8, Windows 8.1, Windows Vista
Выпуск: 7.6 M0 |
Загрузить
Примечания к выпуску
ПО DisplayLink USB Graphics для Windows
Windows 7, Windows 8, Windows 8.1, Windows Vista
Выпуск: 7,5 M2 |
Загрузить
Примечания к выпуску
ПО DisplayLink USB Graphics для Windows
Windows 7, Windows 8, Windows 8.1, Windows Vista
Выпуск: 7.4 M4 |
Загрузить
Примечания к выпуску
ПО DisplayLink USB Graphics для Windows
Windows 7, Windows 8, Windows Vista, Windows XP (32-разрядная версия)
Версия: 7.3 M1 |

 Перезагрузившись, в нормальном режиме в свойствах экрана на закладке «Монитор» снимите флажок «Автоматическое определение мониторов Plug&Play» После перезагрузки проверьте, что флажок остался снятым и выставьте обычное разрешение рабочего стола.
Перезагрузившись, в нормальном режиме в свойствах экрана на закладке «Монитор» снимите флажок «Автоматическое определение мониторов Plug&Play» После перезагрузки проверьте, что флажок остался снятым и выставьте обычное разрешение рабочего стола.

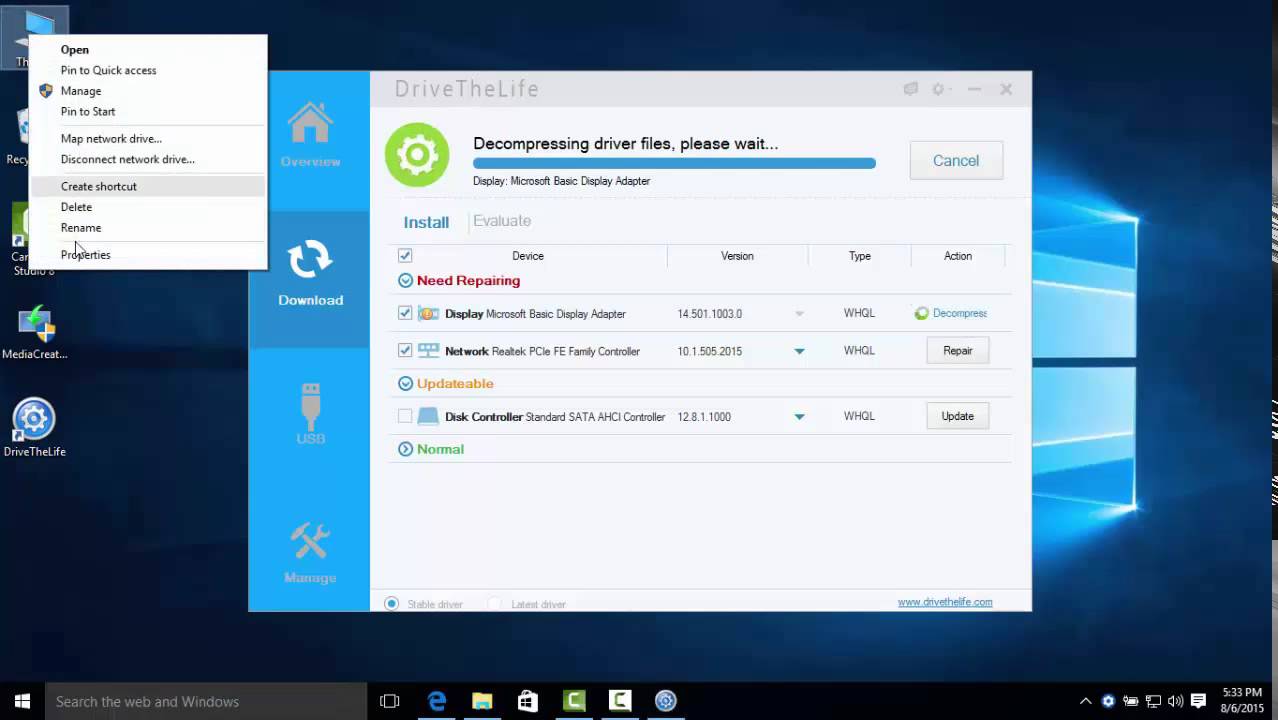


 Пожалуйста, проверьте их веб-сайт для деталей.
Пожалуйста, проверьте их веб-сайт для деталей.