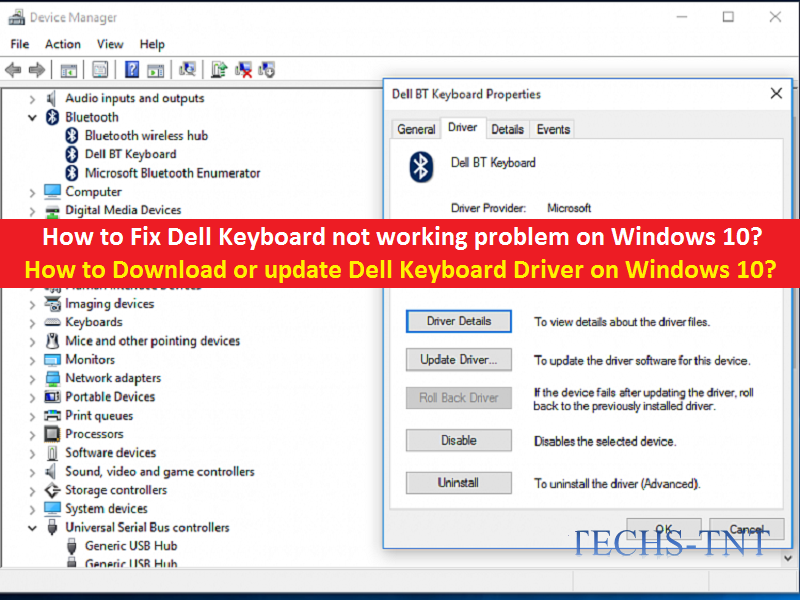Драйвер клавиатуры это: что это такое и где его взять
Содержание
что это такое и где его взять
В этом уроке я расскажу, что такое драйвер. Разберемся, зачем нужны подобные программы и где их взять.
Драйвер – это специальная программа, которая помогает операционной системе компьютера определить (найти) устройство, а также «учит» с ним работать. Так как видов устройств и их моделей в мире существует много, то и подобных программ тоже очень и очень много.
Система компьютера может без посторонней помощи выполнить большинство популярных задач – и флешку открыть, и папку создать, и скопировать без проблем. Но вот с некоторым оборудованием она не всегда в состоянии справиться самостоятельно. А драйвер – это та программа, которая объясняет компьютеру, как правильно работать с определенной техникой.
Например, у меня есть компьютер, и я им давно и успешно пользуюсь. Но вот недавно решил купить к нему дополнительное оборудование. А именно принтер, чтобы можно было распечатывать информацию на бумаге.
Купил я себе такое устройство, принес домой и подключил. Это было несложно — там всего два провода: один в розетку, а другой для соединения с компьютером. Закладываю в него бумагу и нажимаю на кнопку включения. Все работает – принтер готов к печати.
Это было несложно — там всего два провода: один в розетку, а другой для соединения с компьютером. Закладываю в него бумагу и нажимаю на кнопку включения. Все работает – принтер готов к печати.
Осталось только открыть на компьютере файл, который нужно вывести на бумагу и дать команду на печать. Я так и поступаю: открываю набранный документ Word, нажимаю на верхнюю кнопку слева (Файл), выбираю пункт «Печать» и еще раз «Печать».
Появляется небольшое окошко, в котором нажимаю на «OK».
По идее, мой принтер должен захватить бумагу и распечатать документ. Но этого не происходит. Вообще ничего не происходит!
А дело все в том, что для работы принтера в компьютер нужно было установить дополнительную программу. Причем не любую, а специально разработанную для этой модели.
Для каких устройств нужны драйверы
Некоторые устройства выполняют свои функции и без установки специальных программ. Например, мышка, клавиатура, звуковые колонки и наушники. Система, как правило, может определить и настроить их самостоятельно.
Система, как правило, может определить и настроить их самостоятельно.
Но вот такая техника как принтеры, сканеры, смартфоны чаще всего отказываются работать без специального программного обеспечения. А еще драйверы нужны для корректной работы многих внутренних «деталей».
Например, звуковая карта. Она прячется внутри компьютера и отвечает за звук. Если программа для нее не установлена, то звука просто-напросто не будет, даже если подключены колонки или наушники. То же самое касается и видео карты.
Еще драйверы нужны для сетевой карты и Wi-Fi, чтобы был Интернет. Ну, и, возможно, потребуются для другого оборудования, чтобы оно работало (тачпад, веб-камера, картридер).
Раньше при покупке устройства в комплекте к нему шел CD диск со всеми необходимыми программами. Сейчас это встречается редко, так как диски устарели и на многих компьютерах нет устройства для их чтения.
Сейчас есть два варианта установки драйверов:
- Автоматическая при подключении.

- Ручная – через установочный файл.
Обычно способ подключения устройства и установки драйвера описан в инструкции. И если это что-то сложнее мышки, лучше действовать по ней.
Часто сразу после подключения устройства система Windows самостоятельно определяет оборудование и устанавливает для него программу. Тогда оно сразу же начнет работать.
Если этого не произошло, перейдите на сайт производителя, найдите вашу модель и скачайте для нее драйвер. Таким образом вы получите установочный файл, который сохранится в папку «Загрузки». Его нужно запустить и установить программу.
Инструкции в помощь:
- Как скачать и установить программу
- Как обновить драйвера
Что такое драйвер и зачем он нужен?
Многие люди не знают, что для бесперебойной работы вашего компьютера на самом деле нужны драйверы устройств. Они могут включать драйверы дисплеев, сетевые, аудио и чипсетные драйверы. Каждое устройство, которое находится в вашем компьютере, имеет для него свой драйвер.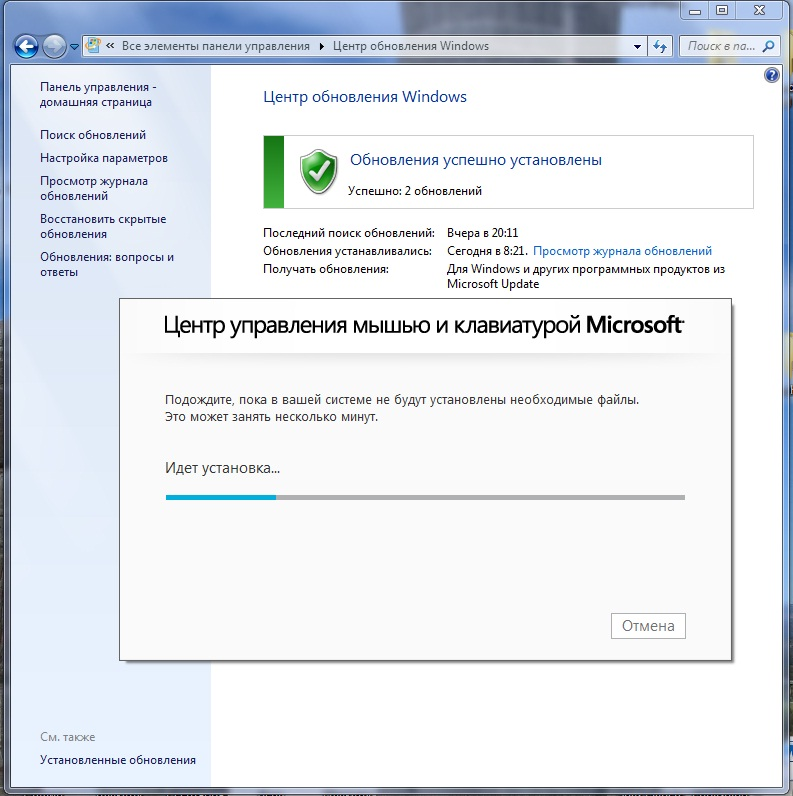 Даже мышка, клавиатура и монитор имеют драйверы, но Windows обычно устанавливает для нас сама.
Даже мышка, клавиатура и монитор имеют драйверы, но Windows обычно устанавливает для нас сама.
Часто люди форматируют жесткий диск, после просмотра их новой установки Windows, они часто задаются вопросом, почему у них нет подключения к интернету. Это просто потому, что они ещё не установили драйвер для своего сетевого адаптера, чтобы начать работать а Интернет.
Что такое драйвер устройства Windows?
Драйвер устройства – это небольшая программа, которая помогает вашему компьютеру идентифицировать и запускать определенные типы оборудования. Вам нужны драйверы для встроенного видео, видеокарты, даже для USB-накопителя. Когда вы покупаете новый компьютер, он всегда должен поставляться с драйверами устройств или системным диском, и Windows обычно заботится об общих и универсальных драйверах.
Идеальный пример – когда вы устанавливаете новый принтер, вы определённо всегда получаете диск с принтером, который вы покупаете. Это установочный диск, содержащий драйвер устройства, который поможет компьютеру распознать принтер.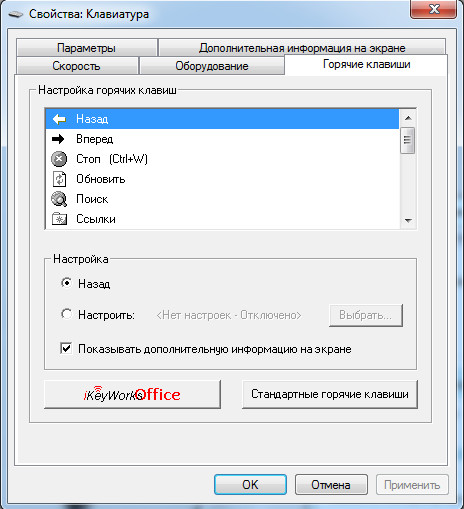
Где вы можете найти драйвер устройства для вашего компьютера?
Если вы купили компьютер, ваш компьютер должен идти вместе с дисками. Если вы потеряли свой диск, драйверы можно скачать с веб-сайтов производителей бесплатно, так как вы уже владеете их продуктом. Например, вы купили ПК фирмы Acer, всё, что вам нужно сделать, это ввести номер модели и имя Вашего компьютера. Например: Acer desktop T310, а затем введите “Скачать драйвер “. Но это это сделать нелегко и занимает слишком много времени!
Запустите бесплатное сканирование драйверов
Если вы собрали компьютер самостоятельно, диск с драйверами должен был быть поставлен вместе с вашей материнской платой. Храните этот диск в надежном месте. Если вы покупаете отдельную видеокарту, то для этого Вам также понадобится диск с драйверами.
Если у вас есть подержанный компьютер без дисков и все компоненты находятся внутри ПК, то вы должны найти номер модели материнской платы в Интернете. Но если у вас есть отдельная звуковая карта, вам нужно найти драйвер устройства для её номера модели, а не для встроенного звука на материнской плате.
Если у вас есть диск восстановления для вашего компьютера, то всё, что вам нужно, должно быть на этом диске, включая операционную систему. Также не помешает попросить у друга бесплатную компьютерную помощь.
Вот некоторые примеры устройств, для которых требуются драйвера:
- Мониторы, клавиатуры, мыши (Windows установит их самостоятельно).
- Видеокарты, звуковые карты, PCI-карты (редко Windows устанавливает эти драйверы).
- Usb, Ethernet, модемы, флэш-накопители (редко Windows устанавливает эти драйверы).
- CD/DVD-диски ( для них Windows устанавливает большинство драйверов).
И этот список можно продолжать …
Установит ли Windows 7 драйвер устройства автоматически?
ДА. Windows 7 пытается установить все драйверы для ваших устройств без необходимости использовать диск с драйверами. Но это может вызвать незначительные проблемы с работой компьютера, потому что Windows установила то, что она считает лучшим драйвером для устройства. Иногда это не всегда получается именно так. Всегда лучше использовать фактический драйвер, поставляемый вместе с устройством.
Иногда это не всегда получается именно так. Всегда лучше использовать фактический драйвер, поставляемый вместе с устройством.
Когда вы форматируете компьютер с Windows 7, вам определенно нужно будет переустановить драйверы, потому что Windows 7 не такая уж умная.
Сколько времени требуется, чтобы найти драйвер устройства для компьютера?
Я потратил часы на поиски трудных и труднодоступных драйверов. Некоторые веб-сайты и производители не позволяют легко найти то, что вы хотите. Вот почему рекомендуется сохранить этот диск с драйверами..Вы также должны обновлять все драйвера по мере выпуска нового. Если вы совершенно безнадежны во всем этом, я бы использовал специальную программу, чтобы она сделала всю работу за вас. Это устраняет любые проблемы, связанные с драйверами устройств на вашем компьютере, и является гораздо более безопасным способом поддерживать правильную работу вашего компьютера. Эта программа отлично подходит для тех случаев, когда вы потеряли свой диск или просто хотите, чтобы ваши драйверы были всегда обновлёнными.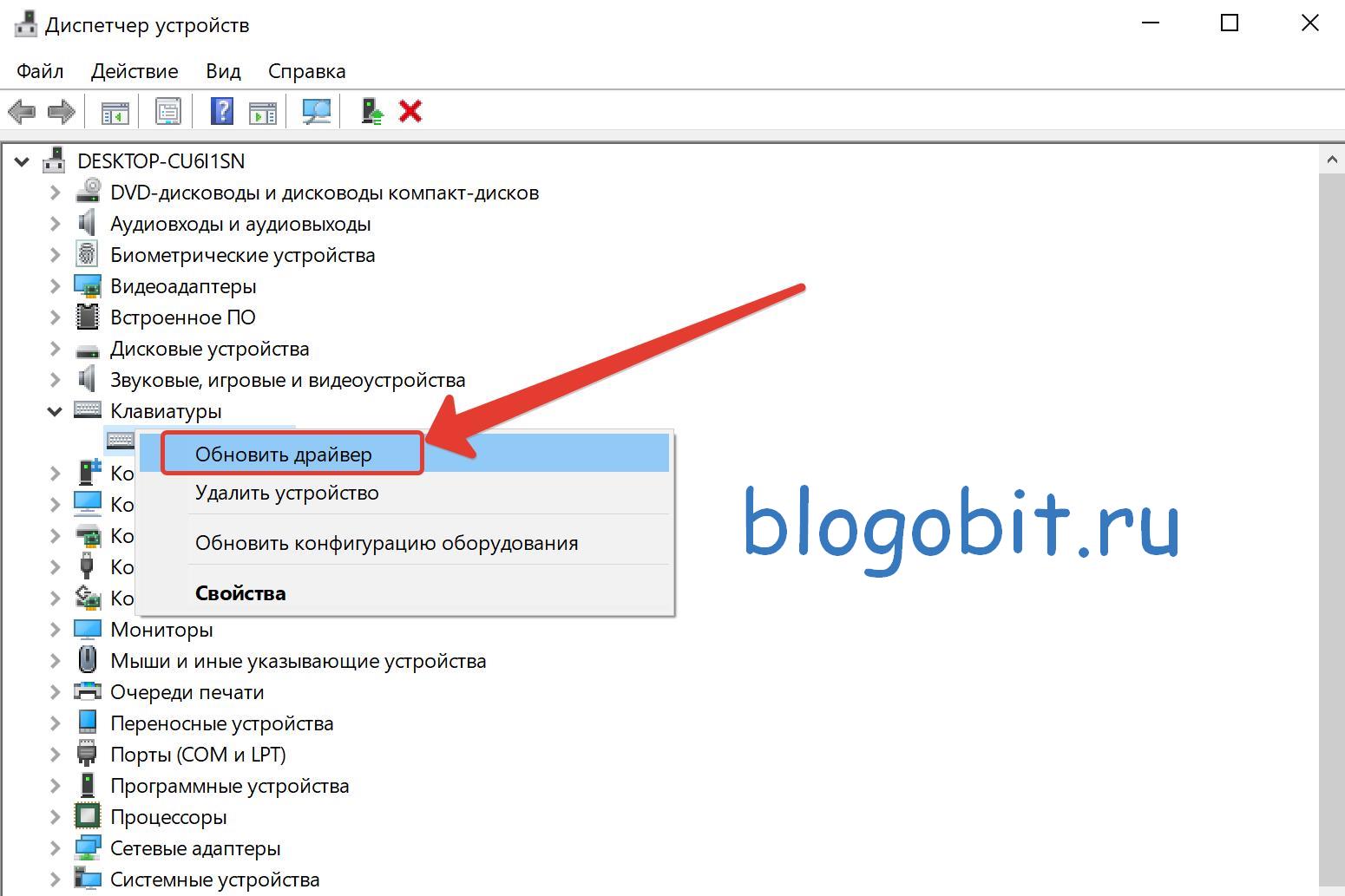
Как узнать, есть ли у меня проблемы с драйвером устройства?
- Одно из ваших устройств не работает и не взаимодействует с компьютером.
- Вы посмотрели в диспетчере устройств в Windows и нашли желтый значок!
- Вы не можете получить доступ к интернету, потому что у вас не установлены сетевые драйверы.
- Ваш звук не работает, потому что вы не установили свои аудио-драйверы.
- Компьютер не распознает конкретное устройство.
Примечание:
- Например, если вы обновите свою операционную систему с Windows 7 до 10, вам также потребуется обновить драйверы. Для конкретного устройства, в зависимости от возраста устройства, иногда существует 5 различных версий. Новый модем будет иметь драйверы для Windows 7 и Windows 10a.
- Windows 7 может волшебным образом найти большинство драйверов, но иногда оказывается, что она находит неправильные, вызывающие проблемы с некоторыми устройствами. Например, она будет использовать универсальный драйвер устройства для вашей видеокарты, когда ей для правильной работы действительно нужен правильный драйвер.

Roland — Поддержка — A-88
Драйвер клавиатуры серии A версии 1.0.4 для Windows 10/11
ДРАЙВЕР ДЛЯ WINDOWS 10/11
Ваш компьютер автоматически загружает драйвер Windows 10/11 из Интернета, когда к компьютеру подключается продукт, для которого требуется драйвер.
Самостоятельно скачивать и устанавливать драйвер не обязательно.
* В нормальных условиях установка драйвера завершается за несколько минут. Это может занять около 10 минут в зависимости от подключения к Интернету или наличия других драйверов, устанавливаемых для других устройств.
* Возможно, возникла проблема, если устройство подключено, но не может быть использовано после ожидания в течение 10 минут.
СКАЧИВАНИЕ ДРАЙВЕРА ДЛЯ WINDOWS 10/11
Если вы используете компьютер, не подключенный к Интернету, или если драйвер не загружается автоматически, загрузите драйвер для Windows 10/11 вручную .
Чтобы загрузить его, используйте кнопку [ ЗАГРУЗИТЬ ] внизу этой страницы.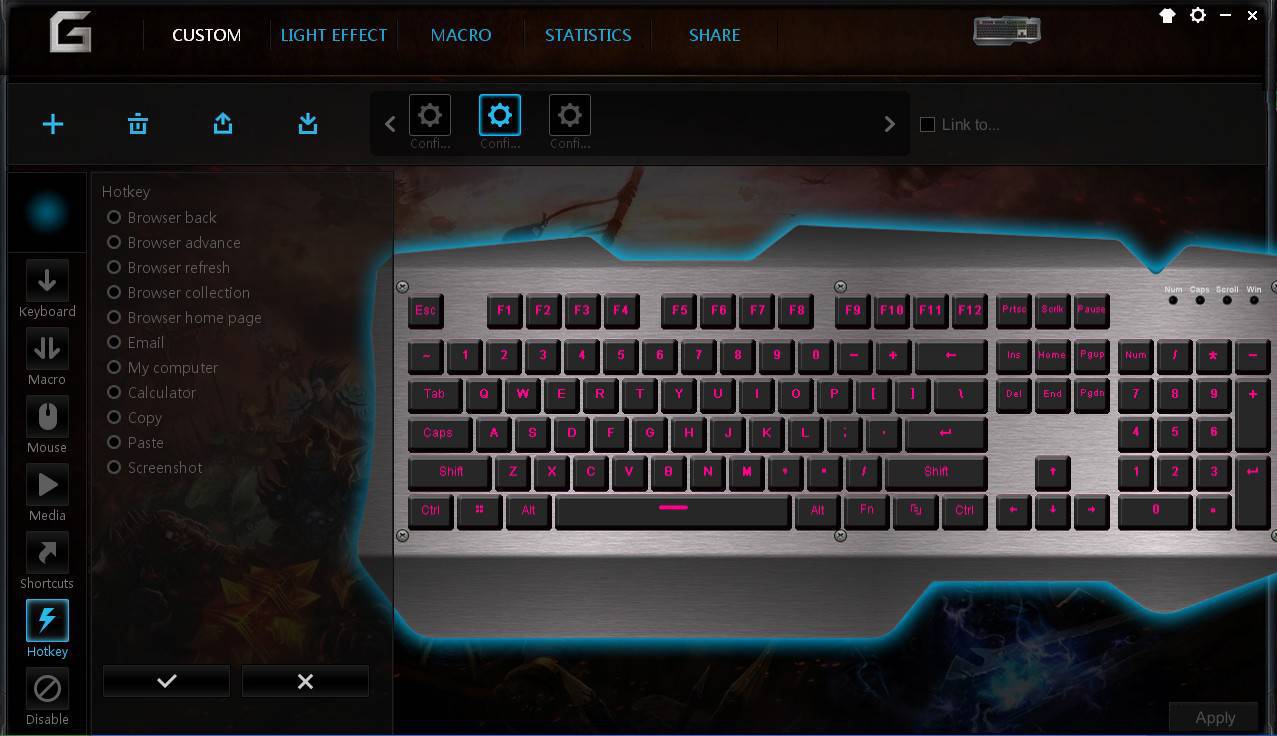
Загруженный файл представляет собой архив в формате zip. Щелкните правой кнопкой мыши, чтобы выбрать «Извлечь все», а затем следуйте инструкциям.
Способ установки драйвера описан в файле README.txt, созданном после расширения файла архива. Прежде чем пытаться установить драйвер, обязательно прочитайте файл README.txt .
ДЕЙСТВИЯ ПОСЛЕ УСТАНОВКИ
Информацию о том, что делать после установки драйвера, см. в файле Readme.htm, который создается после установки.
* Имейте в виду, что информация в файле Readme.htm, касающаяся «установки», основана на случае, когда драйвер автоматически загружается через Интернет.
* Информация в файле Readme.htm может отличаться от информации на этой странице. Для получения самой актуальной информации см. эту страницу.
ИСТОРИЯ ОБНОВЛЕНИЙ
[ Версия 1.0.4 ] ДЕК 2021
Поддержка Windows(R) 11.
* Драйвер для Microsoft(R) Windows(R) 10 (32-разрядная версия) не изменился.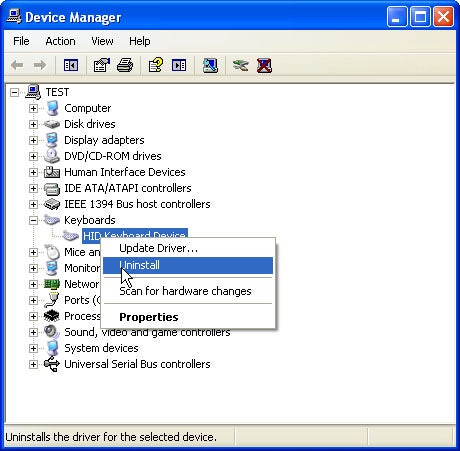 Он остается в версии 1.0.3.
Он остается в версии 1.0.3.
СИСТЕМНЫЕ ТРЕБОВАНИЯ
Операционная система
Microsoft(R) Windows(R) 11: Версия 1.0.4
Microsoft(R) Windows(R) 10 (64-разрядная версия): Ver.1.0.4
Microsoft(R) Windows(R) 10 (32-разрядная версия): Ver.1.0.3
* Windows 10 Mobile не поддерживается.
Компьютер
Windows-совместимый ПК с портом USB
* ПК на базе ARM не поддерживаются.
* Его нельзя использовать в виртуальной среде Windows.
* Windows, работающая на Mac, не поддерживается.
Прочее
Интернет-соединение
* Для загрузки драйвера необходимо подключение к Интернету.
- Microsoft и Windows являются либо зарегистрированными товарными знаками, либо товарными знаками Microsoft Corporation в США и/или других странах.
- Все названия продуктов, упомянутые в этом документе, являются товарными знаками или зарегистрированными товарными знаками соответствующих владельцев.
Лицензионное соглашение на программное обеспечение Roland
Ни при каких обстоятельствах корпорация Roland не несет ответственности перед конечными пользователями за какой бы то ни было ущерб, включая, помимо прочего, финансовый ущерб в связи с упущенной выгодой или потерей информации в результате использования или невозможности использования этого средства обновления.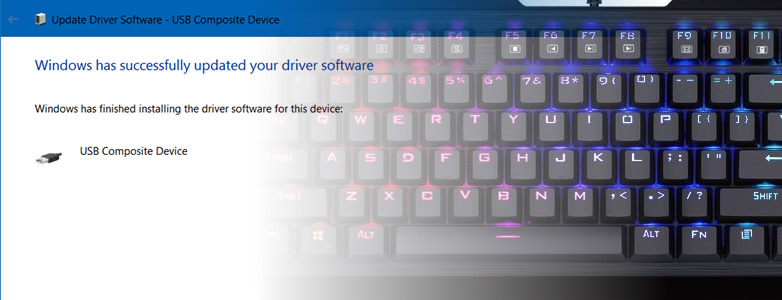 Вышеизложенное положение действует, даже если Roland Corporation была уведомлена о возможности таких убытков.
Вышеизложенное положение действует, даже если Roland Corporation была уведомлена о возможности таких убытков.
Это юридическое соглашение между вами (физическим или юридическим лицом) и корпорацией Roland (далее именуемой «Roland») относительно использования данного программного продукта (далее именуемого «ПРОГРАММНОЕ ОБЕСПЕЧЕНИЕ»). Пожалуйста, внимательно прочитайте условия настоящего Лицензионного соглашения перед установкой или использованием ПРОГРАММНОГО ОБЕСПЕЧЕНИЯ. Устанавливая, копируя или начиная использовать ПРОГРАММНОЕ ОБЕСПЕЧЕНИЕ, вы тем самым соглашаетесь с условиями настоящего Лицензионного соглашения.
1. ПРЕДОСТАВЛЕНИЕ ЛИЦЕНЗИИ
Компания Roland предоставляет вам следующие неисключительные права на использование ПРОГРАММНОГО ОБЕСПЕЧЕНИЯ в соответствии с условиями настоящего Лицензионного соглашения.
(a) Вы можете одновременно использовать ПРОГРАММНОЕ ОБЕСПЕЧЕНИЕ только на одном конкретном компьютере. Использование ПРОГРАММНОГО ОБЕСПЕЧЕНИЯ включает загрузку ПРОГРАММНОГО ОБЕСПЕЧЕНИЯ во временную память (т.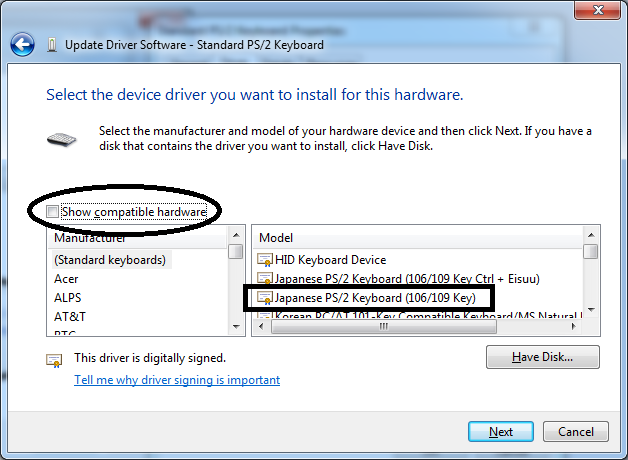 е. ОЗУ) или установку ПРОГРАММНОГО ОБЕСПЕЧЕНИЯ на носитель (т. е. жесткий диск) компьютера, на котором вы будете использовать ПРОГРАММНОЕ ОБЕСПЕЧЕНИЕ.
е. ОЗУ) или установку ПРОГРАММНОГО ОБЕСПЕЧЕНИЯ на носитель (т. е. жесткий диск) компьютера, на котором вы будете использовать ПРОГРАММНОЕ ОБЕСПЕЧЕНИЕ.
(b) Вы можете сделать одну копию ПРОГРАММНОГО ОБЕСПЕЧЕНИЯ только в целях резервного копирования (на гибком диске, магнитооптическом диске, DAT или подобном носителе), но вам запрещено делать какие-либо другие копии.
2. АВТОРСКОЕ ПРАВО
ПРОГРАММНОЕ ОБЕСПЕЧЕНИЕ и его авторские права являются собственностью Roland и защищены всеми международными законами и договорами об авторском праве.
Поэтому вы должны обращаться с ПРОГРАММНЫМ ОБЕСПЕЧЕНИЕМ так же, как с любым другим материалом, защищенным авторским правом (например, с книгой или компакт-диском). Все права, не предусмотренные настоящим документом, принадлежат Roland.
3. ПРОЧИЕ ОГРАНИЧЕНИЯ
(a) Вы не имеете права модифицировать, изменять, перепроектировать, декомпилировать или дизассемблировать ПРОГРАММНОЕ ОБЕСПЕЧЕНИЕ, а также уведомление об авторских правах и защищенный авторским правом логотип.
Несанкционированное копирование, загрузка в другую сеть, распространение, изменение и/или прикрепление этого программного обеспечения к другим носителям или любым другим предметам продажи категорически запрещено.
(b) Вы не должны одалживать, сдавать в аренду, сублицензировать или передавать ПРОГРАММНОЕ ОБЕСПЕЧЕНИЕ, полностью или частично, какой-либо третьей стороне. Но вы можете безвозвратно передать ПРОГРАММНОЕ ОБЕСПЕЧЕНИЕ и сопроводительные печатные материалы при условии, что у вас не останется копий Программного обеспечения, а получатель согласен с условиями настоящего Лицензионного соглашения. Если ПРОГРАММНОЕ ОБЕСПЕЧЕНИЕ было обновлено или обновлено, любая передача ПРОГРАММНОГО ОБЕСПЕЧЕНИЯ должна включать самое последнее обновление и все предыдущие версии.
(c) Если это ПРОГРАММНОЕ ОБЕСПЕЧЕНИЕ содержит несколько шаблонов носителей (таких как дискеты и компакт-диски), и эти носители содержат одно и то же программное обеспечение, вы можете использовать только тот вид носителя, который подходит для вашего компьютера. Вы не должны использовать оставшуюся форму (формы) носителя на другом компьютере.
Вы не должны использовать оставшуюся форму (формы) носителя на другом компьютере.
(d) Вы не можете использовать Программное обеспечение из нескольких мест многопользовательской или сетевой системы в любое время.
3.2 Программное обеспечение с открытым исходным кодом и другое стороннее программное обеспечение
(a) ПРОГРАММНОЕ ОБЕСПЕЧЕНИЕ может использовать программное обеспечение с открытым исходным кодом и другое стороннее программное обеспечение (далее именуемое «OSS и т. д.»).
(b) OSS и т. д. в случае предыдущего абзаца подпадают под действие лицензии OSS и т. д. (далее именуемой «Лицензия OSS»), и вы должны соблюдать условия Лицензии OSS.
(c) При наличии каких-либо различий между условиями настоящего Лицензионного соглашения и Лицензии OSS, Лицензия OSS имеет преимущественную силу, а условия настоящего Лицензионного соглашения не применяются.
4. ОТСУТСТВИЕ ГАРАНТИЙ
Roland не дает никаких явных или подразумеваемых гарантий в отношении любого программного обеспечения, включая, помимо прочего, любые подразумеваемые гарантии товарного состояния или пригодности для определенной цели.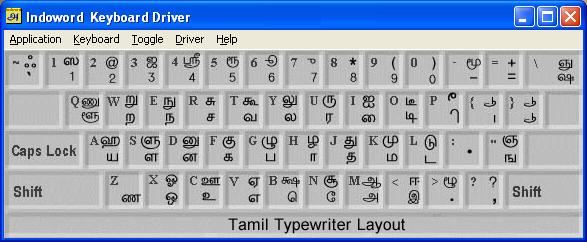
5. НЕТ ОТВЕТСТВЕННОСТИ
Компания Roland не может отвечать на запросы относительно этого обновления системного программного обеспечения. Пожалуйста, полностью прочитайте инструкции и обратите внимание, что вы должны использовать ПРОГРАММНОЕ ОБЕСПЕЧЕНИЕ НА СВОЙ СОБСТВЕННЫЙ РИСК.
Ни при каких обстоятельствах компания Roland не несет ответственности перед конечными пользователями за какой бы то ни было ущерб, включая, помимо прочего, финансовый ущерб в связи с упущенной выгодой или потерей информации в результате использования или невозможности использования данного продукта. Вышеизложенное положение действует, даже если компания Roland была уведомлена о возможности таких убытков. Даже если ПРОГРАММНОЕ ОБЕСПЕЧЕНИЕ содержит какие-либо существенные, поддающиеся проверке и воспроизводимые программные ошибки, Roland не несет ответственности за исправление таких ошибок.
6. ПРЕКРАЩЕНИЕ ДЕЙСТВИЯ ЛИЦЕНЗИИ
Roland оставляет за собой право расторгнуть настоящее Лицензионное соглашение, если вы не соблюдаете какое-либо из условий настоящего Лицензионного соглашения.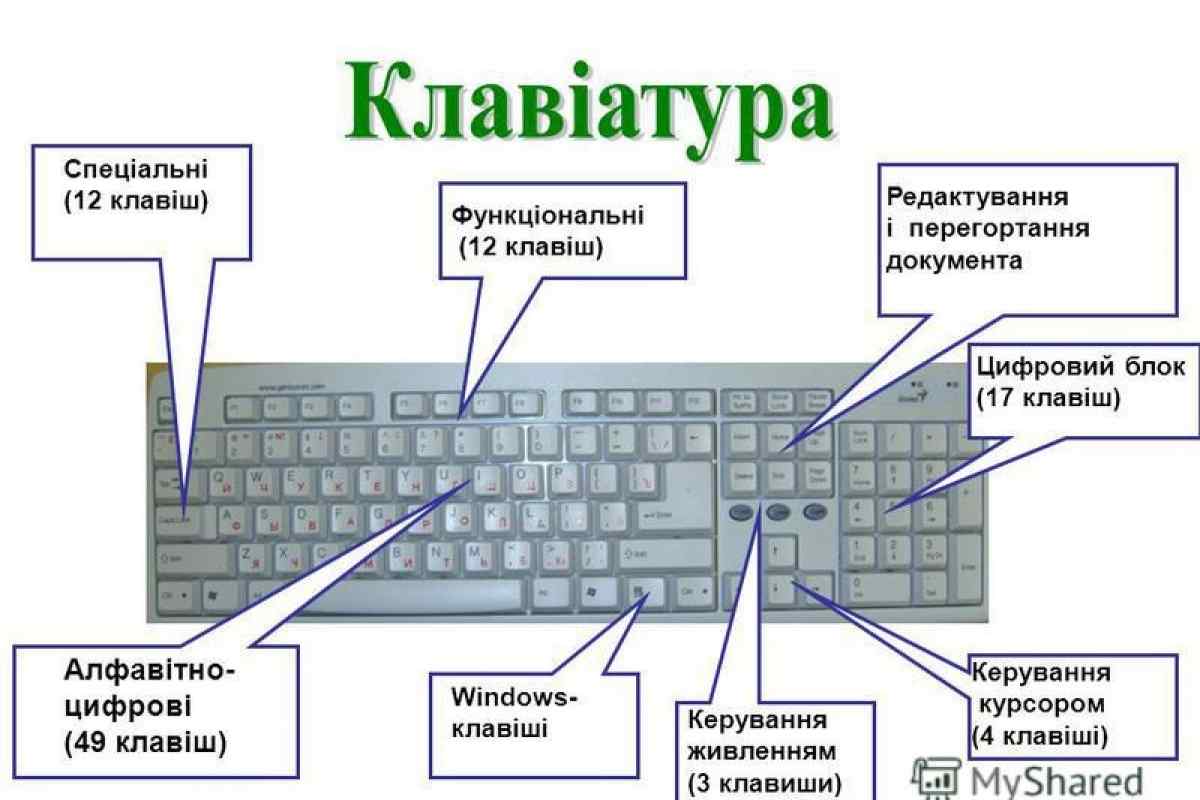 После такого прекращения вы должны немедленно прекратить использование ПРОГРАММНОГО ОБЕСПЕЧЕНИЯ.
После такого прекращения вы должны немедленно прекратить использование ПРОГРАММНОГО ОБЕСПЕЧЕНИЯ.
7. ОБЩИЕ ПОЛОЖЕНИЯ
(a) Любое положение настоящего Соглашения, которое запрещено или не имеет исковой силы в какой-либо юрисдикции, будет считаться недействительным в пределах такого запрета или неисполнимости, не затрагивая, не нарушая или не аннулируя остальные положения настоящего Соглашения.
(b) Настоящее Лицензионное соглашение регулируется и толкуется в соответствии с законами штата Калифорния без ссылки на принципы коллизионного права.
- Я СОГЛАСЕН И ХОЧУ ПРОДОЛЖИТЬ ЗАГРУЗКУ.
Поддержка
- Верх
- Обновления и драйверы
- Руководства пользователя
- Сопроводительные документы
- Видео с кратким руководством
- База знаний
- Новости поддержки
- Информация об устаревшем продукте
- Прочтите в первую очередь
- Руководства пользователя (0-9)
- Руководства пользователя (A-G)
- Руководство пользователя (H-M)
- Руководство пользователя (N-S)
- Руководство пользователя (T-Z)
- Обновление и драйверы (A-G)
- Обновление и драйверы (H-M)
- Обновление и драйверы (NS)
- Обновление и драйверы (Т-З)
Быстрые ссылки
КБД
]>
КБД
НАЗВАНИЕ
ОБЗОР
ОПИСАНИЕ
ДЕТАЛИ КОНФИГУРАЦИИ
ПРИМЕР
СМ. ТАКЖЕ
ТАКЖЕ
ИМЯ
кбд —
Драйвер ввода с клавиатуры
ОБЗОР
Секция
«InputDevice»
Идентификатор » idevname »
Драйвер «kbd»
…
EndSection
ОПИСАНИЕ
кбод есть
драйвер ввода Xorg для клавиатур. Драйвер поддерживает
стандартный интерфейс клавиатуры, предоставляемый ОС, но это
в настоящее время доступен только для этого модуля драйвера для Linux,
БСД и Солярис. Этот драйвер является заменой
встроенный драйвер клавиатуры , ранее включенный в
Xорг.
кбод
Драйвер работает как устройство ввода с клавиатуры.
ДЕТАЛИ КОНФИГУРАЦИИ
В зависимости от
используемая версия X-сервера, параметры устройства ввода могут быть установлены
либо в файле xorg.conf, во фрагменте xorg.conf.d, либо в
файлы конфигурации, читаемые аппаратной абстракцией
Демон слоя (HAL), половина (1).
См.
xorg.conf (5) для общих сведений о конфигурации и для
параметры, которые можно использовать со всеми драйверами ввода. Этот
Этот
раздел охватывает только детали конфигурации, относящиеся к этому
Водитель.
Следующее
драйвер Поддерживаются опции :
Опция «Устройство»
« строка »
Укажите клавиатуру.
По умолчанию: консольный ввод с клавиатуры ОС по умолчанию.
источник.
Опция «Протокол»
« строка »
Укажите протокол клавиатуры.
Допустимые типы протоколов включают:
Стандарт,
очередь.
Не все
протоколы поддерживаются на всех платформах. По умолчанию:
«Стандарт».
Опция «XLed»
» список »
делает клавиатуру светодиодами
указанный в списке светодиодов вместо этого доступен для использования клиентом
своих традиционных функций (Scroll Lock, Caps Lock и
NumLock). Числа в списке находятся в диапазоне от 1 до 3.
По умолчанию: пустой список.
Опция «XkbRules»
» правила »
указывает, какой файл правил XKB
использовать для интерпретации XkbModel ,
XkbLayout , XkbVariant и XkbOptions
настройки. По умолчанию: «базовый» для большинства платформ. Если
По умолчанию: «базовый» для большинства платформ. Если
вы используете «базовое» значение, тогда вы можете найти список
всех допустимых значений для этих четырех опций в
/usr/доля/X11/xkb/rules/base.lst
файл.
Опция «XkbModel»
» название модели »
указывает клавиатуру XKB
название модели. По умолчанию: «pc105» для большинства
платформы.
Опция «XkbLayout»
имя_раскладки »
указывает клавиатуру XKB
название макета. Обычно это тип страны или языка
клавиатура. По умолчанию: «нас» для большинства
платформы.
Опция
«XkbVariant»
» варианты »
указывает клавиатуру XKB
вариантные компоненты. Их можно использовать для повышения
детали раскладки клавиатуры. По умолчанию: не установлено.
Опция
«XkbOptions»
» опции »
указывает клавиатуру XKB
опционные компоненты. Их можно использовать для улучшения клавиатуры.
поведение.