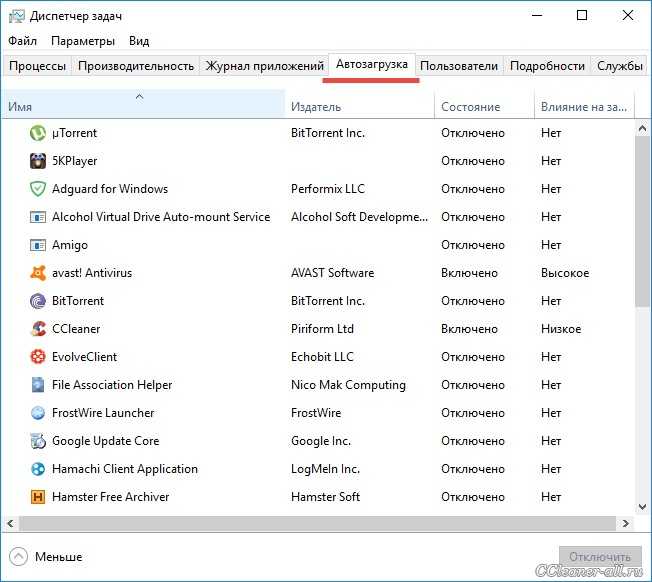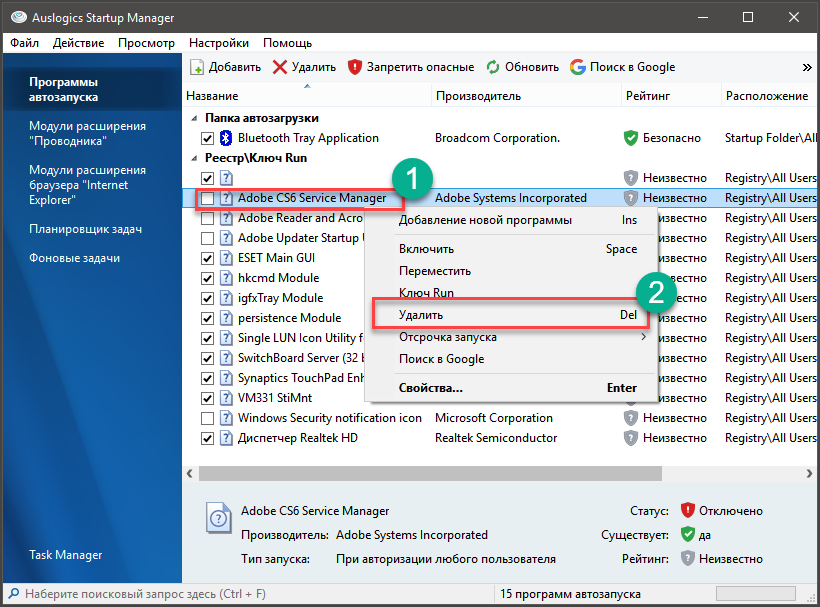Добавление в автозагрузку программы: Добавить приложение для автоматического запуска при начальной загрузке Windows 10
Содержание
Как добавить программу в автозагрузку Windows 11
Программы в автозагрузке Windows 11 — те утилиты, которые запускаются при входе пользователя в систему. Многие из них добавляются в автозагрузку автоматически при установке, но при желании настроить автозагрузку программ можно и вручную.
В этой инструкции подробно о том, как добавить программу в автозагрузку Windows 11 различными способами: в редакторе реестра, путем помещения ярлыка в папку автозагрузки и не только.
Добавление программы в автозагрузку в реестре
Первый способ — наиболее исправно работающий, хотя и не является самым простым. Вы можете добавить программу в автозагрузку Windows 11 с помощью редактора реестра. Шаги будут следующими:
- Запустите редактор реестра. Для этого в Windows 11 можно нажать правой кнопкой мыши по кнопке Пуск, выбрать пункт «Выполнить», ввести regedit и нажать Enter.
- В редакторе реестра перейдите к разделу (папки слева)
HKEY_CURRENT_USER\Software\Microsoft\Windows\CurrentVersion\Run
если добавление в автозагрузку требуется только для текущего пользователя или в аналогичный подраздел в HKEY_LOCAL_MACHINE (если добавление в автозагрузку требуется для всех пользователей).

- Нажмите правой кнопкой мыши в пустом месте правой панели редактора реестра, выберите «Создать» — «Строковый параметр» и укажите любое имя для него (обычно указывается имя программы).
- Дважды нажмите по вновь созданному параметру и измените его значение на полный путь к исполняемому файлу программы в кавычках. Путь можно не вводить вручную: достаточно нажать правой кнопкой мыши по исполняемому файлу программы и выбрать пункт контекстного меню «Копировать как путь» — путь будет скопирован с кавычками. Если требуется запуск программы с параметрами, указывайте их после закрывающих кавычек после пробела.
На этом процесс будет завершен — программа добавлена в автозагрузку и будет автоматически запущена при следующем входе в систему.
Обратите внимание: требуется указывать путь именно к исполняемому (exe) файлу программы, а не к её ярлыку. Если вы не знаете фактическое расположение исполняемого файла, можно нажать правой кнопкой мыши по ярлыку и выбрать пункт «Расположение файла», чтобы перейти к папке, содержащей этот файл.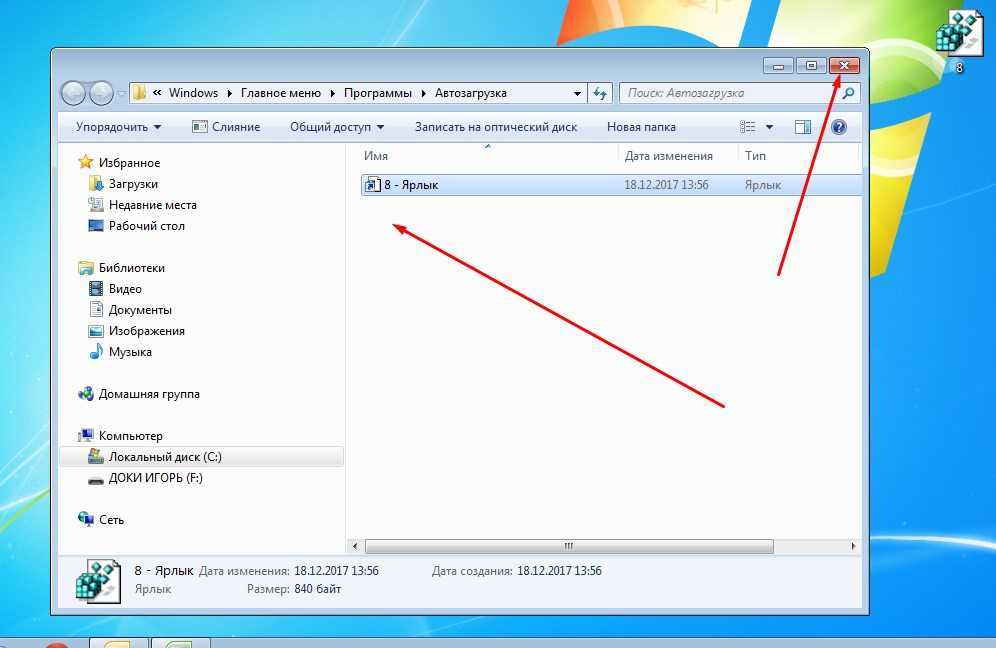
Папка автозагрузки в Windows 11
Второй способ — добавление ярлыка программы в папку автозагрузки Windows 11. Сама папка автозагрузки находится в следующем расположении:
C:\Users\имя_пользователя\AppData\Roaming\Microsoft\Windows\Start Menu\Programs\Startup
но попасть в неё можно и быстрее. Все необходимые шаги:
- Нажмите клавиши Win+R на клавиатуре, введите shell:startup в диалоговое окно «Выполнить» и нажмите Enter. Откроется папка с ярлыками программ в автозагрузке.
- Создайте или скопируйте ярлык на программу в эту папку. Простой способ создать ярлык — перетащить исполняемый файл программы, удерживая зажатой правую кнопку мыши, отпустить кнопку мыши и выбрать пункт «Создать ярлыки»
При следующем запуске Windows 11, программа, ярлык которой был помещен в папку автозагрузки, должна будет запуститься автоматически.
Включение ранее отключенных элементов автозагрузки
При использовании методов, описанных выше, вы можете столкнуться с тем, что несмотря на то, что какие-то программы уже были добавлены в автозагрузку до ваших действий, их запуск не производится. Это может происходить, если автозагрузка этих программ была отключена в параметрах Windows 11 или в диспетчере задач. При желании вы можете снова включить её двумя способами:
Это может происходить, если автозагрузка этих программ была отключена в параметрах Windows 11 или в диспетчере задач. При желании вы можете снова включить её двумя способами:
- Зайдите в Параметры — Приложения — Автозагрузка и включите автозагрузку для нужных элементов из списка.
- Откройте диспетчер задач Windows 11 (можно нажать правой кнопкой мыши по кнопке Пуск и выбрать нужный пункт меню), перейдите на вкладку «Автозагрузка» и, нажав правой кнопкой мыши по нужному элементу, включите автозагрузку для него.
Среди дополнительных возможностей добавления программ в автозагрузку:
- Просмотр параметров самой программы — многие утилиты в своих настройках имеют пункт, позволяющий добавить их в автозагрузку.
- Создание задания в планировщике заданий для запуска программы при входе в систему. Подробнее на тему: Планировщик заданий Windows для начинающих.
В случае, если у вас остались вопросы, касающиеся автозагрузки программ Windows 11 — опишите задачу в комментариях, думаю, решение найдётся.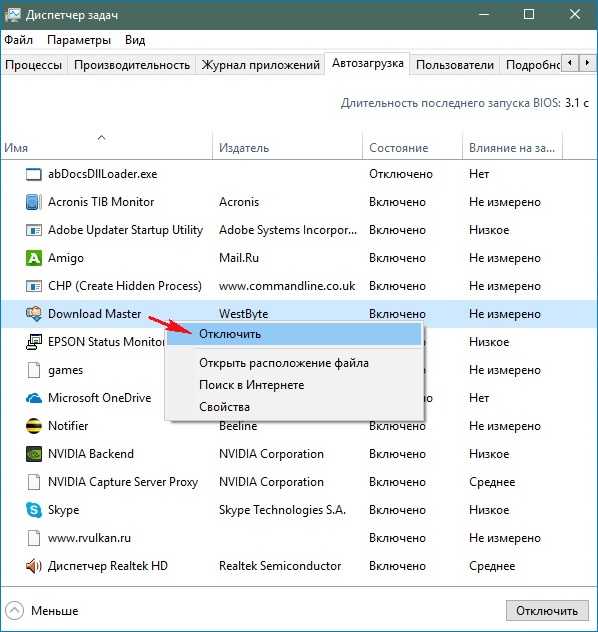
Видео инструкция
remontka.pro в Телеграм | Способы подписки
Добавление приложения в автозагрузку Linux (как запускать программу автоматически при старте ОС Linux)
Всех приветствую!
Сегодняшний вопрос (насчет автозагрузки приложений) весьма популярен, причем, как при работе в Windows, так и Linux. Разумеется, в Linux он имеет свои особенности…
Наверное, для начала сразу же следует сказать, что в Linux несколько уровней (режимов) автозагрузки. Например, есть автозагрузка на уровне ядра, на уровне скриптов (rc.local), bash, и пр. малопонятные для начинающего пользователя аббревиатуры…
И в этой заметке я бы не хотел рассматривать все «эти тонкости», а показать наипростейшие варианты добавить обычное приложение (Chrome, Firefox, и т.д. и т.п.) в автозагрузку Linux (так, чтобы оно стартовало вместе с загрузкой ОС). Думаю, большинство пользователей именно это и интересует… 😉
Думаю, большинство пользователей именно это и интересует… 😉
👉 В помощь!
Если в процессе настройки вам понадобиться указать программу вручную (которую требуется авто-загружать) — ищите исполняемый файл в каталоге: /usr/bin (для отдельных приложений, запускаемых от имени админа: /usr/sbin).
*
Содержание статьи
- 1 Примеры настройки автозагрузки
- 1.1 Вариант 1
- 1.2 Вариант 2
- 1.2.1 Linux Mint
- 1.2.2 Elementary OS
- 1.2.3 Ubuntu
- 1.2.4 Deepin
→ Задать вопрос | дополнить
Вариант 1
Итак…
Для начала совет банальный — откройте настройки того приложения, которое вам нужно добавить в автозагрузку. Возможно, что среди его параметров будет заветный «флажок», позволяющий запускать приложение при старте системы. См. пример на скрине ниже. 👇
Примечание: в некоторых системах Linux подобная опция в настройках приложения может ничего не дать.
.. (т.е. приложение не будет запускаться при загрузке ОС).
Настройки конкретного приложения / параметры запуска
*
Вариант 2
Теперь пару слов о панелях управления тех дистрибутивов Linux, которые я рекомендовал…
*
Linux Mint
В этом дистрибутиве всё гораздо проще, чем просто «просто». 👌
Сначала необходимо открыть меню ПУСК/параметры системы и перейти во вкладку «Автозагрузка».
Параметры системы — автозагрузка (Linux Mint)
После кликнуть по «плюсику» и выбрать нужное приложение из списка. Это всё… ✌
Добавляем нужно приложение (Linux Mint)
*
Elementary OS
Здесь все делается практически аналогично, как в Linux Mint.
Сначала необходимо открыть параметры системы и перейти во вкладку «Приложения».
Параметры системы — приложения (Elementary OS)
После раскрыть меню «Автозапуск», нажать на «плюс» и выбрать нужное приложение.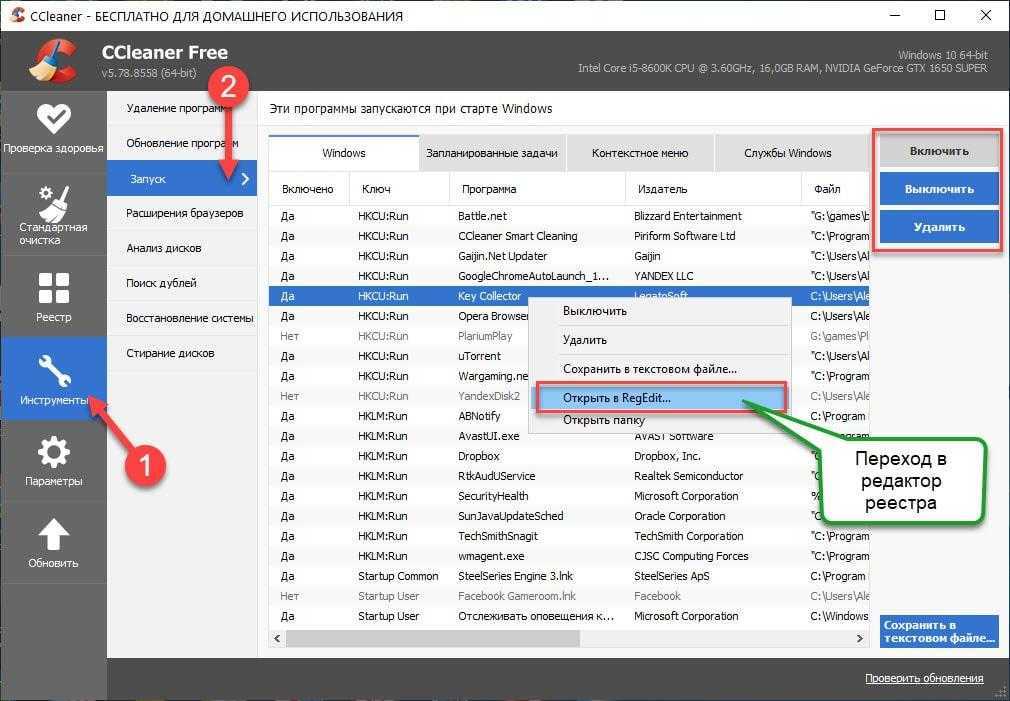
Автозапуск — выбор нужного приложения (Elementary OS)
Если когда-то потом приложение необходимо будет убрать из автозагрузки — просто переведите ползунок в режим «Выкл.». Пример см. на скриншоте ниже. 👇
Теперь приложение для мониторинга будет запускаться при старте Linux
*
Ubuntu
В Ubuntu также есть специальное ПО для решения этой задачи: необходимо перейти во вкладку «Система → Параметры → Запускаемые приложения».
Для добавления своей программы необходимо нажать на кнопку «Добавить», как в моем примере 👇. Потребуется указать имя, команду (об этом далее) и описание.
Ubuntu — добавить программу
После необходимо будет указать нужный исполняемый файл (программу) — обычно, они копируются в каталог /usr/bin (для ПО, запускаемых от имени админа — /usr/sbin). В редких случаях может быть задействован каталог /usr/opt (один из примеров ниже 👇).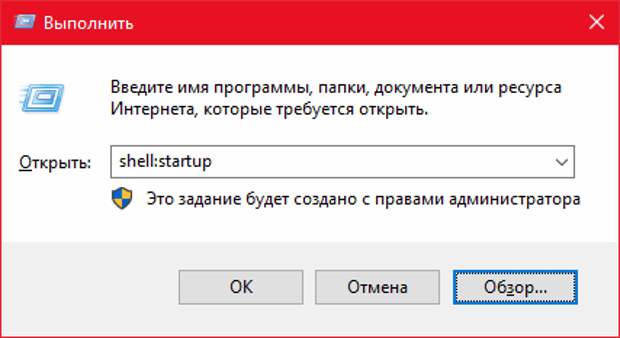
Находим нужное приложение в каталоге
*
Deepin
Этот дистрибутив (на мой взгляд) в плане простоты работы выигрывает у предыдущих!
Представьте, чтобы добавить программу в автозагрузку — достаточно просто кликнуть по ее значку правой кнопкой мыши и в контекстном меню выбрать оное. 👇
Как вам?.. (так просто даже в Windows не сделаешь!)
Как добавить ярлык на раб. стол или программу в автозагрузку
Разумеется, для исключения приложения из автозагрузки — нужно проделать обратную операцию: также кликнуть ПКМ по значку…
Теперь на приложении спец. значок — оно будет стартовать вместе с системой (Deepin)
*
Дополнения по теме — приветствуются в комментариях!
На сим пока всё, успехов!
✌
RSS (как читать Rss)
Полезный софт:
- Видео-Монтаж
Отличное ПО для создания своих первых видеороликов (все действия идут по шагам!).
Видео сделает даже новичок!
- Ускоритель компьютера
Программа для очистки Windows от «мусора» (удаляет временные файлы, ускоряет систему, оптимизирует реестр).
Другие записи:
Как добавлять программы в автозагрузку
Если вы часто работаете с компьютером, вы можете регулярно использовать некоторые программы. Это может быть средство связи, программа хранения или даже бухгалтерское приложение. Вместо того, чтобы открывать программу вручную каждый раз при загрузке операционной системы, не было бы удобнее, если бы программа запускалась автоматически?
В этой статье мы расскажем вам, как добавить программы автозагрузки в разных операционных системах, чтобы программы, которые вы используете чаще всего, были готовы и ждали, как только вы загрузите компьютер.
Как добавлять программы в автозагрузку
Хотя процесс добавления программ в папку автозагрузки различается в зависимости от используемой операционной системы, существует постоянный фактор: папка автозагрузки.
Папка автозагрузки — это встроенная папка, содержащая программы, запускаемые автоматически при входе в систему. Эти программы включаются, как только ваше устройство загружается. Вам не нужно запускать их вручную.
Если вы хотите, чтобы приложение запускалось сразу после входа в систему, вам необходимо включить его в папку автозагрузки. Это так просто. Давайте узнаем о конкретных шагах, которые необходимо предпринять при использовании определенных операционных систем.
Как добавить программы в автозагрузку в Windows 10
Добавить программу в автозагрузку в Windows 10 довольно просто:
- Нажмите одновременно клавишу Windows и букву «R». Это запустит диалоговое окно, требующее от вас ввести программу, которую вы хотите открыть.
- Введите в текстовое поле следующее:
«shell:startup» - Нажмите «ОК», чтобы открыть папку автозагрузки.
- Введите имя приложения, которое вы хотите добавить в процесс запуска, в строке поиска Windows.

- Щелкните программу правой кнопкой мыши и выберите «Открыть расположение файла».
- Когда папка расположения откроется, щелкните программу правой кнопкой мыши.
- Выберите «Отправить», а затем выберите «Рабочий стол (создать ярлык)».
- Найдите ярлык на рабочем столе, щелкните его правой кнопкой мыши и выберите «Копировать».
- Вставьте ярлык в открытую ранее папку автозагрузки. В качестве альтернативы, перетаскивание будет работать так же хорошо.
На этом все готово. Программа должна запускаться автоматически при загрузке.
Как добавить программы в автозагрузку Windows 10 для всех пользователей
Если вы хотите автоматизировать запуск программы для всех учетных записей пользователей на одном компьютере, сделайте следующее:
- Нажмите клавишу Windows и букву «R». » одновременно. Это запустит диалоговое окно.
- Введите следующее в текстовое поле: «оболочка: общий запуск»
- Нажмите «ОК», чтобы открыть папку автозагрузки.

- Введите имя приложения, которое вы хотите добавить в автозагрузку, в строке поиска Windows. Либо щелкните значок Windows, щелкните правой кнопкой мыши программу, нажмите «Дополнительно», а затем выберите «Открыть расположение файла».
- Щелкните программу правой кнопкой мыши и выберите «Открыть расположение файла».
- Когда папка расположения откроется, щелкните программу правой кнопкой мыши.
- Выберите «Отправить», а затем выберите «Рабочий стол (создать ярлык)».
- Найдите ярлык на рабочем столе, щелкните его правой кнопкой мыши и выберите «Копировать».
- Вставьте ярлык в папку автозагрузки.
Как добавлять программы в автозагрузку в Windows 8.1
Windows 8.1 популярна среди технических энтузиастов благодаря ряду встроенных приложений, и оказывается, что вы действительно можете добавить несколько программ в последовательность автозагрузки, если используете их часто. Вот как это сделать:
- Нажмите кнопку «Пуск».

- Щелкните правой кнопкой мыши программу, которую вы хотите добавить в автозагрузку, и выберите «Открыть расположение файла».
- Когда папка местоположения откроется, щелкните правой кнопкой мыши программу и выберите «Копировать».
- Нажмите одновременно клавишу Windows и букву «R». Это запустит диалоговое окно.
- Введите в текстовое поле следующее: «%appData%»
- Перейдите в «\Microsoft\Windows\Start Menu\Programs\Startup».
- Вставьте ярлык в папку автозагрузки. Нужная программа должна запуститься автоматически после перезагрузки компьютера.
Как добавлять программы в автозагрузку в Windows 7
Windows 7 — одна из самых популярных операционных систем, когда-либо выпущенных в серии Windows, и есть причины любить ее еще больше, потому что вы можете добавлять программы в процесс автозагрузки всего за несколько шагов:
- Нажмите кнопку «Пуск».
- Перейдите к «Все программы».
- Прокрутите вниз до «Автозагрузочная папка».

- Скопируйте и вставьте ярлык нужной программы в папку автозагрузки.
Как добавить программы в автозагрузку в macOS
Если на вашем Mac есть программы, без которых вы просто не можете начать свой день, вы должны настроить их на автоматический запуск. Вот как это сделать:
- Перейдите к «Системным настройкам» и откройте «Пользователи и группы».
- Выберите «Элементы входа» на панели справа.
- Чтобы добавить нужную программу, нажмите кнопку «+».
Как добавить программы в автозагрузку в Ubuntu
- Откройте системное меню, а затем откройте главное меню.
- Откройте программу, которую вы хотите добавить, и перейдите в раздел «Свойства».
- Скопируйте «Команду», запускающую программу.
- Откройте «Автозапуск приложений» и выберите «Добавить».
Что делать, если у вас слишком много программ автозагрузки Windows 10
Слишком много программ в папке автозагрузки замедляет работу компьютера.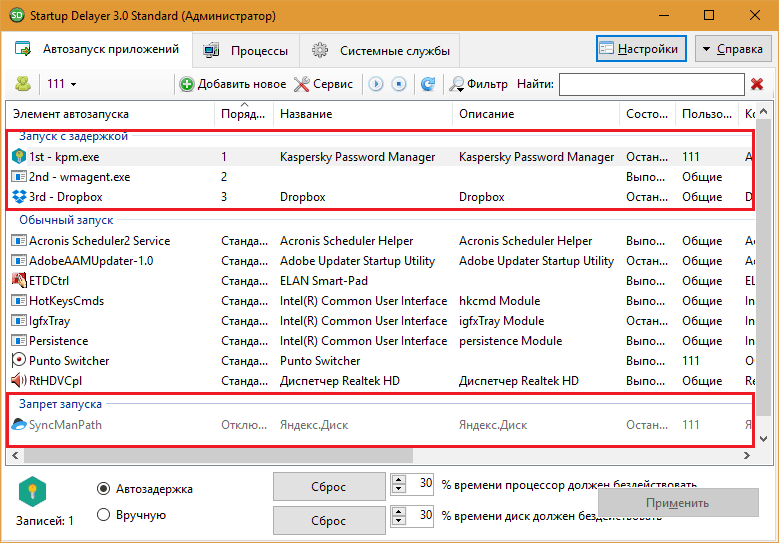 Чтобы избежать такой ситуации, следует удалить или отключить некоторые программы. Чтобы отключить программу:
Чтобы избежать такой ситуации, следует удалить или отключить некоторые программы. Чтобы отключить программу:
- Нажмите кнопку запуска и введите «Приложения для запуска» в строке поиска.
- Переключите кнопку рядом с программой в положение «Выкл.».
Дополнительные часто задаваемые вопросы
1. Какие программы должны запускаться при запуске?
Вы должны включать программы в процесс запуска, если вы используете их регулярно.
2. Как добавить программы в автозагрузку в Windows 10?
Просто добавьте ярлык нужной программы в папку автозагрузки.
3. Как запустить программу при запуске в Windows?
Чтобы запускать программу при запуске, необходимо добавить ее в папку автозагрузки.
4. Замедляют ли программы запуска работу компьютера?
Да. Слишком много программ запуска может замедлить время загрузки и снизить производительность вашего устройства. Чтобы избежать этой ситуации, добавляйте в автозагрузку только самые важные программы и удаляйте все приложения, которыми вы больше не пользуетесь.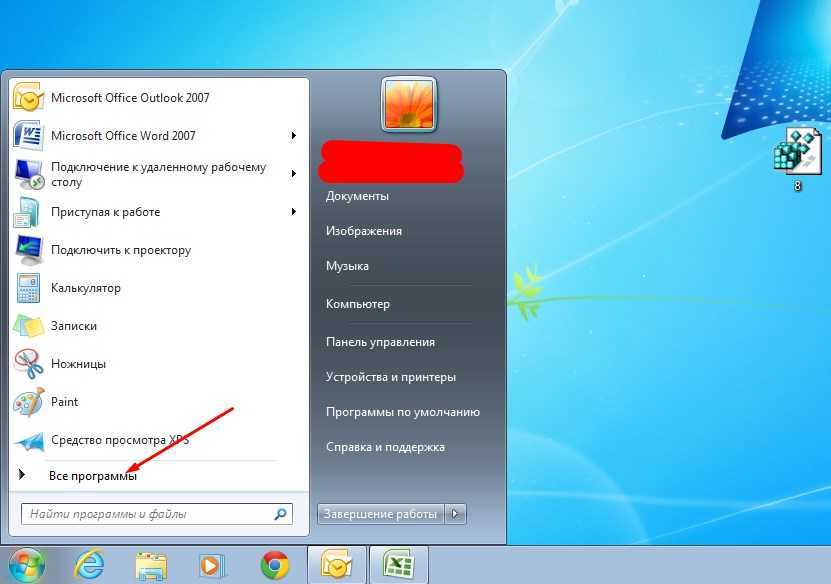
5. Как просмотреть программы автозагрузки в Windows 10?
• Щелкните значок Windows в левом нижнем углу.
• Введите «Автозагрузка» в строке поиска:
• Нажмите «Открыть».
6. Все ли программы запуска необходимы?
Нет. Иногда вредоносные приложения могут проникнуть в папку автозагрузки, даже если вы ими почти не пользуетесь. Хорошо, что вы можете безопасно удалить любую программу из автозагрузки, если она вам не нужна.
Управляйте программами автозапуска вашего устройства
Вы должны автоматически запускать часто используемые программы. Это избавит вас от необходимости искать эти программы при каждой загрузке. Кроме того, вы должны удалить все нежелательные приложения из списка. И, благодаря этой статье, вы теперь точно знаете, как их найти и как удалить.
Какие приложения вы добавили в автозагрузку на вашем компьютере? Дайте нам знать об этом в комментариях.
Добавление программы в автозагрузку в Windows 11: пошаговое руководство проблема сделать это самостоятельно.
 Windows предлагает быстрый и простой способ сделать это с помощью запускаемых приложений.
Windows предлагает быстрый и простой способ сделать это с помощью запускаемых приложений.
Во время установки большинства приложений вы можете выбрать из самой установки, должно ли приложение запускаться при входе в систему. Но вы не всегда можете получить этот вариант. К счастью, Windows позволяет вам добавлять дополнительные программы в автозагрузку в любое время. Существует более полудюжины способов добавления программ в папку «Автозагрузка».
В этой статье мы покажем вам все доступные способы и средства добавления программы в автозагрузку в Windows 11, а также как получить независимый доступ к папкам автозагрузки. Сначала начнем с более мелких вещей.
Как добавить программы в автозагрузку
Вот различные способы добавления программ в автозагрузку.
Способ 1: из приложения «Настройки»
Традиционный способ внести такие изменения — сделать это из приложения «Настройки». Вот как:
Нажмите Win+I , чтобы открыть приложение «Настройки».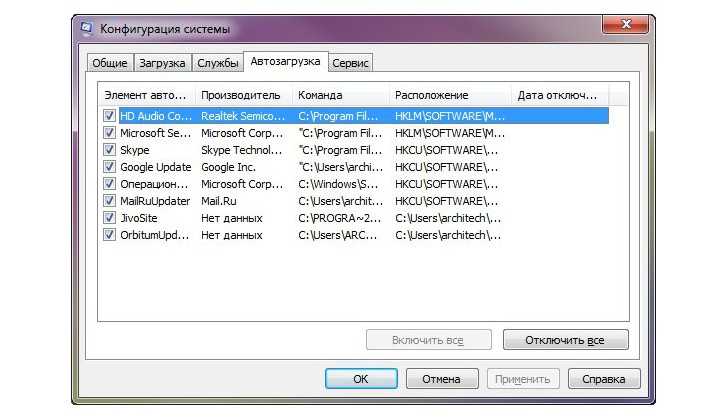 Затем нажмите Приложения .
Затем нажмите Приложения .
Прокрутите вниз вправо и выберите запуск .
Здесь вы найдете список приложений, которые можно включить или добавить в автозагрузку. Просто нажмите на переключатель рядом с теми, которые вы хотите запустить при запуске.
Если есть какие-то установленные приложения, которых здесь нет, перейдите к другим методам, чтобы добавить их в автозагрузку.
Связано: Как изменить тип файла в Windows 11: основные и дополнительные способы сделать это!
Способ 2. Создайте ярлык в папке «Автозагрузка»
Приложения, ярлыки которых находятся в папке «Автозагрузка», открываются при запуске компьютера. Вы можете самостоятельно добавить программу в автозагрузку, создав для них ярлык в папке. Вот как это сделать:
Откройте папку «Автозагрузка», как указано ниже на этой странице в следующем разделе. Прокрутите немного вниз, чтобы найти этот раздел после всех методов этого раздела.
Перейдите в папку «Автозагрузка», как показано выше. В нашем примере мы будем использовать папку «Автозагрузка» текущего пользователя, но знайте, что она работает так же и для папки «Автозагрузка» для всех пользователей.
В папке «Автозагрузка» нажмите «Новый ».
Затем выберите Ярлык .
В окне «Создать ярлык» нажмите Обзор .
Теперь перейдите к исполняемому файлу приложения, которое вы хотите запускать при запуске, и выберите его.
Примечание: Диском по умолчанию для установленных приложений является системный диск «C». В нем классические или устаревшие 32-разрядные программы будут установлены в папку «Program Files (x86)», в то время как большинство 64-разрядных программ находятся в папке «Program Files».
Найдя папку и исполняемый файл приложения, выберите его. Затем нажмите OK .
Расположение приложения теперь будет в поле. Альтернативный способ добавить расположение файла — перейти к нему с помощью проводника, щелкнуть правой кнопкой мыши исполняемый файл и выбрать «Копировать как путь».
Альтернативный способ добавить расположение файла — перейти к нему с помощью проводника, щелкнуть правой кнопкой мыши исполняемый файл и выбрать «Копировать как путь».
Вставьте скопированный путь в поле местоположения.
Нажмите Далее.
Нажмите Готово .
Приложение вашей программы теперь находится в папке «Автозагрузка».
Связанный: Как установить и использовать VirtualBox в Windows 11: подробное пошаговое руководство
Способ 3. Создайте ярлык программы и переместите его в папку «Автозагрузка» папку, вы можете создать ярлык приложения в любом другом месте, а затем переместить его в папку автозагрузки.
Теперь есть несколько способов создания ярлыка, один из которых мы уже видели в способе 2. Если вы хотите создать ярлык на рабочем столе, просто щелкните правой кнопкой мыши на рабочем столе, выберите «Создать». , а затем «Ярлык».
Затем используйте окно «Создать ярлык», как показано выше.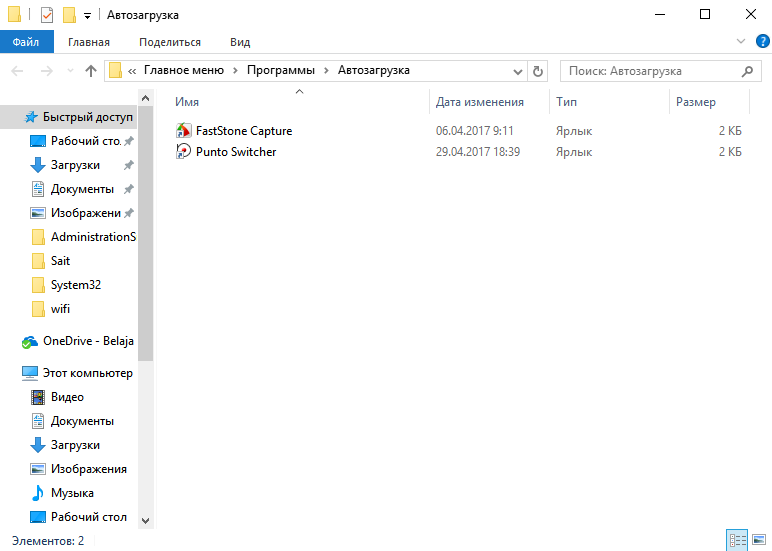 Кроме того, вы можете напрямую перейти к исполняемому файлу приложения и отправить его ярлык на рабочий стол. Для этого щелкните приложение правой кнопкой мыши и выберите Показать дополнительные параметры .
Кроме того, вы можете напрямую перейти к исполняемому файлу приложения и отправить его ярлык на рабочий стол. Для этого щелкните приложение правой кнопкой мыши и выберите Показать дополнительные параметры .
Затем выберите Отправить на и нажмите Рабочий стол (создать ярлык) .
Осталось только скопировать этот ярлык ( Ctrl+C ), а затем вставить его ( Ctrl+V ) в папку «Автозагрузка».
Или перетащите туда.
Связанный: Как запускать старые игры в Windows 11
Способ 4. Скопируйте приложения Windows в папку «Автозагрузка» созданный с использованием методов, указанных выше. Но они находятся в папке «Приложения», где также перечислены все остальные приложения, поэтому вы можете легко переместить свои приложения оттуда в папку «Автозагрузка». Вот как это сделать:
Нажмите Win+R , чтобы открыть окно RUN, введите shell:appsfolder и нажмите Enter.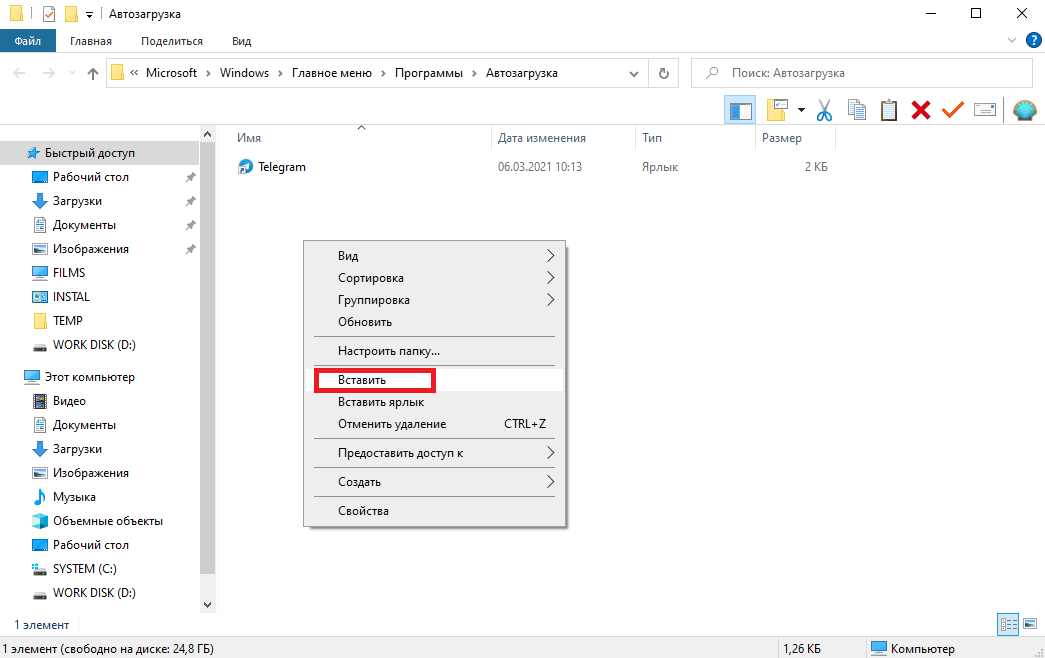
Откроется папка «Приложения».
Теперь откройте папку «Автозагрузка», как показано ранее (введите shell:startup в поле команды «Выполнить» для папки «Автозагрузка» текущего пользователя).
Расположите две папки рядом. Затем перетащите свое приложение из окна приложения и поместите его в папку «Автозагрузка».
Теперь ваш ярлык добавлен в папку «Автозагрузка».
Способ 5: из настроек и предпочтений приложения
Помимо создания и перемещения ярлыков, некоторые сторонние приложения также предоставляют возможность включить «запускать при запуске» или аналогичную настройку в разделе настроек приложения.
Найдите «Общие» настройки или предпочтения в приложении, которое вы хотите запускать при запуске. Затем найдите вариант, похожий на «запускать при запуске» или «запускать при запуске компьютера». Если он доступен, убедитесь, что он включен, и «ОК» или «Сохранить» ваши настройки.
Если в вашем приложении нет такой возможности, используйте другие методы.
Способ 6. Использование планировщика заданий
Приложение «Планировщик заданий» можно использовать для автоматического выполнения различных действий по заданному расписанию, например для запуска приложения при запуске. Вот как:
Нажмите «Пуск», введите планировщик задач и нажмите Enter.
Затем щелкните правой кнопкой мыши Библиотека планировщика заданий на левой панели и выберите Создать базовую задачу…
Дайте этой задаче имя и нажмите Далее .
Выберите При входе в систему .
Затем нажмите Далее .
Выбрав Запустить программу , нажмите Далее .
Нажмите Обзор .
Перейдите к исполняемому файлу приложения, выберите его и нажмите Открыть .
Затем нажмите Далее .
Проверьте свою конфигурацию и нажмите Готово .
Теперь ваше приложение будет работать при следующем запуске.
Способ 7. Использование редактора реестра
Редактор реестра предоставляет еще один способ добавить программу в автозагрузку. Шаги будут немного отличаться в зависимости от того, добавляете ли вы их для одного пользователя или для всех пользователей.
Для текущего пользователя
Нажмите кнопку «Пуск» на панели задач или нажмите клавишу Windows на клавиатуре.
Введите regedit и нажмите Enter.
Перейдите по следующему адресу:
HKEY_CURRENT_USER\Software\Microsoft\Windows\CurrentVersion\Run
Либо скопируйте вышеприведенное и вставьте его в адресную строку редактора реестра.
И нажмите Enter. Выбрав «Выполнить» на левой панели, щелкните правой кнопкой мыши пустое место справа, выберите Новый , а затем Строковое значение .
Дайте этой строке имя, а затем дважды щелкните, чтобы изменить его.
В поле «Значение данных» мы будем добавлять путь к файлу приложения. Для удобства перейдите к файлу приложения в проводнике, щелкните его правой кнопкой мыши и выберите Копировать как путь .
Затем вставьте его в поле значения.
Нажмите OK .
При следующем перезапуске и входе в систему новое добавленное приложение запустится автоматически.
Для всех пользователей
Если вы хотите, чтобы приложение запускалось для всех пользователей вашей системы при запуске, место, где необходимо создать строковое значение, отличается.
В редакторе реестра перейдите по следующему адресу:
HKEY_LOCAL_MACHINE\SOFTWARE\Microsoft\Windows\CurrentVersion\Run
Теперь, как и раньше, щелкните правой кнопкой мыши справа, выберите Новый и Строковое значение .
Дайте строковому значению имя, введите расположение файла приложения и сохраните его.
Способ 8. Включение запускаемых приложений в диспетчере задач
Диспетчер задач также позволяет включать определенные приложения. Вот как это сделать:
Щелкните правой кнопкой мыши на панели задач и выберите Диспетчер задач .
Или нажмите Ctrl+Shift+Esc и откройте Диспетчер задач. Нажмите на значок гамбургера в верхнем левом углу.
Выберите приложений для запуска .
Здесь вы найдете список приложений, такой же, как в приложении «Настройки» (показано в способе 1), которые вы можете включить или отключить. Проверьте их текущий статус в разделе «Статус».
Чтобы разрешить запуск приложения при запуске, просто выберите его и нажмите Включить вверху.
Способ 9. Управление запускаемыми приложениями с помощью стороннего приложения (Sysinternals Autorun)
Помимо собственных решений, вы также можете изучить программы, созданные исключительно для управления запускаемыми приложениями, особенно если вам приходится регулярно управлять запускаемыми приложениями и службами. Инструмент Autorun от Microsoft — хороший вариант для этого.
Инструмент Autorun от Microsoft — хороший вариант для этого.
Но он позволяет управлять только приложениями, которые уже настроены на запуск при входе в систему, а не добавлять новые. Тем не менее, это может быть полезно во многих отношениях и сделать управление программами одним или двумя щелчками мыши. Используйте ссылку, указанную выше, чтобы загрузить и запустить приложение.
Имейте в виду, что это приложение представляет собой расширенный инструмент и покажет вам информацию обо всех функциях, которые должны запускаться при запуске, включая важные службы и элементы реестра, в которые мы не вмешиваемся. Так что, если вы не понимаете, для чего нужна та или иная запись, лучше оставить ее в покое.
На вкладке «Все» вы найдете множество вещей, от отдельных программ до фоновых служб и задач, которые запускают другие задачи.
Однако нам нужно иметь дело только с Вход в раздел . Нажмите на него, чтобы переключиться на него.
Здесь все, что вам нужно сделать, это включить или отключить автозагрузку программ с помощью галочки.
Связанный: Как удалить или заменить appraiserres.dll в программе установки Windows 11
Как найти и открыть папку «Автозагрузка» в Windows 11 отдельные папки запуска — одна для текущего пользователя (ваше имя пользователя) и другая, общая для всех пользователей в вашей системе.
1. Для текущего пользователя
Расположение текущего пользователя:
C:\Users\(имя пользователя)\AppData\Roaming\Microsoft\Windows\Start Menu\Programs\Startup
Для доступа это, вы можете просто открыть проводник, нажав Win + E , и перейти к папке самостоятельно. Или вы можете скопировать адрес, указанный выше, вставить его в адресную строку проводника и нажать Enter.
Еще более быстрый способ — просто использовать прямую команду оболочки. Для этого нажмите Win+R , чтобы открыть окно RUN. Затем введите:
shell:startup
и нажмите Enter.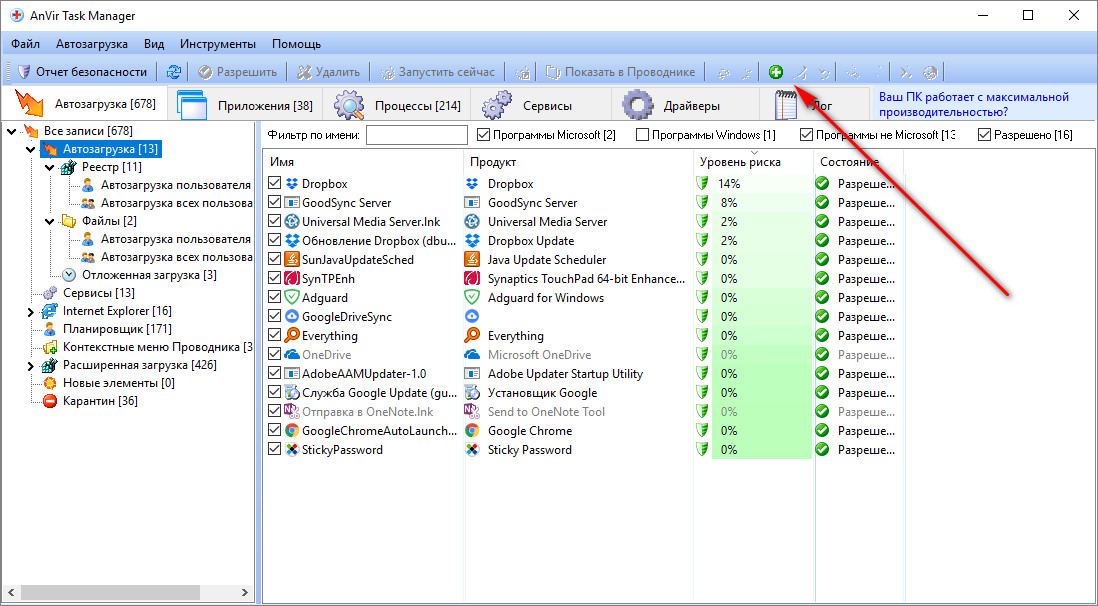 И вуаля! Вы достигли папки автозагрузки для вашего пользователя.
И вуаля! Вы достигли папки автозагрузки для вашего пользователя.
2. Для всех пользователей
Расположение общей папки автозагрузки :
C:\ProgramData\Microsoft\Windows\Start Menu\Programs\Startup то же самое:
оболочка: общий запуск
Примечание: Если вы используете File Explorer для доступа к папке автозагрузки, вам нужно будет настроить параметры просмотра File Explorer, чтобы показать «Скрытые элементы», чтобы получить доступ к некоторым скрытым папкам в пути к файлу. расположение.
Связанный: Как удалить McAfee в Windows 11 [5 способов]
Часто задаваемые вопросы
Давайте рассмотрим несколько часто задаваемых вопросов о добавлении программ в автозагрузку Windows 11.
Почему я не могу найти мое установленное приложение в списке автозагрузки?
В списке автозагрузки в приложении «Настройки» показаны не все приложения, установленные на вашем компьютере.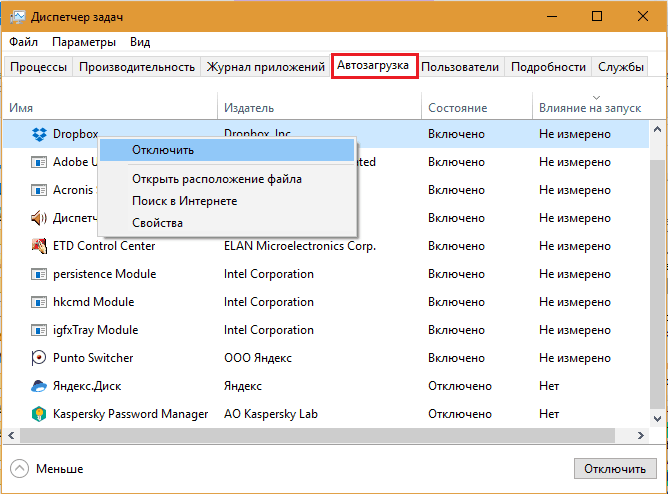 Если вы хотите добавить в автозагрузку программу, которой нет в списке автозагрузки, вам придется воспользоваться другими, не менее простыми способами. Обратитесь к нашему руководству выше, чтобы узнать больше.
Если вы хотите добавить в автозагрузку программу, которой нет в списке автозагрузки, вам придется воспользоваться другими, не менее простыми способами. Обратитесь к нашему руководству выше, чтобы узнать больше.
Где находятся папки автозагрузки Windows 11?
Windows имеет две папки запуска: одну для текущего пользователя и одну общую для всех пользователей. Вот их расположение:
Папка запуска пользователя: C:\Users\(имя пользователя)\AppData\Roaming\Microsoft\Windows\Start Menu\Programs\Startup
Все пользователи запуска Папка: C:\ProgramData\Microsoft\Windows\Start Menu\Programs\Startup
Как получить доступ к папкам автозагрузки с помощью команды?
Самый быстрый способ получить доступ к папкам автозагрузки — использовать команду RUN. Откройте окно «Выполнить» с помощью ярлыка Win+R . Затем введите shell:startup для папки автозагрузки или введите shell:common startup 9.0210 для общей папки автозагрузки и нажмите Enter.


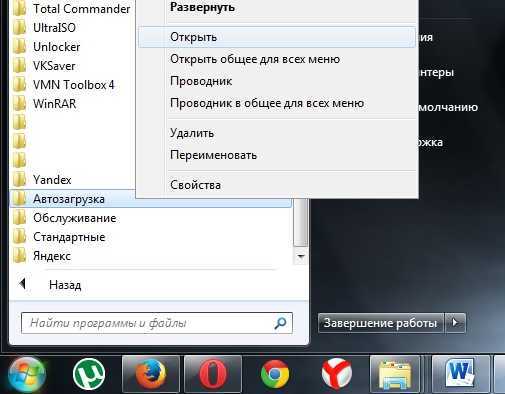 .. (т.е. приложение не будет запускаться при загрузке ОС).
.. (т.е. приложение не будет запускаться при загрузке ОС).