Добавление автозагрузку в windows 7: Добавляем программу в автозагрузку — Статьи
Содержание
Автозагрузка в Windows 7
Сегодня сложно найти организацию, которая не подвергалась бы вирусным атакам. И хотя практически везде уже установлено антивирусное ПО, иногда возникает необходимость вручную посмотреть, где же в реестре стартует то или иное вредоносное ПО.
Безмалый В.Ф.
MVP Consumer Security
Сегодня сложно найти организацию, которая не подвергалась бы вирусным атакам. И хотя практически везде уже установлено антивирусное ПО, иногда возникает необходимость вручную посмотреть, где же в реестре стартует то или иное вредоносное ПО, причем даже не обязательно вредоносное. При поиске резидентного вредоносного ПО нас не могут не волновать следующие вопросы:
- Как осуществляется автозагрузка?
- Где найти список программ, загружаемых автоматически?
- Как отключить соответствующий список автозагрузки?
Именно этому и будет посвящена эта статья.
Существует много способов автозагрузки. Ниже приведены несколько вариантов. Надеюсь, что это сможет вам помочь в розыске и удалении вредоносного ПО из автозагрузки.
Ниже приведены несколько вариантов. Надеюсь, что это сможет вам помочь в розыске и удалении вредоносного ПО из автозагрузки.
Способы автозагрузки
Реестр
В реестре Windows 7 автозагрузка представлена в нескольких ветвях:
[HKEY_LOCAL_MACHINE\SOFTWARE\Microsoft\Windows\CurrentVersion\Run] ‐ программы, запускаемые при входе в систему.
Программы, которые запускаются в этом разделе, запускаются для всех пользователей в системе (рис.1).
Рисунок 1 Автозапуск для всех пользователей
[HKEY_LOCAL_MACHINE\SOFTWARE\Microsoft\Windows\CurrentVersion\RunOnce] ‐ программы, запускаемые только один раз при входе пользователя в систему. После этого ключи программ автоматически удаляются из данного раздела реестра.
Программы, которые запускаются в этом разделе, запускаются для всех пользователей в системе.
[HKEY_CURRENT_USER\Software\Microsoft\Windows\CurrentVersion\Run] ‐ программы, которые запускаются при входе текущего пользователя в систему
[HKEY_CURRENT_USER\Software\Microsoft\Windows\CurrentVersion\RunOnce] ‐ программы, которые запускаются только один раз при входе текущего пользователя в систему. После этого ключи программ автоматически удаляются из данного раздела реестра.
После этого ключи программ автоматически удаляются из данного раздела реестра.
Например, чтобы автоматически запускать Блокнот при входе текущего пользователя, открываем Редактор реестра (regedit.exe), переходим в раздел
[HKEY_CURRENT_USER\Software\Microsoft\Windows\CurrentVersion\Run] и добавляем следующий ключ:
«NOTEPAD.EXE»=»C:\WINDOWS\System32\notepad.exe»
Использование групповой политики для автозапуска
Откройте оснастку «Групповая политика» (gpedit.msc), перейдите на вкладку «Конфигурация компьютера ‐ Административные шаблоны ‐ Система». В правой части оснастки перейдите на пункт «Вход в систему». (рис.2).
Рисунок 2 Использование групповой политики для автозапуска (для всех пользователей)
По умолчанию эта политика не задана, но вы можете добавить туда программу: включаем политику, нажимаем кнопку «Показать ‐ Добавить», указываем путь к программе, при этом если запускаемая программа находится в папке .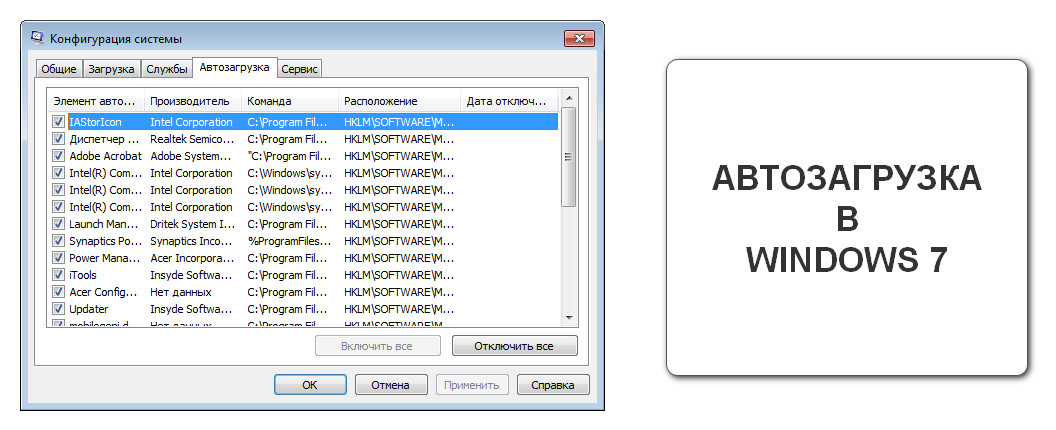 .WINDOWS\System32\ то можно указать только название программы, иначе придется указать полный путь к программе.
.WINDOWS\System32\ то можно указать только название программы, иначе придется указать полный путь к программе.
Фактически в данном разделе локальной групповой политики можно указать дополнительную программу или документ, который будет выполняться при входе пользователя в систему.
Внимание! Данный пункт политики доступен в Конфигурации компьютера и Конфигурации пользователя. Если заданы оба пункта политики, то вначале будет запущена программа из Конфигурации компьютера, а затем уже пользователя.
При этом в системном реестре в разделе [HKEY_LOCAL_MACHINE\SOFTWARE\Microsoft\Windows\CurrentVersion\policies] создается подраздел \Explorer\Run с ключами добавленных программ.
Пример:
[HKEY_LOCAL_MACHINE\SOFTWARE\Microsoft\Windows\CurrentVersion\policies\Explorer\Run]
«1»=»notepad.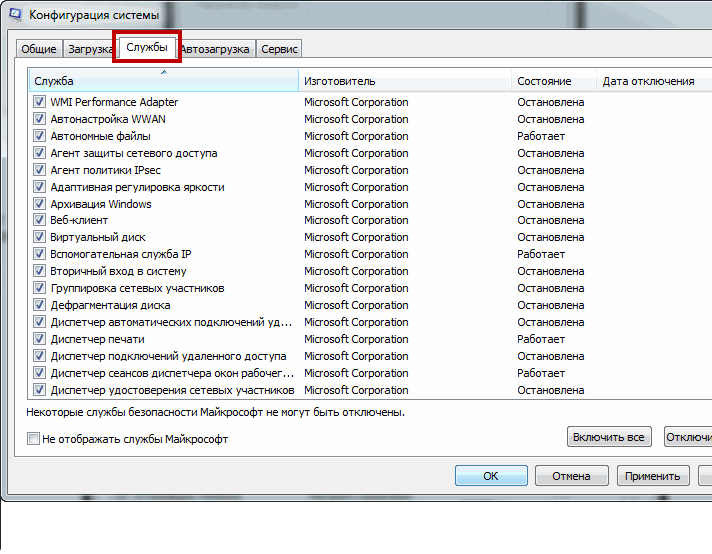 exe»
exe»
В итоге получаем запуск Блокнота (рис 3).
Рисунок 3 Запуск Блокнота с помощью локальной групповой политики
Аналогично задается автозапуск для текущих пользователей, в оснастке «Групповая политика» это путь «Конфигурация пользователя ‐ Административные шаблоны ‐ Система» (рис 2), а в реестре раздел [HKEY_CURRENT_USER\Software\Microsoft\Windows\CurrentVersion\Policies\Explorer\Run]
Внимание! При этом программы из этого списка не отображаются в списке программ доступных для отключения в msconfig.exe, а также определяются не всеми менеджерами автозагрузки.
Игнорировать списки автозагрузки программ выполняемых однажды
Настраивается с помощью групповой политики: «Конфигурация компьютера ‐ Административные шаблоны ‐ Система — Вход в систему ‐ Не обрабатывать список однократного запуска программ»
Если эту политику включить, то не будут запускаться программы, запускаемые из списка
[HKEY_LOCAL_MACHINE\Software\Microsoft\Windows\CurrentVersion\RunOnce] Если эта политика
включена, в реестре создается следующий ключ:
[HKEY_LOCAL_MACHINE\SOFTWARE\Microsoft\Windows\CurrentVersion\policies\Explorer]
«DisableLocalMachineRunOnce»=dword:00000001
Так же настраивается политика для текущих пользователей: «Конфигурация пользователя ‐ Административные шаблоны ‐ Система — Вход в систему ‐ Не обрабатывать список однократного запуска программ» Параметры реестра:
[HKEY_CURRENT_USER\SOFTWARE\Microsoft\Windows\CurrentVersion\policies\Explorer]
«DisableLocalUserRunOnce»=dword:00000001
Назначенные задания
Программы могут запускаться с помощью «Планировщика заданий». Посмотреть список установленных заданий, а также добавить новое можно так: «Пуск ‐ Все программы ‐ Стандартные ‐ Служебные — Планировщик заданий» ‐ при этом откроется окно Планировщика заданий, в котором отображены назначенные задания (рис.4).
Посмотреть список установленных заданий, а также добавить новое можно так: «Пуск ‐ Все программы ‐ Стандартные ‐ Служебные — Планировщик заданий» ‐ при этом откроется окно Планировщика заданий, в котором отображены назначенные задания (рис.4).
Рисунок 4 Окно Планировщика заданий
Чтобы добавить новое задание, нужно из меню «Действия» выбрать пункт «Создать простую задачу» (рис.5).
Рисунок 5 Создание простой задачи в Планировщике задач
Запуск программ с помощью этого мастера возможен однократно, при входе в Windows, при включении компьютера, а также по расписанию.
Папка «Автозагрузка»
Папка, в которой хранятся ярлыки для программ запускаемых после входа пользователя в систему. Ярлыки в эту папку могут добавляться программами при их установке или пользователем самостоятельно. Существует две папки ‐ общая для всех пользователей и индивидуальная для текущего пользователя. По умолчанию эти папки находятся здесь:
.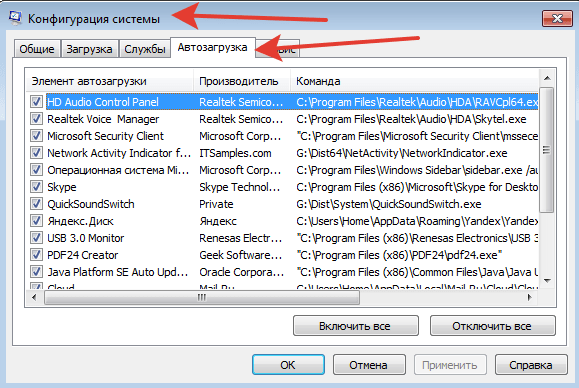 . \Users\All Users\Microsoft\Windows\Start Menu\Programs\Startup ‐ это папка, программы из которой будут запускаться для всех пользователей компьютера.
. \Users\All Users\Microsoft\Windows\Start Menu\Programs\Startup ‐ это папка, программы из которой будут запускаться для всех пользователей компьютера.
%USERPROFILE%\AppData\Roaming\Microsoft\Windows\Start Menu\Programs\Startup ‐ это папка, программы из которой будут запускаться для текущего пользователя.
Посмотреть какие программы у вас запускаются таким способом можно открыв меню «Пуск ‐ Все программы ‐ Автозагрузка». Если вы создадите в этой папке ярлык для какой-то программы, она будет запускаться автоматически после входа пользователя в систему.
Смена папки автозагрузки
Windows считывает данные о пути к папке «Автозагрузка» из реестра. Этот путь прописан в следующих разделах:
[HKEY_LOCAL_MACHINE\SOFTWARE\Microsoft\Windows\CurrentVersion\Explorer\User Shell Folders]
«Common Startup»=«%ProgramData%\Microsoft\Windows\Start Menu\Programs\Startup»‐ для всех пользователей системы.
[HKEY_CURRENT_USER\Software\Microsoft\Windows\CurrentVersion\Explorer\User Shell Folders]
«Startup»=«%USERPROFILE%\AppData\Roaming\Microsoft\Windows\Start Menu\Programs\Startup»
‐ для текущего пользователя. Сменив путь к папке, мы получим автозагрузку всех программ из указанной папки.
Сменив путь к папке, мы получим автозагрузку всех программ из указанной папки.
Пример:
[HKEY_CURRENT_USER\Software\Microsoft\Windows\CurrentVersion\Explorer\User Shell Folders]
«Startup»=»c:\mystartup» ‐ система загрузит все программы, ярлыки которых находятся в папке c:\mystartup\, при этом папка «Автозагрузка» все так же будет отображаться в меню «Пуск», а если у пользователя в ней ничего не было, то он и не заметит подмены.
Подмена ярлыка для программы из списка автозагрузки
Допустим у вас установлен пакет Acrobat. Тогда в папке «Автозагрузка» у вас будет находиться ярлык «Adobe Reader Speed Launch» ‐ этот ярлык устанавливается туда по умолчанию. Но вовсе необязательно этот ярлык ссылается именно на соответствующее приложение ‐ вместо него может быть запущена любая другая программа, тем более что на функциональности Acrobat это не скажется.
Добавление программы к программе запускаемой из списка автозагрузки
Модификация предыдущего варианта ‐ одновременно с загрузкой какой-либо программы из списка автозагрузки у вас будет стартовать другая программа ‐ дело в том, что можно «склеить» два исполняемых файла в один и они будут запускаться одновременно. Существуют программы для такой «склейки». Или ярлык может ссылаться на командный файл, из которого и будут запускаться как оригинальная программа из списка, так и добавленные посторонние программы.
Существуют программы для такой «склейки». Или ярлык может ссылаться на командный файл, из которого и будут запускаться как оригинальная программа из списка, так и добавленные посторонние программы.
Посмотреть список автоматически загружаемых программ можно открыв программу «Сведения о системе» (откройте «Пуск ‐ Все программы ‐ Стандартные ‐ Служебные ‐ Сведения о системе» или наберите msinfo32.exe в командной строке) и перейдя в пункт «Программная среда ‐ Автоматически загружаемые программы». Программа «Свойства системы» отображает группы автозагрузки из реестра и папок «Автозагрузка» (рис.6).
Рисунок 6 Автоматически загружаемые программы
Другая программа, позволяющая посмотреть список программ автозагрузки ‐ «Настройка системы» (для запуска наберите msconfig.exe из командной строки). Эта программа кроме просмотра списка автозагрузки предоставляет возможность отключения всех пунктов автозагрузки (вкладка «Общие») или выборочных программ (вкладка «Автозагрузка»).
Заключение
Безусловно, сведения, приведенные в данной статье нельзя считать исчерпывающими, однако, надеюсь, они помогут вам в нелегком труде борьбы с вредоносным ПО.
Автозагрузка программ в Windows 7
Приветствую коллеги! Вопрос. Как правильно настроить автозагрузку программ в Windows 7? Пуск->Выполнить->msconfig->Автозагрузка, у меня там всего пять программ, смотрел так же в реестре, ветка:
[HKEY_LOCAL_MACHINE\SOFTWARE\Microsoft\Windows\CurrentVersion\Run], а так же RunOnce и ничего там не нашёл, компьютер запускается минуты три, месяц назад назад на это уходила одна минута. В сети советуют воспользоваться программой CCleaner, но она мне не помогла, в AutoRuns от Марка Руссиновича сложно разобраться, может ещё какие приложения существуют.
Без подписи.
Примечание: Друзья, если у вас установлена Windows 8, тогда читайте нашу новую статью «Как отключить автозагрузку программ в Windows 8»
Привет друзья! Начну с самого простого и эффективного, не забудем и реестр. Знаете, в любой работе, обязательно нужен хороший инструмент, владение которым, вы должны довести до совершенства. Многие начинающие пользователи обычно ищут что-то необычное, тогда как простое и эффективное, а так же бесплатное, лежит у них под руками. Вам только нужно терпеливо научится им пользоваться. Для настройки автозагрузки программ в Windows 7, лично я пользуюсь штатной утилитой Windows 7 msconfig и сторонней программой AnVir Task Manager. Последней пользуюсь очень давно, она простая и очень удобная, с её помощью довольно просто настроить автозагрузку в операционной системе. Счётчики и средства производительности, а так же реестр, рассмотрим в конце статьи.
Знаете, в любой работе, обязательно нужен хороший инструмент, владение которым, вы должны довести до совершенства. Многие начинающие пользователи обычно ищут что-то необычное, тогда как простое и эффективное, а так же бесплатное, лежит у них под руками. Вам только нужно терпеливо научится им пользоваться. Для настройки автозагрузки программ в Windows 7, лично я пользуюсь штатной утилитой Windows 7 msconfig и сторонней программой AnVir Task Manager. Последней пользуюсь очень давно, она простая и очень удобная, с её помощью довольно просто настроить автозагрузку в операционной системе. Счётчики и средства производительности, а так же реестр, рассмотрим в конце статьи.
Начнём настраивать автозагрузку программ в Windows 7 со встроенной утилиты msconfig. Пуск->Выполнить->msconfig->Автозагрузка.
Если вы хотите максимально быстро запускать операционную систему, то здесь у вас кроме антивирусного обеспечения, ничего не должно быть, ну может ещё две или три программы. Убрать приложение из автозагрузки, можно снятием галочки с названия и нажать «Применить». Кстати о последней программе в списке, сейчас пойдёт речь.
Убрать приложение из автозагрузки, можно снятием галочки с названия и нажать «Применить». Кстати о последней программе в списке, сейчас пойдёт речь.
Теперь программа AnVir Task Manager, сайт www.anvir.net
Или скачайте программу на моём облачном хранилище.
При установке ничего лишнего не устанавливаем, отмечаем пункт Выборочная установка и снимаем галочки со всех пунктов.
Запускаем программу и видим, что запускается у нас в системе на самом деле. Не буду обижать производителей программного обеспечения, но многое в автозагрузке совсем не нужно. Например программа — загрузчик файлов Download Master.
Так же снимаем галочку со всего лишнего. Если всё же приложение нам в автозагрузке нужно, можем ему назначить отложенную загрузку. Наводим мышь на имя программы и щёлкаем правым щелчком, открывается меню, в котором мы с вами выбираем «Добавить в отложенную загрузку».
Далее в расписании выбираем время, через которое наша программа запустится после основных системных файлов Windows 7, например первая программа через три минуты, вторая через четыре минуты, настроить таким образом, мы сможем множество программ и все они запустятся не мешая основным системным службам ОС.
Кроме того, во вкладке Процессы, вы можете остановить любой процесс и посмотреть степень связанного с ним риска, просмотреть его файл в проводнике,
а так же проверить его на вирусы на специальном сайте.
И самое последнее, наша программа будет отслеживать все попытки других приложений пройти в автозагрузку, при этом спрашивая у нас в специальном окне Разрешить или нет.
Мало кто знает, что в Windows 7 есть инструмент: Счётчики и средства производительности и он нам тоже поможет настроить автозагрузку программ в Windows 7. Пуск, один раз щёлкаем правой мышкой на Компьютер, далее свойства Счётчики и средства производительности
Дополнительные инструменты
В данном окне, на моём компьютере видно предупреждение: Программы замедляют завершение работы Windows. Показать подробности.
Вы сможете заметить, при чём тут замедление завершения работы, ведь мы ведём разговор про загрузку Windows. Объясняю, на моём компьютере проблемы с завершением работы, а на вашем может быть проблема с загрузкой и предупреждение у вас будет таким: Программы автозапуска влияют на медленную загрузку Windows , щёлкаем на нём мышкой и пожалуйста, полная информация о двух приложениях замедляющих загрузку Windows 7 на моём компьтере, с ними мне придётся разобраться. В вашем случае в данном окне могут быть программы мешающие запуску ОС.
В вашем случае в данном окне могут быть программы мешающие запуску ОС.
Ну и про реестр Windows 7, отдельный разговор, ветка:
- [HKEY_CURRENT_USER\Software\Microsoft\Windows\CurrentVersion\Run] — здесь указаны все программы запускающиеся при входе текущего пользователя в систему.
- [HKEY_CURRENT_USER\Software\Microsoft\Windows\CurrentVersion\RunOnce] — приложения, запускающиеся один раз при входе текущего пользователя в систему. Далее ключи программ автоматически удаляются из раздела реестра.
О том как работать с реестром Windows 7, готовится несколько статей, вперёд забегать не буду, думаю пока, данной информации для настройки автозагрузки программ в Windows 7 будет достаточно.
Статьи по этой теме:
1. Windows Performance Analyzer! Или как измерить скорость всех элементов автозагрузки Windows 7, 8.1, 10
2. Секреты автозагрузки Windows 10
автозапусков для Windows — Sysinternals
Редактировать
Твиттер
Фейсбук
Электронная почта
- Статья
- Книга внутреннего устройства Windows Официальная страница обновлений и исправлений для окончательной книги по
Внутреннее устройство Windows, Марк Руссинович и Дэвид Соломон. - Справочник администратора Windows Sysinternals
официальное руководство по утилитам Sysinternals от Марка Руссиновича и
Аарона Маргозиса, включая описания всех инструментов, их
функции, как их использовать для устранения неполадок, а также пример
реальные случаи их использования.
- php
- друпал
- друпал-7
- композитор-php
Автор: Марк Руссинович от Sysinternals Live.
Created with ZoomIt
Введение
Эта утилита, обладающая самыми полными знаниями о
расположение автозапуска любого монитора запуска, показывает, какие программы
настроены на запуск во время загрузки системы или входа в систему, а также при запуске
различные встроенные приложения Windows, такие как Internet Explorer, Explorer
и медиаплееры. Эти программы и драйверы включают в себя
папка автозагрузки, Run, RunOnce и другие разделы реестра.
Autoruns сообщает о расширениях оболочки Explorer, панелях инструментов, помощнике браузера
объекты, уведомления Winlogon, автозапуск служб и многое другое.
более. Autoruns выходит далеко за рамки других утилит автозапуска.
Autoruns ‘ Скрыть подписанные записи Microsoft опция помогает увеличить масштаб
на сторонних автоматически запускаемых изображениях, которые были добавлены в ваш
система и поддерживает просмотр автоматически запускаемых образов
настроен для других учетных записей, настроенных в системе.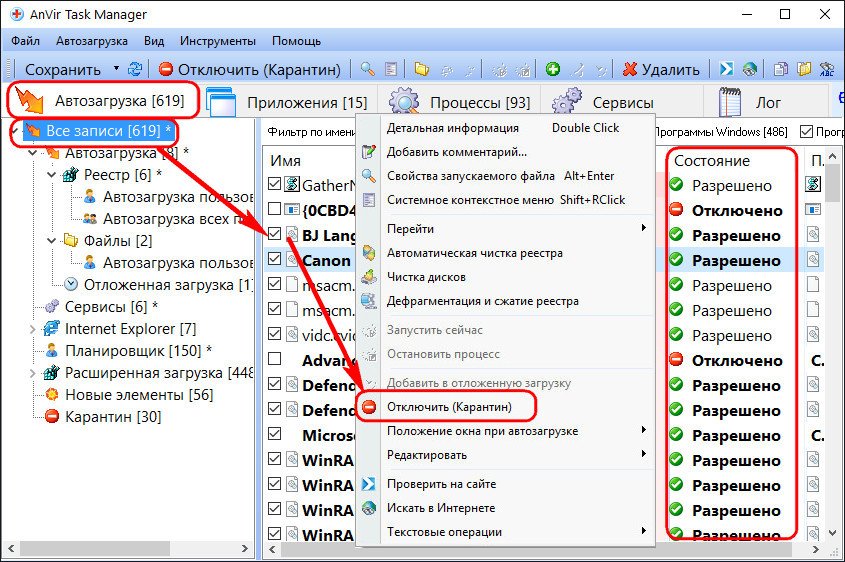 Также включены в
Также включены в
загружаемый пакет является эквивалентом командной строки, который может выводить в формате CSV.
формат, автозапуск.
Вы, наверное, удивитесь, сколько запущенных исполняемых файлов
автоматически!
Usage
Просто запустите Autoruns и он покажет вам текущие настройки
автозапуск приложений, а также полный список реестра и файлов
системные местоположения, доступные для настройки автозапуска. Автоматический старт
места, отображаемые Autoruns, включают записи входа в систему, надстройки Explorer,
Надстройки Internet Explorer, включая вспомогательные объекты браузера (BHO),
Библиотеки Appinit, перехват образов, загрузочные образы выполнения, уведомление Winlogon
библиотеки DLL, службы Windows и многоуровневые поставщики услуг Winsock, носители
кодеки и многое другое. Переключайте вкладки для просмотра автозапусков из разных
категории.
Чтобы просмотреть свойства исполняемого файла, настроенного для автоматического запуска,
выберите его и используйте пункт меню Свойства или кнопку на панели инструментов. Если
Если
Обозреватель процессов
работает и есть активный процесс, выполняющий выбранный исполняемый файл
затем откроется пункт меню Process Explorer в меню Entry
диалоговое окно свойств процесса для процесса, выполняющего выбранный
изображение.
Перейдите к отображаемому расположению реестра или файловой системы или
настройка элемента автозапуска путем выбора элемента и использования
Перейти к пункту меню или кнопке панели инструментов «Ввод » и перейти к
расположение образа автозапуска.
Чтобы отключить автозапуск записи, снимите соответствующий флажок. Чтобы удалить
автозапуск записи конфигурации с помощью пункта меню или панели инструментов Удалить
кнопка.
В меню «Параметры» есть несколько параметров фильтрации отображения, например
отображаются только записи, отличные от Windows, а также доступ к параметрам сканирования
диалоговое окно, в котором вы можете включить проверку подписи и Virus Total
хэш и отправка файлов.
Выберите записи в меню User , чтобы просмотреть автоматически запускаемые изображения для
разные учетные записи пользователей.
Дополнительные сведения о параметрах отображения и дополнительная информация см.
доступны в интерактивной справке.
Использование Autorunsc
Autorunsc — это версия Autoruns для командной строки. Его синтаксис использования:
Использование: autorunsc [-a <*|bdeghiklmoprsw>] [-c|-ct] [-h]
[-m] [-s] [-u] [-vt] [[-z ] | [пользователь]]]
| Параметр | Описание |
|---|---|
| -а | Выбор записи автозапуска: |
| * | Все. |
| б | Выполнение загрузки. |
| д | Библиотеки Appinit. |
| и | Дополнения Проводника. |
| г | Гаджеты боковой панели (Vista и выше) |
| ч | Взлом изображений. |
| и | Надстройки Internet Explorer. |
| к | Известные библиотеки DLL. |
| л | Запуск входа в систему (значение по умолчанию). |
| м | записи WMI. |
| нет | Протокол Winsock и сетевые провайдеры. |
| или | Кодеки. |
| р | Библиотеки DLL монитора принтера. |
| р | Поставщики безопасности LSA. |
| с | Службы автозапуска и неотключенные драйверы. |
| т | Запланированные задачи. |
| ш | записи Winlogon. |
| -с | Вывод на печать в формате CSV. |
| -кт | Вывод на печать в виде значений, разделенных табуляцией. |
| -ч | Показать хэши файлов. |
| -м | Скрыть записи Microsoft (подписанные записи, если используется с -v). |
| -с | Проверка цифровых подписей. |
| -т | Показывать метки времени в нормализованном формате UTC (ГГГГММДД-ччммсс). |
| -у | Если проверка VirusTotal включена, показывать файлы, которые неизвестны VirusTotal или имеют ненулевое обнаружение, в противном случае показывать только неподписанные файлы. |
| -х | Вывод на печать в формате XML. |
| -в[рс] | Запрос VirusTotal на наличие вредоносного ПО на основе хэша файла. Добавьте ‘r’, чтобы открывать отчеты для файлов с ненулевым обнаружением.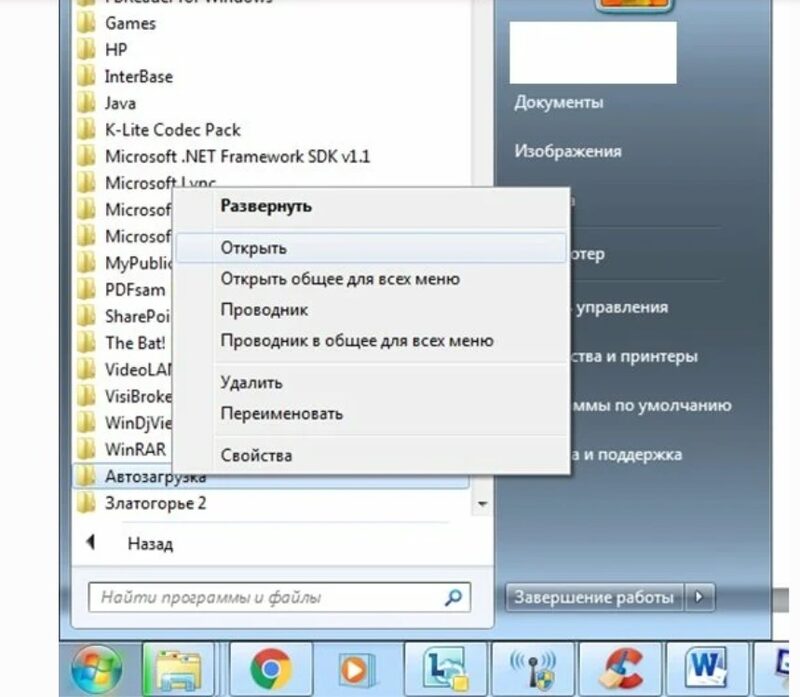 Файлы, указанные как ранее не просканированные, будут загружены в VirusTotal, если указана опция ‘s’. Примечание. Результаты сканирования могут быть недоступны в течение пяти и более минут. Файлы, указанные как ранее не просканированные, будут загружены в VirusTotal, если указана опция ‘s’. Примечание. Результаты сканирования могут быть недоступны в течение пяти и более минут. |
| -вт | Прежде чем использовать функции VirusTotal, вы должны принять условия обслуживания VirusTotal. Если вы не приняли условия и пропустили этот параметр, вам будет предложено интерактивно. |
| -з | Указывает автономную систему Windows для сканирования. |
| пользователь | Указывает имя учетной записи пользователя, для которой будут отображаться элементы автозапуска. Укажите «*», чтобы сканировать все профили пользователей. |
Загрузить
Загрузить Autoruns и Autorunsc (2,8 МБ)
Запустите сейчас из Sysinternals Live.
php — Как включить автозагрузку в модуль в drupal 7
спросил
Изменено
2 года, 5 месяцев назад
Просмотрено
1к раз
Часть коллектива PHP
Я хочу использовать aws-sdk для клиента php в пользовательском модуле drupal. Мне нужно включить vendor/autoload.php в модуль. Но когда включаю, выдает ошибку. Я пытался включить много способов, но не добился успеха. Я добавил его как:
require __DIR__.'/vendor/autoload.php'; вверху файла .модуль файл. Затем сайт падает. Подскажите, пожалуйста, как мне использовать
Затем сайт падает. Подскажите, пожалуйста, как мне использовать require __DIR__.'/vendor/autoload.php';
1
Я не знаю, как Drupal обрабатывает автозагрузку внешних модулей php. Но, имея опыт работы с такими фреймворками, как laravel, cakephp и composer, я уверен, что целевой файл index.php, который маршрутизируется к нескольким различным контроллерам в корневом каталоге, уже включает в себя vendor/autoload.php. Если он не включает, добавьте оператор require, который указывает на autoload.php относительно index.php или на абсолютный путь. Затем с помощью пространств имен в php, вы можете использовать внешние модули php, которые затем загружаются автоматически.
требуется __DIR__.'/vendor/autoload.php'; // Если каталог поставщика находится на том же уровне, что и файл index.php требуют имя_каталога(__DIR__).'/vendor/autoload.php'; // Если каталог поставщика находится на родительском уровне как файл index.php
Трудно понять без фактического сообщения об ошибке. Если вы получаете белый экран, вам нужно включить отображение полных ошибок ( admin/config/development/logging ), чтобы вы могли видеть, что на самом деле происходит, и если классы, на которые вы полагаетесь, не включены в первую очередь, или есть какой-то конфликт (не забудьте также очистить кеш после изменения чего-либо существенного).
Вот как я добавлял сторонние пакеты в пользовательские модули D7:
- создать файл composer.json, который устанавливает его в
поставщик/ - требуется
vendor/autoload.phpиз[имя модуля].module
Подробно:
перейти в каталог модулей
запустить
композитор инициализироватьследуйте инструкциям (он спросит: «Хотите ли вы определить свои зависимости в интерактивном режиме» — выберите «Да», после чего вы сможете искать по имени)
используйте
drupal-moduleдля типавы можете использовать «проприетарный» для лицензии, если вы не хотите, чтобы кто-то еще использовал ваш код, это правильно проверяет composer.
 json (
json ( композитор подтвердить)Когда закончите, у вас должен быть каталог поставщика, который включает файл
autoload.phpи каталог/composer. «Требовать» это из вашего файла.module, например:
требуют 'vendor/autoload.php';
-
drush cc все
Теперь вы можете использовать свой код.
Обратите внимание, что есть модуль Drupal под названием xautoload — (на мой взгляд) излишний для этого.
Мне было интересно, будет ли работать простая строка files[] = для autoload.php в [modulename].info — она не работает, независимо от порядка.
Зарегистрируйтесь или войдите в систему
Зарегистрируйтесь с помощью Google
Зарегистрироваться через Facebook
Зарегистрируйтесь, используя адрес электронной почты и пароль
Опубликовать как гость
Электронная почта
Требуется, но не отображается
Опубликовать как гость
Электронная почта
Требуется, но не отображается
Нажимая «Опубликовать свой ответ», вы соглашаетесь с нашими условиями обслуживания и подтверждаете, что прочитали и поняли нашу политику конфиденциальности и кодекс поведения.

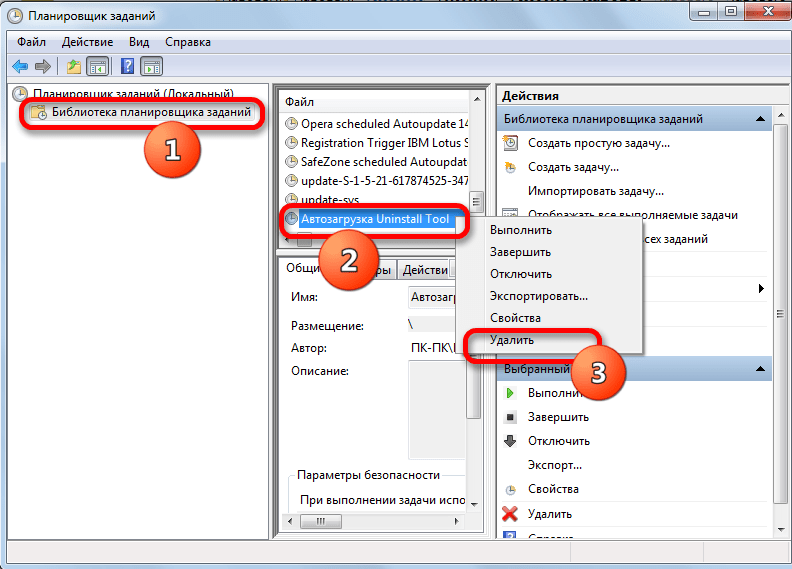
 php'; // Если каталог поставщика находится на родительском уровне как файл index.php
php'; // Если каталог поставщика находится на родительском уровне как файл index.php
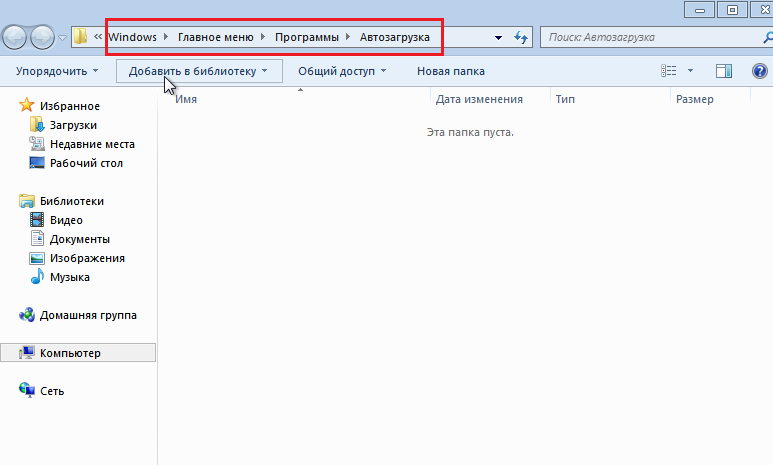 json (
json ( 