Добавить в автозагрузку windows 8: как добавить или отключить программу
Содержание
как добавить или отключить программу
Автор admin На чтение 6 мин Просмотров 198 Опубликовано
Разработчики Microsoft с каждой новой версией операционной системы расширяют функционал и дорабатывают возможности автозагрузки. В данной статье вы узнаете, как работать с автозагрузкой в Windows 8 через стандартные утилиты ОС и сторонние программы.
Содержание
- Способы редактирования
- Где находится
- Диспетчер задач
- Редактор реестра
- Планировщик заданий
- Сторонние программы
- Что можно отключить?
- Заключение
- Видео
Способы редактирования
Автозагрузка создана для того, чтобы составлять список с приложениями, которые должны запускаться автоматически при старте компьютера. Пользователь имеет полное право вручную редактировать этот список, добавлять программы, удалять их и т. д. Вы можете получить доступ к автозагрузке следующими способами:
д. Вы можете получить доступ к автозагрузке следующими способами:
- через папку на жестком диске;
- через окно «Выполнить»;
- с помощью функционала диспетчера задач;
- через редактор реестра;
- с помощью сторонних программ.
Для начала разберемся, где находится директория с приложениями автозапуска.
Где находится
Найдем папку со списком приложений. Она располагается на системном разделе жесткого диска. По умолчанию данная директория является скрытой, поэтому выполним следующие действия:
- Заходим в системный раздел жесткого диска и открываем папку «Пользователи». Затем переходите в каталог с названием вашей учетной записи.
- Нажмите на кнопку «Вид» и в меню «Показать или скрыть» установите отмеченную на скриншоте галочку.
- Открывайте появившуюся папку «AppData».
- Теперь необходимо зайти в папку «Startup», которая находится в «Roaming\Microsoft\Windows\Start Menu\Programs».

- Здесь располагаются ярлыки приложений, которые запускаются при включении компьютера или ноутбука. Добавить программу очень просто – достаточно перетащить нужный ярлык в окно с проводником. Перетаскивая иконку, необходимо согласиться с выполнением операции от имени администратора. Только админ может добавить или убрать приложения из автозагрузки.
- Удалить утилиту из автозапуска так же просто. Для этого нужно кликнуть ПКМ по ярлыку и выбрать соответствующий пункт в меню.
Стоит отметить, что в данной папке находятся ТОЛЬКО ярлыки запускаемых программ. Все важные файлы приложений расположены там, куда вы их устанавливали. Поэтому при удалении ярлыка вы не рискуете потерять софт.
Существует также второй простой способ открыть папку:
- Вызовите окно «Выполнить» нажатием на [knopka]Win[/knopka]+[knopka]R[/knopka]. В нем введите команду:
[kod]shell:common startup[/kod]
и нажмите [knopka]Enter[/knopka].
- На экране появится необходимая директория автозапуска.
Теперь перейдем к следующему способу, который также предусмотрен стандартным функционалом Windows 8.
Диспетчер задач
Чтобы включить или отключить автозапуск утилиты, можно сделать следующее:
- Нажмите комбинацию клавиш [knopka]Ctrl[/knopka]+[knopka]Shift[/knopka]+[knopka]Esc[/knopka] для запуска диспетчера задач. В открывшемся окне кликните по вкладке «Автозагрузка».
- Выделите нужную строку и кликните по ней ПКМ. В меню нажмите «Отключить» или «Включить».
У такого подхода есть большой недостаток. С помощью «Диспетчера задач» нельзя вручную поставить новые утилиты в autorun, а только посмотреть и почистить ранее добавленные.
Переходим к следующему методу.
Редактор реестра
Самый неудобный способ, но для полноты картины его необходимо упомянуть и разобрать. С помощью редактирования параметров вы можете настроить список программ в автозапуске. Для этого следуйте инструкции:
Для этого следуйте инструкции:
- Откройте окно «Выполнить» ([knopka]Win[/knopka]+[knopka]R[/knopka]) и воспользуйтесь командой «regedit».
- Теперь нужно найти ветки каталога:
[kod]HKEY_CURRENT_USER\ Software\ Microsoft\ Windows\ CurrentVersion\Run[/kod]
и
[kod]HKEY_LOCAL_MACHINE\ Software\ Microsoft\ Windows\ CurrentVersion\ Run[/kod]
- Чтобы создать свой параметр, необходим нажать на пустом месте ПКМ и выбрать пункт «Создать» – «Строковый параметр». В поле значения указывайте путь к исполнительному файлу и сохраняйте параметр.
Осталось рассмотреть последний стандартный метод – это «Планировщик заданий».
Планировщик заданий
Разберемся, где находится данная утилита и как с ней работать:
- Попасть в «Планировщик задач» можно через «Панель управления». Откройте ее с помощью клика ПКМ по иконке «Пуск» и выбора соответствующего пункта меню.
- Перейдите в раздел «Администрирование».

- Нажмите на отмеченную строку.
- Кликните на «Создать задачу».
- В разделе «Общие» укажите название, например, Скайп или другое (смотря какую программу вы хотите добавить).
- Во вкладке «Триггеры» жмите кнопку «Создать».
- Выбираем параметр «При входе в систему» (1), чтобы софт запускался при авторизации в учетной записи. Не забудьте проверить наличие параметра «Включено» (2).
- Во вкладке «Действия» кликаем «Создать».
- Выбираем путь к исполнительному файлу Скайпа и жмем «ОК».
- В разделе «Условия» желательно ничего не менять, если вы хотите, чтобы софт просто включался при запуске ПК. Переходим в «Параметры» и ставим галочку возле отмеченного пункта (1). После этого сохраняем созданную задачу (2).
Теперь попробуем выключить созданное задание или удалить его:
- В окне «Планировщик заданий» нужно войти в раздел «Библиотека планировщика».

- Выберите нужную задачу в центральном блоке и управляйте им с помощью кнопок в подразделе «Выбранный элемент».
Мы разобрали все стандартные возможности операционной системы Windows 8 по настройке автозагрузки.
Сторонние программы
Средства Win8 не слишком удобны для обычного пользователя, поэтому рекомендуем вам воспользоваться одной из сторонних утилит.
Первый вариант – это мощная и функциональная Microsoft Sysinternals Autoruns. Если вы неплохо знаете английский язык и нуждаетесь в расширенном функционале по редактированию Autorun, то данное ПО отлично подойдет. Его можно скачать по ссылке.
Установка не требуется. Распакуйте архив и запустите исполнительный файл. С помощью MSA вы получаете огромный спектр возможностей: от простого выбора, какие процессы оставить, а какие отключить, до детальной настройки каждого параметра и распечаток с логами.
Вторая утилита проще и популярнее – CCleaner. Скачивайте официальную версию приложения на сайте.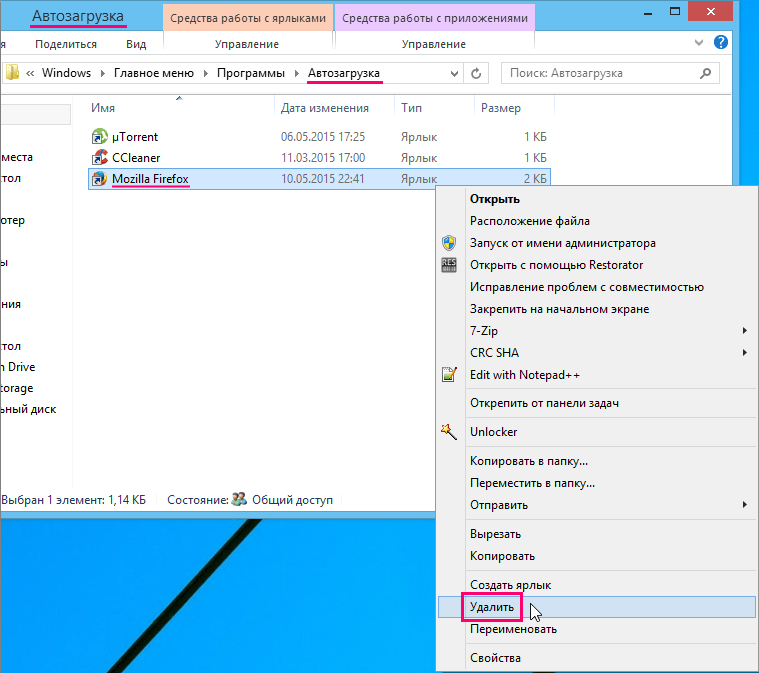 После установки запустите софт и сделайте следующее:
После установки запустите софт и сделайте следующее:
- Откройте вкладку «Сервис».
- Перейдите в подраздел «Автозагрузка». Здесь вы можете включать, отключать или удалять автозапуск для любой программы.
Что можно отключить?
В первую очередь рекомендуется отключать автозагрузку тех приложений, которыми вы не пользуетесь или запускаете очень редко. К таким, например, можно отнести софт принтера, программы для обновления драйверов, мессенджеры и так далее.
В «Диспетчере задач» вы можете определить степень влияния на скорость включения операционной системы и решить, какому ПО не место в автозагрузке. Выключить системно важные процессы ОС не позволит, поэтому случайно испортить работоспособность ПК не получится.
Заключение
Автозагрузка в Windows 8 – удобная и полезная функция, которую может освоить любой пользователь. С минимальным опытом в использовании ПК рекомендуется установить CCleaner. А если вы хорошо разбираетесь в данной теме или хотите научиться, то переходите к другим способам.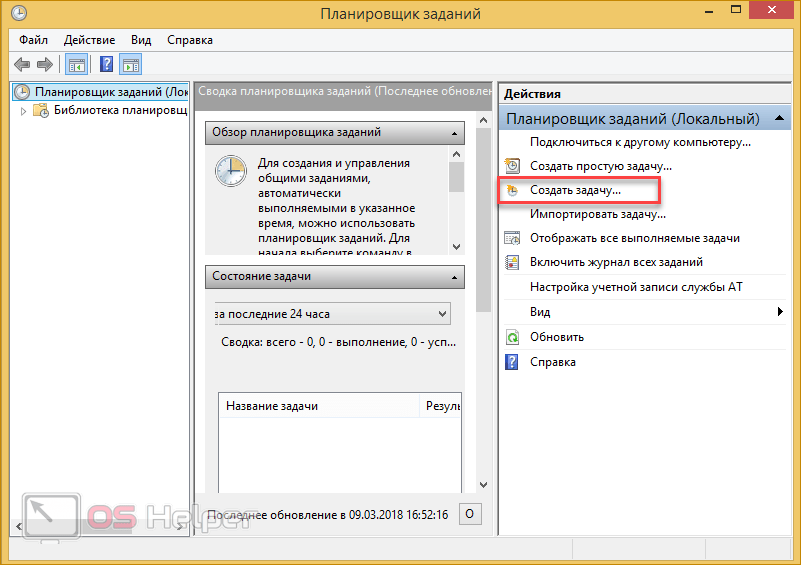
Видео
Обязательно посмотрите прикрепленную видеозапись. После просмотра у вас не останется вопросов или трудностей при редактировании параметров автозагрузки.
где находится папка, как добавить программу
Содержание:
- Как зайти в автозагрузку в виндовс 8
- Папка автозагрузки
- Диспетчер задач
- Редактор реестра
- Планировщик заданий
- Управление стандартными инструментами
- Диспетчер задач
- Папка автозагрузка в Windows 8
- Планировщик заданий
- Редактор реестра
- Редактирование с помощью сторонних программ
- Какие сервисы удалить
Элементы автозагрузки — это драйверы и программы, которые самостоятельно открываются при входе пользователя в систему. Многие из них добавляются в папку автоматически, увеличивая тем самым время запуска устройства и уменьшая его производительность. Именно поэтому умение управлять папкой автозагрузки — необходимый навык для тех пользователей, которые желают оптимизировать работу своего компьютера. В Windows 7 и предшествующих ей версиях расположение и способы контроля данной папки были понятны и уже привычны. Восьмёрка же получила совершенно новый интерфейс, после перехода на который пользователи остались в недоумении и непонимании, как теперь воспользоваться этим инструментом.
Многие из них добавляются в папку автоматически, увеличивая тем самым время запуска устройства и уменьшая его производительность. Именно поэтому умение управлять папкой автозагрузки — необходимый навык для тех пользователей, которые желают оптимизировать работу своего компьютера. В Windows 7 и предшествующих ей версиях расположение и способы контроля данной папки были понятны и уже привычны. Восьмёрка же получила совершенно новый интерфейс, после перехода на который пользователи остались в недоумении и непонимании, как теперь воспользоваться этим инструментом.
Как зайти в автозагрузку в виндовс 8
В восьмом поколении Windows есть несколько стандартных средств, позволяющих просматривать список автозагрузок без дополнительного софта.
Папка автозагрузки
Самый быстрый способ её открыть — используя комбинацию «Win + R» или кнопку «Пуск», вызвать окно «Выполнить», ввести в командной строке «shell:startup» или «shell:common startup» (для доступа к общей папке), а затем нажать «Ок» или «Enter».
Управление автозагрузкой в Windows 8
Второй способ попасть в папку — пройти путь: C:\ Users\ Имя\ AppData\ Roaming\ Microsoft\ Windows\ StartMenu\ Programs\ Startup. При этом вместо слова «Имя» нужно вписать пользователя, от имени которого требуется открыть папку.
Обратите внимание! Чтобы попасть в общий раздел, необходимо пройти путь: C:\ ProgramData\ Microsoft\ Windows\ Start Menu\ Programs\ Startup.
Диспетчер задач
Кликнуть правой кнопкой мыши по иконке «Пуск» или нажать клавиши «Win + X», а затем перейти во вкладку «Автозагрузка».
Редактор реестра
Открыть автозапуск в виндовс 8 можно также следующим способом:
- В окне «Выполнить» ввести команду «regedit».
- Для перехода в автозагрузку текущего пользователя пройти путь: «HKEY_CURRENT_USER\ Software\ Microsoft\ Windows\ CurrentVersion», а затем проверить папки «Run» и «RunOnce».
- Для перехода в общую папку автоматического запуска открыть «HKEY_LOCAL_MACHINE\ Software\ Microsoft\ Windows\ CurrentVersion» и проверить те же папки.

Планировщик заданий
Запустить его можно одним из следующих вариантов:
- вызвать окно «Выполнить» и вбить команду «taskschd.msc»;
- войти в панель управления, вписать в поисковую строку «администрирование», открыть предложенный раздел и найти в нём нужный ярлык.
Планировщик заданий в папке «Администрирование»
Обратите внимание! В окне планировщика будет находиться список всех активных в данный момент программ, в том числе и тех, которые были автоматически открыты при включении устройства.
Управление стандартными инструментами
Управление возможно с помощью тех же инструментов.
Диспетчер задач
Автозагрузка Windows 7 — где находится, как посмотреть список
Данный инструмент является самым простым и популярным методом управления автозапуском. Чтобы добавить или удалить в нём приложение, достаточно перейти в соответствующую вкладку, кликнуть правой кнопкой мыши по нужной программе и выбрать действие, которое требуется с ней выполнить.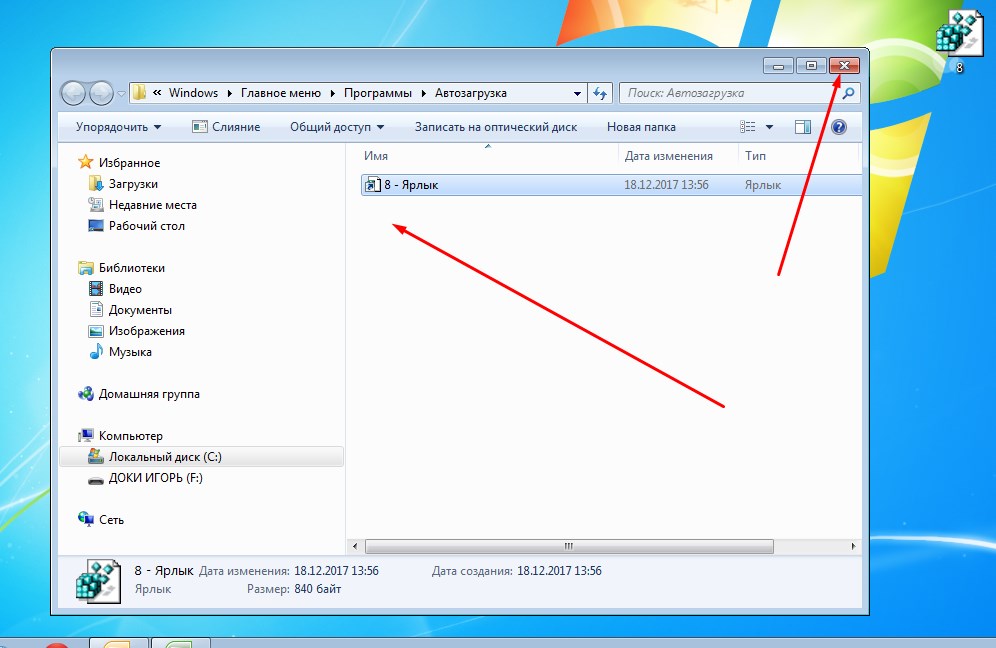
Папка автозагрузка в Windows 8
Здесь можно посмотреть и откорректировать список автозапуска как для текущего аккаунта, так и для всех пользователей. При этом второй вариант может быть осуществлён только из учётной записи, которая обладает правами администратора.
Чтобы добавить желаемую программу в автозагрузку, нужно лишь скопировать в папку её ярлык. Если же требуется прекратить автоматический запуск того или иного сервиса, сделать это можно, наоборот, удалив ненужный ярлык из папки.
Важно! Некоторые программы, которые были добавлены в автозапуск Windows 8 таким методом, могут работать некорректно.
Планировщик заданий
Этот способ немного сложнее приведённых выше вариантов, но он безотказно работает со всеми приложениями и позволяет устанавливать любое время для их старта.
Выставление параметров задачи в планировщике заданий
Включить автозапуск программ Windows 8 можно по следующему алгоритму:
- Вызвать «Планировщик заданий».

- В блоке, находящемся в левой части окна, выбрать опцию создания простой задачи.
- Указать её имя и небольшое её описание.
- Во вкладке «Триггеры» нажать на «Создать».
- Включить опцию запуска программы при входе в систему, затем нажать «Ок».
- Открыть вкладку «Действия», выбрать пункт «Создать».
- Нажать на кнопку «Обзор», указать путь к нужной программе и кликнуть на «Открыть».
- При желании перейти во вкладку «Условия» и указать случаи, в которых система должна запускать или отключать приложение.
- Во вкладке «Параметры» поставить отметку в строке «Выполнять задачу по требованию». Остальные настройки установить по желанию.
- Нажать «Ок» для сохранения настроек.
Обратите внимание! Если открыть программу нужно незамедлительно, можно перейти в библиотеку планировщика, найти в списке только что созданную задачу, кликнуть по ней ПКМ и выбрать опцию «Выполнить».
Чтобы отключить автозапуск приложения или сервиса, достаточно вызвать его контекстное меню и кликнуть на «Удалить».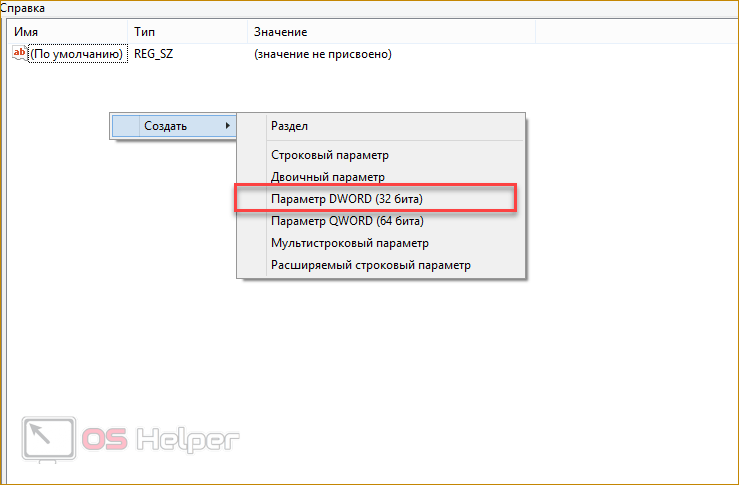
Редактор реестра
Внести коррективы в список автоматических загрузок можно также через реестр системы Windows.
Инструкция для добавления приложений:
- Вызвать редактор реестра и проследовать в одну из указанных выше папок.
- Щёлкнуть правой кнопкой мыши по любому свободному месту, нажать на пункт «Создать» и выбрать «Строковый параметр».
- Ввести его имя и нажать «Enter».
- Кликнуть по созданному параметру ПКМ и выбрать пункт «Изменить…».
- В строку значения параметра скопировать путь к нужной программе, нажать «Ок».
Для удаления автозагрузки также потребуется перейти в одну из папок, найти запись, запуск которой нужно отключить, вызвать её контекстное меню и выбрать из списка функцию удаления.
Обратите внимание! Перед тем как вносить изменения в редактор реестра, рекомендуется создать точку восстановления системы: открыть свойства ярлыка «Этот компьютер», перейти в раздел «Защита системы», нажать на кнопку «Создать…», ввести имя точки восстановления и кликнуть на «Ок».
Редактирование с помощью сторонних программ
Что такое hosts Windows 7 — как найти и отредактировать
Существует множество утилит, позволяющих открывать и анализировать список элементов автозагрузки, а также удалять те из них, которые мешают быстрой и стабильной работе системы. Среди всего перечня специализированного ПО выделяют 3 продукта:
- CCleaner — самое простое, удобное и популярное ПО, имеющее очень широкий функционал. Оно позволяет не только управлять автозагрузкой, но и анализировать заполненность диска, настраивать контекстное меню, чистить систему от временных файлов, отчётов об ошибках и других ненужных документов;
- AutoRuns — одна из лучших утилит по контролю приложений. В ней можно просматривать все автоматически запускаемые службы, драйвера и программы, проверять файлы на вирусы и удалять их;
- AnVir Task Manager — еще один многозадачный инструмент, который составляет достойную конкуренцию диспетчеру задач, выполняя при этом функции антивируса, брандмауэра и других штатных средств системы виндовс.
 Чтобы добавить какую-либо программу в автозагрузку или удалить её, здесь понадобится лишь поставить или снять отметку рядом с её названием.
Чтобы добавить какую-либо программу в автозагрузку или удалить её, здесь понадобится лишь поставить или снять отметку рядом с её названием.
Редактирование автозапуска в утилите CCleaner
Какие сервисы удалить
Потребности, интересы и набор необходимых программ у каждого пользователя индивидуальны, потому и однозначного ответа в данном вопросе не существует. Однако на основании тех приложений, которые встречаются в автозагрузке чаще всего некоторые рекомендации всё же есть.
Параметры быстродействия Windows 10 — где находится, как зайти
В первую очередь стоит уделить внимание неизвестным программам — найти о них сведения в Интернете и при необходимости не просто удалить их из автозапуска, но и полностью стереть с устройства, так как зачастую подобные файлы могут содержать вирусы.
Важно! Различные системные файлы тоже зачастую носят неизвестные имена, потому прежде чем безвозвратно стереть программу, крайне важно тщательно изучить о ней информацию. Удаление одного из компонентов системы может нарушить функционирование прошивки.
Удаление одного из компонентов системы может нарушить функционирование прошивки.
Из папки автозагрузка виндовс 8 стоит также убрать программы принтеров, сканеров, веб-камер, видеокарт и др. Большая часть людей пользуется ими лишь изредка, при этом компьютер такие сервисы загружают довольно сильно. Бояться удаления данных компонентов не стоит, так как их наличие или отсутствие в автозапуске никак не влияет ни на работу видеокарты, ни на работу другого софта.
Отключение автозапуска Google Update Core
Торрент-клиенты, браузеры и другие приложения, которые используют интернет-соединение, нагружают не только систему, но и домашнюю сеть, поэтому их тоже рекомендуется запускать вручную и только при необходимости.
Навык работы с автозагрузкой даёт пользователям возможность сэкономить ресурсы своего устройства, оптимизировать его работу и повысить производительность системы. Для запуска и управления автозагрузкой в операционной системе Windows 8 существует несколько способов: специализированная папка, в которую можно попасть через проводник или окно «Выполнить», диспетчер задач, редактор реестра и планировщик заданий. Легко и быстро справиться с поставленной задачей поможет любой из них, но самым широким инструментарием и наилучшей стабильностью всё же обладает планировщик заданий, потому отдавать предпочтение стоит именно ему. Если же использовать стандартные возможности системы нет желания, всегда можно скачать многофункциональный сторонний софт, который позволит не только управлять автозагрузкой, но и контролировать состояние системы в целом.
Легко и быстро справиться с поставленной задачей поможет любой из них, но самым широким инструментарием и наилучшей стабильностью всё же обладает планировщик заданий, потому отдавать предпочтение стоит именно ему. Если же использовать стандартные возможности системы нет желания, всегда можно скачать многофункциональный сторонний софт, который позволит не только управлять автозагрузкой, но и контролировать состояние системы в целом.
Автор:
Сергей Алдонин
Где находится папка автозапуска в Windows 8?
спросил
Изменено
4 года, 10 месяцев назад
Просмотрено
64к раз
Что ж, в Windows 8 больше нет меню «Пуск», и папка запуска также исчезла.
Где я могу найти эту папку? Или есть новый способ с Метро?
- windows
- windows-8
- boot
- windows-8.1
5
Его можно найти здесь:
C:\Users\%USERNAME%\AppData\Roaming\Microsoft\Windows\Start Menu\Programs\Startup
или проще получить доступ с помощью этой команды в строке «Выполнить» Win + R :
shell:startup
Вот еще больше объяснений того, как получить доступ/просмотреть папку автозагрузки.
4
Попробуйте выполнить следующие шаги, чтобы добавить программы в автозагрузку в Windows 8:
Откройте команду «Выполнить», введя Win + R
Введите команду как
%APPDATA%, затем нажмите Enter. Это должно привести вас кC:\Users\[you]\AppData\Roaming.Перейдите в
\Microsoft\Windows\Start Menu\Programs\Startup. Полный путь должен выглядеть так:
Полный путь должен выглядеть так: C:\Users\[вы]\AppData\Roaming\Microsoft\Windows\Start Menu\Programs\Startup.
Примечание : Вы можете легко пропустить шаги 2 и 3, просто набрав команду shell:Startup в команде «Выполнить» вместо %APPDATA%
- Теперь добавьте любой ярлык, который вы хотите добавить для запуск приложений. Вы можете сделать это, просто скопировав существующий ярлык и поместив его сюда. Или Щелкните правой кнопкой мыши | Новый | Создайте ярлык , и вы можете перейти к нужной программе, чтобы добавить к ней ярлык здесь
После того, как несколько раз забыли команду shell:startup (и выполнили очистку, которая стерла историю из командной строки)…
- Запустить
shell:startup - Перейти на один уровень вверх до
%APPDATA%\Microsoft\Windows\Start Menu\Programs - Щелкните правой кнопкой мыши папку
Startup - Нажмите «Закрепить для запуска»
Тогда это просто Win + «Автозагрузка», и поиск должен найти его для вас в следующий раз, когда вы забудете.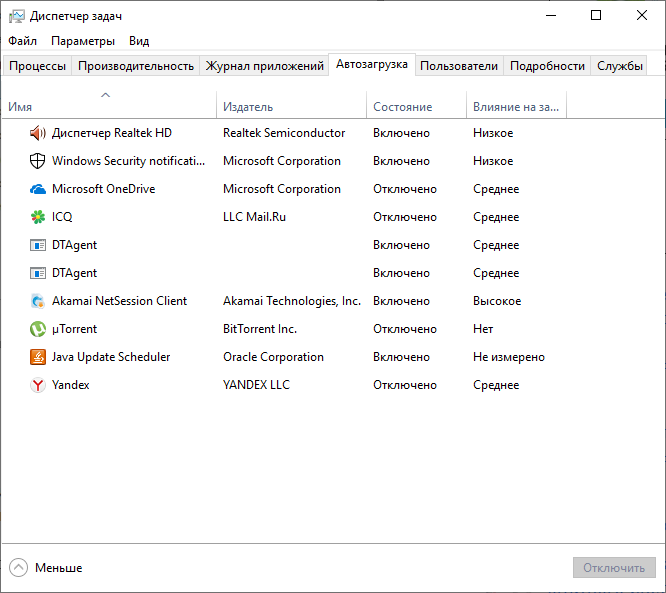
Та-да — 10 секунд спасены от твоей жизни.
Доступ к пользовательской папке запуска можно получить с помощью shell:startup
Доступ к версии для всех пользователей можно получить с помощью shell:common startup
Это можно ввести в адресной строке проводника или в поле «Выполнить».
Зарегистрируйтесь или войдите в систему
Зарегистрируйтесь с помощью Google
Зарегистрироваться через Facebook
Зарегистрируйтесь, используя электронную почту и пароль
Опубликовать как гость
Электронная почта
Обязательно, но не отображается
Опубликовать как гость
Электронная почта
Требуется, но не отображается
Нажимая «Опубликовать свой ответ», вы соглашаетесь с нашими условиями обслуживания и подтверждаете, что прочитали и поняли нашу политику конфиденциальности и кодекс поведения.
Как создать меню «Пуск» в Windows 8
Как создать меню «Пуск» в Windows 8
Этот контент был заархивирован и больше не поддерживается Университетом Индианы. Информация здесь может быть неточной, а ссылки могут быть недоступны или ненадежны.
На этой странице:
- Обзор
- Установите и запустите классическую оболочку
- Установка
- Доступ к традиционному рабочему столу Windows
- Внесите базовые изменения в меню «Пуск» классической оболочки
- Внесите дополнительные изменения в классическую оболочку
Меню Пуск - Вернуться к начальному экрану
- Удалить классическую оболочку
Обзор
Разработано Microsoft
Windows 8 с начальным экраном, а не меню «Пуск». В
Windows 10 и
Windows 8.1, меню «Пуск» восстановлено; вместо того, чтобы следовать этим инструкциям, вы можете обновить свою операционную систему. Дополнительные сведения см. в разделе О Windows 11 и Windows 10 на сайте IU.
Дополнительные сведения см. в разделе О Windows 11 и Windows 10 на сайте IU.
Нет встроенного способа вернуться в меню «Пуск» в
Windows 8, но некоторые сторонние надстройки имитируют его функциональность. Одна из таких надстроек, Classic Shell, позволяет вернуться к визуальным стилям меню «Пуск», существовавшим в более ранних версиях Windows.
Classic Shell не был разработан исключительно для
Windows 8; он будет работать на большинстве современных версий Windows.
Установка и запуск Classic Shell
Установка
- Перейдите по адресу http://www.classicshell.net/.
- Щелкните Загрузить сейчас!, а затем щелкните Выполнить. Возможно, вам придется перезагрузить компьютер, чтобы изменения вступили в силу.
- Вам могут задать некоторые вопросы по конфигурации. Как правило, нажмите
Согласитесь и нажмите кнопку Далее. Все настройки можно изменить позже.
Доступ к традиционному рабочему столу Windows
Надстройка Classic Shell не заменяет начальный экран, поэтому вы можете не сразу заметить какие-либо отличия после установки, особенно если вы не перезагружали компьютер во время процесса.
Чтобы перейти к тому, что в предыдущих версиях Windows называлось рабочим столом, на начальном экране нажмите Win-Shift . Нажатие Win само по себе делает практически то же самое, но также автоматически открывает меню «Пуск» классической оболочки.
Как только вы доберетесь до рабочего стола, вы увидите знакомый интерфейс, к которому вы привыкли в более ранних версиях Windows.
Внесение основных изменений в меню «Пуск» классической оболочки
Чтобы внести изменения в меню «Пуск» классической оболочки:
- Откройте меню «Пуск», нажав
Winили нажав кнопку «Пуск». (В Classic Shell кнопка «Пуск» может выглядеть как морская ракушка.) - Нажмите «Программы», выберите «Классическая оболочка», затем выберите «Параметры меню «Пуск».
- Перейдите на вкладку «Стиль меню «Пуск»» и внесите необходимые изменения. Как правило, вам не нужно перезагружать компьютер, чтобы изменения вступили в силу; однако некоторые настройки требуют перезагрузки.

Выбор переключателя «Все настройки» в нижней части вкладки «Стиль меню «Пуск»» даст вам больший контроль над внешним видом меню «Пуск». Однако рекомендуется ограничить свои изменения теми, которые находятся в переключателе «Основные настройки», пока вы не привыкнете к тому, как работает Classic Shell.
Внесите дополнительные изменения в меню «Пуск» классической оболочки
Вы можете внести дополнительные изменения в настройки меню «Пуск» классической оболочки, щелкнув вкладку «Основные настройки». (Базовый
Вкладка «Настройки» отличается от переключателя «Основные настройки», упомянутого выше.)
Стоит отметить два дополнительных изменения; эти настройки обычно можно найти в нижней части диалогового окна Basic Settings :
Возврат к начальному экрану
Вы можете вернуться к
Стартовый экран Windows 8 с рабочего стола одним из двух способов:
- Нажмите
Win-Shift. - Нажмите
Win-c, чтобы получить доступ к панели чудо-кнопок в правой части экрана, а затем нажмите кнопку
Значок запуска.




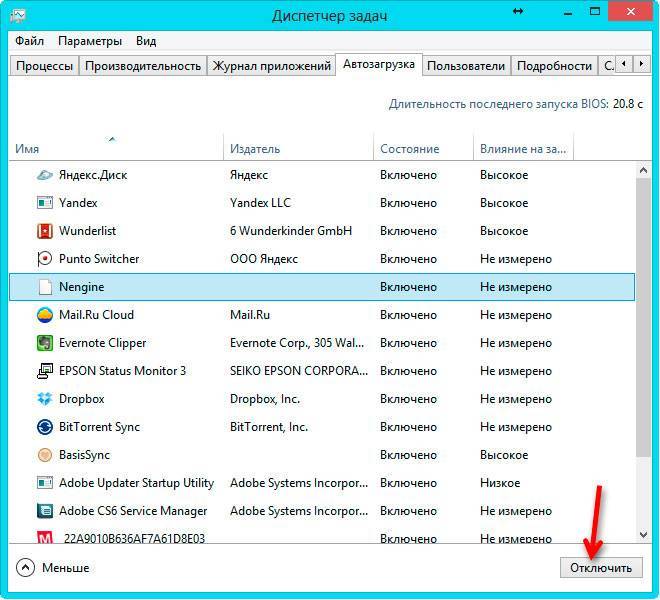

 Чтобы добавить какую-либо программу в автозагрузку или удалить её, здесь понадобится лишь поставить или снять отметку рядом с её названием.
Чтобы добавить какую-либо программу в автозагрузку или удалить её, здесь понадобится лишь поставить или снять отметку рядом с её названием.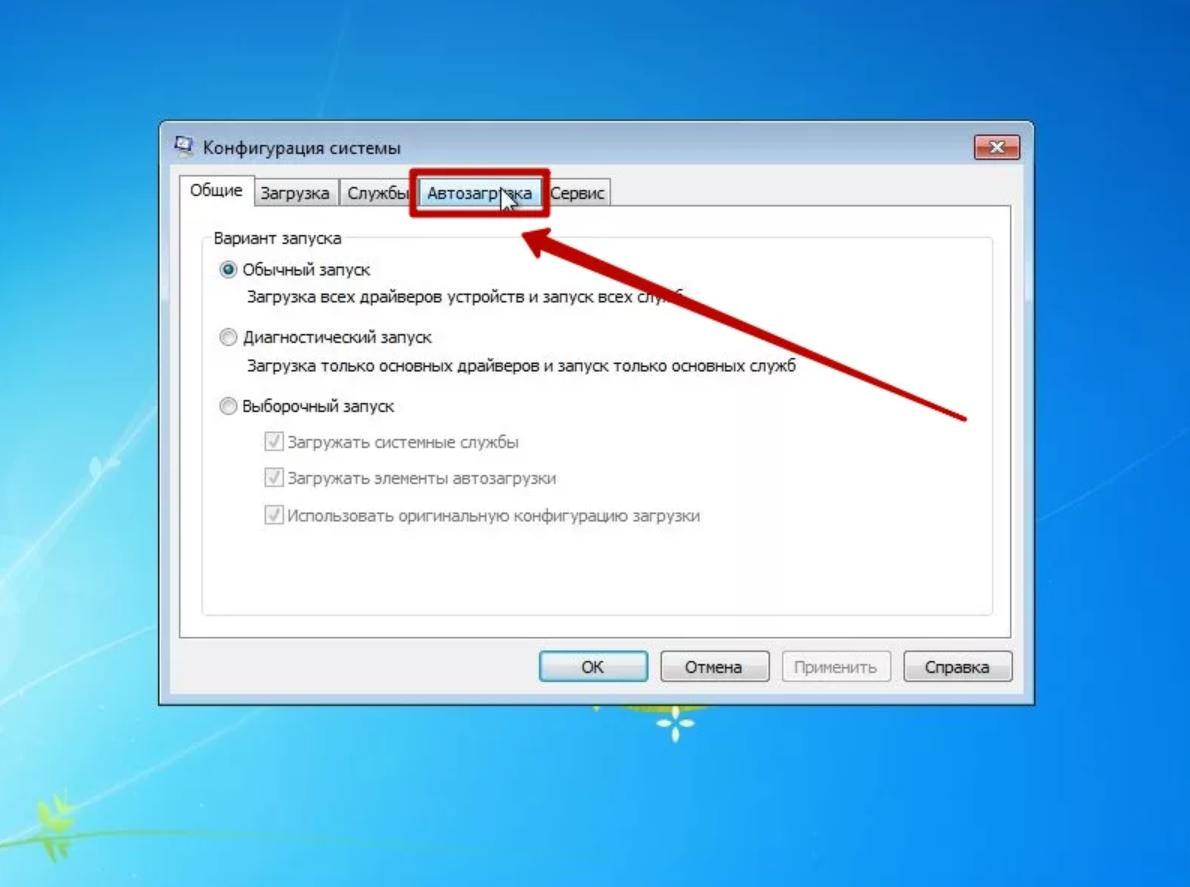 Полный путь должен выглядеть так:
Полный путь должен выглядеть так: 

