Windows 10 защитник карантин: Как достать файлы из карантина Защитника Windows 10
Содержание
Как достать файлы из карантина Защитника Windows 10
Операционная система на ПК в обязательном порядке должна быть защищена: от вирусов, шпионских атак, вредоносных скриптов и прочего. Все это нужно при скачивании файлов, переходе по ссылкам на сайтах, отправке электронной почты, онлайн платежах и пр. Для решения этой задачи требуется антивирусная программа. Но что если цена на антивирус на компьютер вас не устраивает или у вас пока нет возможности приобрести и установить ПО. Можно воспользоваться встроенными решениями. Например, в Windows 10 есть встроенный защитный модуль Defender или Защитник. Конечно же, это не полноценная платная антивирусная программа. Но и ее будет достаточно для базовой защиты. И, к сожалению, у нее есть те же проблемы, что и у других антивирус. В частности, блокировка и помещение в карантин файлов по ошибке. И у многих пользователей возникает вопрос: «Как достать файл из карантина защитник Windows 10?»
Зачем нужен защитник?
«Карантин» — это лишь отдельный раздел «защитника», важно понять, что представляет из себя данная программа и нужна ли она вообще. Как уже было сказано, данный антивирус защищает компьютер пользователя от вредоносных файлов . Более того, ему по силам справляться со шпионскими программами. Он был разработан как для Виндовс ХР, так и для Виндовс 7, но имел другое название. В привычном виде он предстал с обновления до Виндовс 8, когда разработчики включили его в стандартный набор.
Как уже было сказано, данный антивирус защищает компьютер пользователя от вредоносных файлов . Более того, ему по силам справляться со шпионскими программами. Он был разработан как для Виндовс ХР, так и для Виндовс 7, но имел другое название. В привычном виде он предстал с обновления до Виндовс 8, когда разработчики включили его в стандартный набор.
Заметка! Немного времени понадобилось для того, чтобы добавить функцию выбора времени, экспресс-сканирования и т.д., так что данная программа, безусловно, будет полезной для юзера.
Как попасть в карантин Windows 10
Для этой области в системе выделяется отдельная зона, в которую вручную попасть крайне проблематично. Это сделано в целях безопасности. Но через интерфейс ОС вы можете получить доступ к карантину. Для этого нужно выполнить следующие шаги:
- Откройте вкладку «Параметры Windows» через меню Пуск;
- Найдите раздел «Обновление и безопасность»;
- В новом окне в левом меню выделите «Защитник Windows».
 Проверьте, что он включен. Если отключен, то нажмите соответствующую кнопку для активации;
Проверьте, что он включен. Если отключен, то нажмите соответствующую кнопку для активации; - Нажмите на кнопку для открытия центра безопасности;
- В новом меню выберите пункт «Защита от вирусов и угроз»;
- Нажмите «Журнал сканирования»;
- Нажмите «Угрозы в карантине», чтобы раскрыть весь список.
Здесь будут представлены все файлы, которые были заблокированы. Нажав на «Показать подробности», вы узнаете, где находится карантин в Виндовс 10 и конкретный файл. Из этого меню вы можете выполнить несколько действий:
- Восстановить заблокированный файл. Делайте это только в том случае, когда уверены, что он безопасен для системы;
- Удалить вирус;
- Удалите все файлы, попавшие в карантин.
Еще вы можете с помощью кнопки «Разрешенные угрозы» поставить исключение на выбранные файлы, чтобы Defender больше их не удалял. Это будет актуально, если он «ругается» на различные программы и утилиты, не давая с ними работать. Теперь вы знаете, как открыть карантин в защитнике Windows 10 и восстановить файлы.
Теперь вы знаете, как открыть карантин в защитнике Windows 10 и восстановить файлы.
Как создать ярлык для Центра безопасности Защитника Windows
Если значок Защитника постоянно висит в системном трее панели задач Windows, попасть в Центр не составит труда. Если же в результате некоторых манипуляций он оттуда удалён, проще всего создать для Защитника ярлык, поместив на Рабочий стол. Создадим ярлык привычным способом:
- на Рабочем столе кликнем правой мышкой, вызвав контекстное меню выберем создать -> Ярлык
- в строке Укажите расположение объекта наберём
%ProgramFiles%\Windows Defender\MSASCui.exe
в поле имени вводим что хотите (я назвал Защитник Windows):
Вновь образованный ярлык автоматически приобрёл “нужные очертания”, ибо выбранная папка содержит необходимые иконки. Дважды щёлкнув по ярлыку, мы теперь будем попадать в антивирус напрямую. По кнопке Параметры справа сверху будут доступны и остальные настройки
Способ 2: Меню Параметры
Как известно, Защитник Виндовс в последней версии располагается в отдельном разделе меню Параметры, поэтому основной метод перехода к данному компоненту и осуществляется через эту оснастку. Сделать это можно следующим образом:
Сделать это можно следующим образом:
- Нажмите по кнопке «Пуск» и перейдите в «Параметры», щелкнув по значку в виде шестеренки.
- Здесь вам нужен последний пункт «Обновление и безопасность».
- Воспользуйтесь панелью слева, чтобы переместиться в «Безопасность Windows».
- Нажмите на «Открыть службу «Безопасность Windows»» или самостоятельно перейдите к областям защиты, выбрав подходящий пункт в списке.
- Теперь вы можете перейти к управлению защитой операционной системы. Разобраться в этом поможет краткий обзор безопасности, представленный на главной странице службы.
Что делать если важные данные были удалены системой защиты?
Встроенная система защиты Windows может удалить потенциально вредоносные файлы, в список которых могут случайно попасть личные документы, фотографии, файлы программ или любая другая ценная информация. В таком случае лучшим выходом будет использование специализированного программного обеспечения для восстановления удаленной информации.
В данный момент самым оптимальным средством для восстановления информации являются утилиты от компании Recovery Software.
В зависимости от типа и вида утерянной информации, Вы можете воспользоваться одним из перечисленных средств:
- RS Photo Recovery – утилита для быстрого восстановления удаленных, отформатированных или уничтоженных вирусами фотографий и файлов изображений.
- RS Partition Recovery – утилита для комплексного восстановления удаленных данных с отформатированных носителей и дисков, где была изменена их логическая структура и файловая система.
- RS Word Recovery – специализированный инструмент для быстрого восстановления текстовых данных и документов любых типов.
- RS File Recovery и RS File Repair – комплексное восстановление структуры утерянной и поврежденной информации.
Для восстановления информации, удаленной защитником, достаточно выбрать одну из программ, скачать и запустить утилиту, провести глубокое сканирование системного диска, после чего восстановить нужные файлы из карантинной зоны по пути:
«C:\ProgramData\Microsoft\Windows Defender\Quarantine»
Управляем карантином с помощью групповой политики
Если на вашем ПК установлена «Windows 10 Pro»
или
«Enterprise»
, то для автоматического очищения карантина Защитника Windows можно воспользоваться редактором локальных групповых политик.
Примечание
: очень внимательно применяйте данные инструкции и обязательно убедитесь в том, что указали достаточное количество времени для исследования подозрительных процессов и файлов, чтобы на 100% убедится, действительно ли эти элементы представляют угрозу для вашей системы, или нет.
Нажмите комбинацию клавиш на клавиатуре «Windows + R»
, чтобы открыть команду
«Выполнить»
. Далее введите строку
«gpedit.msc»
и нажмите
«ОК»
, чтобы открыть редактор локальных групповых политик.
Теперь, перейдите по следующему пути: «Конфигурация компьютера»
–
«Административные шаблоны»
–
«Компоненты Windows»
–
«Антивирусная программа Защитник Windows»
–
«Карантин»
.
С правой стороны дважды щелкните на пункт «Настроить удаление элементов из папки Карантин»
. Откроется окно настройки параметров политики удаления элементов.
Далее, выбираем параметр «Включено»
, и в разделе
«Параметры»
выберите количество дней (например, 14), это и будет периодом на который подозрительные элементы будут храниться в каталоге
«Карантин»
. После этого нажимаем
«Применить»
и
«ОК»
.
После того, как вы выполнили все эти действия, Защитник Windows будет автоматически удалять все элементы, содержащиеся в каталоге «Карантин»
, после указанного вами количества дней, или удалит сразу же, если вы поставили
«0»
(ноль) в поле
«Параметры»
.
Естественно, вы всегда можете поменять данную политику или совсем отменить все внесённые изменения. Для этого используйте те же действия, но в параметрах выберите опцию «Не задано»
.
Как запустить Центр безопасности Windows из консоли?
Можно воспользоваться возможностью сразу заставить Защитник Windows провести проверку системы. Для этого в консоли от имени администратора нужно ввести команды (для быстрой проверки):
«%ProgramFiles%\Windows Defender\MSASCui. exe» -QuickScan
exe» -QuickScan
и полной проверки:
«%ProgramFiles%\Windows Defender\MSASCui.exe» -FullScan
Кроме того, из консоли доступна и команда, которая позволит не только проверить компьютер, но и перед этим обновиться:
«%ProgramFiles%\Windows Defender\MSASCui.exe» -UpdateAndQuickScan
Чтобы окно Защитника Windows не мозолило глаза, после каждой из команд можно применять флаг -hide:
«%ProgramFiles%\Windows Defender\MSASCui.exe» -UpdateAndFullScan -hide
Кроме того, Защитник Windows включает поддержку командной утилиты MpCmdRun.exe, с помощью которой можно автоматизировать исполнение задач или запускать их фоном. Возьмите на заметку пару команд:
Обновление антивирусных сигнатур запускается командой:
«%ProgramFiles%\Windows Defender\MpCmdRun.exe» -SignatureUpdate
Запуск быстрой проверки:
«%ProgramFiles%\Windows Defender\MpCmdRun.exe» -Scan -ScanType 1
Полная проверка системы:
«%ProgramFiles%\Windows Defender\MpCmdRun. exe» -Scan -ScanType 2
exe» -Scan -ScanType 2
Выборочная проверка папки или файла:
«%ProgramFiles%\Windows Defender\MpCmdRun.exe» -Scan -ScanType 3 -File
путь-к-папке-или-файлу
например,
«%ProgramFiles%\Windows Defender\MpCmdRun.exe» -Scan -ScanType 3 -File C:\Users\
Однако куда более полезным было иногда проверять критические разделы напрямую, например, загрузочный сектор:
«%ProgramFiles%\Windows Defender\MpCmdRun.exe» -Scan -ScanType -BootSectorScan
В общем, обратитесь к справке по утилите: там много полезного. От себя добавлю, что воспользовавшись умением создавать ярлык для консольной утилиты, можно каждую из этих команд (или любую другую) оформить как красивый ярлык на Рабочем столе.
Способ 3: Панель управления
Разработчики Windows 10 активно занимаются переносом параметров из привычного многим меню Панель управления в Параметры. Однако сейчас там все еще можно найти множество полезных оснасток и опций, что относится и рассматриваемому сегодня Защитнику. Его открытие осуществляется следующим образом:
Его открытие осуществляется следующим образом:
- Откройте меню Пуск и через поиск отыщите приложение «Панель управления».
- Здесь вас интересует раздел «Центр безопасности и обслуживания».
- В появившемся окне разверните категорию «Безопасность».
- Щелкните по надписи «Просмотреть в службе «Безопасность Windows»» возле необходимого параметра.
- После этого сразу же будет открыто окно и вы можете приступить к конфигурации нужных опций.
Зачем он вообще нужен?
Программа Защитник Windows – это стандартная утилита, разработанная
, которая осуществляет базовую защиту операционной системы от разного рода вредоносных программ, вирусов, троянов, а также защищает от шпионского ПО. Начала своё существование как
«Microsoft Security Essentials»
для Windows XP и Windows 7. Преобразовалась в Защитника Windows начиная с ОС Windows 8 и теперь входит с стандартный пакет поставки Windows 10. После нескольких обновлений программа обзавелась рядом полезных функций таких, как опция выбора времени или возможность управления ресурсами
«CPU»
, быстрое сканирование через выпадающее меню и т. д.
д.
Программа использует стандартную утилиту «Центр обновления Windows»
, чтобы постоянно получать новые базы сигнатур вирусов и вредоносного ПО каждый день. Если базы не обновились автоматически и произошёл сбой, то крайне рекомендуется перезапустить обновление вручную. Как любая антивирусная программа, Защитнику Windows необходимо оперировать самыми свежими базами угроз, чтобы обеспечивать максимально защиту вашей системы. Поэтому, если вы не увидели ежедневного оповещения о том, что базы вредоносного ПО обновлены, сделайте это вручную. Это важно!
Если вы хотите использовать антивирусное ПО от сторонних разработчиков, то Защитник Windows отключится автоматически, после его установки.
Начальные настройки системы
Итак, работаем без входа в учётную запись Microsoft, пользуясь только локальными учётными записями.
Для обеспечения оптимальной защиты нужно иметь на компьютере как минимум две учётные записи. Одна учётная запись с правами администратора – используется исключительно для настройки и обслуживания компьютера. Вторая запись с ограниченными правами. Вот под этой учёткой будем постоянно пользоваться компьютером. Это несколько защитит нас от заражения всего компьютера в случае наступления столь печального события. И даже если подобное событие нанесёт вред этой записи, то в большинстве случаев достаточно её удалить и создать новую, без переустановки всей операционной системы.
Вторая запись с ограниченными правами. Вот под этой учёткой будем постоянно пользоваться компьютером. Это несколько защитит нас от заражения всего компьютера в случае наступления столь печального события. И даже если подобное событие нанесёт вред этой записи, то в большинстве случаев достаточно её удалить и создать новую, без переустановки всей операционной системы.
Обращаю ваше внимание, что работаем с включённым контролем учётных записей на уровне 66%, как это рекомендовало в своё время компания Microsoft для использующих скринридеры. Интерфейс родной, никакие сторонние программы не применяются, всё просто и доступно.
Использование стороннего приложения Win Updates Disabler
Win Updates Disabler — маловесная утилита, позволяющая менять конфигурацию системных компонентов. Для использования необходимо скачать приложение с официального ресурса и следовать руководству:
- Запустить и перейти в раздел «Включить».
- Установить галочку рядом с «Включить Защитник Windows».

- Нажать кнопку Применить сейчас.
Встроенный антивирус начнет функционировать после перезагрузки ПК.
«Защитник Windows» — необходимый компонент системы, который снижает вероятность проникновения зловредного программного кода. Для включения рекомендуется поочередно воспользоваться приведенными способами, каждый раз перезагружая компьютер и проверяя работу антивируса. В крайнем случае следует переустановить Windows 10.
Содержание:
- Как настроить, включить или отключить защитник Windows?
- Как восстановить файл из карантина встроенного «защитника Windows»
- Как настроить исключения для системы защиты?
- Что делать если важные данные были удалены системой защиты?
Система защиты Windows является встроенным антивирусным ПО, которое позволяет избегать проникновению и распространению вредоносных программ по компьютеру пользователя.
Антивирус в Windows 10 — достаточно мощный защитник системы, не поддающийся для взлома даже опытным хакерам.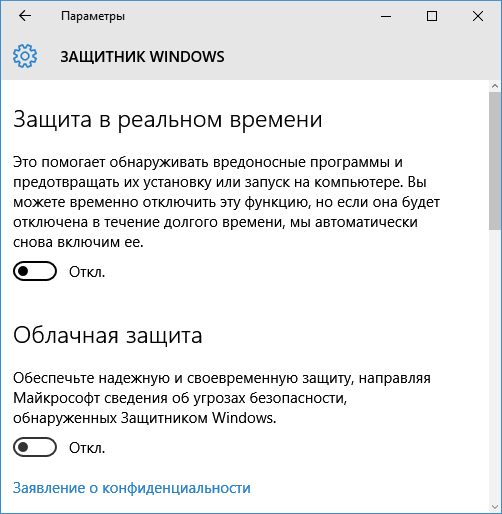 Именно поэтому самыми частыми жертвами взломов становятся пользователи, использующие более старые версии операционных систем, а также те, кто отключили антивирус, выбрав защиту от сторонних производителей.
Именно поэтому самыми частыми жертвами взломов становятся пользователи, использующие более старые версии операционных систем, а также те, кто отключили антивирус, выбрав защиту от сторонних производителей.
Несмотря на свою эффективность встроенная защита Windows не идеальна, поэтому некоторые пользователи могут столкнутся с тем, что антивирус удалил важные данные, приняв их за потенциальную угрозу. Ниже мы разберем основные способы того, как вернуть утерянную информацию, удаленную защитой ОС.
где находится, как восстановить файлы
Содержание:
- Что такое карантин в защитнике Windows 10
- Почему файлы попадают в карантин Windows 10
- Где карантин в защитнике Windows 10
- Управление журналом угроз в Windows 10: как убрать удаленный файл из карантина, способы восстановить
Каждый персональный компьютер или ноутбук должен обладать встроенной системой защиты личных данных. Обычно конфиденциальность нарушается из-за попадания в память устройства различных вредоносных программ: вирусов, червей, троянских конец и т. д. Моментально распознать их и обезвредить помогают стандартные средства Windows. Подозреваемые в угрозах объекты обезвреживаются и попадают в специальное место, откуда они не могут запускаться и вредить компьютеру. Необходимо более подробно рассмотреть, где карантин в защитнике Windows 10 и зачем вообще файлы попадают в него.
д. Моментально распознать их и обезвредить помогают стандартные средства Windows. Подозреваемые в угрозах объекты обезвреживаются и попадают в специальное место, откуда они не могут запускаться и вредить компьютеру. Необходимо более подробно рассмотреть, где карантин в защитнике Windows 10 и зачем вообще файлы попадают в него.
Что такое карантин в защитнике Windows 10
Защитник виндовс 10 — это специальная программа, которая идет в комплекте с операционной системой и является предустановленной. Благодаря регулярным обновлениям баз данных «Майкрософт» ОС всегда находится под защитой собственного антивируса, если он, конечно, не выключен.
Окно защитника виндовс 10
Любой современный антивирусный продукт обладает зоной хранения файлов, называемой карантином. Это такое место, куда попадают файлы любых расширений, которые показались защитнику подозрительными или вредоносными. Оттуда они никаким образом не смогут взаимодействовать с системными ресурсами и изменять важные конфигурации персонального компьютера или ноутбука под управлением OS Windows.
К сведению! Карантин антивируса Windows 10 — это крайне нужная вещь для обезвреживания файлов вирусов и троянских коней.
Папка с файлами карантина
Почему файлы попадают в карантин Windows 10
Перед тем как разобраться, где в защитнике виндовс 10 находится карантин, необходимо понять, зачем файлы отправляются в него. Обычно рассматриваемая область данных служит для того, чтобы хранить в себе обезвреженные вирусные программы для предотвращения их дальнейшего распространения. Эта зона блокирует фоновую активность программ и запрещает им как-либо образом взаимодействовать с важными системными компонентами операционной системы виндовс 10.
Как смонтировать образ ISO в Windows 10 — способы открыть файл
Обычно защитник сразу же распознает вирус по своим онлайн-базам и переносит его в зону карантина, но так бывает и с безвредными файлами. В качестве примера можно привести программу, которую пользователь скачал с неизвестного ресурса или написал и скомпилировал сам.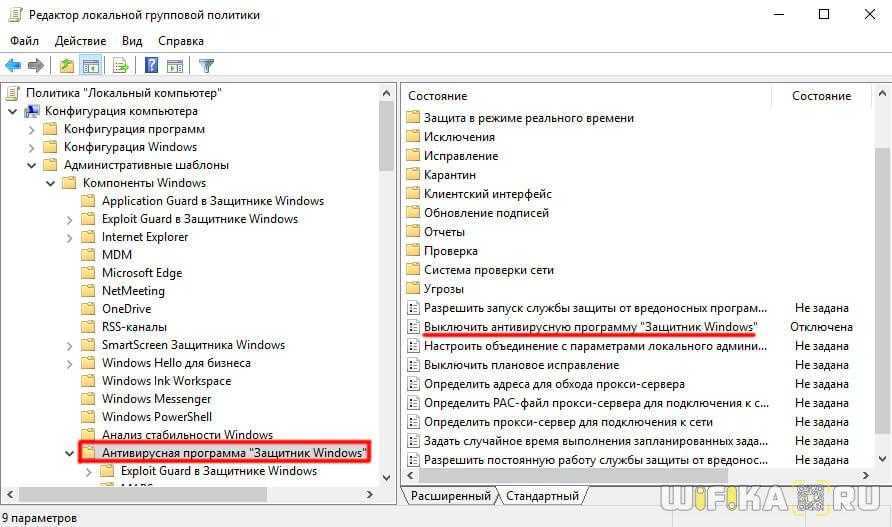 Такие приложения часто не имеют никаких цифровых подписей и рассматриваются как вредоносные.
Такие приложения часто не имеют никаких цифровых подписей и рассматриваются как вредоносные.
Обратите внимание! Заблокированными могут оказаться безвредные приложения, которые вносят в файлы ОС какие-либо изменения для ускорения ее работы или оптимизации хранения файлов и т. д.
Поиск защитника в «Параметрах системы»
Где карантин в защитнике Windows 10
Как добавить файл в исключения антивируса Windows 10
Пришло время рассмотреть, как же все-таки открыть карантин в защитнике Windows 10. Чтобы получить доступ к данным из защищенной области, необходимо следовать такой поэтапной инструкции:
- Перейти в меню «Пуск» и выбрать там приложение «Параметры». Также его можно запустить с помощью комбинации клавиш «Win + I».
- Выбрать раздел «Обновления и безопасность».
- Дождаться прогрузки нового меню и нажать в нем на пункт «Защитник Windows».
- Активировать антивирус, если он по каким-то причинам был выключен.
- Снова дождаться прогрузки нового окна, в котором будет открыт антивирус.

- Нажать на пункт «Открыть центр безопасности системы»
- Выбрать ссылку «Защита от вирусов и угроз», около которой будет расположен значок щитка в фирменном стиле «Майкрософт».
- Перейти в раздел «Журнал сканирования» для просмотра карантина.
- Для более подробного изучения объекта его выделяют и нажиманию на кнопку «Показать подробности».
Работа с журналом угроз
Обратите внимание! В данном разделе подробностей можно восстановить файл или окончательно и безвозвратно удалить его с ПК. Также там будет информация о том, где находился файл до перемещения.
Для получения прямого доступа необходимо:
- Войти в «Проводник».
- Пройти путь: C:\ProgramData\Microsoft\Windows Defender\Quarantine.
- Просмотреть все файлы и папки, находящиеся на карантине.
Важно! Не рекомендуется переходить в защищенную область таким образом. Лучше всего контактировать с ней посредством самой программы — защитника Windows.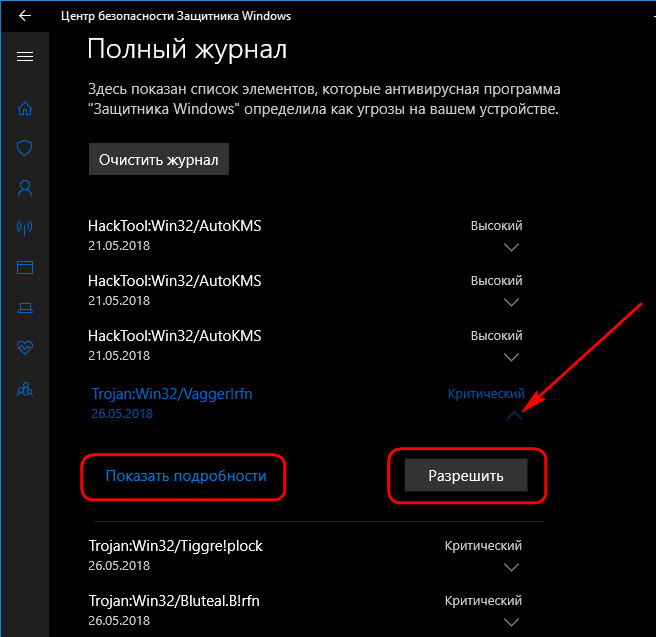 Это надежнее и безопаснее.
Это надежнее и безопаснее.
Каталог ProgramData по умолчанию скрыт в целях безопасности (как и AppData). Если нужно увидеть его содержимое, то переходят в меню «Пуск» и прописывают в поисковой строке запрос «Параметры папок» и переходят в конфигурации. Там необходимо просто найти пункт «Показ скрытых файлов и папок» и установить галочку возле него. Главное — не забыть применить и сохранить настройки.
Просмотр данных о заблокированном файле
Управление журналом угроз в Windows 10: как убрать удаленный файл из карантина, способы восстановить
Иногда брандмауэр Windows 10 отправляет в карантин совсем не те файлы, которые нужно. Об этом знают многие люди, которые пытались запустить ту или иную безвредную программу и получали сообщение, что она отправлена на карантин в Windows Defender. Случается это по той причине, что приложение каким-то образом взаимодействует с операционной системой или другими программами, и защитник думает, что оно вредоносное.
Как открыть exe-файл на Андроиде — все способы запуска расширения
Слишком сильный контроль не позволяет спокойно работать с некоторыми программами и даже в некоторых случаях запускать свои собственные программы, написанные в той или иной IDE. Благо исправить эту навязчивость брандмауэра очень просто. Достаточно научиться управлять журналом и добавить файл в исключения антивирусного ПО. Для этого следуют таким простым шагам:
Благо исправить эту навязчивость брандмауэра очень просто. Достаточно научиться управлять журналом и добавить файл в исключения антивирусного ПО. Для этого следуют таким простым шагам:
- Открывают защитник виндовс любым удобным способом, как это было описано в предыдущих пунктах.
- Переходят в раздел «Защита от вирусов и угроз».
- Открывают подраздел «Параметры защиты от вирусов и угроз».
- Листают вниз до области экрана, где расположен параметр «Исключения».
- Нажимают на кнопку «Добавление или удаление исключений».
- Добавляют исключение и выбирают его тип.
- Указывают точный путь к файлу или процессу, включая жесткий диск, каталоги и вложенные папки.
Если защитник виндовс 10 блокирует сразу несколько важных файлов, то рекомендуется создать для них отдельную папку, которая позволит быстро и надежно обезопасить данные от удаления и перемещения в карантин.
Важно! Не рекомендуется загружать в каталог исключений программы и приложения, которые были скачаны со сторонних и незнакомых ресурсов. Возможно, Windows Defender «ругается» на них не просто так, они содержат в себе вирусы, трояны и черви.
Возможно, Windows Defender «ругается» на них не просто так, они содержат в себе вирусы, трояны и черви.
Иногда файлы не получается восстановить, и защитник всячески блокирует их, несмотря на попытки восстановления. В таком случае можно попробовать провести анализ жесткого диска с помощью программы Starus Partition Recovery, которая восстановит недавно удаленные данные и перебросит их на другой носитель (флешку). Данное решение позволяет реанимировать ту информацию, которая до недавнего времени казалась безнадежно утраченной. Единственный минус заключается в том, что глубокая проверка объемного носителя может занимать много времени.
Добавление исключений
В материале было разобрано, где в Windows 10 карантин, как посмотреть его содержимое и зайти в папку с заблокированными файлами. Windows Defender — это достаточно мощный антивирус, который позволит защитить ОС от нежелательных проникновений вирусов, поэтому отключать его не стоит.
youtube.com/embed/JS3Qko1b448?feature=oembed» frameborder=»0″ allow=»accelerometer; autoplay; encrypted-media; gyroscope; picture-in-picture» allowfullscreen=»»>
Автор:
Сергей Алдонин
Как восстановить файлы из карантина в антивирусной программе Microsoft Defender
Флаг угрозы безопасности Windows
Многие пользователи ПК столкнулись с потерей данных из-за того, что антивирусная программа Microsoft Defender удалила полезные файлы из-за ложного обнаружения угрозы или документа, содержащего вредоносное ПО. Вредоносные документы или зараженные исполняемые файлы могут нарушить работу операционной системы или программ. Для защиты пользователей компьютеров и поддержания работоспособности и эффективности ПК антивирусное программное обеспечение постоянно работает над предотвращением потенциальных опасностей и устранением их до того, как они причинят какой-либо вред. Эти меры предосторожности могут иногда приводить к потере файлов, которые пользователь не хочет терять. В других случаях антивирусное программное обеспечение генерирует ложные срабатывания (например, из-за несоответствия цифровой подписи, отзыва или истечения срока действия).
В других случаях антивирусное программное обеспечение генерирует ложные срабатывания (например, из-за несоответствия цифровой подписи, отзыва или истечения срока действия).
Существует несколько видов вирусов, которые могут проникать в встроенное антивирусное программное обеспечение наших устройств и деактивировать его. В подобной ситуации вы можете использовать встроенную функцию безопасности Windows в автономном режиме, предназначенную для удаления опасных вирусов. Дополнительные сведения см. в статье «Как найти и удалить вредоносные программы с помощью Microsoft Defender Offline ».
Так как же восстановить файлы, помещенные в карантин антивирусной программой Microsoft Defender, и как уменьшить количество инцидентов в будущем?
Вот другие связанные руководства: Как найти и удалить вредоносное ПО с помощью Microsoft Defender Offline , Как включить защиту от несанкционированного доступа Windows 10 для Microsoft Defender, Microsoft Endpoint Manager: как управлять антивирусной программой Microsoft Defender с помощью групповой политики и защиты от вредоносных программ Microsoft с помощью утилиты командной строки и Smart App Control и как включить защиту от фишинга: новые функции безопасности Windows 11 .
В этой статье мы рассмотрим, как восстановить файлы карантина в Microsoft Defender и как добавить файл в список исключений, чтобы предотвратить его помещение в карантин. В этом примере я буду использовать Windows 11, но методика такая же, как и в Windows 10.
Просмотр и восстановление файлов, помещенных в карантин, в антивирусной программе Microsoft Defender
Безопасность Windows всегда помещает в карантин любой подозрительный файл перед его удалением, кратко описывая характер вероятной угрозы и потенциальный уровень угрозы, которую может представлять угроза.
По умолчанию хранилище вирусов в Windows Security находится по следующему пути: C:\ProgramData\Microsoft\Windows Defender\Quarantine . Однако мы советуем вам взаимодействовать с ними только через интерфейс безопасности Windows, так как это гораздо надежнее.
Чтобы просмотреть и восстановить файлы карантина в Защитнике Microsoft Windows, нажмите комбинацию клавиш Windows + I , чтобы открыть меню Настройки .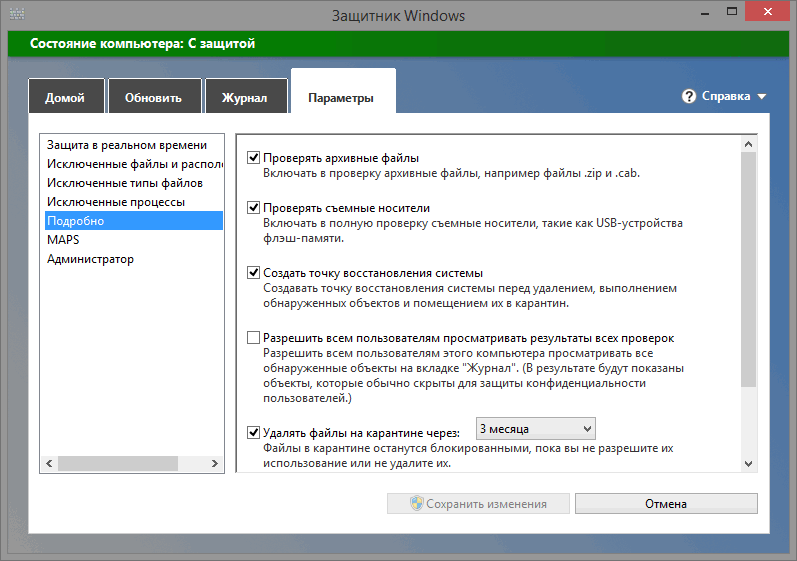 Нажмите Конфиденциальность и безопасность , справа выберите пункт Безопасность Windows .
Нажмите Конфиденциальность и безопасность , справа выберите пункт Безопасность Windows .
Параметры Windows
В разделе Безопасность Windows выберите параметр Открыть Безопасность Windows .
Открытие Windows Security в настройках
В Windows Security нажмите Защита от вирусов и угроз .
Безопасность Windows
В разделе Текущие угрозы нажмите История защиты . Здесь вы можете увидеть полный список доступных и устраненных угроз, которые Защитник Windows поместил в карантин. Помещенные на карантин предметы абсолютно безвредны, пока они находятся на карантине.
Открытие истории защиты
Если вы уверены, что помещенный в карантин файл не представляет угрозы, и хотите его восстановить. В списке всех последних элементов отфильтруйте Объекты на карантине . Выберите элемент, который хотите сохранить, и выполните действие, например восстановление.
Восстановить файл из карантина с помощью командной строки
Вы можете выполнить откат и удалить файл из карантина, если после проверки определили, что он не поврежден. Выполните следующую команду на каждом устройстве, где файл был помещен в карантин.
Перейдите к Запустите и введите cmd . Затем щелкните правой кнопкой мыши Командная строка и выберите Запуск от имени администратора 9.0008 .
Открытие командной строки в меню «Пуск»
Введите следующую команду и нажмите Введите :
«%ProgramFiles%\Windows Defender\MpCmdRun.exe» -Restore -Name EUS:Win32/CustomEnterpriseBlock Command -All 8 8 8 ПодсказкаКак добавить файлы в исключения
Если вы абсолютно уверены, что конкретный файл не представляет угрозы, вы можете вручную исправить ложное обнаружение, добавив файл в список исключений, чтобы предотвратить его удаление службой безопасности Windows в будущем.

В окне Защита от вирусов и угроз прокрутите вниз и найдите Настройки защиты от вирусов и угроз , под ним нажмите Управление настройками .
Открытие настроек управления для параметров защиты от вирусов и угрозПрокрутите вниз, найдите параметр Исключения и нажмите Добавить или удалить исключения .
Добавление файлов в исключения в системе безопасности WindowsНажмите Добавить исключение и выберите тип.
Окно исключенияУкажите путь к файлу, папке, типу файла или процессу, который вы хотите добавить в качестве исключения.
Добавлено исключениеЕсли у вас есть несколько программ, которые ошибочно определяются Защитником Windows, вы можете поместить их все в отдельную папку. Это гарантирует, что эти файлы будут исключены из будущих обнаружений.
Важно: Мы настоятельно рекомендуем вам не загружать в папку исключения файлы, полученные из ненадежных источников.Никто не хочет, чтобы вирус захватил контроль над их компьютером. Такая халатность может иметь далеко идущие последствия.
Как восстановить файлы, удаленные Защитником Windows?
Встроенная система безопасности Windows удалила ценные данные или поместила их в карантин? Сегодня мы поговорим о способах восстановления удаленных данных, проанализируем, куда уходят перемещенные файлы, а также предоставим оптимальные настройки для встроенного защитника ОС.
Содержание
- Как настроить, включить или отключить Защитник Windows?
- Как восстановить файл из карантина встроенного "Защитника Windows"
- Как настроить исключения для моей системы защиты?
- Что делать, если Защитник Windows удалил важные данные?
Система безопасности Windows — встроенное антивирусное программное обеспечение, позволяющее избежать проникновения и распространения вредоносных программ на ваш компьютер
Антивирус в Windows 10 — достаточно мощный защитник системы, который не может быть взломан даже опытные хакеры.
Именно поэтому наиболее частыми жертвами взлома становятся пользователи, использующие старые версии операционных систем, а также те, кто отключил антивирус, выбрав защиту от третьих лиц.
Хотя встроенная защита Windows эффективна, она не идеальна, поэтому некоторые пользователи могут обнаружить, что антивирус удалил важные данные , приняв их за потенциальную угрозу. Ниже мы объясним основные способы восстановления утерянной информации, удаленно защищенной ОС.
Как настроить, включить или отключить Защитник Windows?
Во встроенных настройках безопасности пользователь сможет отключить , включить или настроить Защитник Windows в соответствии с его потребностями.
Важно! Настоятельно рекомендуем не отключать защиту системы на длительное время. Делать это нужно только перед установкой стороннего антивирусного ПО во избежание конфликтов между двумя системами защиты.
Для того, чтобы попасть в меню ручного управления встроенной защитой Windows необходимо:
Шаг 1: Нажмите «Пуск» и выберите в открывшемся окне значок «Настройки» .
Шаг 2: В открывшемся меню настроек перейдите на «Обновление и безопасность»
Шаг 3: В следующем окне выберите «Защитник Windows» и нажмите на кнопку «Открыть Защитник Windows»
Шаг 4: В Центре безопасности Защитника перейдите в левый нижний угол окна и нажмите на шестеренку, а затем нажмите на кнопку «Управление провайдерами» .
Шаг 5: В открывшемся меню нажмите кнопку «Открыть приложение» .
Шаг 6: Здесь вы можете найти вкладку настроек «Защита от вирусов и угроз ». Нажмите кнопку «Управление настройками» .
Шаг 7: Открывшееся окно имеет три области встроенной защиты. Чтобы вообще отключить Защитник Windows просто переключите все пункты в режим «Выкл.» .
Как восстановить файл из карантина встроенного «Защитника Windows»
«Защитник Windows» работает в автоматическом режиме, поэтому все подозрительные файлы и данные автоматически помещен в карантин .
Система защиты работает по принципу сравнения подозрительных данных с информацией о вирусном ПО, которая хранится на сервере Microsoft. Это позволяет обнаруживать вредоносное ПО с максимальной точностью, так что помещенные в карантин файлы могут представлять реальную угрозу для системы . Мы не рекомендуем восстанавливать файлы, в отношении которых вы не уверены, что они навредят вашему компьютеру.
Существует два способа просмотра файлов, помещенных в карантин. Первый — через Windows Security Center 9.0008, а второй через Explorer . Первый способ обеспечивает максимальную безопасность и дает полный отчет о том, почему файл был помещен в карантин.
Второй способ небезопасен , т.к. пользователь сможет взаимодействовать с исполняемым файлом вируса, что наверняка приветствует заражение.
Чтобы попасть в папку карантина Защитника Windows через проводник, просто следуйте пути проводника
C:\ProgramData\Microsoft\Windows Defender\Quarantine»
и включают отображение скрытых папок и системных файлов .
Для открытия карантина в «Центре безопасности» необходимо:
Шаг 1: Войдите в «Центр безопасности» описанным выше способом, а затем выберите пункт с эмблемой щита «Вирусы и защита от угроз»
Шаг 2: В открывшемся окне выберите «История защиты»
Шаг 3: В открывшемся окне показаны все угрозы, которые были помещены в зону карантина. Подозрительных файлов может быть удалил или восстановил в этом окне.
Как настроить исключения для моей системы защиты?
Находясь в Центре безопасности Windows, вы можете установить исключения для определенных файлов. Данные, записанные в исключения, не будут проверяться встроенной системой безопасности и могут использоваться в обычном режиме.
Вот что нужно:
Шаг 1: Как и в предыдущем пункте, откройте окно «Защита от вирусов и угроз» , затем в следующем окне нажмите на кнопку « Кнопка «Управление настройками », расположенная под полем «Параметры защиты от вирусов и других угроз» .
Шаг 2: В открывшемся окне опуститесь в самый низ настроек и перейдите к «Добавить или удалить исключения»
Шаг 3: В этом меню можно выбрать исключения для файлов, нажав кнопку «Добавить исключения» кнопка.
Что делать, если Защитник Windows удалил важные данные?
Встроенная система безопасности работает не всегда корректно и может периодически удалить важные файлы , восприняв их как угрозу безопасности. Это могут быть данные как на системном диске или рабочем столе, так и на других локальных дисках. К сожалению, предсказать неадекватное поведение Защитника Windows невозможно, поэтому важно знать, как восстановить удаленный файл так, чтобы вы не потеряли данные безвозвратно .
Как только вы заметите потерю данных, немедленно скачайте и установите программу RS Partition Recovery .
Скачать RS Partition Recovery
Комплексное программное обеспечение для восстановления данных
Скачать
Программа имеет интуитивно понятный интерфейс, который выгодно отличает ее от конкурентов.
Кроме того, RS Partition Recovery поддерживает ВСЕ современные файловые системы , поэтому вы можете восстанавливать данные, удаленные Защитником Windows с домашних серверов и с дисков, которые использовались в других операционных системах.
Важной особенностью является режим глубокого сканирования диска , который позволяет восстановить данные, потерянные еще несколько месяцев назад потому что пользователи не всегда сразу замечают потерю информации .
Вы сможете сохранить восстановленный файл на жесткий диск , флешку , ZIP-архив , или загрузить его на FTP-сервер . Главное, выбранное место должно отличаться от диска, на котором файл хранился изначально.
Часто задаваемые вопросы
Защитник Windows — это специальный инструмент защиты Windows, который сравнивает запущенные приложения со своей базой данных.
По сути, это встроенный антивирус для Windows 10. Кстати, взломать Защитник Windows — достаточно сложная задача даже для опытных хакеров.
Откройте "Параметры Windows", затем откройте "Защита от вирусов и угроз" "Управление настройками" --> "Параметры защиты от вирусов и угроз" --> "Добавить или удалить исключения" --> "Добавить исключения".
Прежде всего, создайте папку и добавьте ее в исключения Защитника Windows, чтобы он ее больше не удалял. Затем используйте программное обеспечение RS Partition Recovery и запишите восстановленный файл в эту папку. Программа RS Partition Recovery создана как раз для таких случаев.
Да, можно. Войдите в настройки Защитника Windows и откройте «Журнал угроз». Найдите нужный файл и нажмите «Восстановить».
В большинстве случаев вам не нужно отключать Защитник Windows, даже если вы используете сторонний антивирус. Однако, если вы уверены в своем антивирусе, вы можете отключить его. О том, как это сделать, вы можете прочитать на нашем сайте.

 Проверьте, что он включен. Если отключен, то нажмите соответствующую кнопку для активации;
Проверьте, что он включен. Если отключен, то нажмите соответствующую кнопку для активации;


_01.png) Никто не хочет, чтобы вирус захватил контроль над их компьютером. Такая халатность может иметь далеко идущие последствия.
Никто не хочет, чтобы вирус захватил контроль над их компьютером. Такая халатность может иметь далеко идущие последствия.  Именно поэтому наиболее частыми жертвами взлома становятся пользователи, использующие старые версии операционных систем, а также те, кто отключил антивирус, выбрав защиту от третьих лиц.
Именно поэтому наиболее частыми жертвами взлома становятся пользователи, использующие старые версии операционных систем, а также те, кто отключил антивирус, выбрав защиту от третьих лиц.


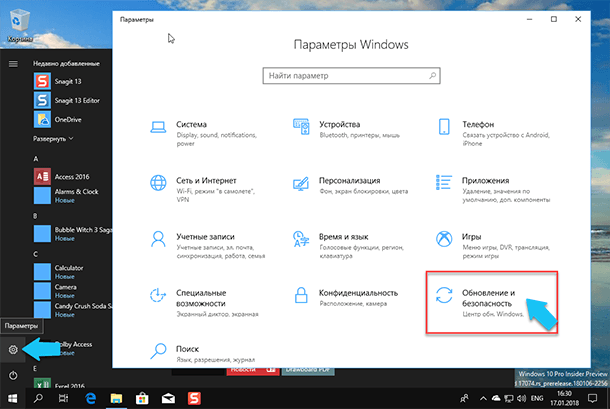
 Кроме того, RS Partition Recovery поддерживает ВСЕ современные файловые системы , поэтому вы можете восстанавливать данные, удаленные Защитником Windows с домашних серверов и с дисков, которые использовались в других операционных системах.
Кроме того, RS Partition Recovery поддерживает ВСЕ современные файловые системы , поэтому вы можете восстанавливать данные, удаленные Защитником Windows с домашних серверов и с дисков, которые использовались в других операционных системах.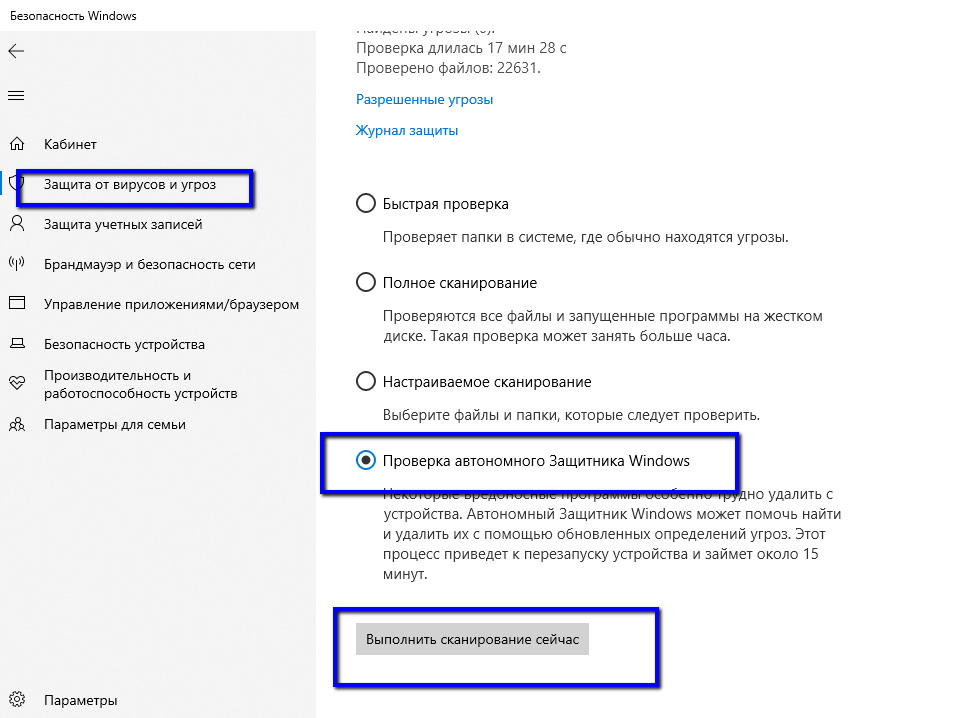 По сути, это встроенный антивирус для Windows 10. Кстати, взломать Защитник Windows — достаточно сложная задача даже для опытных хакеров.
По сути, это встроенный антивирус для Windows 10. Кстати, взломать Защитник Windows — достаточно сложная задача даже для опытных хакеров.
