Для чего флешку форматируют: Нужно ли форматировать новую флешку
Содержание
Как форматировать флешку разными способами
3
Содержание:
Форматирование флешки может казаться сложной задачей для некоторых пользователей, но на самом деле это довольно простой процесс. В этой статье я расскажу о всех возможных способах.
Перед тем как приступить к форматированию, важно знать, что при этой операции все данные на флешке будут удалены, поэтому обязательно сделайте резервную копию важных файлов.
С помощью стандартных инструментов операционной системы
Операционные системы Windows и macOS предоставляют стандартные инструменты для форматирования флешки. Чтобы воспользоваться этим методом, подключите флешку к компьютеру, затем перейдите в “Этот компьютер” (в Windows) или “Диски” (в macOS). Выберите нужную флешку, нажмите правую кнопку мыши и в контекстом меню выберите пункт “Форматировать”. Затем выберите нужный файловую систему (NTFS для Windows или HFS+ для macOS) и нажмите “Старт”. После завершения форматирования флешка будет готова к использованию.
После завершения форматирования флешка будет готова к использованию.
Быстрое и полное форматирование
Существует несколько способов форматирования диска, быстрое и медленное:
- При быстром форматировании диска записывается загрузочный сектор и пустая таблица файловой системы, такой как FAT32, NTFS или ExFAT. Пространство на диске помечается как неиспользуемое, но данные на нём фактически не удаляются. Быстрое форматирование занимает гораздо меньше времени (в сотни-тысячи раз) по сравнению с полным форматированием той же флешки.
- При полном форматировании диска или флешки, кроме записи загрузочного сектора и таблицы файловой системы, также производится очистка всех секторов диска (начиная с Windows Vista) и проверка на наличие поврежденных секторов. Если обнаруживаются повреждения, то секторы помечаются для избежания записи на них в дальнейшем. Полное форматирование занимает значительно больше времени, особенно для объемных флешок.
 .
.
С помощью стороннего программного обеспечения
Существует множество программ для форматирования флешек, которые предоставляют более широкий набор опций. Некоторые из них могут позволить выбрать нестандартные файловые системы, включить опцию быстрого форматирования или протестировать флешку на наличие ошибок. Вот небольшой список таких программ: EaseUS Partition Master, HP USB Disk Storage Format Tool, MiniTool Partition Wizard и другие.
С помощью командной строки
Если вы предпочитаете работать через командную строку, то вы можете использовать встроенные средства для форматирования флешки. В Windows, откройте командную строку и введите команду “format /FS:файловая_система X:“, где “файловая_система” – это нужная вам файловая система (NTFS, FAT32, exFAT), а “X” – это буква диска, соответствующая вашей флешке. В macOS откройте терминал и введите команду “diskutil eraseDisk файловая_система имя_диска /dev/diskX“, где “файловая_система” – это нужная вам файловая система (HFS+, APFS), “имя_диска” – это имя вашей флешки и “diskX” – это идентификатор диска вашей флешки.
С помощью утилиты производителя флешки
Некоторые производители флешек предоставляют специальные утилиты для форматирования своих устройств. Эти утилиты могут предоставлять дополнительные функции, такие как проверка на наличие ошибок или восстановление поврежденных секторов. Чтобы воспользоваться этим методом, необходимо загрузить соответствующую утилиту с сайта производителя, установить ее на компьютер и запустить.
С помощью мобильного устройства
В случае, если на вашем мобильном устройстве есть поддержка USB OTG (On-The-Go), то вы можете использовать его для форматирования флешки. Для этого подключите флешку к мобильному устройству через адаптер USB OTG, затем откройте приложение для управления файлами и найдите флешку в списке доступных устройств. Нажмите на нее правой кнопкой мыши и выберите опцию “Форматировать”. Далее следуйте инструкции на экране и подтвердите форматирование.
Итог
Форматирование флешки может быть необходимым в случае, когда устройство работает некорректно или необходимо удалить все данные с него. Существует несколько способов форматирования флешки, включая использование стандартных утилит ОС, командной строки, утилит производителя, мобильного устройства и стороннего ПО. При выборе метода форматирования учитывайте особенности своей системы, чтобы избежать потери данных или повреждения устройства.
Существует несколько способов форматирования флешки, включая использование стандартных утилит ОС, командной строки, утилит производителя, мобильного устройства и стороннего ПО. При выборе метода форматирования учитывайте особенности своей системы, чтобы избежать потери данных или повреждения устройства.
5
1
голос
Рейтинг статті
Форматирование флешки в exFAT на Linux. Как сделать exFAT.
Содержание
- 1. Отформатируйте флешку в exFAT с помощью exfatprogs из терминала
- 2. Отформатируйте флешку в exFAT с помощью инструмента Gnome Disks tool
- Заключение
exFAT представляет собой файловую систему, специально разработанную и оптимизированную для USB-накопителей, SD-карт и внешних дисков. Это делает exFAT очень популярной среди пользователей Linux.
Для формирования флешки в exFAT на Linux необходимо установить exfat-utils или exfatprogs, которые могут позволить нам создавать, читать или записывать, файловую систему exFAT на любое устройство. Будь то флешка или раздел жесткого диска.
Будь то флешка или раздел жесткого диска.
В этой статье мы покажем, как отформатировать флешку в exFAT на Linux из терминала и графического интерфейса.
Для этого существует два пути:
- Форматирование USB — диска с помощью инструмента exfatprogs из терминала.
- И Форматирование флешки в exFAT с помощью инструмента Gnome Disks.
Примечание: Если вы используете ядро Linux, начиная с версии 5.4.x, то в ядре Linux включена поддержка файловой системы exFAT по умолчанию. Если вы рассматриваете форматирование флешки в exFAT, то вам необходимо установить exfat-utils или exfatprogs. Мы рекомендуем использовать инструмент exfatprogs из-за множества новых функций.
1. Отформатируйте флешку в exFAT с помощью exfatprogs из терминала
Пакеты exfatprogs предоставляют инструмент используемый для управления файловой системой, расширенной таблицы распределения файлов. Который позволяет пользователям создавать, проверять и маркировать файловую систему exFAT.
Который позволяет пользователям создавать, проверять и маркировать файловую систему exFAT.
Установите exfatprogs с помощью следующей команды:
$ sudo apt-get install exfatprogs
Откройте терминал и найдите флешку с помощью следующей команды fdisk:
$ sudo fdisk -l
Вы также можете найти его с помощью команды df:
$ df
В моем случае: /dev/sdb эта моя флешка, а /dev/sdb1 представляет раздел.
Теперь откройте меню fdisk с помощью команды:
$ sudo fdisk /dev/sdb
Меню fdiskМеню fdisk
Чтобы создать и добавить новый раздел. Просто наберите n в меню fdisk:
n
n – команда предназначена для создания нового раздела.
После ввода терминал попросит ввести некоторые значения, вы можете просто нажать enter, и все значения добавятся по умолчанию.
Теперь вы можете проверить раздел с помощью команды p:
p
Теперь, когда у нас есть раздел, остается установить флаг. Чтобы изменить флаг на exFAT введите t
t
Fdisk попросит ввести номер указывающий на флаг, который вы хотите установить. Чтоб посмотреть все существующие флаги разделов введите L
L
Список разделов fdiskСписок разделов fdisk
Выберите и введите номер 7 в fdisk для установки флага раздела HPFS/NTFS/exfat
7
Теперь, когда флаг установлен, нам нужно написать и сохранить наши настройки.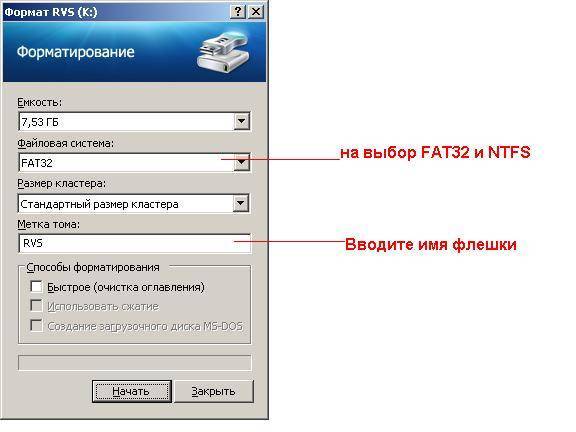 Для этого введите команду w в fdisk.
Для этого введите команду w в fdisk.
w – предназначен для записи таблицы на диск.
w
Вывод в терминале:
The partition table has been altered.
Calling ioctl() to re-read partition table.
Syncing disks.
Теперь у нас есть раздел и нам нужно создать файловую систему. Сделать это можно с помощью команды mkfs, что означает создание файловой системы exFAT..
Важно: Обратите внимание, что вы должны найти идентификатор номера вашего раздела и заменить файл /dev/sdb1.
$ sudo mkfs.exfat /dev/sdb1
Вывод в терминале:
mkexfatfs 1.3.0
Creating… done.
Flushing… done.
File system created successfully.
После создания файловой системы вы можете проверить ее, для того чтобы убедиться что все отформатировано правильно:
$ sudo fsck.exfat /dev/sdb1
Вывод в терминале:
exfatfsck 1.3.0 Checking file system on /dev/sdb1. File system version 1.0 Sector size 512 bytes Cluster size 128 KB Volume size 119 GB Used space 4352 KB Available space 119 GB Totally 0 directories and 0 files. File system checking finished. No errors found.
Если вы это сделали, то ваше USB-устройство готово к использованию!
2. Отформатируйте флешку в exFAT с помощью инструмента Gnome Disks tool
Если вы используете Gnome, то у вас вероятно есть дисковый инструмент, который устанавливается в системе во время установки Gnome.
Откройте Диски и найдите свою флешку с левой стороны. Убедитесь, что вы выбрали флешку и что вы выбрали нужный раздел, который хотите отформатировать в exFAT.
Инструмент для работы с дисками Gnome Disks toolИнструмент для работы с дисками Gnome Disks tool
Выберите кнопку Settings:
Выбрать настройку дисковВыбрать настройку дисков
Далее выберите Форматирование раздела под кнопкой настройки, у вас появится новое окно.
Формат Настройки ДискаФормат Настройки Диска
Выберите Other (Другой), чтобы перейти в новое окно. Где вы найдете тип формата exFAT. Дополнительно вы можете добавить имя тома, например: “Формат тома exFAT”.
Выберите exFAT в разделе параметрыВыберите exFAT в разделе параметры
В конце вам будет предложено подтвердить настройки которые вы выбрали:
Подтверждение сделанных настроек. Вам удалось форматировать флешку в exFATПодтверждение сделанных настроек. Вам удалось форматировать флешку в exFAT
Нажмите на красную кнопку Format (Формат), и все готово!
Заключение
В этой статье вы узнали, как форматировать флешку в exFAT с помощью терминала и графического интерфейса. Использование графического интерфейса для форматирования exfat более простой способ.
Использование графического интерфейса для форматирования exfat более простой способ.
exFAT, FAT32 или NTFS: какую из них следует использовать для форматирования USB-накопителя?
Форматирование флэш-диска USB сильно отличается от удаления данных с карты памяти SD. Это может быть для целей шифрования, вам может понадобиться один раздел на диске или более, вашей операционной системой может быть Windows или Mac, если размер вашего диска не может быть в диапазоне 4 ГБ или более.
Каждая из этих спецификаций имеет файловую систему, в которой вы должны форматировать флэш-диск, чтобы избежать любых случаев повреждения или сбоя. Вам нужно знать, когда использовать exFAT, FAT32 и NTFS для успешного форматирования.
Реклама. Продолжить чтение ниже. Давайте рассмотрим каждый из них.
exFAT
exFAT (расширенная таблица размещения файлов) – это файловая система Microsoft, представленная в 2006 году и оптимизированная для флэш-памяти, например USB-накопителей и SD-карт. Он является собственностью, и Microsoft владеет патентами на несколько элементов его конструкции. Его можно использовать, если файловая система NTFS не является приемлемым решением, но ограничение размера файла стандартной файловой системы FAT32 неприемлемо, и он поддерживает большие размеры дисков, где FAT32 не применяется. Он также поддерживает длинные имена файлов, не поддерживает ведение журнала и является лучшим выбором для пользователей Mac.
Он является собственностью, и Microsoft владеет патентами на несколько элементов его конструкции. Его можно использовать, если файловая система NTFS не является приемлемым решением, но ограничение размера файла стандартной файловой системы FAT32 неприемлемо, и он поддерживает большие размеры дисков, где FAT32 не применяется. Он также поддерживает длинные имена файлов, не поддерживает ведение журнала и является лучшим выбором для пользователей Mac.
FAT32
FAT32 — это 32-разрядная версия таблицы размещения файлов. Это самая старая файловая система, которая была введена в Windows 95 для замены старой файловой системы FAT16. FAT32 — ваш лучший выбор, если вы хотите хранить данные на диске объемом менее 4 ГБ, благодаря превосходным скоростным возможностям. Он также наиболее совместим, поскольку может работать с любой системой, к которой вы подключаете накопитель.
Однако FAT32 использует только 32-битные целочисленные адреса, что означает, что каждый файловый кластер необходимо увеличивать по мере увеличения размера диска, а размер файла в FAT32 не может превышать 4 ГБ.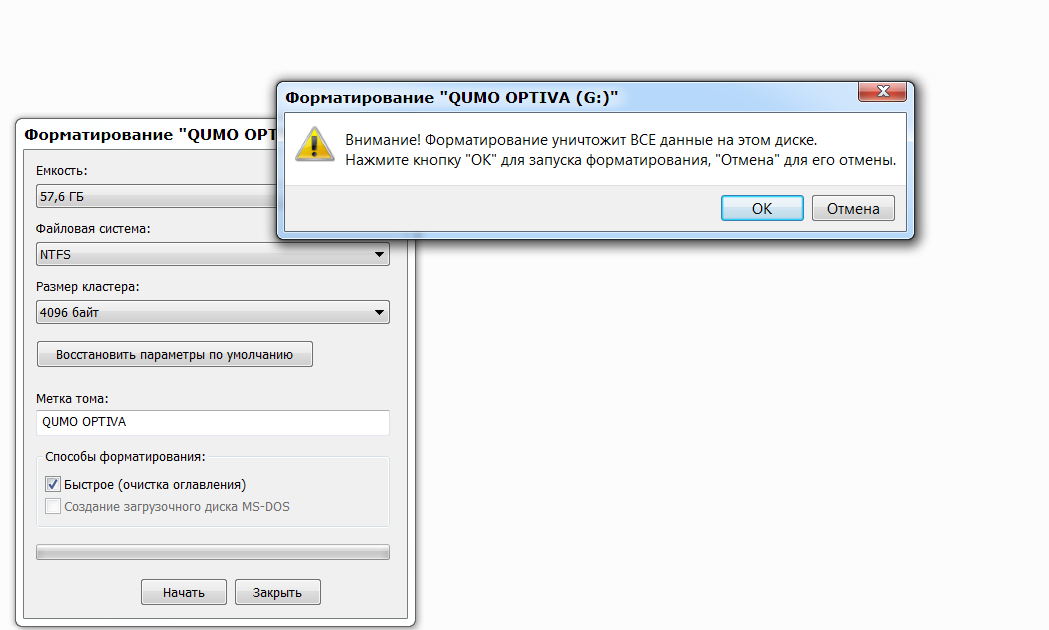 По умолчанию Windows не позволяет форматировать диск в FAT32, если его размер превышает 32 ГБ, в противном случае для форматирования диска вам потребуется сторонний инструмент, например командная строка.
По умолчанию Windows не позволяет форматировать диск в FAT32, если его размер превышает 32 ГБ, в противном случае для форматирования диска вам потребуется сторонний инструмент, например командная строка.
Именно по этой причине Microsoft разработала exFAT. Он использует большие адреса, чтобы упростить использование дисков большего размера и позволить файлам увеличиваться за пределы 32-битного ограничения. NTFS уже использует 64-битное адресное пространство, поэтому с самого начала у нее нет таких проблем.
NTFS
NTFS (файловая система новой технологии) — это последняя из трех систем, которую можно использовать для хранения и извлечения файлов на жестком диске. Это хорошая резервная копия, хотя и ограниченная, поскольку запись не поддерживается на Mac, если не установлен сторонний драйвер. Продолжить чтение ниже Опять же, это необходимо для получения больших файлов размером более 4 ГБ, таких как Microsoft Windows или любые другие большие файлы игр.
Только NTFS использует ведение журнала, форму предотвращения ошибок, которая отслеживает все выполненные операции, поэтому, даже если вы отключите диск или произойдет сбой питания во время записи, она может узнать, что произошло, и может откатить незавершенные задачи. .
Это означает, что меньше вероятность того, что файл будет поврежден, если что-то случится. Это также является основной причиной того, что NTFS может работать немного медленнее, чем другие.
Изображение: Спасательный трос
Похожие статьи
macOS: как отформатировать флэш-накопитель USB в FAT32
Флэш-память и жесткие диски могут быть непростыми устройствами, несмотря на то, что они выглядят очень простыми в использовании. Немногие случайные пользователи компьютеров понимают идею форматирования своих внешних накопителей, поскольку сам USB не поставляется с руководством или инструкцией, предупреждающей клиентов об этом. Кроме того, форматирование диска может показаться излишне сложным для тех, кто не знает, как это сделать. Чтобы упростить вам задачу, мы предоставим вам пошаговое руководство по форматированию USB-накопителя в FAT32.
Кроме того, форматирование диска может показаться излишне сложным для тех, кто не знает, как это сделать. Чтобы упростить вам задачу, мы предоставим вам пошаговое руководство по форматированию USB-накопителя в FAT32.
Зачем форматировать флэш-накопитель USB в файловую систему FAT32
При форматировании флэш-накопителя стираются все ранее существовавшие данные, настройки и информация, и вы получаете совершенно новое устройство. Этот процесс полезен, если вы случайно повредили USB-накопитель или если ваш Mac не может его прочитать. Прежде чем форматировать диск, вам нужно будет сделать резервную копию всех файлов, которые могут быть на нем, так как вы потеряете их в процессе. Однако не многие пользователи компьютеров понимают, что иногда флешки не универсальны. Форматирование вашего диска в FAT32 позволяет вам использовать USB в любом месте, например, на ПК с Windows, игровой консоли, Linux или любой другой системе.
Преимущества форматирования флэш-накопителя
Существует несколько преимуществ форматирования флэш-накопителя USB в файловую систему FAT32, например: аппаратное обеспечение. Если вы регулярно переносите много файлов (при условии, что размер этих файлов не превышает 4 ГБ), то форматирование USB-накопителя в формат Fat32 может очень помочь. В наши дни более дорогие внешние накопители выпускаются в формате ExFAT, что устраняет ограничение на размер файла в 4 ГБ. Если у вас есть старый диск или диск, который все еще поставляется в NTFS или FAT, подумайте о том, чтобы прочитать инструкции ниже, чтобы изменить формат вашего USB.
Если вы регулярно переносите много файлов (при условии, что размер этих файлов не превышает 4 ГБ), то форматирование USB-накопителя в формат Fat32 может очень помочь. В наши дни более дорогие внешние накопители выпускаются в формате ExFAT, что устраняет ограничение на размер файла в 4 ГБ. Если у вас есть старый диск или диск, который все еще поставляется в NTFS или FAT, подумайте о том, чтобы прочитать инструкции ниже, чтобы изменить формат вашего USB.
Сброс вашего устройства
Возможно, ваш USB-накопитель выглядит загроможденным и неорганизованным. Процесс использования USB-накопителя и его неправильное извлечение может привести к его повреждению. Вы также можете обнаружить, что если вы немного покопаетесь в скрытых файлах вашего USB, некоторые файлы могут поставить под угрозу его безопасность. Эти файлы может быть трудно найти или удалить вручную, поэтому форматирование флэш-накопителя позволяет избавиться от большинства проблем, которые могут возникнуть на вашем устройстве. Форматирование очищает внешний диск от всех разрешений, настроек, данных, файлов и информации.
Форматирование очищает внешний диск от всех разрешений, настроек, данных, файлов и информации.
Освобождение места
В процессе форматирования USB-накопителя удаляются все существующие данные на диске, что может помочь вам освободить много места. Предполагая, что вы временно создали резервную копию своих файлов на своем Mac во время процесса форматирования, вы можете отформатировать USB-накопитель, чтобы удалить все скрытые данные, повторно загрузить все существующие файлы обратно на устройство и получить больше места, чем раньше.
Как отформатировать флэш-накопитель USB в FAT32
Существует множество онлайн-документации о том, как форматировать флэш-накопители в различных системах. Тем не менее, этот процесс все еще может сбивать с толку одних и мешать другим. Если у вас возникли проблемы с внешним накопителем и его совместимостью с другими устройствами, вот как отформатировать флэш-накопитель USB в FAT32.
- Подключите USB-накопитель к вашему Mac.


 .
. exfat /dev/sdb1
exfat /dev/sdb1
