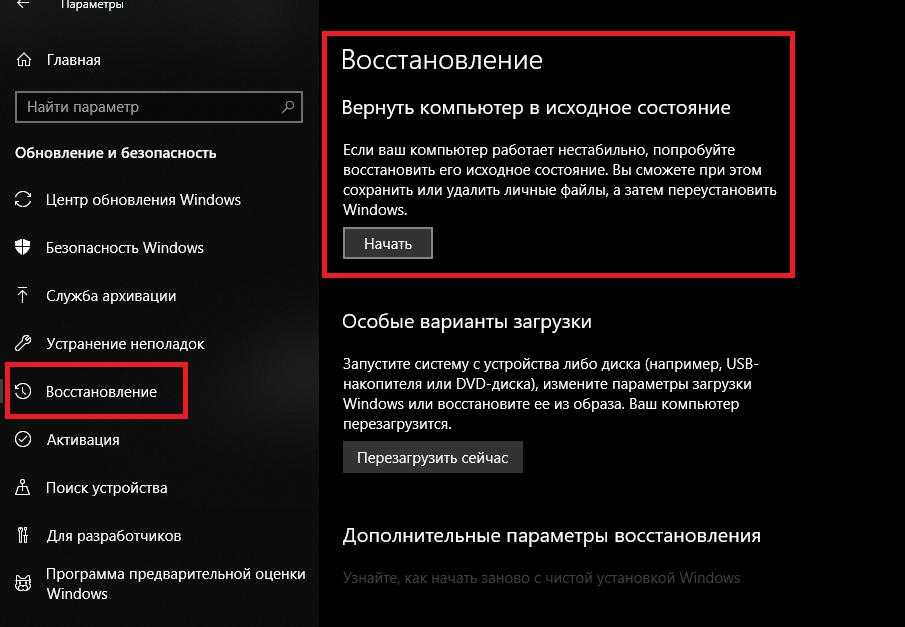Восстановление ноутбука asus до заводских настроек: [Игровой ноутбук/десктоп] MyASUS Введение в заводские настройки восстановления (ASUS Recovery) | Официальная служба поддержки
Содержание
Восстановление данных ноутбука Asus после удаления или сброса до заводских настроек в 2021
Skip to content
Ремонт и восстановление данных с ноутбуков любых производителей
Восстановление ноутбука Asus может потребоваться из за сбоев в работе операционной
системы или аппаратных ошибок. Причинами сбоев могут быть засоренность ноутбука ненужным или вредоносным программным
обеспечением, наличие битых секторов жесткого диска, перегрев материнской платы или видео карты.
Способы восстановления работоспособности ноутбука во многом схожи с настольным компьютером,
но также присутствуют некоторые свойственные только ноутбукам особенности.
Восстановите файлы ноутбука
Ищите как восстановить файлы с ноутбука Asus?
Воспользуйтесь программой для восстановления удаленных файлов
В случаях, когда файлы удалены из Корзины и стандартными средствами операционной системы их вернуть не
предоставляется возможным, наиболее действенным способом будет использование программы Hetman Partition Recovery.
Программа для восстановления данных
.test12 ul a{ text-decoration: underline;}
Для этого:
- Загрузите программу, установите и запустите её. Ознакомьтесь с возможностями программы и пошаговой инструкцией.
- По умолчанию, пользователю будет предложено воспользоваться Мастером восстановления файлов. Нажмите кнопку «Далее» и укажите диск, с которого необходимо восстановить файлы.
- Дважды кликните на диске и выберите тип анализа. Укажите «Полный анализ» и ждите завершения процесса сканирования диска.
- После окончания процесса сканирования вам будут предоставлены найденные файлы. Выделите нужные файлы и нажмите кнопку «Восстановить».
- Выберите один из предложенных способов сохранения файлов. Не сохраняйте восстановленные файлы на диск, с которого эти файлы были удалены – их можно затереть.
Восстановите файлы из Корзины
Проверьте Корзину Windows, возможно файлы храняться в ней. Для этого:
Для этого:
- Перейдите в Корзину.
- Найдите файл или папку которые необходимо восстановить.
- Щёлкните по нужному элементу правой кнопкой мыши и в контекстном меню выберите Восстановить.
Или выберите файлы или папки, которые необходимо восстановить и кликните по соответствующей функцие в
меню окна Корзины: закладка Управление / Восстановить выделенные объекты.
Восстановите систему ноутбука Asus
Методы восстановления Windows зависят от причины утери системных файлов, наличия резервной копии данных и т.д.
Запустите средство проверки системных файлов sfc /scannow
С помощью данной команды можно восстановить системные файлы в случае если Windows работоспособна и запускается.
Для этого:
- В окне Командной строки введите команду sfc /scannow и нажмите Enter.
- Запустите Командную строку от имени Администратора.
- После восстановления системых файлов, необходимо перезагрузить Windows.

Восстановите Windows из точки восстановления
Внимание: возвращение Windows из точки восстановления касается только системных и программных настроек операционной системы. Откат системы удалит все программы, которые были установлены после её создания и не вернет удалённые раннее файлы.
Для возвращения Windows к точке восстановления сделайте следующее:
.test13 {display: flex ; }
@media only screen and ( max-width: 640px ) { .test13 {display: block !important; } }
1. Откройте Панель управления / Восстановление / Запуск восстановления системы и нажмите Далее.
2. Выберите нужную точку из списка и нажмите Далее.
3. Подтвердите необходимость возврата и процесс запустится.
Запустите Среду восстановления
Если в результате повреждения системных файлов операционная система теряет работоспособность и не загружается,
то вернуть файлы поможет среда восстановления.
Запустить её можно: нажав во время запуска компьютера клавишу F8 или с помощью загрузочного диска (или флешки).
Примечание. Первый вариант возможен только в случае, если во время установки
операционной системы был создан загрузочный раздел. Данный раздел создаётся системой для её восстановления
и в зависимости от системы может иметь размер 100 МБ, 350 МБ или 450 МБ.
Запустив Среду восстановления, выберите пункт Восстановление системы или Устранение неполадок компьютера.
Название пунктов меню может варьироваться в зависимости от версии операционной системы и способа запуска Среды восстановления.
Восстановление ноутбука Asus с помощью диска восстановления
Для возвращения работоспособности ноутбука Asus c помощью диска восстановления
следуйте инструкции:
Создайте диск
- Перейдите в Панель управления / Восстановление.
- Выберите Создание диска восстановления.

- Вставьте диск или USB флешку в привод.
- Выберите его как место сохранения диска и создайте его следуя указаниям системы.
Для создания диска восстановления понадобится чистый CD / DVD диск или USB-флешка.
Восстановление системы с образа если Windows загружается
- Подключите диск с образом Windows к компьютеру.
Откройте Панель управления / Восстановление
Выберите пункт меню «В случае возникновения неисправностей с компьютером перейдите к его параметрам и попытайтесь изменить их».
- В разделе «Особые варианты загрузки» нажмите кнопку «Перезагрузить сейчас».
После перезагрузки компьютера в предложенном меню выберите Диагностика / Дополнительные параметры / Восстановление образа системы или Восстановление системы (в зависимости от желаемого способа восстановления).
- Продолжите процесс восстановления следуя указаниям мастера и нажимая кнопку Далее.
 Дальнейшую работу программа осуществит автоматически.
Дальнейшую работу программа осуществит автоматически. - Дождитесь окончания процесса и перезагрузите компьютер.
Восстановление системы c образа если Windows не загружается
- Установите в BIOS или UEFI загрузку операционной системы с CD, DVD или USB диска (в зависимости от носителя установочного диска).
- Вставьте в привод диск с образом системы (или подключите к USB-порту флешку). Перезагрузите компьютер.
- В предложенном меню выберите Диагностика / Дополнительные параметры / Восстановление образа системы или Восстановление системы (в зависимости от желаемого способа восстановления).
- Продолжите процесс восстановления следуя указаниям мастера и нажимая кнопку Далее. Дальнейшую работу программа осуществит автоматически.
- Дождитесь окончания процесса и перезагрузите компьютер.
Восстановите заводское состояние ноутбука Asus
Для восстановления системы на ноутбуке применимы те же способы, что и для настольного компьютера. Дополнительным вариантом восстановления ноутбука Asus
Дополнительным вариантом восстановления ноутбука Asus
является возможность возвращения к заводскому состоянию с помощью скрытого Раздела восстановления, который предустановлен производителем.
Примечание. При восстановлении заводских настроек ноутбука: будут удалены все пользовательские данные с системного раздела ноутбука;
отформатируется системный раздел ноутбука; установятся все предустановленные производителем программы и приложения.
Для восстановления заводских настроек ноутбука:
- Запустите программу возврата заводских настроек (сброса системы) ноутбука.
- Выберите из предлагаемого меню функцию восстановления системы (или заводских настроек) и следуйте всем указаниям системы.
- Дождитесь окончания процесса и перезагрузите компьютер.
Примечание. В разных ноутбуках это происходит по-разному. В некоторых производителях данная утилита запускается путём нажатия одной
или комбинации клавиш во время включения ноутбука, другие осуществляют процесс с помощью собственного ПО (как правило предустановленного).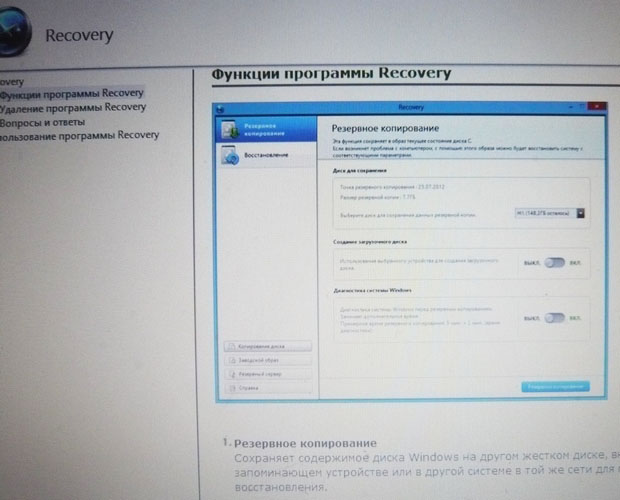
Восстановите ноутбук с помощью скрытого раздела восстановления
Начиная с Windows 7 при установке операционной системы на компьютере кроме основных (рабочих) разделов создаются также
скрытые (системный). Данные разделы не видны в проводнике, они доступны только в Диспетчере дисков. Название разделов: System Reserved (Зарезервировано системой) и Без названия (Раздел восстановления).
В разделе System Reserved хранятся файлы конфигурации хранилища загрузки (BCD) и загрузчик системы (bootmgr). Таким образом система защищает
загрузочные файлы от перезаписи, а также с помощью данного раздела осуществляется вход в среду восстановления системы.
Также на ноутбуках присутствует предустановленный производителем скрытый раздел восстановления ноутбука.
С помощью такого раздела осуществляется возврат ноутбука к заводским настройкам.
Как сбросить Windows 10 к исходному состоянию
Как сбросить Windows 10, 8, 7 если компьютер не загружается
Восстановите пароль ноутбука
Ищите как восстановить пароль ноутбука? Существуют несколько способов.
Восстановите забытый пароль пользователя средствами Windows
Примечание. Прежде чем начать восстановление доступа к учётной записи пользователя,
проверьте подсказку, которая располагается на экране приветствия рядом с полем ввода пароля.
Если подсказка не помогла:
- Войдите в компьютер с помощью учётной записи Администратора.
Перейдите в Панель управления / Учётные записи пользователей.
Выберите Управление другой учётной записью.
Укажите нужную учётную запись.
- Выберите Изменить пароль.
Введите новый пароль и нажмите кнопку Сменить пароль.
- Выйдите c учётной записи Администратора и войдите в свою учётную запись с помощью нового пароля.
Восстановите пароль встроенной учётной записи Администратора
Если доступ к учетной записи локального Администратора утерян, его необходимо получить в первую очередь. Для этого:
Для этого:
- Запустите Windows c помощью установочного диска.
- Выберите «Восстановление системы» в первом окне с кнопкой «Установить».
Выберите Диагностика / Дополнительные параметры / Командная строка в следующем окне.
Кликните на пункте меню Командная строка.
Наберите в открывшемся окне Командной строки:
- move с:windowssystem32utilman.exe с:windowssystem32utilman.bak;
- copy с:windowssystem32cmd.exe с:windowssystem32utilman.exe.
Где «с:» — это диск на котором расположена папка Windows.
Примечание. Данные команды позволят открывать окно Командной строки на экране входа в систему, с помощью кнопки Специальных возможностей или с помощью сочетания клавиш Win + U.
- Отключите установочный диск от компьютера.
- Остановите установку операционной системы и перезагрузите компьютер.

- В окне ввода пароля запустите Командную строку выбрав меню Специальные возможности или нажав сочетание клавиш Win + U.
- Если в окне ввода пароля не отображается учётная запись администратора, то её необходимо активировать. Для этого используйте следующую команду: net user Администратор /active:yes, после чего перезагрузите компьютер.
Введите команду net user для отображения всех пользователей компьютера.
- Введите команду net user name password. Где name – имя пользователя, в password – новый пароль. Т.е. для сброса пароля администратора и установки нового пароля (например – qwerty), в нашем случае необходимо ввести команду: net user Administrator qwerty.
- Перезагрузите компьютер и зайдите в учётную запись администратора используя новый пароль. После того как вход в учётную запись администратора Windows выполнен, пароль для входа можно изменить в любое время с помощью средств Windows.

Перепрошивка и восстановление BIOS
Для осуществления восстановления работоспособности BIOS ноутбука, скачайте прошивку BIOS для вашей модели ноутбука.
Прошивки можно найти не сайте производителей ноутбуков или материнских плат. Перепрошить BIOS можно из DOS или Windows.
Примечание. Иногда требуется изменить имя файла прошивки на установленное производителем значение для успешного осуществления прошивки.
Перепрошивки BIOS в DOS:
- Скачайте прошивку BIOS для вашей модели ноутбука, распакуйте её любым архиватором и сохраните на флешку.
- Вставьте данную флешку в ноутбук.
Включите ноутбук с помощью одного из сочетаний клавиш (для каждой модели ноутбука предусмотрено своё сочетание клавиш,
ознакомьтесь с инструкцией для вашей модели ноутбука). Вот некоторые варианты:
Win + Esc; Fn + Esc; Win + B; Fn + B; Win + M; Fn + M; Win + F; Fn + F.
Затем не отпуская клавишь нажмите кнопку включения ноутбука.
- Дождитесь окончания процесса восстановления BIOS.
Перепрошивка BIOS в Windows:
- Отключите все работающие программы на ноутбуке.
- Отключите все сетевые подключения и интернет.
- Зарядите батарею или подключите сетевое питание.
- Отключите все подключенные к ноутбуку устройства (кроме мыши).
- Запустите файл прошивки с расширением .bat (иногда .exe).
- Дождитесь окончания процесса прошивки BIOS и перезагрузите компьютер.
Сброс Настроек Ноутбука Hp ~ NET.Гаджет
Ноутбуки
Восстановите заводские настройки вашего ноутбука и компьютера
Заводские настройки на ноутбуке могут потребоваться в разных случаях. Например, ваш компьютер сильно забит различными программами, или часто происходят ошибки, ваш компьютер работает очень медленно и ничего не помогает. Вы также можете избавиться от заблокированных проблем Windows, сбросив их.
Эти проблемы можно решить путем сброса ноутбука на заводские настройки. Давайте начнем.
Кстати, хочу сказать, что бывают случаи, когда не удается добраться до заводских настроек. Дело в том, что некоторые пользователи, которые приобрели ноутбук сразу или через некоторое время, переустанавливают Windows, поставляемую с ноутбуком. Часто скрытый раздел удаляется для восстановления на жестком диске.
Также бывает, что при вызове мастера на компьютере он переустанавливает Windows, а затем, чаще всего, происходит то же самое. раздел восстановления удаляется. Так что лучше сделать это самостоятельно.
Если это произойдет, скорее всего, вам придется искать диск для восстановления данных, вы можете попробовать загрузить образ в сеть. Конечно, лучший вариант. переустановить систему.
Мы перейдем к случаям, когда можно вернуть ноутбук к заводскому состоянию.
Но это сотрет все данные с диска C, Windows будет переустановлена, и вам не нужно будет вводить ключ. После переустановки и запуска системы начнется установка драйверов и других компонентов.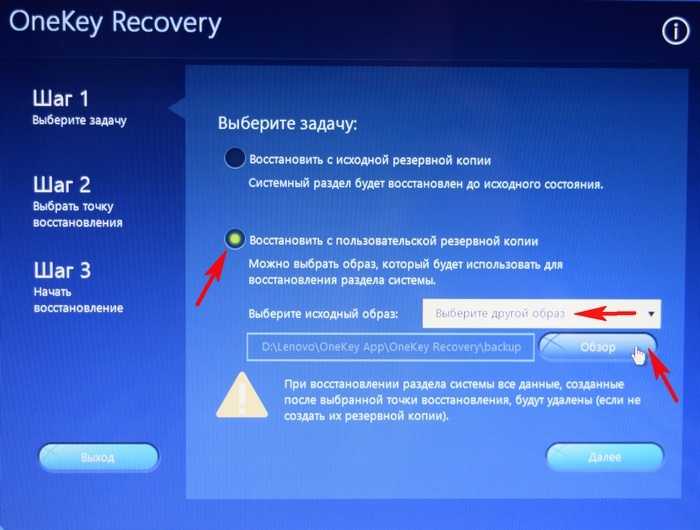
Как сбросить ноутбук ASUS до заводских настроек
- Для начала необходимо отключить встроенную функцию быстрой загрузки. Скачать бустер, что ускоряет загрузку ноутбука. Это сделано в BIOS. Для этого включите ваше устройство, когда начнется загрузка, нажмите F2, Оказавшись в биосе, мы узнаем, где отключена эта функция. Нажмите на вкладку ботинок и вот где мы ищем элемент Скачать бустер, нажмите Enter и выберите Отключено. На последней вкладке выберите Сохраните свои изменения и выйдите. Ноутбук сохранит настройки и перезагрузится. Выключите ноутбук снова после загрузки.
- Включите ваше устройство, затем нажмите клавишу F9. Появится экран загрузки.
- Программа с заводскими настройками готовит данные для восстановления, а затем появляется сообщение о том, действительно ли вы хотите восстановить данные. Помните, что все будет удалено с диска!
- Больше ничего не трогай, процесс восстановления происходит автоматически.
 Компьютер перезагружается несколько раз во время восстановления.
Компьютер перезагружается несколько раз во время восстановления.
Восстановите заводские настройки на своем ноутбуке HP
Итак, чтобы выполнить эту операцию на вашем ноутбуке HP, вам необходимо:
- Включите ноутбук и нажмите клавишу F11, появится программа восстановления Recovery Manager.
- Выберите Восстановление системы.
- Если будет предложено сохранить необходимые данные, сохраните.
- Начнется процесс восстановления данных, также ничего не трогайте, процесс автоматический и компьютер. Ваш компьютер может перезагрузиться несколько раз.
Как восстановить заводские настройки ноутбука Acer
Для этого на ноутбуке Acer необходимо сделать следующее:
- Включите ноутбук и удерживайте нажатой клавишу Alt несколько раз, несколько раз нажмите F10, система запросит пароль.
- Если вы ранее ничего не восстанавливали, пароль по умолчанию. шесть нулей (000000).
- В появившемся окне выберите Заводские настройки (сброс к заводским настройкам).

Кстати, сброс к заводским настройкам может быть выполнен в самой операционной системе Windows. Для этого найдите на своем компьютере утилиту управления eRecovery Management, перейдите на вкладку «Восстановление» и сбросьте настройки.
Как сбросить заводские настройки на ноутбук Samsung
Чтобы восстановить этот ноутбук до его заводского состояния, вам нужно использовать утилиту Recovery Solution, которая находится в самой Windows. Если эта утилита не существует, перезагрузите компьютер и нажмите F4, запустится утилита восстановления.
- Выберите Восстановить.
- Далее полное восстановление
- Выберите точку восстановления Начальное состояние вашего компьютера.
- Появится сообщение о перезагрузке, нажмите «Да»
- Следуйте инструкциям системы.
После завершения вам нужно будет перезагрузить ноутбук, чтобы активировать восстановление, выполненное программой.
Как восстановить заводские настройки для ноутбука Toshiba
Вам нужно будет сделать как можно больше манипуляций, чтобы восстановить ноутбук:
- Нажмите и удерживайте 0 на клавиатуре.

- Включи свой ноутбук.
- Отпустите кнопку 0, когда компьютер начнет выбирать.
Второй вариант для входа в систему на этом ноутбуке, если первый отказал:
- Выключите ноутбук, затем нажмите F12.
- Не отпуская палец от клавиши F12, включите ноутбук.
- Ждем появления соответствующего окна.
Запустится утилита восстановления, просто следуйте ее инструкциям, это не так сложно.
Я надеюсь, что эта статья помогла вам решить ваши проблемы, если у вас есть какие-либо вопросы, задавайте в комментариях.
Источник
Как восстановить заводские настройки ноутбука
20
Февраль
Как восстановить заводские настройки вашего ноутбука
Иногда с ПК вы сталкиваетесь с проблемой, которую можно решить только путем очистки компьютера. Традиционно вам понадобится компакт-диск с Windows (или любой другой операционной системой, которую вы используете) и выполните загрузку с компакт-диска вместе с чистой установкой.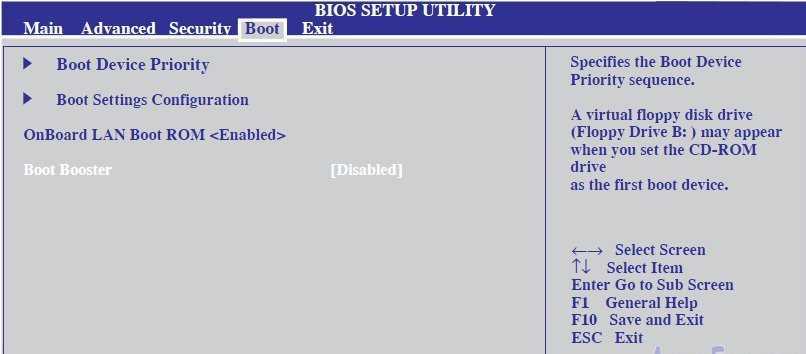 Однако что делать, если у вас нет диска? Ну с ноутбуками у них есть возможность сброса до заводских настроек. Таким образом, в основном, ноутбук сотрет все с жесткого диска, который вы используете, а затем переустановит операционную систему и приложения, которые поставляются из коробки.
Однако что делать, если у вас нет диска? Ну с ноутбуками у них есть возможность сброса до заводских настроек. Таким образом, в основном, ноутбук сотрет все с жесткого диска, который вы используете, а затем переустановит операционную систему и приложения, которые поставляются из коробки.
Как выполнить сброс настроек
Чтобы выполнить сброс настроек ноутбука, выполните следующие действия:
1) Сделайте резервную копию
Перед сбросом настроек не забудьте сделать резервную копию всех документов что вы хотите сохранить. Ничто не останется незамеченным при чистой очистке жесткого диска, поэтому создайте резервную копию на внешнем жестком диске. Если вы выполняете сброс настроек вашего ноутбука к заводским настройкам из-за вируса, будьте осторожны с тем фактом, что вирус может быть прикреплен к вашим резервным копиям документов и настроек, поэтому убедитесь, что вы сканируете и уничтожаете вирус, прежде чем восстанавливать свои настройки.
2) Узнайте, какую клавишу F вы нажимаете во время загрузки компьютера, чтобы начать сброс настроек. сброс к заводским настройкам. Это зависит от марки и модели ноутбука, например, для линейки ноутбуков Sony VAIO вам нужно удерживать нажатой клавишу Alt + F10 во время загрузки, чтобы запустить процесс сброса настроек. Поэтому, прежде чем приступить к сбросу настроек, изучите марку и модель ноутбука, чтобы узнать, что вам нужно нажать.
3) Получите ключ для операционной системы, которая изначально поставлялась с ноутбуком
Все платные операционные системы требуют кода активации для активации вашей операционной системы. Несколько раз код действия операционной системы находится на самом ноутбуке. Это можно найти в нижней части ноутбука. Если его там нет, проверьте коробку или руководство, прилагаемое к нему, чтобы узнать, есть ли он там.
4) Запустите сброс до заводских настроек
Теперь, когда вы знаете свой код активации и комбинацию клавиш F для запуска сброса до заводских настроек, а также сделали резервную копию своих документов и настроек, вы готовы к работе. заводской сброс. Перво-наперво перезагрузите ноутбук. При загрузке нажмите комбинацию клавиш F. Это должно вызвать консоль восстановления системы. Выберите полную очистку системы: это сотрет все данные с жесткого диска, который вы используете. Нажмите «Далее», и он начнет процесс. После завершения очистки жесткого диска ноутбук начнет переустанавливать операционную систему. Установите операционную систему, и как только вы закончите с этим, она перезагрузится и попросит установить приложения. Переустановите и их. После установки ОС и приложений вы успешно выполнили сброс настроек на своем ноутбуке! Теперь все, что осталось сделать, это обновить операционную систему, установить антивирусное программное обеспечение, а затем восстановить резервную копию.
заводской сброс. Перво-наперво перезагрузите ноутбук. При загрузке нажмите комбинацию клавиш F. Это должно вызвать консоль восстановления системы. Выберите полную очистку системы: это сотрет все данные с жесткого диска, который вы используете. Нажмите «Далее», и он начнет процесс. После завершения очистки жесткого диска ноутбук начнет переустанавливать операционную систему. Установите операционную систему, и как только вы закончите с этим, она перезагрузится и попросит установить приложения. Переустановите и их. После установки ОС и приложений вы успешно выполнили сброс настроек на своем ноутбуке! Теперь все, что осталось сделать, это обновить операционную систему, установить антивирусное программное обеспечение, а затем восстановить резервную копию.
Надеюсь, это помогло вам!
Вот наш живой календарь!
Продолжить чтение:
Остановите Microsoft Teams от медленной работы за 3 простых шага (iqinit.uk) ИТ
Как восстановить заводские настройки ноутбука Asus с Windows 8?
Тема “
Как восстановить заводские настройки ноутбука Asus Windows 8? “
У вас возникли проблемы с ноутбуком ASUS, работающим под управлением Windows 8? Ваша система не работает должным образом или у вас возникли программные ошибки, которые вы не можете устранить? Если это так, вы можете рассмотреть возможность сброса настроек на вашем устройстве. Сброс к заводским настройкам — это процесс, который вернет ваш ноутбук ASUS к исходным заводским настройкам, удалив все ваши файлы, программы и настройки. В этой статье вы узнаете, как выполнить сброс настроек к заводским настройкам на ноутбуке ASUS под управлением Windows 8.
Сброс к заводским настройкам — это процесс, который вернет ваш ноутбук ASUS к исходным заводским настройкам, удалив все ваши файлы, программы и настройки. В этой статье вы узнаете, как выполнить сброс настроек к заводским настройкам на ноутбуке ASUS под управлением Windows 8.
Зачем выполнять сброс настроек на ноутбуке ASUS?
Существует множество причин, по которым может потребоваться сброс настроек ноутбука ASUS под управлением Windows 8. Вот некоторые из этих причин:
Чтобы удалить все личные данные и восстановить исходное состояние ноутбука.
Для устранения программных ошибок и других проблем, вызывающих нестабильную работу системы
Для подготовки ноутбука к продаже или передаче другому пользователю
Для устранения вирусов и вредоносных программ, которые нельзя удалить другими способами
Для оптимизации производительности ноутбука путем удаления ненужных программ и настроек
Перед началом: сделайте резервную копию данных выполняя сброс настроек на своем ноутбуке ASUS под управлением Windows 8, важно сделать резервную копию ваших данных. Сброс к заводским настройкам удалит все данные на вашем ноутбуке, включая документы, изображения, музыку и другие файлы. Крайне важно создать резервную копию всех ваших важных файлов и сохранить их на внешний жесткий диск или в облачное хранилище. Это позволит вам восстановить данные после завершения сброса настроек.
Пошаговое руководство по восстановлению заводских настроек ноутбука ASUS с Windows 8
Существует несколько шагов, связанных с выполнением сброса настроек на ноутбуке ASUS под управлением Windows 8. Эти шаги обеспечат успешное восстановление заводских настроек.
Эти шаги обеспечат успешное восстановление заводских настроек.
Доступ к среде восстановления
Доступ к среде восстановления — это первый шаг в выполнении сброса настроек вашего ноутбука ASUS. Для этого необходимо выполнить следующие шаги:
Ваш ноутбук должен быть выключен
Чтобы включить ноутбук, нажмите кнопку питания.
Несколько раз нажмите клавишу F9, пока не появится среда восстановления.
Выберите язык и настройки клавиатуры и настройки клавиатуры. Выполните следующие действия:
Выберите язык из списка
Выберите раскладку клавиатуры из списка
Нажмите «Далее»
Выберите вариант устранения неполадок
После выбора языка и настроек клавиатуры вы увидите список опций. Выберите опцию «Устранение неполадок».
Выберите параметр «Перезагрузить компьютер»
После выбора параметра «Устранение неполадок» вы увидите список дополнительных параметров. Выберите опцию «Перезагрузить компьютер».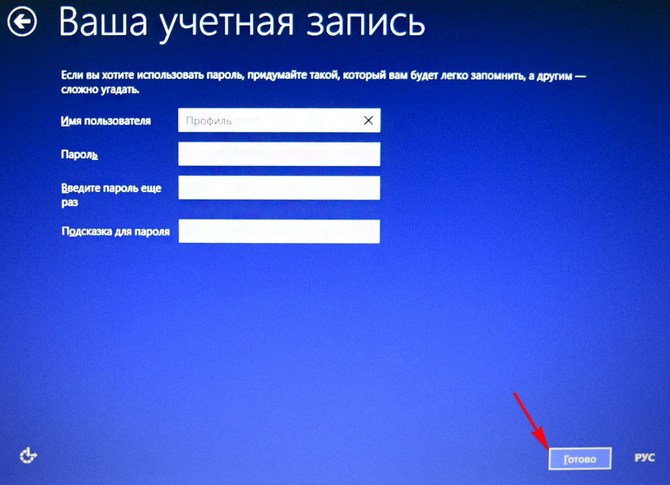


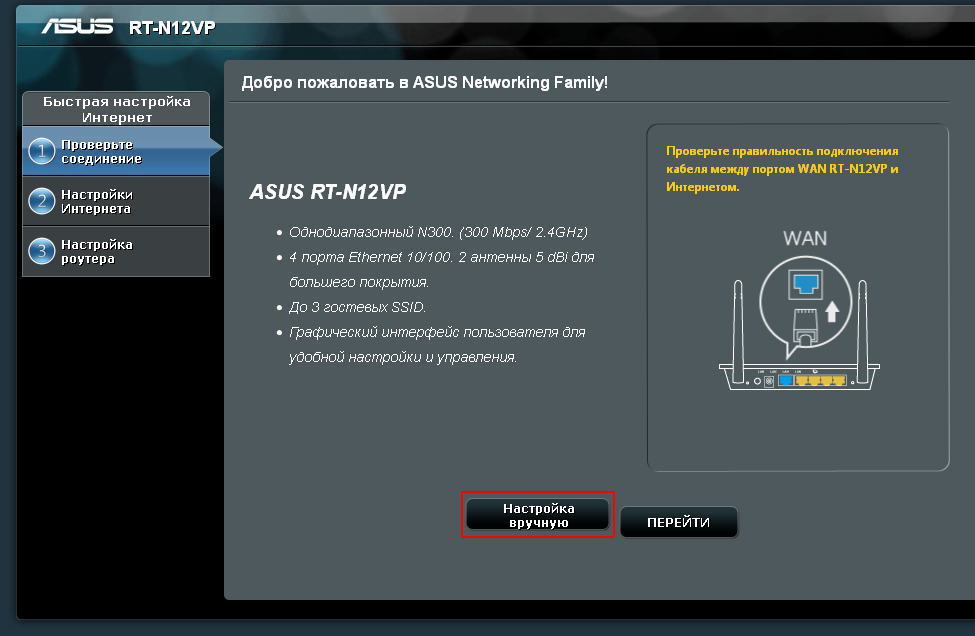
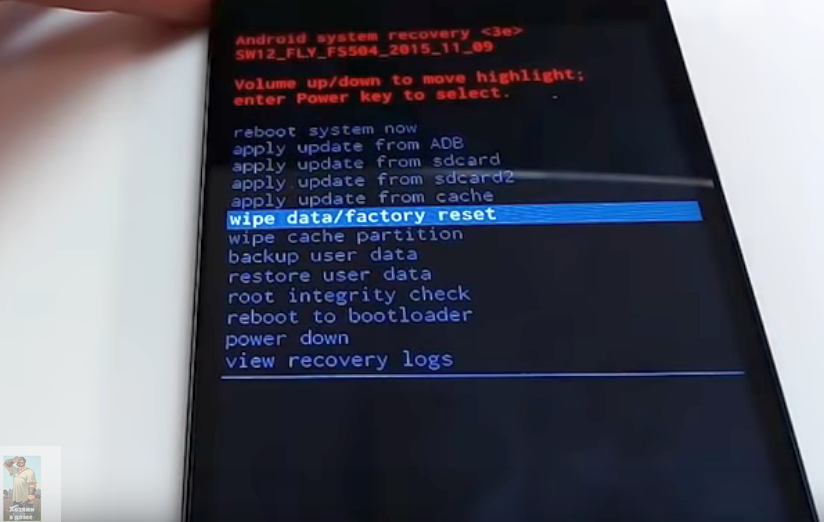 Дальнейшую работу программа осуществит автоматически.
Дальнейшую работу программа осуществит автоматически.
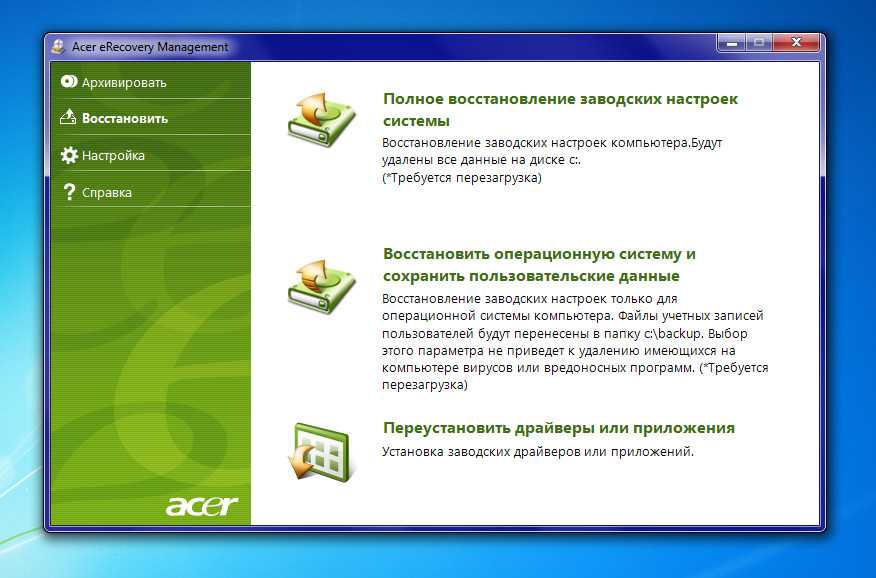

 Компьютер перезагружается несколько раз во время восстановления.
Компьютер перезагружается несколько раз во время восстановления.