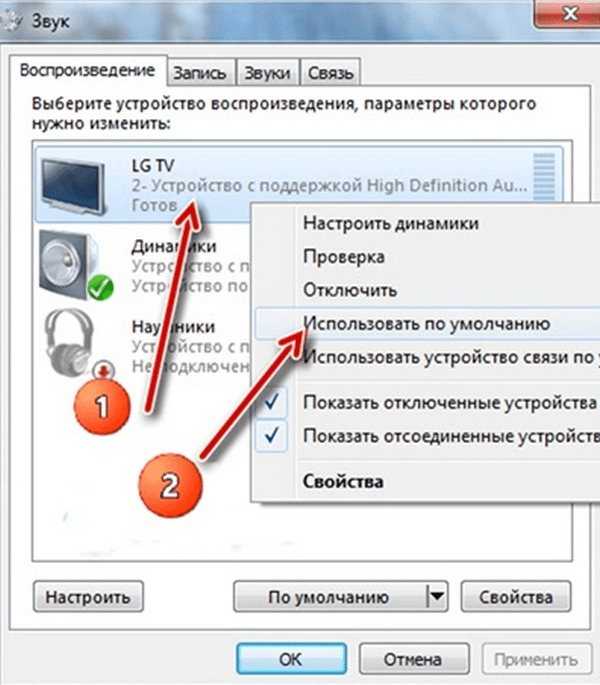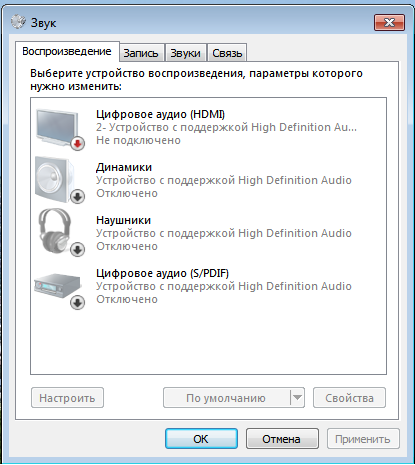Динамики подключены звука нет: Вы заблудились на сайте компьютерного мастера
Содержание
Почему нет звука на телевизоре при подключении ПК через HDMI
Есть разные виды подключения стационарного компьютера или ноутбука к телевизору, самый прогрессивный и легко выполняемый — это подсоединить HDMI кабель к изделиям. Некоторые пользователи жалуются, что при таком соединении бытовой техники часто звук на телевизоре не воспроизводится, хотя кабель был подключен согласно инструкции и по всем правилам. Почему нет звука на телевизоре, несмотря на надежность HDMI — рассмотрим далее.
Содержание
- 1 Настройка вывода звука
- 2 Ноутбук не видит ТВ
- 3 Неполадки аппаратуры
- 4 Обновляем драйвера
- 5 Проверка контроллера High Definition Audio
- 6 Удаление звуковой карты
- 7 Утилита Windows для устранения неполадок
Настройка вывода звука
При помощи пульта проверяем, действительно ли звук не выводится с ноутбука: нажимаем кнопку увеличения громкости ТВ, но ничего не происходит. Надо проверить контакт в разъемах — если и там все в порядке, то настройка звука на каждом изделии производится повторно.
Оперативная система (ОС) Windows во время подключения любого внешнего устройства к ноутбуку сама автоматически определяет, что звук идет именно через этот подсоединенный источник. В некоторых случаях ОС этих действий не производит, поэтому вы сами можете назначить телевизор устройством воспроизведения, через которое нужно передавать на него звуковой ряд.
Внимание! Прежде чем приступить к настройкам — еще раз проверьте, не включена ли на ТВ функция Mute (отключение звука).
Инструкция по настройке:
- кликнуть мышкой на иконку динамика в панели задач и выбрать показанный на фото раздел;
- в открывшемся окне для настроек со списком всех подключенных устройств, выбрать включенный в перечень телевизор, навести курсор и кликнуть ПКМ;
- отметить вариант использования по умолчанию;
- сохранить свои действия —> применить —> ок.
Иногда в устройствах воспроизведения нет подключенного ТВ. В этой ситуации следует здесь же нажать ПКМ и активировать пункт «показать устройства». Это дает увидеть ранее подсоединенное оборудование, а значит, если телевизор соединен, но выключен программным методом, то он отобразится, и его можно будет включить.
В этой ситуации следует здесь же нажать ПКМ и активировать пункт «показать устройства». Это дает увидеть ранее подсоединенное оборудование, а значит, если телевизор соединен, но выключен программным методом, то он отобразится, и его можно будет включить.
Во многих случаях, если звук при использовании соединения по HDMI не передается на телевизор, то после произведенных манипуляций динамики ТВ будут устойчиво воспроизводить передаваемый звуковой ряд.
Ноутбук не видит ТВ
Есть варианты, когда при подключении компьютера ТВ не отображается в перечне подключенных устройств для передачи звука. Получается, что ноутбук не видит его динамиков, и, соответственно, нет звука на телевизоре. Необходимо перезагрузить изделие, не отключая при этом кабель. После окончания процесса динамики ТВ должны появиться в списке, только они могут быть неактивными. Как сделать активным ваш телевизор, мы уже описывали выше — повторите настройки, акустика TV будет звучать качественно.
Когда ноутбук затрудняется выбрать приоритетное подключение, также часто не работает звук через HDMI. Попробуйте отключить от ПК все устройства, кроме телевизора — ситуация должна нормализоваться.
Попробуйте отключить от ПК все устройства, кроме телевизора — ситуация должна нормализоваться.
Неполадки аппаратуры
Эта проблема стоит на втором месте по распространенности и проявляется в такие моменты.
- Неисправность провода по разным причинам, в том числе и механического свойства. Внутри может присутствовать частичный порыв или иные дефекты, поэтому он не передает аудиосигнал.
- Использовался переходник, не передающий устойчивый звуковой сигнал по причине некачественного изготовления — дешевые аналоги порой не имеют нужных для передачи звука контактов.
Кабель, сделанный в Китае, не внушает особого доверия, хотя вся продукция из Поднебесной, изготовленная на официальном уровне, имеет нормальное качество, но не исключены кустарные подделки. Иногда даже новый кабель может иметь заводской дефект, или же часть разъема окислилась из-за неправильного хранения. Это вполне может быть причиной, почему нет звука на вашем телевизоре при подсоединении HDMI. Чтобы наладить всю систему, вам необходимо опять идти в магазин и менять некачественное изделие на исправный товар.
Чтобы наладить всю систему, вам необходимо опять идти в магазин и менять некачественное изделие на исправный товар.
Разъем HDMI – это лучший вариант для подключения ТВ к ПК. Причина в том, что он без потерь передает аудио и видео сигнал, но, как и любой другой интерфейс, он имеет разные поколения, которые характеризуют его возможности. Не всем известно, что только в HDMI 1.4 появилась поддержка передачи звука, а значит, если в одном из девайсов установлен HDMI 1.3, то отсутствие звука может быть вызвано этим. Достаточно переключиться в другой, более современный HDMI разъем.
Обновляем драйвера
Устаревшие «дрова» могут стать еще одной причиной отсутствия звука через HDMI на телевизоре. Узнать, была ли установка или обновление драйверов на ноутбуке можно через специальную систему, установленную на любом компьютере:
- нажимаем на «клаве» одновременно Windows + R в строке «Открыть» пишем devmgmt.msc —> ОК;
- открывается диспетчер, вверху находим «Вид» —> ставим галочку напротив «Показать скрытые устройства»;
- открываем пункт «Звуковые, игровые и видеоустройства», когда в этом перечне находится аудиокарта компьютера, то это означает — драйвера для HDMI не включены —> делаем, как показано на фото, чтобы активировать их.

Если же в реестре присутствует одна звуковая карта, то загружаем драйвера для видеокарты, учитывая и нам необходимый вариант, чтобы передавать звук на подключенный телевизор. Заходим на официальные сайты корпорации Интел или компании NVIDIA, скачиваем свежую версию драйверов для видеокарты, затем устанавливаем их на ноутбуке и активируем, при этом обязательно включить режим ручной настройки и среди всех перечисленных версий отметить аудиодрайвер HD.
Важно! Звуковой драйвер HDMI имеет такое название только на видеокарте компании NVIDIA, у других производителей будет другое наименование.
После установки перезагружаем ноутбук, чтобы изменения вступили в силу, и производим новое подключение компьютера к TV.
Проверка контроллера High Definition Audio
Если нет звука при HDMI соединении, и ПК в разделе «устройства воспроизведения» не отображает ТВ, то стоит убедиться, что он не отключен. Для этого необходимо в диспетчере устройств найти подраздел с системными устройствами и в нем кликнуть по «контроллер High Definition Audio».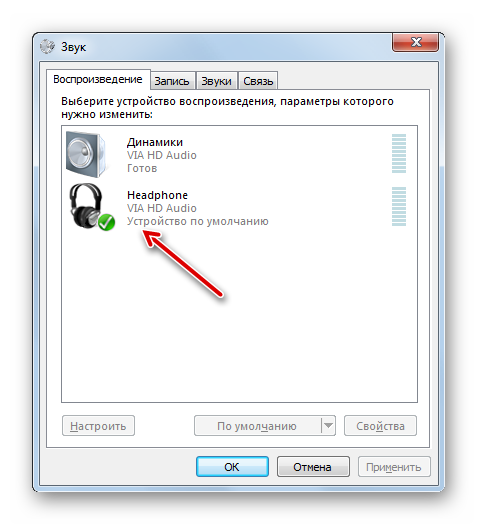 Среди действий, которые можно с ним выполнить есть «включить». Если узел включен, то можно попробовать его отключить, перезагрузить ПК и вновь попытаться включить. Также не будет лишним обновить ПО этого оборудования.
Среди действий, которые можно с ним выполнить есть «включить». Если узел включен, то можно попробовать его отключить, перезагрузить ПК и вновь попытаться включить. Также не будет лишним обновить ПО этого оборудования.
Если узел включен, то можно попробовать его отключить, перезагрузить ПК и вновь попытаться включить
В открытом диспетчере устройств стоит также войти в «звуковые, игровые и видеоустройства». Здесь может быть аналогичный контроллер от AMD или NVIDIA. Если он есть, то повторяем описанные выше действия.
Последний пункт, который не будет лишним проверить – «аудио и видеовыходы». Телевизор может отображаться здесь, в таком случае пробуем включить его или отключить/перезагрузить ПК/включить.
Удаление звуковой карты
Отсутствие аудиосигнала может быть вызвано сбоем звуковой карты. Открываем Диспетчер устройств и выбираем «Звуковые, игровые и видеоустройства». Поочередно удаляем имеющееся там оборудование. Далее находим кнопку «обновить конфигурации» или просто перезагружаем устройство.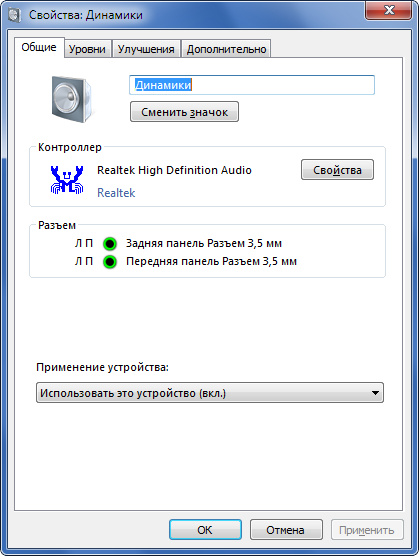 Удаленные узлы автоматически восстановятся, а вместе с ними появится и звук.
Удаленные узлы автоматически восстановятся, а вместе с ними появится и звук.
Утилита Windows для устранения неполадок
В телевизоре Samsung нет звука — что делать?
Если вы владеете телевизором Samsung вы можете иногда, очень редко, обнаружить, что изображение на телевизоре есть, но нет звука. Не стоит паниковать вы можете легко проверить в чём проблема.
Нет звука в телевизоре Samsung исправление
Чтобы исправить звук на телевизоре Samsung рекомендуем выполнить следующие действия. Начните с самого простого, для удобства все рекомендуемые действия я расскажу по очереди.
Шаг 1: Рестарт телевизора перезагрузка аудио драйверов
Поскольку современные телевизоры, компьютеры очень, часто возникает сбой в работе программного обеспечения. Телевизор, что то не так определил и звука нет в динамиках. Сделайте рестарт телевизору, отключите на 1-2 минуты телевизор от электрической сети (это обязательно). Включите, проверьте звук.
Телевизор, что то не так определил и звука нет в динамиках. Сделайте рестарт телевизору, отключите на 1-2 минуты телевизор от электрической сети (это обязательно). Включите, проверьте звук.
Шаг 2: проверьте включение звука.
no sound on tv samsung
Самый простой случай, проверьте не нажали ли вы случайно отключение звука на пульте дистанционного управления. На телевизоре конечно демонстрируется перечеркнутый динамик, но может быть вы его просто не заметили. Нажмите на пульте кнопку «Mute», вы включите или выключите звук.
Шаг 3: проверьте уровень звука
Возможно на вашем телевизоре уровень звука установлен на 0. Как вариант возможно ваш домашний питомец играл с пультом и случайно выключил звук. Нажмите кнопку увеличения звука, установите уровень 12-16, проверьте появился ли звук.
Шаг 4: проверьте есть ли звук на других каналах
Ситуация когда при просмотре телевизора исчез звук, может быть вообще не связана с телевизором. Возможно это сбой в трансляции телепрограммы. Переключите телевизор на другой канал. Возможно на другом канале всё нормально.
Возможно это сбой в трансляции телепрограммы. Переключите телевизор на другой канал. Возможно на другом канале всё нормально.
Шаг 5: проверьте какой у вас настроен выход звука с телевизора.
В телевизоре предусмотрено использование нескольких вариантов вывода звука
- Динамики телевизора
- Внешний ресивер (внешняя акустика)
- Блютуз динамики или наушники
Когда звук выводится на внешние динамики, звук в телевизоре отключается. Обратите внимание на использование блютуз наушников возможно звук транслируется на наушники. Также проверьте настройку вывода звука в телевизоре в меню в разделе аудио вы найдете вывод звука проверьте выбрано ли динамики телевизора.
Шаг 6: Подключение проводных наушников
В телевизорах как правило есть вывод аудио к которому можно подключить проводные наушники. Если вы используете такие наушники проверьте не подключены ли наушники. В телевизоре предусмотрено, когда вы подключаете наушники отключаются динамики. Также если вы часто используете наушники может сломаться сам разъём в телевизоре и телевизор не понимает, что вы отключили наушники. Подключите наушники и послушайте есть ли звук в наушниках.
Также если вы часто используете наушники может сломаться сам разъём в телевизоре и телевизор не понимает, что вы отключили наушники. Подключите наушники и послушайте есть ли звук в наушниках.
Другие неисправности с звуком в телевизорах Samsung
Нет звука по HDMI
Проблема возникает из-за особенностей определения в HDMI видео и звука. Если вы используете HDMI подключение для передачи видео на телевизор, то ситуация когда есть видео но нет звука может быть довольно распространенной. В данном случае достаточно отключить и вновь подключить HDMI кабель. Если это невозможно, сделайте рестарт устройства которое передает видео на телевизор. После этого звук появиться.
Звук на телевизоре выключается через несколько минут после включения телевизора
Ситуация когда звук на телевизоре перестает воспроизводится через некоторое время после включения, как правило указывает на программную или техническую неисправность.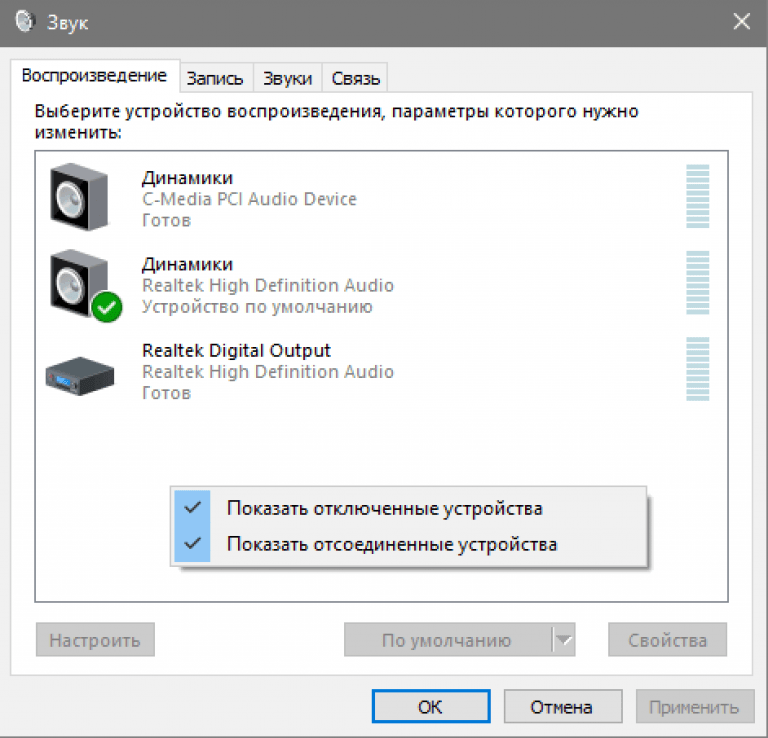 Отключите телевизор на две минуты от электрической сети, включите телевизор. Если ситуация повторяется, это скорей всего техническая неисправность.
Отключите телевизор на две минуты от электрической сети, включите телевизор. Если ситуация повторяется, это скорей всего техническая неисправность.
Самодиагностика звука в телевизоре Samsung
В телевизорах Samsung есть программа самодиагностики. В зависимости от модели вашего телевизора вызов программы диагностики может отличатся. Но в большинстве телевизоров вы сможете её найти так. Нажмите «Меню» на пульте дистанционного управления, затем выберите меню «Поддержка». Выберите вариант «Самодиагностика», а затем выберите «Звуковой тест». Телевизор будет воспроизводить звуки из встроенных динамиков. Если вы слышите звук, значит, проблема со звуком не в телевизоре. Если вы не слышите мелодию, скорее всего, проблема со звуком в телевизоре.
Другие факторы влияющие на звук в телевизоре
На звук в телевизоре может влиять настройка региона и страны, но это очень маловероятно. С завода телевизор идет с правильными настройками. Эта ситуация может возникнуть только если вы самостоятельно меняли настройки.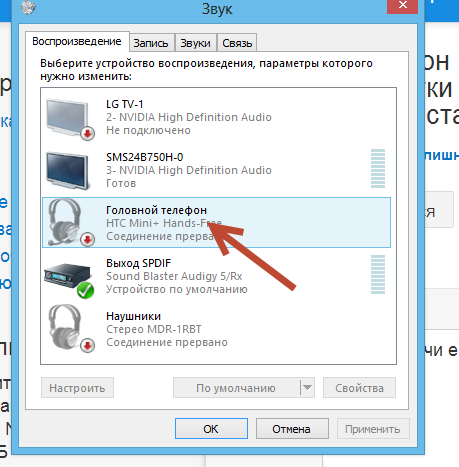
Что делать если рекомендации не помогли
Если вы не смогли самостоятельно восстановить звук на телевизоре обратитесь к специалисту. Найдите сервисную службу Samsung в своем регионе.
Обсудить
Похожие статьи
Больше для вас
Динамик
говорит, что он подключен, но звук не воспроизводится через динамик — UE BOOM 2
Logitech UE Boom 2 — это водонепроницаемый портативный динамик Bluetooth, известный своим звуком на 360 градусов. Boom 2 поставляется во множестве ярких цветов и узоров.
45 вопросов
Посмотреть все
Мак г
@roartigertiger
Реп: 217
Опубликовано:
Опции
- Постоянная ссылка
- История
- Подписаться
Мой динамик полностью заряжен, имя отображается на моем iPhone и написано, что он подключен. Но когда я иду проигрывать музыку или видео, звук исходит из моего iPhone. Я проверил «доступные устройства» в своем приложении Spotify, и бум UE не появляется. Я не уверен, что делать??
Ответьте на этот вопрос
У меня тоже есть эта проблема
Хороший вопрос?
Да
№
Оценка
18
Отмена
Самый полезный ответ
Джастин Джи
@официальныйман
Респ: 731
Опубликовано:
Опции
- Постоянная ссылка
- История
Если ваш портативный динамик UE Boom 2 перестал издавать какой-либо звук, см. страницу проблемы UE Boom 2 не воспроизводит звук , где указаны возможные причины и решения.
Если вы потянете нижнюю часть iPhone и проведете пальцем влево, должно появиться сообщение «Сейчас играет на (вашем устройстве)», убедитесь, что оно переключено на динамик.
Если это не сработает, попробуйте нажать кнопку воспроизведения/паузы, если динамик подключен к iPhone. Это сработало в нескольких случаях с динамиками/наушниками Bluetooth.
Если ничего не помогает, зайдите в настройки и забудьте об устройстве, а затем перезагрузите телефон и динамик. Сбросьте динамик, удерживая кнопку «минус», и включите питание прибл. 10 секунд.
10 секунд.
Был ли этот ответ полезен?
Да
№
Оценка
5
Отменить
Райан Брис
Рем: 25
1
Опубликовано:
Опции
- Постоянная ссылка
- История
Я выключил телефон, затем снова включил, и он заработал.
Был ли этот ответ полезен?
Да
№
Оценка
2
Отменить
Мартин Остерло
@massingasetta
Реп: 13
1
Опубликовано:
Опции
- Постоянная ссылка
- История
Закройте Boom и соответствующее музыкальное приложение, дважды нажав круглую кнопку на экране, и пролистайте приложения, чтобы закрыть их. Перезапустите оба приложения (приложение Boom и, например, Spotify). Это исправило это для меня.
Был ли этот ответ полезен?
Да
№
Оценка
1
Отменить
Том Фишер
Рем.: 1
Опубликовано:
Опции
- Постоянная ссылка
- История
У меня тоже самое было и я придумал как это исправить. Вам нужно возиться с ним в течение 10 минут, пока вы не разочаруетесь. Затем нажмите на приборную панель. Попробуйте еще раз с ним повозиться, должно получиться.
Вам нужно возиться с ним в течение 10 минут, пока вы не разочаруетесь. Затем нажмите на приборную панель. Попробуйте еще раз с ним повозиться, должно получиться.
Был ли этот ответ полезен?
Да
№
Оценка
0
Отменить
Шрита Сандон
Рем.: 1
Размещено:
Опции
- Постоянная ссылка
- История
Я выполнил сброс до заводских настроек на своей лодке airdopes 441, а затем подключил ее. Это сработало
Был ли этот ответ полезен?
Да
№
Оценка
0
Отменить
Джеймс
@captloot
Рем. : 1
: 1
Размещено:
Опции
- Постоянная ссылка
- История
К сожалению, это устройство не работает с iTunes и Windows 10 :(. Излишне говорить, что я верну это устройство.
Был ли этот ответ полезен?
Да
№
Оценка
0
Отменить
Джейсон Дулан
Рем.: 1
Опубликовано:
Опции
- Постоянная ссылка
- История
У меня была эта проблема. Мой iPhone 13 подключился к устройству Bluetooth (то есть к динамику), но я не смог найти параметр динамика при воспроизведении Spotify, YouTube, Music и т. д. Теперь это работает.
Вот что я сделал: я подключился к устройству Bluetooth, в списке устройств я коснулся значка «i» рядом с устройством и выбрал «динамик» (варианты: автомобильная стереосистема, наушники, слуховой аппарат, динамик, другое). Затем я отключил Bluetooth и перезагрузил телефон, снова подключился к устройству, и теперь опция динамика находится в Spotify и т. д.
Может быть, это сработает для вас?
Был ли этот ответ полезен?
Да
№
Оценка
0
Отменить
Джо63670
Рем. : 1
: 1
Опубликовано:
Опции
- Постоянная ссылка
- История
столкнулся с этой проблемой на Android, выключил и снова включил телефон, восстановил сопряжение динамика с телефоном, исправил это, и проблем не было с
Был ли этот ответ полезен?
Да
№
Оценка
0
Отмена
Поддержка продукта: Справочная библиотека | LG USA Support
Поддержка продукта: Справочная библиотека | Поддержка LG в США
Перейти к содержанию
Перейти к справке по специальным возможностям
Найдите полезную информацию о вашем продукте LG
searchField
Введите ключевое слово и выполните поиск. Открыто окно слоя предиктивного поиска.
Содержимое
Продукт
Нет связанного содержимого.
Ваши недавние поиски
Нет истории недавних поисков.
Предлагаемые поиски
- Регистрация
- SmartShare
- LG-мост
- Пакет ПК
- Видеоуроки
selectorField
Выберите категорию
КатегорияМобильныйТВ/ВидеоКухняПрачечнаяДругая бытовая техникаКомпьютерыСолнечная энергияКоммерческий дисплейAUDIO
Выберите продукт
Товар
Выберите тему
Тема
Выберите подтему
Подтема
Выберите категорию и продукт ниже.