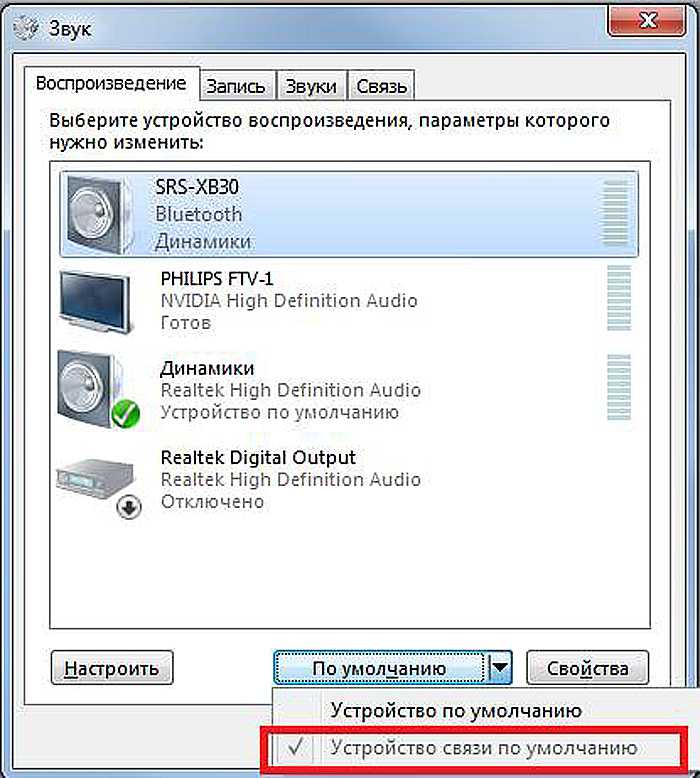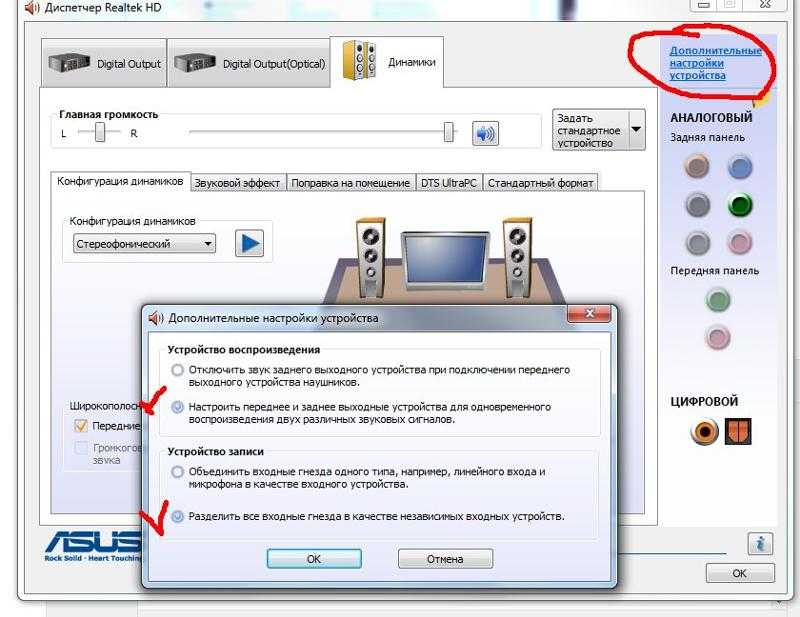Динамики подключены нет звука: Вы заблудились на сайте компьютерного мастера
Содержание
Пропал звук на телевизоре LG, Samsung: что делать для исправления
При просмотре фильмов, воспроизведении видео, на телевизоре может пропадать звук. Проблема возникает на ТВ-приемниках любого производителя, модели и года выпуска. Исчезновению звука подвержены марки телевизоров: LG, Samsung, Philips, Xiaomi и другие.
Если нет звука на телевизоре, то чаще причина в аппаратных неисправностях. Реже аудио нет из-за программных причин. Например, загруженное видео имеет звуковую дорожку, которая не может быть воспроизведена конкретной моделью. Бывает, что телевизор не воспроизводит звук с флешки, или не работает подключенная внешняя аудиосистема (саундбар, домашний кинотеатр, обычные колонки). В каждом случае причина может иметь разную природу. Часть неисправностей можно исправить только в сервисном центре.
Содержание
- Причины
- Что делать: простые пошаговые действия
- Типичные ситуации
- Нет звука при включении
- Запах гари
- Звук появляется через время
- Очень тихо слышно
- Звук пропадает при просмотре
- Периодическое пропадание и появление звука
- Нет звука при подключенном оборудовании
- Нет звука через HDMI
- Звук искажается
- Кнопка «Mute» не блокирует звук
- Если звук регулируется на внешней приставке
- Заключение
Причины
Практически все телевизоры имеют одинаковую конструкцию и техническое исполнение. Поэтому, если пропал звук на телевизоре LG или Samsung, искать причину нужно в описанных ниже случаях.
Поэтому, если пропал звук на телевизоре LG или Samsung, искать причину нужно в описанных ниже случаях.
- Динамики. Старая техника, ввиду долгой работы, выходит из строя. Не исключение и деталь, которая играет – динамик. В новой современной технике могут ненамеренно монтироваться динамики, которые на заводе изготовлены с браком. Вещание может быть плохого качества, при проигрывании или увеличении громкости пропадать периодически или полностью.
- Усилитель. В домах с неустойчивым и постоянно скачущим показателем напряжения высокий риск поломки любой техники. При очередном скачке напряжения телевизор может полностью перестать работать. Также могут повредиться отдельные компоненты – экран, звуковой модуль и другие.
- Микросхема. Как и любая деталь, тоже склонна к неисправностям. Может перегореть из-за перегрева, чрезмерной влажности. У техники есть нормы, при которых она нормально работает длительное время. Если пренебречь условиями эксплуатациями, техника может сбоить.

- Разъемы и коннекторы. Предназначены для подключения внешних устройств – приставок, антенн, аудио и видеосистем, флеш-накопителей, компьютеров, проекторов, телефонов и других. Если один и тот же разъем часто использовать на протяжении долгого времени, то происходит естественный износ. Разъем может расшатываться, тогда контакты отходят от платы. В таком случае нужно добираться до электронной платы внутри корпуса и заниматься ремонтом. Контакты восстанавливаются, разъем меняется на новый.
- Некорректное подключение. Подключая периферию, можно легко перепутать разъемы местами или вообще воткнуть штекеры оборудования в другие гнезда.
Что делать: простые пошаговые действия
Перед диагностикой, а уж тем более перед тем как отвозить технику в ремонт или вызывать мастера, можно попробовать восстановить работу аудио самостоятельно. Действуйте шаг за шагом по инструкции ниже.
Инструкции, связанные с описанием настроек, могут отличаться от ваших в действительности.
Каждый бренд делает интерфейс меню телевизора разным, постоянно меняя его при обновлениях и выпуске новой техники.
- Нередко, когда звук отключен на самом ТВ. На пульте попробуйте увеличить громкость или нажать на кнопку ее включения/отключения. На новых моделях ТВ-техники, когда звук отключен специально, на экране постоянно находится значок (или моргает) с зачеркнутым динамиком.
Если значка нет, это не значит, что громкость не выключена. Просто в программе ТВ нет такой функции. Поэтому в обязательном порядке надо попробовать возобновить звук через пульт дистанционного управления.
Может случиться ситуация, что телевизор не реагирует на нажатие кнопок на пульте, или ТВ слишком старый, где все переключения делаются физически на корпусе техники. Тогда громкость надо увеличить через кнопки на технике, если такие имеются.
- Полностью выключите технику и подождите около 5 минут. Произойдет сброс параметров телевизора.
 Возможно, что не работает звук из-за системного сбоя. Если решение помогло, но ситуация регулярно повторяется, без мастера никак.
Возможно, что не работает звук из-за системного сбоя. Если решение помогло, но ситуация регулярно повторяется, без мастера никак. - В разъем mini-Jack (3,5 мм) подключите наушники. Если звук слышен, значит не работают телевизионные динамики (требуется ремонт или полная замена). Из ситуации можно выйти через подключение сторонних аудиоустройств. Если в наушниках тоже нет звука, значит проблема в микросхеме, которая отвечает за воспроизведение аудио.
- Сделайте тест звука. На новых моделях телевизоров Smart TV есть встроенная функция проверки звука. Проверка делается на обнаружение проблем с воспроизведением. Диагностика выполняется автоматически операционной системой. Проверяется на только наличие звука, но и качество. В телевизорах Самсунг тест выполняется через главное меню в пункте настроек «Поддержка»-«Обслуживание устройства»-«Самодиагностика»-«Звуковой тест».После, начнется воспроизведение мелодии. Если звук отчетливо слышен, и без перебоев, тогда проблем с телевизоров нет.
 Нажмите «Да», если мелодия хорошо играет и закройте окно теста.В ТВ марки LG надо открыть меню настроек через пульт (кнопка с обозначением шестеренки), выбрать звуковое меню, далее нажать на «Проверка звука».Система запустит тест и воспроизведет системное аудио. Если звук проигрывается и его качество удовлетворительно, согласитесь с этим на экране.Если звука по-прежнему нет, а внешняя аппаратура не подключена, то легко исправить не получится. Последним вариантом останется сброс настроек до заводских.
Нажмите «Да», если мелодия хорошо играет и закройте окно теста.В ТВ марки LG надо открыть меню настроек через пульт (кнопка с обозначением шестеренки), выбрать звуковое меню, далее нажать на «Проверка звука».Система запустит тест и воспроизведет системное аудио. Если звук проигрывается и его качество удовлетворительно, согласитесь с этим на экране.Если звука по-прежнему нет, а внешняя аппаратура не подключена, то легко исправить не получится. Последним вариантом останется сброс настроек до заводских. - Убедитесь в правильности звуковых настроек. Аудиовыходом должно стоять звуковое устройство, через которое на данный момент делается проигрывание. Если нужны стандартные телевизионные динамики, то аудиовыходом выбираются динамики (или громкоговорители ТВ). LG Samsung
- Если к телетехнике подключено внешнее устройство воспроизведения аудио, отключите аппарату и убедитесь, что динамики на телевизоре играют. Тогда причина кроется в подсоединенной технике. Может сломаться соединительный шнур, перепутаны разъемы, выйти из строя звуковая микросхема, и так далее.
 В гнездо для головных наушников не вставлены штекеры другой техники.
В гнездо для головных наушников не вставлены штекеры другой техники. - Сброс параметров телевизора до заводских. Неработающий звук может говорить об ошибках, которые случайно возникли в ОС. Сброс помогает восстановить все параметры по умолчанию, стерев ошибки, которые накопились за время работы устройства. Перезагрузка системы делается через настройки. Вызовите пультом ДУ меню настроек. В зависимости от марки, года выпуска, сброс доступен в разных пунктах меню. Например, в моделях Samsung пункт «Сброс» находится в меню «Общее».А для моделей LG опция располагается по пути «Все настройки»-«Общие».Телевизор запросит PIN-код для подтверждения сброса. Если код не менялся, то попробуйте следующие: 1111, 0000, 1234.
Во время сброса состояние телевизора восстанавливается до заводских. То есть, вы получаете технику в исходном состоянии, как она выпустилась с завода-изготовителя. Поэтому заново придется настраивать каналы, устанавливать необходимые приложения и т.
 д.
д. - Обновление программного обеспечения. Smart TV работают на операционных системах. У каждого телевизора система своя. Разработчики постоянно выпускают обновления ОС, чтобы техника работала лучше. Исправляются различные проблемы, неточности в работе. В очередное обновление может случиться конфликт или сбой, из-за которого пропадает звук, случаются регулярные вылети из приложений, другие проблемы. Пропадают проблемы, как правило, после очередного выпуска и установки обновления. Разработчики видят проблемы и стараются их быстрее решить, но никто не застрахован от случайных непредвиденных ошибок. Если в настройках включен автоматический поиск и установка новых версий обновлений, то с этим пунктом можно не заморачиваться. При выходе новых обнов операционка сразу их обнаружит и инсталлирует. В ином случае найдите в настройках пункт, который отвечает за обновления. Загрузите новую версию, если такая есть. Возможно, что обновление исправит работоспособность звука или другие неполадки.
 Инструкция для LG:Инструкция для Samsung:
Инструкция для LG:Инструкция для Samsung: - Осмотрите панель с разъемами. Обычно она находится сзади корпуса, но может располагаться и сбоку. Не вставлено ли чего лишнего в гнезда. Например, может играют подключенные проводные наушники. Или звук выводится на другое акустическое оборудование. Отключите все посторонние штекеры, кроме антенны. Если звук возобновился, то проблема очевидна – влияние внешних звуковых устройств, или они сами не работают.
Перечисленный список действий можно сделать в домашних условиях.
Если все перепробовали, но почему-то на телевизоре так и нет звука, тогда причина носит физический/механический характер. Починить ТВ возможно только в сервисе на платной основе или гарантии.
Типичные ситуации
Чтобы точно понять природу проблемы, берутся во внимание симптомы, которыми сопровождалась пропажа. Действия во многих случаях одинаковы.
Нет звука при включении
- Выключите и снова включите TV.
 Рекомендуется вынуть кабель с розетки и подождать до 5 минут на сброс системы.
Рекомендуется вынуть кабель с розетки и подождать до 5 минут на сброс системы. - Попробуйте повысить громкость через пульт и кнопки на ТВ-приемника. Несколько раз нажмите на пульте «Mute», чтобы убедиться, не отключен ли звук системно.
- Подключите к звуковому разъему внешние динамики или другие устройства проигрывания аудио. Воспроизведение возобновилось – значит, проблема в самих динамиках или их контакте с другими узлами ТВ. Требуется ремонт или полная замена динамиков.
Запах гари
Горелым «пахнет» по очевидной причине – перегорание элементов внутри телевизора вследствие определенных факторов, например, короткого замыкания или перегрева электроники. Может сгореть как процессор, отдельные детали, отвечающие за работу целых блоков (видео, звуковых и т.д.), так и обычные провода. Последнее приводит к отсутствию контакта между деталями.
Звуковая карта тоже склонна к перегреву с дальнейшим выходом из строя, что сопровождается неприятным запахом.
Если во время работы слышна гарь, телевизор немедленно необходимо перевести в выключенное состояние, вынуть сетевой провод с розетки.
Включать технику после нельзя, чтобы не усугубить ситуацию и не допустить полноценного возгорания.
Единственный выход – отнести в ремонт.
Звук появляется через время
После запуска телевизора, звука может быть сразу неслышно. Но через несколько минут работа возобновляется. Выделяют две причины такого поведения:
- сбой в работе блока питания – нужна диагностика и ремонт;
- повреждение контактов.
Последняя причина требует небольшого объяснения. Допустим, что контакты повреждены и между ними есть микрозазор. По мере работы техники происходит постепенное нагревание, из-за чего металлические контакты расширяются и соприкасаются. Звук снова появляется и так будет работать до тех пор, пока техника не выключится и не остынет. Контакты снова разойдутся. Проблема не является критичной, но постепенно дефект только усилится и придется вызывать специалиста.
Очень тихо слышно
Практически всегда причина неаппаратная, а системного (программного) характера.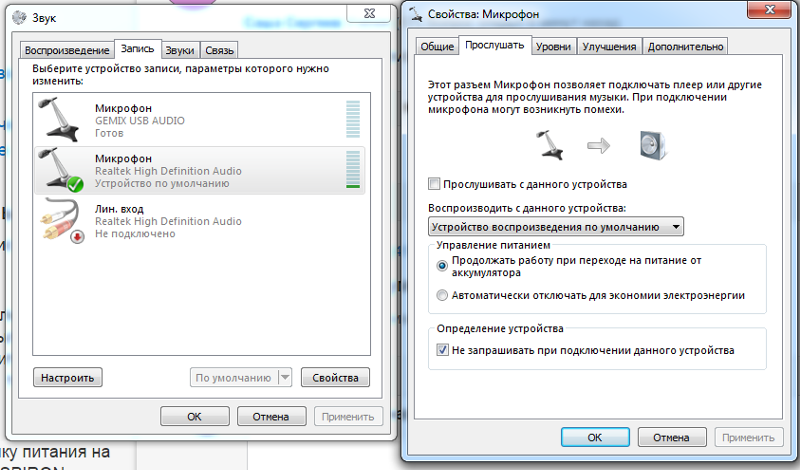 Увеличьте уровень громкости пультом или кнопками на TV-приемнике. Когда громкость сама понижается после каждого включения устройства, то проблема в операционной системе. Сбросьте телевизор до заводского состояния. Дополнительно проверьте ТВ на наличие обновлений. Если версия ПО доступна к загрузке и установке, сделайте это.
Увеличьте уровень громкости пультом или кнопками на TV-приемнике. Когда громкость сама понижается после каждого включения устройства, то проблема в операционной системе. Сбросьте телевизор до заводского состояния. Дополнительно проверьте ТВ на наличие обновлений. Если версия ПО доступна к загрузке и установке, сделайте это.
Реже отсутствующий звук сигнализирует о сбоях в центральном процессоре или радиоканале.
Если включившийся аппарат сначала тихий, а потом громкость резко и самостоятельно возрастает, то определением и ремонтом должен заниматься квалифицированный ремонтник.
На Смарт ТВ может быть выставлен звуковой режим, который тихо звучит. В настройках измените режим на более громкий.
SamsungLG
Если сделано подключение телевизора к ноутбуку или к другому устройству (телефону, планшету), то проверьте громкость именно на подключенном девайсе. На внешнем устройстве громкость нужно поднять на максимальный уровень. Основное регулирование делается именно на телевизоре.
Звук пропадает при просмотре
Ситуация характерна для повреждения микросхемы, особенно если от телевизора пахнет горелым. К поломке приводит:
- резкие перепады и неправильное напряжение в сети;
- попадание влаги на микросхему вследствие чистки техники от пыли с помощью мокрой тряпки или распылителя. Через вентиляционные отверстия частицы влаги могут попасть на любые детали и стать причиной их неисправности.
Когда присутствует запах гари, надо немедленно отключить телевизор от эл. сети и больше не включать. Ситуация требует профессионального ремонта, замены микросхемы, что выльется в копейку.
Периодическое пропадание и появление звука
Возможной причиной становится перегрев и отключение компонента в электронике. Через время деталь остывает и начинает работать, аудиовещание возобновляется. Пропадание аудио может быть также из-за расхождения, загрязнения, расшатывания контактных поверхностей.
youtube.com/embed/J-Nt5kiaoi0?feature=oembed» frameborder=»0″ allow=»accelerometer; autoplay; clipboard-write; encrypted-media; gyroscope; picture-in-picture» allowfullscreen=»»/>
Нет звука при подключенном оборудовании
Причины:
- неправильное соединение аудиосистемы с телевизором;
- нерабочий шнур – осмотрите на предмет обрывов, сильных перегибов, попробуйте воспользоваться другими проводами;
- из-за частой эксплуатации разъемов, они стали непригодны, контакты окислились, заржавели от влаги. Часто контакт может отходить. Пошевелите вставленным штекером в разные стороны без усилий. Если звук то появляется, то пропадает, тогда признак слабого контакта налицо.
В настройках ряда моделей телевизионной техники при подключении сторонних аудиосистем (или другого оборудования), надо вручную выбирать нужный аудиовыход. Иногда такие модели не переключают аудиовыход, поэтому часто изображение есть, а звука нет. Надо зайти в настройки и найти пункт, в котором можно поменять аудиовыход на подходящий (рассмотрено выше).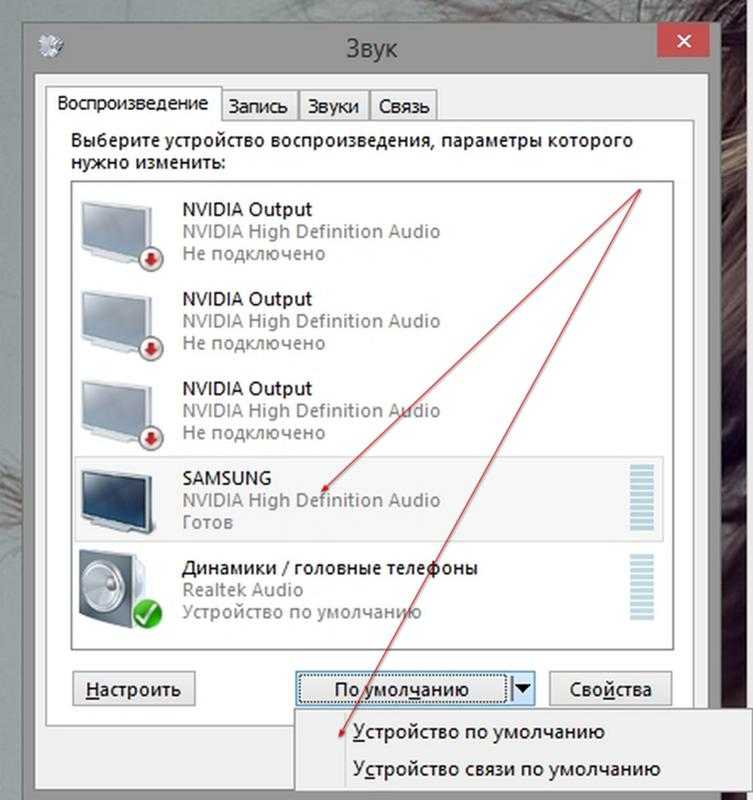
Например, на телевизоре «LG webOS TV UM7050PLF» по умолчанию звук выводится на встроенные динамики, и сработает, если подключить аппаратуру к оптическому входу. Если надо вывести аудио через HDMI, придется самому выбрать соответствующий аудиовыход.
Для проверки внешней акустики надо просто подключить ее к другому устройству звучания – телефону или ПК.
Нет звука через HDMI
- Обязательно задайте источник сигнала, чтобы транслировалась картинка с устройства, которое подключено через HDMI. Сделать это можно через настройки или нажав на определенную кнопку на пульте («Source»), затем выбрав «HDMI». LG Samsung
- Аналогично сделайте для аудио, если звук сам не начался. Выберите текущим аудиовыходом «HDMI». На каждой марке настройки производятся по-разному. Вот скриншоты для LG.
Обязательно убедитесь, что звук на исходном устройстве включен, а громкость не на низком уровне.
Звук искажается
Под искажением понимает звук, который регулярно шуршит, воспроизводится с перебоями. Характерная особенность для внешних звуковых устройств, а именно нестабильного контакта в месте соединения с ТВ или повреждения кабелей. И то и другое нуждается либо в ремонте, либо в полной замене.
Характерная особенность для внешних звуковых устройств, а именно нестабильного контакта в месте соединения с ТВ или повреждения кабелей. И то и другое нуждается либо в ремонте, либо в полной замене.
Кнопка «Mute» не блокирует звук
На каждом пульте есть кнопка, которая одним нажатием отключает громкость, а при повторном клике снова активирует. Кнопка не подписывается таким названием, по крайней мере, на более или менее новых телевизорах. Вместо надписи есть графическое обозначение перечеркнутого динамика.
Очень редко телевизор продолжает играть после нажатия кнопки. Причина заключается в произошедшем сбое в операционной системе, который устраняется сбросом настроек до заводских, обновлением прошивки системы.
Если телевизор старый и пуль часто использовался, в частности кнопка звука, то она могла выйти из строя. Кнопки, которые часто нажимаются, могут начинать плохо работать из-за износа контактов. В таком случае нужно приобрести новый пульт или сделать ремонт текущего.
Контакты можно восстановить самостоятельно, сделав накладки из фольги, суперклея с графитом. Или прибрести новые контакты, сделать замену старых.
Нередко причиной отсутствия результата при нажатии кнопки является сильное загрязнение внутренних частей пульта. Если не соблюдать чистоту в комнате, не делать влажных уборок, то пыль и грязь попадает внутрь пульта. Следствием становится препятствие замыканию контактов на плате. Надо разобрать пульт от телевизора и сделать чистку.
После разборки обязательно нужно осмотреть дорожки на плате. Если пульт часто ронялся, то дорожки могут повреждаться. Внимательно посмотрите, чтобы не было микротрещин дорожек. При необходимости дорожки восстанавливаются пайкой или токопроводящим клеем.
Оголенные контакты на дорожках, которые участвуют в замыкании, можно дополнительно зачистить.
Если звук регулируется на внешней приставке
Часто пользователи подключают приставку для цифрового телевидения.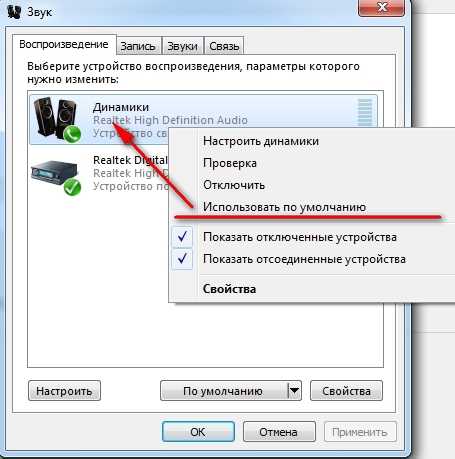 Тогда регулировать уровень громкости можно как на самом телевизоре, так и на приставке. Чтобы упростить регулирование, нередко на телевизоре громкость ставится на максимальное значение. А регулирование делается только через пульт от приставки. В таком случае звук можно сделать громче, чем это предусмотрено телевизором. Из-за перегрузки динамиков происходит их поломка. Поэтому сильно повышать громкость через внешнюю приставку не рекомендуется, дабы избежать поломки.
Тогда регулировать уровень громкости можно как на самом телевизоре, так и на приставке. Чтобы упростить регулирование, нередко на телевизоре громкость ставится на максимальное значение. А регулирование делается только через пульт от приставки. В таком случае звук можно сделать громче, чем это предусмотрено телевизором. Из-за перегрузки динамиков происходит их поломка. Поэтому сильно повышать громкость через внешнюю приставку не рекомендуется, дабы избежать поломки.
Заключение
В статье описаны самые распространенные из простых причин. Если после проверки своей техники по приведенным рекомендациям аудио все равно неслышно, тогда обращение в СЦ обязательно! Даже при обнаружении видимых механических повреждений заниматься ремонтом самому не стоит, особенно если телевизор находится на гарантии. Без опыта можно вывести из строя и другие детали.
Почему не работает звук на телевизоре: причины и решение
Телевизор стал частью жизни практически каждого. Но, даже приобретая дорогую модель популярного бренда, существует много факторов, которые могут вывести технику из строя. Одной из самых распространенных ситуаций является сбой в воспроизведении, а именно, когда не работает звук на телевизоре. Причиной этого может быть как неверное подключение дополнительного оборудования для улучшения акустики, так и неисправность звуковой карты. Анализируя факторы, которые могли вызвать поломку, можно быстро определить место проблемы и определиться с методом ее устранения.
Одной из самых распространенных ситуаций является сбой в воспроизведении, а именно, когда не работает звук на телевизоре. Причиной этого может быть как неверное подключение дополнительного оборудования для улучшения акустики, так и неисправность звуковой карты. Анализируя факторы, которые могли вызвать поломку, можно быстро определить место проблемы и определиться с методом ее устранения.
Содержание
- 1 Причины отсутствия звука
- 1.1 Звук пропадает в ходе работы телевизора
- 1.2 Телевизор включается, но звука нет
- 1.3 Звук появляется не сразу
- 1.4 Громкость очень маленькая
- 1.5 При подключении по HDMI нет звука
- 1.6 Звук искажается
- 1.7 При нажатии на кнопку MUTE звук не блокируется
- 1.8 Нет звука при подключении внешнего аудиоустройства
- 2 Как устранить неисправность
- 2.1 Проверка исправности динамиков
- 2.2 Увеличиваем громкость воспроизведения
- 2.3 Проверка кабеля
Причины отсутствия звука
Сбой в передаче звукового сигнала – это серьезный дефект, требующий своевременного вмешательства.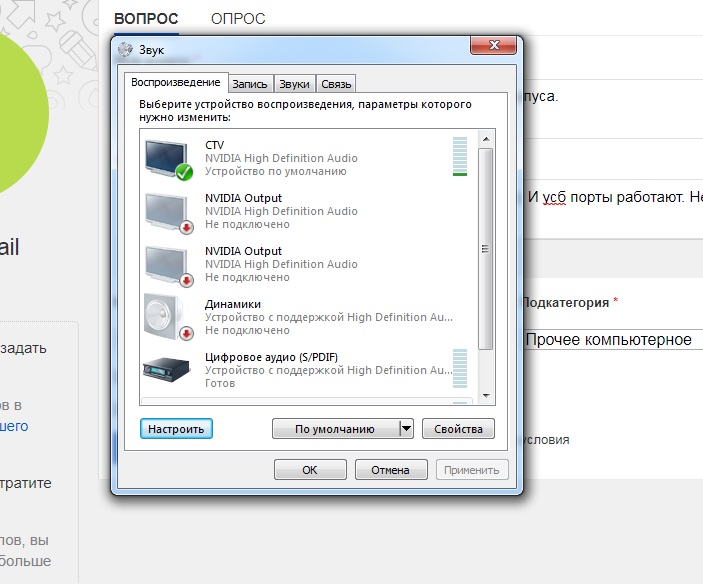 Особенно для современного поколения, так как телевизор используется не только для просмотра телеканалов, но и для воспроизведения видеофайлов с разных источников и интернет ресурсов. К технике подключается дополнительная аппаратура: приемник для кабельного телевидения, видеокамера, игровая приставка и другие гаджеты. Любая поломка, следствием которой является отсутствие звука, может иметь ряд особенностей, позволяющих диагностировать проблему.
Особенно для современного поколения, так как телевизор используется не только для просмотра телеканалов, но и для воспроизведения видеофайлов с разных источников и интернет ресурсов. К технике подключается дополнительная аппаратура: приемник для кабельного телевидения, видеокамера, игровая приставка и другие гаджеты. Любая поломка, следствием которой является отсутствие звука, может иметь ряд особенностей, позволяющих диагностировать проблему.
Звук пропадает в ходе работы телевизора
Это чаще всего свидетельствует о серьезной поломке. Телевизор рекомендуется сразу отключить, особенно, если от него пахнет гарью. В случае такой поломки в кинескопной модели ее следует обесточить немедленно во избежание возгорания.
Телевизор включается, но звука нет
Чаще всего это происходит из-за поломки, деформации или загрязнения разъема подключения внешней акустики. Система считает, что в него воткнули штекер. В этом случае рекомендуется отключить все внешние устройства, проверить целостность разъема и при необходимости почистить его (при выключенном ТВ).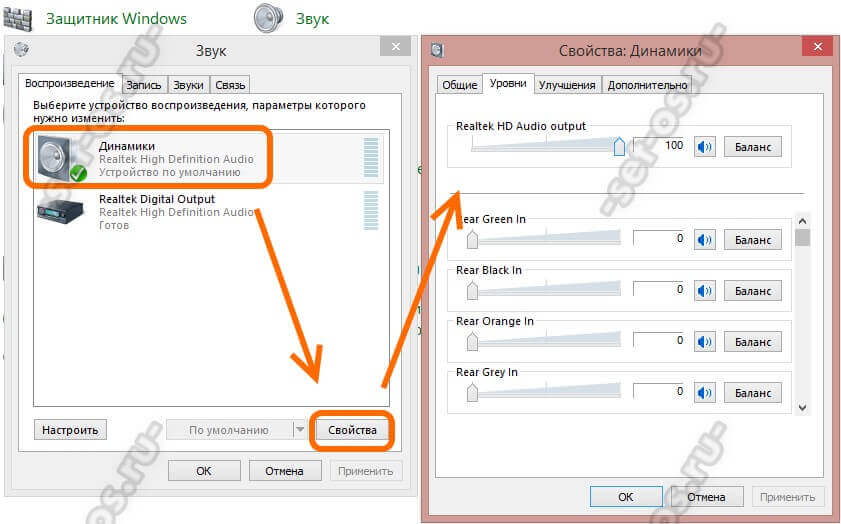
Звук появляется не сразу
Чаще всего эта проблема возникает при изменении параметрики системы питания. Телевизору нужна диагностика БП. Еще такая неприятность возникает из-за плохого контакта. Возможно, в какой-то точке электрической схемы или разъема повреждена пайка.
Важно! Данную неполадку можно достаточно безопасно игнорировать. Но в случае проблем с блоком питания его рано или поздно придется чинить. А при плохом контакте ремонт не будет стоить дорого, поэтому разумно сделать его как можно быстрее.
Громкость очень маленькая
Это всегда связано с неправильными настройками. Первый вариант — пользователю нужно просто добавить уровень. Вторая группа причин сложнее. Возможно, телевизор не запоминает прошлое состояние громкости. В домашних условиях рекомендуется сделать сброс настроек и обновить прошивку устройства.
Настройки звука в телевизоре
Важно! Ремонт нужен обязательно, если звук тихий в начале работы телевизора, а затем рывком восстанавливается громкость.
Это показывает, что ТВ нужно срочно отдать специалистам для проверки и необходимого ремонта.
При подключении по HDMI нет звука
Это стандартная проблема при использовании кабеля неправильной версии. Также стоит осмотреть провод в поисках надломов, окисления разъема, иных повреждений. Наконец, нужно проверить правильность выбора источника сигнала в настройках телевизора.
Важно! Многие пользователи забывают, что подключаясь к телевизору по кабелю VGA, они не могут получить звук. Данный интерфейс не передает аудио канал. Поэтому если хочется смотреть фильм с ноутбука или ПК — стоит воспользоваться кабелем HDMI.
Версия HDMI кабеля должна поддерживаться телевизором
Звук искажается
Все эти проблемы при воспроизведении с внешних источников сигнала связаны с надломами или другими повреждениями кабеля, формирующими нестабильный контакт. Возможно, провод пережат предметом мебели. Нужно осмотреть все кабельные соединения и при необходимости заменить поврежденные участки.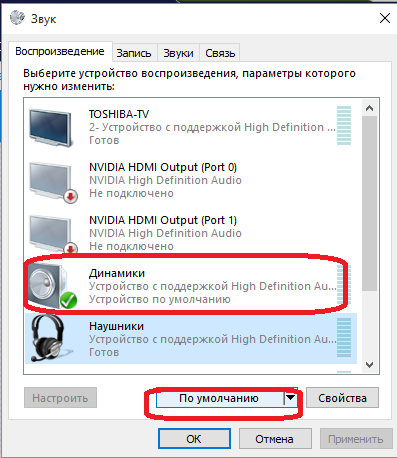
При нажатии на кнопку MUTE звук не блокируется
Такая проблема есть на Смарт ТВ моделях и связана со сбоями в работе операционной системы. Рекомендуется сделать сброс телевизора на заводские настройки и обновить прошивку устройства.
Нет звука при подключении внешнего аудиоустройства
Это может свидетельствовать как об отказе акустики, так и комплексной проблеме. Иногда во время поломки внешних динамиков одновременно выходит из строя микросхема формирования аудио. Реже это происходит из-за перегрузки при максимальном уровне громкости.
Часто это связано с поломкой разъема вывода сигнала на телевизоре. Возможно, не работают колонки. Разъем осматривается, при необходимости заменяется. Колонки можно проверить на другом устройстве. Например, подключить к ПК или телефону с подходящим аудио разъемом.
Если разъем в порядке, но звука на внешней акустике нет, нужно проверять состояние проводов. Если на них есть заломы — кабель колонок заменяют.
Если пропал звук на телевизоре, можно попытаться самостоятельно определить причину методом исключающих факторов.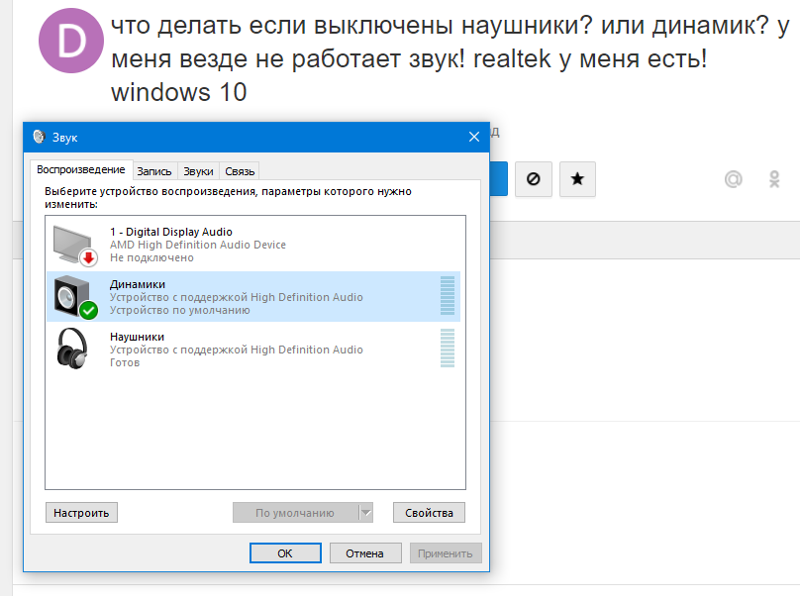 Телевизор – это мощное электронное устройство со встроенными системами и приложениями, и иногда достаточно только перезагрузки, как в обычном компьютере. Могут возникнуть ситуации, когда есть вероятность повреждения элементов, связанных с передачей звукового сигнала. В данном случае требуется последовательное исследование причины и определение места проблемы — в телевизоре или дополнительной аппаратуре.
Телевизор – это мощное электронное устройство со встроенными системами и приложениями, и иногда достаточно только перезагрузки, как в обычном компьютере. Могут возникнуть ситуации, когда есть вероятность повреждения элементов, связанных с передачей звукового сигнала. В данном случае требуется последовательное исследование причины и определение места проблемы — в телевизоре или дополнительной аппаратуре.
Как устранить неисправность
При нарушении функциональности вашего тв, необходимо проанализировать и выявить факторы, которые могли спровоцировать отсутствие звука. Поломка может быть вызвана и механическим воздействием, например, удар или падение пульта управления, оборудования воспроизведения аудио сигнала. Чтобы исключить неисправность дополнительного оборудования, подключенного для усиления акустики, необходимо отключить аппаратуру и проверить звучание через встроенные в телевизор динамики.
То же самое необходимо сделать, чтобы проверить работоспособность дистанционного управления.
Методы проверки ПДУ подробно описаны здесь.
При отсутствии звука, в первую очередь, необходимо отключить телевизор от сети и сделать новый запуск, а также проверить соединение кабелей в местах подключения аксессуаров. Ведь причина может быть элементарно в отсутствии контактов, что бывает при неправильном присоединении.
Проверка исправности динамиков
Если звук воспроизводится на внешней акустике — рекомендуется ее переподключить, проверить состояние проводов, наконец, убедиться, что она включена. В других случаях пробуют:
- добавить громкости с ПДУ;
- нажать кнопку MUTE, чтобы выйти из тихого режима;
- установить в пульт новые батарейки и попробовать два предыдущих пункта;
- добавить громкость кнопками на корпусе телевизора.
Можно попробовать добавить громкость кнопками на корпусе
Наконец, можно подключить к телевизору внешние колонки, чтобы убедиться, что звук не воспроизводят встроенные динамики.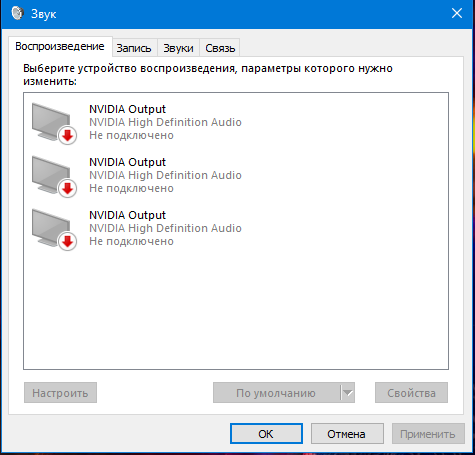
Увеличиваем громкость воспроизведения
Если у телевизора крайне малый звук, проблему можно решить подключением внешней акустики. В случае со СмартТВ делают сброс настроек и обновление прошивки. В обычных телевизорах проверяют параметры звука, особенно в разделе эффектов обработки. Если же ни один из этих вариантов не помог, рекомендуется вызвать сервисного инженера.
Проверка кабеля
Есть ряд проблем HDMI кабеля.
- Окислены разъемы. Если чистка не помогает, провод меняют.
- Несовпадение версии. Стоит заглянуть в документацию к используемому оборудованию и купить правильный кабель.
- Провод поврежден. Его осматривают и меняют при необходимости.
- Звук отключен на телевизоре или внешнем устройства, стоит проверить настройки.
В телевизорах с возможностью подключения саундбара необходимо правильно установить параметры взаимодействия со звуковой системой при использовании HMDI.
youtube.com/embed/cugM-45OuNE» frameborder=»0″ allowfullscreen=»allowfullscreen»>
Почему нет звука из моих динамиков?
Проверить подключение динамиков . Осмотрите провода на задней панели динамика и убедитесь, что динамики подключены в правильном месте. Если какое-либо из этих соединений ослаблено, вставьте их обратно, чтобы закрепить соединение. Плохое соединение может быть причиной того, что у вас нет звука в динамике.
Почему мой динамик внезапно перестал работать?
Установка или обновление аудиодрайверов или драйверов динамиков
И одна из наиболее распространенных причин того, что звук на вашем компьютере может не работать из-за устаревших или отсутствующих драйверов . Чтобы проверить состояние ваших аудиодрайверов или драйверов динамиков, вы должны сначала посмотреть, можете ли вы автоматизировать этот процесс.
Почему подключенный динамик не работает?
Убедитесь, что на вашем компьютере не отключен звук .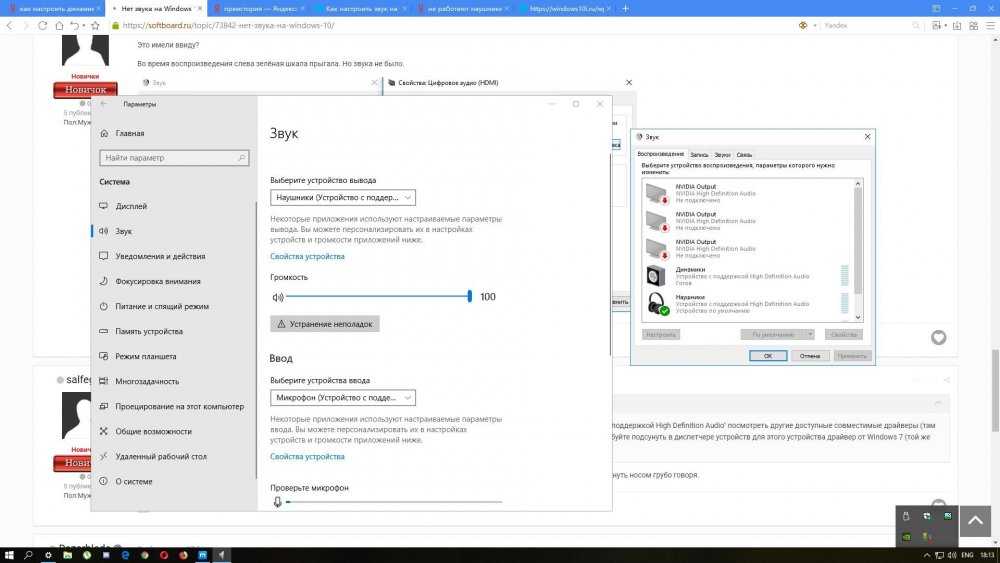 Закройте и снова откройте приложение для воспроизведения аудио. Выключите функцию Bluetooth® на вашем компьютере, а затем включите ее снова. Удалите динамик из списка сопряженных устройств Bluetooth, а затем снова выполните сопряжение.
Закройте и снова откройте приложение для воспроизведения аудио. Выключите функцию Bluetooth® на вашем компьютере, а затем включите ее снова. Удалите динамик из списка сопряженных устройств Bluetooth, а затем снова выполните сопряжение.
Почему не работают динамики моего монитора?
Если в списке отсутствует динамик монитора, перейдите в Диспетчер устройств в Панели управления. Удалите и снова установите устройство и проверьте, распознаются ли аудиовход и выход аудиоустройством. Также убедитесь, что драйвер звуковой карты компьютера правильно установлен и активирован .
Содержание страницы
1
Как починить неработающий динамик?
Перезагрузите устройство . Один из распространенных способов исправить это, когда ваши динамики Android не работают, — это перезагрузить устройство. Если есть приложения или другие утилиты, вызывающие помехи в динамиках вашего телефона, выключение и повторное включение телефона должно решить большинство этих проблем.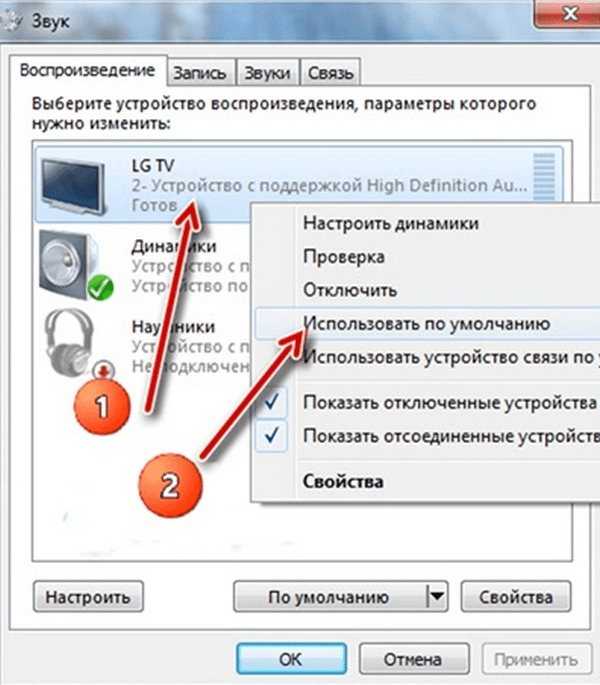
Как узнать, что мои динамики перегорели?
Наиболее распространенным звуковым признаком перегоревшего динамика является неприятный жужжащий или царапающий звук, сам по себе или примерно на высоте ноты, которую динамик пытается воспроизвести . А может вообще не быть звука.
Есть ли у колонок предохранители?
Перегоревший предохранитель или ослабленные провода
Некоторые активные громкоговорители и студийные мониторы оснащены электрическими предохранителями для защиты от перегорания динамиков . Однако, если эти предохранители перегорают, динамик не может быть включен и может казаться перегоревшим.
Как проверить динамики?
Как проверить, не поврежден ли динамик
Почему Bluetooth подключен, но не работает?
Если ваши устройства Bluetooth не подключаются, это, вероятно, связано с тем, что устройства находятся вне зоны действия или не в режиме сопряжения .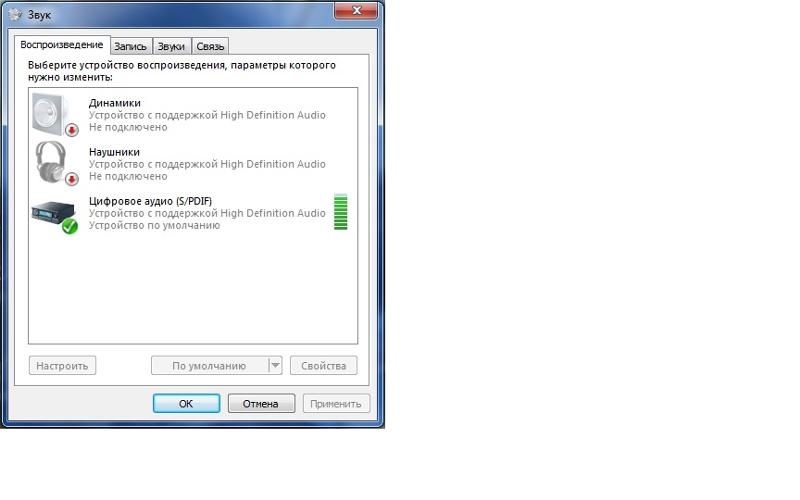 Если у вас постоянно возникают проблемы с Bluetooth-соединением, попробуйте перезагрузить устройства или заставить телефон или планшет «забыть» соединение.
Если у вас постоянно возникают проблемы с Bluetooth-соединением, попробуйте перезагрузить устройства или заставить телефон или планшет «забыть» соединение.
Почему мое устройство Bluetooth подключено, но не воспроизводится?
Чтобы решить эту проблему, вам придется сначала разорвать пару с устройством . Перезапустите динамик, затем снова выполните сопряжение динамика с устройством Bluetooth. Если проблема не устранена, вам придется полностью удалить информацию о сопряжении со своих устройств. Нажмите «Забыть устройства» на смартфоне или компьютере.
Как заставить монитор воспроизводить звук?
Щелкните правой кнопкой мыши значок звука в области панели задач Windows и выберите «Устройства воспроизведения». Если вы подключили монитор через HDMI или DisplayPort, щелкните имя своего монитора в списке устройств. Если вы подключились через аудиоразъем 3,5 мм и DVI или VGA, нажмите «Динамики».
Как вывести звук с монитора?
Проверьте монитор, ПК/ноутбук и подключение.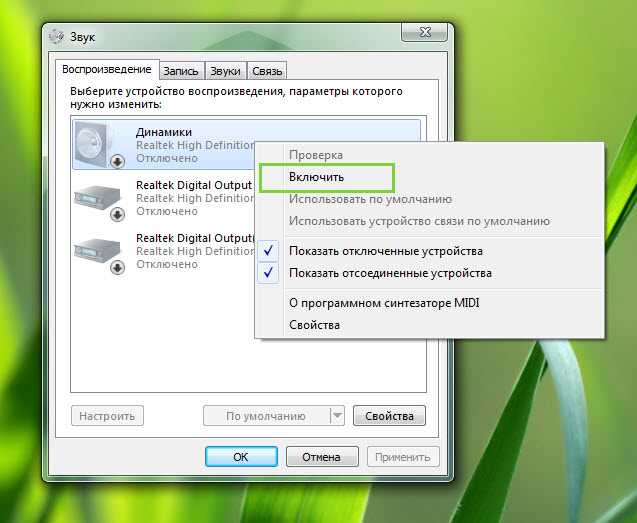
- Проверьте и убедитесь, что на мониторе не отключен звук и не уменьшена громкость.
- Проверьте настройки ПК/ноутбука: a. Убедитесь, что на ПК/ноутбуке не отключен звук и не уменьшена громкость.
- Проверьте кабельное соединение: a.
- Попробуйте другой ПК/ноутбук или динамик для перекрестной проверки.
Как включить звук HDMI?
Можно настроить вывод аудиосигнала HDMI воспроизводящих устройств, подключенных к ресиверу через соединение HDMI.
- Выберите [Настройка] — [Настройки HDMI] в главном меню.
- Выберите [Аудиовыход].
- Выберите нужный параметр. AMP: Аудиосигналы HDMI от воспроизводящих устройств выводятся только на динамики, подключенные к ресиверу.
Можно ли отремонтировать динамик?
К счастью, динамики относительно просты по конструкции и легко ремонтируются . В этом руководстве также содержатся ссылки на другие руководства Fix-It по конкретному ремонту.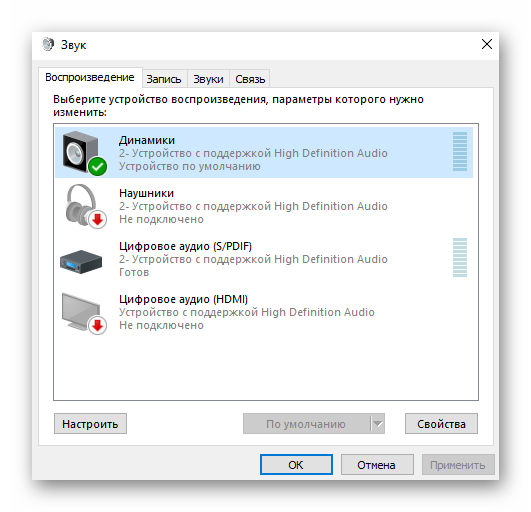
Каковы общие проблемы динамиков?
Общие проблемы с динамиками включают отсутствие аудиовыхода, искажение звука, перегоревшие динамики, отсутствие низких или высоких частот и хлопки . Вы можете исправить эти проблемы, изменив выходные каналы, уменьшив громкость или заменив катушки, провода и ткань. Высокая громкость может мгновенно повредить новые динамики.
Как проверить работоспособность динамика?
Проверка динамика, вариант 1: Подсоедините 9-вольтовую батарею к проводам динамика, положительный провод к положительному концу батареи, а отрицательный провод к отрицательному концу батареи . Если в динамике генерируется импульс, то динамик все еще работает правильно. Эта же практика применима и к динамику твитера.
Как долго могут работать динамики?
В зависимости от материалов, из которых они сделаны, и условий окружающей среды, в которых используется оборудование, высококачественные динамики обычно служат до 40-50 лет до появления признаков повреждения.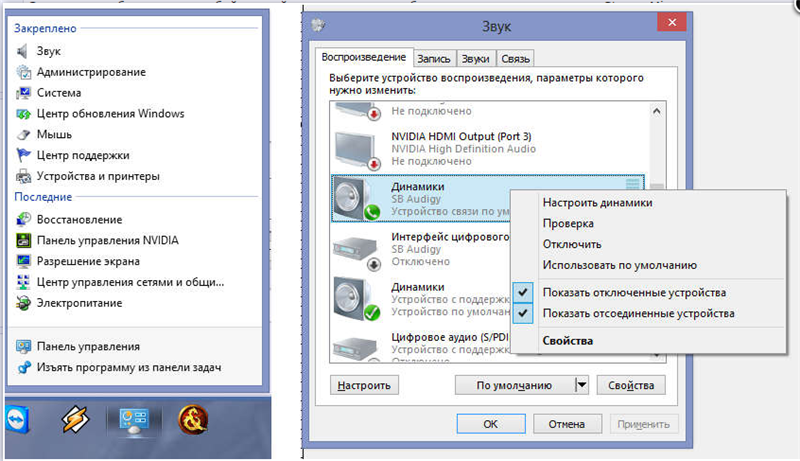
Как починить перегоревший предохранитель в динамике?
Динамик монитора не включается? Как заменить перегоревший предохранитель (№ …
Как перегорают динамики?
Большинство отказов происходит из-за ЭЛЕКТРИЧЕСКАЯ неисправность, вызванная подачей слишком большого питания на звуковую катушку динамика . Постоянное перенапряжение приводит к «сгоранию» звуковых катушек Единственным решением для этого является уменьшение регуляторов усиления усилителя и/или регуляторов усиления высоких/низких частот, либо не слишком сильно нагружать аудиосистему.0005
Сколько стоит починить сломанный динамик?
Крупные розничные продавцы обычно берут около 65 долларов США + стоимость динамика за установку одного динамика, поэтому ваша цена будет зависеть от качества вашей звуковой системы и степени повреждения. Если вам удобно, вы можете сэкономить на плате за установку и заменить перегоревший динамик самостоятельно.
Как определить, что динамик перегорел, не подключая его?
Определить, перегорел динамик или нет, не разбирая его, очень просто. Все, что вам нужно сделать, это возьмите 9 вольтовую батарейку и приложите ее к проводам. Если он издает царапающие звуки, это хорошо. Если он вообще не издает звуков, значит, он взорван .
Все, что вам нужно сделать, это возьмите 9 вольтовую батарейку и приложите ее к проводам. Если он издает царапающие звуки, это хорошо. Если он вообще не издает звуков, значит, он взорван .
Как найти короткое замыкание в проводе динамика?
Проверьте клеммы динамика на системном усилителе на наличие короткого замыкания. Для этого откройте заднюю часть усилителя и найдите провода, соединяющие одну клемму напрямую с другой . Короткое замыкание возникает в этой точке, если провода были случайно перетянуты при перемещении компонентов системы.
Как сбросить настройки динамика Bluetooth?
Bluetooth Reset
Почему я не слышу свой динамик Bluetooth?
Убедитесь, что динамик подключен по BLUETOOTH к устройству BLUETOOTH . Снова выполните сопряжение динамика с устройством BLUETOOTH. Громкость динамика или устройства BLUETOOTH может быть низкой. Отрегулируйте громкость до среднего уровня.
Почему у моего Bluetooth-динамика нет звука?
Почему Bluetooth-динамик подключен, но нет звука? Вам необходимо включить настройку Media Audio, если у вас нет звука в наушниках Bluetooth . Вы можете проверить сопряженные устройства в Android, выбрав наушники Bluetooth из списка. Вам нужно будет включить Media Audio на следующем экране.
Как починить динамик Bluetooth, который не включается?
Если портативный беспроводной динамик не включается, проверьте следующее:
- Убедитесь, что ваш динамик достаточно заряжен.
- Убедитесь, что USB-адаптер переменного тока надежно (не ослаблен) подключен к динамику и сетевой розетке.
- Нажмите и удерживайте кнопку питания, пока динамик не издаст звук включения.
Как починить динамик Bluetooth?
Как починить динамик Bluetooth, который не заряжается
- Установите обновления программного обеспечения.
- Замените батарею.
- Купите новый кабель Micro USB.

- Ремонт треснувшего паяного соединения.
- Замените порт зарядки.
- Замените цепь зарядки.
- Альтернативные способы зарядки.
- Беспроводная зарядка.
Почему не работает звук через HDMI?
Шаг 1: проверьте формат сигнала HDMI в настройках Android TV . Нажмите кнопку ДОМОЙ. Выберите Настройки. Выберите «Просмотр ТВ» -> «Внешние входы» -> «Формат сигнала HDMI» -> выберите правильный HDMI 1 ~ 4 -> выберите «Стандартный формат» вместо «Расширенный формат».
Как подключить динамики к монитору?
Расположите по одному динамику с каждой стороны монитора компьютера. Подключите аудиокабель к зеленому порту Speaker Out на задней панели компьютера. Вставьте адаптер переменного тока динамика в электрическую розетку и включите динамики.
Как включить динамики HDMI на телевизоре?
Ответы
- Щелкните правой кнопкой мыши значок громкости на панели задач.
- Щелкните «Устройства воспроизведения»
- Найдите устройство вывода HDMI, щелкните его правой кнопкой мыши и выберите «Включить» или откройте «Свойства» и установите для «Использование устройства» значение «Использовать это устройство (включить)»
Как подключиться HDMI динамики?
Как подключить звуковую панель с помощью кабеля HDMI
Можно ли использовать HDMI для аудио?
Качество звука :
HDMI известен своим качеством видео, но он также может передавать звук без необходимости использования нескольких кабелей . HDMI поддерживает Dolby TrueHD и DTS-HD для 7.1-канального звука без потерь и театрального качества. HDMI 1.4 также поддерживает обратный аудиоканал, по которому звук передается с ТВ-тюнера на ресивер.
HDMI поддерживает Dolby TrueHD и DTS-HD для 7.1-канального звука без потерь и театрального качества. HDMI 1.4 также поддерживает обратный аудиоканал, по которому звук передается с ТВ-тюнера на ресивер.
7 способов исправить ошибку «Внешние динамики не работают на Windows 10/ноутбуке»
Многие пользователи обычно предпочитают подключать внешние динамики к своим ноутбукам, особенно если они планируют посмотреть фильм или телепередачу со своими друзьями или членами семьи. За счет присоединения внешних динамиков создается целый декорум для просмотра фильма со слышимой для всех громкостью.
Однако, если вы неожиданно обнаружите, что внешние динамики не работают Windows 10 , ваш план посмотреть фильм с друзьями может быть разрушен. Если вы столкнулись с такой ситуацией, вам не о чем беспокоиться, так как в этой статье будут обсуждаться основные причины этой проблемы, а также эффективные решения.
Содержание
01 Как подключить внешние динамики в Windows 10
02 Почему не работают внешние динамики
03 Методы устранения неработающих внешних динамиков
04 Бонус: как исправить искаженный звук на вашем ПК
Часть 1: Как подключить внешние динамики в Windows 10
Знаете ли вы, как подключить внешние динамики к ноутбуку? Эта часть позволяет быстро узнать, как подключить проводные или Bluetooth внешние динамики в Windows 10.
Проводные внешние динамики
Шаг 1. Если на вашем ноутбуке есть USB-разъем или разъем для динамика, вы можете легко подключить внешние динамики.
Подсоедините провод внешних динамиков либо к разъему динамика, либо к разъему USB, в зависимости от типа ваших внешних динамиков. Кроме того, подключите динамики к розетке, чтобы включить их, если вы не используете внешние динамики USB.
Шаг 2: Убедитесь, что динамики расположены надлежащим образом.
Поместите левый динамик влево, а правый динамик — в правую сторону. Убедитесь, что соединительный кабель ваших динамиков надежно подключен к порту и источнику питания.
Шаг 3: Теперь включите громкость на внешних динамиках.
После этого установите громкость на ноутбуке не ниже 75%. Для этого просто коснитесь значка «Звук» на панели задач и переместите ползунок громкости.
Шаг 4: Теперь включите кнопку «Вкл.» на внешних динамиках.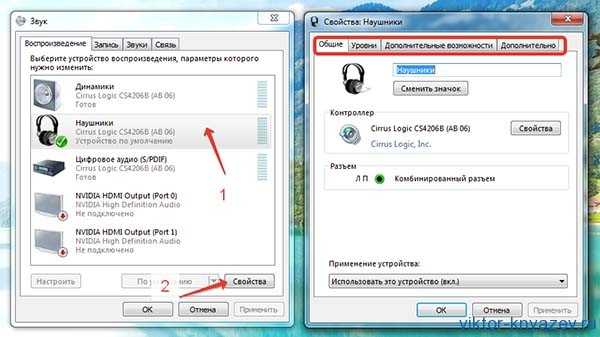
И включите розетку. Воспроизведите звук на своем ноутбуке и проверьте, слышен ли звук.
Внешние динамики Bluetooth
Шаг 1. Перейдите к кнопке Windows и щелкните ее правой кнопкой мыши, чтобы выбрать «Настройки».
Когда откроется окно «Настройки», нажмите «Устройства».
Шаг 2: В окне «Устройство» щелкните вкладку «Bluetooth», отображаемую слева.
И включите его тумблер. Теперь включите устройство Bluetooth и переведите его в режим сопряжения, чтобы подключить его к ноутбуку. Следуйте инструкциям в руководстве к динамикам Bluetooth, чтобы соединить их с ноутбуком.
Шаг 3: Тем временем вернитесь в окно Bluetooth.
И подождите, пока ваш компьютер обнаружит новые сопряженные устройства. Как только появится ваше устройство Bluetooth, выберите его и нажмите «Пара». Как только соединение установлено, вы можете легко слышать звук из внешних динамиков Bluetooth.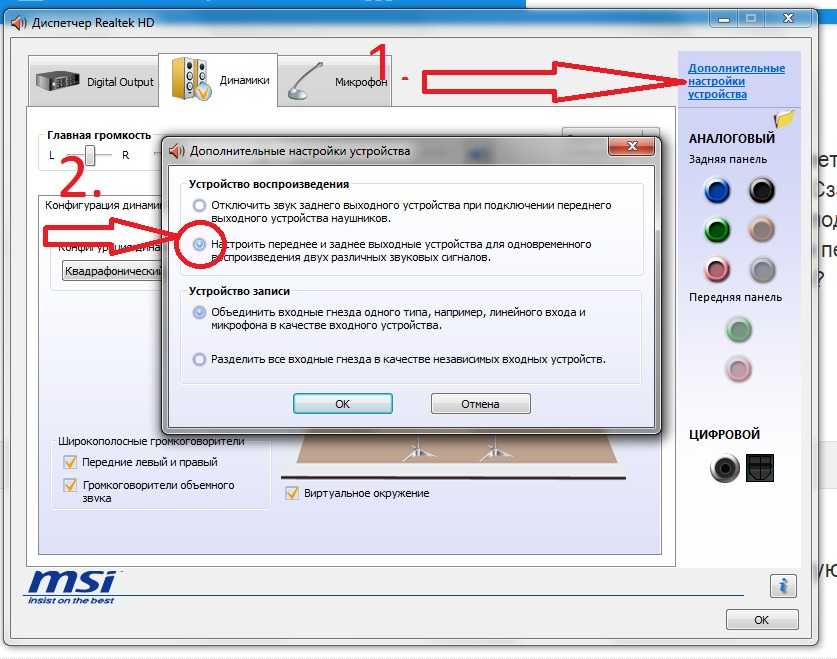
Часть 2. Почему не работают внешние динамики?
Может быть несколько причин, по которым внешние динамики для ноутбука не работают . В этой части мы выделим основные причины этой проблемы, чтобы помочь вам лучше понять ее:
1. Проблема с подключением динамиков
Провод разъема должен функционировать должным образом для подключения динамиков к вашему ноутбуку. При физическом повреждении соединительного провода колонки не включатся. Более того, если соответствующий порт внешних динамиков не работает из-за пылинок, это также может быть причиной этой проблемы.
2. Устаревшие драйверы динамиков
Если загруженные драйверы динамиков не обновлены в соответствии с внешними динамиками, которые вы пытаетесь использовать, вы не сможете слышать звук от них. Для этого аудиодрайвера должны быть обновлены.
3. Устройство воспроизведения по умолчанию
Система не распознает, если ваш ноутбук выбрал аудиоустройство по умолчанию, отличное от внешних динамиков. Вот почему важно проверять настройки по умолчанию всякий раз, когда вы сталкиваетесь с этой проблемой.
Вот почему важно проверять настройки по умолчанию всякий раз, когда вы сталкиваетесь с этой проблемой.
4. Неподходящие настройки
Если кто-то изменил ваши текущие настройки или установил неавторизованное приложение, это может нарушить работу вашего ноутбука. Из-за этого можно столкнуться с проблемой неработающих внешних динамиков . Для этого необходимо восстановление системы для решения проблемы.
Часть 3. Способы устранения неработающих внешних динамиков
Хотите исправить неработающие внешние динамики на ноутбуке ? В этой части вы можете узнать о простых, но эффективных методах решения этой проблемы, не требующих дополнительной помощи.
Исправление 1: проверьте исправность динамика
Если у вас подключены внешние динамики, убедитесь, что кабель питания не поврежден и работает нормально. Чтобы проверить, есть ли проблемы с вашими динамиками, вы можете подключить их к другому ноутбуку, чтобы оценить их работу.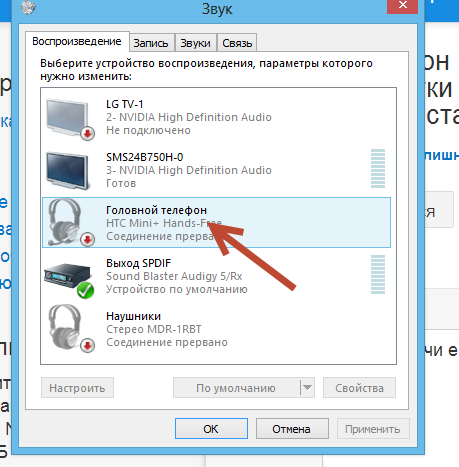 Если звук слышен при подключении колонок к другому ноутбуку, значит, ошибка кроется в вашем устройстве, а не в ваших колонках. Если звук не слышен, значит проблема в ваших динамиках, которая требует немедленного ремонта.
Если звук слышен при подключении колонок к другому ноутбуку, значит, ошибка кроется в вашем устройстве, а не в ваших колонках. Если звук не слышен, значит проблема в ваших динамиках, которая требует немедленного ремонта.
Кроме того, вы можете проверить работоспособность своих динамиков, увидев их свет. У многих проводных динамиков есть лампочка, которая загорается всякий раз, когда они подключены к источнику питания. Если индикатор не загорается после подключения динамиков к источнику питания, это указывает на неисправность ваших динамиков.
Исправление 2. Установите динамик в качестве устройства по умолчанию
Возможно, ваши внешние динамики работают нормально, но ваш ноутбук выбрал другое устройство по умолчанию. Если ваш ноутбук не выбрал внешние динамики в качестве устройства воспроизведения по умолчанию, вы столкнетесь с проблемой внешние динамики не работают . Для этого вы можете изменить настройки, чтобы установить динамики в качестве устройства по умолчанию.
Шаг 1. В правом нижнем углу рабочего стола щелкните правой кнопкой мыши значок «Динамики» и выберите «Устройства воспроизведения».
Шаг 2: Нажмите «Динамики» в появившемся окне.
И выберите «Выбрать по умолчанию». Если вы не можете найти параметр внешних динамиков, щелкните правой кнопкой мыши пустое место и выберите параметр «Показать отключенные устройства».
Шаг 3: На отключенных устройствах щелкните правой кнопкой мыши «Внешние динамики».
Затем нажмите «Включить». После включения динамиков установите их по умолчанию и нажмите кнопку «ОК».
Исправление 3. Убедитесь, что динамики подключены правильно
Некоторые динамики имеют три типа разъемов: аудиовход и аудиовыход. Внешние динамики должны быть подключены к разъему аудиовыхода, чтобы они работали правильно. Если вы не знаете о разъеме аудиовыхода, попробуйте подключить внешние динамики ко всем двум разъемам и проверьте слышимость звука.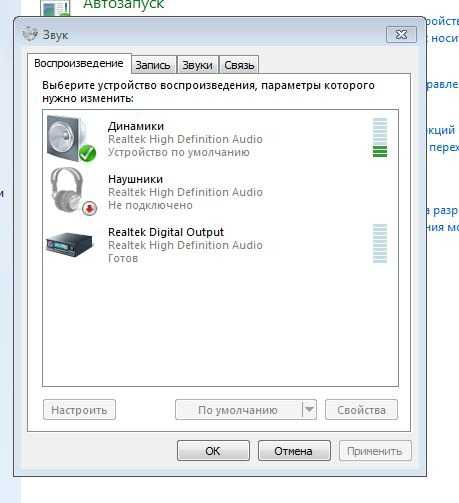
Кроме того, проверьте, нет ли физического повреждения соединительного провода внешних динамиков, так как многие люди не замечают эту проблему. Убедитесь, что провод внешних динамиков правильно подключен к соответствующему порту. Кроме того, если частицы пыли попали на соответствующий порт, попробуйте очистить его, а затем правильно подключить внешние динамики.
Исправление 4: Обновите драйверы динамиков
Если драйверы динамиков, установленные на вашем ноутбуке, устарели, это приведет к внешние динамики не рабочие . Для этого вам следует попробовать обновить драйверы динамиков, прочитав следующие шаги.
Шаг 1. Щелкните правой кнопкой мыши кнопку Windows, чтобы выбрать «Диспетчер устройств».
После этого нажмите «Звуковые, видео и игровые контроллеры» из предложенных вариантов. Теперь выберите драйверы динамиков, чтобы продолжить.
Шаг 2: Щелкните правой кнопкой мыши драйверы динамиков.
И выберите опцию «Обновить драйвер». После этого выберите параметр «Автоматический поиск драйверов». Одним щелчком мыши драйверы ваших динамиков будут автоматически обновлены.
Исправление 5: Запустите средство устранения неполадок со звуком
Средство устранения неполадок со звуком может определить основные проблемы в вашей системе, вызывающие проблемы со звуком. Таким образом, ваш компьютер предоставит подробную информацию о проблеме со звуком вместе с решениями, которые вы можете применить для ее устранения. Например, чтобы исправить внешние динамики не работают , выполните следующие действия:
Шаг 1: Перейдите к значку «Пуск» на панели задач.
И щелкните по нему правой кнопкой мыши. Во всплывающем меню перейдите к опции «Настройки».
Шаг 2: В окне «Настройки» выберите «Обновление и безопасность».
С левой стороны нажмите «Устранение неполадок», чтобы открыть его.
Шаг 3: Если опция «Воспроизведение аудио» не указана, нажмите «Дополнительные средства устранения неполадок».
В новом окне нажмите «Воспроизведение аудио», а затем нажмите «Запустить средство устранения неполадок».
Шаг 4: Запустится средство устранения неполадок со звуком, которое покажет некоторые подробности.
Выберите динамик с проблемой и нажмите «Далее». Устранение неполадок определит основные причины и порекомендует возможные решения. Следуйте инструкциям на экране, чтобы решить обнаруженную проблему.
Исправление 6: устранение проблем с оборудованием
Возможны некоторые аппаратные проблемы с внешними динамиками, которые вы не можете найти. Для этого вы можете устранять неполадки оборудования, чтобы глубоко сканировать проблемы и эффективно их решать. Однако вы не можете напрямую получить доступ к «Устранению неполадок оборудования и устройств» из настроек Windows, поскольку после обновления Windows 10 1809 оно было разделено на небольшие средства устранения неполадок.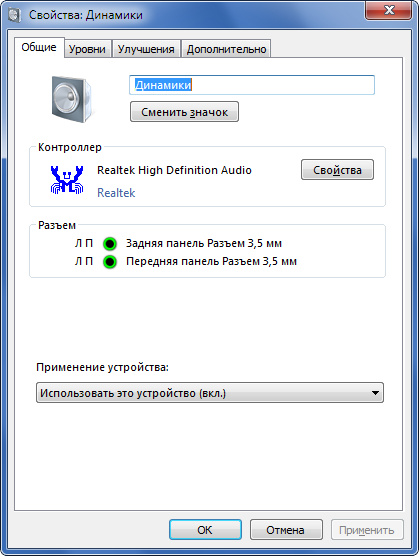 Чтобы выполнить это исправление, следуйте приведенным ниже инструкциям:
Чтобы выполнить это исправление, следуйте приведенным ниже инструкциям:
Шаг 1: На клавиатуре нажмите «Window + R».
Откроется окно запуска, в котором введите эту команду «msdt.exe -id DeviceDiagnostic».
Шаг 2: Теперь нажмите кнопку «Ввод», чтобы запустить эту команду.
Затем нажмите «Далее», чтобы начать процесс устранения неполадок. Таким образом, система запустит процесс устранения неполадок, чтобы определить аппаратные проблемы ваших внешних динамиков. Если процесс выводит на экран какие-либо инструкции, следуйте им, чтобы эффективно решить проблему с оборудованием.
Исправление 7: восстановление системы
Иногда новые приложения, установленные в вашей системе, могут снизить производительность вашего ноутбука. Более того, если кто-то по незнанию изменил настройки вашего ноутбука, это также может вызвать проблемы, например, внешние динамики не работают на Windows 10 .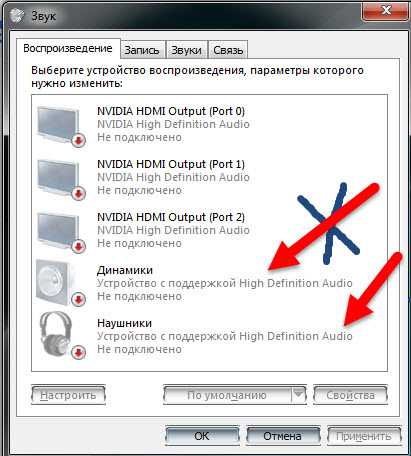 Для этого вам следует выполнить «Восстановление системы», чтобы мгновенно восстановить прежние настройки вашего компьютера.
Для этого вам следует выполнить «Восстановление системы», чтобы мгновенно восстановить прежние настройки вашего компьютера.
Шаг 1: Щелкните значок «Поиск» на панели задач и введите «восстановить».
После этого нажмите на опцию «Создать точку восстановления», когда она появится в результатах.
Шаг 2: Теперь на вашем экране появится вкладка «Защита системы».
Оттуда выберите опцию «Восстановление системы». Откроется новое окно, в котором вам нужно нажать на опцию «Выбрать другую точку восстановления». Сделав это, нажмите на кнопку «Далее».
Шаг 3: Если вы знаете, когда ваши внешние динамики перестали работать, выберите перед этим точку восстановления.
Нажмите «Далее», чтобы продолжить. В новом окне нажмите «Готово», и ваша система будет восстановлена автоматически.
Бонус: как исправить поврежденный звук на вашем ПК
Существует высокая вероятность того, что звук, который вы пытаетесь воспроизвести, поврежден, из-за чего вы не можете слышать звук из внешних динамиков.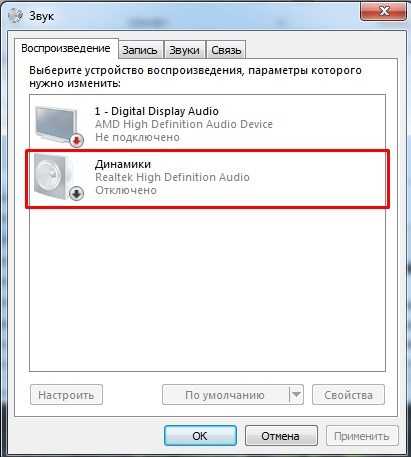 Для этого Wondershare Repairit является наиболее подходящим инструментом, который может легко выполнить восстановление аудио и сохранить ваши аудиофайлы от окончательного удаления. Ваш аудиофайл может быть поврежден по нескольким причинам, таким как неполная загрузка аудио из Интернета или любая атака вредоносного ПО.
Для этого Wondershare Repairit является наиболее подходящим инструментом, который может легко выполнить восстановление аудио и сохранить ваши аудиофайлы от окончательного удаления. Ваш аудиофайл может быть поврежден по нескольким причинам, таким как неполная загрузка аудио из Интернета или любая атака вредоносного ПО.
Если вы попытались принудительно отредактировать аудиофайл, это также может привести к повреждению файла. Во всех этих ситуациях Repairit эффективно восстанавливает любой поврежденный аудиофайл. Он поддерживает пакетную обработку, которая помогает пользователю исправлять несколько поврежденных файлов одновременно. Всего за три шага вы можете добиться наилучших результатов, поскольку эта платформа имеет высокий уровень успеха в исправлении аудиофайлов.
Wondershare Repairit
Попробуйте бесплатно Попробуйте бесплатно
5 481 435 человек скачали его.
- edrawsoft.com/images2021/new-edrawsoft/mark_check.svg»/>
Восстановление поврежденных звуков со всеми уровнями искажений, таких как неработающий звук, обрезка звука, гудящий звук, грохочущий звук, свистящий звук, рассинхронизированный звук и т. д.
-
Восстановление аудио различных форматов, таких как MP3, M4A, FLAC, AAC, WAV и т. д.
-
Восстановление поврежденных или испорченных аудиозаписей с различных устройств: портативного диктофона, программного обеспечения для записи, съемочных устройств, SD-карт, телефонов, жестких дисков, USB-накопителей и т. д.
-
Совместимость с ПК с ОС Windows, Mac OS и поддержка передачи/совместного использования с ПК на мобильное устройство.


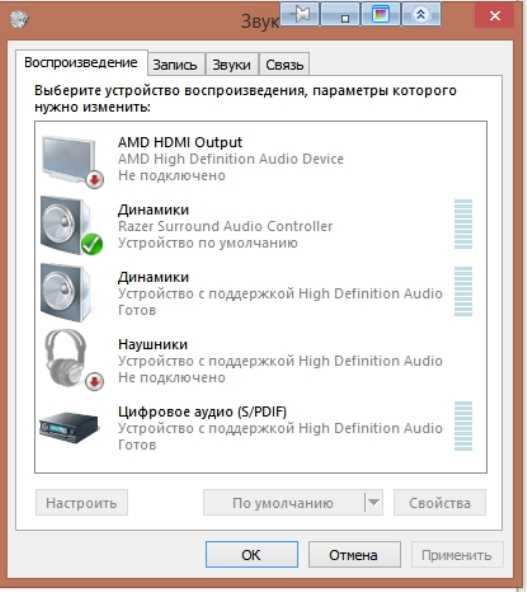
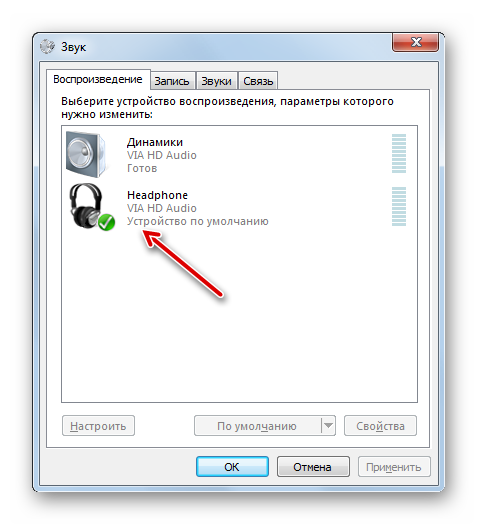 Каждый бренд делает интерфейс меню телевизора разным, постоянно меняя его при обновлениях и выпуске новой техники.
Каждый бренд делает интерфейс меню телевизора разным, постоянно меняя его при обновлениях и выпуске новой техники.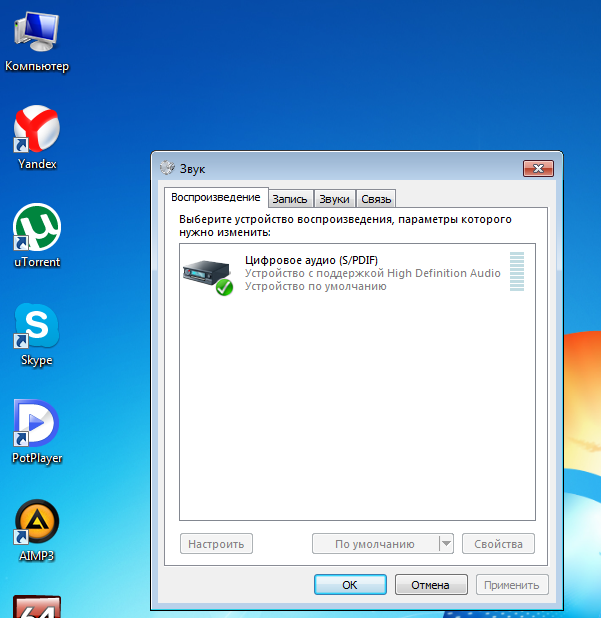 Возможно, что не работает звук из-за системного сбоя. Если решение помогло, но ситуация регулярно повторяется, без мастера никак.
Возможно, что не работает звук из-за системного сбоя. Если решение помогло, но ситуация регулярно повторяется, без мастера никак. Нажмите «Да», если мелодия хорошо играет и закройте окно теста.В ТВ марки LG надо открыть меню настроек через пульт (кнопка с обозначением шестеренки), выбрать звуковое меню, далее нажать на «Проверка звука».Система запустит тест и воспроизведет системное аудио. Если звук проигрывается и его качество удовлетворительно, согласитесь с этим на экране.Если звука по-прежнему нет, а внешняя аппаратура не подключена, то легко исправить не получится. Последним вариантом останется сброс настроек до заводских.
Нажмите «Да», если мелодия хорошо играет и закройте окно теста.В ТВ марки LG надо открыть меню настроек через пульт (кнопка с обозначением шестеренки), выбрать звуковое меню, далее нажать на «Проверка звука».Система запустит тест и воспроизведет системное аудио. Если звук проигрывается и его качество удовлетворительно, согласитесь с этим на экране.Если звука по-прежнему нет, а внешняя аппаратура не подключена, то легко исправить не получится. Последним вариантом останется сброс настроек до заводских.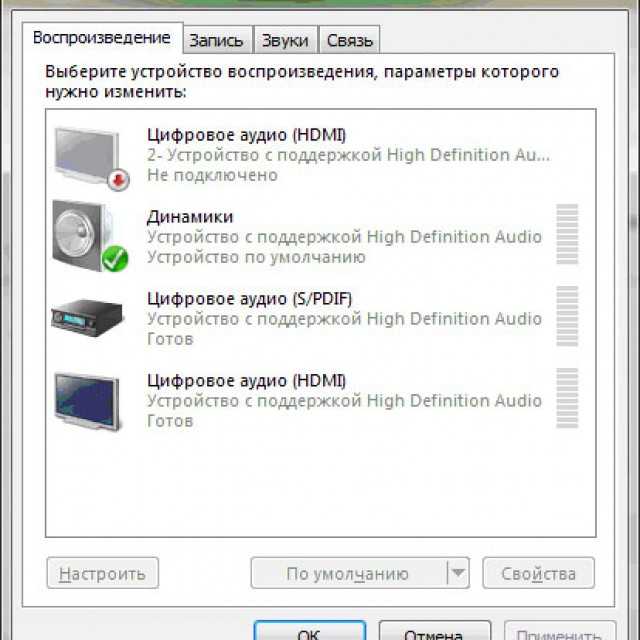 В гнездо для головных наушников не вставлены штекеры другой техники.
В гнездо для головных наушников не вставлены штекеры другой техники. д.
д.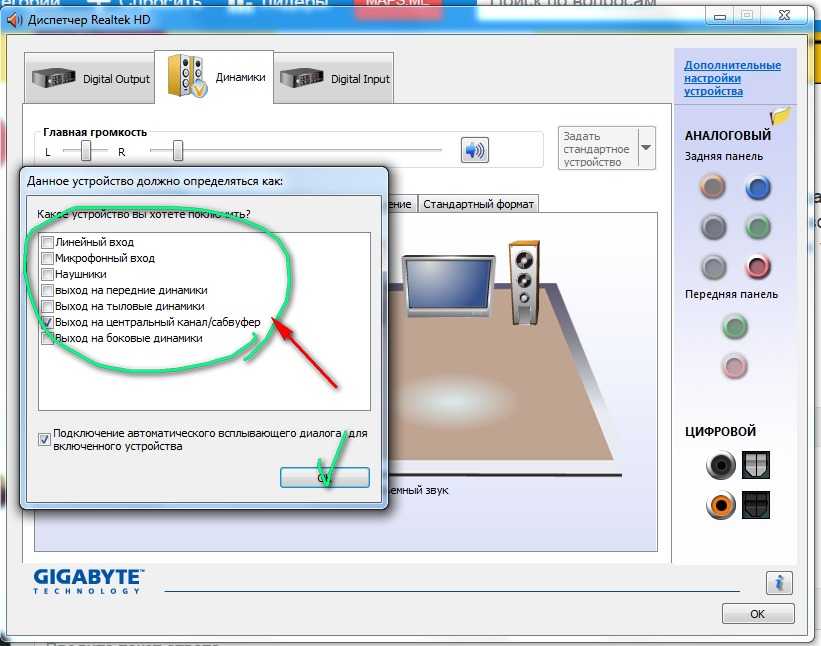 Инструкция для LG:Инструкция для Samsung:
Инструкция для LG:Инструкция для Samsung: Рекомендуется вынуть кабель с розетки и подождать до 5 минут на сброс системы.
Рекомендуется вынуть кабель с розетки и подождать до 5 минут на сброс системы.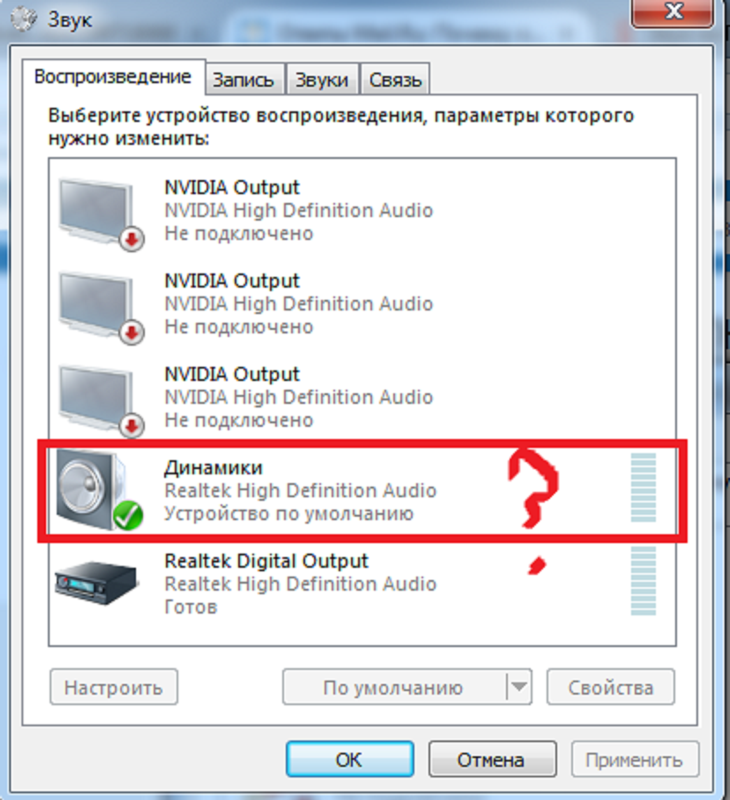 Включать технику после нельзя, чтобы не усугубить ситуацию и не допустить полноценного возгорания.
Включать технику после нельзя, чтобы не усугубить ситуацию и не допустить полноценного возгорания. Это показывает, что ТВ нужно срочно отдать специалистам для проверки и необходимого ремонта.
Это показывает, что ТВ нужно срочно отдать специалистам для проверки и необходимого ремонта. Методы проверки ПДУ подробно описаны здесь.
Методы проверки ПДУ подробно описаны здесь.