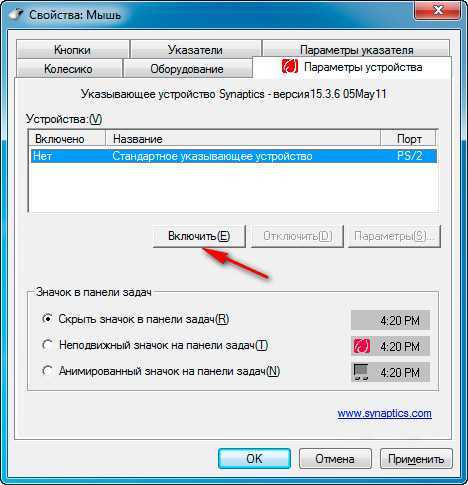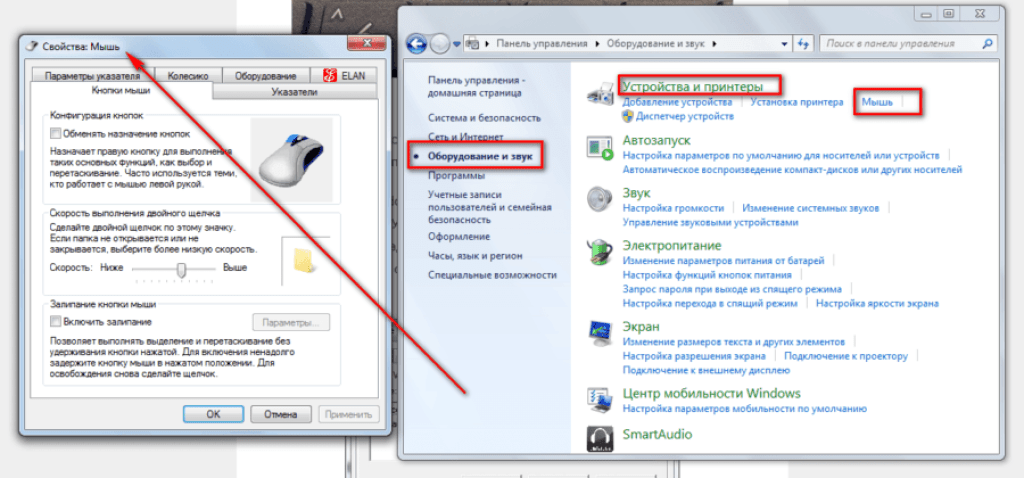Делать если ноутбуке не работает сенсорная мышь что делать: Не работает тачпад на ноутбуке? Возможные решения проблемы
Содержание
Устранение проблем с сенсорной панелью в Windows
Windows 11 Windows 10 Еще…Меньше
Если ваша сенсорная панель не работает, причиной этому может быть отсутствующий или устаревший драйвер. Обновление или переустановка драйверов сенсорной панели в Диспетчере устройств может помочь устранить проблему.
Чтобы открыть диспетчер устройств, введите Диспетчер устройств в поиск на панели задач, а затем выберите Диспетчер устройств.
Обновление драйверов сенсорной панели
-
Откройте Диспетчер устройств.
-
Чтобы найти устройства с сенсорной панелью, выберите Устройства с интерфейсом пользователя или Мышии другие указывающие устройства , а затем щелкните правой кнопкой мыши устройство, которое вы хотите обновить.

-
Выберите Обновить драйвер.
Переустановка драйверов сенсорной панели
-
Откройте Диспетчер устройств.
-
Щелкните правой кнопкой мыши имя устройства и выберите удалить устройство.
-
Выберите Удалить и перезагрузите компьютер.

-
Windows попытается переустановить драйвер.
Если Windows не нашли новый драйвер и его переустановка не помогает, обратитесь за помощью к изготовителю компьютера.
Если ваша сенсорная панель не работает, причиной этому может быть отсутствующий или устаревший драйвер. Обновление или переустановка драйверов сенсорной панели в Диспетчере устройств может помочь устранить проблему.
Чтобы открыть диспетчер устройств, введите диспетчер устройств в поле поиска на панели задач, а затем выберите Диспетчер устройств.
Обновление драйверов сенсорной панели
- org/ListItem»>
-
Чтобы найти устройства с сенсорной панелью, выберите Устройства с сенсорным интерфейсом или Мыши и другие указывающие устройства,а затем щелкните правой кнопкой мыши (или нажмите и удерживайте) устройство, которое вы хотите обновить.
-
Выберите Обновить драйвер.
Откройте Диспетчер устройств.
Переустановка драйверов сенсорной панели
-
Откройте Диспетчер устройств.

-
Щелкните правой кнопкой мыши (или нажмите и удерживайте) имя устройства, а затем выберите Удалить устройство.
-
Выберите Удалить и перезагрузите компьютер.
-
Windows попытается переустановить драйвер.
Если Windows не нашли новый драйвер и его переустановка не помогает, обратитесь за помощью к изготовителю компьютера.
Не работает тачпад на ноутбуке — что теперь делать?
Подавляющее число лэптопов оснащено тачпадом – сенсорной панелью для ввода данных и управления курсором. С одной стороны, если тачпад на ноутбуке сломался, заменой ему может стать беспроводная мышь. С другой, отказ устройства мешает удобству эксплуатации техники и может говорить о более серьезных проблемах.
Причины поломок тачпада ноутбука
Единой причины, по которой компоненты лэптопов выходят из строя, нет. Как правило, поломки возникают из-за механических или программных повреждений: и неисправности сенсорной панели ввода не исключение.
Загрязненность поверхности
Сразу отметим, что большинство подобных поломок связано с программными сбоями. Прежде чем начинать поиски серьезных причин, исключите такую безобидную, как загрязнение поверхности панели. Она может отрицательно реагировать на наличие жидкости, пыли, жирных пятен. Со временем тачпад может покрываться тонким слоем жира или пыли, в результате начинает сбоить при работе. Протрите панель спиртовой салфеткой и дайте ей высохнуть. Если после очистки устройство по-прежнему не работает, переходим к следующему пункту.
Прежде чем начинать поиски серьезных причин, исключите такую безобидную, как загрязнение поверхности панели. Она может отрицательно реагировать на наличие жидкости, пыли, жирных пятен. Со временем тачпад может покрываться тонким слоем жира или пыли, в результате начинает сбоить при работе. Протрите панель спиртовой салфеткой и дайте ей высохнуть. Если после очистки устройство по-прежнему не работает, переходим к следующему пункту.
Тачпад выключен
Не лишним будет проверить, не выключено ли устройство вообще. На некоторых лэптопах есть специальная кнопка включения/выключения сенсорной панели. Посмотрите, не залипла ли она. Если такой кнопки нет, проверьте разные комбинации Fn + F1, F2, F3 и так далее до F12, одновременно удерживая клавиши. Не помогло? Переходим к более серьезным причинам.
Программные сбои
Если сенсорная панель ввода очищена, включена, но устройство не подает признаков жизни, первоначально нужно рассмотреть, все ли в порядке с программными компонентами.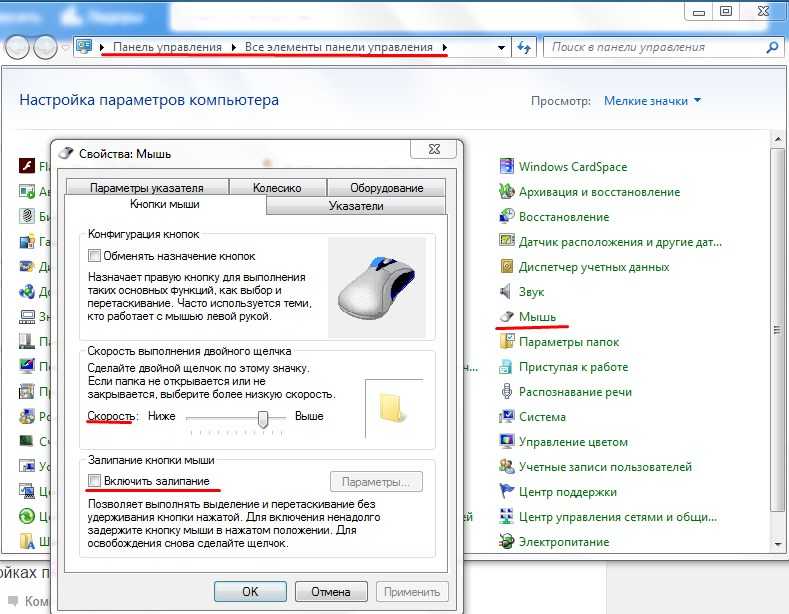
Первое, что потребуется, – это мышь. Если ее нет, перейдите в раздел «Специальные возможности» и включите управление курсором NumPad (кнопки со стрелками на клавиатуре).
В первую очередь проверьте, включено ли программное обеспечение, ответственное за тачпад. Сначала необходимо перейти в Панель управления, далее выбрать раздел Диспетчер устройств, затем Мышь. После переходим в строку тачпада и смотрим, включен ли он.
Если совсем недавно вы переустанавливали ОС, проблема может быть заключаться в отсутствии драйверов. В панели управления найдите раздел «Touchpad» или «Мышь и другие указывающие устройства». Если драйверов нигде нет, значит нужно их установить. Для этого используем загрузочный диск ноутбука или скачиваем программу для вашей модели в интернете.
Если драйвер нашелся в Панели управления, нажимаем на наименование устройства правой кнопкой мышки, в Свойствах открываем раздел Состояние. Если система выдает, что есть неполадки, потребуется переустановить поврежденные драйвера. Если все ок, в Свойствах находим вкладку Драйвер, открываем сведения и смотрим, какая указана версия программы. Если она ниже 1.0, требуется обновление.
Если все ок, в Свойствах находим вкладку Драйвер, открываем сведения и смотрим, какая указана версия программы. Если она ниже 1.0, требуется обновление.
Еще одна программная причина неработающей сенсорной панели – несовместимость драйвера с ОС. Например, по умолчанию может быть установлена программа для Windows, а у вас стоит версия ОС от 8.1 и выше. В этом случае нужно установить новый драйвер.
Проверка BIOS
Возможно, драйвер был отключен в BIOS. Проверяем, нажав на кнопку F2 во время включения ноутбука. В некоторых моделях для входа в BIOS используется другая клавиша (уточняйте в интернете). Находим вкладку Advanced, смотрим графу Internal Pointing Device. Правильное значение «Enabled». Если написано что-то другое, меняем на нужное, а затем сохраняем изменения.
Программные сбои могут отключать тачпад не только полностью, но и частично. Например, он может перестать реагировать на круговые движения, на нажатие и так далее. Проблема, как правило, в драйвере, и решается его переустановкой.
Аппаратные повреждения
Возникают вследствие ударов и других механических воздействий. Нередко тачпад выходит из строя из-за попадания на устройство жидкости (горячий кофе или чай, вода). В этом случае решить проблему без профессионального участия и новых комплектующих вряд ли возможно. Тачпад расположен рядом с материнской платой, а потому его замена требует большой осторожности.
Если в ваш ноутбук проникла жидкость, из строя может выйти не только тачпад, но и другие, более серьезные компоненты устройства. Причем происходит это не всегда сразу, а иногда через сутки и даже недели. Жидкость запускает процесс окисления, приводя к повреждению материнской платы, системы охлаждения и других компонентов. Чем быстрее вы отнесете ноутбук в сервисный центр, тем выше вероятность обойтись малыми потерями.
Сгорел южный мост материнской платы
При поиске причины поломки необходимо учесть состояние южного моста материнской платы. Одна из функций этой микросхемы – правильное подключение к ноутбуку периферийных устройств, в том числе и тачпада. Если южный мост сгорел в результате замыкания или перегрева, то из строя выходит не только сенсорная панель, но и другие компоненты, за которые отвечает южный мост. Например, клавиатура, порты USB: зависит от модели ноутбука. Если тачпад не работает из-за проблем с южным мостом, необходимо ремонтировать или менять микросхему материнской платы, а не саму сенсорную панель.
Если южный мост сгорел в результате замыкания или перегрева, то из строя выходит не только сенсорная панель, но и другие компоненты, за которые отвечает южный мост. Например, клавиатура, порты USB: зависит от модели ноутбука. Если тачпад не работает из-за проблем с южным мостом, необходимо ремонтировать или менять микросхему материнской платы, а не саму сенсорную панель.
Замена тачпада на ноутбуке
Если проблема в программе, устранить ее довольно легко. Если же сенсорная панель сломалась физически, в большинстве случаев ее проще заменить, чем отремонтировать.
Этапы:
- Покупка нового тачпада. Стоимость детали зависит от модели ноутбука.
- Отключаем лэптоп от сети, вынимаем аккумуляторную батарею.
- Снимаем крышку ноутбука, открутив винты.
- Аккуратно открепляем шлейф тачпада от материнской платы.
- С помощью отвертки снимаем крепления сенсорной панели.
- Убираем старую панель, устанавливаем новую.
Устройство некоторых моделей ноутбуков требует также изъятия жесткого диска и материнской платы, которые перекрывают доступ к сенсорной панели.
Заявка на ремонт
Адреса сервисных центров СПб
Для улучшения качества обслуживания, ваш разговор может быть записан.
Все указанные цены на сайте являются ознакомительными, они могут меняться в зависимости от стоимости запчастей производителей, точную стоимость уточняйте в чате или по телефону, не является публичной офертой.
Представленные на сайте товарные знаки используются с правомерной информационной и описательной целью, в отношении которых производятся услуги по ремонту в неавторизованных сервисных центрах «re-Center» в городе Санкт-Петербурге. Apple Watch, iMac, MacBook, iPhone (Айфон), iPad — правообладатель техники Apple, Inc. Android — товарный знак Google, Inc. Huawei и Honor — правообладатель HUAWEI TECHNOLOGIES CO., LTD. (ХУАВЕЙ ТЕКНОЛОДЖИС КО., ЛТД.), Samsung – правообладатель техники Samsung Electronics Co. Ltd. (Самсунг Электроникс Ко., Лтд.), MEIZU — правообладатель MEIZU TECHNOLOGY CO., LTD., Nokia — правообладатель Nokia Corporation (Нокиа Корпорейшн), Lenovo — правообладатель Lenovo (Beijing) Limited, Xiaomi — правообладатель Xiaomi Inc. , ZTE — правообладатель ZTE Corporation, HTC — правообладатель HTC CORPORATION (Эйч-Ти-Си КОРПОРЕЙШН), LG — правообладатель LG Corp. (ЭлДжи Корп.), Sony — правообладатель Sony Corporation (Сони Корпорейшн), ASUS — правообладатель ASUSTeK Computer Inc. (Асустек Компьютер Инкорпорейшн), ACER — правообладатель Acer Incorporated (Эйсер Инкорпорейтед), DELL — правообладатель Dell Inc.(Делл Инк.), HP — правообладатель HP Hewlett-Packard Group LLC (ЭйчПи Хьюлетт Паккард Груп ЛЛК), Toshiba — правообладатель KABUSHIKI KAISHA TOSHIBA, also trading as Toshiba Corporation (КАБУШИКИ КАЙША ТОШИБА также торгующая как Тосиба Корпорейшн). Услуги оказываются в неавторизованных сервисных центрах «re-Center», не связанными с компаниями Правообладателями товарных знаков и/или с ее официальными представителями в отношении товаров, которые уже были введены в гражданский оборот в смысле статьи 1487 ГК РФ
, ZTE — правообладатель ZTE Corporation, HTC — правообладатель HTC CORPORATION (Эйч-Ти-Си КОРПОРЕЙШН), LG — правообладатель LG Corp. (ЭлДжи Корп.), Sony — правообладатель Sony Corporation (Сони Корпорейшн), ASUS — правообладатель ASUSTeK Computer Inc. (Асустек Компьютер Инкорпорейшн), ACER — правообладатель Acer Incorporated (Эйсер Инкорпорейтед), DELL — правообладатель Dell Inc.(Делл Инк.), HP — правообладатель HP Hewlett-Packard Group LLC (ЭйчПи Хьюлетт Паккард Груп ЛЛК), Toshiba — правообладатель KABUSHIKI KAISHA TOSHIBA, also trading as Toshiba Corporation (КАБУШИКИ КАЙША ТОШИБА также торгующая как Тосиба Корпорейшн). Услуги оказываются в неавторизованных сервисных центрах «re-Center», не связанными с компаниями Правообладателями товарных знаков и/или с ее официальными представителями в отношении товаров, которые уже были введены в гражданский оборот в смысле статьи 1487 ГК РФ
Информация о соответствующих моделях и комплектующих, и их наличии, ценах, возможных выгодах и условиях приобретения доступна в сервисных центрах re-Center СПб. Не является публичной офертой.
Не является публичной офертой.
Исправление проблем с тачпадом в Windows
Windows 11 Windows 10 Больше…Меньше
Если ваша сенсорная панель не работает, это может быть связано с отсутствием или устаревшим драйвером. Обновление или переустановка драйверов сенсорной панели в диспетчере устройств может помочь решить проблему.
Чтобы открыть Диспетчер устройств, введите Диспетчер устройств в Поиск на панели задач, затем выберите Диспетчер устройств .
Обновление драйверов сенсорной панели
Открыть Диспетчер устройств .
Чтобы найти устройства с сенсорной панелью, выберите Устройства интерфейса пользователя или Мыши и другие указывающие устройства , затем щелкните правой кнопкой мыши устройство, которое хотите обновить.

Выберите Обновить драйвер .
Переустановите драйверы тачпада
Открыть Диспетчер устройств .
Щелкните правой кнопкой мыши имя устройства и выберите Удалить устройство .
Выберите Удалить и перезагрузите компьютер.

Windows попытается переустановить драйвер.
Если Windows не находит новый драйвер и переустановка драйвера не помогает, обратитесь за помощью к производителю ПК.
Если ваша сенсорная панель не работает, это может быть связано с отсутствием или устаревшим драйвером. Обновление или переустановка драйверов сенсорной панели в диспетчере устройств может помочь решить проблему.
Чтобы открыть Диспетчер устройств, введите Диспетчер устройств в поле поиска на панели задач, затем выберите Диспетчер устройств .
Обновление драйверов сенсорной панели
- org/ListItem»>
Чтобы найти устройства с сенсорной панелью, выберите Human Interface Devices или Мыши и другие указывающие устройства , затем нажмите правой кнопкой мыши (или нажмите и удерживайте) устройство, которое хотите обновить.
Выберите Обновить драйвер .
Открыть Диспетчер устройств .
Переустановите драйверы тачпада
Открыть Диспетчер устройств .

Щелкните правой кнопкой мыши (или нажмите и удерживайте) имя устройства, затем выберите Удалить устройство .
Выберите Удалить и перезагрузите компьютер.
Windows попытается переустановить драйвер.
Если Windows не находит новый драйвер и переустановка драйвера не помогает, обратитесь за помощью к производителю ПК.
Когда тачпад вашего ноутбука перестает работать
Перейти к содержимому
Главная / ПК и компоненты / How-To
Линия ответа
Линия ответа
Ян Пол и Линкольн Спектор, PCWorld 24 июля 2018 г.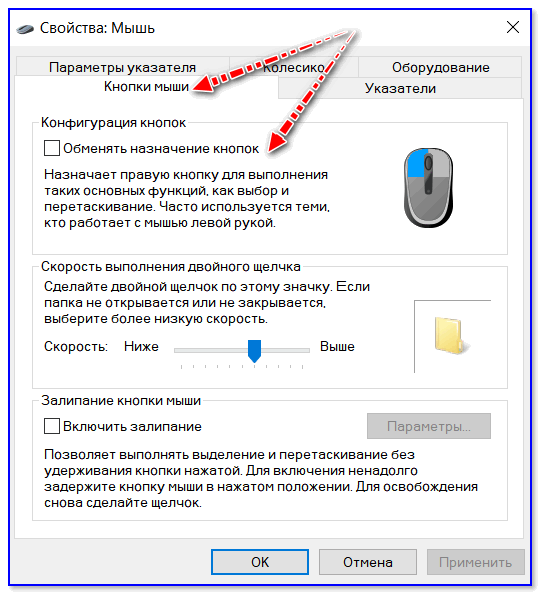 5:39утра по тихоокеанскому времени
5:39утра по тихоокеанскому времени
Изображение: Photobuay/iStock
Когда тачпад вашего ноутбука перестает реагировать на ваши пальцы, у вас возникла проблема. Вы когда-нибудь пытались использовать ПК с Windows без мыши, сенсорной панели или другого указывающего устройства? Это почти невозможно.
Если проблема возникла только что, перезагрузите компьютер и посмотрите, решит ли это проблему. Да, я знаю, что это до боли очевидно, но это стандартная операционная процедура, и в запале легко не заметить очевидное.
Если это не сработает, попробуйте эти решения.
Во-первых, убедитесь, что вы случайно не отключили сенсорную панель. Скорее всего, есть комбинация клавиш, которая будет включать и выключать тачпад. Обычно для этого нужно удерживать нажатой клавишу Fn — обычно рядом с одним из нижних углов клавиатуры — при нажатии другой клавиши.
Но какую еще клавишу нужно нажать? Вероятно, это одна из функциональных клавиш с F1 по F12, хотя может быть и что-то другое.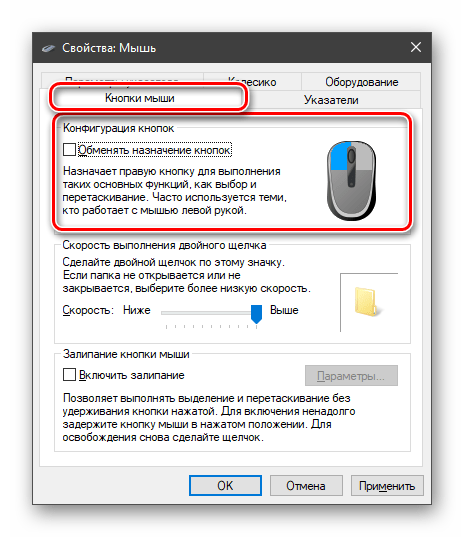 Осмотрите клавиатуру, обращая особое внимание на маленькие значки (обычно синие) на некоторых клавишах. Ищите значок, который предполагает, влияет ли это на сенсорную панель.
Осмотрите клавиатуру, обращая особое внимание на маленькие значки (обычно синие) на некоторых клавишах. Ищите значок, который предполагает, влияет ли это на сенсорную панель.
Один тупой значок сенсорной панели Lenovo
К сожалению, не все значки тачпада легко понять. Я не заметил его на своем старом Lenovo X220. Я нашел его, выполнив поиск в Интернете, используя название модели и номер плюс «отключить сенсорную панель». Ответ, кстати, был F8. Мне пришлось снова искать ответ для моего более нового Lenovo Yoga 920, где он был F6. Если вы не можете угадать значок, я предлагаю вам сделать то же самое.
Если это не решит проблему, проверьте настройки сенсорной панели. В Windows 7 или 8 перейдите в меню «Пуск» или чудо-кнопку поиска и введите настройки мыши . Выберите Изменить настройки мыши — есть и другие очень похожие параметры, поэтому выберите вариант с точно такой же формулировкой.
В Windows 10 нажмите клавишу Windows и перейдите к Настройки > Устройства > Сенсорная панель.