Флешка предлагает форматирование что делать: Что делать, если не открывается флешка и просит отформатировать
Содержание
Как открыть флешку, если она требует форматирования
Если компьютер перестал распознавать USB-накопитель (по-народному «флешку»), и «требует» ее форматирования, это не обязательно означает, что данные на флешке утеряны навсегда.
- 1 Использование другого порта USB
- 2 Обновление драйвера на компьютере
- 3 Проверка ошибок на флешке через Windows
- 4 Проверка ошибок с помощью «chkdsk»
- 5 Восстановление данных с USB-накопителя специальными утилитами
- 5.1 Recuva
- 5.2 Handy Recovery
- 6 Форматирование USB-накопителя
- 7 Низкоуровневое форматирование
- 7.1 HDD Low Level Format Tool
- 7.2 Видео — Как открыть флешку, если она требует форматирования
Если на накопителе имеется информация, которую важно восстановить, можно попробовать уже проверенные пользователями варианты удачных решений.
Как открыть флешку, если она требует форматирования
Использование другого порта USB
Может, это покажется очевидным, но первое, что нужно попробовать – это вставить USB-накопитель в другой порт USB. Со временем USB-порты загрязняются и изнашиваются. Поэтому есть вероятность, что проблема связана с USB-портом, а не с самой флешкой.
Со временем USB-порты загрязняются и изнашиваются. Поэтому есть вероятность, что проблема связана с USB-портом, а не с самой флешкой.
Вставляем USB-накопитель в другой порт USB
Обновление драйвера на компьютере
Проблема распознавания флешки так же может быть связана с системой, куда подключается флешка, а не с самим накопителем.
Для проверки этого варианта необходимо вставить другой, заведомо рабочий USB-накопитель в порт компьютера и посмотреть, определяется ли правильно другая флешка. Если нет, это может означать, что на компьютере необходимо загрузить новый драйвер.
Чтобы проверить наличие нового драйвера, нужно:
- Открыть «Компьютер» (например, сочетанием клавиш «Win+E», клавиша «Win» находится между левыми «Ctrl» и «Alt» на клавиатуре).
Открываем «Компьютер» двойным щелчком левой кнопкой мышки или сочетанием клавиш «Win+E»
- Щелкнуть правой кнопкой мыши на значке USB-накопителя, требующего форматирования, и нажать «Свойства».

Щелкаем по значку USB-накопителя правой кнопкой мышки, в меню нажимаем «Свойства»
- Далее необходимо щелкнуть на вкладке «Оборудование» и найти «General USB Flash Disc USB Device». Щелкнуть на этом устройстве (выбрать его) и нажать кнопку «Свойства» внизу.
Переходим во вкладку «Оборудование», щелкаем по устройству «General USB Flash Disc USB Device», нажимаем кнопку «Свойства»
- В следующем открывшемся окне нажать кнопку «Изменить настройки».
Нажимаем кнопку «Изменить настройки»
- Появится следующее всплывающее окно, где необходимо щелкнуть на вкладке «Драйвер» и нажать кнопку «Обновить драйвер».
Щелкаем по вкладке «Драйвер» и нажимаем кнопку «Обновить драйвер»
- Затем необходимо выбрать первый вариант «Автоматический поиск драйвера для обновленного программного обеспечения». И следовать инструкциям для загрузки нового драйвера.
Щелкаем по первой ссылке «Автоматический поиск драйвера для обновленного программного обеспечения»
Система обнаружит и обновит драйвера автоматически
Проверка ошибок на флешке через Windows
Windows может самостоятельно обнаруживать ошибки на USB-накопителях с помощью своего встроенного программного инструмента.
- Чтобы выполнить проверку ошибок, необходимо правой кнопкой мыши щелкнуть на значке USB-накопителя в «Компьютер» и нажать «Свойства».
Щелкаем по значку USB-накопителя правой кнопкой мышки, в меню нажимаем «Свойства»
- Выбрать вкладку «Инструменты» и в секторе «Контроль ошибок» нажать «Проверить».
Переходим во вкладку «Инструменты», в секторе «Контроль ошибок» нажимаем «Проверить»
- Откроется окно, в котором необходимо убедиться, что оба пункта в нем отмечены галочкой (отметить при необходимости), и нажать кнопку «Пуск».
Отмечаем галочками оба пункта, нажимаем кнопку «Пуск»
Если Windows сможет идентифицировать проблему, необходимо выполнить ее дальнейшие инструкции.
Читайте практические советы в статье — «Как восстановить флешку без форматирования».
Проверка ошибок с помощью «chkdsk»
Проверку на ошибки чтения USB-накопителя также можно провести через командную строку операционной системы запуском команды «chkdsk».
- Нужно нажать сочетание клавиш «Win+R».
Нажатием клавиш «Win+R» вызываем окно «Выполнить»
- В запустившемся окне «Выполнить» ввести: «chkdsk H:/F/R», и нажать «ОК».
В поле «Открыть» вводим команду «chkdsk H:/F/R», нажимаем «ОК»
Команда «chkdsk» также может быть выполнена через ввод в окне «Выполнить» команды «cmd» и нажатие «ОК». После запуска окна командного интерпретатора, ввести в нем: «chkdsk H:/F/R» и нажать клавишу «Enter».
Вызываем нажатием клавиш «Win+R» окно «Выполнить», вводим команду «cmd», нажимаем «ОК»
В поле вводим команду «chkdsk H:/F/R» и нажимаем клавишу «Enter»
Справка! Вместо буквы «H» необходимо подставить ту букву, которой «подписана» в «Компьютер» «проблемная» флешка. Подставление в команду буквы «/F» запускает устранение ошибок файловой системы, а буквы «/R» – устранение проблем с поврежденными секторами.
Команда «chkdsk» проверит USB-накопитель на ошибки и восстановит по возможности необходимые данные, показав по завершению отчет о результатах работы.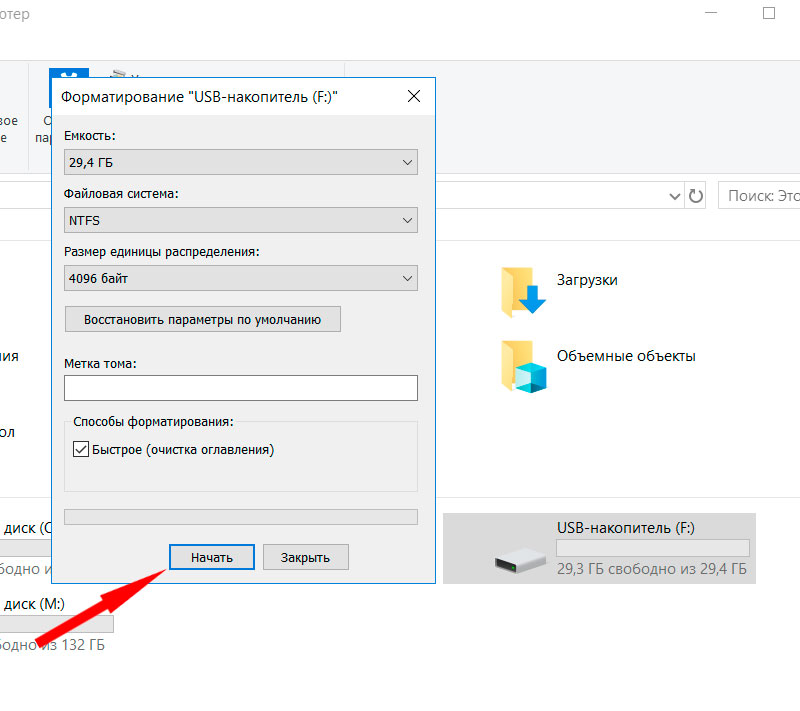
Отчет о результатах работы команды «chkdsk»
Восстановление данных с USB-накопителя специальными утилитами
Существуют специализированные программы (утилиты), разработанные для сканирования USB накопителей и восстановления отдельных найденных файлов без помощи Windows.
Recuva
Одним из лидеров программ восстановления данных является бесплатная утилита Recuva. Она легко устанавливается на компьютер и быстро и просто выполняет все необходимые действия.
Особенности Recuva:
- удобный интерфейс;
- расширенное сканирование файлов;
- восстановление с поврежденных носителей;
- предварительный просмотр найденных файлов;
- восстановление после недавнего «быстрого» форматирования.
Использование Recuva:
- Скачать программу с надежного источника.
Что бы скачать программу Recuva, переходим на надежный сайт и нажимаем «Скачать»
- Запустить установочный файл и следовать инструкции установщика.

Щелкаем по скачанному файлу
Выбираем язык, нажимаем «Install», следуем инструкции установки
- Запустить программу и нажать «Далее».
Нажимаем «Далее»
- Выбрать «Все файлы» для показа. Нажать «Далее».
Ставим галочку на пункт «Все файлы», нажимаем «Далее»
- Выбрать «В указанном месте» и найти USB-носитель, нажав кнопку «Обзор». Нажать «Далее».
Щелкаем по пункту «В указанном месте» и находим USB-носитель, нажав кнопку «Обзор», затем «Далее»
- Выбрать «Включить углубленный анализ». Нажать «Начать».
Ставим галочку на пункт «Включить углубленный анализ», нажимаем «Начать»
- После появления списка найденных файлов отметить галочкой нужные и нажать «Восстановить».
Отмечаем галочкой нужные файлы и нажимаем «Восстановить»
- Когда необходимые файлы будут извлечены, можно отформатировать USB-накопитель для дальнейшей работы.
Handy Recovery
Эта утилита платная, но она имеет бесплатный 30-дневный период ее использования.
Использование Handy Recovery:
- Скачать и установить программу с надежного сайта.
Заходим на сайт разработчика, скачиваем программу и устанавливаем на компьютер
- Запустить утилиту и в окне, отображающем перечень дисков, выбрать нужный USB-носитель. Нажать «Анализ».
Выбираем нужный USB-носитель, щелкаем по нему, нажимаем «Анализ»
- После анализа и появления списка найденных папок и файлов отметить галочкой нужные и нажать «Восстановить».
Ставим галочки на нужные файлы и нажимаем «Восстановить»
Справка! Удобной функцией Handy Recovery является то, что красные крестики в программе отмечают удаленные ранее с USB-носителя файлы, которые также можно восстановить.
Также для перечисленных задач рекомендуются быстрые и универсальные утилиты Stellar Data Recovery и Wondershare Data Recovery.
Форматирование USB-накопителя
Пожалуй, последний шаг, который дает возможность восстановить утерянные файлы на «нечитаемом» USB-накопителе – это его форматирование.
Важно! «По умолчанию» Windows проводит «полное» форматирование носителей информации. Однако в этом случае необходимо провести «быстрое» форматирование накопителя. В отличие от «полного», оно не стирает на носителе утерянные файлы. Оно лишь записывает новый загрузочный сектор и таблицу файловой системы на флешку, восстанавливая к ней доступ.
- Для проведения процедуры нужно перейти в «Компьютер». Щелкнуть правой кнопкой мышки на значке проблемного накопителя и нажать «Форматировать».
Щелкаем на значке флешке правой кнопкой мышки, затем по пункту «Форматировать»
- Чтобы использовать «быстрое» форматирование, нужно в «Способы форматирования» выставить галочку «Быстрое (очистка оглавления)».
В пункте «Способы форматирования» ставим галочку на опцию «Быстрое (очистка оглавления)»
- Далее во всплывающем окне нажать кнопку «Начать», затем «ОК».
Нажимаем кнопку «Начать», затем «ОК»
- Если операция прошла успешно, появится соответствующее уведомляющее окно.
 Нажав кнопку «ОК», можно посмотреть, работает ли флешка.
Нажав кнопку «ОК», можно посмотреть, работает ли флешка.Нажимаем «ОК»
Справка! После проведения быстрого форматирования и открытия доступа к USB-носителю в Windows, можно попробовать извлечь с него файлы описанными выше специальными утилитами.
Низкоуровневое форматирование
При сбоях в работе флешки обычное, в том числе полное ее форматирование, не всегда выполнимо и не всегда решает возникшую с ней проблему.
В этом случае «вылечить» флешку может форматирование на «низком логическом уровне». Однако после проведения такого форматирования восстановить файлы с носителя уже будет невозможно.
HDD Low Level Format Tool
Использование программы:
- После запуска утилиты в окне выбора устройств необходимо отметить проблемную флешку и нажать внизу справа «Continue».
Щелкаем по проблемной флешке, нажимаем «Continue»
- В следующем окне перейти в закладку «LOW-LEVEL FORMAT» (низкий уровень форматирования) и нажать внизу справа «FORMAT THIS DEVISE» (отформатировать устройство).

Щелкаем по закладке «LOW-LEVEL FORMAT» (низкий уровень форматирования), нажимаем внизу справа «FORMAT THIS DEVISE» (отформатировать устройство)
- При появлении предупреждающего сообщения, что вся информация на устройстве будет удалена, нажать «Да».
Подтверждаем действие, нажав «Да»
- Начнется процесс форматирования на низком уровне. При появлении надписи «100% complete» он будет завершен.
Процесс форматирования завершится когда появится надпись «100% complete»
Отформатированный USB-накопитель операционная система будет определять как неотформатированное USB-устройство емкостью 0 байт.
Чтобы отформатировать накопитель в Windows, можно провести его быстрое форматирование по инструкции, описанной выше.
На заметку! Учитывая серьезные, в том числе и финансовые затраты на восстановление утерянной информации, на сегодняшний день специалисты рекомендуют создавать резервные копии важных данных, размещенных на любых цифровых носителях.

Видео — Как открыть флешку, если она требует форматирования
Как форматировать флешку из exFAT в FAT32
Предназначенная преимущественно для флеш-носителей файловая система exFAT, придя в 2006 году на смену предшественнице FAT32, решила проблему последней в части невозможности записи файлов весом более 4 Гб и увеличила этот показатель до 16 Эб. Однако заменить предшественницу ей не удалось и поныне. Вместе с решением проблемы предшественницы наследница, увы, привнесла свои заморочки. Не все устройства смогут работать с SD-, MicroSD-картами, USB-флешками, отформатированными в exFAT. В этой статье рассмотрим, как можно отформатировать флешку (или любой иной съёмный носитель), изначально имеющий файловую систему exFAT, в универсальную FAT32. Но прежде несколько слов о том, почему эта операция рассматривается отдельным вопросом, а не входит в обобщённую тему процедуры форматирования дисковых устройств средствами Windows.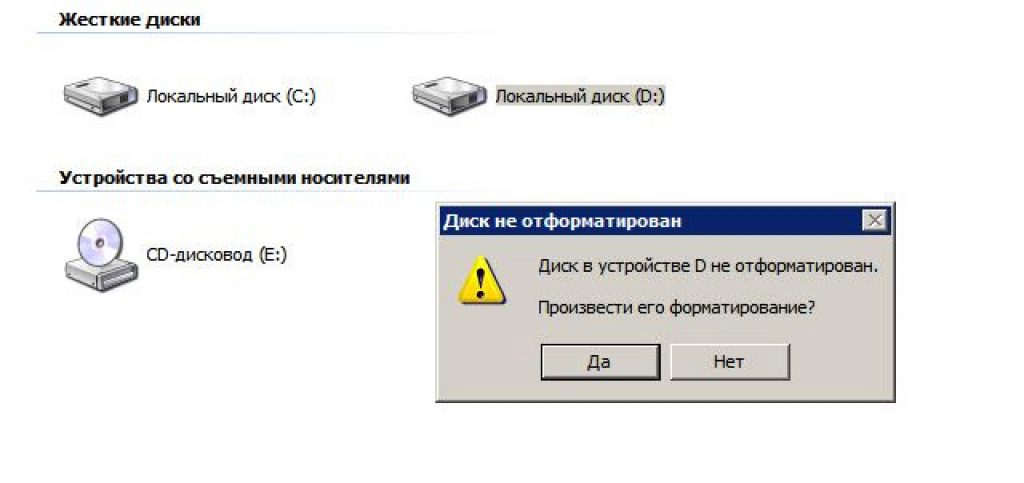
Кто наворотил проблем?
Некоторые устройства – телевизоры, ТВ-приставки, медиаплееры, автомагнитолы, фотоаппараты, видеокамеры – могут попросту не видеть носитель, отформатированный в exFAT.
Но они станут прекрасно сообщаться с этим носителем, если он будет иметь файловую систему FAT32. Она пока что лучше любых иных файловых систем совместима с большей частью техники, работающей с флеш-носителями. И речь сейчас идёт не только о старых моделях устройств. С exFAT может не работать и современная техника, ведь эта файловая система является проприетарной. Так, производителям флеш-накопителей или устройств с таковыми на борту, отформатированными в exFAT, если они не хотят нарушать закон, необходимо производить лицензионную плату за использование файловой системы её создателю — компании Microsoft. Ну а это, соответственно, увеличит конечную стоимость продукта, что отнюдь не нужно в сегменте бюджетных устройств, производимых в странах Азии.
Мало того, что Microsoft имеет решение этой проблемы, но пока что не хочет отдавать это решение в пользу пользовательских масс.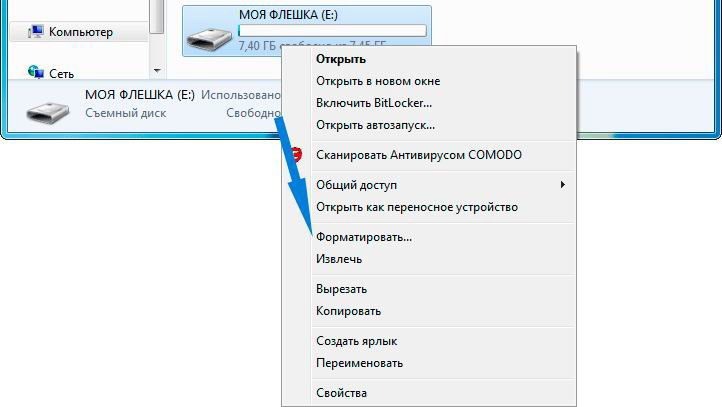 Компания ещё и препятствует процедуре форматирования съёмных носителей из exFAT в FAT32, если эта операция осуществляется штатными средствами Windows. Попытка выполнения форматирования в системном проводнике обычно завершается неудачей с уведомлением, что, мол, размер диска слишком большой для FAT32. При этом форматирование в исходную файловую систему exFAT, естественно, осуществляется без проблем.
Компания ещё и препятствует процедуре форматирования съёмных носителей из exFAT в FAT32, если эта операция осуществляется штатными средствами Windows. Попытка выполнения форматирования в системном проводнике обычно завершается неудачей с уведомлением, что, мол, размер диска слишком большой для FAT32. При этом форматирование в исходную файловую систему exFAT, естественно, осуществляется без проблем.
Решение вопроса
Microsoft не позволяет решить проблему штатными средствами, но, благо, не препятствует сделать это с помощью сторонних инструментов. Таких, как, например, бесплатная утилита Fat32format. Она отформатирует флешку из exFAT в FAT32. Утилита простенькая, портативная, скачать её можно отсюда, кликнув на скриншот:
http://www.ridgecrop.demon.co.uk/index.htm?guiformat.htm
Запускаем утилиту, в графе «Drive» выбираем нужный флеш-накопитель, если их к компьютеру подсоединено несколько. Жмём внизу «Start».
Соглашаемся на дальнейшие действия.
Пару секунд – и всё сделано, флешка отформатирована в FAT32.
Полное руководство по форматированию USB-накопителя в exFAT[2023]
Если вы работаете в среде, где вы постоянно используете флэш-накопитель между компьютерами Windows и Mac, вы можете обнаружить, что вам постоянно приходится форматировать USB-накопитель. Один из способов навсегда решить эту проблему — отформатировать флешку в exFAT, независимую от платформы файловую систему.
- Часть 1. Какой формат выбрать? FAT32, NTFS или exFAT?
- Часть 2: Как отформатировать USB в exFAT?
- Часть 3. Восстановление утерянных файлов с отформатированных USB-накопителей
- Часть 4. Распространенные ошибки, приводящие к сбою форматирования
Какой формат выбрать? FAT32, NTFS или exFAT?
Прежде чем мы приступим к фактическому процессу форматирования USB-накопителя в exFAT, нам нужно понять exFAT и другие файловые системы, в частности, FAT32 и NTFS.
- FAT32 : FAT32 — самая старая файловая система. FAT — это аббревиатура от таблицы размещения файлов. FAT32 была представлена еще в Windows 95 и стала преемницей более старой FAT16, которая использовалась в Dos и Windows 3. В настоящее время она работает на всех версиях Windows, Mac и Linux. По этой причине она также является одной из самых распространенных файловых систем и предустановлена почти на всех USB-накопителях, которые вы покупаете в магазине. К сожалению, FAT32 имеет ограничения. Одним из самых больших недостатков является максимальный размер файла 4 ГБ. В современном мире, где видеофайлы часто могут быть больше, FAT32 часто нецелесообразна. FAT32 также ограничивает размер раздела до 8 ТБ.
- NTFS : файловая система NTFS или NT является файловой системой по умолчанию, используемой Windows. NTFS имеет огромный размер файла и ограничения на разделы, которые теоретически невозможно превзойти. Первоначально он дебютировал в Windows NT, а затем в Windows XP.
 NTFS совместима с Windows, но файлы можно открывать только в режиме только для чтения в Mac и некоторых дистрибутивах Linux.
NTFS совместима с Windows, но файлы можно открывать только в режиме только для чтения в Mac и некоторых дистрибутивах Linux. - exFAT : exFAT — это аббревиатура от расширенной таблицы размещения файлов. Он был создан Microsoft для замены FAT32 и устранения ее ограничений. Система имеет предельный размер файла примерно 16 эксабайт (более 1 миллиарда гигабайт!) и совместима как с Windows, так и с Mac. USB-накопитель, отформатированный в exFAT, не имеет реальных ограничений по размеру раздела.
Из вышеприведенных описаний трех основных файловых систем сразу становится понятно, зачем вам нужно форматировать флешку в exFAT. Наиболее распространенные причины:
- Хранение больших файлов. Как уже упоминалось, файловая система FAT32 имеет предельный размер файла 4 ГБ. В такой ситуации вам необходимо отформатировать USB в exFAT, чтобы вместить файлы большого размера.
- Вы постоянно используете флешку между Windows и Mac. В такой ситуации ваши USB-накопители должны использовать файловую систему, совместимую с обеими операционными системами.
 USB-накопитель, отформатированный в ExFAT, прекрасно решает эту проблему.
USB-накопитель, отформатированный в ExFAT, прекрасно решает эту проблему. - Характер вашей работы требует наличия больших разделов для различных типов данных. Например, вы можете захотеть создать другой раздел для мультимедийных файлов, таких как изображения и видео.
Как отформатировать флешку в exFAT?
Как упоминалось ранее, система exFAT идеально подходит для больших файлов и разделов. Если ваш USB маленький, например, 4 ГБ, может не иметь смысла форматировать его в exFAT, потому что вы никогда не сможете хранить файлы размером более 4 ГБ, если только у вас нет необходимости передавать файлы между устройствами macOS и Windows. Для небольших USB-накопителей объемом менее 32 ГБ вы можете отформатировать флэш-накопитель в FAT32 или exFAT.
Способ 1: Использование Проводника
Шаг 1: Подключите USB к компьютеру и подождите, пока он будет обнаружен.
Шаг 2: После распознавания откройте проводник Windows и перейдите к расположению на диске. Найдите USB-накопитель под номером This PC . Щелкните правой кнопкой мыши и выберите Формат .
Найдите USB-накопитель под номером This PC . Щелкните правой кнопкой мыши и выберите Формат .
Шаг 3: Щелкните File System и выберите exFAT из раскрывающегося списка. Установите флажок «Быстрое форматирование», если он еще не установлен.
Шаг 4: Нажмите Start , чтобы начать процесс. Вы получите всплывающее предупреждение о том, что « Форматирование удалит ВСЕ данные на этом диске. Чтобы отформатировать диск, нажмите «ОК». Чтобы выйти, нажмите «ОТМЕНА». «Нажмите «ОК» и дождитесь завершения индикатора выполнения. . Если формат выполнен успешно, вы получите сообщение, как показано ниже. Нажмите « OK » и начните использовать диск или безопасно извлеките его.
Метод 2: Использование управления дисками
Управление дисками — это утилита Windows, которая помогает вам управлять всеми вашими дисками из одной области. Он содержит несколько функций, которые позволяют форматировать флэш-накопитель, изменять буквы и пути к дискам, добавлять зеркала, расширять, сжимать и удалять тома и многое другое.
Шаг 1: Подключите USB-накопитель и подождите, пока он будет обнаружен. После обнаружения введите «Управление дисками» в строке поиска Windows и нажмите « Создание и форматирование разделов жесткого диска », чтобы запустить утилиту управления дисками.
Шаг 2: Щелкните правой кнопкой мыши флэш-накопитель и выберите параметр «Форматировать».
Шаг 3: Введите имя в поле «Метка тома», чтобы быстро идентифицировать диск в проводнике.
Шаг 4: В раскрывающемся меню Файловая система выберите NTFS, FAT32, или exFAT, и установите флажок Выполнить быстрое форматирование .
Шаг 5: Нажмите OK и дождитесь завершения процесса. После завершения диск был отформатирован в exFAT. Теперь вы можете использовать его или безопасно отключить от ПК.
Процесс форматирования дисков большего размера, т. е. более 32 ГБ, более или менее одинаков. Вы можете использовать оба метода, описанные выше. Но, чтобы убедиться, что вы не столкнетесь с какими-либо ошибками, для больших флэш-накопителей рекомендуются два дополнительных метода, описанных ниже.
Вы можете использовать оба метода, описанные выше. Но, чтобы убедиться, что вы не столкнетесь с какими-либо ошибками, для больших флэш-накопителей рекомендуются два дополнительных метода, описанных ниже.
Способ 3: Использование командной строки
Командная строка Windows занимает гораздо больше времени, но это лучший способ форматирования флэш-накопителя и решения любых проблем, таких как « Windows не удалось завершить форматирование ».
Шаг 1: Как и в способе 1, подключите флэш-накопитель и подождите, пока он будет обнаружен.
Шаг 2: После обнаружения введите « CMD » в строке поиска Windows и запустите командную строку.
Шаг 3: Всем дискам на компьютере с Windows обычно назначаются буквы. Например, жесткий диск почти всегда имеет букву C. Любым дополнительным дискам, подключенным к компьютеру, присваиваются последующие буквы. Например, D, F и так далее. E обычно зарезервирован для оптического привода (CD/DVD), если он есть на компьютере.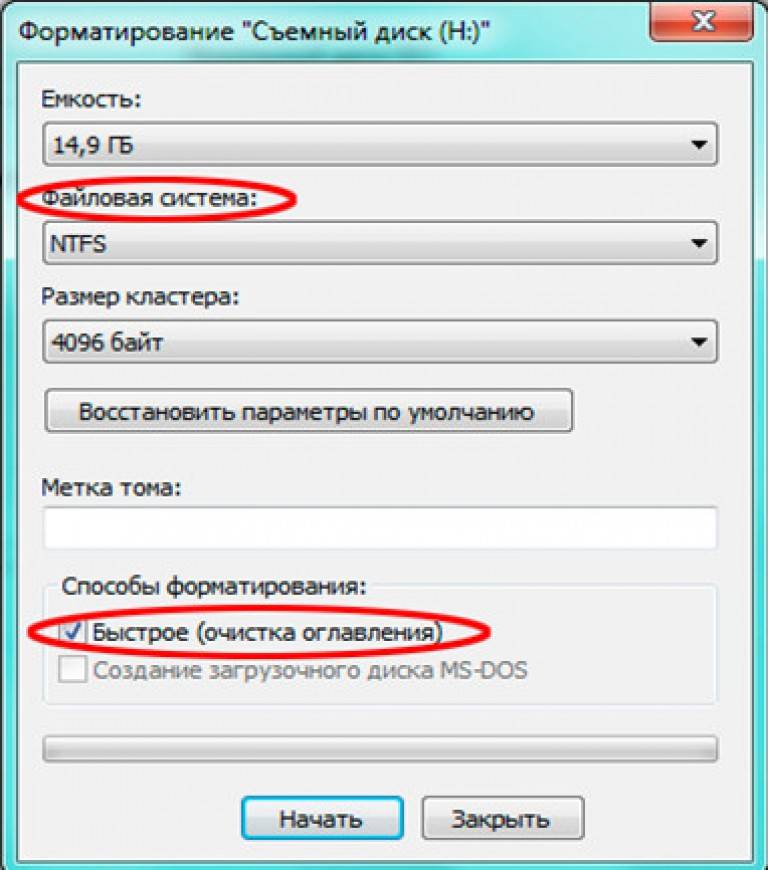 Для этого примера наша флешка имеет букву D. Вы можете узнать букву, выделенную для вашего USB, перейдя к Это ПК и обратите внимание на букву в скобках.
Для этого примера наша флешка имеет букву D. Вы можете узнать букву, выделенную для вашего USB, перейдя к Это ПК и обратите внимание на букву в скобках.
Шаг 4: Введите « формат D: /fs:EXFAT » и нажмите Enter. Не забудьте убедиться, что введенная вами буква соответствует букве, присвоенной USB-накопителю, подключенному к вашему ПК.
Шаг 5: Нажмите Введите , когда будете готовы, и процесс начнется. По завершении вам будет предложено ввести метку тома для идентификации диска. Введите имя и нажмите Enter для завершения. Начните использовать флэш-накопитель или безопасно извлеките его.
Знаете ли вы, что командная строка может даже помочь вам восстановить удаленные файлы! ⬅ Узнайте больше об этом крутом трюке!
Способ 4. Использование Windows PowerShell
Windows PowerShell похожа на командную строку и эффективна для быстрого форматирования больших USB-накопителей в exFAT. Он также имеет дополнительную функцию для принудительного полного формата.
Он также имеет дополнительную функцию для принудительного полного формата.
Шаг 1: Подключите флэш-накопитель и убедитесь, что он обнаружен.
Шаг 2: Запустите Windows PowerShell, введя PowerShell в строке поиска Windows. Запустите приложение Windows PowerShell, нажав на него.
Шаг 3: Чтобы выполнить быстрое форматирование, введите следующую команду: « Format-Volume -DriveLetter DRIVE-LETTER -FileSystem exFAT «. Замените «DRIVE-LETTER» на букву диска, назначенную вашей флешке компьютером. В этом примере команда выглядит так: « Format-Volume -DriveLetter D -FileSystem exFAT «. Чтобы выполнить полное форматирование, введите « Format-Volume -DriveLetter D -FileSystem exFAT -Full -Force «. Еще раз убедитесь, что буква диска соответствует вашей системе.
Шаг 4: Нажмите Enter.
Часть 3. Восстановление утерянных файлов с отформатированных USB-накопителей
Наконец, нам нужно решить распространенную проблему, с которой вы можете столкнуться при форматировании флэш-накопителя в exFAT. диск случайно извлечен или произошло неожиданное отключение питания.Одна из вещей, которые могут произойти, это то, что диск может быть поврежден, и вы потеряете свои данные.Вы также можете отформатировать флешку и забыть сделать резервную копию или ошибочно предположить, что вы иметь копию файлов в другом месте. Единственный способ восстановить потерянные файлы с отформатированных USB-накопителей — использовать Wondershare Recoverit.0003
диск случайно извлечен или произошло неожиданное отключение питания.Одна из вещей, которые могут произойти, это то, что диск может быть поврежден, и вы потеряете свои данные.Вы также можете отформатировать флешку и забыть сделать резервную копию или ошибочно предположить, что вы иметь копию файлов в другом месте. Единственный способ восстановить потерянные файлы с отформатированных USB-накопителей — использовать Wondershare Recoverit.0003
Wondershare Recoverit — отличный инструмент для восстановления данных, совместимый как с Windows, так и с Mac. С помощью Wondershare Recoverit вы можете за несколько минут восстановить утерянные и удаленные файлы с флэш-накопителей и всех других типов внешних носителей, внутренних жестких дисков, корзин и даже поврежденных компьютеров.
Загрузить | Win Скачать | Mac
Шаг 1. Подключите флэш-накопитель
Подключите флэш-накопитель с данными, которые необходимо восстановить. Убедитесь, что устройство обнаруживается. Если Windows предлагает отсканировать и восстановить устройство, продолжайте и делайте это до тех пор, пока устройство не будет обнаружено.
Если Windows предлагает отсканировать и восстановить устройство, продолжайте и делайте это до тех пор, пока устройство не будет обнаружено.
Шаг 2: Запустите Wondershare Recoverit в Windows
Затем запустите приложение Wondershare Recoverit в Windows. Щелкните значок на рабочем столе или введите «Wondershare Recoverit» в поле поиска Windows и нажмите «Открыть », чтобы запустить его.
Шаг 3: Выберите USB-накопитель
Затем выберите USB-накопитель в разделе «Внешние устройства», как показано ниже, и нажмите кнопку «Пуск», чтобы начать восстановление.
Шаг 4. Сканирование USB-накопителя
Инициируется всестороннее сканирование USB-накопителя. Дайте ему несколько минут, чтобы закончить. Вы можете приостановить и продолжить сканирование в любой момент. После завершения процесса отметьте кнопку рядом с файлами, которые вы хотите восстановить. Вы также можете выбрать все файлы, если это необходимо, установив флажок рядом с полем Имя .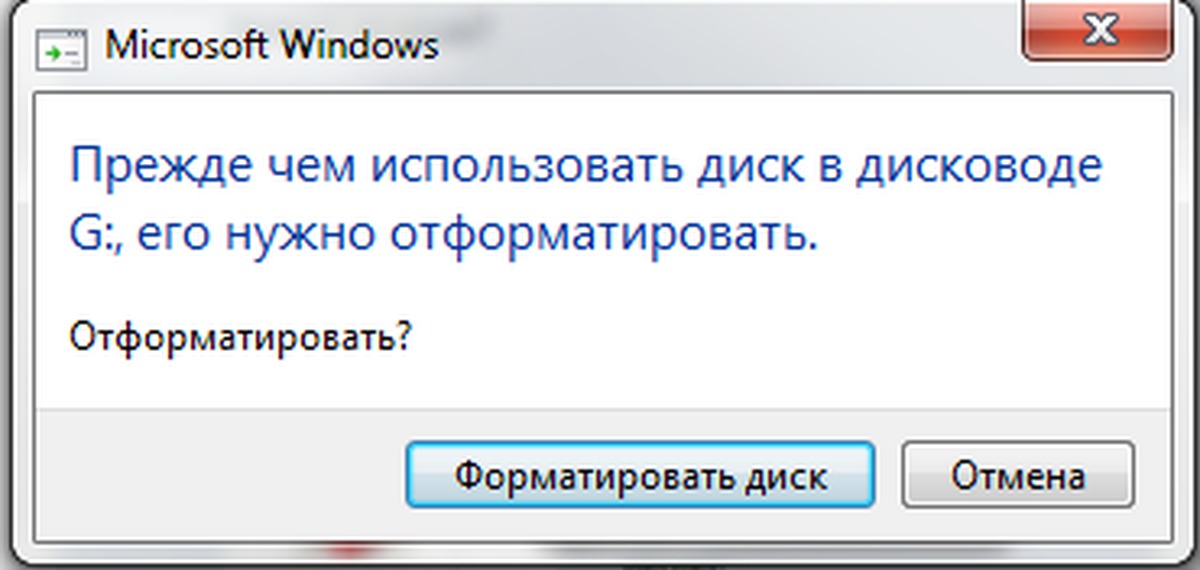
Шаг 5. Предварительный просмотр и восстановление
Перед нажатием кнопки «Восстановить» вы можете предварительно просмотреть каждый файл. После того, как вы нажмете «Восстановить», у вас будет возможность сохранить файлы в другом месте на вашем компьютере.
Часть 4. Распространенные ошибки, приводящие к сбою форматирования
Прежде чем мы объясним, как отформатировать флэш-накопитель в exFAT, давайте рассмотрим некоторые причины, по которым флэш-накопитель не форматируется в exFAT в Windows. Понимание этого избавит вас от ненужной головной боли, связанной с устранением неполадок позже.
В зависимости от используемой операционной системы Windows некоторые из наиболее распространенных ошибок, возникающих, когда вы не можете отформатировать флэш-накопитель в USB exFAT, включают:
- «С этим диском возникла проблема, отсканируйте диск, чтобы исправить» — обычно это происходит, если возникла проблема из-за неожиданного отключения питания или извлечения диска до того, как это стало безопасно.
 Простое сканирование Windows обычно устраняет эту проблему. Просто следуйте инструкциям по сканированию и восстановлению, если это необходимо, затем следуйте приведенным ниже инструкциям по форматированию.
Простое сканирование Windows обычно устраняет эту проблему. Просто следуйте инструкциям по сканированию и восстановлению, если это необходимо, затем следуйте приведенным ниже инструкциям по форматированию. - «Windows не удалось завершить форматирование» — есть несколько причин, по которым вы можете столкнуться с таким сообщением об ошибке. Но основная причина обычно заключается в том, что флэш-накопитель необходимо отсканировать и восстановить.
- «Диск защищен от записи» — некоторые накопители USD поставляются с возможностью защиты устройства от записи. На некоторых устройствах это может быть сделано с помощью кнопки, переключателя или рычага на устройстве. Если на вашем устройстве такой функции нет, вам необходимо отключить защиту от записи с помощью редактора реестра. Просто введите «CMD» в строке поиска Windows и откройте командную строку. Введите « diskpart » и нажмите Enter. Вы должны получить новое окно, похожее на то, что показано ниже.
Далее введите « list disk » и нажмите Enter.
 Это перечислит все активные диски на компьютере. Запишите номер флэш-накопителя, затем введите «, выберите диск » и выберите флэш-накопитель. Введите « attr disk clear только для чтения », чтобы удалить настройки защиты от записи. Вы должны получить подтверждающее сообщение «Атрибуты диска успешно очищены», как показано ниже. Введите «exit», чтобы выйти из Diskpart.
Это перечислит все активные диски на компьютере. Запишите номер флэш-накопителя, затем введите «, выберите диск » и выберите флэш-накопитель. Введите « attr disk clear только для чтения », чтобы удалить настройки защиты от записи. Вы должны получить подтверждающее сообщение «Атрибуты диска успешно очищены», как показано ниже. Введите «exit», чтобы выйти из Diskpart.
Заключительные слова
Все описанные выше методы предполагают, что у вас есть права администратора на ПК. Если вы этого не сделаете, вам нужно будет войти в систему с учетной записью администратора или знать пароль администратора. Мы надеемся, что вы узнали, как отформатировать флешку в exFAT и восстановить любые данные, если этот процесс не пройдет для вас гладко. Пожалуйста, не стесняйтесь присылать нам свои комментарии или вопросы.
Люди также спрашивают
-
1. Какой формат лучше всего подходит для SD-карты?
Зависит от размера файла, который будет храниться на SD-карте.
 Если размер вашей SD-карты меньше 4 ГБ, вам не нужно использовать exFAT. Но если он больше 4 ГБ, вам может понадобиться USB-накопитель в формате exFAT для хранения одного файла размером 4 ГБ или больше.
Если размер вашей SD-карты меньше 4 ГБ, вам не нужно использовать exFAT. Но если он больше 4 ГБ, вам может понадобиться USB-накопитель в формате exFAT для хранения одного файла размером 4 ГБ или больше. -
2. Можно ли использовать exFAT вместо fat32?
Да, USB exFAT — это более новая версия FAT32. Он был создан для решения проблем ограничения размера файла FAT32 без громоздкости NTFS.
-
3. Что лучше NTFS или exFAT?
exFAT — лучшая файловая система для внешних носителей. NTFS лучше всего подходит для внутренних жестких дисков Windows.
-
4. Может ли Wondershare Recoverit восстановить потерянные данные с USB на Mac?
Да, Wondershare Recoverit работает как на Windows, так и на Mac.

Загрузить | Mac Загрузить | Win
Какой формат файлов лучше всего подходит для USB-накопителей?
Все расстраиваются, когда на их последнем флеш-накопителе отображается гораздо меньше места, чем должно быть. Виновником обычно является формат файла.
При форматировании диска вы, вероятно, сталкивались с такими параметрами, как NTFS, FAT32 и exFAT. Что означают все эти форматы файлов? Чем они отличаются? И самое главное, какой формат файла лучше всего подходит для USB-накопителя?
Содержание
Введение в форматы файлов
Прежде чем обсуждать, какой формат файла лучше для USB-накопителей, нам нужно понять, что делает этот формат файла. Чем отличаются разные файловые системы? Что делает конкретный стандарт для портативных устройств хранения данных лучше других?
Таблица размещения файлов
В самом простом случае формат файла представляет собой таблицу поиска. Он хранит местоположение каждого файла на диске, позволяя операционной системе быстро находить любой файл без необходимости многократно просматривать все хранилище.
Он хранит местоположение каждого файла на диске, позволяя операционной системе быстро находить любой файл без необходимости многократно просматривать все хранилище.
Вот почему первый формат файла назывался Таблица размещения файлов или FAT , как вы, возможно, слышали об этом. Основной принцип оставался неизменным в течение многих лет, просто добавляя больше памяти с форматами FAT12 , FAT16 и FAT32 .
Однако со временем стандарт FAT начал устаревать. Формат был слишком уязвим для вредоносного кода и мало что делал для реализации избыточности против повреждения данных. Это были критические проблемы для жесткого диска, предназначенного для хранения системных файлов операционной системы.
Новое поколение форматов файлов
Файловые системы, такие как NTFS (файловая система новой технологии) и HFS+ (иерархическая файловая система) , разработанные Microsoft и Apple соответственно для их собственных операционных систем, специализируются на обеспечить безопасность и надежность данных, хранящихся на жестком диске. Хотя это, естественно, делает их лучше, чем FAT32, это также делает их слишком неэффективными для переносных устройств хранения.
Хотя это, естественно, делает их лучше, чем FAT32, это также делает их слишком неэффективными для переносных устройств хранения.
Такие устройства, как SD-карты или USB-накопители, нуждаются в простой файловой системе для записи и не имеют больших накладных расходов. К сожалению, файловые форматы, такие как NTFS, слишком сильно задействуют свои ограниченные ресурсы, не предлагая при этом преимуществ в производительности.
Здесь на помощь приходит exFAT. Он сочетает в себе эффективную, строгую структуру FAT с современной емкостью дисков, что позволяет любым портативным устройствам управлять своими данными с минимальными затратами. Как мы увидим, exFAT лучше всего подходит для форматирования небольшого запоминающего устройства, такого как USB-накопитель.
Ограниченный выбор: NTFS и HFS+
Если вы работаете в Windows, ваш жесткий диск, вероятно, отформатирован с использованием файловой системы NTFS. Это здорово, так как NTFS — самый современный файловый формат, обеспечивающий повышенную безопасность и надежность.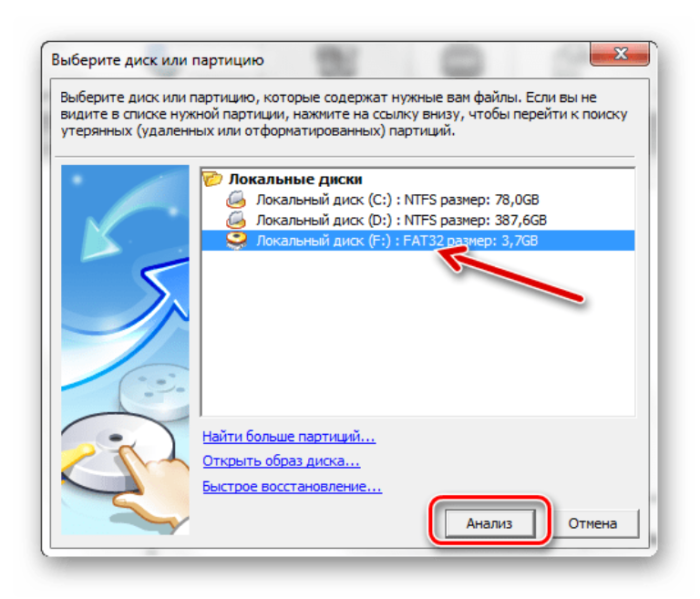
Единственная проблема с NTFS — довольно значительные «накладные расходы». Проще говоря, таблица файлов в ядре NTFS занимает слишком много места. Файловая система разработана для Windows, но для небольшого устройства хранения данных, не предназначенного для загрузки операционной системы, это может быть не лучший выбор.
HFS+ страдает от подобных проблем. Это проприетарная файловая система для ПК Mac, поэтому запись и доступ к ней возможен только с компьютера Apple. Это вредит переносимости, так как большинство систем не могут считывать данные с USB-накопителя. Кроме того, как и NTFS, это не самый эффективный формат файлов.
Устаревший вариант: FAT32
Таблица размещения файлов или FAT — самая старая и самая простая файловая система. Его улучшенная версия, FAT32, до недавнего времени была форматом файлов по умолчанию для большинства компьютеров и устройств хранения данных.
Причина, по которой он потерял популярность, проста; он не поддерживает устройства с объемом памяти более 4 ГБ. С USB-накопителями, предлагающими десятки гигабайт памяти, FAT32 больше не является жизнеспособным выбором.
С USB-накопителями, предлагающими десятки гигабайт памяти, FAT32 больше не является жизнеспособным выбором.
Но если вы хотите отформатировать старую флешку, которая не превышает эту отметку, FAT32 может быть хорошим выбором. Его легко читать и писать на всех платформах, включая Windows, Macintosh и даже Linux. Возможно, она не так безопасна, как NTFS, но вполне подходит для портативного устройства хранения данных.
Лучший формат: exFAT
Не все были в восторге, когда Microsoft представила файловый формат NTFS в качестве замены FAT32. Небольшие устройства хранения, такие как USB-накопители или SD-карты, страдали из-за больших накладных расходов на данные NTFS и нуждались в чем-то более тонком. Что-то вроде FAT32, но с большим максимальным объемом памяти.
И Майкрософт прислушался. Формат файлов exFAT был выпущен как предпочтительная файловая система для встраиваемых систем. Это расширенная версия формата FAT32, поддерживающая хранение до 128 ПБ (в ближайшее время вряд ли будет взломана каким-либо устройством хранения).
Так же, как и FAT32, exFAT является очень компактным файловым форматом, для работы которого требуются минимальные системные ресурсы. Это отлично подходит для портативных устройств хранения, поскольку позволяет им выжимать каждую унцию хранилища для фактического использования, а не связывать его в системных разделах.
Еще одним преимуществом является то, что он также поддерживается Macintosh. Компьютеры Mac могут как читать, так и записывать на USB-накопители exFAT, что обеспечивает перенос между ними и Windows. Для систем Linux вам, возможно, придется проделать еще несколько шагов, но это все же выполнимо.
Какой формат файла следует использовать для USB-накопителей?
Формат exFAT является наилучшим форматом файлов для USB-накопителей. Это быстро, эффективно и имеет гораздо меньшие накладные расходы, чем NTFS. В отличие от FAT32, она не ограничена объемом памяти 4 ГБ, что делает ее пригодной для флэш-накопителей большой емкости.
Для старых USB-накопителей FAT32 также является достойным выбором.



 Нажав кнопку «ОК», можно посмотреть, работает ли флешка.
Нажав кнопку «ОК», можно посмотреть, работает ли флешка.

 NTFS совместима с Windows, но файлы можно открывать только в режиме только для чтения в Mac и некоторых дистрибутивах Linux.
NTFS совместима с Windows, но файлы можно открывать только в режиме только для чтения в Mac и некоторых дистрибутивах Linux. USB-накопитель, отформатированный в ExFAT, прекрасно решает эту проблему.
USB-накопитель, отформатированный в ExFAT, прекрасно решает эту проблему. Простое сканирование Windows обычно устраняет эту проблему. Просто следуйте инструкциям по сканированию и восстановлению, если это необходимо, затем следуйте приведенным ниже инструкциям по форматированию.
Простое сканирование Windows обычно устраняет эту проблему. Просто следуйте инструкциям по сканированию и восстановлению, если это необходимо, затем следуйте приведенным ниже инструкциям по форматированию. Это перечислит все активные диски на компьютере. Запишите номер флэш-накопителя, затем введите «, выберите диск » и выберите флэш-накопитель. Введите « attr disk clear только для чтения », чтобы удалить настройки защиты от записи. Вы должны получить подтверждающее сообщение «Атрибуты диска успешно очищены», как показано ниже. Введите «exit», чтобы выйти из Diskpart.
Это перечислит все активные диски на компьютере. Запишите номер флэш-накопителя, затем введите «, выберите диск » и выберите флэш-накопитель. Введите « attr disk clear только для чтения », чтобы удалить настройки защиты от записи. Вы должны получить подтверждающее сообщение «Атрибуты диска успешно очищены», как показано ниже. Введите «exit», чтобы выйти из Diskpart. Если размер вашей SD-карты меньше 4 ГБ, вам не нужно использовать exFAT. Но если он больше 4 ГБ, вам может понадобиться USB-накопитель в формате exFAT для хранения одного файла размером 4 ГБ или больше.
Если размер вашей SD-карты меньше 4 ГБ, вам не нужно использовать exFAT. Но если он больше 4 ГБ, вам может понадобиться USB-накопитель в формате exFAT для хранения одного файла размером 4 ГБ или больше.
