Центр обновления windows 7 не включается: Устранение ошибок Центра обновления Windows
Содержание
Центр обновления Windows не может проверить наличие обновлений, служба не работает
Автор Белов Олег На чтение 1 мин. Просмотров 1.3k. Опубликовано
Содержание
- Что делать, если Windows не может проверить наличие обновлений
- Решено: Центр обновления Windows не может автоматически проверять наличие обновлений
- Решение 1. Запустите средство устранения неполадок обновления Windows
- Решение 2. Отключите Центр обновления Windows
- Решение 3. Обновите драйвер RST
- Решение 4. Очистите историю обновлений Windows
- Решение 5. Перезапустите службу обновления Windows.
- Решение 6. Сбросьте репозиторий Центра обновления Windows
- Решение 7. Используйте точку восстановления системы
- Решение 8. Временно отключите антивирус/брандмауэр
Что делать, если Windows не может проверить наличие обновлений
- Запустите средство устранения неполадок обновления Windows
- Сброс настроек обновления Windows
- Обновить драйвер RST
- Очистите историю обновлений Windows и перезапустите службу обновлений Windows .

- Перезапустите службу обновления Windows .
- Сбросить хранилище обновлений Windows
- Использовать точку восстановления системы
- Временно отключите антивирусную защиту и брандмауэр .
Большинство обновлений Windows решают проблемы безопасности. Это наихудшие из возможных проблем, так как они могут быть использованы вредоносными программами или хакерами.
Однако обновления могут устранять другие ошибки и проблемы в Windows 10. Даже если они не несут ответственности за уязвимости в системе безопасности, они могут повлиять на стабильность вашей операционной системы.
В некоторых случаях вы можете столкнуться с ошибкой при проверке обновлений, например: Центр обновления Windows в настоящее время не может проверить наличие обновлений, поскольку служба не запущена ’ .
Даже если вы перезагрузите компьютер и повторите попытку, вы столкнетесь с той же ошибкой.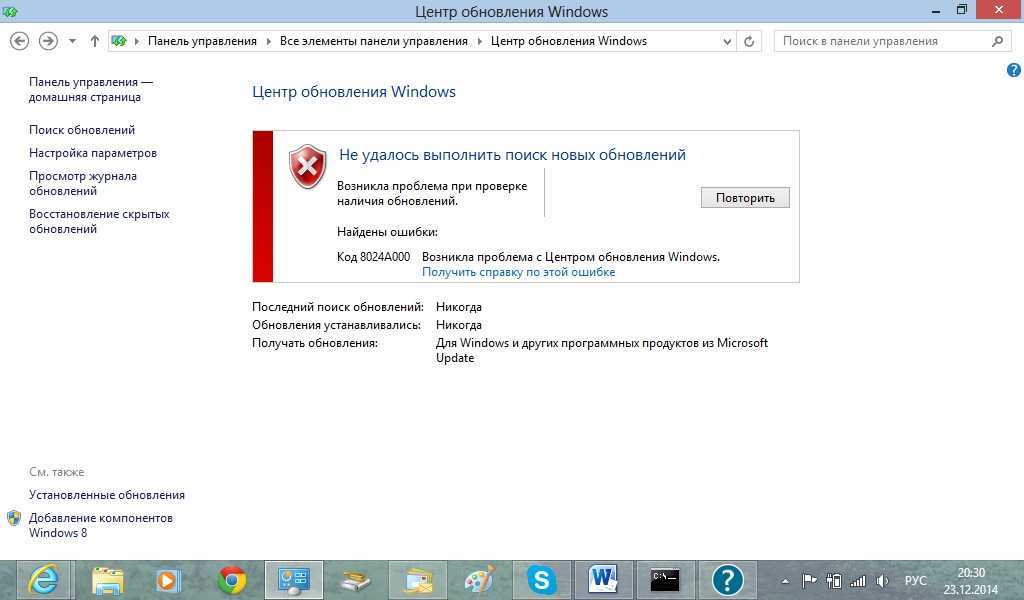 Если это так, продолжайте читать это руководство, чтобы выяснить, как правильно решить вашу проблему.
Если это так, продолжайте читать это руководство, чтобы выяснить, как правильно решить вашу проблему.
Хотите лучший инструмент для устранения проблем с обновлением Windows? Вот лучшие варианты!
Решение 1. Запустите средство устранения неполадок обновления Windows
В Windows есть встроенное средство устранения неполадок, которое может помочь вам проверить и устранить проблемы с Центром обновления Windows. Это всегда хороший метод для рассмотрения, когда вы сталкиваетесь с любой проблемой при запуске Центра обновления Windows.
Для этого:
- Введите устранение неполадок в строке поиска Windows и нажмите Устранение неполадок .
- Нажмите Устранить проблемы с Центром обновления Windows , а затем Далее .
- Перезагрузите компьютер и попробуйте установить обновления
Вы также можете запустить средство устранения неполадок с обновлением на странице настроек.
Кроме того, вы можете попробовать один из этих более удобных инструментов для устранения неполадок!
Решение 2. Отключите Центр обновления Windows
Отключение и включение Центра обновления Windows через панель управления исправило эту ошибку для многих пользователей, поскольку при этом сбрасывались все несовместимые параметры Центра обновления Windows. Чтобы сделать это на старых версиях Windows:
- Нажмите Центр обновления Windows в результатах поиска, а затем нажмите Изменить настройки .
- В разделе Важные обновления выберите Никогда не проверять наличие обновлений и нажмите ОК .
- Снова перейдите в окно настроек обновления Windows, выберите Автоматически устанавливать обновления и нажмите ОК.
Последующие шаги могут немного отличаться в новых версиях Windows 10.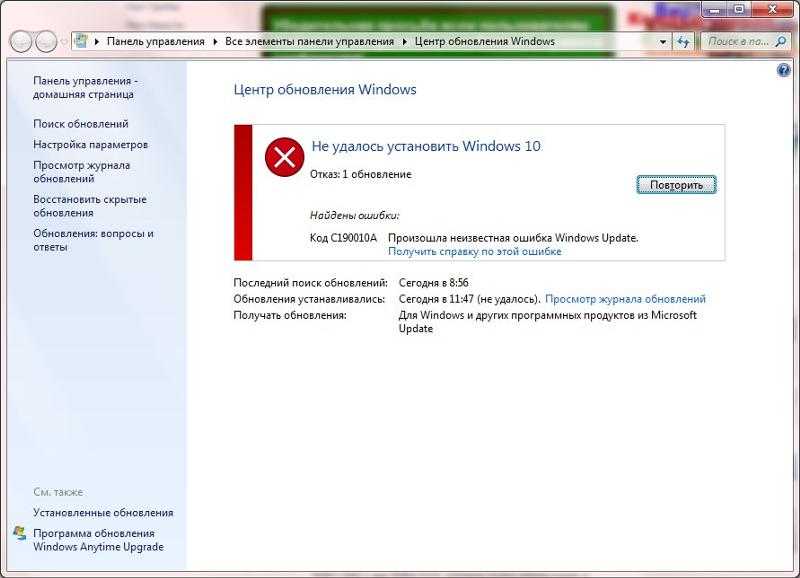 Независимо от действий, которые необходимо выполнить, необходимо отключить Центр обновления Windows, перезагрузить компьютер, а затем снова включить службу.
Независимо от действий, которые необходимо выполнить, необходимо отключить Центр обновления Windows, перезагрузить компьютер, а затем снова включить службу.
Для получения дополнительной информации о том, как заблокировать обновления в последних версиях Windows 10, используйте эти руководства:
- Как заблокировать установку Windows 10 October Update
- Как отложить обновление до Windows 10 Creators Update
Решение 3. Обновите драйвер RST
Эта ошибка может появиться из-за того, что ваш драйвер RST (Intel Rapid Storage Technology) устарел, поврежден или отсутствует.
Таким образом, вам следует обновить драйвер RST вручную, зайдя на официальный веб-сайт Intel и выполнив поиск самого нового правильного драйвера.
Убедитесь, что вы выбрали драйверы, совместимые с вашей версией Windows.
Решение 4. Очистите историю обновлений Windows
В папке Software Distribution хранятся временные файлы для Центра обновления Windows.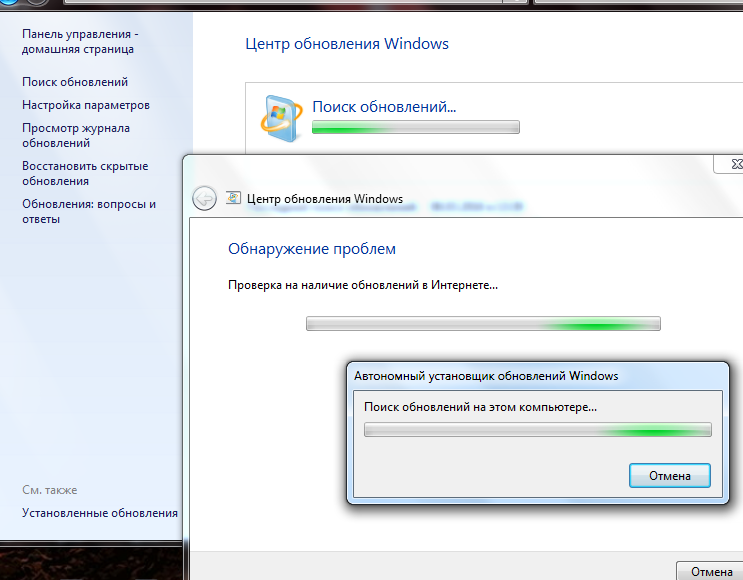
Вы можете получить ошибку из-за проблем с этими файлами. Хорошее решение – удалить содержимое этой папки. Чтобы сделать это, пожалуйста, следуйте шагам, описанным ниже:
- Нажмите клавиши Windows + R , чтобы открыть окно «Выполнить».
- Введите services.msc и нажмите ОК .
- Нажмите правой кнопкой мыши Центр обновления Windows и выберите Стоп .
- Откройте проводник Windows и перейдите в папку C: Windows .
- Найдите и удалите папку Распространение программного обеспечения .
- Вернитесь в окно Панель управления , щелкните правой кнопкой мыши Службу обновления Windows и выберите Пуск .
- Перезагрузите компьютер и запустите Центр обновления Windows
Решение 5. Перезапустите службу обновления Windows.
Если какой-либо из DLL-файлов, связанных с Центром обновления Windows, зарегистрирован неправильно, вы также можете столкнуться с этой проблемой.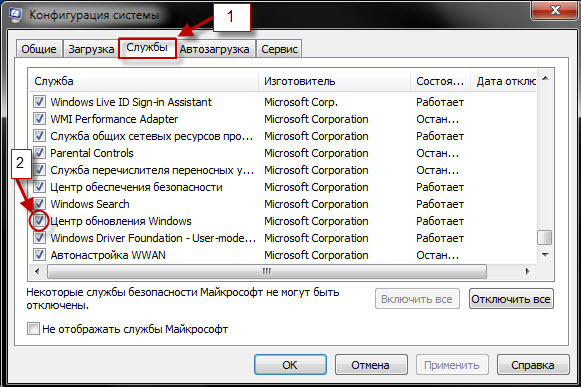 Поэтому, пожалуйста, следуйте инструкциям ниже, чтобы зарегистрировать службу Windows Update:
Поэтому, пожалуйста, следуйте инструкциям ниже, чтобы зарегистрировать службу Windows Update:
- Нажмите клавиши Windows + R , чтобы открыть окно «Выполнить».
- Введите services.msc и нажмите ОК .
- Найдите и щелкните правой кнопкой мыши Центр обновления Windows и выберите Стоп
- Нажмите кнопку Пуск , введите cmd в поле поиска и нажмите правой кнопкой мыши на cmd, чтобы выбрать Запуск от имени администратора .
- Введите следующие команды и нажмите Enter после каждой:
- regsvr32 wuaueng.dll
- regsvr32 wups2.dll
- regsvr32 wucltux.dll
- regsvr32 wuwebv.dll
- regsvr32 wups.dll
- regsvr32 wuapi.dll
- Нажмите ОК при появлении запроса.

- Перезапустите службу Windows Update на вашем компьютере.
- Нажмите клавиши Windows + R , чтобы открыть окно «Выполнить», введите services.msc и нажмите ОК .
- Найдите и щелкните правой кнопкой мыши Центр обновления Windows и выберите Пуск .
- Перезагрузите компьютер и попробуйте выполнить обновление Windows
Не удалось подключиться к службе обновлений в Windows 10? Не паникуйте! Вот несколько простых советов, чтобы решить эту проблему!
Решение 6. Сбросьте репозиторий Центра обновления Windows
Если ни один из описанных выше методов не работает, вы можете попробовать сбросить репозиторий Центра обновления Windows. Чтобы сделать это, пожалуйста, следуйте шагам, описанным ниже:
- Нажмите Пуск и введите cmd .
- Нажмите правой кнопкой CMD и выберите Запуск от имени администратора .

- Введите следующие команды и нажмите Enter после каждой из них:
- чистые стоповые биты
- net stop wuauserv
- Откройте окно Проводника Windows и перейдите к% WINDIR% (например, обычно C: Windows)
- Переименуйте SoftwareDistribution в SoftwareDistribution.old .
- Вернитесь в командную строку с повышенными правами и введите следующие команды:
- чистые стартовые биты
- net start wuauserv
- Перезагрузите компьютер
Решение 7. Используйте точку восстановления системы
Восстановление системы позволяет вам восстановить систему до более раннего общего состояния, не затрагивая ваши личные файлы. В этом руководстве показано, как выполнить восстановление системы.
После завершения восстановления системы Windows перезапустится и запустит Центр обновления Windows для новой установки обновлений.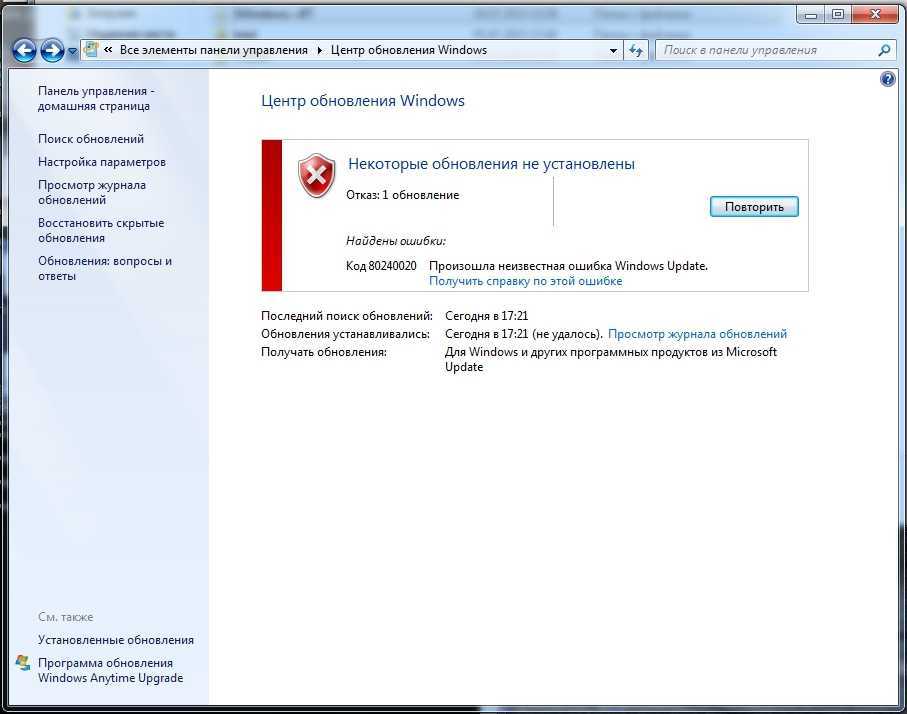
Решение 8. Временно отключите антивирус/брандмауэр
Ваша антивирусная программа может иногда останавливать службу Windows Update. Итак, временно отключите его, а затем проверьте наличие обновлений.
Работает ли решение или нет, включите защиту вашего компьютера как можно скорее.
В целом, мы надеемся, что решения, перечисленные выше, помогли вам решить вашу проблему. Кроме того, не стесняйтесь поделиться другими методами, которые вы пробовали, они помогли вам решить эту проблему
Центр обновления Windows не работает, застряла проверка или страница пуста
Другое дело, что обновления Windows не загружаются и не устанавливаются в Windows. Но что вы можете сделать, если Центр обновления Windows или сам Центр обновления Майкрософт не работают, застряли на проверке или открывшаяся страница Центра обновления Windows или Центра обновления Microsoft выходит пустой. Это было распространенной проблемой в Windows Vista и более ранних версиях, но меньше людей видят эту проблему в Windows 10/8/7! Тем не менее, если вы столкнулись с этой проблемой, вы можете попробовать выполнить эти шаги по устранению неполадок, в произвольном порядке.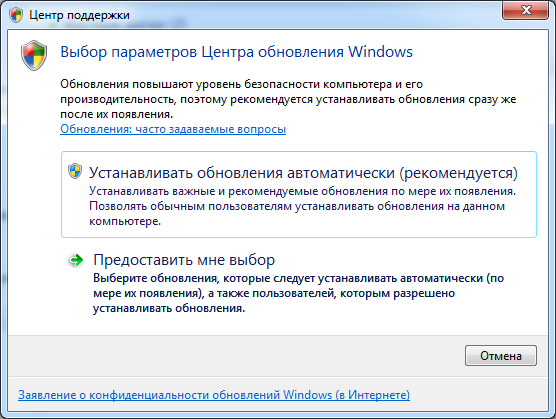 Не забудьте сначала создать точку восстановления системы.
Не забудьте сначала создать точку восстановления системы.
Центр обновления Windows не работает
Если Центр обновления Windows не работает, сделайте следующее:
1. Первое, что нужно сделать, это проверить, установили ли вы какое-либо новое программное обеспечение, и, если это так, попытаться восстановить работоспособность вашего компьютера.
2. Очистите папку временных файлов, папку с файлами cookie и папку временных файлов Интернета, перезагрузите компьютер и повторите попытку. Лучшая и простая в использовании встроенная утилита очистки диска.
3. Очистите папку распространения программного обеспечения . Запустите командную строку от имени администратора. В поле CMD, которое появляется на экране компьютера, введите следующие строки текста, по одной за раз, и нажмите Enter.
net stop wuauserv стоповые биты сети
Теперь перейдите в папку C: \ Windows \ SoftwareDistribution и удалите все файлы и папки внутри.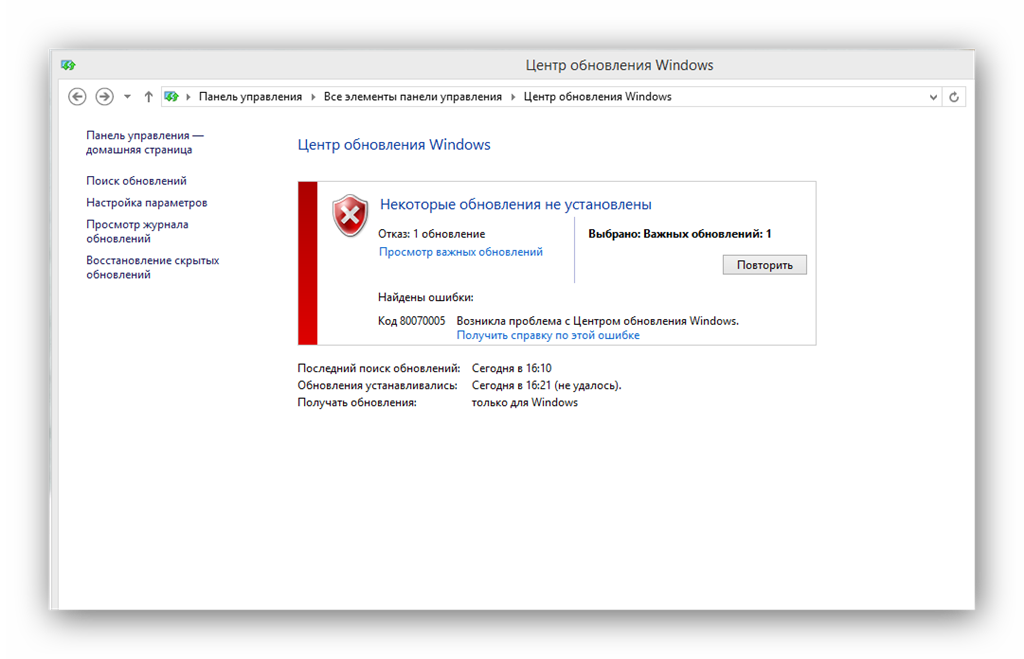
Если файлы используются, перезагрузите устройство. После перезагрузки снова запустите приведенные выше команды. Кстати, ваше приложение для Магазина Windows должно быть закрыто, поэтому не запускайте его.
Теперь вы сможете удалить файлы из указанной папки Распространение программного обеспечения . Теперь в окнах командной строки введите следующие команды по одной и нажмите Enter:
net start wuauserv чистые стартовые биты
Перезагружать. Если вы используете Центр обновления Windows, попробуйте использовать Центр обновлений Microsoft или наоборот.
4. Запустите проверку системных файлов. Если будут обнаружены какие-либо поврежденные системные файлы, они будут перезагружены при перезагрузке.
5. Если Центр обновления Windows не работает, попробуйте следующее:
Откройте Internet Explorer> «Сервис»> «Свойства обозревателя»> «Безопасность»> нажмите значок «Надежные сайты»> нажмите «Сайты»> снимите флажок «Требовать проверку сервера».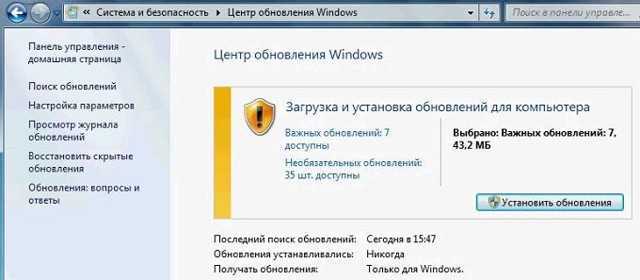
Затем добавьте следующие сайты:
- Http: //*.windowsupdate.microsoft.com
- Http: //*.windowsupdate.com
- http://update.microsoft.com
- http://update.microsoft.com/microsoftupdate/v6/default.aspx
Нажмите Закрыть> Применить> ОК. Известно, что в некоторых случаях это помогает подлинной проверенной Windows, но не всегда.
6. Убедитесь также, что у вас установлена последняя версия агента Центра обновления Windows.
7. Попробуйте перерегистрировать следующие библиотеки по отдельности. Посмотрите, как зарегистрировать и отменить регистрацию DLL, если вы не уверены, как это сделать.
- wuapi.dll
- Wuaueng.dll
- wups.dll
- Wups2.dll
- wuwebv.dll
- wucltux.dll
- wudriver.dll
Или откройте Блокнот. Скопируйте и вставьте в него следующие командные строки и сохраните файл с расширением .bat или .cmd.
regsvr32/s wuapi.dll regsvr32/s wuaueng.dll regsvr32/s wups.dll regsvr32/s wups2.dll regsvr32/s wuwebv.dll regsvr32/s wucltux.dll regsvr32/s wudriver.dll
Дважды щелкните значок файла .bat или .cmd; откроется командное окно. Запустите команды, а затем закройте. Перезагрузитесь и посмотрите, работает ли Windows Update нормально.
8. Откройте IE> Сервис> Свойства обозревателя> Дополнительно> Параметры безопасности> Убедитесь, что установлены два флажка «Включить SSL 2» или «Включить SSL 3».
9. Запишите свой код ошибки и посетите этот превосходный ресурс Microsoft: Поддержка Центра обновления Windows: Коды ошибок. Ищите решение против вашего кода ошибки. Если при загрузке обновлений вы получаете сообщение об ошибке Центра обновления Windows 80246008, вам может потребоваться изменить параметры фоновой интеллектуальной службы передачи (BITS) или журнала событий Windows, а затем перезапустить каждую службу. Перейдите по ссылке, чтобы увидеть полный основной список кодов ошибок обновления Windows.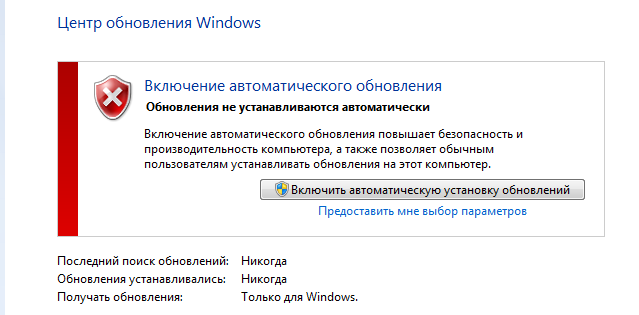
10. Если вы восстанавливаетесь после атаки вредоносного ПО, вы также можете посмотреть файл Hosts. Некоторые вредоносные программы могут изменять файл хоста для управления разрешением имен DNS. Удалите ВСЕ записи для Центра обновления Windows и Центра обновления Microsoft из файла Hosts, расположенного по адресу C \ Windows \ system32 \ drivers \ etc \ hosts.
11. Используйте наш инструмент Fix WU и посмотрите, поможет ли он. Он перерегистрирует все файлы dll, ocx и ax, необходимые для правильного функционирования Центра обновления Windows.
12. Используйте средство устранения неполадок Центра обновления Windows от Microsoft. Сбрасывает настройки обновлений Windows до значений по умолчанию.
Вы можете удалить любые строки, содержащие записи для Центра обновления Windows или Центра обновления Майкрософт, ИЛИ вы можете просто поставить знак номера # перед или перед любой строкой, содержащей «microsoft» и «update».HostsMan – это бесплатная бесплатная утилита, которая поможет вам управлять файлом hosts.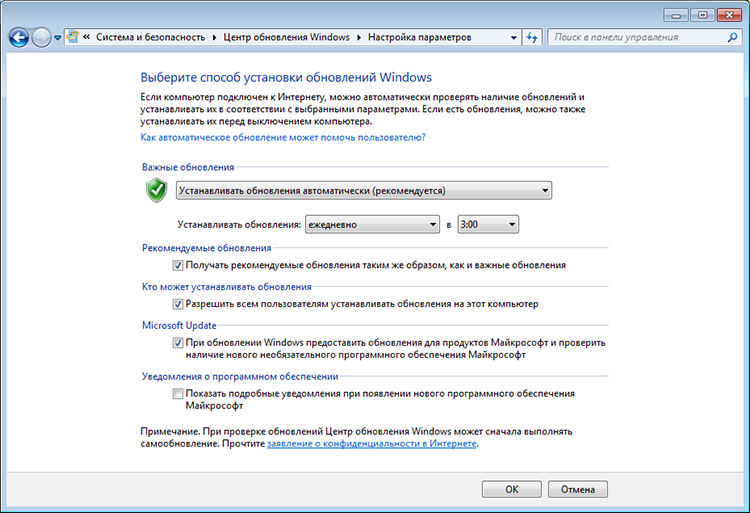
Страница обновления Windows пуста
Если при открытии Центра обновления Windows из панели управления вы увидите пустую белую страницу, возможно, вы захотите перерегистрировать следующие файлы DLL. Это было известно, чтобы работать. Откройте Запуск от имени администратора, введите следующее, одно за другим, и нажмите Enter.
regsvr32 jscript regsvr32 vbscript regsvr32/i mshtml
Надеюсь, это поможет!
Как мы упоминали ранее, вы можете захотеть увидеть этот пост, если обновления Windows не удастся загрузить или установить.
Пост 2008 года, портированный с WinVistaClub, обновленный и размещенный здесь.
Эта статья о том, что делать, если включить или отключить функции Windows, может также заинтересовать некоторых из вас.
15 лучших исправлений для Windows 7 не будет обновлять ошибку (2022)
от Abdul Rahim
Обновления Windows часто выполняются быстро и без происшествий, поскольку система может установить обновление самостоятельно, а операционная система поддерживается в актуальном состоянии без необходимости вмешательства или раздражения человека.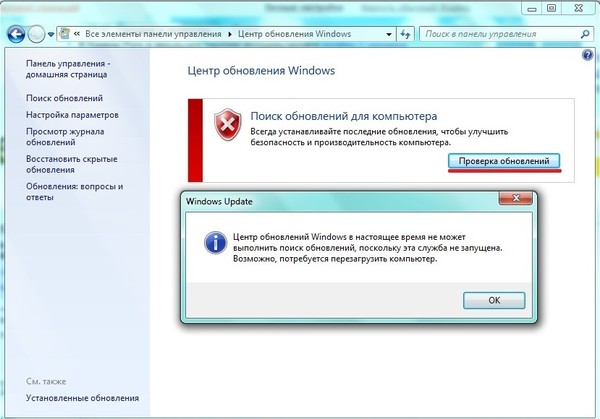
Однако пользовательские настройки или другие проблемы с системой могут иногда мешать этой операции работать должным образом. По словам пользователей, это довольно распространенное заболевание, поражающее людей.
Обновление ваших устройств имеет решающее значение, и если вы не можете обновить Windows 7 до более поздней версии или обновить какое-либо из ваших приложений, это может сильно усугубить ситуацию. Отключите антивирус Когда дело доходит до обновления вашей системы, одним из наиболее полезных решений для устранения проблем и ошибок является отключение антивирусного программного обеспечения.
Если вы столкнулись с ошибкой Windows 7 не будет обновляться на вашем ПК, это может стать очень раздражающим. Я был там, и это то, что мы будем обсуждать в этой статье.
Solutions to fix Windows 7 won’t update
- Run the Windows Update Troubleshooter
- Restart Windows Update Service
- Tweak the Windows registry
- Free Disk space
- Optimize вашу систему и сделать ее работу более эффективной
- Используйте VPN-клиент
- Попробуйте средство восстановления данных
- Установите обновления для вашей системы вручную
- Проверьте, есть ли у вас Internet Explorer 11 и .
 NET 4.7
NET 4.7 - Попробуйте обновить после чистой загрузки
- Отключить Firewallawlibut
- Сказочные режиссеры. новые обновления вручную
- Запустить средство устранения неполадок
- Перезапустить службу BITS
Запустить Средство устранения неполадок Центра обновления Windows
Средство устранения неполадок Центра обновления Windows обнаруживает и пытается решить проблемы с Центром обновления Windows. Чтобы запустить средство устранения неполадок, нажмите кнопку «Пуск» в левом нижнем углу экрана и введите «устранение неполадок».
- В результатах поиска выберите Устранение неполадок.
- Щелкните Устранение неполадок Центра обновления Windows.
- Далее нажмите кнопку.
- Дождитесь завершения процедуры обнаружения.
- Если вы заметили какие-либо проблемы или трудности, используйте экранные инструкции по устранению неполадок, чтобы решить их.

Перезапустить Служба обновления Windows
Из-за поврежденных компонентов Центра обновления Windows на вашем компьютере Центр обновления Windows может работать неправильно. Чтобы устранить эту проблему, вам необходимо сбросить следующие компоненты:
Затем в левом нижнем углу экрана нажмите кнопку «Пуск» и введите «cmd».
Выберите «Запуск от имени администратора» в контекстном меню при щелчке правой кнопкой мыши cmd.exe.
Введите следующие команды в командную строку и нажимайте Enter на клавиатуре после каждой:
net stop bitsnet stop wuauserv
net stop appidsvc
net stop cryptsvc
Введите следующие команды в командной строке и нажмите Enter после ввода каждой из них:
ren %systemroot%\SoftwareDistribution90Distribution Software %systemroot%\system32\catroot2 catroot2.old
Введите следующие команды в командную строку и нажимайте Enter после каждой:
net start bitsnet start wuauserv
net start appidsvc
net start cryptsvc
Настройка реестра Windows
- Запись в редакторе реестра.

- Придерживайтесь пути: HKEY USERS\\.DEFAULT\\Software\\Microsoft\\Windows\\CurrentVersion\\Explorer\\ Папки оболочки для пользователей
- Убедитесь, что значение AppData установлено в процентах USERPROFILE процентов AppDataRoaming.
- Если нет, измените его на это значение.
- Закройте приложение и повторите попытку обновления ОС.
Свободное место на диске
- Найдите приложение очистки диска и запустите его.
- Затем выберите диск для очистки и нажмите OK.
- Выполните сканирование и удалите все файлы, которые можно удалить, чтобы освободить место.
Оптимизируйте свою систему и сделайте ее более эффективной
Оптимизируйте свою систему прямо сейчас! Если вы не хотите физически анализировать свой компьютер и бороться с проблемами, которые замедляют его работу, вы можете использовать инструменты оптимизации, представленные ниже. Средство устранения неполадок Центра обновления Windows обнаруживает и пытается устранить проблемы с Центром обновления Windows.
Используйте VPN-клиент
VPN могут пригодиться, когда вам нужен инструмент для управления вашей конфиденциальностью в Интернете и проникновения. Файлы cookie и другие онлайн-трекеры могут использоваться не только платформами социальных сетей и другими веб-сайтами, но также вашим интернет-провайдером и правительством. Даже если вы используете самые безопасные настройки веб-браузера, за вами все равно могут следить приложения, подключенные к Интернету.
Кроме того, из-за более низкой скорости соединения браузеры, ориентированные на конфиденциальность, такие как Tor, не являются идеальным решением. Частный доступ в Интернет — это лучшее решение для максимальной конфиденциальности — оставайтесь анонимными и в безопасности в Интернете.
Попробуйте средство восстановления данных
Одним из способов восстановления файлов является использование программного обеспечения для восстановления данных. Когда вы удаляете файл, он не просто исчезает; он остается в вашей системе до тех пор, пока поверх него не будут сохранены новые данные.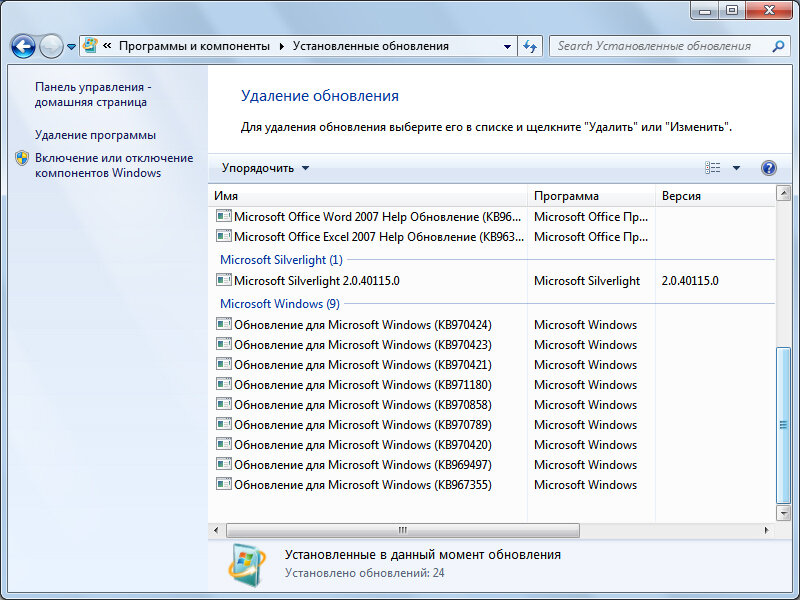
Data Recovery Pro — это программа для восстановления, которая ищет на жестком диске рабочие копии утерянных элементов. Вы можете избежать потери важных документов, школьных заданий, личных фотографий и других вещей, используя программу.
Установите обновления для вашей системы вручную
Если Центр обновления Windows не загрузил и не установил обновление для вас, вы можете сделать это вручную. Вот как это сделать:
- Нажмите кнопку «Пуск», расположенную в нижней левой части экрана. Здесь вам нужно будет ввести «информацию».
- Перейдите на страницу информации о системе в окне.
- Запишите значение «Тип системы» в окне «Информация о системе».
- Щелкните Просмотреть историю обновлений в Центре обновления Windows.
- Запишите код неустановившихся обновлений.
- Перейдите в каталог Центра обновления Майкрософт. Затем найдите обновление, которое не установилось.
- Найдите в результатах поиска обновление, соответствующее типу вашей системы (на базе x86, x64 или ARM64).
 Затем рядом с этим обновлением нажмите «Загрузить».
Затем рядом с этим обновлением нажмите «Загрузить». - Чтобы загрузить обновление, щелкните ссылку в новом окне.
- Откройте только что загруженный файл.
- Чтобы установить обновление, откройте только что загруженный файл и следуйте инструкциям на экране.
Проверьте, есть ли у вас Internet Explorer 11 и .NET 4.7
- Перейдите на страницу Загрузить Microsoft.NET Framework 4.7 и нажмите красную кнопку Загрузить, чтобы начать загрузку самой последней версии .NET Framework.
- После загрузки найдите загруженный файл и установите его, следуя инструкциям на экране. Кроме того, при установке платформы .NET убедитесь, что у вас стабильное подключение к Интернету.
- Пришло время включить/проверить только что установленные платформы .NET 4.7.
- Чтобы запустить панель управления, введите «Управление» или «Панель управления» в поле «Выполнить» или в строке поиска Windows и нажмите «Ввод».
- В списке «Все элементы панели управления» выберите «Программы и компоненты».
 Чтобы упростить поиск элемента, вы можете изменить размер значков, щелкнув параметр «Просмотр по».
Чтобы упростить поиск элемента, вы можете изменить размер значков, щелкнув параметр «Просмотр по». - Нажмите кнопку включения или выключения функции Windows в следующем окне (присутствует слева).
- Проверьте элемент .NET 4.7, чтобы убедиться, что функция включена. Если это не так, активируйте его, установив флажок рядом с ним. Чтобы сохранить изменения и выйти, нажмите OK.
Однако, если .NET 4.7 уже включен, нам нужно будет восстановить/исправить его, что является простой операцией. Чтобы восстановить инструмент, сначала деактивируйте платформу .NET, сняв флажок рядом с ней, а затем перезагрузите компьютер.
Попробуйте выполнить обновление после чистой загрузки
Помимо проблем с самой службой Центра обновления Windows, также возможно, что одно из многочисленных сторонних приложений, установленных на вашем компьютере, мешает процессу обновления.
В этом случае вы можете попробовать установить обновление после выполнения чистой загрузки, которая загружает только необходимые службы и драйверы.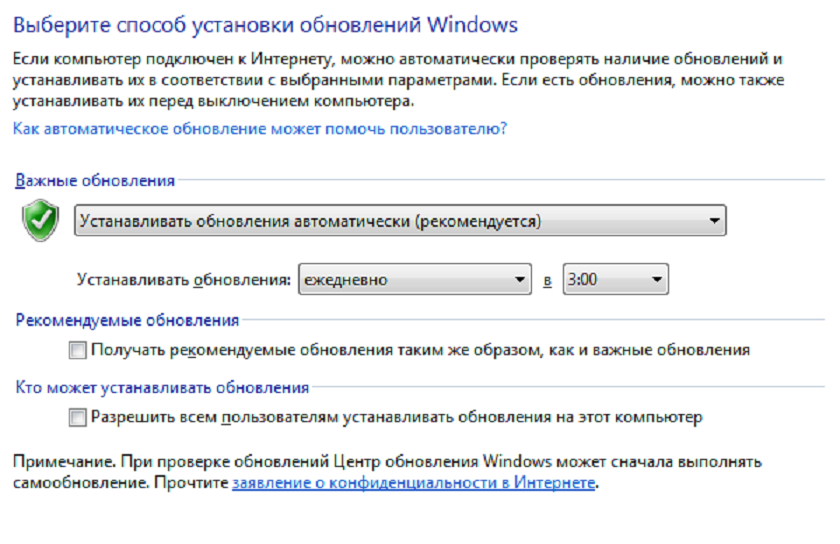
- Запустите средство настройки системы, введя msconfig в поле «Выполнить команду» или в строке поиска и нажав «Ввод».
- Перейдите на вкладку «Службы» окна msconfig и установите флажок «Скрыть все службы Microsoft».
- Наконец, выберите параметр «Отключить все», чтобы отключить все оставшиеся сторонние службы.
- Вернитесь на вкладку «Автозагрузка» и повторите.
- Выберите «Применить», а затем «ОК». Перезагрузите компьютер и попробуйте загрузить последнее обновление. Если обновление было успешно установлено, снова откройте инструмент настройки системы и повторно включите все службы. Аналогичным образом активируйте все службы запуска и перезагрузите компьютер, чтобы возобновить обычную загрузку.
Отключить брандмауэр Windows
Иногда брандмауэр Windows останавливает загрузку новых файлов обновлений, и некоторые клиенты сообщают, что временное удаление брандмауэра Windows решило проблему.
- Перейдите к панели управления и выберите Брандмауэр Защитника Windows.

- Выберите «Включить или отключить брандмауэр Защитника Windows» на левой панели следующего окна.
- Наконец, в разделе «Настройки частной и общедоступной сети» установите переключатель рядом с «Отключить брандмауэр Защитника Windows» (не рекомендуется). Чтобы сохранить и уйти, нажмите OK.
- Перед попыткой получения обновлений отключите все сторонние антивирусы и брандмауэры, которые вы можете использовать.
Изменить разрешения безопасности для папки распространения программного обеспечения .
Вы также не сможете получать обновления Windows 7, если службе Центра обновления Windows не удастся записать информацию из файла .log, расположенного в папке C:WINDOWSWindowsUpdate.log, в папку SoftwareDistribution. Эту невозможность сообщать данные можно исправить, предоставив пользователю полный доступ к папке SoftwareDistribution.
- Запустите Проводник Windows (или Мой компьютер в предыдущих версиях Windows), дважды щелкнув его ярлык на рабочем столе или используя комбинацию клавиш Windows + E.

- Перейдите по следующему пути: C: Windows и найдите папку SoftwareDistribution.
- Щелкните правой кнопкой мыши папку SoftwareDistribution и выберите «Свойства» в появившемся контекстном меню или выберите папку и нажмите Alt + Enter.
- Перейдите на вкладку «Безопасность» в окне «Свойства дистрибутива ПО» и нажмите кнопку «Дополнительно».
- Введите свое имя пользователя в текстовое поле с надписью «Введите имя объекта для выбора» или нажмите «Дополнительно», а затем введите свой логин.
- Нажмите «Проверить имена» (ваше имя пользователя будет подтверждено через несколько секунд, и вам будет предложено ввести пароль, если он у вас есть), а затем «ОК».
- Еще раз щелкните правой кнопкой мыши папку SoftwareDistribution и выберите «Свойства».
- На вкладке «Безопасность» выберите «Изменить».
- Сначала выберите имя пользователя или группу пользователей, щелкнув по ним, а затем установите флажок в столбце «Разрешить» в разделе «Полный доступ».

Загрузите и установите новые обновления вручную
Наконец, если ни один из вышеупомянутых вариантов не сработал, пришло время взять дело в свои руки и вручную установить последние обновления ОС. Если службу Windows Update необходимо обновить, она может не загрузить самые последние обновления.
- В зависимости от архитектуры вашей системы загрузите обновление Windows 7 для систем на базе x64 (KB3020369)
- Откройте панель управления (введите control в поле «Выполнить команду» и нажмите «ОК») и выберите «Система и безопасность».
- Выберите «Центр обновления Windows», затем «Изменить настройки».
- Выберите «Никогда не проверять наличие обновлений (не рекомендуется)» в раскрывающемся меню «Важные обновления».
- Чтобы сохранить изменения и перезагрузить компьютер, нажмите кнопку OK.
- Когда компьютер перезагрузится, перейдите в папку «Загрузки» и дважды щелкните файл KB3020369, загруженный на предыдущем шаге.
 Чтобы установить сервисный стек, следуйте всем инструкциям на экране.
Чтобы установить сервисный стек, следуйте всем инструкциям на экране. - Обновление для Windows 7 за июль 2016 г. теперь готово к установке. Загрузите и установите соответствующий файл в зависимости от архитектуры вашей системы.
- Теперь нажмите Проверить наличие обновлений, и у вас не должно возникнуть проблем с загрузкой или установкой обновлений с помощью приложения Windows Update.
Запустите средство устранения неполадок
- Перейдите к панели управления.
- Затем перейдите к разделу «Устранение неполадок и обновление средства устранения неполадок».
- Проверьте, не были ли обнаружены какие-либо трудности или решения проблемы.
Перезапустите службу BITS
- Чтобы открыть меню «Пуск», нажмите «Пуск», а затем выберите «Панель управления» в папке «Администрирование».
- Затем найдите Инструменты администрирования.
- Службы теперь доступны.

- Щелкните правой кнопкой мыши фоновую интеллектуальную службу передачи и выберите «Свойства».
- Выберите Свойства.
- Выберите вкладку «Общие», затем «Тип запуска».
- Убедитесь, что выбран параметр «Автоматически».
- Установите флажок «Пуск» в разделе «Статус службы».
- Нажмите кнопку OK.
- Чтобы все сохранить, перезагрузите компьютер.
Заключение
В большинстве случаев обновление Windows проходило легко и без происшествий. Однако, если он не будет загружен должным образом и процедура зависнет на этапе Проверка обновлений или полностью перестанет работать, вы не сможете достичь своей цели.
Единственный гарантированный ответ на вопрос, что вызывает такую проблему, заключается в том, что вредоносное ПО не виновато, когда система не может обновить ОС Windows 7. Возможно, вам потребуется устранить неполадки, чтобы определить и решить конкретную проблему, или вам может потребоваться удалить часть кеша, проверить службу Центра обновления Windows или добавить место на диске.
Как исправить Windows 7 не будет обновляться
Прошло более пяти лет с тех пор, как основная поддержка Windows 7 закончилась. Многие компьютеры до сих пор работают под управлением любимой ОС Windows 7. Удивительно, но по состоянию на июль 2020 года почти 20% компьютеров, работающих под управлением операционной системы Windows, также продолжают использовать более старую версию Windows 7. Хотя последняя и лучшая из Microsoft, Windows 10, намного более продвинутая. Что касается функций и дизайна, многие пользователи компьютеров не хотят обновляться с Windows 7 из-за ее простоты и возможности бесперебойной работы на старых системах и менее мощном оборудовании. В этой статье мы поговорим о том, как исправить Windows 7 не будет обновляться. Давайте начнем!
Но поскольку Windows 7 подходит к концу, новые обновления операционной системы выпускаются очень редко и появляются только в преддверии голубых лун.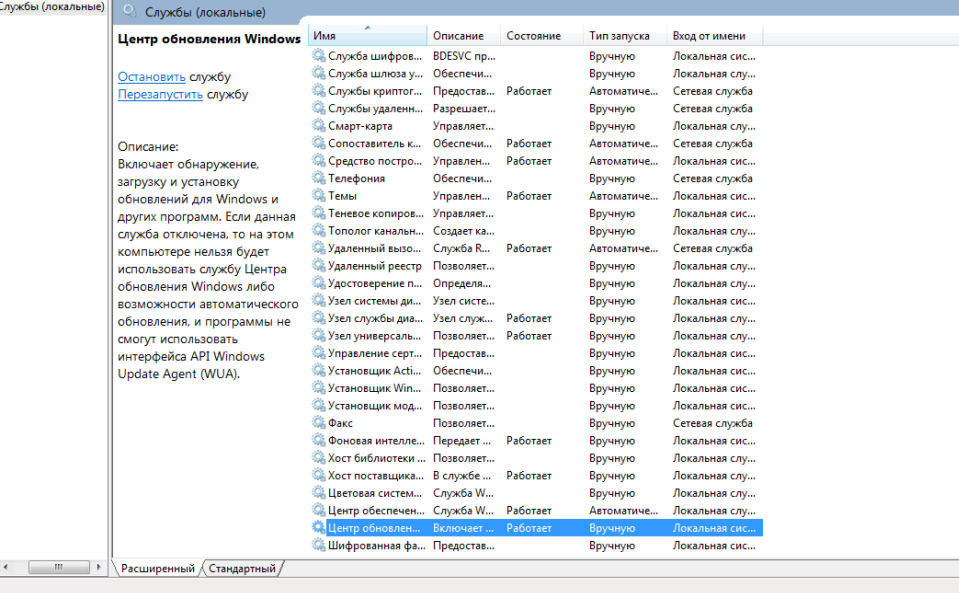 Эти обновления, как правило, бесшовные, во многих случаях могут быть головной болью при загрузке и установке. Служба обновления Windows на самом деле была разработана для тихой работы в фоновом режиме. Просто загрузите новых обновлений, когда они будут доступны, установите некоторых, а затем сохраните других, когда будет выполняться перезагрузка ПК. Хотя пользователи Windows 7, 8 и 10 также сообщали о ряде проблем при попытке обновить свою ОС.
Эти обновления, как правило, бесшовные, во многих случаях могут быть головной болью при загрузке и установке. Служба обновления Windows на самом деле была разработана для тихой работы в фоновом режиме. Просто загрузите новых обновлений, когда они будут доступны, установите некоторых, а затем сохраните других, когда будет выполняться перезагрузка ПК. Хотя пользователи Windows 7, 8 и 10 также сообщали о ряде проблем при попытке обновить свою ОС.
Наиболее распространенная проблема: Центр обновления Windows зависает на 0% при загрузке свежих обновлений или на этапе «поиск/проверка обновлений ». Пользователи также могут решить эти проблемы, связанные с обновлениями Windows 7, путем реализации одного из следующих решений.
Опираясь на корень проблемы, можно найти множество решений для решения проблемы для пользователей. Самое распространенное и простое решение — просто запустить встроенный Средство устранения неполадок Центра обновления Windows. Далее следует перезапуск службы Windows Update. Вы также можете временно отключить антивирусную программу или выполнить чистую загрузку, а затем просто попытаться загрузить обновление. Кроме того, для обновления Windows 7 требуется Internet Explorer 11 и последняя версия .NET framework , установленная на вашем ПК. Итак, сначала просто проверьте, есть ли у вас эти программы, а если нет, просто загрузите и установите их, чтобы решить проблему «обновления не загружаются». В конечном счете, к сожалению, если ничего не работает, вы всегда можете вручную загрузить и установить новые обновления для Windows 7.
Далее следует перезапуск службы Windows Update. Вы также можете временно отключить антивирусную программу или выполнить чистую загрузку, а затем просто попытаться загрузить обновление. Кроме того, для обновления Windows 7 требуется Internet Explorer 11 и последняя версия .NET framework , установленная на вашем ПК. Итак, сначала просто проверьте, есть ли у вас эти программы, а если нет, просто загрузите и установите их, чтобы решить проблему «обновления не загружаются». В конечном счете, к сожалению, если ничего не работает, вы всегда можете вручную загрузить и установить новые обновления для Windows 7.
Перезапустите службу обновления Windows
Все действия, связанные с обновлением программного обеспечения, такие как загрузка и установка, контролируются через службу обновления Windows, которая постоянно работает в фоновом режиме. Поврежденная служба Windows Update также может привести к зависанию обновлений при загрузке 0%.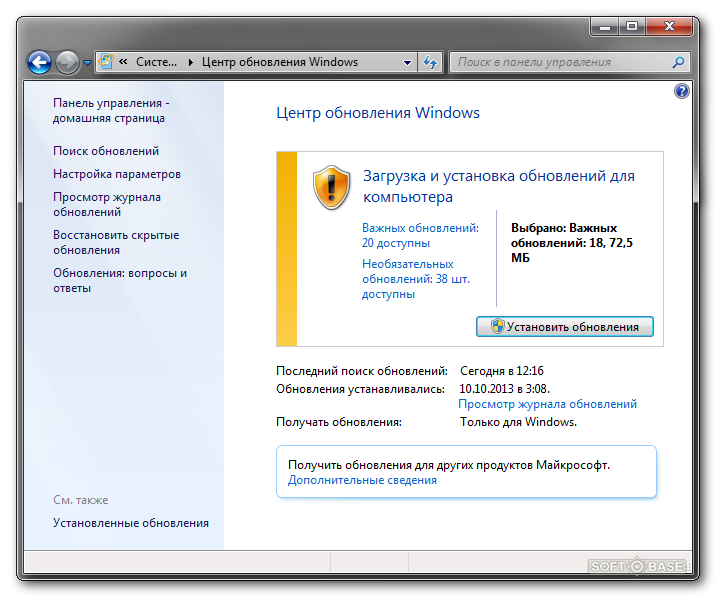 Просто сбросьте проблемное использование, а затем просто попробуйте загрузить новые обновления. Однако средство устранения неполадок Центра обновления Windows выполняет то же действие, и выполнение его вручную также может помочь в решении проблемы.
Просто сбросьте проблемное использование, а затем просто попробуйте загрузить новые обновления. Однако средство устранения неполадок Центра обновления Windows выполняет то же действие, и выполнение его вручную также может помочь в решении проблемы.
- Нажмите на клавишу Windows + R на клавиатуре, чтобы открыть окно команды «Выполнить». Затем введите services.msc, и нажмите «ОК», чтобы открыть приложение «Службы».
- В списке локальных служб просто найдите Центр обновления Windows .
- Выберите службу Центра обновления Windows , а затем нажмите Перезапустить слева (над описанием службы). А также щелкните правой кнопкой мыши службу и выберите Restart 9.0016 из контекстного меню.
Запустите средство устранения неполадок Центра обновления Windows
Прежде чем переходить к продвинутым, а затем более громоздким методам. Вам следует попробовать запустить средство устранения неполадок обновления Windows, чтобы решить любые проблемы, с которыми вы можете столкнуться в процессе обновления. Средство устранения неполадок также доступно во всех версиях Windows (7,8 и 10). Средство устранения неполадок выполняет ряд действий автоматически, например перезапускает службу обновления Windows. Фактически переименовываем папку SoftwareDistribution, чтобы очистить кеш загрузки.
Средство устранения неполадок также доступно во всех версиях Windows (7,8 и 10). Средство устранения неполадок выполняет ряд действий автоматически, например перезапускает службу обновления Windows. Фактически переименовываем папку SoftwareDistribution, чтобы очистить кеш загрузки.
- Нажмите кнопку «Пуск» или нажмите клавишу Windows на клавиатуре и найдите «Устранение неполадок ». Нажмите «Устранение неполадок», чтобы открыть программу. Вы, ребята, также можете открыть то же самое из панели управления.
- Теперь в разделе «Система и безопасность» нажмите «Исправить проблемы с Центром обновления Windows».
- Нажмите на Advanced в следующем окне.
- Просто выберите Применить ремонт автоматически и, наконец, нажмите Далее , чтобы начать устранение неполадок.
Средство устранения неполадок Центра обновления Windows также может отсутствовать на некоторых компьютерах.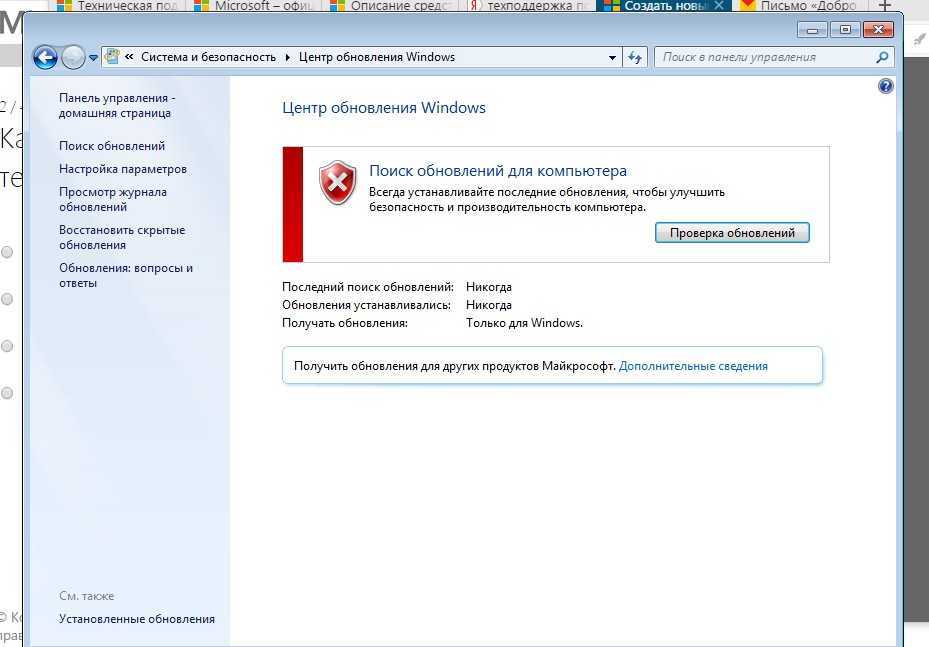 Они могут загрузить программу устранения неполадок отсюда: Средство устранения неполадок Центра обновления Windows. После загрузки откройте папку «Загрузки», дважды коснитесь файла WindowsUpdate.diagcab , чтобы запустить его. А теперь следуйте инструкциям на экране, чтобы завершить процесс устранения неполадок.
Они могут загрузить программу устранения неполадок отсюда: Средство устранения неполадок Центра обновления Windows. После загрузки откройте папку «Загрузки», дважды коснитесь файла WindowsUpdate.diagcab , чтобы запустить его. А теперь следуйте инструкциям на экране, чтобы завершить процесс устранения неполадок.
Проверьте, есть ли у вас Internet Explorer 11, а также .NET 4.7 (необходимые условия для обновления Windows 7)
Чтобы обновить Windows7, на вашем ПК должен быть установлен Internet Explorer 11, а также последняя версия .NET Framework. Много раз вы, ребята, могли бы выполнить обновление даже без этих программ, но это не всегда так.
- Вы должны посетить Загрузите Microsoft .NET Framework 4.7 , а затем просто нажмите красную кнопку «Загрузить». Чтобы начать загрузку последней версии .NET Framework.
- После загрузки найдите загруженный файл и следуйте инструкциям на экране, чтобы установить его. Кроме того, убедитесь, что у вас есть постоянный доступ в Интернет при установке .
 NET Framework.
NET Framework. - Теперь пришло время включить или проверить целостность только что установленной платформы .NET 4.7.
- Затем введите Control или Control Panel в поле «Выполнить» или в строке поиска Windows и нажмите Enter, чтобы открыть панель управления .
- Просто нажмите на Программы и компоненты из списка Все элементы панели управления. Вы, ребята, можете настроить размер значков на маленький или большой, щелкнув «Просмотр» с помощью опции, чтобы упростить поиск элемента.
- В следующем окне щелкните Включение или отключение функции Windows (она присутствует слева.)
Отключить брандмауэр Windows
Часто сам брандмауэр Windows предотвращает загрузку новых файлов обновлений. И многие пользователи действительно сообщили о решении проблемы путем временного отключения брандмауэра Windows.
- Теперь просто откройте панель управления и нажмите Брандмауэр Защитника Windows .

- Затем в следующем окне выберите Включить или отключить брандмауэр Защитника Windows на левой панели.
- Наконец, нажмите на переключатели рядом с Отключите брандмауэр Защитника Windows (не рекомендуется). Это находится как в настройках частной, так и в общедоступной сети. Нажмите OK , чтобы сохранить изменения и выйти.
Кроме того, отключите все сторонние антивирусы/брандмауэры, которые у вас могут быть запущены, а затем просто попробуйте загрузить обновления.
Попробуйте выполнить обновление после чистой загрузки
Помимо присущих проблем со службой Windows Update. Также вполне возможно, что одно из многих сторонних приложений , которые вы, ребята, установили на свой компьютер. Также может мешать процессу обновления. Если это действительно так, вы, ребята, можете попробовать установить обновление после выполнения чистой загрузки, при которой загружаются только основные службы и драйверы.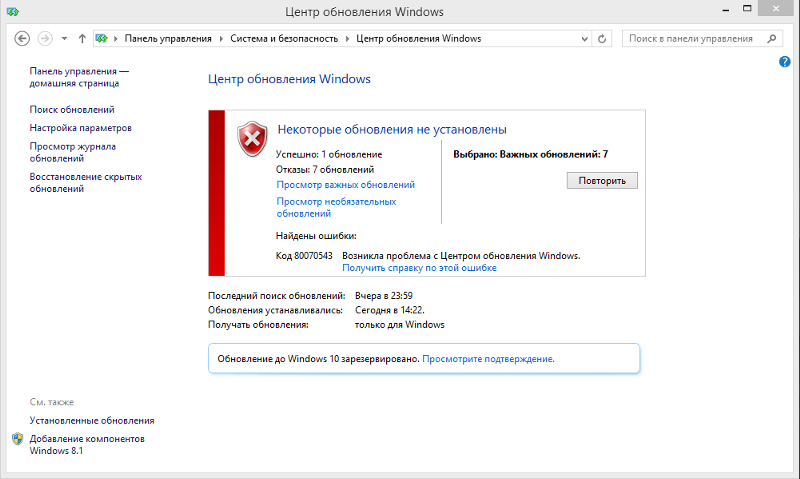
- Вы должны открыть инструмент настройки системы, набрав MSConfig в поле команды «Выполнить», а также в строке поиска, а затем нажмите «Ввод».
- Перейдите на вкладку Службы окна MSConfig и просто установите флажок рядом с Скрыть все службы Microsoft .
- Теперь нажмите кнопку Отключить все , чтобы отключить все оставшиеся сторонние службы.
- Просто перейдите на вкладку Автозагрузка и снова нажмите «Отключить все».
- Нажмите Применить, , затем OK . Теперь перезагрузите компьютер и попробуйте также загрузить новое обновление.
Если вам удалось установить обновление, снова откройте инструмент настройки системы, а затем снова включите все службы. Просто включите все службы запуска, а затем перезагрузите компьютер, чтобы нормально загрузиться.
Загрузите и установите новые обновления вручную
Наконец-то, если ни одно из вышеперечисленных решений не помогло вам.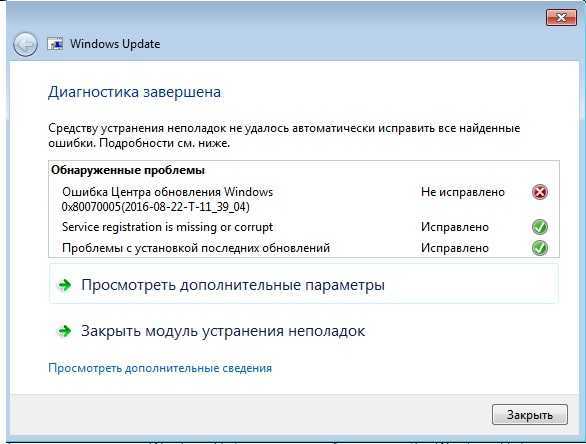 Тогда пришло время взять дело в свои руки и установить новые обновления ОС вручную. Служба Центра обновления Windows также может не загружать последние обновления, если ее необходимо обновить.
Тогда пришло время взять дело в свои руки и установить новые обновления ОС вручную. Служба Центра обновления Windows также может не загружать последние обновления, если ее необходимо обновить.
- В зависимости от архитектуры вашей системы просто загрузите 32-битную или 64-битную версию стека обслуживания
- Теперь откройте Панель управления (введите control в поле «Выполнить команду» и нажмите «ОК») и нажмите «Система и безопасность» .
- Нажмите Центр обновления Windows , затем нажмите Изменить настройки .
- Вам необходимо развернуть раскрывающееся меню «Важные обновления» и выбрать «Никогда не проверять наличие обновлений (не рекомендуется)».
- Нажмите кнопку OK , чтобы сохранить изменения и выполнить перезагрузку компьютера .
- Когда ваш компьютер снова загрузится, просто перейдите в папку «Загрузки» и дважды щелкните файл KB3020369 , который вы загрузили на первом этапе.
 Чтобы установить сервисный стек, необходимо следовать всем инструкциям на экране.
Чтобы установить сервисный стек, необходимо следовать всем инструкциям на экране. - Теперь пришло время установить июльское обновление 2016 года для Windows 7. Опять же, в зависимости от вашей системы архитектура, просто скачайте соответствующий файл, а затем установите его.
- Затем ваш компьютер перезагрузится в процессе установки. Вернитесь в Центр обновления Windows на панели управления и просто измените настройки обратно на «Устанавливать обновления автоматически (рекомендуется)» .
Теперь нажмите «Проверить наличие обновлений», и у вас не должно возникнуть проблем с их загрузкой или установкой с помощью инструмента Центра обновления Windows.
Изменить разрешения безопасности для папки SoftwareDistribution
Вы, ребята, также не будете загружать обновления Windows 7, если служба Windows Update выйдет из строя. Чтобы записать информацию из файла .log по адресу C:\WINDOWS\WindowsUpdate. log в папку SoftwareDistribution. Этот отказ в предоставлении данных также можно исправить, предоставив пользователю полный доступ к папке SoftwareDistribution .
log в папку SoftwareDistribution. Этот отказ в предоставлении данных также можно исправить, предоставив пользователю полный доступ к папке SoftwareDistribution .
- Просто o перо Windows File Explorer (или My PC в старых версиях Windows) двойным щелчком по его ярлыку на рабочем столе. А также с помощью комбинации горячих клавиш Ключ Windows + E .
- Теперь просто перейдите по следующему адресу C:\Windows и найдите папку SoftwareDistribution .
- Щелкните правой кнопкой мыши на папке SoftwareDistribution и выберите Свойства в контекстном меню или выберите папку и нажмите Alt + Enter.
- Просто перейдите на вкладку Security окна SoftwareDistribution Properties и коснитесь Кнопка «Дополнительно» .
- Вам нужно перейти на вкладку «Владелец» и нажать «Изменить » рядом с владельцем.



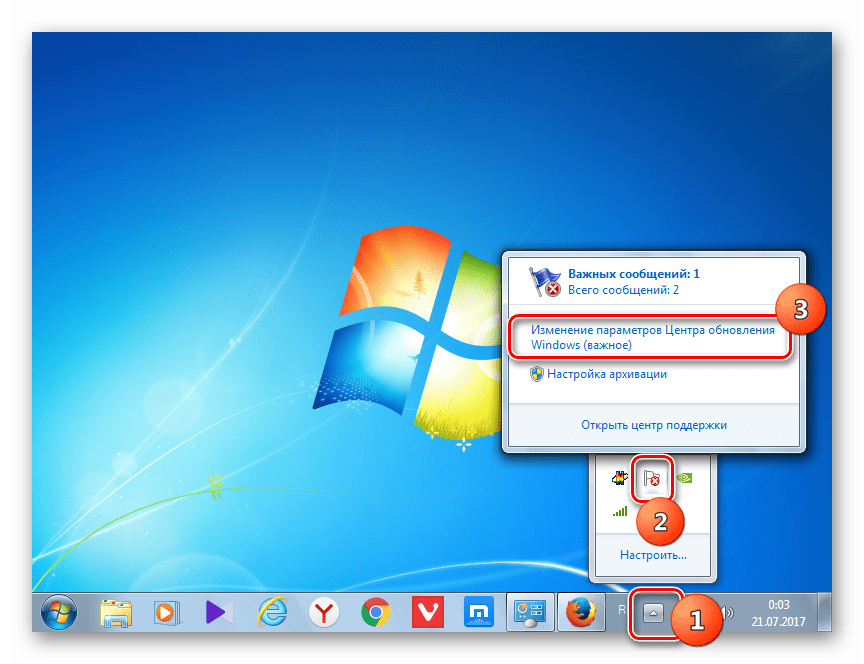

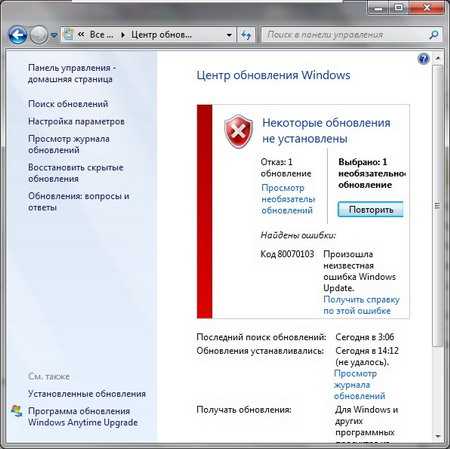 dll
regsvr32/s wups.dll
regsvr32/s wups2.dll
regsvr32/s wuwebv.dll
regsvr32/s wucltux.dll
regsvr32/s wudriver.dll
dll
regsvr32/s wups.dll
regsvr32/s wups2.dll
regsvr32/s wuwebv.dll
regsvr32/s wucltux.dll
regsvr32/s wudriver.dll 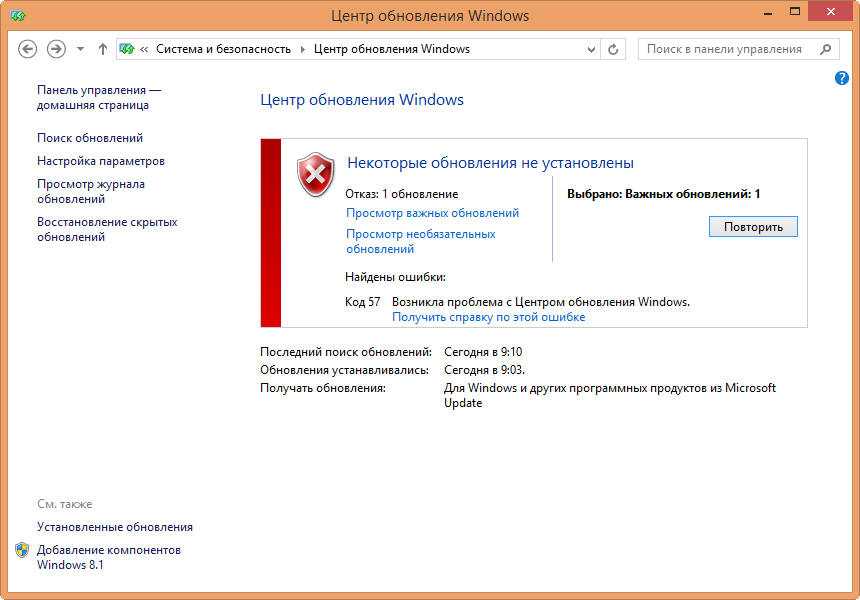 NET 4.7
NET 4.7 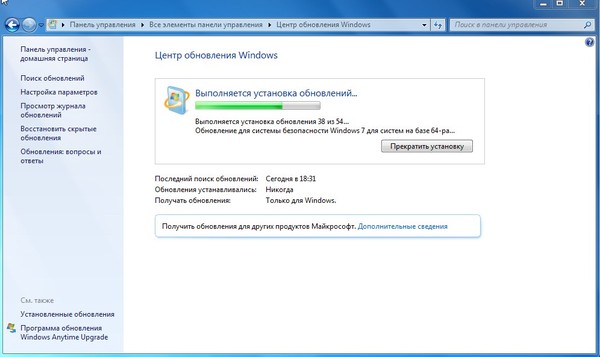
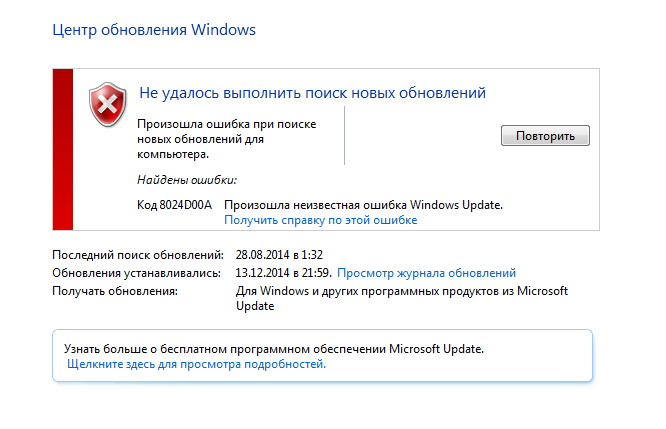
 Затем рядом с этим обновлением нажмите «Загрузить».
Затем рядом с этим обновлением нажмите «Загрузить».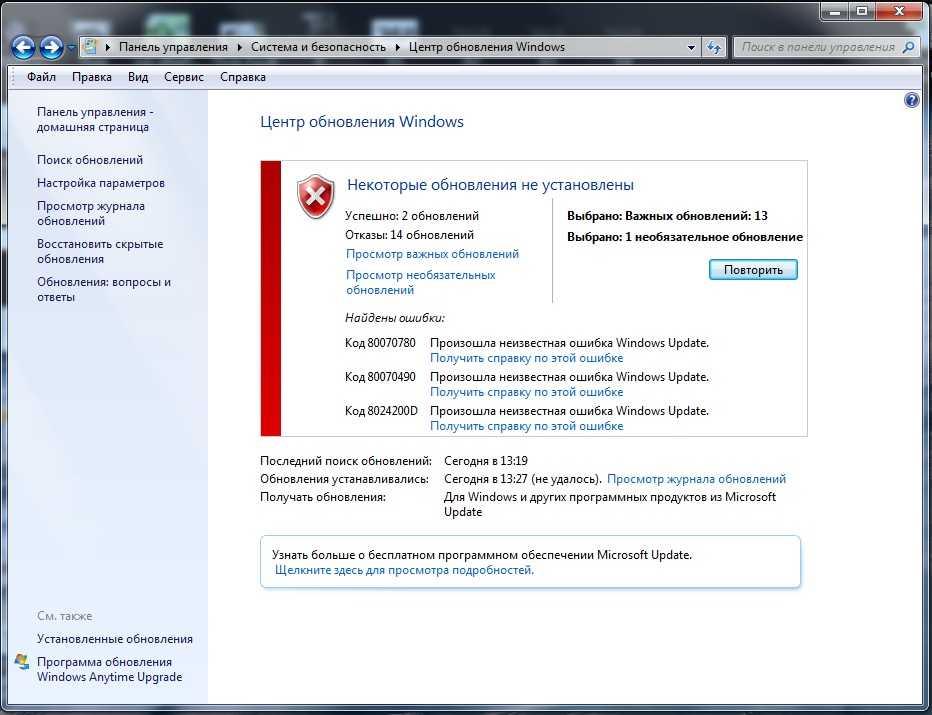 Чтобы упростить поиск элемента, вы можете изменить размер значков, щелкнув параметр «Просмотр по».
Чтобы упростить поиск элемента, вы можете изменить размер значков, щелкнув параметр «Просмотр по».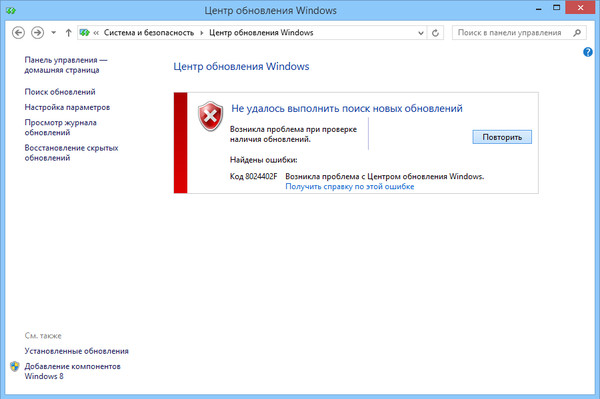

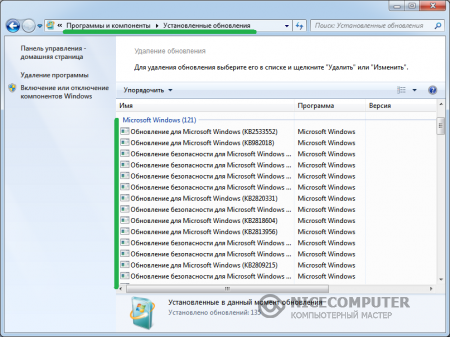
 Чтобы установить сервисный стек, следуйте всем инструкциям на экране.
Чтобы установить сервисный стек, следуйте всем инструкциям на экране.
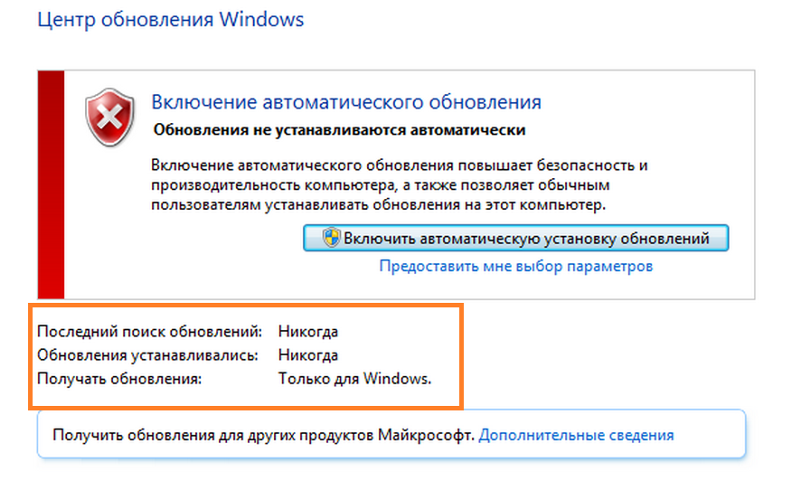 NET Framework.
NET Framework.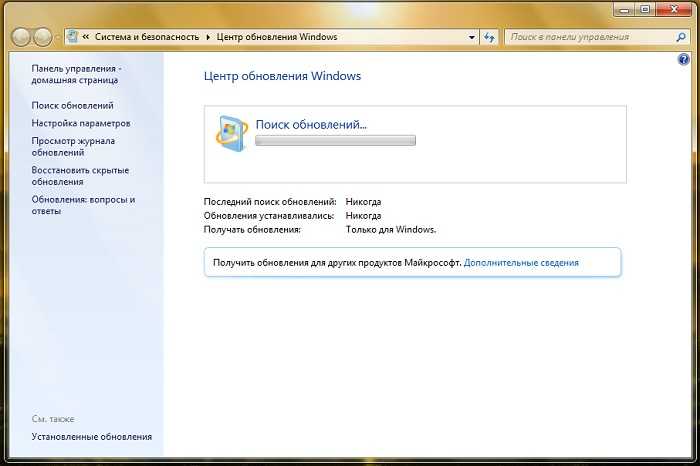
 Чтобы установить сервисный стек, необходимо следовать всем инструкциям на экране.
Чтобы установить сервисный стек, необходимо следовать всем инструкциям на экране.
