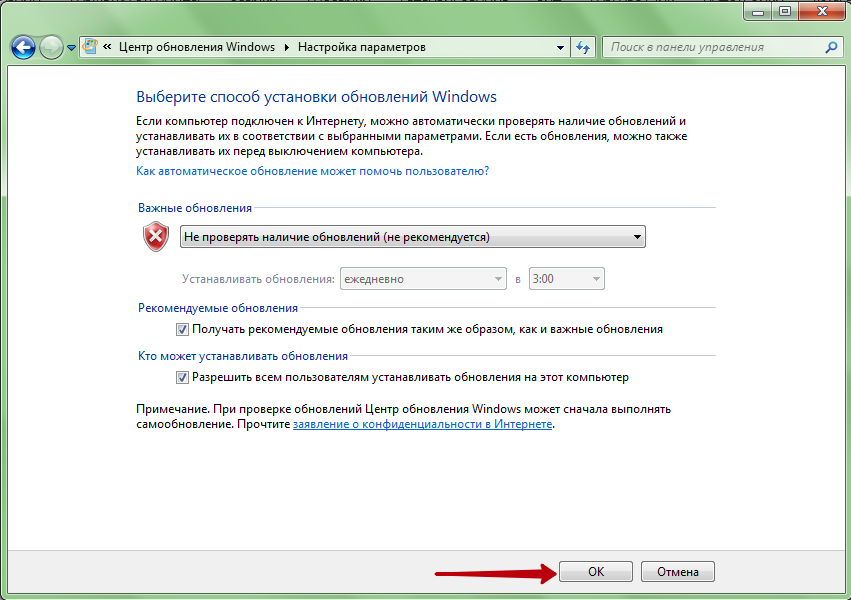Центр обновления windows 7 как настроить: Как настроить Центр обновления Windows — Сетевое администрирование
Содержание
Как настроить Центр обновления Windows — Сетевое администрирование
by adminОпубликовано
Я рассмотрел все основы, а затем кое-что в нашем Центр обновления Windows обзор, который я опубликовал несколько дней назад здесь, в Ghacks. Что я не упомянул в статье подробно, так это доступные параметры конфигурации для Центра обновления Windows, и в этой статье приведены примеры доступных параметров в операционной системе Windows 7.
Самый простой способ запустить апплет Центра обновления Windows — щелкнуть начальную сферу операционной системы, чтобы запустить панель управления, на которую имеется ссылка.
Апплет панели управления Центра обновления Windows находится в разделе «Система и безопасность».
На первом экране отображаются доступные в настоящее время обновления, а также информация о последних проверках обновлений, времени и дате установки последних обновлений, а также о типах полученных обновлений. Здесь можно установить обновления или получить дополнительную информацию о каждом обновлении.
Левая боковая панель предлагает несколько вариантов. Это включает в себя ручную проверку обновлений, информацию об обновлениях, которые были ранее установлены в операционной системе, и варианты обновления. Щелчок по изменению настроек отображает доступные параметры пользователю.
Важные обновления подробно описывают, как обновления обрабатываются в системе. Рекомендуемая настройка — автоматическая загрузка и установка обновлений в системе. Это не дает пользователю возможности контролировать процесс обновления. Три дополнительных параметра следующие:
- Загрузите обновления, но позвольте мне выбрать, устанавливать ли их
- Проверить наличие обновлений, но позвольте мне выбрать, загружать и устанавливать их
- Никогда не проверять обновления
Первые два дают пользователю время проверить обновления, прежде чем они будут установлены в системе.
Но параметры предлагают больше, чем просто параметр, определяющий, устанавливаются ли обновления и как.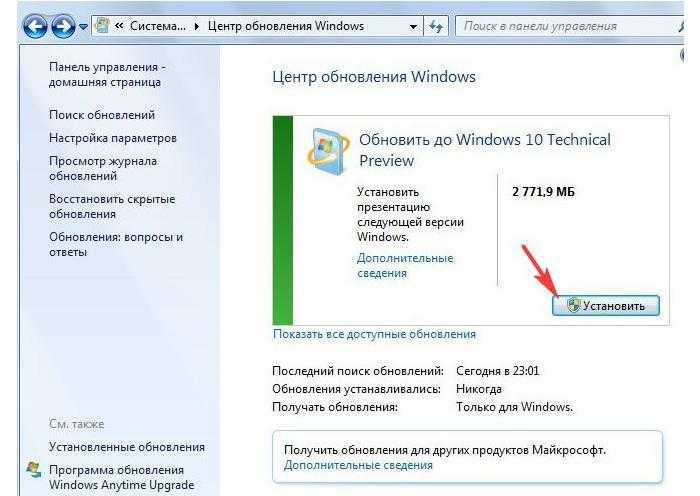
Давать мне рекомендуемые обновления так же, как я получаю важные обновления, добавляет рекомендуемые обновления в процесс обновления. Пользователи, настроившие автоматическую установку обновлений в системе, будут не только устанавливать важные обновления (обычно обновления безопасности и стабильности), но также рекомендовать обновления, которые варьируются от обновлений совместимости до исправленных файлов справки и дополнений функций.
В противном случае рекомендуемые обновления (с отключенным параметром) отображаются как доступные обновления, но устанавливаются автоматически.
Кто может устанавливать обновления, определяет, могут ли устанавливать обновления все пользователи компьютера. Обычные пользователи не могут устанавливать обновления, если опция отключена.
Центр обновления Майкрософт определяет, будет ли Центр обновления Windows проверять наличие обновлений для других (установленных) продуктов Microsoft, а также нового программного обеспечения Microsoft.
Уведомления программного обеспечения, наконец, определяют, будет ли отображаться подробная информация при появлении нового программного обеспечения Microsoft.
Каковы же тогда лучшие настройки Центра обновления Windows? Я лично предпочитаю получать уведомления об обновлениях и индивидуально выбирать обновления для загрузки и установки. Это дает мне время заблокировать обновления, которые мне не нужны, до их установки на компьютер. С другой стороны, большинству пользователей Windows может быть лучше автоматическая установка обновлений, особенно если у них нет времени или опыта, чтобы определить, важно ли обновление.
Я оставляю все остальные параметры включенными. Опции «Кто может устанавливать» остаются включенными, потому что я работаю в однопользовательской системе. Если бы мне пришлось делиться компьютером, я бы отключил его, чтобы избежать проблем, когда другие пользователи устанавливают обновления, которые могут конфликтовать с программным или аппаратным обеспечением, работающим в системе.
Как вы обрабатываете обновления Windows? Вы устанавливаете их автоматически или тестируете / проверяете перед установкой?
Posted in Частые проблемы
для чего нужен и что дает?
С появлением «семерки» в свет вышел и так называемый центр обновления Windows 7. Сегодня мы поговорим о том, что это такое, что он позволяет делать и как им правильно пользоваться.
Что это?
Первое, о чем стоит поговорить, так это о том, что же за встроенная программа, этот центр обновления Windows 7.
Дело в том, что время не стоит на месте. Операционные системы, как правило, постоянно нуждаются в доработках и разных дополнениях, упрощающих работу с ними. Таким образом, постоянно покупать более новые версии ОС, которые у вас уже есть — это бесполезное дело. На него никто не согласится. Так что корпорация Майкрософт решила создать центр обновления Windows 7, который позволяет загружать разного рода «обновы» для системы. Некоторые из них могут быть вполне полезны, а некоторые — не очень.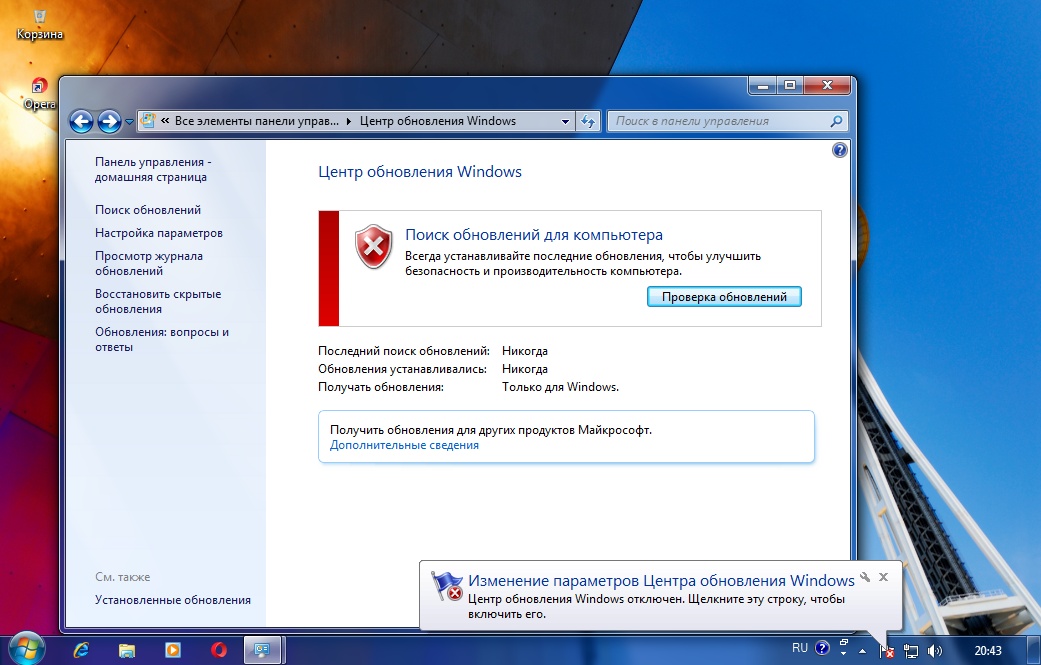 Давайте более подробно поговорим о том, что можно найти в данном центре и как им правильно пользоваться.
Давайте более подробно поговорим о том, что можно найти в данном центре и как им правильно пользоваться.
Первый запуск
Еще во время первой установки «семерочки» у вас по умолчанию устанавливается центр обновления. Это — обязательная программа, которая должна присутствовать. Можно сказать, встроенная функция, от которой никуда не деться.
При первом ее запуске необходимо будет обновить центр обновления Windows 7. Все, что от вас потребуется — подключить компьютер к интернету. Остальное система сделает самостоятельно. Обновление центра обновления Windows 7 происходит автоматически. Как правило, процесс не занимает более 10 минут времени. Довольно быстро и удобно.
После того, как обновление центра обновления Windows 7 завершится, сама программа перезапустится — пользователь сможет полноценно работать с ней. Правда, отключаться от интернета не стоит — он еще вам пригодится. Теперь вы можете воспользоваться всеми функциями и возможностями центра обновления. Правда, чтобы лишний раз он не нервировал и не отвлекал вас, его необходимо правильно настроить.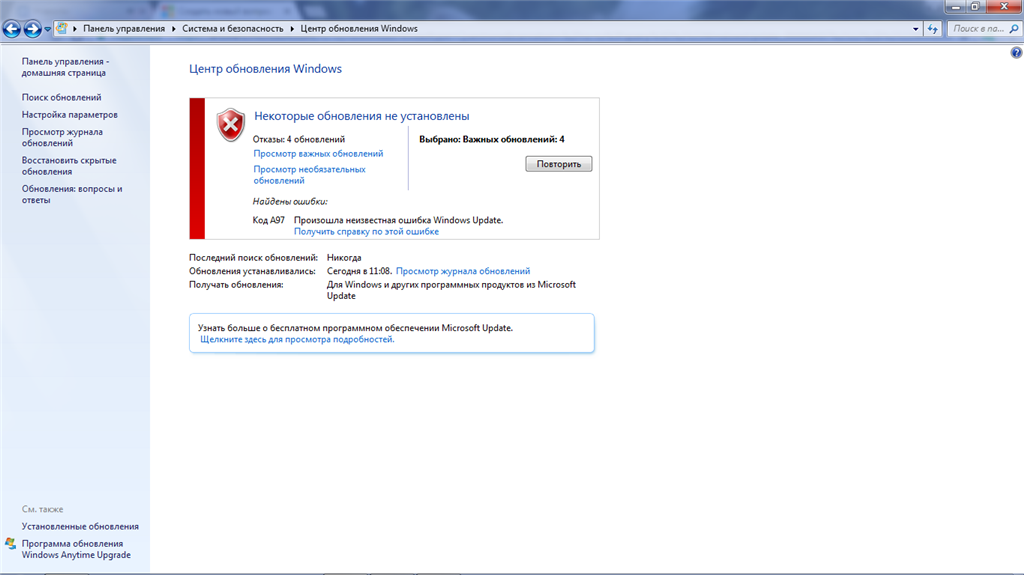 Давайте разберемся, что можно сделать.
Давайте разберемся, что можно сделать.
Настройка — залог успеха
Итак, теперь давайте посмотрим, каким образом осуществляется настройка предлагаемого центра. Его каждый пользователь «подгоняет» под себя. Так, как удобно только ему. Так что, начнем наше изучение.
Откройте центр обновления Windows 7. Он находится в трее, неподалеку от часов. Откройте службу, после чего нажмите на «Настройки». Перед вами выскочит окошко, в котором и будут проходить все манипуляции.
Вы можете отключить центр отключить центр обновления Windows 7. Для этого нажмите на соответствующую кнопку на экране. Обычно она подсвечивается красным цветом (точнее, щитом) и подписью «не рекомендуется». Не бойтесь этой надписи. Вы сможете в любое время включить проверку обновлений самостоятельно. Тогда, когда будет удобно именно вам. Кроме того, то, что вы отключите центр, вовсе не значит, что об автоматических проверках можно забыть — вы в любой момент сможете включить данную функцию.
Также можно включить возможность проверять обновления автоматически и все их устанавливать. Для этого нажмите на необходимую надпись. Она выделена зеленым цветом и такого цвета щитом около надписей. Здесь вы сможете настроить и время проверки, и какие обновления ставить. Но об этом чуть позже.
Для этого нажмите на необходимую надпись. Она выделена зеленым цветом и такого цвета щитом около надписей. Здесь вы сможете настроить и время проверки, и какие обновления ставить. Но об этом чуть позже.
Кроме того, центр обновления Windows 7 можно настроить так, что он всего лишь будет проверять обновления, а вот установку и загрузку их вы возьмете на себя. Это довольно удобно, правда, не всегда. Например, сообщение о проверке может вылезти в момент просмотра видео или кино прямо поверх проигрывателя. Если вы решите проверять обновления автоматически, но загружать и устанавливать их самостоятельно, то, лучше всего, выставите «время проверки» так, чтобы оно не мешало вам.
Какие бывают обновления?
После того как мы изучили настройки и подогнали их под себя, необходимо разобраться, что же можно найти в центре обновления Windows 7 и какие из доступных новых возможностей необходимо ставить чуть ли не в приказном порядке.
Если вы откроете рабочее окно центра обновления, то увидите, что все файлы делятся на «дополнительные» и «важные».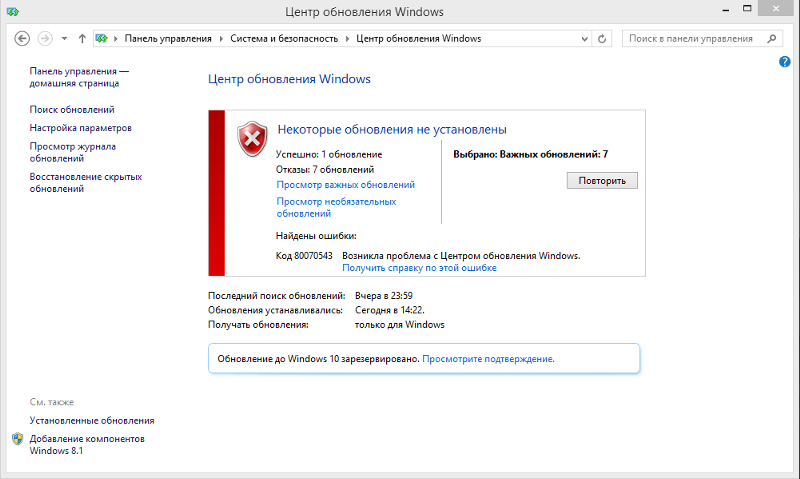 Первые — это в основном языковые пакеты и некоторые драйверы подключаемых устройств. Вторые — важные системные «обновы», которые помогают защитить систему, важные драйверы для комфортной работы с компьютером и исправления, позволяющие избавиться от багов и лагов.
Первые — это в основном языковые пакеты и некоторые драйверы подключаемых устройств. Вторые — важные системные «обновы», которые помогают защитить систему, важные драйверы для комфортной работы с компьютером и исправления, позволяющие избавиться от багов и лагов.
Тем не менее, вам необходимо внимательно смотреть, что загружать на компьютер, а что нет. Не стоит даже «важные» обновления скачивать и устанавливать все в обязательном порядке. Единственное, что можно полезного найти среди них — это языковые пакеты и драйверы для работы. Как раз «дрова» обычно отделяются чертой над всеми обновлениями и пишутся они курсивом.
Подводные камни
К сожалению, центр обновления Windows 7 может привести к краху операционной системы. Все дело в некоторых «обновах», которые проверяют «ось» на подлинность. Если она не подтверждается, то, как правило, работа с Виндоус значительно затрудняется уже при первой перезагрузке.
Так что, старайтесь не загружать пакеты «исправлений», которые могут выглядеть как «K26587528». Иными словами, везде, где присутствует начало в виде «k» и некоторого набора символов после него, может содержаться «проверочный» файл. Устанавливайте его только в том случае, если ваш компьютер оснащен лицензионной «Виндовс». В противном случае, отмечайте галочками только то, что вам действительно необходимо, после чего ждите, пока они загрузятся и автоматически установятся на ваш ПК.
Иными словами, везде, где присутствует начало в виде «k» и некоторого набора символов после него, может содержаться «проверочный» файл. Устанавливайте его только в том случае, если ваш компьютер оснащен лицензионной «Виндовс». В противном случае, отмечайте галочками только то, что вам действительно необходимо, после чего ждите, пока они загрузятся и автоматически установятся на ваш ПК.
Как настроить Windows 7 для автоматического обновления через определенные промежутки времени
Обновления Windows являются важной частью работы любого пользователя при использовании Windows 7. Microsoft выпускает периодические обновления, которые служат для повышения безопасности, исправления ошибок и предоставления обновленных функций тем, кто их использует. Эти обновления просты в установке и необходимы для поддержания операционной системы в рабочем состоянии.
Многие пользователи не устанавливают обновления для Windows 7 и не обращают внимания на то, что происходит при появлении этих обновлений. Одна из первых вещей, которую вы должны научиться делать при использовании Windows 7, — это настраивать обновления.
Одна из первых вещей, которую вы должны научиться делать при использовании Windows 7, — это настраивать обновления.
Для установки обновлений Windows 7 необходимо перейти к месту хранения настроек на вашем компьютере. Вы хотите щелкнуть меню «Пуск» , затем «Панель управления» на правой панели.
После загрузки панели управления щелкните заголовок «Система и безопасность» .
Это приведет вас к множеству вариантов защиты вашей системы. Вы хотите найти «Центр обновления Windows» 9Заголовок 0008.
Под этим заголовком вам предоставляется три варианта работы: Включение и выключение автоматического обновления, проверка обновлений и просмотр установленных обновлений . После того, как ваши обновления настроены так, как вы хотите, это три наиболее распространенных варианта, которые вы, возможно, захотите проверить в будущем.
«Включить или отключить автоматическое обновление» позволяет вручную обновлять Windows 7.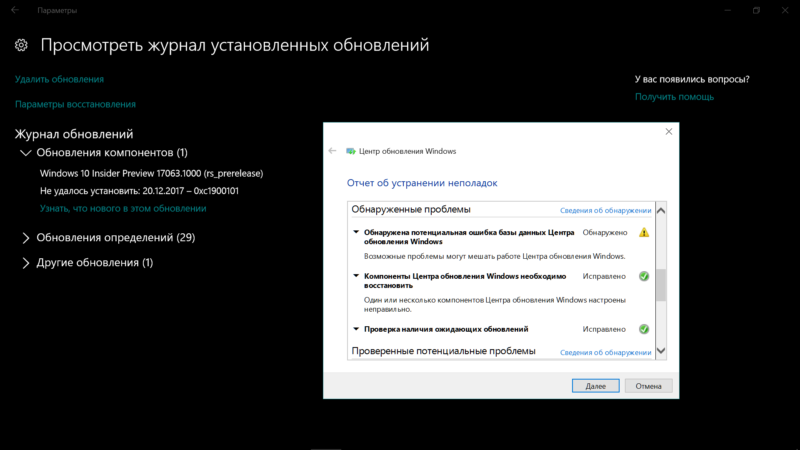 0007 «Меню Пуск» , чтобы начать процесс. Центр обновления Windows покажет, какие текущие обновления доступны, позволит вам загрузить их и установить в любое время.
0007 «Меню Пуск» , чтобы начать процесс. Центр обновления Windows покажет, какие текущие обновления доступны, позволит вам загрузить их и установить в любое время.
«Проверить наличие обновлений» позволяет вручную искать новые обновления для Windows 7, Microsoft Office и других служб Microsoft на вашем компьютере.
«Просмотр установленных обновлений» позволяет увидеть, какие обновления уже были установлены, какая у них сборка и когда они были установлены. Эта информация может быть важна, если вам нужно восстановить компьютер до определенной точки восстановления системы.
Нажмите на заголовок Центра обновления Windows
Это приведет вас к главному экрану Центра обновления Windows. Вы сможете перемещаться по различным настройкам в левой части панели. Как видите, в настоящее время у меня есть одно обновление Windows, которое необходимо установить на моем собственном компьютере. Этот процесс будет описан в следующем посте.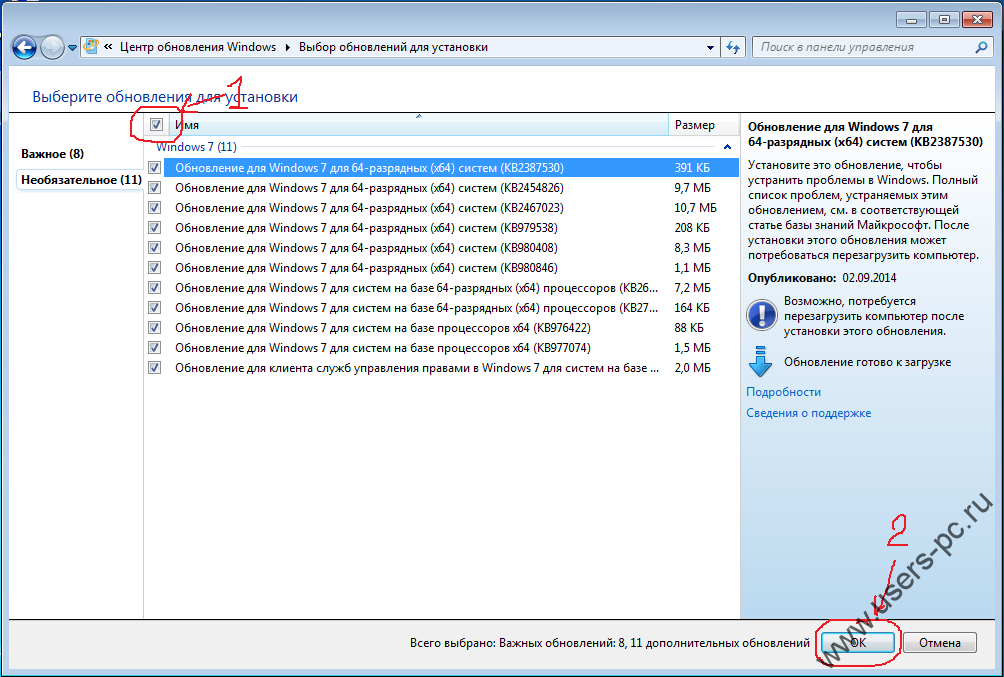
Нажмите «Изменить настройки» на левой панели.
Здесь вы настроите основные параметры обновлений Windows. В идеале вы должны настроить автоматические обновления для Windows 7. Это позволит Центру обновления Windows самостоятельно загружать новые обновления, а затем вы сможете утвердить их установку в течение дня. Это занимает меньше времени, чем поиск, загрузка и установка обновлений вручную.
Первый вариант, «Важные обновления», — это настройка автоматических или ручных обновлений. Вы даже можете выбрать, в какое время дня автоматически устанавливать обновления, чтобы не делать их, пока вы находитесь за своим компьютером.
В Windows существует несколько типов обновлений. У вас могут быть важные обновления, необходимые для обеспечения безопасности и стабильности вашей системы, а также рекомендуемые обновления. Рекомендуемые обновления не обязательно должны быть установлены. В разделе «Рекомендуемые обновления» вы решаете, хотите ли вы, чтобы эти обновления отображались так же, как и более важные.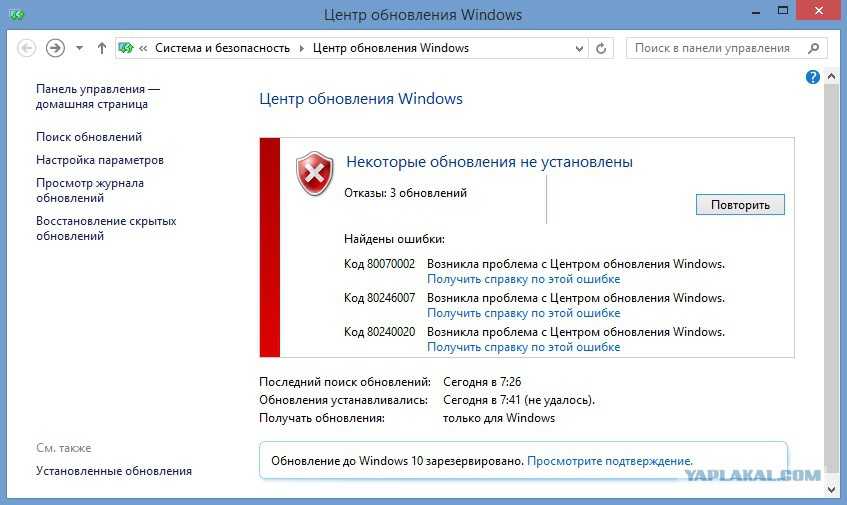 Вы действительно должны позволить рекомендуемым обновлениям отображаться вместе с важными, а затем решать в каждом конкретном случае, хотите ли вы их установить. В противном случае вы можете пропустить важное обновление программы или службы Microsoft, которыми вы регулярно пользуетесь.
Вы действительно должны позволить рекомендуемым обновлениям отображаться вместе с важными, а затем решать в каждом конкретном случае, хотите ли вы их установить. В противном случае вы можете пропустить важное обновление программы или службы Microsoft, которыми вы регулярно пользуетесь.
«Кто может устанавливать обновления» дает администратору компьютера возможность устанавливать обновления самостоятельно или разрешить любому, кто войдет в систему, когда обновление выйдет в эфир, продолжить и установить его. Если вы беспокоитесь, что кто-то может установить обновление, которое вам не нужно, снимите этот флажок и обрабатывайте обновления Windows 7 самостоятельно.
«Обновление Microsoft» позволяет вам выбрать рекомендуемые службы для операционной системы, которую вы можете использовать или не использовать. Здесь могут появиться важные обновления для Office, Windows Live Messenger и т. д. Если вы используете какой-либо другой тип программного обеспечения Microsoft, вы также хотите обновлять его.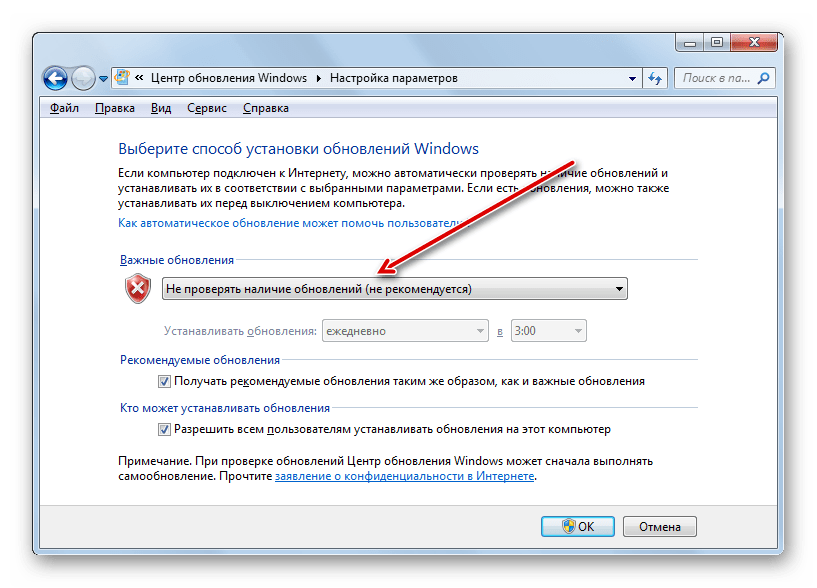 Хотя каждая программа будет предлагать возможность проверки обновлений, большинство из них теперь интегрированы в Центр обновления Windows, поэтому это будет самый простой способ оставаться в курсе последних событий.
Хотя каждая программа будет предлагать возможность проверки обновлений, большинство из них теперь интегрированы в Центр обновления Windows, поэтому это будет самый простой способ оставаться в курсе последних событий.
«Уведомления о программном обеспечении» сообщит вам, когда новые игры Microsoft будут доступны для бесплатной загрузки. Если вы заинтересованы в том, чтобы опробовать сейчас программное обеспечение для Windows 7, установите этот флажок, и вы согласитесь на эти загрузки, когда они будут доступны.
Затем вы хотите перейти к «Восстановить скрытые обновления» в левой панели окна.
Вы можете скрыть определенные обновления, если не хотите их устанавливать. Хотя это дает вам возможность запретить этим обновлениям предлагать вам установить их, иногда эти обновления могут быть случайно помечены как игнорируемые, когда вам действительно нужно их установить. Время от времени проверять скрытые обновления — это хороший способ не пропустить важное обновление.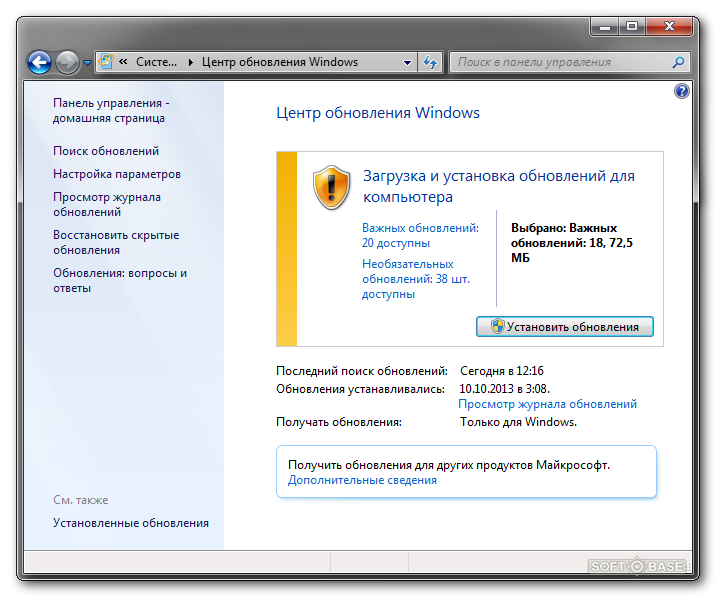
Теперь, когда вы настроили обновления Windows, вы хотите перезагрузить компьютер.
Заключение. Почему важны обновления для Windows 7?
Обновления Windows 7 важны для того, чтобы ваш компьютер работал с максимальной отдачей. Microsoft выпускает множество обновлений, включающих исправления безопасности, новые пакеты обновлений и исправления, устраняющие ошибки и другие проблемы, возникающие в операционной системе. Если вы не обновляете Windows 7, когда это необходимо, у вас могут возникнуть проблемы в будущем с всплывающими проблемами, которые эти обновления исправили бы.
Хотя Microsoft не выпускает обновления каждый день, важно проверять каждое выпущенное обновление, чтобы убедиться, что ваша копия Windows 7 работает правильно.
Бесплатное обновление с Windows 7 до Windows 11
Все в восторге от новой Microsoft Windows 11, и техническое сообщество постоянно обсуждает ее функции, обновления и недостатки. Однако с момента запуска Windows 11 пользователи задавались вопросом, подходит ли их существующая операционная система для обновления.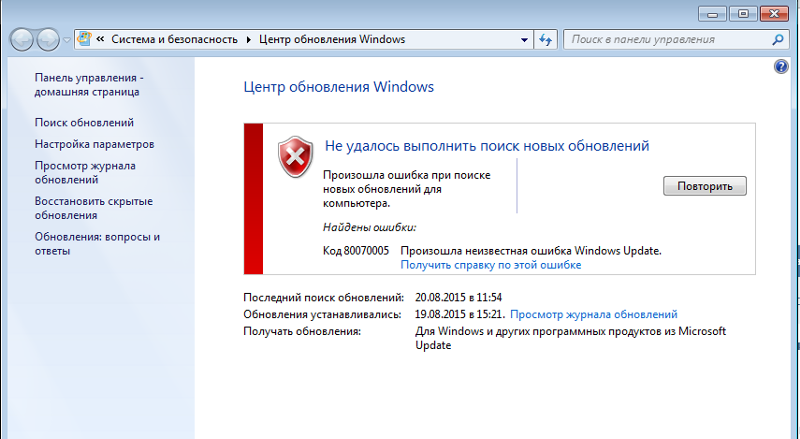 Если да, получат ли они бесплатное обновление до Windows 11?
Если да, получат ли они бесплатное обновление до Windows 11?
Если вы являетесь пользователем Windows 7, возможно, вы знаете, что Microsoft объявила о прекращении поддержки Windows 7 в январе 2022 года. Таким образом, у вас больше причин для обновления операционной системы, чем у любого другого пользователя. Более того, если у вас есть сомнения типа «Могу ли я перейти с Windows 7 на Windows 11?» или «Будет ли Windows 11 бесплатным обновлением?» д., вы получите ответы в этой статье.
Зачем нужно обновлять Windows 7 до Windows 11?
Первая и главная причина — прекращение поддержки Windows 7. Но что это значит? Это означает, что вы больше не будете получать обновления для Windows 7 от Microsoft. Таким образом, вы застрянете с той же версией и теми же функциями.
После прекращения поддержки Microsoft Windows 7 вы больше не будете получать обновления и исправления для системы безопасности. Таким образом, ваш компьютер будет подвергаться огромному риску вредоносных программ и вирусных атак, проблем с ошибками и многих других проблем, для решения которых не требуется техническая поддержка.
Если вы были в восторге от функций Windows 10, функции Windows 11 наверняка доставят вам удовольствие в технологическом путешествии.
Подходит ли мой компьютер для бесплатного обновления до Windows 11?
Если ваш ПК с Windows 7 соответствует аппаратным требованиям для Windows 11, вы можете загрузить его и обновить свой ПК. Однако это будет не так просто, как обновление с Windows 10 до Windows 11. Вам потребуется либо чистая установка, либо миграция Windows 11. Однако ваш ПК с Windows 7 получит бесплатное обновление до Windows 11, только если оно соответствует следующим системным требованиям.
Способы обновления Windows 7 до Windows 11
Хотя вы можете легко обновить Windows 10 до Windows 11 с помощью утилиты обновлений Microsoft Windows, это не то же самое для Windows 7. Существует два метода обновления Windows 7. на чистую установку и миграцию Windows 11. Давайте обсудим каждый из методов один за другим.
Способ 1. Чистая установка Windows 11 на ПК с Windows 7
Чистая установка Windows 11 аналогична новой установке новой операционной системы. Если вы используете этот метод для обновления до Windows 11, все существующие файлы, настройки и приложения будут удалены с вашего ПК, и вы сможете заново начать работу с Microsoft Windows 11.
Мы распределили каждый подпроцесс по определенной части, чтобы упростить эту длительную процедуру. Поэтому нужно идти последовательно и выполнять процедуру шаг за шагом.
Часть 1. Резервное копирование данных
Поскольку чистая установка Windows 11 удалит все данные на вашем ПК, вам необходимо сделать резервную копию данных, чтобы сохранить их. Если данные на вашем компьютере уже зарезервированы, вы можете двигаться дальше. Создать резервную копию в Windows 7 несложно, и для ее выполнения не требуется особых знаний. Однако вам понадобится внешний диск достаточной емкости для хранения всех данных на вашем ПК.
Часть 2. Создание установочного носителя Windows 11
Чтобы выполнить чистую установку Windows 11, вы можете использовать инструмент создания носителя и создать загрузочный носитель Windows 11. Для создания установочного носителя вам потребуется USB-накопитель емкостью не менее 8 ГБ. Вы также можете использовать CD/DVD такой же емкости. Загрузите инструмент для создания мультимедиа из Магазина Microsoft вместе с ISO-файлом Windows 11 и следуйте инструкциям.
Часть 3. Чистая установка Windows 11 на ПК с Windows 7
После создания резервной копии и установочного носителя все готово для обновления до Windows 11 посредством чистой установки. Следуйте инструкциям ниже.
Шаг 1: Выключите компьютер и подключите загрузочный носитель Windows 11.
Шаг 2: Загрузите компьютер с настройками прошивки BIOS или UEFI и выберите установочный носитель в качестве загрузочного носителя.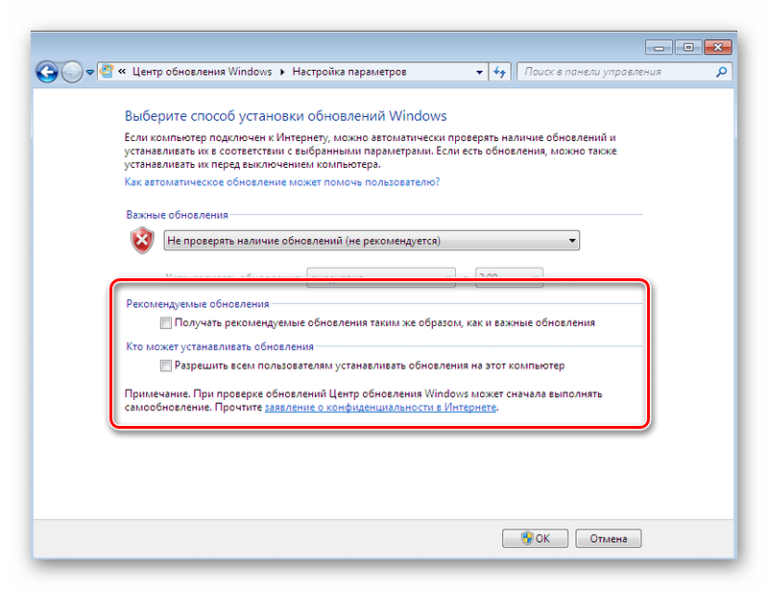 Вы увидите Windows Setup . Нажмите Далее , чтобы продолжить.
Вы увидите Windows Setup . Нажмите Далее , чтобы продолжить.
Шаг 3: Нажмите Установить сейчас .
Шаг 4: Нажмите У меня нет ключа продукта в правом нижнем углу и нажмите Далее.
| Примечание. Вы не сможете пользоваться некоторыми функциями операционной системы Windows 11. Если вы хотите пользоваться всеми функциями, активируйте продукт с официального сайта или используйте цифровую лицензию, предоставленную производителем системы. |
Шаг 5: Выберите выпуск, который хотите установить, из списка и нажмите Далее .
Шаг 6: Установите флажок напротив Я принимаю условия лицензии на программное обеспечение Microsoft внизу и нажмите Далее .
Шаг 7: Вас спросят, какой тип установки Windows вы хотите. Щелкните Custom: Установить только Windows (расширенный) .
Щелкните Custom: Установить только Windows (расширенный) .
Шаг 8: Выберите диск, на котором вы хотите сохранить установочные файлы и другие связанные данные Windows 11, и нажмите Удалить .
| Внимание! При нажатии кнопки «Удалить» все данные, хранящиеся на выбранном диске, будут удалены. Итак, убедитесь, что вы сделали резервную копию своих данных. |
Шаг 9: Нажмите OK , чтобы подтвердить удаление. Выбранный диск будет отображаться как нераспределенный диск. Выберите его еще раз и нажмите Далее.
Шаг 10: Начнется процесс установки Windows 11. Будьте терпеливы и дайте ему завершиться.
После завершения процесса ваш компьютер перезагрузится. Теперь вы можете настроить готовый интерфейс Microsoft Windows. Вам будет предложено выбрать страну, предпочтительную клавиатуру, добавить свою учетную запись Microsoft, сгенерировать PIN-код и т. д. Следуйте инструкциям на экране.
д. Следуйте инструкциям на экране.
Когда установка будет завершена, ваш компьютер снова перезагрузится, и появится следующий экран. Введите сгенерированный PIN-код, чтобы продолжить работу с совершенно новой Windows 11 от Microsoft.
Часть 4. Завершите настройку в Windows 11
Перед использованием ОС Windows 11 необходимо выполнить некоторые заключительные шаги по настройке. Вот что вам нужно сделать.
- Щелкните Пуск > Параметры > Обновления Windows . Проверьте наличие обновлений и установите обновления, если они есть.
- Откройте Диспетчер устройств и проверьте наличие отсутствующих драйверов. Установите недостающие драйверы.
- Перейдите в Microsoft Store и загрузите все приложения, необходимые для вашего ПК.
- Восстановите предыдущие данные из резервной копии.
Часть 5. Восстановление любых данных, потерянных в процессе
Поскольку процедура обновления до Windows 11 посредством чистой установки требует удаления всех данных, велика вероятность их потери. Тем не менее, профессиональное программное обеспечение для восстановления данных может легко восстановить любые данные, потерянные на вашем ПК.
Тем не менее, профессиональное программное обеспечение для восстановления данных может легко восстановить любые данные, потерянные на вашем ПК.
Stellar Data Recovery Professional для Windows — один из ваших надежных партнеров, предоставляющий мощные возможности восстановления данных. Чтобы постоянно проверять работоспособность вашей системы, программное обеспечение имеет встроенное приложение для проверки работоспособности ПК. Программное обеспечение на 100% безопасно и извлекает любые данные с ПК с Windows в три простых шага, описанных ниже.
Лучшее программное обеспечение для самостоятельного восстановления данных в Windows
Восстановленные данные будут сохранены в выбранном вами месте. Вы также можете просмотреть восстанавливаемые отсканированные данные перед их восстановлением.
Способ 2: перенос Windows 11 с другого компьютера на ваш компьютер
Если у вас есть компьютер с уже установленной Windows 11, вы можете перенести ОС на свой текущий компьютер или даже на новый компьютер. Для этого вам необходимо клонировать системный диск и перенести его на компьютер с Windows 7. Если вы уже скачали Stellar Data Recovery Professional для Windows, вы уже на полпути. Программное обеспечение имеет встроенную мощную функцию клонирования, которую вы можете использовать для клонирования диска на ПК с Windows 11.
Для этого вам необходимо клонировать системный диск и перенести его на компьютер с Windows 7. Если вы уже скачали Stellar Data Recovery Professional для Windows, вы уже на полпути. Программное обеспечение имеет встроенную мощную функцию клонирования, которую вы можете использовать для клонирования диска на ПК с Windows 11.
Часть 1. Клонирование диска на ПК с Windows 11
Подключите внешний жесткий диск или твердотельный накопитель к ПК с Windows 11. Во-первых, убедитесь, что на внешнем диске достаточно свободного места. Теперь выполните следующие действия, чтобы создать клон системного диска ПК с Windows 11.
Шаг 1: Запустите Stellar Data Recovery Professional для Windows и щелкните значок Waffle ( ⁝⁝⁝ ) в правом верхнем углу, чтобы выбрать Monitor Drive .
Шаг 2: Выберите опцию Clone Disk в новом окне программы.
Шаг 3: В раскрывающемся меню Исходный диск выберите внутренний диск ПК с Windows 11; в раскрывающемся меню Target Disk выберите внешний диск, подключенный к ПК.
Шаг 4: Нажмите Клонировать и дождитесь завершения процесса.
Программа скопирует все данные с исходного диска (системный диск Windows 11) на целевой диск (внешний диск).
| Примечание. Внешний диск должен быть такого же размера или больше, чем внутренний диск Windows 11. |
Часть 2. Обновление до Windows 11 с использованием файлов клонов
Теперь, когда у вас есть клон системного диска ПК с Windows 11, выключите систему, подключите внешний диск к ПК с Windows 7 и следуйте шаги ниже.
Шаг 1: Включите компьютер и нажмите клавишу F2/F12/Del , чтобы войти в BIOS .
Шаг 2: Перейдите в меню загрузки и выберите внешний диск в качестве параметра приоритета загрузки.
Шаг 3: Нажмите F10 , чтобы сохранить изменения и завершить процесс загрузки.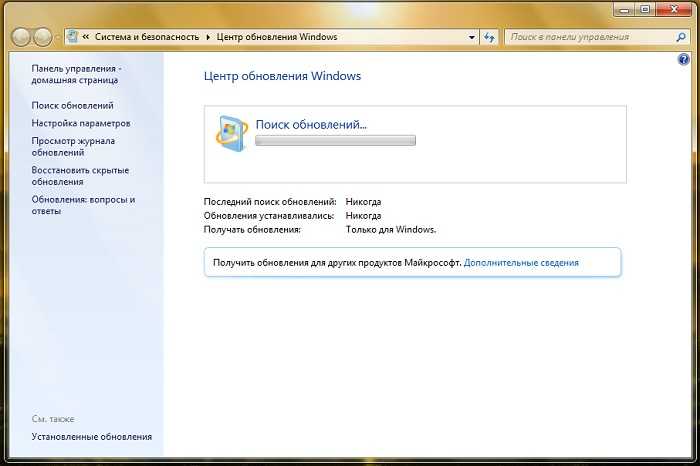
Шаг 4: Запустите Stellar Data Recovery Professional на ПК с Windows 7.
Шаг 5: Щелкните параметр Все данные в окне Выберите, что восстанавливать . Щелкните Далее .
Шаг 6: Выберите параметр «Восстановить из образов дисков » в разделе «Другие расположения » на экране «Восстановить из » и нажмите «Сканировать».
Шаг 7: Выберите переключатель Восстановить из существующего образа в диалоговом окне и нажмите Далее .
Шаг 8: Клонированный образ будет указан в окне программы, выберите его и нажмите Сканировать , чтобы начать восстановление.
Шаг 9: После завершения процесса восстановления нажмите OK. Все восстановленные данные будут отображаться в окне программы.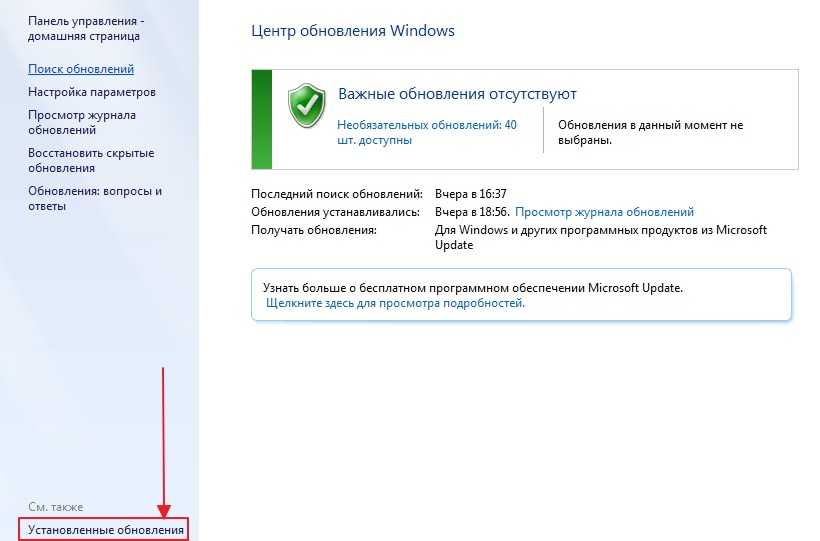
Шаг 10: Щелкните корневой узел на левой панели, чтобы выбрать все данные, и щелкните Восстановить .
Шаг 11: Выберите системный диск вашего ПК в качестве места назначения для сохранения восстановленных данных и нажмите Начать сохранение .
Шаг 12: Восстановленные файлы будут сохранены в указанном месте, а ОС вашего ПК будет обновлена с Windows 7 до Windows 11.
Помните, что все настройки ПК с Windows 11 также будут перенесены на ваш ПК с Windows 7.
Заключение
Microsoft Windows 11 не только представила некоторые из самых инновационных функций, но и усовершенствовала функции, сохраненные от ее предшественников. В зависимости от вашего выбора вы можете обновить свой ПК с Windows 7 до Windows 10 или 11. Однако, если вы планируете выполнить обновление, почему бы не перейти на последнюю версию ОС Windows.
Часто задаваемые вопросы
1.