Центр обновления windows 7 бесконечная загрузка обновлений: Проблема бесконечного поиска обновлений в Windows 7
Содержание
При запуске Windows 7 бесконечная настройка обновлений. Зависло на 35% при каждом запуске. Как решить?
При запуске Windows 7 бесконечная настройка обновлений. Зависло на 35% при каждом запуске. Как решить?
Дополнено (1).
Дополнено (2). В безопасном режиме тоже самое
Дополнено (3). Пока что никто не помог. При нажатии на f8 вылазит Select boot какой-то. В безопасном режиме тоже самое Настройка обновлений Windows
Сменить репак.
Установить Windows 10.
Убери обновлялку
В безопасном режиме попробуй загрузиться и отключи обновления и службу, потом попробуй нормально загрузиться
Образ с установленными обновами скачать
Восстановление ПО ТОЧКЕ.
http://1pchelp.ru/problemyi-pk/vosstanovlenie-sistemy-otkat-k-tochke-vosstanovleniya.html
—
1-НЕ ОБНОВЛЯЙ 7 ВИН. СКОРЕЕ ВСЕГО ОНА У ТЕБЯ ПИРАТКА.
2-НУЖЕН РОУТЕР С ИНЕТОМ. Но лучше удалить все обновления вин7
—
жми когда комп пикнет часто и быстро до появления меню
Восстановление ЗАПУСКА
1-F11 ВЫБОР ДИСКА ЗАГРУЗКИ
2-F8 Восстановление. ИЛИ безопас режим. Или устранить проблему при загрузке.
ИЛИ безопас режим. Или устранить проблему при загрузке.
—
вставь диск с виндой или загруз флешку. И запусти ее. Там в меню есть раздел дополнительно.
—
или вот так но возможно это не твой случай.
——
отключить ненужные службы виндовс.
http://remontka.pro/…t-sluzhby/
http://www.adminland.ru/forum/windows-7/kakie-sluzhby-windows-7-mozhno-otklyuchat
—
У тебя часто бывают синие экраны смерти? Если часто, то дело в ОЗУ…
Вин7 на ряде железок и лицензия падает в результате обновлений. Так что путь — отключать нахрен это рукожопое дерьмо. Стоит, и нефиг трогать.
У вас видимо слабый ноутбук или что-то вроде этого, не хватает скорее всего памяти — оперативной или на жёстком диске, по этой причине всё очень медленно обновляется.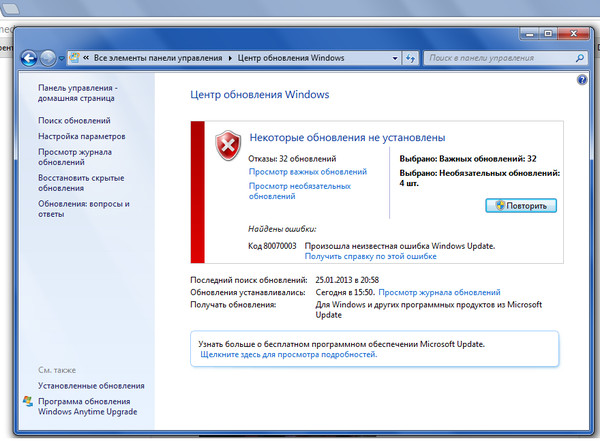 Выход только один — ждать
Выход только один — ждать
Мне удаление последних обновлений и повторный поиск обновлений помогло. Автоматический поиск обновлений отключен. Решение о скачивании и установке принимает пользователь. С обновлениями скачиваются сканеры вирусных программ — их скрывать нужно перед тем как скачивать очередные обновления.
Выбрось компьютер из окна 9 этажа на асфальт или на бетон. Проблема с windows исчезнет.
Установил пиратку, отключил все обновления, ни забот ни хлопот и вам того желаю
Обновляй драйвера…
Ваш ПК не тянет такого большого кол-ва обновлений за один раз. Устанавливайте обновления частями. Из списка обновлений выбирите несколько, установите их, и так далее
Не тянкт
Кривая сборка
Я не спец по винде, но мне кажется стоит зайти в безопасный режимии отключить обновления, а далее уже можно хоть что-то придумать. Попробуйте
Откат, восстановление системы. В следующий раз выключай нафиг обновления, с ними частенько проблемы возникают
Перезагрузка.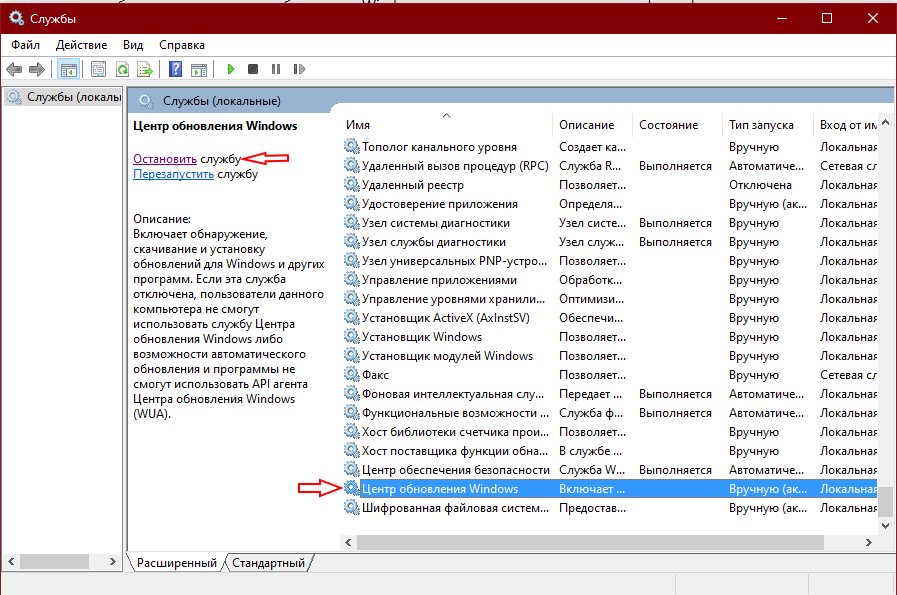 При запуске стучите по F8, загружаетесь в безопасный режим, удаляете все в папке:
При запуске стучите по F8, загружаетесь в безопасный режим, удаляете все в папке:
C:\Windows\SoftwareDistribution\Download
Затем:
Панель управления\Все элементы панели управления\Центр обновления Windows\Настройка параметров
Выбираете способ установки обновлений Windows:
Не проверять наличие обновлений.
Перезагружаетесь.
Если нужны обновления, — качайте набор обновлений UpdatePack с торрент-трекеров, там выкладывают без проблемных обнов.
Дождаться пока обновится и отключить обновления совсем
Загружаетесь с любого Live-загрузчика. Идёте на диск где стоит именно Ваш, установленный (пациент) Windows. Далее по пути в папку windows/system32/config/regback В этой папке находим четыре файла(если файла config нет копируем оставшиеся 3): config system sam default Копируем эти файлы с заменой в папку windows/system32/config Перезагружаемся без LiveCD.
- Windows 7 завис на настройке обновлений, на 35 % Включаю комп, на экране: настройка обновлений windows Завершено: 35% Не выключайте компьютер.
 И все. Так на 35% и стоит. А мне срочно нужен комп! Уже час стоит, а все 35%. Что мне делать? Кто-нибудь с этим сталкивался?
И все. Так на 35% и стоит. А мне срочно нужен комп! Уже час стоит, а все 35%. Что мне делать? Кто-нибудь с этим сталкивался? - Что делать если идёт бесконечная настройка обновлений windows В самый неподходящий момент выдали мне сие сообщение о обновлении винды. Вроде как обычное дело, подождать пару минут и готово, но не в моём случае. Загрузка остановилась на 35% так и стоит. Пробовала через безопасный режим но обновление идёт и там. Подскажите пожалуйста
- Настройка обновлений Windows завершено 35% не выключайте компьютер. Включил ноутбук и тут такое Что делать? Настройка обновлений Windows завершено 35% не выключайте компьютер.
- Слишком долго грузит, : Настройки обновлений Виндоус Завершено 35% Ноутбук не до конца заряжен, сначала разрядился, не могла включить, потом поняла включила, посмотрела видео и поела. Все равно все так же. До конца ещё не зарядился. Что мне делать?
Добавить комментарий
Не работает центр обновления в Windows 8.
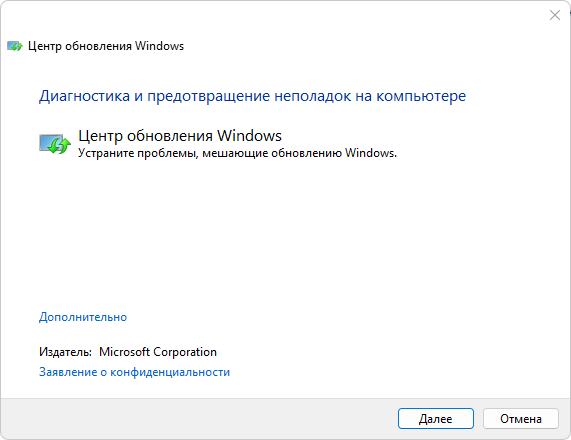 1 — как исправить бесконечный поиск обновлений
1 — как исправить бесконечный поиск обновлений
Если у вас не работают обновления в Windows 8.1 и идет бесконечный поиск, нельзя установить игры и программы, так как Windows не может установить некоторые компоненты, такие как Visual C++ и. т. д., то, данная инструкция для вас.
У меня данная проблема появилась после того, как я вернул компьютер в заводские настройки, у вас, возможно другой случай, когда появилась ошибка, но проблема одна и та же, нет обновлений.
Так как у меня была предустановленная лицензионная Windows 8.1, то проблемы с обновлениями у меня вызвали легкий шок, вроде и лицензия, а обновить Windows не могу, кроме как постоянного поиска обновлений, результата не было 🙂
Не буду вдаваться в подробности сколько дней я искал решение, а напишу для вас несколько инструкций, как исправить не работающий центр обновлений в Windows 8.1.
Заранее скажу, что первая инструкция скорее всего не решит проблему, но, попробовать стоит, так как займет не так много времени и некоторым помогало.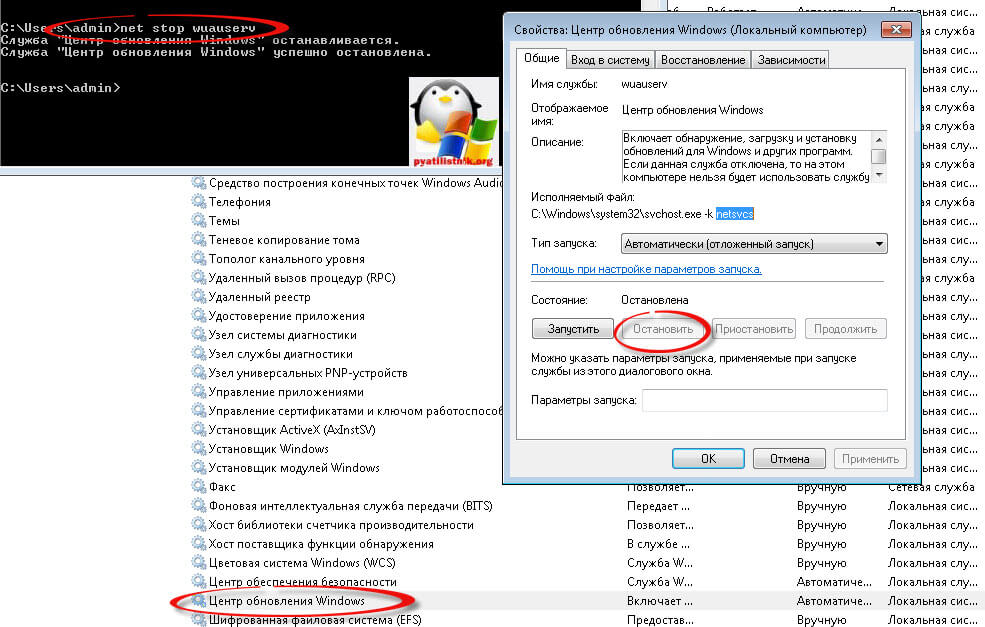
Windows 8.1 не находит обновления — решение первое
1. Заходим в панель управления (если вы не видите интерфейс панели управления как на скриншоте, в правом углу выставите параметр: просмотр -> категория), далее система и безопасность.
2. В самом верху раздел «Центр поддержки» в нем нажимаем пункт «Устранить типичные проблемы компьютера».
3. В открывшиеся вкладке внизу нажимаем пункт «Устранения неполадок с помощью центра обновления Windows».
В появившимся окне, нажмите дополнительно и далее нажмите на пункт «Запуск от имени администратора», в этом же окне нажмите далее и немного подождите пока Windows попробует исправить неполадки.
Как процесс будет окончен, перезагрузите компьютер и попробуйте запустить поиск обновлений.
Подождите минут 15-20, если результата не будет, то переходим к другой инструкции, которая описана ниже.
Для наглядности видео
youtube.com/embed/jLDK026QVKc?feature=oembed» frameborder=»0″ allow=»accelerometer; autoplay; encrypted-media; gyroscope; picture-in-picture» allowfullscreen=»»>
Не обновляется Windows 8.1 — инструкция по решению проблем с обновлением
Данное решение мне и многим другим помогло и система стала находить обновления и устанавливать без ошибок.
1. Заходим в панель управления, далее система и безопасность и выбираем пункт «Центр обновления Windows».
2. В левом углу нажмите » Настройка параметров».
3. Из выпадающего списка выберите «Не проверять наличие обновлений» и нажмите «ок».
4. После того как отключи проверку обновлений, нужно временно остановить службу обновлений.
Для этого идем в службы.
Нажмите клавиши WIN+R или меню пуск, выберите пункт выполнить.
Откроется окно, введите команду comexp.msc и нажмите ок.
В появившиеся вкладке выберите пункт «Службы(локальные)».
Ищем службу «Центр обновления Windows» выделяем ее и нажимаем правой кнопкой мыши, выбираем остановить.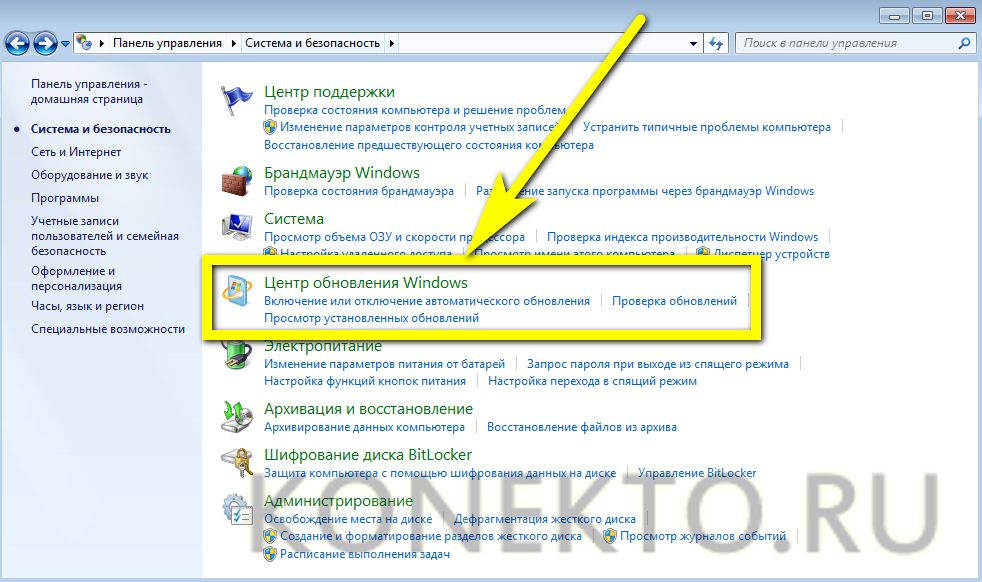
После остановки, перезагружаем компьютер!
На этом самое «страшное» позади 🙂
Теперь нам остается скачать с официального сайта microsoft несколько обновлений и установить.
Обновления, которые нам понадобятся установить находятся ниже, а так же ссылки на их скачивание.
Важно! Перед тем как скачивать, посмотрите какая у вас операционная система 32-х. или 64-х. битная (посмотреть можно, нажмите пуск, выберите пункт система, там будет написано)
Все ссылки ведут на скачивания обновлений для Русской локализации Windows 8.1, если у вас другой язык системы, перед скачиванием выберите свой язык!
Все ссылки не кликабельные, копируйте адрес, вставляйте в браузерную строку и переходите на официальный сайт.
Для 64-х. Windows
KB2999226-x64 ссылка -> microsoft.com/ru-RU/download/details.aspx?id=49081
KB3173424-x64 ссылка -> microsoft.com/ru-RU/download/details.aspx?id=53217
KB3172614-x64 ссылка -> microsoft. com/ru-RU/download/details.aspx?id=53334
com/ru-RU/download/details.aspx?id=53334
Для 32-х. Windows
KB2999226-x32 ссылка -> microsoft.com/ru-RU/download/details.aspx?id=49071
KB3173424-x32 ссылка-> microsoft.com/ru-RU/download/details.aspx?id=53219
KB3172614-x32 ссылка -> microsoft.com/ru-RU/download/details.aspx?id=53331
Устанавливать обновления будем в строгом порядке.
Важно! Перед установкой обновлений проверьте не установлено ли в системе какое либо обновление из этих трех (если какое-то установлено, то повторно его устанавливать не нужно).
Как узнать какие обновления установлены.
Заходим в панель управления, далее система и безопасность и выбираем пункт «Центр обновления Windows», внизу слева будет пункт «Установленные обновления», нажмите ее, откроется окно со всеми обновлениями, в правом углу будет поле поиска, введите поочередно номера обновлений и убедитесь что их нет в системе.
После того, как убедились, что данных обновлений нет в системе, устанавливаем обновления в таком порядке: (установка простая как и установка обычных программ, нажмите два раза на обновлении)
KB2999226
После установки обязательно перезагружаем компьютер.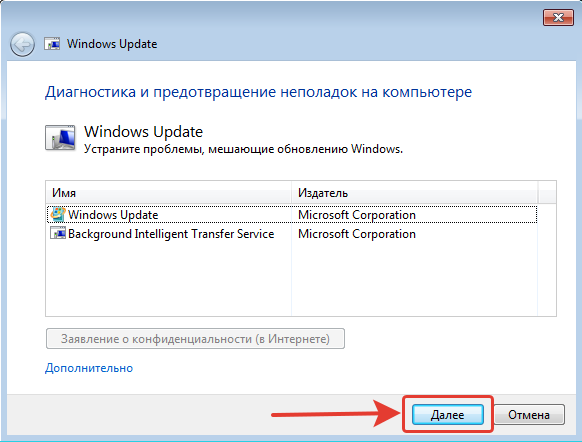
После перезагрузки ставим:
KB3173424
и
KB3172614
Снова перезагружаемся.
После перезагрузки, идем по знакомому нам пути в панель управления, далее система и безопасность и снова выбираем пункт «Центр обновления Windows».
2. В левом углу нажмите » Настройка параметров»
3. Из выпадающего списка выберите «Искать обновления, но решение о скачивании и установке принимаются мной», нажимаем ок и будет поиск обновлений.
Ждем минут 10-15 и видим, что Windows 8.1 нам сразу нашла обновления и предлагает установить, выбираем галочками какие обновления устанавливать и устанавливаем 🙂
Почему установка обновлений Windows 7 занимает так много времени?
Чтобы узнать, почему ваш компьютер так долго не устанавливает обновления Windows, откройте меню «Пуск» и введите Resource Monitor . Вам будет представлен экран, показывающий сводку использования ресурсов на вашем компьютере.
В правой части окна вы увидите четыре графика, отображающие активность четырех основных подсистем вашего компьютера (ЦП, Диск, Память и Сеть). То, что вы ищете, это 9 вашего компьютера.0003 узкое место , т. е. подсистема, которая сдерживает все остальное (обычно есть только одна за раз).
То, что вы ищете, это 9 вашего компьютера.0003 узкое место , т. е. подсистема, которая сдерживает все остальное (обычно есть только одна за раз).
Наблюдая за каждым графиком, вы увидите зеленую заштрихованную область и синюю линию, представляющие значения по оси Y графика.
ЦП
Синяя линия показывает, какая часть максимальной частоты вашего процессора используется. Если синяя линия находится вверху графика, ваш ЦП работает на 100% номинальной скорости; если он находится на полпути вверх по диаграмме, то ЦП был снижен на 50%.
Зеленая область показывает, сколько (по шкале от 0 до 100%) доступной скорости вашего процессора использует ваш компьютер.
Ваш ЦП является узким местом, если зеленая заливка заполняет график, и в этом случае синяя линия должна также быть вверху.
Диск
Синяя линия показывает, насколько занят ваш диск, от 0% (простой) до 100% (работает настолько усердно, насколько это возможно в данных обстоятельствах).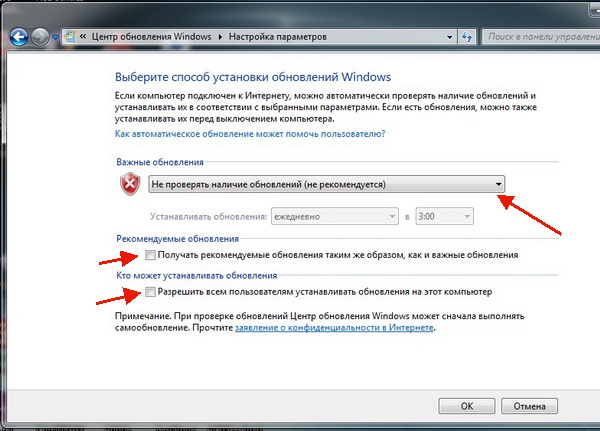 Зеленая линия показывает общее количество данных в Мбит/с/Гбит/с, которые считываются и записываются, по шкале от 0 до 100 % от значения, показанного в верхней части диаграммы. Таким образом, если на диаграмме показано 10 Мбит/с, а зеленая линия находится на 75% пути вверх, ваш диск перемещает мучительно медленные данные со скоростью 7,5 Мбит/с.
Зеленая линия показывает общее количество данных в Мбит/с/Гбит/с, которые считываются и записываются, по шкале от 0 до 100 % от значения, показанного в верхней части диаграммы. Таким образом, если на диаграмме показано 10 Мбит/с, а зеленая линия находится на 75% пути вверх, ваш диск перемещает мучительно медленные данные со скоростью 7,5 Мбит/с.
Ваш диск является узким местом, когда синяя линия привязана к верхней части графика. Это, кстати, моя догадка относительно узкого места , но это не относится к делу, так как я учу вас, как понять это самостоятельно.
Сеть
Диаграмма сети аналогична диаграмме Диска. Синяя линия показывает, какой процент от общей пропускной способности вашего сетевого адаптера используется, а зеленая линия показывает, сколько данных используется, опять же в соответствии с показанной шкалой.
Ваша сеть является узким местом, если синяя и зеленая линии находятся вверху графика.
Память
Синяя линия показывает, какой процент вашей физической памяти используется, а зеленая линия показывает, сколько отказов жестких страниц происходит в секунду.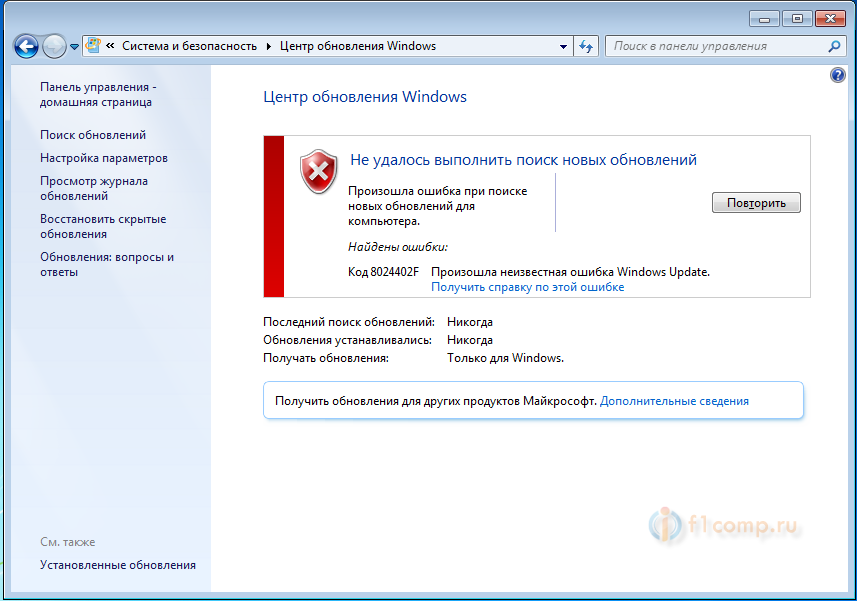
Маловероятно, что вы найдете синюю линию на всех пути к вершине графика, так как Windows будет активно перемещать данные из памяти на жесткий диск, чтобы сохранить доступной свободную оперативную память (это называется 9).0003 стр. ). Однако, если используется много оперативной памяти и жесткий диск достаточно активен , то память, вероятно, является узким местом. Количество страниц в секунду также может указывать на то, что у вас слишком мало оперативной памяти. Если у вас есть согласованных возникновения ошибок жестких страниц, это означает, что Windows надеется найти данные в (быстрой) памяти, но ей приходится искать необходимые биты в файле подкачки на (гораздо более медленном) диске.
Наблюдая за монитором ресурсов во время работы компьютера, вы можете быстро определить, какая подсистема не работает, и, следовательно, какое обновление наиболее эффективно улучшит производительность.
Windows 8.1 зависла на «Проверка обновлений.
 ..»
..»
спросил
Изменено
5 месяцев назад
Просмотрено
194k раз
Windows 8.1 не обновляется. Когда я иду проверять наличие обновлений, кажется, что они просто постоянно проверяют наличие обновлений без каких-либо результатов. Я оставил его на несколько часов без везения.
У меня нет точек восстановления, и это подлинная копия Windows. Так было с тех пор, как я купил свой ноутбук. Я также запустил базовые инструменты Microsoft для устранения неполадок, и хотя там было сказано, что некоторые проблемы были исправлены, ничего не изменилось.
Любая помощь в этой ситуации?
- windows
- windows-update
- автоматическое обновление
9
В моем случае ручная загрузка и установка обновления «Клиент Центра обновления Windows» для Windows 8.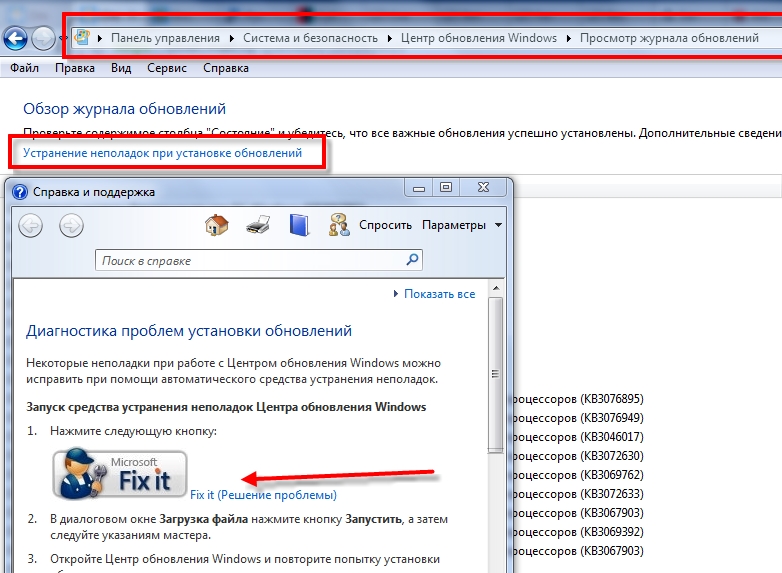 1 (KB3138615) устранила проблему. Все, что вам нужно сделать, это загрузить обновление (см. этот ответ, если вы не знаете, используете ли вы 32-разрядную или 64-разрядную версию Windows), дважды щелкнуть его, чтобы начать установку, следовать инструкциям и перезапустить при появлении запроса. После перезапуска вы можете перезапустить клиент Центра обновления Windows, и он должен найти необходимые обновления через несколько минут.
1 (KB3138615) устранила проблему. Все, что вам нужно сделать, это загрузить обновление (см. этот ответ, если вы не знаете, используете ли вы 32-разрядную или 64-разрядную версию Windows), дважды щелкнуть его, чтобы начать установку, следовать инструкциям и перезапустить при появлении запроса. После перезапуска вы можете перезапустить клиент Центра обновления Windows, и он должен найти необходимые обновления через несколько минут.
Аналогичные вопросы и ответы для Windows 7 с пакетом обновления 1 (SP1): Windows 7 с пакетом обновления 1 (SP1) зависает при проверке обновлений
Примечание. вам также может потребоваться загрузить и запустить средство устранения неполадок Центра обновления Windows
перед установкой обновления.
0
Итак, я нашел свой ответ здесь (после поиска по всему миру)
http://andysworld.org.uk/2017/01/03/windows-81-stuck-on-updating-expertsexchange-turn-off-and- включить-снова/
Скопируйте и вставьте шаги, которые я использовал, чтобы заставить его работать:
- Из административной командной строки (устраните все ошибки)
- Выполнить
sfc /scannow - Запустить
dism. exe /Online /Cleanup-image /RestoreHealth
exe /Online /Cleanup-image /RestoreHealth
- Выполнить
- Сбросить процесс обновления Windows
- Запустите
services.msc(или откройте диспетчер задач и нажмите «Службы»), найдите службу Windows Update (wuauserv). ОСТАНОВИТЬ службу - Открыть
%windir%\SoftwareDistributionнапример. C:\Windows\SoftwareDistribution и удалите все файлы в этой папке (может появиться запрос на административный доступ, нажмите Ok) - Запустите службу Центра обновления Windows через диспетчер служб
- Запустите
- Сброс настроек Центра обновления Windows
- Откройте окно Центра обновления Windows, нажмите «Изменить параметры», установите для Windows НИКОГДА не проверять наличие обновлений, нажмите «ОК».
- Снова откройте «Изменить настройки», выберите нужный вариант (проверить и загрузить, автоматически обновить и т. д.) и нажмите «ОК».
Теперь проверьте наличие обновлений.
2
Ни одно из предложенных решений не сработало для меня (и я не хотел использовать приложения, не подписанные Microsoft). После тестирования множества вариантов, наконец, ключевым был пункт, предложенный Уильямом Берджессом: отключите интернет-соединение перед установкой загруженных вручную обновлений. Похоже, что загруженные вручную обновления также зависают на «Проверка обновлений …», если доступно подключение к Интернету.
После тестирования множества вариантов, наконец, ключевым был пункт, предложенный Уильямом Берджессом: отключите интернет-соединение перед установкой загруженных вручную обновлений. Похоже, что загруженные вручную обновления также зависают на «Проверка обновлений …», если доступно подключение к Интернету.
Я предлагаю попробовать следующие шаги:
Загрузите KB3173424, KB3172614 и KB3138615 с веб-сайта Microsoft, выбрав x64 для 64-битной машины и x86 в противном случае, а также выберите исходный язык системы вашего компьютера.
В панели управления запустите средство устранения неполадок «Устранение проблем с Центром обновления Windows». с правами администратора. Преимущество заключается в остановке службы обновления Windows.
Удалить %windir%\SoftwareDistribution (например, C:\Windows\SoftwareDistribution): щелкните папку правой кнопкой мыши и выберите Удалить с правами администратора. Для экономии места вы также можете удалить найденные папки SoftwareDistribution.
 old или SoftwareDistribution.bak.
old или SoftwareDistribution.bak.Остановите подключение к Интернету (отсоедините кабель локальной сети, переключитесь в режим полета)
Установите KB3173424, KB3172614, затем KB3138615 в указанном порядке. Вам может быть предложено, что установка будет производиться без подключения к Интернету: нажмите кнопку, чтобы согласиться.
Перезагрузите компьютер, затем повторно активируйте подключение к Интернету. Даже если это исправлено, проверка обновлений может занять некоторое время, так что наберитесь терпения.
Если это по-прежнему не работает, попробуйте сначала переустановить Windows 8.1 с нуля, прежде чем выполнять описанные выше действия. Вы можете загрузить ISO-образ Windows 8.1 с веб-сайта Microsoft.
1
Я скачал KB3173424-x64 и KB3172614-x64, затем переименовал папку C:\windows\softwaredistribution в softwareditribution.old
Я отключил подключение к Интернету (сетевой кабель), затем установил КБ по порядку.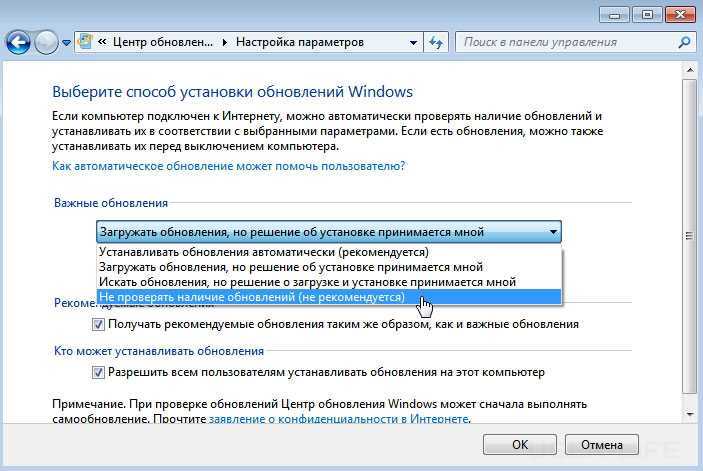
как указано выше, снова подключил интернет-соединение и запустил обновление Windows.
который работал около 3 минут, прежде чем показать мне, что мне нужно установить 152 обновления. Это работало без
проблема.
Если у кого-то все еще есть проблема с обновлением Windows 8.1, не отображая обновления, или продолжайте поиск часами без каких-либо результатов. Я проверил это: https://www.howtogeek.com/247380/how-to-fix-windows-update-when-it-gets-stuck/, так как я на ноутбуке, который должен был выполнить заводскую установку Windows 8. и сделал обновление до windows 8.1 и после все закончил. Он показывает обновления с 2014 года до даты 15/5 и не смог найти никаких других обновлений с помощью поиска вручную, поэтому использовал URL-адрес, чтобы исправить это. Надеюсь, что это поможет тем, кто страдает от той же проблемы, что и я.
Из ссылки:
Windows включает встроенное средство устранения неполадок, которое может помочь исправить зависшее обновление. Это самый простой способ попробовать, поэтому сначала запустите его. Средство устранения неполадок выполняет три действия:
Это самый простой способ попробовать, поэтому сначала запустите его. Средство устранения неполадок выполняет три действия:
- Закрывает службы Центра обновления Windows.
- Папка C:\Windows\SoftwareDistribution переименовывается в
C:\Windows\SoftwareDistribution.old , что существенно очищает
Кэш загрузки Центра обновления Windows, чтобы его можно было начать заново. - Перезапускает службы Центра обновления Windows.
Чтобы запустить средство устранения неполадок:
- Найдите «устранение неполадок» в меню «Пуск», а затем нажмите «Устранение неполадок (панель управления)».
- В списке средств устранения неполадок Панели управления в разделе «Система и
«Безопасность» нажмите «Устранение проблем с Центром обновления Windows». - В окне устранения неполадок Центра обновления Windows нажмите «Дополнительно».
- В дополнительных настройках убедитесь, что установлен флажок «Применить ремонт».
автоматически» установлен флажок, нажмите «Запуск от имени администратора»
а затем нажмите кнопку Далее. Предоставление инструменту прав администратора помогает
Предоставление инструменту прав администратора помогает
убедитесь, что он может удалять файлы в кеше загрузки.
Если запуск средства устранения неполадок не помог, вы можете попробовать сторонний инструмент под названием «Автономное обновление WSUS». Этот инструмент загрузит доступные пакеты Центра обновления Windows от Microsoft и установит их. Запустите его один раз, загрузите эти обновления и установите их, после чего Центр обновления Windows должен работать нормально.
Чтобы использовать этот инструмент, вы должны сначала загрузить и извлечь его.
После загрузки и извлечения откройте WSUS и выберите версию Windows, которую вы используете: «x64 Global», если вы используете 64-разрядную версию, или «x86 Global», если вы используете 32-разрядную версию. После этого нажмите «Пуск», и WSUS Offline Update загрузит обновления.
После завершения загрузки обновлений откройте папку «client» в автономной папке WSUS и запустите приложение UpdateInstaller.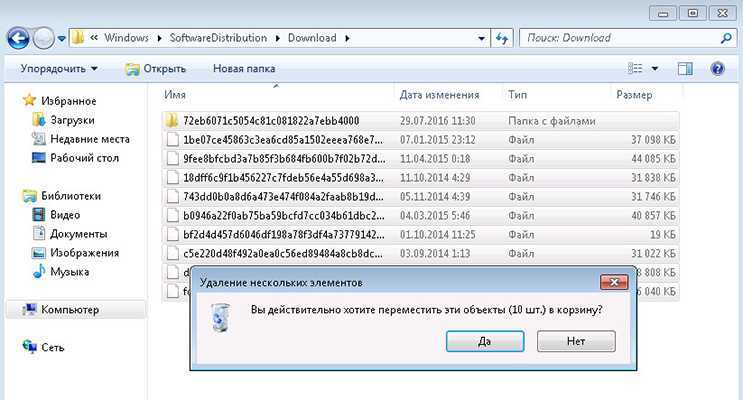 exe. Нажмите «Пуск», чтобы установить загруженные обновления. После того, как инструмент завершит установку обновлений, Центр обновления Windows должен снова работать нормально.
exe. Нажмите «Пуск», чтобы установить загруженные обновления. После того, как инструмент завершит установку обновлений, Центр обновления Windows должен снова работать нормально.
0
Чтобы решить проблему, необходимо установить несколько пакетов Центра обновления Windows.
Я постоянно возвращался на эту страницу, а также на несколько других страниц в Интернете для получения обновлений, необходимых для правильной работы Центра обновления Windows. Поэтому я создал пакеты обновлений как для 32-битной, так и для 64-битной Windows, упакованные в отдельные файлы .ZIP 9.0007
- 32-разрядная версия: Основные обновления Windows 8.1, 32-разрядная версия
- 64-разрядная версия: основные обновления Windows 8.1, 64-разрядная версия
Я надеюсь, что эти пакеты помогут кому-то в будущем
Прочитав много-много отчетов и советов по этому поводу в Сети, есть две основные причины (которые не обязательно исключают друг друга):
- Неправильные настройки для служб, связанных с обновлением, и/или общего повреждения системных файлов
Самый продвинутый инструмент для фиксации, который я видел, это Средство сброса агента обновления Windows .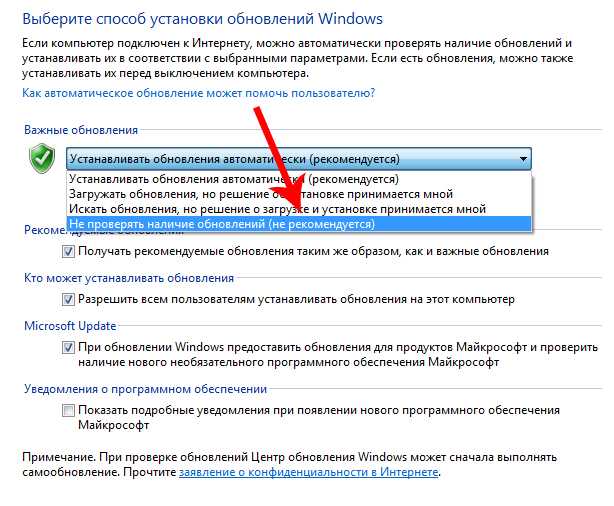 Он сочетает в себе функциональность для всех советов по исправлению по этой теме, найденных в различных местах в Сети. В его меню 16 пунктов (на момент написания этой статьи), ключевых, которые стоит попробовать:
Он сочетает в себе функциональность для всех советов по исправлению по этой теме, найденных в различных местах в Сети. В его меню 16 пунктов (на момент написания этой статьи), ключевых, которые стоит попробовать:
* **2. Сбрасывает компоненты Центра обновления Windows.** Сбрасывает и повторно инициализирует все службы и модули, связанные с автоматическими обновлениями (включая 4 или 5 служб, регистрацию модулей, настройки реестра и «SoftwareDistribution»). * **6. Запускает средство проверки системных файлов.** Проверяйте целостность и исправляйте защищенные системные файлы с помощью `sfc /scannow` * Проверьте целостность и исправьте установленные системные пакеты с помощью `Dism/Online/Cleanup-Image/RestoreHealth`
- Ошибки в агенте автоматического обновления
Известно, что готовый агент обновления в некоторых случаях застревает в бесконечном цикле, в том числе, если установлены Office 2007 и некоторые обновления для него.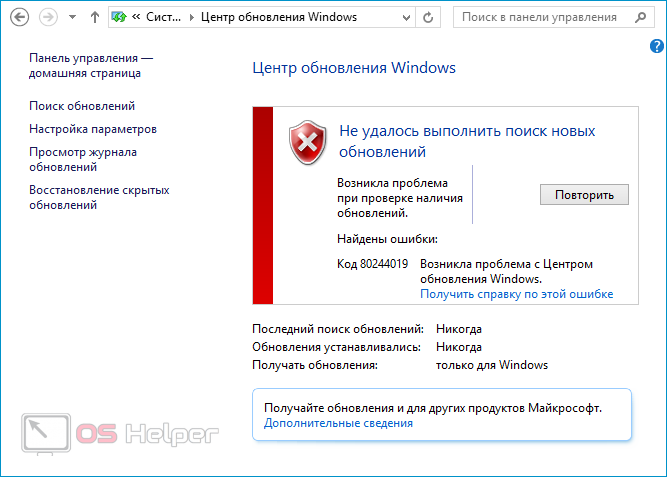 Решение здесь — обновить агент обновлений до последней версии вручную. Вот где начинается сложная часть, поскольку M$ официально не поддерживает список обновлений, необходимых для этого.
Решение здесь — обновить агент обновлений до последней версии вручную. Вот где начинается сложная часть, поскольку M$ официально не поддерживает список обновлений, необходимых для этого.
* [Предыдущий совет][4] предлагает установить KB3172614 и KB3214628. Это больше не работает: последнее обновление сообщает о себе как о неприменимом.
* Сценарий на http://www.bifido.net/tweaks-and-scripts/5-search-for-windows-updates-takes-forever-a-possible-solution.html устанавливает [KB3172614][5], [ KB3173424][6] и [KB3138615][7] с `dism /online/add-package/packagepath:<путь к .cab, распакованному из .msu>`. Это сработало для меня на момент написания этой статьи.
* Перед этим я также установил все обновления из [пакета обновлений][8], чтобы быть абсолютно уверенным, что у меня есть все предварительные условия (поэтому не могу сказать, работает ли предыдущий абзац сам по себе). Он содержит 138 обновлений собственно для 8.1 (т.е. не считая .net), около 2/3 из которых были применимы для меня, и `.

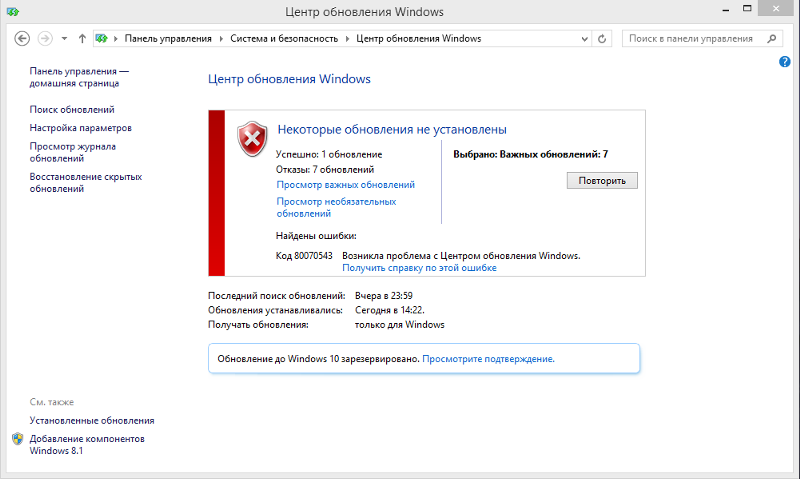 И все. Так на 35% и стоит. А мне срочно нужен комп! Уже час стоит, а все 35%. Что мне делать? Кто-нибудь с этим сталкивался?
И все. Так на 35% и стоит. А мне срочно нужен комп! Уже час стоит, а все 35%. Что мне делать? Кто-нибудь с этим сталкивался?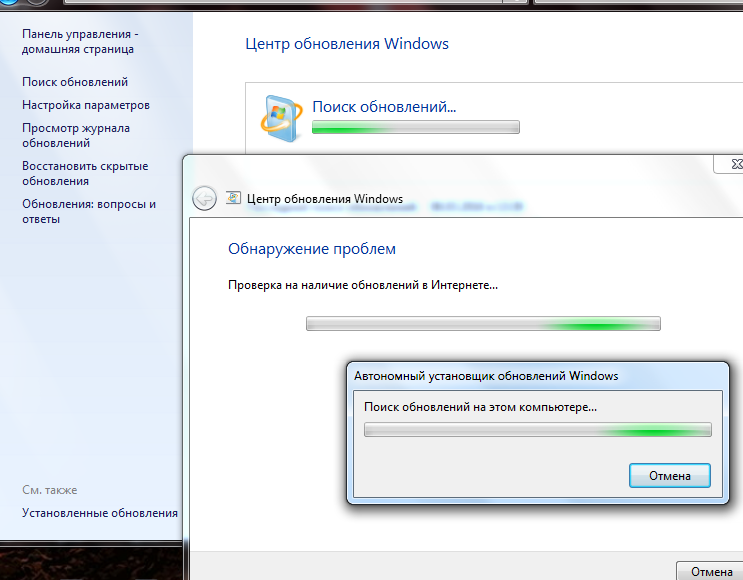 exe /Online /Cleanup-image /RestoreHealth
exe /Online /Cleanup-image /RestoreHealth 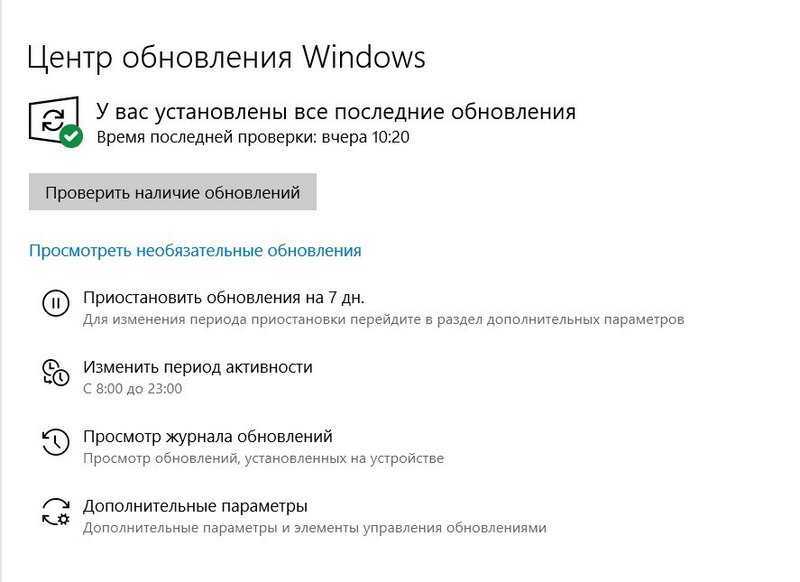 old или SoftwareDistribution.bak.
old или SoftwareDistribution.bak.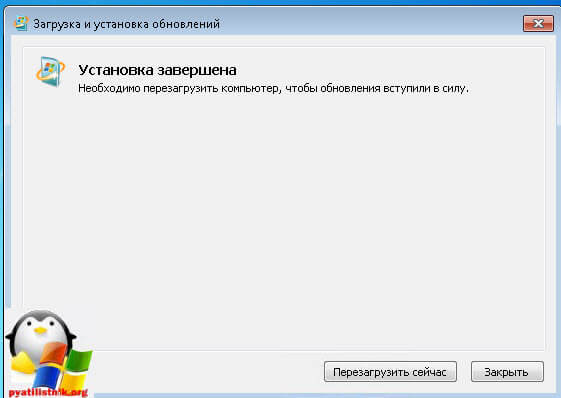 Предоставление инструменту прав администратора помогает
Предоставление инструменту прав администратора помогает
