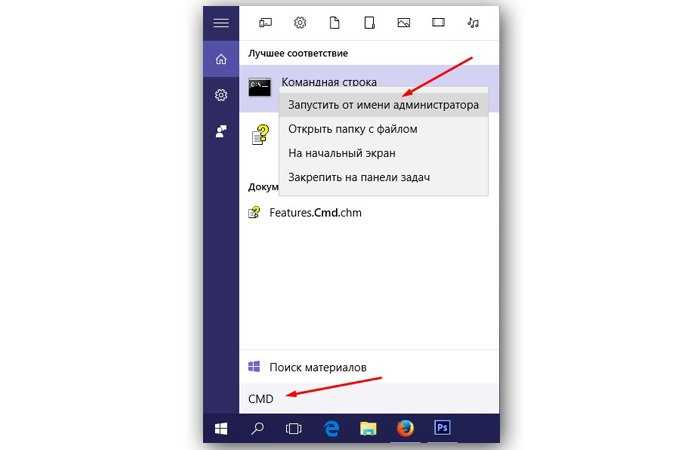Cmd от имени администратора windows 10: 8 способов открыть cmd от имени администратора в Windows 10
Содержание
Как запустить Командную строку от имени Администратора на Windows 10: 7 способов
Командная строка – полезный инструмент компьютера, необходимый для обработки пользовательских запросов. Но далеко не все команды КС способна выполнить в полном объеме. Иногда для этого требуются дополнительные права, а потому владелец ПК должен знать, как запустить Командную строку от имени Администратора на операционной системе Windows 10. Процесс практически не отличается от обычного запуска интерфейса, но все равно имеет некоторые нюансы.
СОДЕРЖАНИЕ СТАТЬИ:
Запуск Командной строки от имени Администратора сочетанием клавиш «Win+X»
Самый простой способ открыть Командную строку с правами Администратора – воспользоваться комбинацией клавиш. Вне зависимости от того, в каком меню вы находитесь, одновременно нажмите «Win» + «X». После этого в левом углу экрана появится диалоговое окно с несколькими пунктами. Среди них будет «Командная строка (администратор)». Нажатие левой кнопкой мыши по его названию приведет к запуску интерфейса.
На заметку. Аналогичное диалоговое окно с КС также вызывается кликом ПКМ по иконке меню «Пуск», которая находится в левом нижнем углу панели задач.
Вызов CMD через поиск
Запуск КС с правами Администратора также возможен через поисковую строку Windows 10. Действовать нужно по следующему сценарию:
- Щелкните ЛКМ по иконке в виде лупы (находится в левой части панели задач).
- В качестве поискового запроса введите «cmd» и нажмите на клавишу «Enter».
- Когда система выдаст результат, щелкните ПКМ по первому предложению. Здесь должна быть КС.
- В диалоговом окне выберите пункт «Запуск от имени Администратора».
Если не открывать диалоговое окно, а сразу же попытаться запустить интерфейс, то вы не сможете воспользоваться преимуществами административных прав. Следующий момент, который стоит уточнить – поисковый запрос. «CMD» – это только один пример. Также вы можете напрямую ввести в поиске «Командная строка», и Windows 10 выдаст желаемый результат.
Открытие ярлыка Командной строки
КС представляет собой одно из множества приложений, которыми располагает Windows 10. По аналогии с другими программами интерфейс Командной строки можно запустить с помощью ярлыка, а точнее – исполняемого файла. В зависимости от типа операционной системы он находится в разных директориях:
- 32-битная ОС – C:\Windows\System32;
- 64-битная ОС – C:\Windows\SysWOW64.
В указанной папке нужно найти файл «cmd». Разумеется, для поиска можно использовать соответствующую строку в Проводнике. И в тот момент, когда вы найдете исполняемый файл, не торопитесь его запускать. Сначала нужно кликнуть по нему ПКМ, а затем выбрать пункт «Запуск от имени администратора»
Еще быстрее вызвать интерфейс можно при помощи ярлыка. Тогда вам не придется искать exe-файл на просторах Проводника. Просто следуйте инструкции:
- Найдите файл «cmd» через «Проводник».
- Щелкните по нему ПКМ.
- Нажмите «Отправить», а затем – «Рабочий стол (ярлык)».

- Как только иконка появится на главном экране, кликните по ней ПКМ и перейдите в «Свойства».
- Нажмите на «Дополнительно».
- Отметьте галочкой пункт «Запуск от имени администратора».
- Сохраните изменения.
Теперь созданный ярлык по двойному клику будет запускать интерфейс сразу с правами Администратора. Пользователю не придется отдельно вызывать контекстное меню.
Через «Служебные-Windows»
При рассмотрении варианта, когда консоль для ввода команд вызывалась через альтернативное меню Пуск, упоминалось, что по иконке нужно кликнуть правой кнопкой мыши. Если сделать щелчок ЛКМ, то вы не заметите КС в списке доступных программ. Но так кажется лишь на первый взгляд, поскольку нужный ярлык скрывается в подпапке «Служебные-Windows». Обнаружив здесь Командную строку, щелкните по иконке ПКМ и выберите запуск с правами Администратора.
С использованием Диспетчера задач
Диспетчер задач – встроенный интерфейс Windows 10, который помогает регулировать те или иные процессы, исполняемые компьютером. Так, пользователь может отключить или, напротив, запустить определенную задачу. Именно так стоит поступить со строкой ввода команд.
Так, пользователь может отключить или, напротив, запустить определенную задачу. Именно так стоит поступить со строкой ввода команд.
Сначала потребуется включить Диспетчер задач, и сделать это можно несколькими способами:
- воспользоваться комбинацией клавиш «Ctrl» + «Shift» + «Esc»;
- через диалоговое окно WinX;
- через меню Пуск;
- при помощи поисковой строки;
- при помощи окна, вызываемого щелчком ПКМ по Панели задач.
Теперь, когда вы окажетесь внутри «Диспетчера», следуйте требованиям инструкции:
- Щелкните ЛКМ по вкладке «Файл».
- Выберите «Запустить новую задачу».
- В поле «Открыть» введите запрос «cmd», а также отметьте галочкой пункт «Создать задачу с правами администратора».
- Нажмите кнопку «ОК» или клавишу «Enter».
После этого Командная строка моментально запустится и будет готова к дальнейшему взаимодействию.
Из Проводника
Частично этот способ рассматривался при описании варианта запуска КС через ярлык на Рабочем столе. Но в данном случае важно уточнить детали взаимодействия с Проводником. Приложение позволяет открывать любые файлы, включая «cmd», который отвечает за строку ввода команд. Найти его можно самостоятельно, переместившись в директорию «C:\Windows\System32 (32 бита) или C:\Windows\SysWOW64» (64 бита).
Но в данном случае важно уточнить детали взаимодействия с Проводником. Приложение позволяет открывать любые файлы, включая «cmd», который отвечает за строку ввода команд. Найти его можно самостоятельно, переместившись в директорию «C:\Windows\System32 (32 бита) или C:\Windows\SysWOW64» (64 бита).
На заметку. Для ускорения поиска рекомендуется ввести путь до указанной директории в адресную строку и нажать клавишу «Enter».
Также в Проводнике работает поисковая строка, которая примет запрос «cmd» и сразу же выдаст интересующий файл. Однако для запуска от имени Администратора мало дважды кликнуть ЛКМ по иконке. Необходимо щелкнуть ПКМ, а затем в диалоговом окне выбрать пункт «Запустить с правами администратора».
Окно «Выполнить»
Функционально меню «Выполнить» похоже на Командную строку, поскольку оно обрабатывает пользовательские запросы и выполняет определенные действия. Окно открывается комбинацией клавиш «Win» + «R». В поле для ввода текста следует указать команду «cmd», однако ее исполнение приведет к тому, что интерфейс будет запущен в стандартном режиме. Чтобы открыть строку с правами Администратора, необходимо зажать клавиши «Ctrl» + «Shift», и одновременно с этим нажать на кнопку «ОК».
Чтобы открыть строку с правами Администратора, необходимо зажать клавиши «Ctrl» + «Shift», и одновременно с этим нажать на кнопку «ОК».
Возможные проблемы
Пытаясь открыть Командную строку с расширенными правами, пользователи сталкиваются с рядом проблем. Например, после запуска КС работает в стандартном режиме. Это связано с тем, что владелец ПК неправильно открыл консоль. Так, когда запуск осуществляется через ярлык или исполняемый файл, важно выполнять операцию через контекстное меню по нажатию ПКМ, где содержится пункт для доступа с административными правами.
Иногда строка совсем не открывается. Подобная проблема связана с активацией функции «Контроль учетных записей пользователей». Ее нужно отключить, воспользовавшись инструкцией:
- Откройте «Панель управления».
- Установите режим просмотра «Мелкие значки».
- Выберите «Учетные записи пользователей».
- Кликните по заголовку «Изменить параметры контроля учетных записей».

- Опустите ползунок на планку ниже, чтобы он не соответствовал значению «Всегда уведомлять».
Теперь КС должна запускаться от имени Администратора без каких-либо сложностей. Но, в то же время, помните, что расширенные права требуют от пользователя ввод пароля от учетной записи в том случае, если он был ранее установлен.
Вам помогло? Поделитесь с друзьями — помогите и нам!
Твитнуть
Поделиться
Поделиться
Отправить
Класснуть
Линкануть
Вотсапнуть
Запинить
Читайте нас в Яндекс Дзен
Наш Youtube-канал
Канал Telegram
Ищите сочинения по школьной программе? Тогда Вам сюда
«Как-нибудь» или «как нибудь» – как правильно пишется?
Adblock
detector
Как запустить командную строку от имени администратора: Windows 7, 10
Рассмотрим, как запустить командную строку от имени администратора в Win 7, 8, 10 и 11 – предложим несколько наиболее быстрых способов. Дополнительно разберём универсальный метод, который позволяет открывать CMD в два клика в любое время.
Дополнительно разберём универсальный метод, который позволяет открывать CMD в два клика в любое время.
Содержание
- Как открыть командную строку от имени администратора в Windows
- Windows 7
- Windows 8
- Windows 10
- Windows 11
- Способы открытия
- Через список программ
- Через меню Быстрые ссылки
- Через Диспетчер задач
- С помощью меню Выполнить
- Через Поиск
- Из системной папки
- С помощью PowerShell
- Создания ярлыка командной строки на рабочем столе
Как открыть командную строку от имени администратора в Windows
Для начала опишем самые удобные и эффективные способы запуска CMD с правами администратора для всех актуальных версий Виндовс – от 7 до 11.
Windows 7
Командная строка от имени администратора в Windows 7 вызывается по простейшему алгоритму: откройте меню «Пуск», разверните каталог «Стандартные», найдите нужный пункт, кликните по нему правой кнопкой мыши и воспользуйтесь опцией «Запуск от имени…».
Если найти консоль в «Пуске» не получается, просто введите соответствующий запрос в поле «Найти программы и файлы», после чего откройте найденный файл «cmd.exe» описанным способом.
Windows 8
Чтобы вызвать командую строку от администратора в 8 и 8.1, кликните правой кнопкой мыши по «Пуску» и выберите пункт «Командная строка (администратор)».
Если в выпадающем меню предлагается PowerShell, а вам нужно исключительно классическое средство, откройте «Пуск», кликните по кнопке поиска и впишите запрос – первый результат нужно открыть с правами администратора (клик правой кнопкой).
Запуск CMD по такой схеме осуществляется и в последующих версиях операционной системы.
Windows 10
Для быстрого запуска CMD от имени администратора в «десятке» нажмите на кнопку поиска в панели инструментов, вставьте запрос искомый запрос, выделите первый результат и нажмите на «Запуск от…» в рабочей области справа.
Способ, подразумевающий использование контекстного меню «Пуска», работает в некоторых сборках – в последних консоль заменена на PowerShell (функциональность та же).
Windows 11
В Windows 11 появилось приложение Terminal (среда выполнения задач Windows 11), с помощью которого можно быстро вызывать процессы с необходимым уровнем прав:
- Сделайте правый клик по «Пуску» (или воспользуйтесь комбинацией клавиш Win + X на клавиатуре), выберите инструмент «Терминал (Администратор)».
- В открывшемся окне терминала будет предложено работать с PowerShell. Чтобы перейти к привычной консоли, кликните по стрелке в верхней панели и выберите второй пункт (можно использовать сочетание Ctrl + Shift + 2).
Перейдя в параметры терминала, можно изменить «Профиль по умолчанию» – консоль всегда будет запускаться вместо PowerShell.
Способы открытия
Далее разберём дополнительные методы, с использованием которых также можно быстро осуществить запуск командной строки от имени администратора. Способы не универсальны – применимость к системам указана под заголовком.
Через список программ
Подходит для Windows 8 и 10
Консоль предусмотрительно внесена в список служебных инструментов Виндовс: откройте «Пуск», разверните папку «Служебные», раскройте меню у инструмента «Командная строка», разверните строку «Дополнительно», нажмите на «Запуск от имени администратора».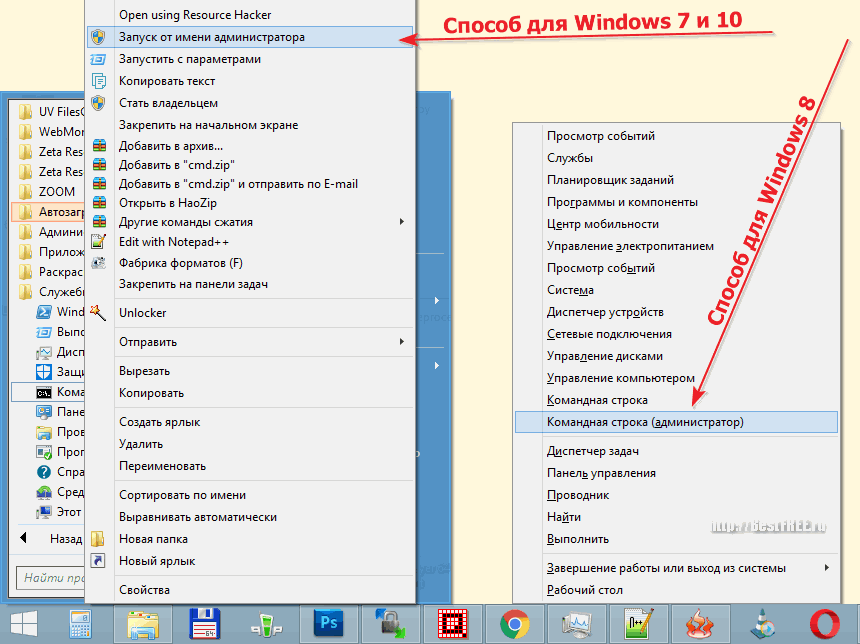
В открывшемся окне можно сразу выполнять любые команды.
Через меню Быстрые ссылки
Подходит для Windows 8 и 10
Пункт для запуска командной строки можно добавить в контекстное меню иконки «Пуск» – удобно, если консоль используется очень часто:
- Сделайте правый клик по панели задач (внизу экрана), перейдите в её «Параметры».
- Деактивируйте опцию «Заменить оболочкой PowerShell…».
- Кликните правой кнопкой по «Пуску» и воспользуйтесь появившейся опцией во всплывающем меню.
При необходимости заменить привычную консоль обратно на PowerShell можно в любое время по тому же алгоритму.
Через Диспетчер задач
Подходит для Windows 7, 8 и 10
В любой версии ОС рабочая консоль с расширенными правами может быть запущена через «Диспетчер задач»: войдите в диспетчер (Ctrl + Alt + Del) или меню в панели инструментов), нажмите на кнопку «Файл» и кликните по «Запустить новую задачу» с зажатой на клавиатуре клавишей Ctrl.
Переместиться к средству можно и без клавиатуры: для этого просто кликните по «Запустить новую задачу» и в появившемся окне «Создание задачи» выполните запрос «cmd», предварительно поставив галочку в пункте «Создать задачу с правами администратора» (возможно, пункт будет активирован по умолчанию).
С помощью меню Выполнить
Подходит для Windows 7, 8 и 10
Инструмент «Выполнить» позволяет запускать любые процессы в системе: вызовите окно сочетанием клавиш Win + R, вставьте запрос «cmd» (стандартная команда) и воспользуйтесь комбинацией Ctrl + Shift + Enter для его выполнения. Если в окне указано, что задача будет выполнена с правами администратора, вместо последней комбинации просто кликните по «ОК».
Указанные комбинации работают во всех выпусках системы.
Через Поиск
Подходит для Windows 10
В «десятке» реализована система быстрого поиска программ: кликните по иконке лупы в панели инструментов, впишите запрос «cmd», откройте первый инструмент с нужным уровнем прав.
Из системной папки
Подходит для всех версий Windows
Файл запуска рассматриваемого средства назван в системе «cmd.exe». Он размещается в папке «System32» по пути «C:\Windows\System32». Откройте «Проводник» («Этот компьютер») и перейдите по указанному адресу (можно скопировать и вставить в адресную строку). Найдите файл «cmd.exe», кликните по нему правой кнопкой, используйте права администратора для работы.
Для файла можно создать ярлык для быстрого доступа – об этом расскажем позже.
С помощью PowerShell
Подходит для Windows 8 и 10
Как ни парадоксально, строку можно вызвать из PowerShell: вызовите это средство из контекстного меню кнопки «Пуск» и выполните нажатием на Enter команду «start-process cmd -verb runas».
Создания ярлыка командной строки на рабочем столе
Можно создать и разместить на рабочем столе ярлык для запуска среды с правами администратора в два клика мыши:
- Вернитесь в системную папку, содержащую файл «cmd.
 exe». Кликните по нему правой кнопкой, нажмите на кнопку «Создать ярлык». Появившийся файл переместите на рабочий стол.
exe». Кликните по нему правой кнопкой, нажмите на кнопку «Создать ярлык». Появившийся файл переместите на рабочий стол. - Нажмите на ярлык правой кнопкой, перейдите в «Свойства».
- Нажмите на кнопку «Дополнительно» – будет выполнен вход в скрытые параметры.
- Активируйте пункт первый пункт в списке, примените изменения, закройте окна, вызовите консоль для проверки.
Ярлык можно разместить в любом удобном месте, чтобы быстро запускать CMD при необходимости.
Как запустить CMD от имени администратора в Windows 10. — wintips.org
В этом руководстве вы найдете все доступные способы запуска CMD (командной строки) от имени администратора в ОС Windows 10 или Windows 11. Как вы, возможно, знаете, открытие командной строки от имени администратора позволяет вам выполнять команды, требующие прав администратора.
Существует несколько способов запустить cmd от имени администратора в Windows 10, и в этом руководстве мы покажем вам их все.
Как запустить командную строку от имени администратора в Windows 11/10.
Метод 1. Откройте CMD от имени администратора из поиска.
Любой простой способ запустить cmd от имени администратора в Windows 10 — запустить командную строку от имени администратора, используя меню поиска:
1. В поле поиска введите cmd
2. Теперь, выполните одно из следующих действий:
а. Щелкните правой кнопкой мыши в командной строке и выберите Запуск от имени администратора .
б. Выберите Запуск от имени администратора
Способ 2. Запустите команду от имени администратора с помощью поля RUN.
Одним из самых быстрых способов открыть командную строку администратора в Windows 10 является следующий:
1. Одновременно нажмите клавиши Win + R , чтобы открыть окно команды запуска.
2. Введите cmd и нажмите клавиши CTRL+SHIFT+ENTER , чтобы открыть командную строку от имени администратора.
Способ 3. Запустите CMD от имени администратора из меню опытного пользователя.
Другой способ открыть командную строку от имени администратора в Windows 10 — использовать меню «Опытный пользователь».
1. Нажмите клавиши Win + X или щелкните правой кнопкой мыши в меню Пуск .
2. Нажмите Командная строка (администратор) , чтобы запустить cmd от имени администратора. *
* Примечание: обратите внимание, если Командная строка (администратор) Параметр отсутствует, затем перейдите к Пуск > Настройки > Персонализация > Панель задач и установите значение ВЫКЛ. клавиша +X».
клавиша +X».
Способ 4. Запустите командную строку от имени администратора из меню «Пуск».
Чтобы открыть командную строку с повышенными правами в Windows 10 из меню «Пуск»:
1. Щелкните меню Start и разверните папку/меню Windows System .
2. Щелкните правой кнопкой мыши в Командная строка и выберите Дополнительно > Запуск от имени администратора .
Способ 5. Откройте CMD от имени администратора с помощью диспетчера задач.
Последний способ запустить командную строку от имени администратора в Windows — использовать диспетчер задач:
1. Нажмите CTRL + SHIFT + ESCAPE , чтобы открыть диспетчер задач.
2.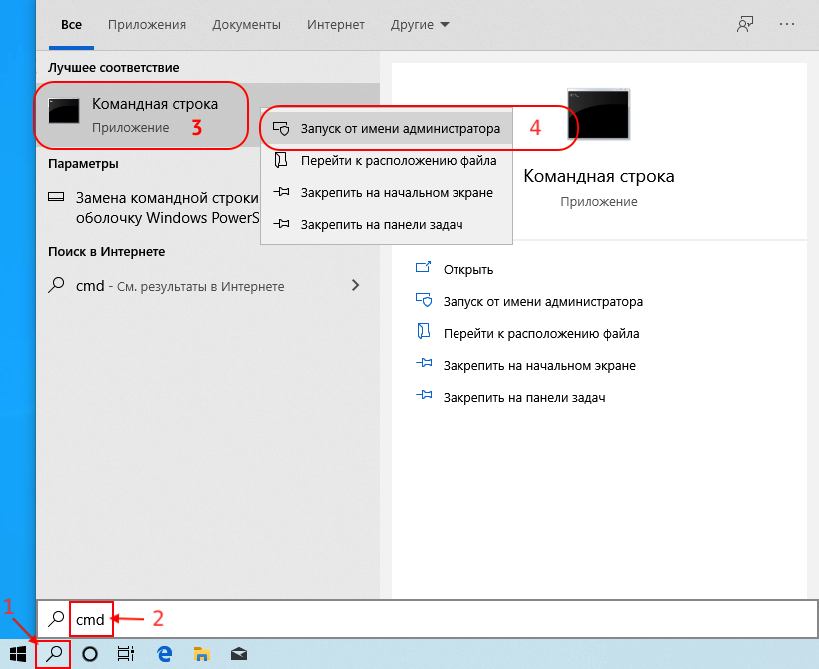 Откройте меню Файл и выберите Запустить новую задачу.
Откройте меню Файл и выберите Запустить новую задачу.
3. Введите cmd и установите флажок «Создать эту задачу с правами администратора». Наконец нажмите Введите или нажмите OK .
Вот и все! Дайте мне знать, помогло ли вам это руководство, оставив свой комментарий о своем опыте. Поставьте лайк и поделитесь этим руководством, чтобы помочь другим.
Если эта статья была для вас полезна, поддержите нас, сделав пожертвование. Даже 1 доллар может иметь огромное значение для нас в наших усилиях продолжать помогать другим, сохраняя при этом этот сайт бесплатным:
Мы нанимаем
Мы ищем технических писателей на неполный или полный рабочий день, чтобы присоединиться к нашей команде! Речь идет об удаленной должности, на которую могут претендовать квалифицированные технические писатели из любой точки мира. Нажмите здесь, чтобы узнать больше.
Нажмите здесь, чтобы узнать больше.
Если ты хочешь остаться постоянно защищает от вредоносных программ, существующих и будущих , мы рекомендуем вам установить Malwarebytes Anti-Malware PRO , нажав ниже (мы
зарабатывайте комиссию с продаж, произведенных по этой ссылке, но без дополнительных затрат для вас. У нас есть опыт работы с этим программным обеспечением, и мы рекомендуем его, потому что оно полезно и полезно):
Полная защита домашних компьютеров — защитите до 3 компьютеров с помощью НОВОЙ программы Malwarebytes Anti-Malware Premium!
[решено] Не удается запустить командную строку от имени администратора Windows 10
- Миниинструмент
- Центр новостей MiniTool
- [Решено] Не удается запустить командную строку от имени администратора Windows 10
Стелла | Подписаться |
Последнее обновление
Чтобы исправить некоторые проблемы или запустить некоторые функции, вам необходимо запустить командную строку от имени администратора.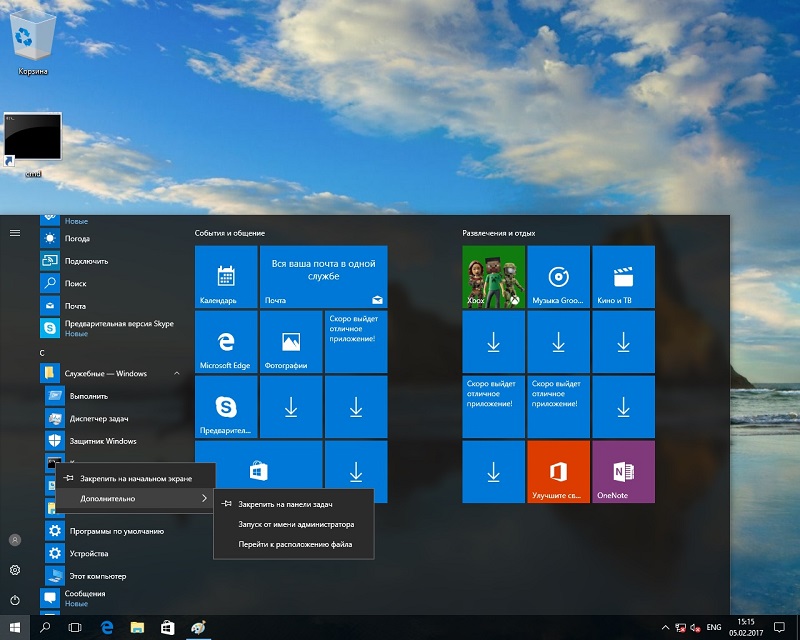 Но иногда вы обнаружите, что не можете запустить командную строку от имени администратора Windows 10. В этом посте MiniTool мы покажем вам несколько доступных решений, которые не могут быть запущены от имени администратора Windows 10. Вы можете выбрать подходящее для тебя.
Но иногда вы обнаружите, что не можете запустить командную строку от имени администратора Windows 10. В этом посте MiniTool мы покажем вам несколько доступных решений, которые не могут быть запущены от имени администратора Windows 10. Вы можете выбрать подходящее для тебя.
Как исправить не удается запустить командную строку от имени администратора Windows 10?
- Проверьте антивирусное программное обеспечение
- Создать ярлык командной строки на рабочем столе
- Отключить все элементы контекстного меню, отличные от Microsoft
- Создать новую учетную запись пользователя
- Обновить Windows 10
- Использовать безопасный режим
Решение 1. Проверьте антивирусное программное обеспечение
Да, необходимо установить антивирусное программное обеспечение на компьютер с Windows 10, чтобы находить и удалять вирусы и вредоносные программы. Однако по какой-то причине установленное антивирусное программное обеспечение может конфликтовать с функциями Windows 10.
Таким образом, вам необходимо проверить список карантина вашего антивирусного программного обеспечения, чтобы проверить, включена ли в него командная строка. Некоторые пользователи говорят, что Avast может поместить файл согласия.exe в список карантина. Это может вызвать проблемы с командной строкой. Если эта проблема возникла у вас, вам необходимо удалить этот файл из списка карантина.
Даже вам необходимо удалить антивирусное программное обеспечение с вашего компьютера, чтобы проверить, можете ли вы запускать командную строку от имени администратора в Windows 10. Если да, это антивирусное программное обеспечение конфликтует с командной строкой. Вместо этого вы можете использовать другое антивирусное программное обеспечение.
Решение 2. Создайте ярлык командной строки на рабочем столе
Некоторые пользователи устранили эту проблему, создав ярлык командной строки на рабочем столе. Вы также можете попробовать:
1. Щелкните правой кнопкой мыши рабочий стол компьютера и выберите Создать > Ярлык .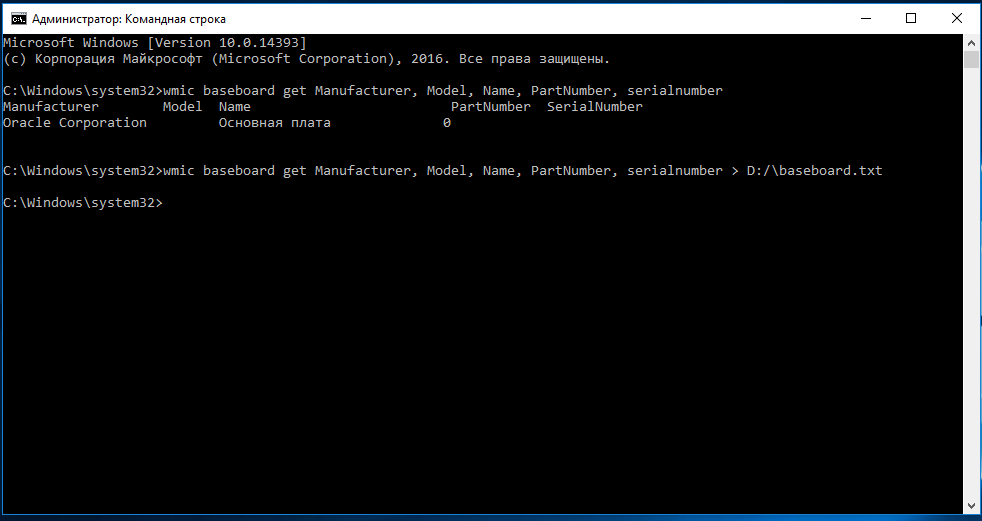
2. Введите cmd.exe в поле под Введите местоположение элемента и нажмите Далее .
3. Введите имя, которое хотите использовать, и нажмите Готово .
Теперь, если вы нажмете созданный ярлык, вы просто запустите командную строку, а не как администратор. Вы можете выполнить следующие шаги, чтобы запустить его от имени администратора:
- Щелкните правой кнопкой мыши созданный ярлык и выберите Свойства .
- Перейдите к Безопасность > Дополнительно .
- Выберите Запуск от имени администратора и нажмите OK .
- Нажмите Применить и OK , чтобы сохранить изменения.
После этого параметра вы можете запустить командную строку от имени администратора, дважды щелкнув этот ярлык.
Проблема с невозможностью запуска от имени администратора Windows 10 также может быть вызвана используемым вами контекстным меню.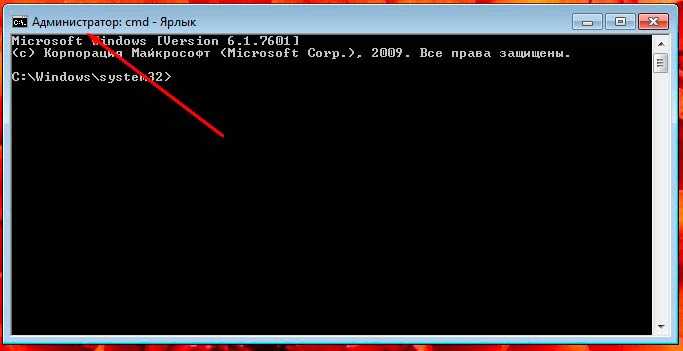 Вы можете отключить все элементы контекстного меню, отличные от Microsoft, чтобы попробовать. Здесь вам нужно использовать стороннее программное обеспечение: ShellExView. Это решение подходит для продвинутых пользователей.
Вы можете отключить все элементы контекстного меню, отличные от Microsoft, чтобы попробовать. Здесь вам нужно использовать стороннее программное обеспечение: ShellExView. Это решение подходит для продвинутых пользователей.
Вы можете загрузить его на свой компьютер, а затем запустить, чтобы найти в контекстном меню записи, отличные от Microsoft. Затем вы можете отключить их все.
Решение 4. Создайте новую учетную запись пользователя
Эта проблема также может быть вызвана проблемой вашей учетной записи пользователя. Таким образом, вы можете создать новую учетную запись пользователя, чтобы попробовать.
- Нажмите Пуск .
- Перейдите к Настройки > Учетная запись > Другие пользователи .
- Щелкните значок Plus рядом с Добавить кого-то еще на этот компьютер .
- Щелкните правой кнопкой мыши Пользователи и выберите Новый пользователь .
- Введите информацию, которую хотите использовать, и нажмите 9.




 exe». Кликните по нему правой кнопкой, нажмите на кнопку «Создать ярлык». Появившийся файл переместите на рабочий стол.
exe». Кликните по нему правой кнопкой, нажмите на кнопку «Создать ярлык». Появившийся файл переместите на рабочий стол.