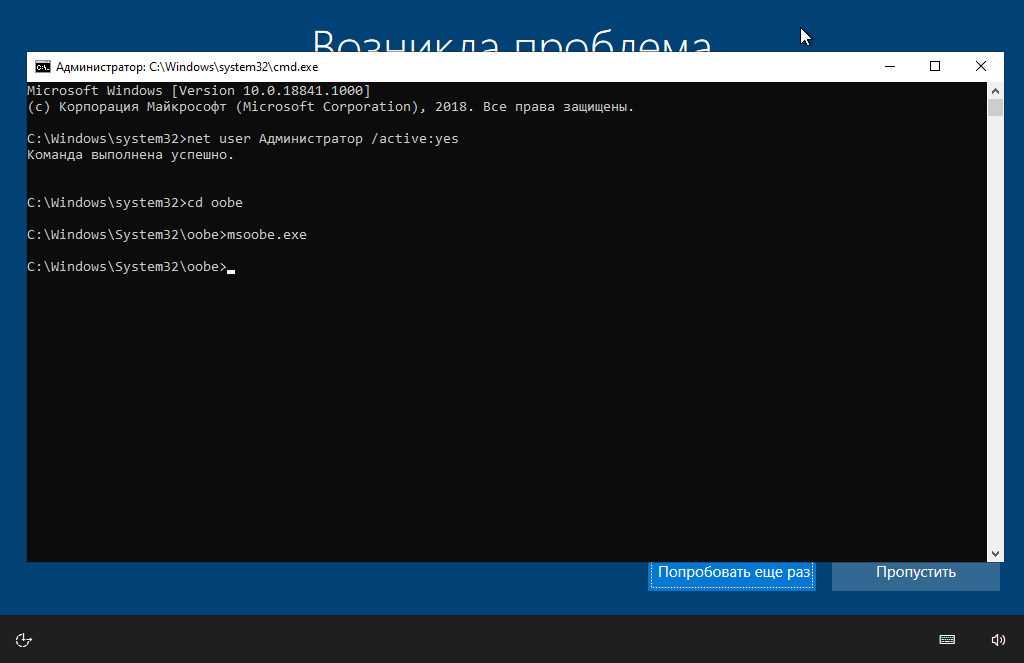Cmd команды для windows 10: CD и CHDIR — сменить каталог .
Содержание
Работа с командной строкой ( CMD ) Windows
Командная строка представляет собой программное средство ввода команд пользователем и получения результатов их выполнения на экране. В современных операционных системах семейства Windows, командную строку обеспечивает стандартное приложение cmd.exe, так же называемое командным процессором, интерпретатором команд и консолью. Приложение ”Командная строка” предоставляет пользователю текстовый интерфейс для ввода команд и получения результатов их выполнения. Фактически, командная строка является программным эмулятором классической консоли первых компьютерных систем, представляющей собой терминал с клавиатурой, используемый оператором в качестве средства общения с компьютером. Как и во времена первых компьютеров, командная строка поддерживает стандартное устройство ввода – клавиатуру, и стандартное устройство вывода – дисплей. Пользователь вводит команды с клавиатуры и получает результаты их выполнения на экране дисплея.
Запуск командной строки.

Для запуска командной строки можно воспользоваться одним из следующих способов:
Пуск — Выполнить (или клавиши Win+R) введите cmd и нажмите клавишу Enter;
Пуск — Все программы — Стандартные — Командная строка»;
Пуск — Поиск — Командная строка.
Также, для запуска командной строки можно использовать заранее подготовленный ярлык, ссылающийся на исполняемый файл %SystemRoot%\system32\cmd.exe ( обычно – C:\Windows\system32\cmd.exe). Выполнение некоторых команд требует повышенных привилегий, поэтому, приложение командной строки должно быть запущено с использованием пункта контекстного меню ”Запуск от имени администратора”, вызываемого правой кнопкой мышки.
Настройка командной строки.
Стандартное окно командной строки – это окно с символами белого цвета на черном фоне. Параметры шрифтов, цвет и фон символов, использование буфера обмена и прочие свойства командной строки можно изменить в соответствии со своими предпочтениями.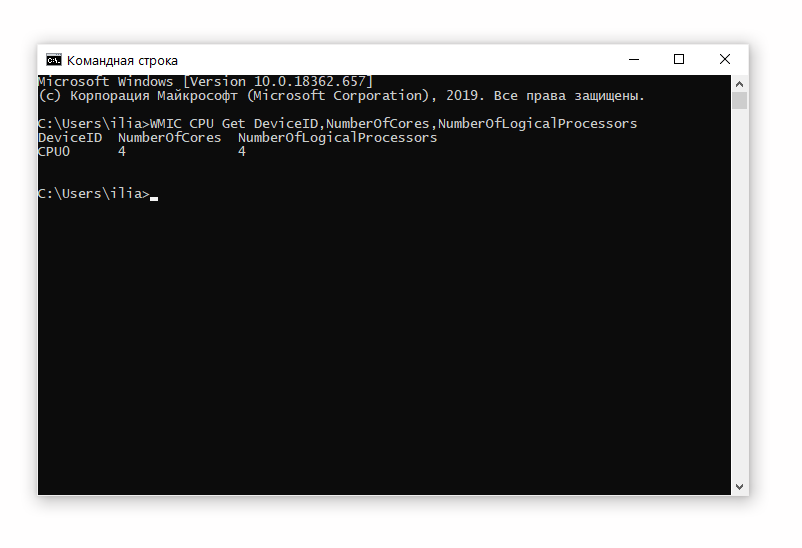 Настройки можно выполнить изменяя свойства ярлыка, с помощью которого выполняется запуск приложения командной строки, либо правкой параметров реестра, относящихся к командному процессору.
Настройки можно выполнить изменяя свойства ярлыка, с помощью которого выполняется запуск приложения командной строки, либо правкой параметров реестра, относящихся к командному процессору.
Страница, посвященная настройкам командного процессора CMD
Работа в командной строке предполагает ввод данных с клавиатуры, при чем, иногда довольно большого объема. Этот объем можно значительно сократить, используя некоторые приемы:
Использование буфера обмена.
Текст, выделенный в окне приложения, можно скопировать в буфер обмена, а также вставить его из буфера обмена в поле ввода. При стандартных настройках командной строки для выделения текста используется пункт ”Пометить” контекстного меню, вызываемого правой кнопкой мышки. При желании, в свойствах ярлыка, с помощью которого выполняется запуск можно включить режим выделения мышью:
В режиме выделения мышью, контекстное меню не используется, а текст выделяется с использованием левой кнопки мышки.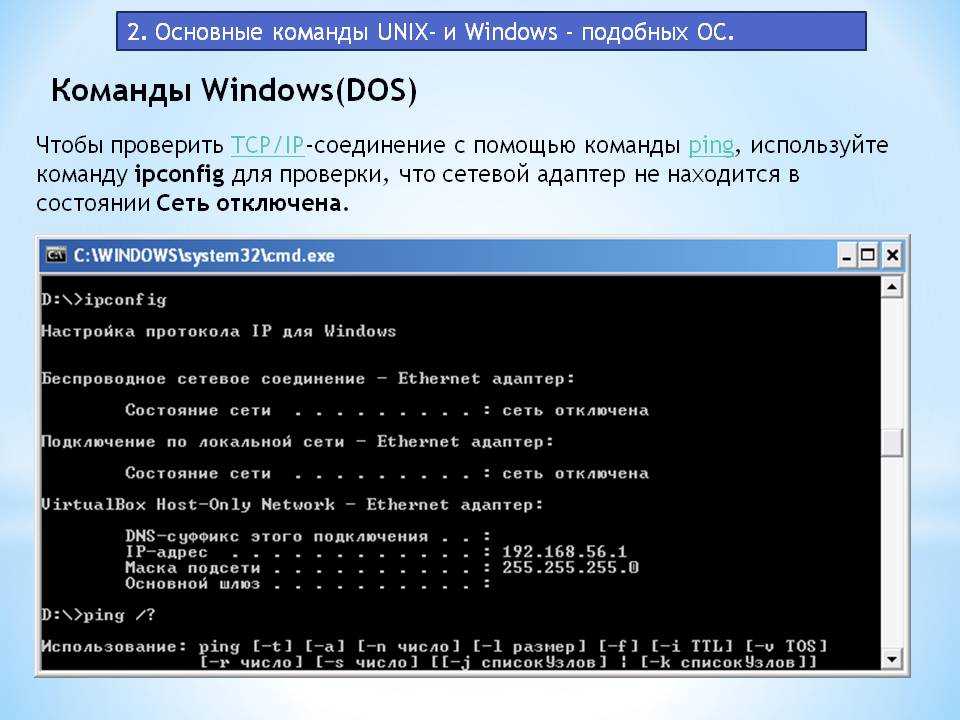 Копирование и вставка выполняется при нажатии правой кнопки мышки.
Копирование и вставка выполняется при нажатии правой кнопки мышки.
При включенном режиме ”Разрешить сочетания клавиш с CONTROL”, можно использовать стандартные сочетания клавиш:
— CTRL+C (CTRL+Insert) – скопировать выделенный текст.
— CTRL+V (Shift+Insert) – вставить выделенный текст.
Использование истории команд и горячих клавиш.
Для вызова ранее введенных команд используются клавиши со стрелками Стрелка Вверх — на одну команду назад и Стрелка Вниз — на одну команду вперед. Кроме того, можно использовать функциональные клавиши:
F1 — посимвольный вызов последней введенной команды. Каждое нажатие F1 приводит к последовательной подстановке в поле ввода одного символа из предыдущей команды.
F2 — копирование до символа. После нажатия на F2 на экране отображается запрос символа, до которого будет скопирована предыдущая команда. Например, если предыдущая команда была ping yandex.ru, и в качестве символа задана точка, то в строку ввода команды будет занесено ping yandex, если задан пробел, то — ping.
F3 — вызов предыдущей команды.
F4 — удалить до символа. Выполняется удаление текста от текущей позиции курсора до заданного символа.
F5 и F8 — вызов буфера ранее введенных команд. Вывод по нажатию клавиши F5 прекращается когда будет отображена первая введенная команда текущей сессии.
F7 — отображение ранее введенных команд в отдельном окне в виде списка. Для выполнения нужной команды нужно выбрать ее, используя клавиши со стрелками, и нажать ENTER
F9 — выполнить команду, номер которой запрашивается. Номер команды в списке истории можно получить при использовании F7.
В Windows 10 / Windows Server 2016 появились возможности, отсутствующие в предыдущих реализациях командной строки:
— Изменение прозрачности окна консоли при нажатии комбинаций CTRL+Shift+— или CTRL+Shift++.
— Включение / выключение полноэкранного режима при нажатии CTRL+Enter.
— Расширение возможностей выделения текста и редактирования:
Shift+Home – выделить текст от текущего положения курсора до начала строки.
Shift+End – выделить текст от текущего положения курсора до конца строки.
— Быстрое перемещение по буферу экрана и поиск по контексту:
CTRL+Home – перейти в начало буфера экрана
CTRL+End – перейти в конец буфера экрана.
CTRL+Стрелка Вверх — перемещение на 1 строку вверх.
CTRL+Стрелка Вниз — перемещение на 1 строку вниз.
CTRL+F — открыть диалог поиска текста в буфере экрана.
Окно командной строки в Windows 10 можно закрыть с помощию стандартной комбинации клавиш — ALT+F4.
Для отключения новых возможностей CMD, необходимо в свойствах приложения установить галочку ”Использовать прежнюю версию консоли (требуется перезапуск)”
Автодополнение путей файлов
В командной строке Windows можно выполнять подстановку имен файлов и каталогов при нажатии клавиши Tab. Например, для перехода, в каталог с длинным именем Program Files наберите начальную часть имени каталога
Например, для перехода, в каталог с длинным именем Program Files наберите начальную часть имени каталога
CD Pro и нажмите Tab. В строке ввода должна появиться команда :
CD «Program Files»
Как видим, выполняется подстановка недостающей части имени каталога, а в тех случаях, когда в нем имеется символ пробела, добавляются еще и двойные кавычки.
Если имеется несколько совпадающих начальных частей имен файлов или каталогов, при каждом нажатии клавиши Tab будет подставляться следующее по алфавитному порядку имя. Для возврата на предыдущее — используется комбинация Shift+Tab
Перенаправление данных стандартного ввода /вывода консоли.
Как уже упоминалось, в качестве стандартного устройства ввода командной строки используется клавиатура, а в качестве устройства вывода – дисплей. Однако, существует возможность перенаправления ввода-вывода на другие устройства c использованием операторов перенаправления:
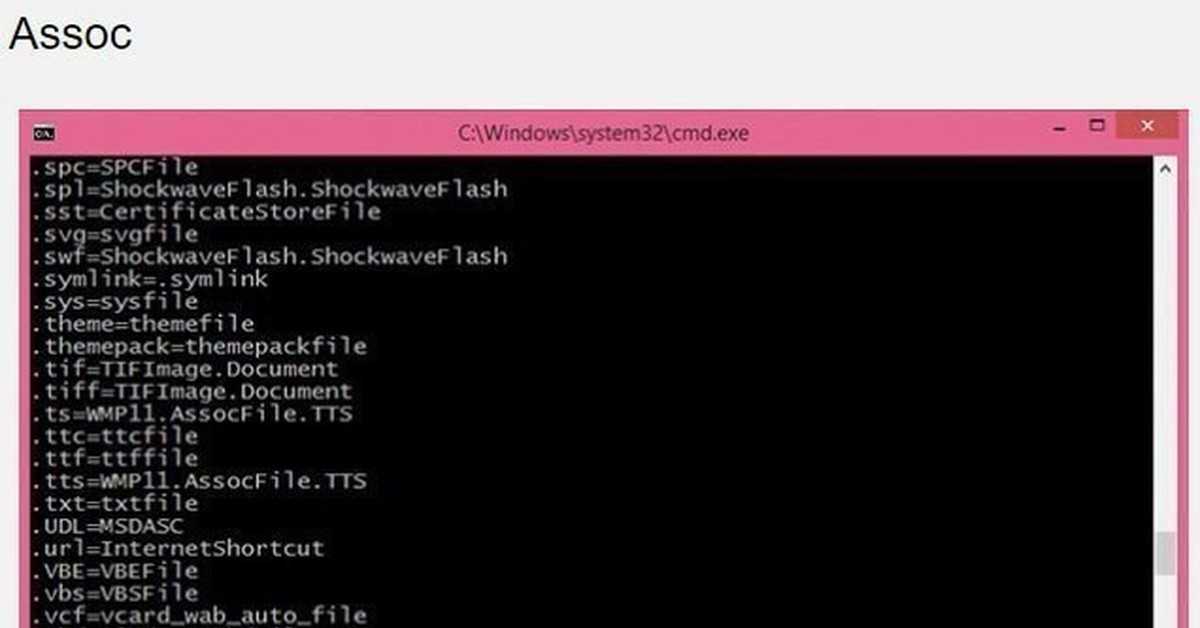 Выходные данные записываются в файл или передаются на указанное устройство.
Выходные данные записываются в файл или передаются на указанное устройство.ping –n 5 localhost > nul — выполнить пинг петлевого интерфейса 5 раз с перенаправлением вывода в фиктивное устройство nul. Вывод результатов выполнения команды подавляется. Подобный прием используется для организации задержки в командных файлах, поскольку пинг петлевого интерфейса выполняется почти мгновенно, а интервал между пингами равен одной секунде, время выполнения данной команды определяется значением параметра -n
ping –n 100 yandex.ru > C:\ping-ya.txt — выполнить 100 раз пинг узла yandex.ru c записью результатов выполнения команды в файл C:\ping-ya.txt. Если файл не существует, он будет создан, а если существует, его содержимое будет затерто.
ping –n 100 yandex.ru >> C:\ping-ya.txt — то же, что и в предыдущем примере, но, если файл не существует, то он будет создан, а если существует, то запись результатов будет выполняться в конец файла.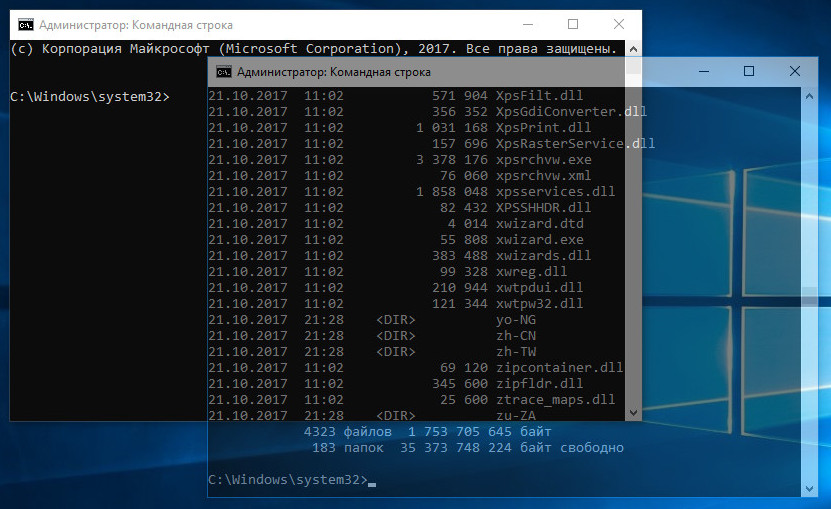
cmd — запустить командный процессор CMD и выполнить ввод данных из файла 1.txt. Если в файле поместить строку ping –n 100 yandex.ru, то выполнится команда, рассмотренная выше.
Нередко, вывод одной команды нужно передать в качестве вводимых данных для другой, т.е. объединить команды в последовательную цепочку:
ping -n 100 microsoft.com | find «Превышен интервал» — результат выполнения команды ping -n 100 microsoft.com передается в виде входных данных для команды поиска строк (find), содержащих текст «Превышен интервал».
ping -n 100 microsoft.com | find «Превышен интервал» > C:\ping-ya.txt — то же, что и в предыдущем примере, но с перенаправлением выводимых результатов выполнения команды в текстовый файл.
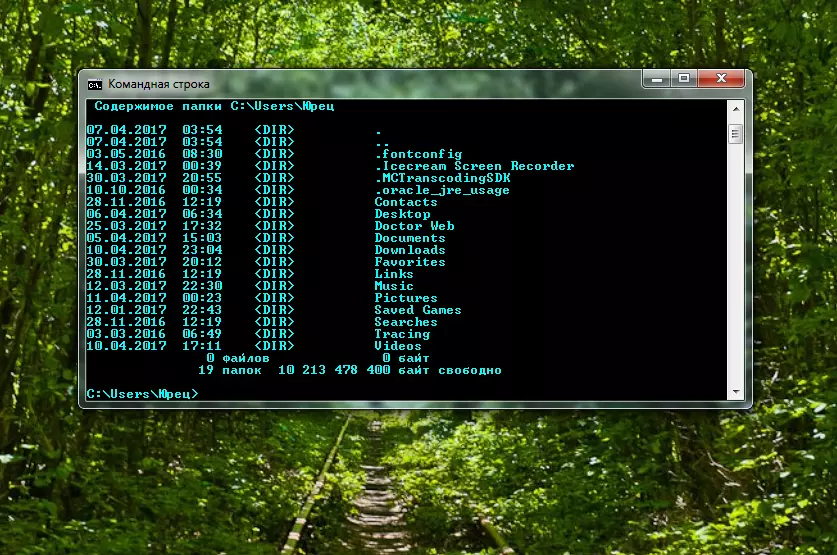
Каждому открытому файлу или устройству соответствует свой дескриптор ( handle) который представляет собой неотрицательное число, значение которого используется породившим поток ввода-вывода процессом. По умолчанию, для всех процессов, в том числе и для командного интерпретатора cmd.exe :
0 ( STDIN ) – дескриптор стандартного ввода (ввод с клавиатуры).
1 (STDOUT) – дескриптор стандартного вывода (вывод на экран).
2 (STDERR) – дескриптор вывода диагностических сообщений (сообщений об ошибках на экран).
Дескрипторы можно использовать в тех случаях, когда требуется перенаправить (изменить) источники и приемники данных в стандартных потоках ввода-вывода. Например:
ping.exe –n 100 yandex.ru 2> C:\pinglog.txt — стандартный поток сообщений программы ping.exe будет выводиться на экран, а ошибки ( стандартный вывод с дескриптором = 2 ) будут записаны в файл C:\pinglog.txt . В реальном случае для программы ping.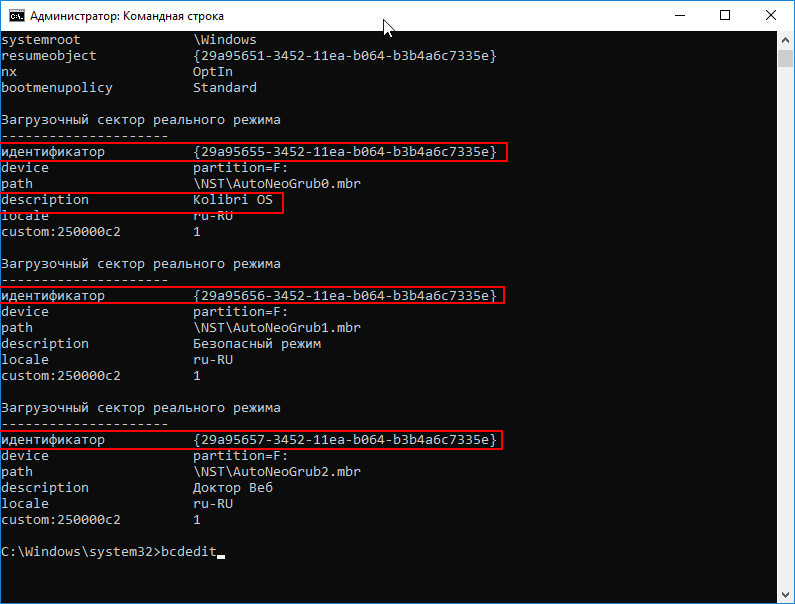 exe приведенная конструкция значения не имеет, поскольку она выводит и диагностику, и результаты на экран.
exe приведенная конструкция значения не имеет, поскольку она выводит и диагностику, и результаты на экран.
Для задания перенаправления в существующие дескрипторы используется амперсанд (&), затем номер требуемого дескриптора (например, &1):
ping –n 100 yandex.ru >log.txt 2>&1 — стандартный поток сообщений об ошибках (дескриптор=2) перенаправляется в стандартный поток вывода (дескриптор = 1) и все это перенаправляется в файл log.txt текущего каталога.
ping –n 100 yandex.ru >log.txt 1>&2 — стандартный вывод (дескриптор = 1) перенаправляется в вывод сообщений об ошибках (дескриптор=2) и все это записывается в текстовый файл.
Если дескриптор не определен, то по умолчанию оператором перенаправления ввода будет ноль (0), а оператором перенаправления вывода > будет единица.
Объединение нескольких команд в цепочку
В командной строке Windows существует возможность последовательного выполнения нескольких команд в зависимости от результатов их выполнения. Для чего используются символы объединения команд — & (амперсанд) и | (вертикальная черта)
Для чего используются символы объединения команд — & (амперсанд) и | (вертикальная черта)
& — одиночный амперсанд используется для разделения нескольких команд в одной командной строке. Например:
echo ping ya.ru — вывод на экран строки ping ya.ru
echo &ping ya.ru — последовательное выполнение команды echo без параметров и команды ping ya.ru
&& — условное выполнение второй команды. Она будет выполнена, если код завершения (значение которого передается в стандартную переменную ERRORLEVEL) первой команды равен нулю, т.е. команда выполнена успешно.
команда1 && команда2 — выполняется команда1, а команда2 выполняется, только если первая была выполнена успешно. Например:
ping ya.ru -err & ping –n 2 ya.ru — при использовании единичного амперсанда, первая команда ping ya.ru –err выдаст сообщение о неверном параметре -err, а вторая, ping –n 2 ya. ru выполнит двукратный пинг узла ya.ru
ru выполнит двукратный пинг узла ya.ru
ping ya.ru -err && ping –n 2 ya.ru — при использовании двойного амперсанда, первая команда ping ya.ru –err выдаст сообщение о неверном параметре -err и соответственно, сформирует код завершения не равный нулю (ошибка), что приведет к тому, что вторая команда ( ping ya.ru -n 2) выполнена не будет.
Двойная вертикальная черта || — условное выполнение второй команды. Если первая команда завершилась с кодом возврата не равным нулю (неуспешно), то выполняется команда, следующая за двойной вертикальной чертой.
команда1 || команда2 — если команда1 выполнена неуспешно, то запускается на выполнение команда2
ping –n 1 ya.ru && ping –n2 ya.ru || ping –n 3 ya.ru — сначала выполнится 1-я команда ping ya.ru –n 1 — однократный пинг узла ya.ru, затем выполнится команда ping ya.ru -n 2 — двукратный пинг узла ya.ru. Третья команда ping ya. & ping -n 2 ya.ru — вывод на экран текста ping -n 1 ya.ru & ping -n 2 ya.ru
& ping -n 2 ya.ru — вывод на экран текста ping -n 1 ya.ru & ping -n 2 ya.ru
Логика условной обработки команд, реализуемая с помощью конструкций && и || действует только на ближайшую команду, то есть, при вводе команды
TYPE C:\plan.txt && DIR & COPY /?
команда COPY /? запустится в любом случае, независимо от результата выполнения команды TYPE C:\plan.txt. Но, несколько команд можно сгруппировать с помощью скобок. Например, есть 2 командные строки:
TYPE C:\plan.txt && DIR & COPY /?
TYPE C:\plan.txt && (DIR & COPY /?)
В первой из них символ условной обработки && действует только на команду DIR, во второй — одновременно на две команды: DIR и COPY. В качестве наглядного эксперимента, попробуйте выполнить вторую команду при условиях наличия и отсутствия файла C:\plan.txt. Для создания пустого файла можно воспользоваться копированием из фиктивного устройства nul:
copy nul C:\plan. txt
txt
Для удаления файла используется команда erase c:\plan.txt или del C:\plan.txt
Командные файлы
Командные файлы (сценарии, скрипты) – это обычные текстовые файлы с заранее подготовленным набором команд для их выполнения командным процессором cmd.exe. Стандартно, такие файлы имеют расширение .bat или .cmd. Строки командных файлов могут содержать специфические команды самого процессора команд, например — FOR, ECHO, REM и т.п. или имена исполняемых модулей – reg.exe, sc.exe, auditpol.exe., которые можно использовать без расширения – reg, sc, auditpol. Пример простого командного файла:
REM Создается текстовый файл со списком каталога Windows
dir C:\Windows > %TEMP%\winlist.txt
REM выполняется задержка на 5 секунд
ping -n 5 localhost > nul
REM Файл открывается в редакторе WordPad
write %TEMP%\winlist.txt
REM После завершения работы Wordpad, текстовый файл удаляется.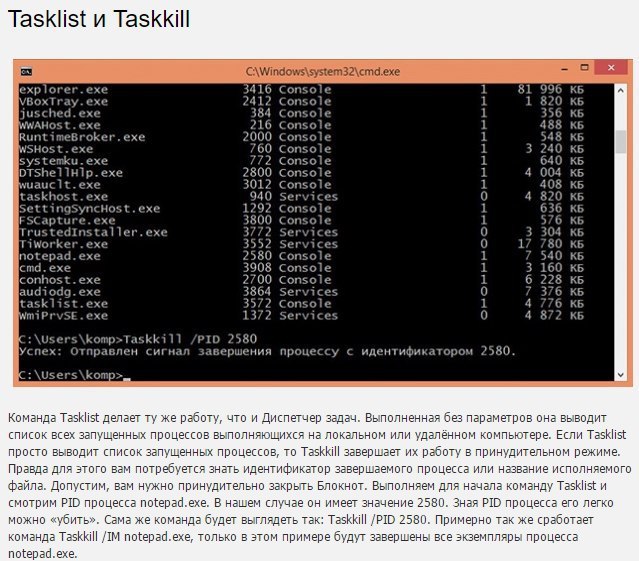
erase C:\winlist.txt
Строки, начинающиеся с REM являются комментариями. В качестве примера, используются команды для работы с файловой системой и выполняется запуск приложения графической среды – текстового редактора Wordpad (write.exe) с передачей ему параметра командной строки (имя файла). Язык командных файлов довольно примитивен и не в полной мере соответствует требованиям сегодняшнего дня, однако, он является самым простым средством автоматизации рутинных действий и используется большинством системных администраторов и грамотных пользователей. Работа с командными файлами – это отдельная тема, более подробно изложенная на странице Командные файлы
Прочие материалы для освоения работы в командной строке Windows:
Windows Terminal – альтернатива командной строке в Windows 10.
Список команд CMD с описанием и примерами.
Настройка командной строки Windows.
Работа с сетью в командной строке.
копирование файлов и папок .
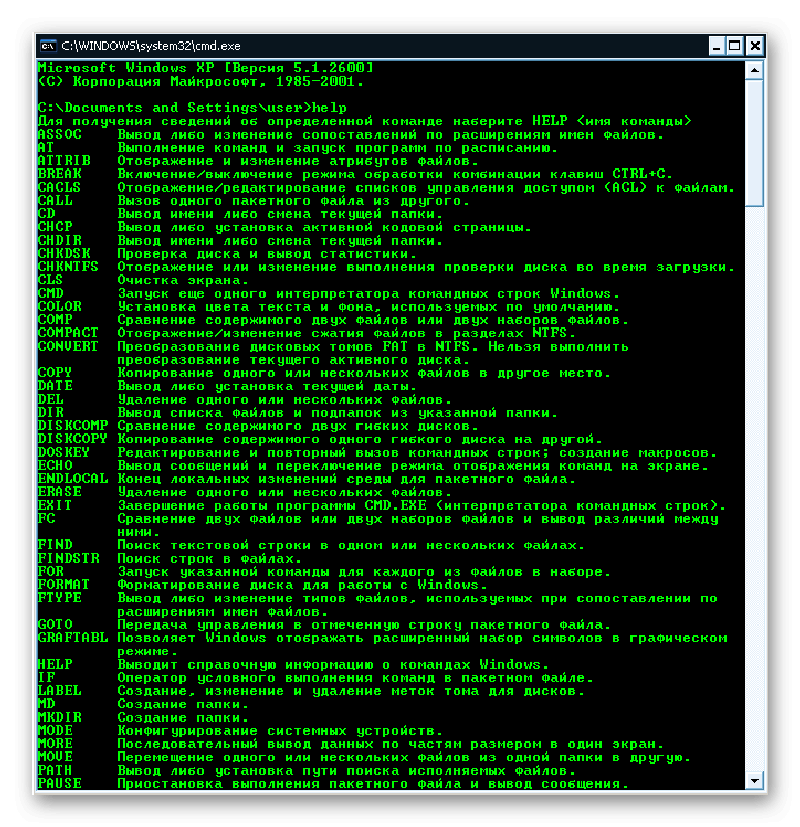
Команда COPY используется для копирование одного или нескольких файлов в
командной строке Windows.
Формат командной строки:
COPY [/D] [/V] [/N] [/Y | /-Y] [/Z] [/A | /B] источник [/A | /B] [+ источник [/A | /B] [+ …]] [результат [/A | /B]]
источник — Имена одного или нескольких копируемых файлов.
/A — Файл является текстовым файлом ASCII.
/B — Файл является двоичным файлом.
/D — Указывает на возможность создания зашифрованного файла
результат — Каталог и/или имя для конечных файлов.
/V — Проверка правильности копирования файлов.
/N — Использование, если возможно, коротких имен при копировании файлов, чьи имена не удовлетворяют стандарту 8.3.
/Y — Подавление запроса подтверждения на перезапись существующего конечного файла.
/-Y — Обязательный запрос подтверждения на перезапись существующего конечного файла.
/Z — Копирование сетевых файлов с возобновлением.
Ключ /Y можно установить через переменную среды COPYCMD.
Ключ /-Y командной строки переопределяет такую установку.
По умолчанию требуется подтверждение перезаписи существующих файлов, если только команда COPY не выполняется в пакетном файле.
Команда copy позволяет объединить несколько файлов в один. Чтобы объединить файлы, укажите один конечный и несколько
исходных файлов, используя подстановочные знаки или формат «файл1+файл2+файл3+…».
По умолчанию, используется копирование файлов как двоичных «один в один», поэтому параметр
/B можно не задавать. Параметр /A необходим, если в результатах копирования
должны обрабатываться специальные символы, применяемые в текстовых файлах.
Ключ /N используется для совместимости с программами MS-DOS, не поддерживающих длинные имена файлов.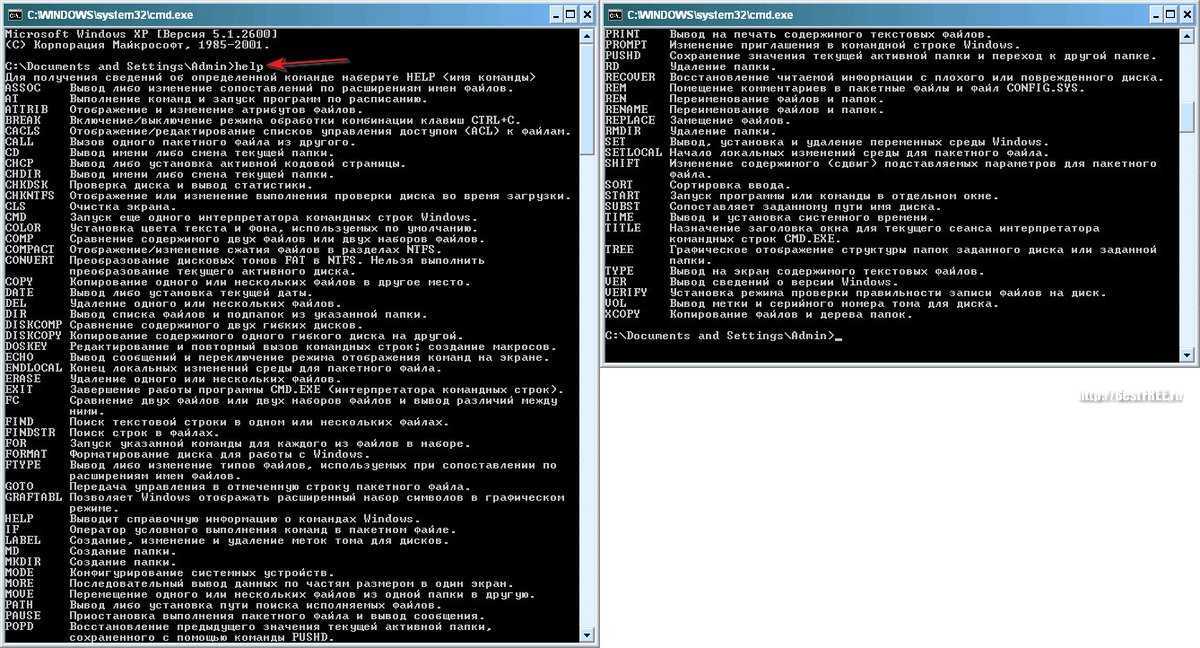
copy /? — выдать справку об использовании команды.
copy file1.txt file2.txt — копировать файл file1.txt в файл file2.txt в текущем каталоге. Если файл file2.txt существует, то пользователю будет выдан запрос на подтверждение перезаписи существующего файла.
copy /Y file1.txt file2.txt — то же самое, что и в предыдущем примере, но запрос на подтверждение перезаписи существующего файла не выводится.
copy *.txt D:\oldfiles\*.txt — копирование всех файлов с расширением txt из текущего каталога в каталог D:\oldfiles
copy file1.txt + file2.txt +file3.txt file123.txt — копировать содержимое файлов file1.txt, file2.txt и file3.txt в файл file123.txt
copy C:\ndldr «D:\My Backup\system\ntldr» — при использовании имен файлов или каталогов,
содержащих пробелы, используются двойные кавычки.
COPY /V file.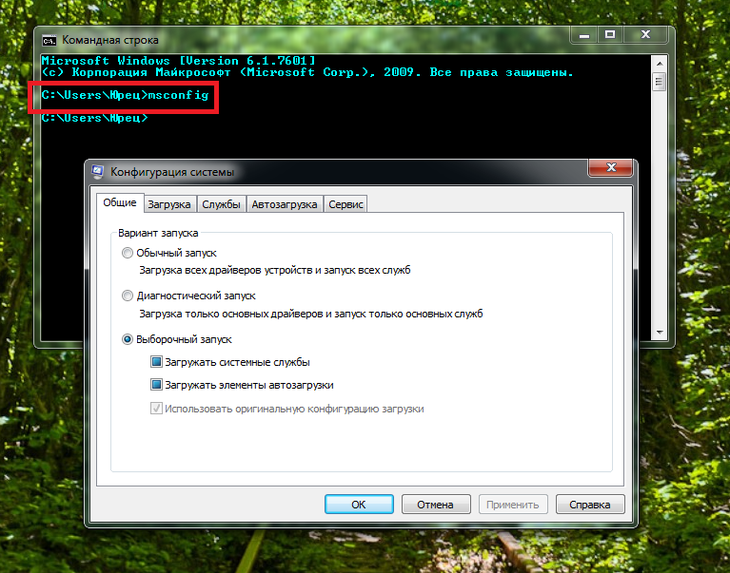 bin A:\saved.bin — выполнить копирование файла на дискету A: с проверкой результата.
bin A:\saved.bin — выполнить копирование файла на дискету A: с проверкой результата.
   
Команда COPY может применяться для копирования файлов с использованием стандартных устройств ввода-вывода:
Copy con myfile.txt — копирование с устройства con (console , консоль) в файл myfile.txt — т.е. ввод символов непосредственно с клавиатуры в файл. Для завершения ввода используется признак конца файла CTRL+Z (или нажатие F6 )
copy NUL newfile.txt — копирование с фиктивного устройства nul в файл, т.е. создание пустого файла с именем newfile.txt
copy movie.avi nul — копировать файл на фиктивное устройство nul, т.е. просто чтение файла, иногда используемое в качестве средства тестирования носителей данных.
Весь список команд CMD Windows
20 команд командной строки Windows (CMD), которые вы должны знать
Командная строка постепенно исчезает из интерфейса Windows и на то есть веские причины: команды CMD — это устаревший и по большей части ненужный инструмент эпохи текстового ввода. Но многие команды остаются полезными, а в Windows 8 и 10 даже добавились новые функции.
Но многие команды остаются полезными, а в Windows 8 и 10 даже добавились новые функции.
Здесь представлены основные команды, которые должен знать каждый пользователь Windows.
Не знаете, как получить доступ к командной строке Windows, забыли основные команды запуска Windows или хотели бы знать, как просмотреть список переключателей для каждой команды (коды подсказок)? Инструкции см. в нашем руководстве для начинающих по командной строке Windows.
Команды командной строки Windows
Если вы не покопались в командной строке Windows, вы многое упускаете. Есть много удобных инструментов, которые вы можете использовать, если знаете, что нужно печатать.
1. Доц.
Большинство файлов в Windows связаны с определенной программой, которая по умолчанию предназначена для открытия файла. Иногда запоминание этих ассоциаций может привести к путанице. Вы можете напомнить себе, введя команду assoc , чтобы отобразить полный список расширений имен файлов и ассоциаций программ.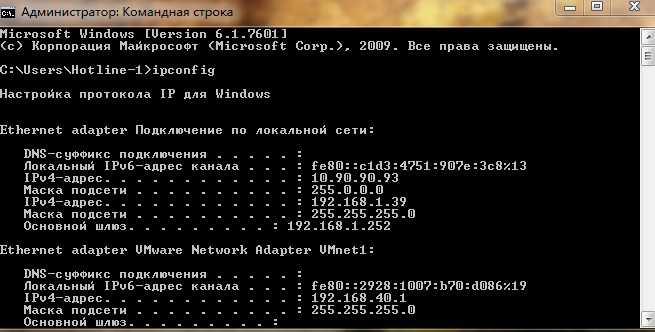
Вы также можете расширить команду, чтобы изменить ассоциации файлов. Например, assoc .txt= изменит ассоциацию файлов для текстовых файлов на любую программу, которую вы вводите после знака равенства. Сама команда a ssoc покажет как имена расширений, так и имена программ, что поможет вам правильно использовать эту команду.
В Windows 10 вы можете просмотреть более удобный интерфейс, который также позволяет вам изменять ассоциации типов файлов на месте. Направляйтесь к Настройки (Windows + I) > Приложения > Приложения по умолчанию > Выбрать приложение по умолчанию по типу файла .
2. Шифр
Удаление файлов на механическом жестком диске на самом деле не приводит к их полному удалению. Вместо этого он помечает файлы как недоступные, а занимаемое ими пространство — как свободное. Файлы можно восстановить до тех пор, пока система не перезапишет их новыми данными, что может занять некоторое время.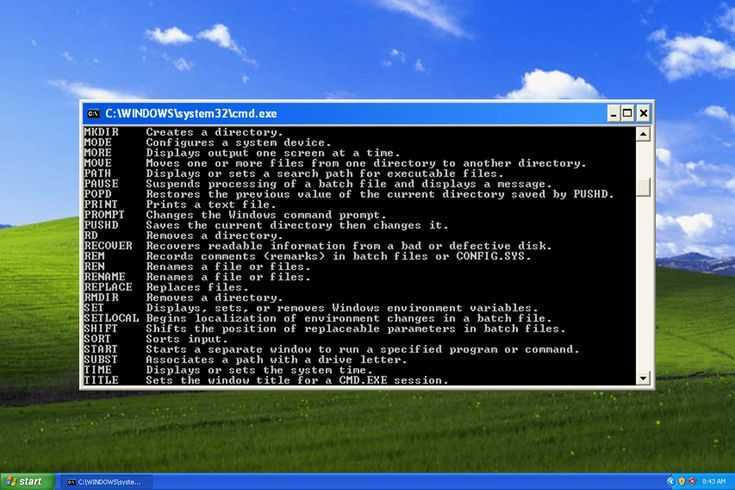
Однако команда cipher позволяет стереть каталог на томе в формате NTFS, записав в него случайные данные. Например, чтобы стереть диск C, вы должны использовать cipher /w:d , которая сотрет свободное место на диске. Команда не перезаписывает неудаленные данные, поэтому вы не уничтожите нужные файлы, выполнив эту команду.
Когда вы запускаете команду cipher отдельно, она возвращает состояние шифрования текущего каталога и содержащихся в нем файлов. Используйте шифр /e:
3. Сравнение файлов
Вы можете использовать эту команду для определения различий в тексте между двумя файлами. Это особенно полезно для писателей и программистов, пытающихся найти небольшие изменения между двумя версиями файла. Просто введите fc , а затем путь к каталогу и имя файла двух файлов, которые вы хотите сравнить.
Просто введите fc , а затем путь к каталогу и имя файла двух файлов, которые вы хотите сравнить.
Вы также можете расширить команду несколькими способами. Ввод /b сравнивает только двоичный вывод, /c игнорирует регистр текста при сравнении, а /l сравнивает только текст ASCII.
Так, например, вы могли бы использовать следующее:
fc /l "C:\Program Files (x86)\example1.doc" "C:\Program Files (x86)\example2.doc"
Приведенная выше команда сравнивает текст ASCII в двух документах Word.
4. Ipconfig
Эта команда передает IP-адрес, который в данный момент использует ваш компьютер. Однако, если вы находитесь за маршрутизатором (как и большинство современных компьютеров), вместо этого вы получите локальный сетевой адрес маршрутизатора.
Тем не менее, ipconfig полезен благодаря своим расширениям. ipconfig /release , за которым следует ipconfig /renew , может заставить ваш ПК с Windows запрашивать новый IP-адрес, что полезно, если ваш компьютер утверждает, что он недоступен.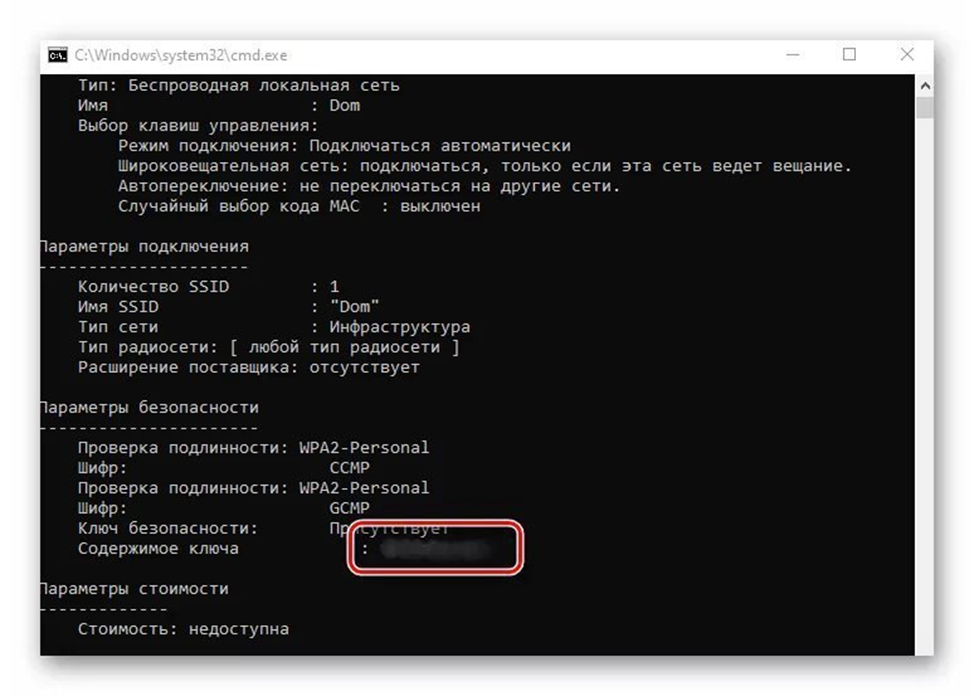 Вы также можете использовать ipconfig /flushdns для обновления своего DNS-адреса. Эти команды отлично подходят, если средство устранения неполадок сети Windows захлебывается, что иногда случается.
Вы также можете использовать ipconfig /flushdns для обновления своего DNS-адреса. Эти команды отлично подходят, если средство устранения неполадок сети Windows захлебывается, что иногда случается.
5. Netstat
Ввод команды netstat -an предоставит вам список открытых портов и соответствующих IP-адресов. Эта команда также сообщит вам, в каком состоянии находится порт; прослушивания, установлено или закрыто.
Это отличная команда, когда вы пытаетесь устранить неполадки устройств, подключенных к вашему ПК, или когда вы опасаетесь, что троян заразил вашу систему, и вы пытаетесь найти вредоносное соединение.
6. Ping
Иногда вам нужно знать, доходят ли пакеты до определенного сетевого устройства. Вот где пинг пригодится.
Ввод ping с последующим IP-адресом или веб-доменом отправит серию тестовых пакетов на указанный адрес. Если они прибывают и возвращаются, вы знаете, что устройство способно взаимодействовать с вашим ПК; если это не удается, вы знаете, что что-то блокирует связь между устройством и вашим компьютером.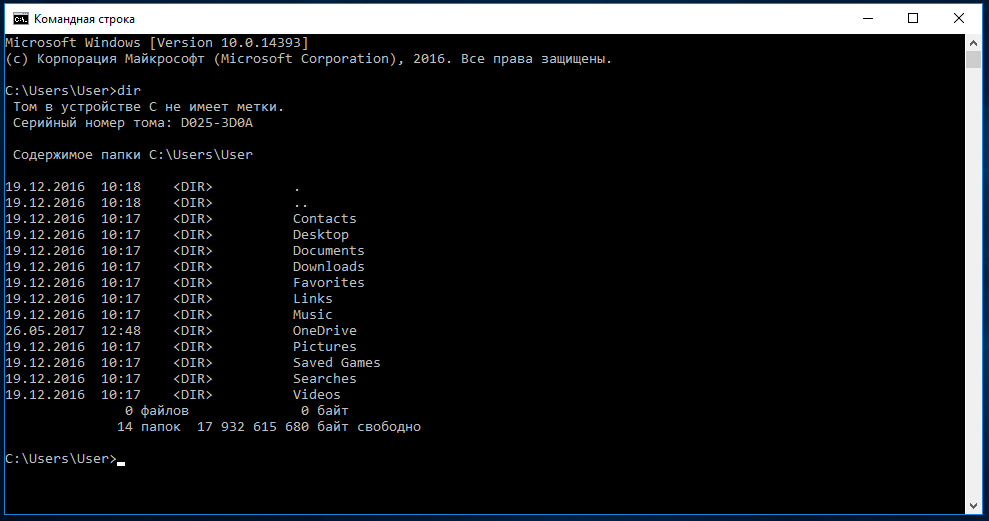 Это может помочь вам решить, является ли причиной проблемы неправильная конфигурация или сбой сетевого оборудования.
Это может помочь вам решить, является ли причиной проблемы неправильная конфигурация или сбой сетевого оборудования.
7. PathPing
Это более продвинутая версия ping, которая полезна, если между вашим ПК и тестируемым устройством есть несколько маршрутизаторов. Как и ping, вы используете эту команду, набрав pathping , за которым следует IP-адрес, но, в отличие от ping, pathping также передает некоторую информацию о маршруте, по которому проходят тестовые пакеты.
8. tracert
Команда tracert похожа на pathping. Еще раз введите tracert , а затем IP-адрес или домен, который вы хотите отслеживать. Вы будете получать информацию о каждом шаге на пути между вашим компьютером и целью. Однако, в отличие от pathping, tracert также отслеживает, сколько времени (в миллисекундах) занимает каждый переход между серверами или устройствами.
9. Powercfg
Powercfg — очень мощная команда для управления и отслеживания того, как ваш компьютер использует энергию. Вы можете использовать команду powercfg hibernate на и powercfg hibernate off для управления режимом гибернации, а также команду powercfg /a для просмотра состояний энергосбережения, доступных в настоящее время на вашем ПК.
Вы можете использовать команду powercfg hibernate на и powercfg hibernate off для управления режимом гибернации, а также команду powercfg /a для просмотра состояний энергосбережения, доступных в настоящее время на вашем ПК.
Еще одна полезная команда — powercfg /devicequery s1_supported , которая отображает список устройств на вашем компьютере, поддерживающих режим ожидания с подключением. Когда они включены, вы можете использовать эти устройства для вывода компьютера из ждущего режима, даже удаленно.
Вы можете включить это, выбрав устройство в Диспетчере устройств , открыв его свойства, перейдя на вкладку Управление питанием и установив флажок Разрешить этому устройству разбудить компьютер .
Powercfg /lastwake покажет вам, какое устройство в последний раз выводило ваш компьютер из спящего режима. Вы можете использовать эту команду для устранения неполадок вашего ПК, если он случайно выходит из спящего режима.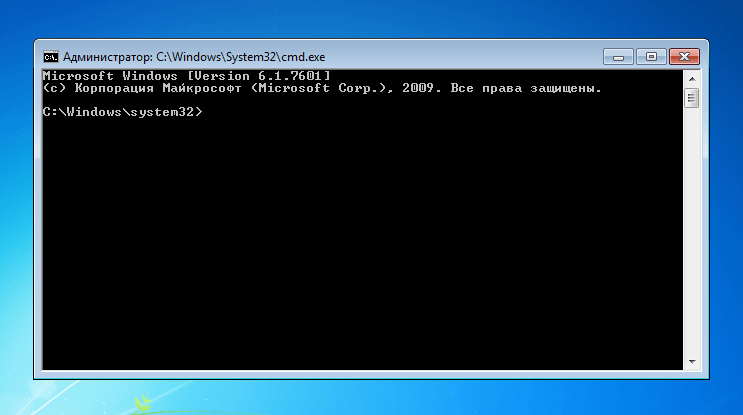
Вы можете использовать команду powercfg /energy для создания подробного отчета о энергопотреблении вашего ПК. Отчет сохраняется в каталог, указанный после завершения команды.
Этот отчет сообщит вам о любых системных сбоях, которые могут увеличить энергопотребление, например, устройства, блокирующие определенные режимы сна, или плохо настроенные для реагирования на ваши настройки управления питанием.
Windows 8 добавила powercfg /batteryreport , который предоставляет подробный анализ использования батареи, если применимо. Обычно выводимый в пользовательский каталог Windows, отчет содержит сведения о времени и продолжительности циклов зарядки и разрядки, среднем сроке службы батареи и расчетной емкости батареи.
10. Завершение работы
В Windows 8 появилась команда выключения, которая, как вы уже догадались, выключает компьютер.
Это, конечно, избыточно с уже легко доступной кнопкой выключения, но что не является избыточным, так это команда shutdown /r /o , которая перезагружает ваш компьютер и запускает меню «Дополнительные параметры запуска», откуда вы можете получить доступ Безопасный режим и утилиты восстановления Windows. Это полезно, если вы хотите перезагрузить компьютер для устранения неполадок.
Это полезно, если вы хотите перезагрузить компьютер для устранения неполадок.
11. Средство проверки системных файлов
Средство проверки системных файлов — это инструмент автоматического сканирования и восстановления, ориентированный на системные файлы Windows.
Вам нужно будет запустить командную строку с правами администратора и ввести команду sfc /scannow . Если SFC обнаружит какие-либо поврежденные или отсутствующие файлы, она автоматически заменит их, используя кэшированные копии, сохраненные Windows только для этой цели. Для запуска команды на старых ноутбуках может потребоваться полчаса.
12. Список задач
Вы можете использовать команду tasklist , чтобы предоставить текущий список всех задач, запущенных на вашем ПК. Хотя это несколько избыточно для диспетчера задач, команда иногда может находить задачи, скрытые от просмотра в этой утилите.
Также есть широкий выбор модификаторов. Список задач -svc показывает службы, связанные с каждой задачей, используйте список задач -v для получения более подробной информации о каждой задаче, а список задач -m найдет файлы DLL, связанные с активными задачами. Эти команды полезны для расширенного устранения неполадок.
Эти команды полезны для расширенного устранения неполадок.
Наш читатель Эрик заметил, что вы можете «получить имя исполняемого файла, связанного с конкретным идентификатором интересующего вас процесса». Команда для этой операции — список задач | найти [идентификатор процесса].
13. Taskkill
Задачи, отображаемые в команде tasklist , будут иметь идентификатор исполняемого файла и процесса (четырех- или пятизначное число), связанный с ними. Вы можете принудительно остановить программу, используя taskkill -im , за которым следует имя исполняемого файла, или taskkill -pid , за которым следует идентификатор процесса. Опять же, это немного избыточно для диспетчера задач, но вы можете использовать его для уничтожения не отвечающих или скрытых программ.
14. Chkdsk
Windows автоматически помечает ваш диск для диагностического сканирования chkdsk, когда симптомы указывают на наличие на локальном диске поврежденных секторов, потерянных кластеров или других логических или физических ошибок.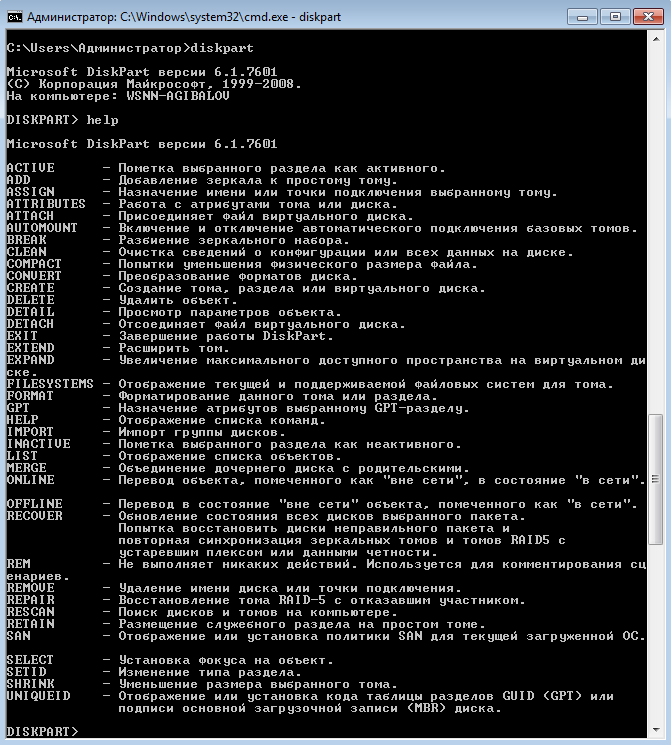
Если вы подозреваете, что ваш жесткий диск неисправен, вы можете запустить сканирование вручную. Самая основная команда chkdsk c: , который немедленно просканирует диск C: без необходимости перезагрузки компьютера. Если вы добавите такие параметры, как /f, /r, /x или /b, например, в chkdsk /f /r /x /b c: , chkdsk также исправит ошибки, восстановит данные, отключит диск или очистить список битых секторов соответственно. Эти действия требуют перезагрузки, так как они могут выполняться только при выключенной Windows.
Если вы видите, что chkdsk запускается при запуске, пусть он делает свое дело. Однако, если он зависает, обратитесь к нашей статье по устранению неполадок chkdsk.
15. schtasks
Schtasks — это доступ из командной строки к планировщику заданий, одному из многих недооцененных инструментов администрирования Windows. Хотя вы можете использовать графический интерфейс для управления запланированными задачами, командная строка позволяет копировать и вставлять сложные команды для настройки нескольких похожих задач без необходимости выбирать различные параметры. В конечном счете, его намного проще использовать после того, как вы зафиксировали ключевые параметры в памяти.
В конечном счете, его намного проще использовать после того, как вы зафиксировали ключевые параметры в памяти.
Например, вы можете запланировать перезагрузку компьютера на 23:00 каждую пятницу:
schtasks /create /sc еженедельно /d FRI /tn "автоматическая перезагрузка компьютера еженедельно" /st 23:00 /tr "shutdown -r -f -t 10"
В дополнение к еженедельной перезагрузке вы можете запланировать запуск задач определенные программы при запуске:
schtasks /create /sc onstart /tn "запускать Chrome при запуске" /tr "C:\Program Files (x86)\Google\Chrome\Application\Chrome.exe"
Дублировать указанную выше команду для разных программ просто скопируйте, вставьте и измените его по мере необходимости.
16. Формат
Когда вам нужно отформатировать диск, вы можете использовать графический интерфейс Windows File Explorer или обратиться к командной строке. Для использования этой команды вам потребуются права администратора. Убедитесь, что вы указали том, который хотите отформатировать, а затем желаемые параметры.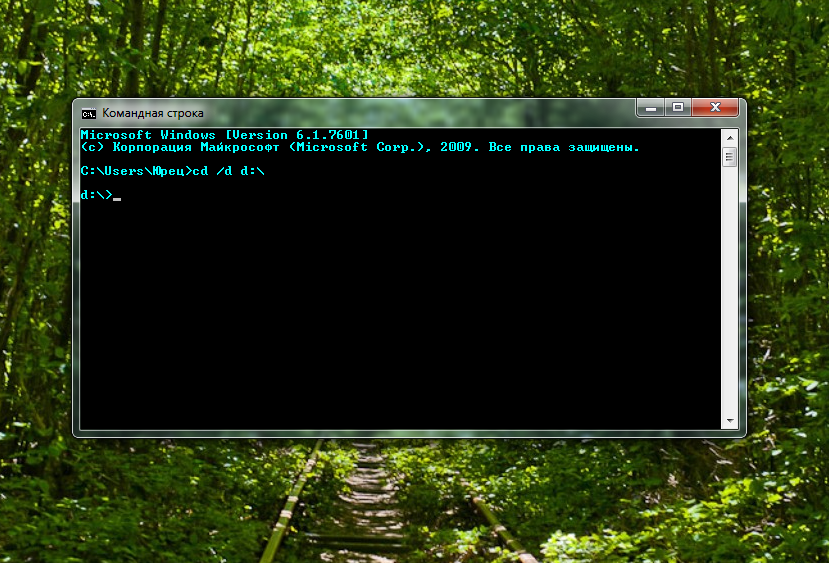
Приведенная ниже команда быстро отформатирует диск D в файловой системе exFAT с размером единицы размещения 2048 байт и переименует том в «метку» (без кавычек).
формат D: /Q /FS:exFAT /A:2048 /V:метка
Вы также можете использовать эту команду для отключения тома (/X) или, если он отформатирован в NTFS, сделать сжатие файлов параметром по умолчанию (/R). Если вы застряли, используйте формат /? вызвать помощь.
17. приглашение
Хотели бы вы настроить командную строку для включения инструкций или определенной информации? С помощью команды подсказки вы можете!
Попробуйте это:
приглашение Ваше желание - моя команда:
Вы можете добавить текущее время, дату, диск и путь, номер версии Windows и многое другое.
приглашение $t на $d в $p с помощью $v:
Введите «prompt», чтобы сбросить параметры командной строки до значений по умолчанию, или просто перезапустите командную строку. К сожалению, эти настройки не являются постоянными.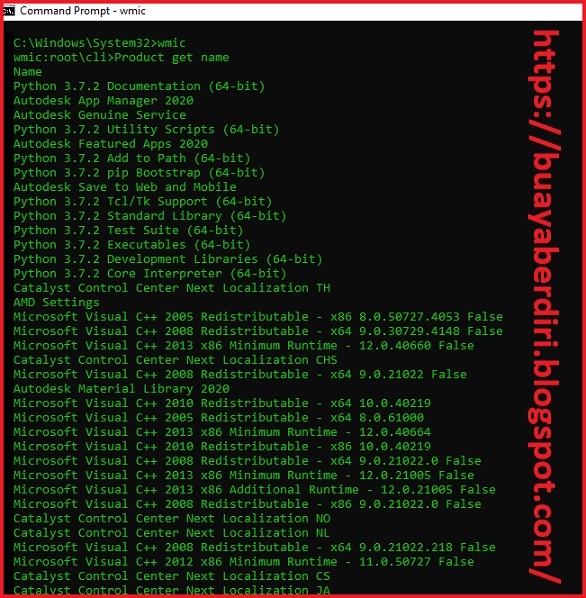
18. cls
Захламили окно командной строки, пробуя все вышеперечисленные команды? Есть одна последняя команда, которую вам нужно знать, чтобы снова все очистить.
клс
Вот и все. Держу пари, Мари Кондо этого не знала.
19. Информация о системе
Эта команда даст вам подробный обзор конфигурации вашего компьютера. Список охватывает вашу операционную систему и оборудование. Например, вы можете найти исходную дату установки Windows, время последней загрузки, версию BIOS, общий и доступный объем памяти, установленные исправления, конфигурации сетевой карты и многое другое.
Используйте systeminfo /s , за которым следует имя хоста компьютера в вашей локальной сети, чтобы удаленно получить информацию об этой системе. Для этого могут потребоваться дополнительные элементы синтаксиса для домена, имени пользователя и пароля, например:
systeminfo /s [имя_хоста] /u [домен]\[имя_пользователя] /p [пароль_пользователя]
20.
 Driverquery
Driverquery
Драйверы остаются одним из наиболее важных программ, установленных на ПК. Неправильно настроенные, отсутствующие или старые драйверы Windows могут вызвать всевозможные проблемы, поэтому хорошо иметь доступ к списку драйверов на вашем ПК.
Именно это и делает команда driverquery . Вы можете расширить его до driverquery -v , чтобы получить дополнительную информацию, включая каталог, в котором установлен драйвер. К сожалению, эта команда не актуальна после Windows 8 или Windows Server 2012.
Практически все компьютеры с Windows 8/8.1 поставляются с заводским образом с образом для восстановления, но этот образ может содержать вредоносные программы, которые вы бы не хотели переустанавливать. После удаления программного обеспечения вы можете создать новый образ с помощью команды recimg . Ввод этой команды представляет собой очень подробное объяснение того, как ее использовать.
У вас должны быть права администратора, чтобы использовать команду recimg , и вы можете получить доступ только к пользовательскому образу восстановления, который вы создаете через Windows 8 обновить функцию .
В Windows 10 изменилось восстановление системы. Системы Windows 10 не поставляются с разделом восстановления, что делает резервное копирование ваших данных как никогда важным.
Командуй и властвуй на своем ПК с Windows
Эта статья может дать вам только представление о том, что скрыто в командной строке Windows. При включении всех переменных получается буквально сотни команд. Загрузите наш список из 100 основных команд Windows CMD, чтобы получить исчерпывающий список. Или вы можете получить собственный документ Microsoft Windows Command Reference.
Руководство для начинающих по командной строке Windows
Многие пользователи Windows никогда не прикасались к командной строке. Современные оптимизированные операционные системы позволяют легко пользоваться компьютером, не беспокоясь о вводе текстовых команд старой школы в командной строке.
Однако неплохо ознакомиться с основами командной строки в Windows. Это поможет вам больше оценить ОС и может пригодиться для некоторых задач.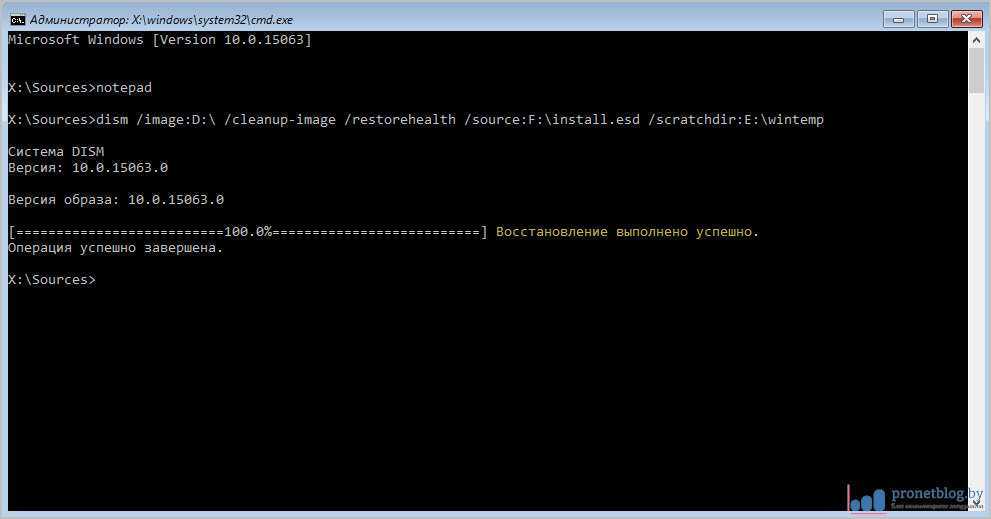 Вот руководство для начинающих по командной строке Windows для тех, кто еще не знаком.
Вот руководство для начинающих по командной строке Windows для тех, кто еще не знаком.
Что такое командная строка?
Командная строка, официально называемая командным процессором Windows и часто сокращенно CMD, представляет собой интерфейс командной строки для операционных систем Windows. Интерфейс командной строки — это способ взаимодействия с компьютером напрямую с помощью текстовых команд.
Это воспоминание о первых днях компьютеров, когда вам приходилось вводить команды в терминал для выполнения процессов на машине. Ранние операционные системы ПК, такие как MS-DOS, работали исключительно через интерфейсы командной строки. Не было курсора мыши, управления окнами или подобных элементов графического пользовательского интерфейса (GUI), которые мы сегодня воспринимаем как должное.
Другим термином, который вам следует знать, является слово «оболочка», которое используется для описания программы, позволяющей пользователю давать команды компьютеру.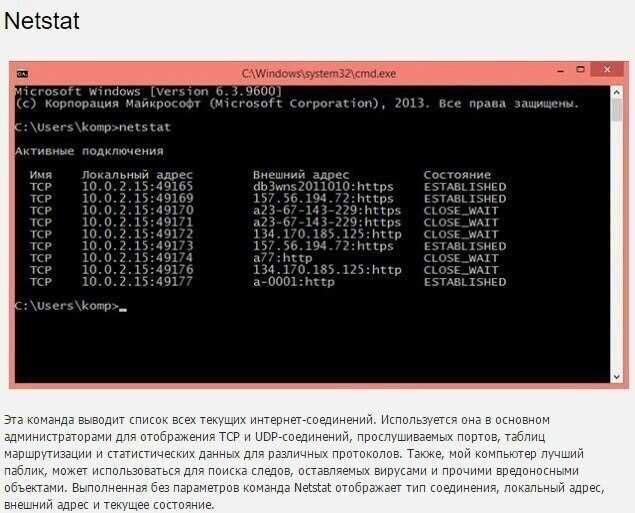 Таким образом, интерфейс командной строки, как и графический интерфейс, являются оболочками.
Таким образом, интерфейс командной строки, как и графический интерфейс, являются оболочками.
Ранние версии Windows, такие как Windows 3.1, эффективно работали как визуальный интерфейс поверх DOS. Более поздние версии, включая Windows 95 и Windows ME, также включали интеграцию с MS-DOS. Это позволяло вам запускать команды через командную строку MS-DOS, как в то время называлась командная строка.
Начиная с Windows XP, Windows отделилась от MS-DOS. Однако в современных версиях Windows вы по-прежнему можете использовать командную строку для прямого взаимодействия с компьютером вместо того, чтобы щелкать различные меню. Командная строка также может запускать пакетные файлы; это упрощает автоматизацию задач.
Опытные пользователи предпочитают командную строку для некоторых задач, так как вы можете выполнять действия с помощью нескольких простых нажатий клавиш, которые потребуют десятков щелчков в графическом интерфейсе.
Как открыть командную строку в Windows 10 и Windows 11
Есть несколько способов открыть командную строку в Windows.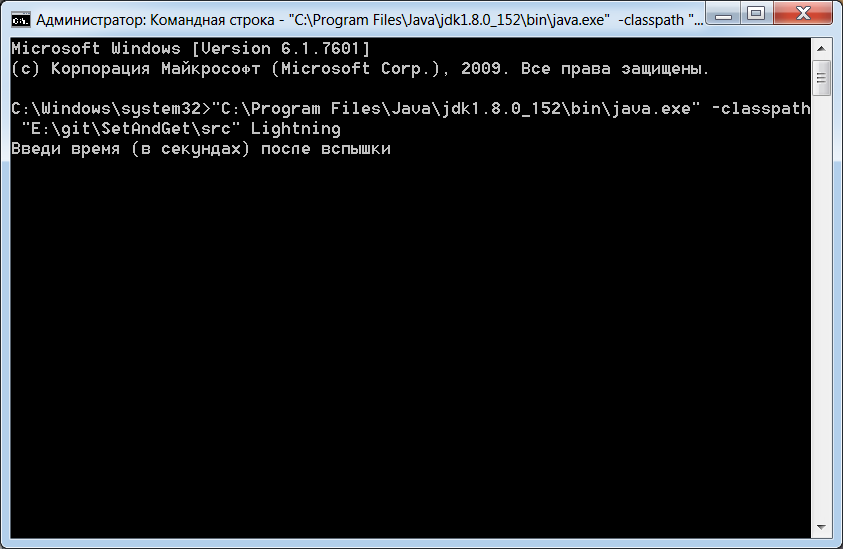 Ниже самые удобные:
Ниже самые удобные:
- Введите «командная строка» в меню «Пуск», чтобы найти его. Вы также можете ввести «cmd» (краткое имя исполняемого файла, запускающего командную строку), если хотите.
- Нажмите Win + R , чтобы открыть окно «Выполнить», затем введите «cmd» и нажмите . Введите , чтобы открыть его.
- Нажмите Win + X (или щелкните правой кнопкой мыши кнопку «Пуск») и выберите Командная строка из меню.
- В зависимости от настроек Windows вместо этого может отображаться Windows PowerShell или Windows Terminal . Новый терминал Windows и PowerShell более мощные, чем командная строка, но обратно совместимы со всеми командами CMD.
Любой из них откроет командную строку с обычными разрешениями. Многие полезные команды требуют от вас прав администратора, что не удастся сделать в обычном окне CMD.
Чтобы запустить командную строку от имени администратора, удерживайте Ctrl + Shift при запуске любого из первых двух вариантов выше. Если вы используете третий вариант, вместо этого выберите Командная строка (администратор) (или соответствующий вариант, который появится для вас). Это потребует от вас принять приглашение UAC, поэтому вам нужно будет войти в учетную запись администратора или ввести пароль администратора.
Если вы используете третий вариант, вместо этого выберите Командная строка (администратор) (или соответствующий вариант, который появится для вас). Это потребует от вас принять приглашение UAC, поэтому вам нужно будет войти в учетную запись администратора или ввести пароль администратора.
Как использовать командную строку Windows: основы
Когда вы откроете окно командной строки, вы увидите основную информацию о вашей текущей версии Windows. Ниже вы увидите строку, подобную приведенной ниже:
C:\Пользователи\[Имя пользователя]>
Это ваше текущее местоположение. Любые выполняемые вами команды, зависящие от местоположения (например, удаление файлов), будут выполняться в этой папке. Другие команды CMD являются более общими и не зависят от того, находитесь ли вы в определенном месте.
Важно знать, что при работе в командной строке вы должны вводить команды точно так, как ожидает система. Поскольку вы отправляете команды непосредственно на свой компьютер, он не поймет, если вы наберете что-то неправильно.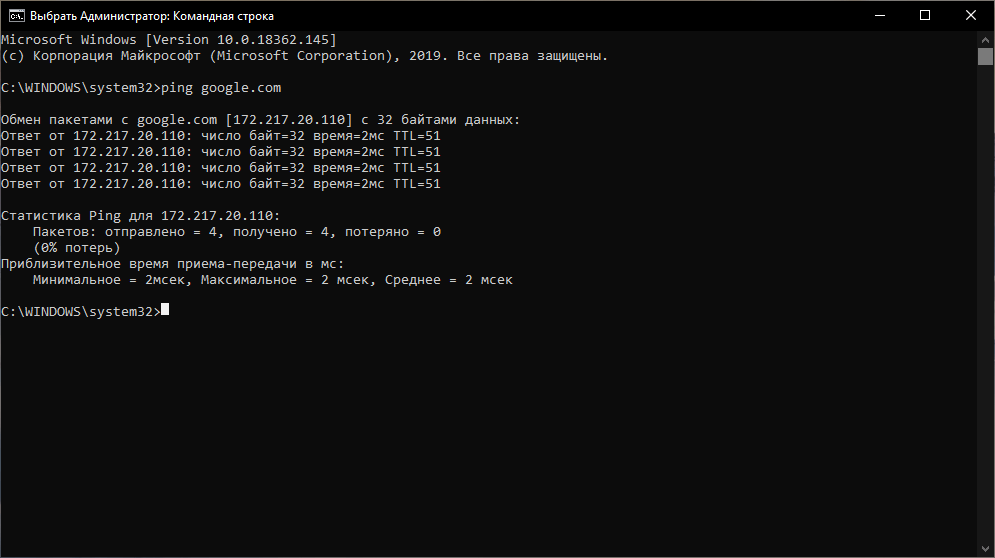
Если вы введете команду, которую ваш компьютер не распознает, вы увидите сообщение о том, что «[Команда]» не распознана… и Windows ничего не сделает.
Это не проблема; более опасен случайный ввод неправильной команды или использование команды не по назначению. Например, при попытке удалить один файл вы можете случайно указать ему удалить всю папку.
Командная строка будет выполнять все, что вы ей скажете, если это допустимая опция. Поэтому вы всегда должны дважды проверять, что вы собираетесь делать, прежде чем запускать его, и не используйте командную строку администратора для общих целей.
Основные команды командной строки для начинающих
Существует множество команд командной строки, и большинство из них не интуитивно понятны для новичков. Их изучение требует некоторого времени, поэтому лучше брать несколько за раз и постепенно наращивать свои знания.
Давайте рассмотрим несколько команд CMD, которые иллюстрируют его использование для новичков.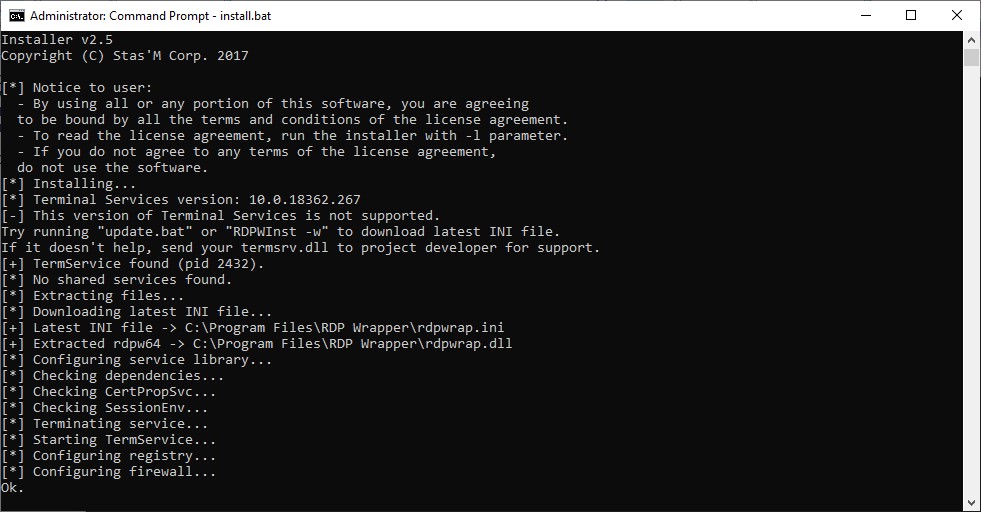 Однако это лишь небольшая часть того, что может сделать командная строка. Когда вы будете готовы двигаться дальше, ознакомьтесь с другими командами CMD, которые вы должны знать, а также с нашей памяткой по удобным командам Windows.
Однако это лишь небольшая часть того, что может сделать командная строка. Когда вы будете готовы двигаться дальше, ознакомьтесь с другими командами CMD, которые вы должны знать, а также с нашей памяткой по удобным командам Windows.
Получение помощи
Ввод help перечислит множество общих команд, которые вы можете использовать. Это поможет вам начать работу, поэтому вам не придется искать имена команд самостоятельно.
Если вам нужна более подробная информация о том, как использовать определенную команду, введите ее, а затем /? . Это даст вам дополнительную помощь, а также дополнительные параметры для изменения того, как это работает.
Список и изменение каталогов
Команда dir , сокращение от каталог , отобразит содержимое папки, в которой вы сейчас находитесь. Как упоминалось ранее, вы можете проверить это, просмотрев папку, которая появляется слева от вашей текущей команды.
Чтобы изменить свое текущее местоположение, используйте cd (сокращение от , смените каталог ), а затем папку, которую вы хотите посетить. Доступные папки помечаются
Например, чтобы перейти в папку «Рабочий стол» из пользовательской папки по умолчанию, введите cd Рабочий стол . Вы можете переместиться на одну папку вверх, используя ярлык cd.. .
Создание и удаление файлов и папок
Используйте mkdir [имя новой папки] (создать каталог) для создания новой папки. Например, mkdir Awesome Pics создаст папку с именем Awesome Pics .
Аналогично, rmdir [имя папки] (удалить каталог) удалит папку, но только если она пуста. Чтобы удалить файл, используйте del [имя файла] .
Управление CMD
Если на экране командной строки слишком много беспорядка, введите cls , чтобы очистить содержимое и начать заново. И если есть запущенная команда, которую вы хотите отменить (возможно, она занимает слишком много времени), нажмите Ctrl + C , чтобы завершить ее.
И если есть запущенная команда, которую вы хотите отменить (возможно, она занимает слишком много времени), нажмите Ctrl + C , чтобы завершить ее.
Сетевые команды
Некоторые из наиболее полезных команд командной строки связаны с сетью. Такие команды, как ping , позволяют узнать, может ли ваш компьютер связаться с удаленным пунктом назначения и сколько времени это займет. Тем временем ipconfig позволяет просмотреть обзор сети для вашего текущего подключения.
Изучение команд CMD для управления сетями, таким образом, является отличным применением этого инструмента.
Команды для устранения неполадок
Обычно для запуска командной строки используется одна из нескольких команд устранения неполадок. CHKDSK позволяет сканировать накопители на наличие ошибок, а SFC позволяет Windows обнаруживать и исправлять поврежденные системные файлы. Подробнее см. в нашем сравнении CHKDSK, SFC и DISM.