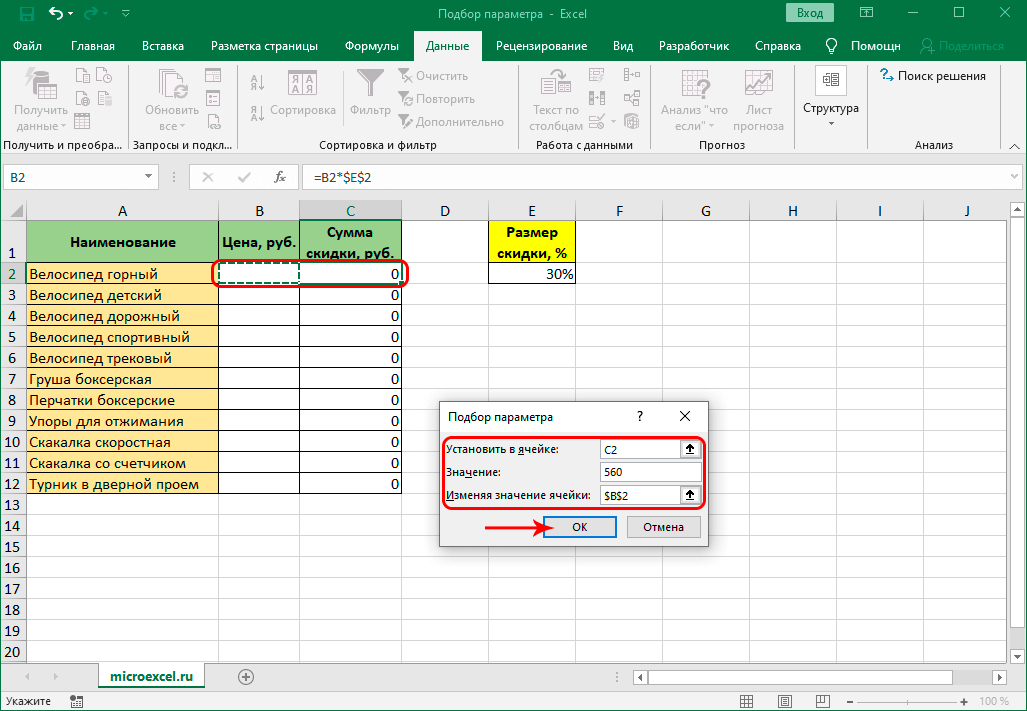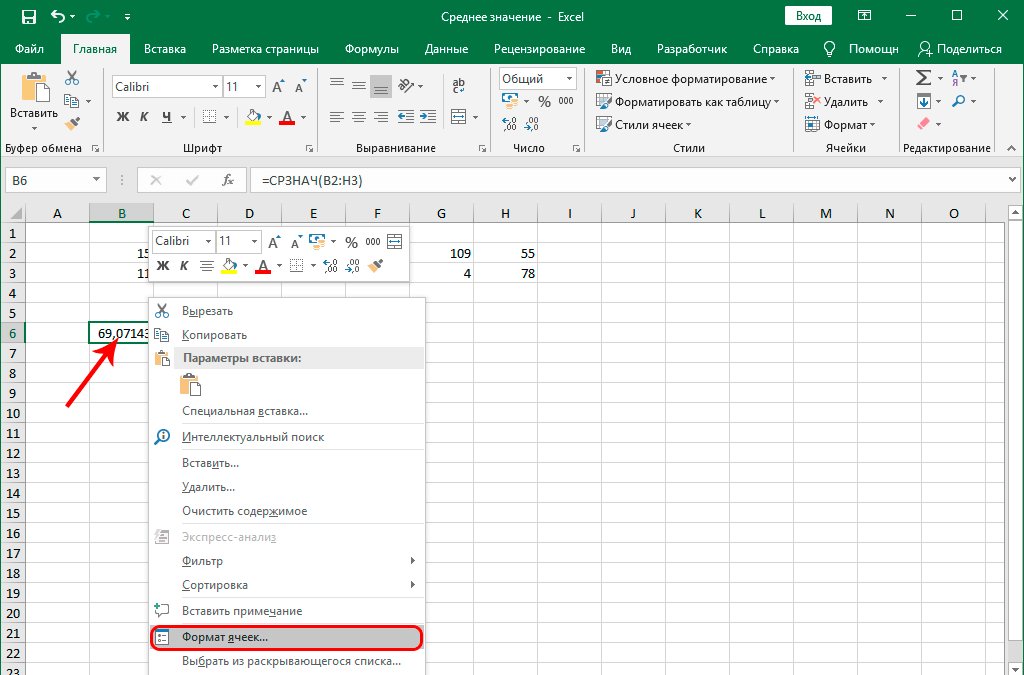Что значит в excel группа: Группировка листов — Служба поддержки Майкрософт
Содержание
Группировка листов — Служба поддержки Майкрософт
Excel для Microsoft 365 Excel 2021 Excel 2019 Excel 2016 Excel 2013 Еще…Меньше
Вы можете быстро выполнять задачи одновременно на нескольких таблицах, сгруппив их. Если объединить листы в группу, любые изменения на каждом из них будут в том же месте выполняться на всех выделенных листах. Например, если вы хотите вставить стандартную таблицу или формулу на большое число листов, таким образом можно сэкономить немало времени. Объединение листов в группу особенно эффективно, если их структура уже аналогична.
В этой статье
-
Группировка выделенных листов -
Отмена группировки выделенных листов -
Отмена группировки всех листов
org/ListItem»>
Группировка всех листов
Группировка выделенных листов
Ниже описан пример, когда в книге есть несколько листов, каждый из которых соответствует отдельному городу. Структура всех листов одинакова и отражает продажи кофе.
Чтобы выполнить одинаковые задачи на определенных листах, сделайте следующее.
-
Удерживая клавишу CTRL, щелкните ярлычки листов, которые хотите объединить в группу.
Совет: Если вы хотите сгруппировать листы, расположенные подряд, щелкните ярлычок первого листа диапазона, а затем, удерживая клавишу SHIFT — последнего.

-
Теперь добавим одну формулу в ячейку B7 на листах «Париж» и «Лондон». Если два листа сгруппированы, изменения, внесенные на одном из них, автоматически выполнятся на другом. Например, изменение формулы на листе «Париж» в этом случае также будет учтено на листе «Лондон».
Примечание: После группировки листов в названии книги отобразится надпись [Группа].
Совет: Клиентам нравятся советы. Если вы можете поделиться хорошим советом, добавьте его.
Отмена группировки выделенных листов
Если вы не хотите применять определенные задачи к определенному набору, разгруппировать выбранные.
Группировка всех листов
Вы можете легко сгруппировать все листы книги.
-
Щелкните правой кнопкой мыши ярлычок любого листа.
-
Выберите команду Выделить все листы.
Примечание: Если сгруппировать все листы, а затем открыть любой из них, группировка будет отменена. Однако если выделены не все листы книги, между ними можно свободно переключаться, не нарушая группировки.
Отмена группировки всех листов
После внесения всех нужных изменений вы можете отменить группировку листов.
- org/ListItem»>
-
Выберите команду Разгруппировать листы.
Совет: Для разгруппирования также можно щелкнуть ярлычок любого листа, не входящего в группу.
Щелкните ярлычок любого листа группы.
См. также
Ввод данных вручную в ячейки листа
Группировка и отмена группировки данных в сводной таблице
Сводные таблицы
Сводные таблицы
Сводные таблицы
Группировка и отмена группировки данных в сводной таблице
-
Создание сводной таблицы для анализа данных листа
Статья
-
Упорядочение полей сводной таблицы с помощью списка полей
Статья
-
Группировка и отмена группировки данных в сводной таблице
Статья
-
Фильтрация данных в сводной таблице
Статья
-
Создание сводной диаграммы
Статья
Далее:
Общий доступ и совместное редактирование
Группировка позволяет выделить для анализа определенное подмножество данных сводной таблицы. Например, вы можете захотеть сгруппировать поля даты и времени из громоздкого списка в сводной таблице по кварталам и месяцам.
Например, вы можете захотеть сгруппировать поля даты и времени из громоздкого списка в сводной таблице по кварталам и месяцам.
-
Щелкните значение в сводной таблице правой кнопкой мыши и выберите команду Группировать.
-
В окне Группировка установите флажки Начиная с и Заканчивая и при необходимости измените значения.
-
В разделе С шагом выберите период времени. Для числовых полей введите число, которое указывает интервал для каждой группы.

-
Нажмите кнопку ОК.
-
Удерживая нажатой клавишу CTRL, выделите несколько значений.
-
Щелкните правой кнопкой мыши и выберите команду Группировать.
Приложение автоматически обнаруживает связи между значениями соответствующих полей и группирует их, когда пользователь добавляет в сводные таблицы строки полей времени. Созданную группу можно перетащить в сводную таблицу для анализа.
Созданную группу можно перетащить в сводную таблицу для анализа.
-
Выберите группу.
-
На вкладке Анализ нажмите кнопку Параметры поля. На вкладке Сводная таблица вАктивном поле щелкните Параметры поля.
-
Измените пользовательское имя, как вам нравится, а затем нажмите кнопку ОК.
Щелкните правой кнопкой мыши любой элемент в группе.
Выберите команду Разгруппировать.
-
Щелкните значение в сводной таблице правой кнопкой мыши и выберите команду Группировать.
-
В окне Группировка установите флажки Начиная с и Заканчивая и при необходимости измените значения.

-
В разделе С шагом выберите период времени. Для числовых полей введите число, которое указывает интервал для каждой группы.
-
Нажмите кнопку ОК.
-
Удерживая нажатой клавишу CTRL, выделите несколько значений.
-
Щелкните правой кнопкой мыши и выберите команду Группировать.

Приложение автоматически обнаруживает связи между значениями соответствующих полей и группирует их, когда пользователь добавляет в сводные таблицы строки полей времени. Созданную группу можно перетащить в сводную таблицу для анализа.
-
Выберите группу.
-
На вкладке Анализ нажмите кнопку Параметры поля. На вкладке Сводная таблица вАктивном поле щелкните Параметры поля.
-
Измените пользовательское имя, как вам нравится, а затем нажмите кнопку ОК.

-
Щелкните правой кнопкой мыши любой элемент в группе.
-
Выберите команду Разгруппировать.
Дополнительные сведения
Вы всегда можете задать вопрос специалисту Excel Tech Community или попросить помощи в сообществе Answers community.
См. также
Создание сводной таблицы для анализа данных на листе
Группа в Excel — Как сгруппировать/разгруппировать данные? (Простые шаги)
Главная » Excel, VBA и Power BI » Ресурсы Excel » Группа в Excel
«Группа» — это инструмент Excel, который группирует две или более строк или столбцов.
С группировкой у пользователя есть возможность минимизировать и максимизировать сгруппированные данные. Строки или столбцы группы сворачиваются при минимизации и расширяются при максимизации. Опция «группа» доступна в разделе «Контур» вкладки «Данные».
Вы можете использовать это изображение на своем веб-сайте, в шаблонах и т. д. Пожалуйста, предоставьте нам ссылку на авторство. Как указать авторство? Ссылка на статью должна быть гиперссылкой
Например:
Источник: Группа в Excel (wallstreetmojo.com)
Содержание
- Что такое группа в Excel?
- Как сгруппировать данные в Excel?
- Автосхема с последующими промежуточными суммами
- Автоматическая схема с предшествующими промежуточными суммами
- Свертывание и расширение сгруппированных данных
- Ручная группировка
- Автоматическое подведение итогов
- Часто задаваемые вопросы
- Рекомендуемые статьи
- Как сгруппировать данные в Excel?
Как сгруппировать данные в Excel?
Вы можете скачать этот шаблон группы в Excel здесь – Шаблон группы в Excel
Рассмотрим несколько примеров.
Автоматический план с последующими промежуточными итогами
Таблица Excel, состоящая из названия страны, продукта, проданных единиц, цены, валовых продаж. за определенный период, за исключением возвратов, надбавок, скидок и любых других скидок. читать далее, COGSCOGSСебестоимость проданных товаров (COGS) представляет собой совокупную сумму прямых затрат, понесенных за проданные товары или услуги, включая прямые расходы, такие как сырье, прямые затраты на рабочую силу и другие прямые затраты. Однако он исключает все косвенные расходы, понесенные компанией.
читать дальше, и прибыль показана на следующем изображении. Чтобы сделать данные точными, мы можем либо объединить страны в одну, либо сгруппировать продукты по категориям.
Давайте использовать прежний подход и объединить страны.
Шаги для создания автоматической схемы с последующими промежуточными суммами перечислены ниже:
- На листе Excel введите данные, как показано на следующем рисунке.

- Для каждой страны вручную добавьте промежуточные итоги, как показано на следующем рисунке.
- Поместите курсор внутрь таблицы. Нажмите «автоматический контур» в «группе» на вкладке «Данные».
- Нажатие на «автоматическую схему» группирует диапазон, включенный в общее количество по стране.
- Щелчок по знаку плюс (+) скрывает подэлементы каждой страны. Сводную сводку по каждой стране можно увидеть, как показано на следующем рисунке.
Автоконтур с предшествующими промежуточными итогами
В предыдущем методе итоги добавлялись в конце каждой страны. Давайте добавим итоги перед данными конкретной страны.
Шаги для группировки данных с предшествующими суммами перечислены ниже:
- Шаг 1: Нажмите кнопку запуска диалогового окна в разделе «Контур» вкладки «Данные».

- Шаг 2: Появится диалоговое окно, как показано на следующем рисунке. Снимите флажок «Сводные строки ниже подробных». Нажмите «Создать», чтобы завершить процесс.
- Шаг 3: Кнопки групп появляются вверху.
Свертывание и расширение сгруппированных данных
В любой момент времени группу можно свернуть и расширить. В верхнем левом углу есть два числа, следующие за именем boxName Box. В Excel поле имени расположено в левой части окна и используется для присвоения имени таблице или ячейке. Имя обычно представляет собой символ строки, за которым следует номер столбца, например ячейка A1.Подробнее. Цифры «1» и «2» появляются внутри прямоугольников.
При нажатии на «1» открывается сводка группы, как показано на следующем рисунке.
При нажатии на «2» таблица разворачивается и показывает разделение группы, как показано на следующем рисунке.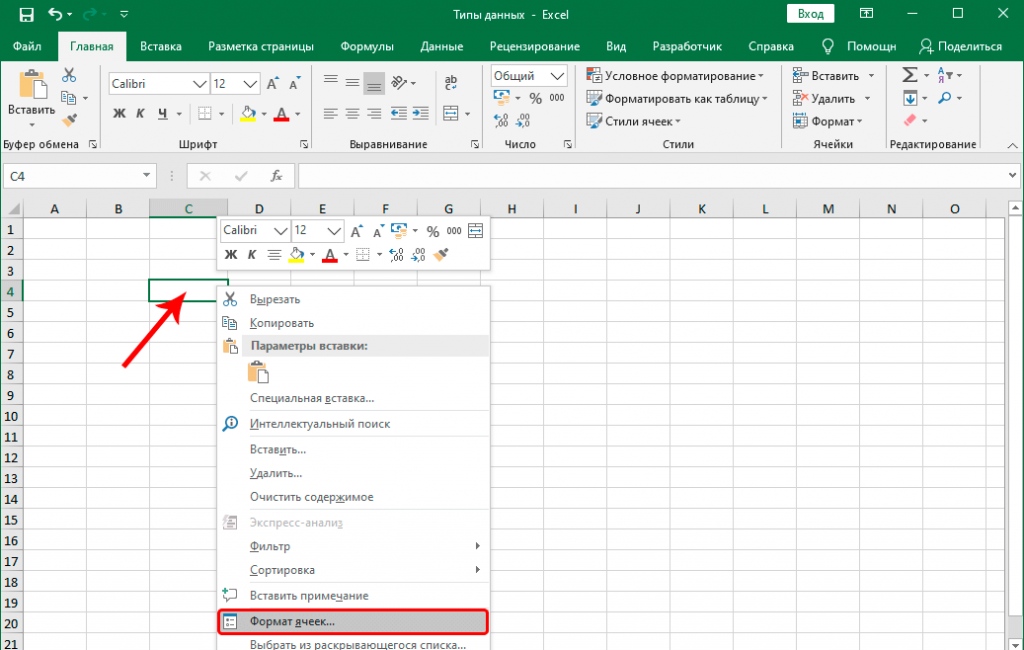
Ручная группировка
В предыдущих примерах используются основные формулы ExcelОсновные формулы ExcelТермин «основная формула Excel» относится к общим функциям, используемым в Microsoft Excel для выполнения простых вычислений, таких как сложение, среднее значение и сравнение. SUM, COUNT, COUNTA, COUNTBLANK, AVERAGE, MIN Excel, MAX Excel, LEN Excel, TRIM Excel, IF Excel — это десять лучших формул и функций Excel. Узнайте больше и группируйте автоматически. Альтернативный метод — группировка вручную.
Шаги ручной группировки перечислены ниже:
- Шаг 1: Выберите диапазон (по строкам), который нужно сгруппировать. Чтобы сгруппировать Канаду, выберите диапазон до строки 14, как показано на следующем рисунке.
- Шаг 2: Нажмите «Группировать» на вкладке «Данные».
- Шаг 3: Появится диалоговое окно, как показано на следующем рисунке.
 Поскольку мы группируем данные по строкам, выберите опцию «строки».
Поскольку мы группируем данные по строкам, выберите опцию «строки».
В качестве альтернативы можно использовать ярлык Excel. Ярлык Excel. Ярлык Excel — это способ более быстрого выполнения ручного задания.Подробнее «Shift+Alt+Стрелка вправо» группирует выбранные ячейки данных.
- Шаг 4: Строки Канады сгруппированы, как показано на следующем рисунке.
Процесс ручной группировки необходимо повторить и для других стран. Данные каждой страны должны быть выбраны перед группировкой.
Примечание: Данные не должны содержать скрытых строк при ручной группировке.
Автоматические промежуточные итоги
В предыдущих примерах промежуточные итоги добавлялись вручную. В качестве альтернативы можно добавить автоматические промежуточные итоги.
Шаги для автоматического добавления промежуточных итогов перечислены ниже:
- Шаг 1: Удалите все промежуточные итоги, которые были добавлены вручную.

- Шаг 2: Нажмите «промежуточный итог» на вкладке «Данные».
- Шаг 3: Появится диалоговое окно, как показано на следующем рисунке.
- Шаг 4: Выберите основу для добавления промежуточных итогов. В поле «при каждом изменении в» выберите «страна» в качестве базы.
- Шаг 5: Поскольку требуются итоги, выберите «сумма» в разделе «использовать функцию».
Примечание: Пользователь может выбрать различные функции, такие как sumSum. Функция SUM в Excel складывает числовые значения в диапазоне ячеек. Будучи отнесенной к категории функции «Математика и тригонометрия», она вводится путем ввода «= СУММ», за которым следуют значения для суммирования. Значения, предоставляемые функции, могут быть числами, ссылками на ячейки или диапазонами. Подробнее, средним значением, minMin. В Excel функция MIN классифицируется как статистическая функция. Он находит и возвращает минимальное значение из заданного набора данных/массива. Подробнее, maxMaxФормула MAX в Excel используется для вычисления максимального значения из набора данных/массива. Он подсчитывает числа, но игнорирует пустые ячейки, текст, логические значения ИСТИНА и ЛОЖЬ, а также текстовые значения. Подробнее и т. Д. В «промежуточном итогеФункция ПРОМЕЖУТОЧНЫЙ ИТОГ выполняет различные арифметические операции, такие как среднее, произведение, сумма, стандартное отклонение, дисперсия и т. д. ., в определенном диалоговом окне range.read more».
В Excel функция MIN классифицируется как статистическая функция. Он находит и возвращает минимальное значение из заданного набора данных/массива. Подробнее, maxMaxФормула MAX в Excel используется для вычисления максимального значения из набора данных/массива. Он подсчитывает числа, но игнорирует пустые ячейки, текст, логические значения ИСТИНА и ЛОЖЬ, а также текстовые значения. Подробнее и т. Д. В «промежуточном итогеФункция ПРОМЕЖУТОЧНЫЙ ИТОГ выполняет различные арифметические операции, такие как среднее, произведение, сумма, стандартное отклонение, дисперсия и т. д. ., в определенном диалоговом окне range.read more».
- Шаг 6: Для суммирования столбцов выберите их в разделе «Добавить промежуточный итог». Установите флажки для «проданных единиц», «цены за единицу» «Цена за единицу» «Цена за единицу» — это измерение, используемое для указания цены конкретных товаров или услуг, подлежащих обмену с покупателями или потребителями на деньги.
 Он включает в себя постоянные затраты, переменные затраты, накладные расходы, прямую оплату труда и норму прибыли для организации. Подробнее», «валовые продажи», «себестоимость» и «прибыль». Нажмите «ОК».
Он включает в себя постоянные затраты, переменные затраты, накладные расходы, прямую оплату труда и норму прибыли для организации. Подробнее», «валовые продажи», «себестоимость» и «прибыль». Нажмите «ОК».
- Шаг 7: Появятся промежуточные итоги и группы, как показано на следующем рисунке.
Часто задаваемые вопросы
1. Что такое группа в Excel?
«Группа» в Excel — это инструмент, который помогает объединять похожие данные. Он обеспечивает организованное, компактное и удобочитаемое представление для читателя. Для группировки рабочий лист должен содержать заголовки и промежуточные итоги для каждого столбца и строки соответственно. Кроме того, в группируемых данных не должно быть пустых ячеек.
Группы в Excel используются для создания структурированных финансовых моделей. Поскольку группы предоставляют параметры минимизации и максимизации, они используются для сокрытия ненужных вычислений.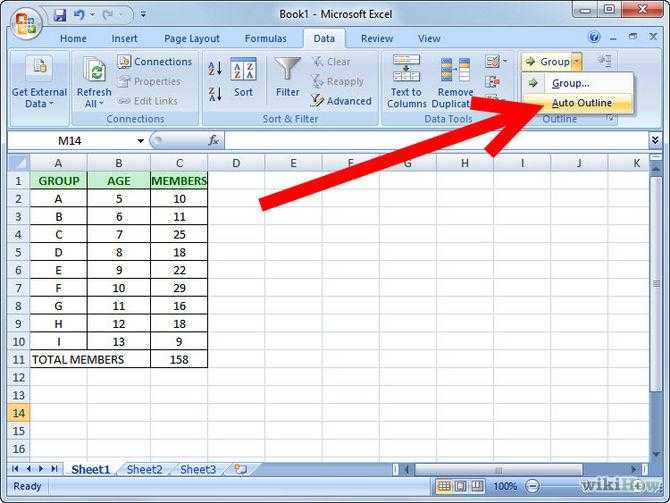
2. Почему данные группируются и разгруппируются в Excel?
Данные группируются и разгруппируются по следующим причинам:
• Группировка помогает читать подробные и сложные данные. Разгруппирование удаляет группировку строк и столбцов, тем самым помогая пользователю вернуться к исходному представлению данных.
• С помощью группировки можно просмотреть необходимые разделы данных рабочего листа. Разгруппировка помогает просмотреть все данные рабочего листа за один раз.
Примечание: Ярлык группировки — «Shift+Alt+Стрелка вправо», а ярлык разгруппировки — «Shift+Alt+Стрелка влево».
3. Как работает разгруппировка в Excel?
Разгруппировка данных работает следующим образом:
• Чтобы разгруппировать все данные, очистите контур. Нажмите «очистить контур» под стрелкой «разгруппировать» (раздел «контур» вкладки «Данные»).
• Чтобы разгруппировать определенные данные, выберите строки, которые необходимо разгруппировать. В поле разгруппировать выберите параметр «строки» и нажмите «ОК». Либо нажмите сочетание клавиш «Shift+Alt+Стрелка влево».
Примечание: Разгруппирование не приводит к удалению данных. Если контур удален, его нельзя отменить с помощью «Ctrl+Z».
- «Группа» — это инструмент Excel, который группирует две или более строк или столбцов.
- Сгруппированные данные можно свернуть или развернуть путем минимизации и максимизации соответственно.
- Ярлык Excel «Shift+Alt+Стрелка вправо» группирует данные, а «Shift+Alt+Стрелка влево» разгруппирует данные.
- Опция «очистить контур» удаляет группировку с рабочего листа.
- При использовании параметра группировки «автоматическая структура» промежуточные итоги могут либо предшествовать, либо следовать за сгруппированными данными.
Рекомендуемые статьи
Это руководство по группировке в Excel (авто, вручную). Здесь мы обсуждаем, как группировать и разгруппировать данные в Excel вместе с примерами и загружаемым шаблоном Excel. Вы можете узнать больше об Excel из следующих статей —
Здесь мы обсуждаем, как группировать и разгруппировать данные в Excel вместе с примерами и загружаемым шаблоном Excel. Вы можете узнать больше об Excel из следующих статей —
- Группировать строки в ExcelГруппировать строки в ExcelПроцесс организации больших объемов данных путем объединения данных подкатегорий известен в Excel как «группировка строк».Подробнее
- Excel ExcelВы можете сгруппировать данные в Excel, выбрав столбцы данных для сгруппированы, оставив тот, который будет виден, а затем с помощью сочетания клавиш сгруппируйте данные (ALT + SHIFT + стрелка вправо). Читать далее Группировка данных Группировка данныхВы можете сгруппировать данные в Excel, выбрав столбцы данных, которые нужно сгруппировать, оставив столбец видимым, а затем сгруппировав данные с помощью сочетания клавиш (ALT+SHIFT+Стрелка вправо). читать дальше
- Группировка листов ExcelГруппировка листов ExcelГруппирование дает пользователям наилучшие результаты, когда данные одного типа представлены в ячейках с одинаковыми адресами.
 Группировка также повышает точность данных и устраняет ошибки, допущенные человеком при выполнении расчетов.Подробнее вам сократить или расширить столбец.Подробнее
Группировка также повышает точность данных и устраняет ошибки, допущенные человеком при выполнении расчетов.Подробнее вам сократить или расширить столбец.Подробнее
Группа в Excel (использование, примеры)
Группа Excel (оглавление)
- Группа в Excel
- Как создать группу в Excel?
- Использование группы в Excel
Группировка в Excel используется, когда у нас есть правильно структурированные данные и имена заголовков указаны в столбце. Там группировка позволяет пользователям объединять строки или столбцы с любым числом вместе, чтобы мы могли скрыть или, другими словами, подмножество данных в выбранных столбцах и строках. Чтобы получить доступ к группе в Excel, перейдите на вкладку меню «Данные» и выберите параметр «Группа». Затем выберите строку или столбец, которые мы хотим выделить. Предположим, если мы выберем 5 строк в последовательности, то мы сможем поставить знак плюс, который используется для расширения или свертывания выбранных строк.
Команда группировки и разгруппировки (сочетание клавиш в Excel)
Группа: Нажмите сочетание клавиш Shift + Alt + стрелка вправо вместо перехода на вкладку данных, затем нажмите кнопку группы и выберите строку или вариант столбца.
Разгруппировать: Нажмите сочетание клавиш Shift + Alt + стрелка влево вместо того, чтобы переходить на вкладку данных, затем нажимать кнопку разгруппировать и затем выбирать строку или столбец.
Как создать группу в Excel?
Создать группу в excel очень просто и легко. Давайте разберемся, как создать группу в Excel на нескольких примерах.
Вы можете скачать этот шаблон группы Excel здесь — Шаблон группы Excel
Пример № 1 — Группа для строки
Шаг 1: Теперь посмотрите на приведенные ниже данные в листе Excel, которые пользователь хочет сгруппировать.
Шаг 2: Выберите все строки, которые должны быть в одной группе (Как мы видим, пользователь выбран для данных за март из таблицы)
Шаг 3 : Теперь перейдите в строку меню Данные . Щелкните Outline , а затем щелкните панель инструментов Group .
Щелкните Outline , а затем щелкните панель инструментов Group .
Шаг 4: Всплывающая группа теперь будет показывать, что выберите Rows (Поскольку пользователь хочет группировать по строкам).
Шаг 5 : Теперь нажмите кнопку OK .
Резюме примера 1: Когда пользователь выбирает строку для марта, она группируется в одну. Помимо двухуровневых кнопок, созданных в левой части рабочего листа, самый высокий уровень, то есть уровень 2, покажет все данные, а уровень 1 скроет детали каждого размера и оставит промежуточный итог.
Теперь пользователь может скрыть или показать группу с помощью кнопки, прикрепленной к скобке, созданной с левой стороны. Щелкните знак «минус», чтобы скрыть, и знак «плюс», чтобы показать его снова.
Пример №2. Создание вложенной группы
Шаг 1: Посмотрите на приведенные ниже данные в листе Excel, которые пользователь хочет сгруппировать, и выберите строку/столбец.
Шаг 2: Поскольку пользователь выбрал строку для месяца март и регион Восток. Теперь идите к Данные Строка меню. Щелкните Outline , а затем щелкните панель инструментов Group .
Шаг 3 : Теперь появится всплывающее окно группы, выберите Rows и нажмите Ok .
Будет создана самая первая группа.
Шаг 4: Теперь выберите данные за апрель для того же региона. Теперь перейдите в строку меню Data . Нажмите на Outline и затем нажмите на Группа .
Шаг 5 : Снова появится всплывающее окно «Группа», выберите Rows и нажмите Ok .
Теперь будет создана вторая группа.
Шаг 6: Аналогичным образом выберите северный регион и создайте группу. Теперь будет создана группа 3 rd .
Теперь будет создана группа 3 rd .
Таким же образом создается и 4-я группа.
Шаг 7: Теперь выберите всю строку восточного региона, и будет создана группа 5 th .
Шаг 8 : Теперь выберите всю строку северного региона, и будет создана группа 6 th .
Резюме примера 2 : Когда пользователь выбирает строку для каждого месяца, она группируется в одну. А также слева от рабочего листа создаются трехуровневые кнопки; самый высокий уровень, то есть уровень 3, покажет все данные, в то время как уровень 2 скроет детали каждого региона и оставит промежуточный итог, и, наконец, уровень 1 получит общую сумму по каждому региону.
Теперь пользователь может скрыть или показать группу с помощью кнопки, прикрепленной к скобке с левой стороны. Щелкните знак «минус», чтобы скрыть, и знак «плюс», чтобы показать его снова.
Пример №3 — Группа для рабочего листа в Excel
Шаг 1: Перейдите к листу Q1 в листе Excel, где пользователь хочет сгруппировать вместе с Q2 и Q3.
Шаг 2: Теперь выберите лист Q1 и нажмите кнопку Ctrl вместе с этим выберите все листы, в которых пользователь хочет быть в одной группе (как мы видим, пользователь выбрал для Q1, Q2 , и Q3 из рабочего листа)
Шаг 3 : Теперь отпустите кнопку Ctrl, и все три листа будут сгруппированы.
Краткий обзор примера 3: Листы Q1, Q2 и Q3, выбранные пользователем, будут сгруппированы. Теперь пользователь может выполнять редактирование на нескольких листах одновременно.
Давайте рассмотрим пример, когда пользователь хочет обновить данные за август в восточном регионе с листов Q3 до 1820 долларов США.
Перейти на другой лист; это значение будет обновляться на каждом листе.
Использование группы в Excel
- Раньше мы получали рабочий лист с большим количеством сложной и подробной информации, и очень трудно что-то понять быстро, поэтому лучший способ организовать или упростить наш рабочий лист использует группу в excel.

- Пользователь должен убедиться, что он собирается использовать группу; должен быть заголовок столбца, итоговая строка или промежуточный итог; если его нет, то мы можем создать его с помощью кнопки промежуточного итога, которая доступна на той же панели инструментов групповой кнопки.
- В Excel пользователь никогда не должен скрывать ячейки, потому что другим пользователям не будет ясно, что ячейки скрыты, поэтому это может быть незаметно. Итак, лучше всего использовать здесь группу, а не скрывать ячейки.
Что нужно помнить
- Если пользователь хочет разгруппировать, выберите строку или столбец, а затем перейдите в строку меню «Данные» и нажмите кнопку «Разгруппировать».
- Всегда проверяйте, какой столбец, который пользователь хочет сделать группой, имеет некую метку в самой первой строке, и в Excel не должно быть пустой строки или столбца.
- При создании группы убедитесь, что все данные видны, чтобы избежать неправильной группировки.


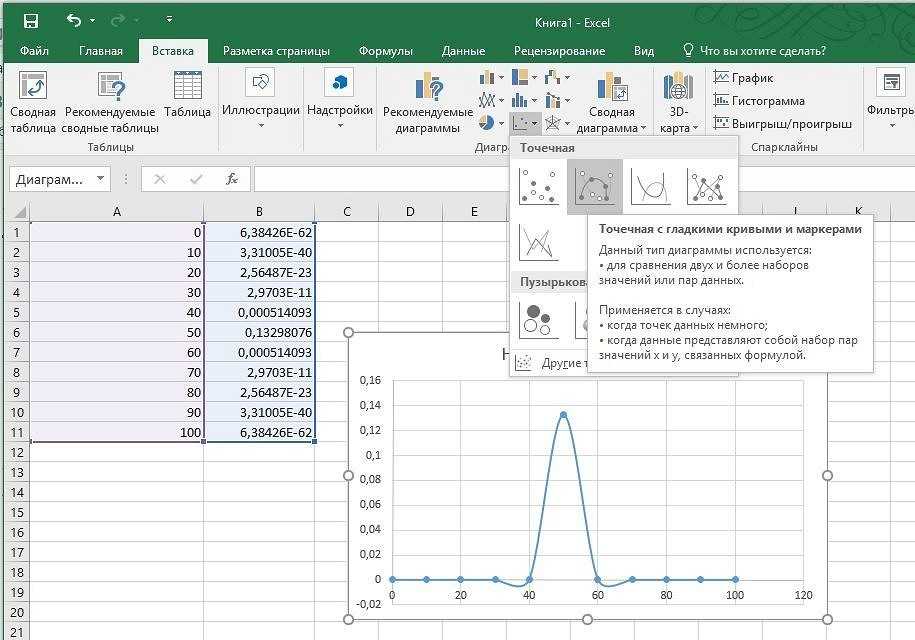
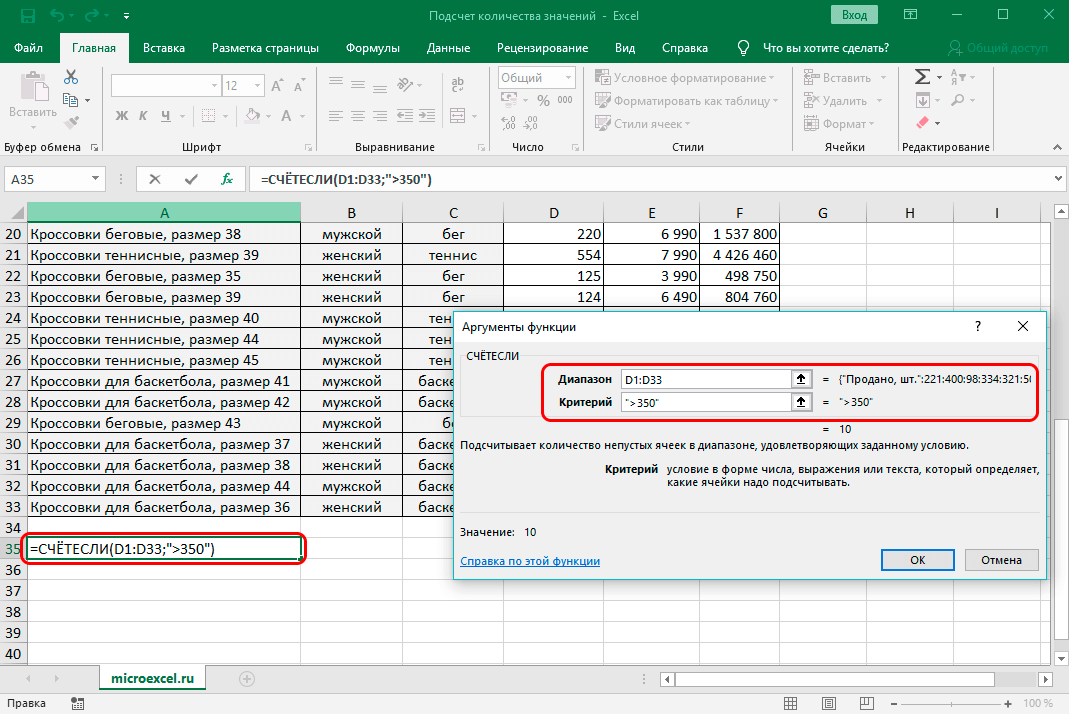

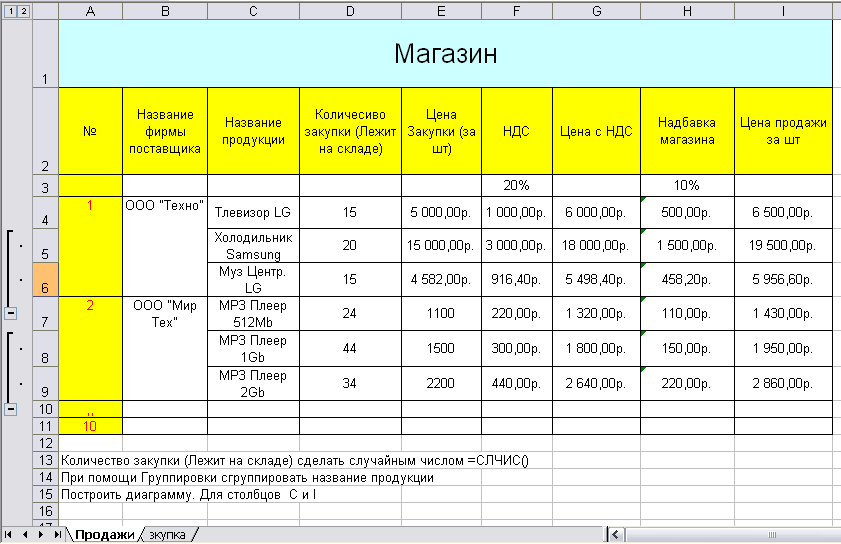

 С группировкой у пользователя есть возможность минимизировать и максимизировать сгруппированные данные. Строки или столбцы группы сворачиваются при минимизации и расширяются при максимизации. Опция «группа» доступна в разделе «Контур» вкладки «Данные».
С группировкой у пользователя есть возможность минимизировать и максимизировать сгруппированные данные. Строки или столбцы группы сворачиваются при минимизации и расширяются при максимизации. Опция «группа» доступна в разделе «Контур» вкладки «Данные».

 Поскольку мы группируем данные по строкам, выберите опцию «строки».
Поскольку мы группируем данные по строкам, выберите опцию «строки».
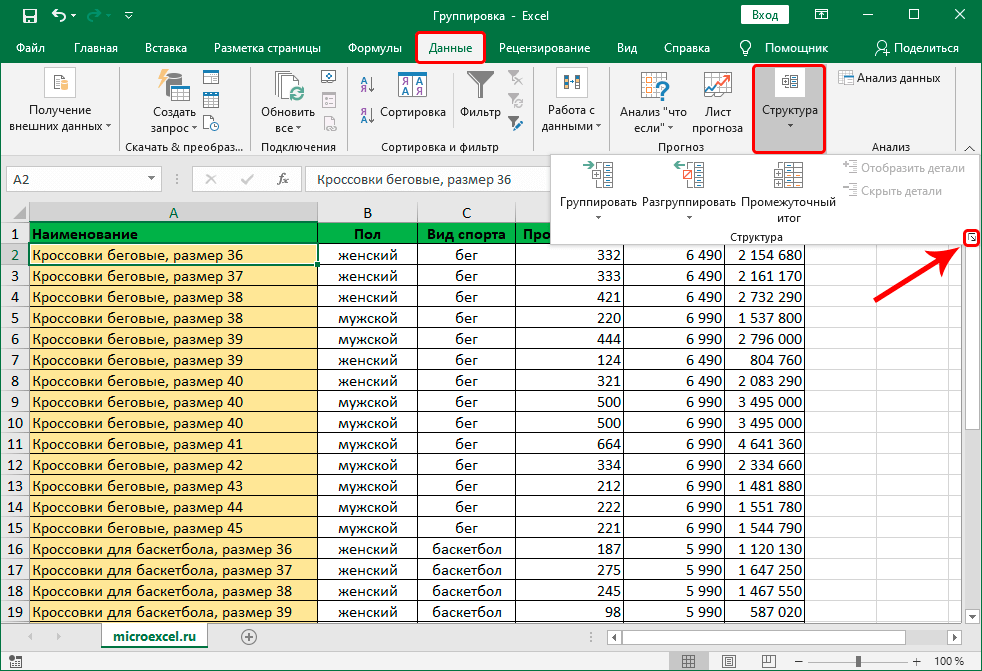 Он включает в себя постоянные затраты, переменные затраты, накладные расходы, прямую оплату труда и норму прибыли для организации. Подробнее», «валовые продажи», «себестоимость» и «прибыль». Нажмите «ОК».
Он включает в себя постоянные затраты, переменные затраты, накладные расходы, прямую оплату труда и норму прибыли для организации. Подробнее», «валовые продажи», «себестоимость» и «прибыль». Нажмите «ОК». Группировка также повышает точность данных и устраняет ошибки, допущенные человеком при выполнении расчетов.Подробнее вам сократить или расширить столбец.Подробнее
Группировка также повышает точность данных и устраняет ошибки, допущенные человеком при выполнении расчетов.Подробнее вам сократить или расширить столбец.Подробнее