Что такое виндовс дефендер: что это за программа, возможности, как пользоваться
Содержание
что это за программа, возможности, как пользоваться
Содержание
О программе
Возможности
Как пользоваться?
Вирусы появились задолго до семейства операционных систем Windows. Ровно 35 лет тому назад первый вирус был написан 15-ти летним школьником для ПК Apple II. А еще через 5 лет (в 1986 году) появилась “первая ласточка” на персональный компьютер IBM. По мере роста Интернета, увеличивалось количество вирусов. Чтобы дать оптимальную защиту ОС семейства Windows от этой “угрозы”, компанией Microsoft был разработан Windows Defender. Что это за программа, какие у нее возможности и как ею пользоваться читайте в этой статье.
О программе
Windows Defender (Защитник Windows) – программный продукт компании Microsoft, предназначенный для предотвращения появлений, помещения на карантин или удаления шпионских вредоносных модулей в операционных системах Microsoft Windows. Свою эволюцию “Защитник” прошел от Windows XP до Windows 10, приобретая и улучшая свои функции безопасности.
Свою эволюцию “Защитник” прошел от Windows XP до Windows 10, приобретая и улучшая свои функции безопасности.
В том виде, в котором представлен программный продукт сейчас, он отличается от подобных бесплатных сканеров системы. Защитник использует дополнительные модули безопасности, отслеживающие в реальном времени подозрительную деятельность ПО в определенных сегментах ОС.
Возможности
Защитник позволяет делать изменения пользователю в своем функционале:
- Защита в реальном времени. Помогает обнаруживать вредоносные программы и предотвращать их установку или запуск на компьютере. Защита состоит из:
- Отслеживания списка программ, автоматически запускающихся при старте ОС.
- Отслеживания установок Windows, что связаны с безопасностью системы.
- Слежки за компонентами и безопасностью, что связаны с Internet Explorer.
- Отслеживания взаимодействующих с ОС и с запущенными программами служб и драйверов.
- Наблюдения за обновлением компонентов Windows.

- Мониторинг автозапуска программ и всех действий, которые они выполняют.
- Наблюдения за инструментами и файлами, с помощью которых осуществляется регистрация и автозапуск ПО.
- Облачная защита. Позволяет отправлять данные о потенциальных угрозах безопасности в корпорацию Microsoft в режиме реального времени. Перед отправкой, запрашивает разрешение пользователя.
- Автоматическая отправка образцов. Отправка данных отправляется автоматически, без уведомления пользователя.
- Исключения. Пользователь может самостоятельно указать файл, который хочет исключить из проверки и обработки антивирусом.
Важно! Защитник не будет проверять исключенные файлы и это сделает вашу систему уязвимой к потенциально опасному ПО. Делайте исключения на свой страх и риск.
- Расширенные уведомления. Защитник отправляет автоматические уведомления, чтобы пользователь автоматически получал уведомления о работоспособности ПК.
 Если функция будет отключена, антивирус будет уведомлять только о критических уведомлениях.
Если функция будет отключена, антивирус будет уведомлять только о критических уведомлениях. - Автономный Защитник. Функция помогает устранить из зараженного компьютера “особо тяжкие” вредоносные программы. После включения функции ПК перезагрузится, а поиск и устранение займет около 15 минут.
Полезно знать! В Windows 10 безопасный режим не включается по нажатию F8 перед загрузкой Windows. Разработчики вырезали эту функцию, чтобы ускорить процесс загрузки операционной системы. Подробнее в статье.
Как пользоваться?
Защитник автоматизирован, поэтому может предложить пользователю только минимум настроек:
- На первой вкладке “Домой” можно увидеть информацию: об актуальности версии антивируса; о работе функции “Защита в реальном времени”. Также можно запустить функцию проверки ПК на вредоносное ПО с использованием одного из 3 параметров проверки:
- Быстрая – проверяет наиболее вероятные места заражения (оперативную память, системные файлы и т.
 д.).
д.). - Полная – сканирует полностью жесткий диск на шпионские программы, вирусы и нежелательное ПО.
- Особая – выборочная проверка, позволяющая указать какие каталоги следует сканировать.
- Быстрая – проверяет наиболее вероятные места заражения (оперативную память, системные файлы и т.
- На вкладке “Обновить” доступна сводка “Определений” (информация о вредоносном ПО из базы данных Microsoft). Большая кнопка “Обновление определений” позволит проверить наличие обновления в базе данных.
Совет! При включенной функции “Защита в реальном времени” поиск обновления определений Защитника Windows происходит каждый день.
- Вкладка “Журнал” позволяет просматривать потенциально опасные объекты и взаимодействовать с ними:
- Поставив маркер напротив “Объекты в карантине” и нажав “Просмотреть подробности”, откроется информация о вредоносном ПО, которое зафиксировал антивирус и пресек ему дальнейшие действия. Эти объекты можно восстановить или удалить из карантина.
- Исключенные пользователем файлы указанны в пункте “Разрешенные объекты”.

- Все обнаруженные элементы могут быть доступны после сканирования антивирусом системы.
- Нажав на “Параметры” вы можете включить или отключить возможности Windows Defender, описанные в предыдущем подзаголовке.
Если вы желаете отключить антишпионскую программу, для вас будет актуальной статья: “Как деактивировать Защитник Windows 10?”.
Защитник Windows (Defender) – что это за программа, обновление, функции и возможности, автономный защитник
Операционная система Windows является уязвимым продуктом, так как он популярен среди пользователей по всему миру. Во избежание проблем с заражением системы вирусами в систему был встроен Защитник Windows (Windows Defender) – программа для защиты системы, аналог антивируса. В Виндовс 10 этот продукт имеет намного больше возможностей, а значит сторонний антивирус не понадобится. В более старых ОС, одного Защитника Windows, возможно, будет мало.
Как запустить Windows Defender
Некоторых волнует запуск встроенной антивирусной программы. В Виндовс 8 и 10 после установки все необходимые службы запускаются автоматически. Это же относится и к Защитнику, поэтому вопрос актуален только для Windows 7.
В Виндовс 8 и 10 после установки все необходимые службы запускаются автоматически. Это же относится и к Защитнику, поэтому вопрос актуален только для Windows 7.
Проверить работу программы в «семерке» можно следующим образом (В Windows 8 и 10 также):
- Открываем Пуск и в поле поиска вводим одно слово «Защитник».
- Нажимаем на появившемся результате.
- Открывается окошко, где зеленой галочкой отмечено «Компьютер работает нормально». Если этого окна не появилось, значит антивирус не включен.
Довольно сложно поначалу понять, включена ли программа, так как в современных ОС на панели уведомления всегда есть значок антивируса и уведомления о том, что он выключен.
Так как Defender – это служба в системе, то пробуем запустить ее:
- Нажимаем Пуск и вводим в поиске «Службы».
- Нажимаем на результат и в открывшемся окошке ищем строчку «Защитник Windows».

- Два раза мышкой по строчке нажимаем и в пункте «Тип запуска» выбираем «Автоматически (отложенный запуск)».
- При отключенной службе также жмём «Запустить», а потом ОК.
Скачивать защитник нет необходимости, он уже встроен во все последние версии системы. Можно загрузить автономный Виндовс Дефендер, об этом написано далее.
Функции антивируса
Как и в любой антивирусной программе, в Windows Defender есть следующие основные функции:
- Защита от вирусов и угроз;
- Защита учетных записей;
- Брандмауэр и безопасность сети;
- Безопасность устройства;
- Производительность и работоспособность устройств;
- Параметры для семьи.
Это разделы защитника в Виндовс 10. Как видим, программа следит за многим в системе, а значит стороннее ПО не пригодится.
В ранних версиях можно заметить следующие функции:
- Защита в реальном времени;
- Облачная защита;
- Автоматическая отправка образцов;
- Исключения;
- Расширенные уведомления;
- Автономный Защитник.

В основном во всех версиях системы антивирус имеет эти же функции, просто названия и их расположение отличается.
Обзор возможностей
В любой антивирусный продукт включена так называемая «Базовая защита». По сути это комплекс инструментов, который действует как самостоятельно, так и с помощью пользователя. Например, работающий в фоне антивирус будет проверять каждый запущенный и скачанный файл, будет проверен каждый файл в открытом каталоге. Это автоматический процесс.
При желании проверить компьютер на вирусы самостоятельно есть три варианта, помогающие это осуществить: Быстрый, Полный и Особый.
В Windows 8 и 10 на главном окошке защитника во вкладке «Домой» эти пункты находятся справа в блоке «Параметры проверки».
- Быстрая проверка – поиск вирусов осуществляется только в системных файлах и оперативной памяти.
- Полная – проверяет всю систему и весь диск, либо несколько дисков.

- Особая – это проверка позволяет пользователю самому выбрать объект для проверки, будь это папка с файлами или какой-то раздел.
Вкладка «Обновить» содержит сведения об актуальности обновлений программы. Обычно проверка на наличие обновлений происходит каждый день.
Вкладка «Журнал» хранит сведения о вирусных объектах, которые были помещены в карантин. Также там есть разрешённые объекты.
Любой объект, хранящийся в карантине можно удалить или восстановить. Там же можно узнать сведения об уровне опасности и название вируса.
Блокировка вредоносного ПО
В автоматическом режиме Защитник определяет вредоносный код в программе, но очень часто бывают промахи, особенно в старых версиях. К примеру, если зайти в папку с различными установщиками ПО, то Защитник сразу начинает проверять файлы. Можно, конечно, сделать это самостоятельно, нажав правой кнопкой мышки и выбрав пункт «Проверка с использованием Windows Defender».
Можно, конечно, сделать это самостоятельно, нажав правой кнопкой мышки и выбрав пункт «Проверка с использованием Windows Defender».
При обнаружении вирусной программы появиться соответствующее сообщение, а угроза автоматически уйдет в карантин.
Защита от фишинга
Эта защита изначально работала только для Internet Explorer, которым сейчас пользуется минимальный процент пользователей всего мира. Данная защита должна блокировать посещение сайтов, на которых есть вирусный контент. На деле возможность реализована плохо и получила массу отрицательных отзывов.
Для Google Chrome разработчики Microsoft создали расширение Windows Defender Browser Protection, которое работает очень хорошо.
Настройки Антивируса
В настройках Windows Defender очень много полезных пунктов
Параметры в Windows 8
При входе в параметры с левой стороны расположено много полезных опций. Первая опция «Защита в реальном времени». Тут обязательно должна стоять галочка «Включить защиту в реальном времени» и программа начнет работать самостоятельно.
Первая опция «Защита в реальном времени». Тут обязательно должна стоять галочка «Включить защиту в реальном времени» и программа начнет работать самостоятельно.
Другие три раздела: «Исключенные файлы», «Исключенные типы файлов» и «Исключенные процессы», помогают настроить параметры на сканирование только определённых мест и файлов. То есть данные в исключениях не сканируются, так как являются доверенными.
Раздел «Подробно» содержит опции, отвечающие за проверку файлов. Обязательно должны стоять галочки «Проверять архивные файлы» (проверят RAR и ZIP архивы), «Проверять съемные носители» (Проверяет различные флешки, внешние жесткие диски и смартфоны). Обязательно должен быть включен пункт «Создать точку восстановления системы», на случай сбоя Виндовс, тогда можно будет все восстановить.
В разделе MAPS есть возможность отключить функцию отправки полученных защитником данных на сервера Microsoft. Для этого надо отметить опцию «Я не хочу присоединяться к службе MAPS».
Для этого надо отметить опцию «Я не хочу присоединяться к службе MAPS».
Раздел «Администратор» содержит только один параметр, который должен быть еще и включен – «Включить приложение».
Параметры в Windows 10
Тут достаточно открыть параметры системы с помощью сочетания клавиш Win+I и перейти в раздел «Обновления и безопасность», а оттуда во вкладку «Защитник Windows».
Все параметры расписаны, имеется чекбокс «Вкл» или «Выкл». По большей части они дублируют вышеописанные настройки. Естественно, лучше включить все параметры, если они выключены.
Сообщения в Виндовс 8 и 10
В восьмерке на панели уведомлений нет значка, отвечающего за работу с антивирусом. Сообщения тоже не появляются. Это значит, что пользователю придется совершать лишние действия по дополнительной проверке подозрительных файлов.
В Windows 10 значок Defender вернулся, а также и появление всевозможных сообщений о нахождении вирусов с их расшифровкой.
- Если значок имеет восклицательный знак, это значит, что функционал защитника отключен.
- При появлении красного кружочка с белым крестиком, возможно, антивирусом обнаружена угроза.
- При наличии зеленого кружка выполняется сканирование системы.
При необходимости просканировать компьютер, а это часто бывает при первом запуске системы, появится уведомление, которое об этом скажет. Достаточно по нему нажать.
Также Win 10 отображает сообщения по поводу обновлений антивирусных баз и, если вы согласны с этим предложением, нажимаем по сообщению.
Также возникают следующие сообщения – «Включение защиты от программ-шпионов», «Включение защит от вирусов» (Если этого не сделать, будет гореть красный кружок с крестиком). Достаточно щелкнуть по сообщению, чтобы все заработало.
Есть вероятность появления такого уведомления – «Невозможно запустить службу Защитника Windows». Просто закрываем ее и пробуем включить данную службу. Все делается по принципу, который описан в начале статьи.
Просто закрываем ее и пробуем включить данную службу. Все делается по принципу, который описан в начале статьи.
Еще один тип уведомления, который говорит об обнаружении вредоносной программы. Вот, как он выглядит.
Для выполнения каких-то действий потребуется перезагрузка, и Защитник уведомит об этом.
Карантин и журнал
Во всех версиях Windows Defender есть так называемые карантин и журнал. Первым шагом антивируса после обнаружения угрозы – помещение файла в карантин, а уже после этого пользователь сам решит, удалять файл или восстанавливать.
В Виндовс 8 и 8.1 в главном окне программы переходим в раздел «Журнал». Выбрав пункт «Объекты в карантине» ниже жмём кнопку «Просмотреть подробности».
Есть пункт «Все обнаруженные объекты». Там можно посмотреть добавленные в карантин файлы и удалить. Еще там отображаются файлы, которые уже были удалены. Если вы уверены, что файл безобиден, его можно восстановить.
Настройки сканирования и обновление по расписанию
Данная функция делается только с помощью планировщика. Открываем Пуск и прописываем в поиске «Планировщик».
- Справа находим опцию «Создать простую задачу».
- Называем ее как хотим и даем описание. Жмём Далее.
- Выбираем вариант запуска задачи, например, ежедневно или еженедельно.
- Выбираем день недели, функцию повтора и дату.
- Отмечаем пункт «Запустить программу».
- Щелкаем кнопочку «Обзор» и переходим по пути C:\Program Files\Windows Defender. Выбираем файл MpCmdRun.exe.
- В качестве дополнения можно указать аргументы, например, быстрое сканирование — -Scan -ScanType 1 или полное — -Scan -ScanType 2.
- На завершающем этапе отмечаем опцию «Открыть окно “Свойства” для этой задачи».
- В появившемся окне нажимаем кнопку «Изменить».

- Вводим в большом поле «СИСТЕМА» и жмём «Проверить имена».
- В предыдущем окне свойств отмечаем галочку «Выполнить с наивысшими правами».
- На вкладке «Параметры» отмечаем «Немедленно запускать задачу, если пропущен плановый запуск».
- Готово.
Когда задача начнет свою работу, будет запускаться командная строка, поэтому бояться не нужно.
Для обновления Защитника более одного раза в день создаем очередную задачу, где частота обновления будет «Ежедневно», а время укажите 12:00 AM (0:00). На этапе «Действие» указываем тот же файл MpCmdRun.exe, а в качестве аргумента прописываем -SignatureUpdate.
В свойствах задачи на вкладке «Триггеры» выберите созданную задачу и нажмите кнопку «Изменить».
Активируйте параметр «Повторять задачу каждые» и установите желаемый период, например, 3-4 часа.
Автономный защитник Offline
Запуск автономного варианта Windows Defender осуществляется следующим образом:
- Нажимаем Win+I и попадаем в параметры системы.

- Жмём раздел «Обновление и безопасность».
- Выбрав слева подраздел «Защитник Windows», справа выберем «Проверить автономно».
Произойдет перезапуск ПК, и пользователь увидит процесс проверки всей системы на вирусы.
Запись на флешку
Чтобы скачать автономный антивирус от Microsoft и записать его на флешку, загрузим для начала необходимые файлы:
- http://go.microsoft.com/fwlink/?LinkID=234124 — 64-бит версия
- http://go.microsoft.com/fwlink/?LinkID=234123 — 32-бит версия
Вставляем флешку, запускаем загруженный файл и выбираем пункт «На USB-устройство флэш-памяти».
Выбираем подключённую флешку и ждём окончания процесса записи.
Вставляем флешку в нужный компьютер и настраиваем BIOS так, чтобы USB носитель был на первом месте по приоритету загрузок. Либо используем Boot Menu и просто выбираем флешку.
Процесс будет автоматическим и не потребует действий со стороны пользователя.
Частые вопросы
Очень часто возникают проблемы с работой защитника, а запуск с помощью служб не выходит, тогда придется использовать редактор реестра.
Невозможно запустить службу защитника
Данная проблема возникает достаточно часто. Значок может быть в области уведомлений, но будет гореть крестик, а программа не откроется. Если вы пробовали метод с запуском службы Defender и ничего не вышло, попробуем использовать реестр.
- Откройте окошко «Выполнить» с помощью клавиш Win+R и введите regedit.
- Найдите конечную ветку: HKEY_LOCAL_MACHINE\SYSTEM\CurrentControlSet\services\WinDefend.
- В правой части окна найдите параметр «Start» и, если стоит значение 4, измените его на 2.
- В ветке HKEY_LOCAL_MACHINE\Software\Microsoft\Windows Defender не должно быть параметра. Если есть, удалите.
Если нет прав на изменения данной ветки, тогда нажмите по ней правой кнопкой мышки и выберите пункт «Разрешения». Отметьте галочкой «Полный Доступ» для вашей учетной записи.
Отметьте галочкой «Полный Доступ» для вашей учетной записи.
Обновить защиту от вирусов
Обновление защиты от вирусов поступает из Центра обновлений, а значит, рекомендуется оставить его включенным. Обычно, если вы не хотите устанавливать какие-то обновления, достаточно выбрать желаемые и скачать.
Защитник виндовс не обновляется
При возникновении неполадок с антивирусом или центром обновлений, можно использовать средство устранения неполадок, но лучше использовать восстановление исходных компонентов центра обновлений. Для этого нужно открыть командную строку от имени администратора (в поиске ввести cmd, ПКМ на значке командной строки, запустить от имени Администратор) и прописать следующие команды:
- net stop bits
- net stop wuauserv
- net stop appidsvc
- net stop cryptsvc
Дальше открываем каталог C:\Windows\SoftwareDistribution\Download и очищаем его содержимое.
Заново прописываем такие команды:
- net start bits
- net start wuauserv
- net start appidsvc
- net start cryptsvc
На всякий случай перезагрузите ПК.
Защитник Windows Обзор 2023
Пришло время выяснить, достаточно ли бесплатной защиты Защитника Windows для защиты от новейших вредоносных программ. Оставайтесь со мной, чтобы узнать в моем глубоком обзоре погружения.
Защитник Windows (теперь известный как Защитник Microsoft) — это решение для защиты от вредоносных программ, интегрированное с Microsoft Windows. Первый выпуск Защитника Windows был бесплатным загружаемым антишпионским пакетом для Windows XP, а затем был включен в Windows 7, 8, 10 и 11.
очки:
- Сколько стоит Защитник Windows?
- Насколько Защитник Windows совместим с различными операционными системами
- Способность Защитника Windows удалять сетевые и автономные угрозы
- Диапазон доступных вариантов поддержки
Я проведу серию лабораторных тестов, чтобы понять, насколько Защитник Windows нагружает мою систему, насколько удобен интерфейс для новых и опытных пользователей, а также какие дополнительные функции включены в стандартную комплектацию. Чтобы увидеть, как мой собственный опыт сравнивается, я буду ссылаться на результаты независимых тестовых лабораторий, чтобы сравнить свои результаты.
Чтобы увидеть, как мой собственный опыт сравнивается, я буду ссылаться на результаты независимых тестовых лабораторий, чтобы сравнить свои результаты.
Для тех, кто спешит, я кратко описал преимущества и недостатки Защитника Windows ниже.
Обзор обзора Защитника Windows
Плюсы:
- Совершенно бесплатно
- Отличные показатели обнаружения вредоносных программ
- Незначительное влияние на производительность системы
Минусы:
- Варианты поддержки продукта ограничены
- Не хватает функций других поставщиков бесплатных антивирусов
Цены на Защитник Windows
В отличие от бесплатных антивирусных продуктов, которые предлагают премиум-опцию для получения дополнительной поддержки и дополнительных функций, Защитник Windows ограничен бесплатной защитой, если только вы не занимаетесь бизнесом, который выиграет от Microsoft Defender for Endpoint.
Защитник Windows
Как уже упоминалось, Защитник Windows доступен в более старых системах ОС Windows, а в Windows 8 и более поздних версиях он называется Microsoft Defender или Microsoft Defender Antivirus.
Сам по себе Защитник Windows включает в себя защиту от вредоносных программ в режиме реального времени, которая работает в фоновом режиме вашей системы, ища угрозы, загруженные из Интернета. Он обнаруживает угрозы, когда они достигают точки заражения. Защитник Windows также включает сканирование по требованию, которое ищет автономные угрозы, введенные через USB или сетевой диск, и вредоносные программы, которые уже существуют в вашей системе.
Защитник Microsoft для конечной точки
Хотя мы обычно не рассматриваем корпоративные антивирусные решения в наших обзорах (поскольку мы обычно ориентируемся на домашних пользователей), хорошо иметь продукт для сравнения.
Защитник Microsoft для конечной точки предназначен для компаний, многим сотрудникам которых требуется защита интернет-безопасности для их ИТ-систем. Defender for Endpoint предназначен для борьбы с более сложными угрозами, чем заражение вредоносным ПО, и некоторые планы включают доступ по требованию к сертифицированному Microsoft инженеру по безопасности, который вмешается, когда угрозы слишком сложны для автоматической обработки программным обеспечением Endpoint.
Defender for Endpoint предназначен для борьбы с более сложными угрозами, чем заражение вредоносным ПО, и некоторые планы включают доступ по требованию к сертифицированному Microsoft инженеру по безопасности, который вмешается, когда угрозы слишком сложны для автоматической обработки программным обеспечением Endpoint.
Рисунок 1.0 | Архитектура Microsoft Defender для конечной точки | Кредит изображения: Microsoft
Цены варьируются от 10 долларов США за пользователя в месяц до 57 долларов США за пользователя в месяц, в зависимости от необходимого уровня защиты.
Совместимость
Тот факт, что Microsoft разрабатывает и поддерживает Защитник Windows, означает, что это программное обеспечение доступно только для операционных систем на базе Windows. Если вы ищете защиту от вредоносных программ для систем на базе Mac, iOS, Android или Linux, вам следует поискать в другом месте.
В настоящее время Защитник Windows доступен в следующих операционных системах Windows, хотя на более старых платформах его функции будут более ограниченными.
Эффективность против вредоносных программ
Учитывая, что Защитник Windows является бесплатной интеграцией с системами Windows, вы, вероятно, задумаетесь, нужно ли вам устанавливать другую антивирусную программу или достаточно защиты Защитника Windows.
Чтобы вам было проще принять решение, я провел серию тестов на своем устройстве с Windows, чтобы увидеть, как Защитник Windows будет противостоять угрозам вредоносного ПО.
Для тестирования я использовал комбинацию инертных образцов вредоносных программ, полученных от EICAR (Европейского института компьютерных антивирусных исследований), и живых вирусов, содержащих рекламное ПО и трояны.
Образцы EICAR включали четыре файла: исполняемый файл, текстовый файл и два сжатых файла .exe. Все три живых образца были в сжатом формате с защитой паролем.
Сканирование в режиме реального времени
Перед загрузкой тестовых образцов я убедился, что сканирование в реальном времени включено Защитником Windows, и удалил дополнительное антивирусное программное обеспечение, чтобы оно не мешало работе.
Проверьте мои результаты в таблице ниже.
| Нет значения | Microsoft Defender | Avast One |
|---|---|---|
| Веб-сайт | Microsoft Defender | avast.com | Образец Eicar 1 900 98 | Заблокировано | Разрешено | Образец Eicar 2 | Заблокировано | Разрешено | Образец Eicar 3 | Заблокировано | Разрешено | Образец Eicar 4 | Заблокировано | Разрешено | Активный образец 1 (рекламное ПО) | Заблокировано | Заблокирован | Живой образец 2 (троян) | Заблокирован | Заблокирован | Живой образец 3 (троян) | Заблокирован | Заблокирован | Лучшее предложение (в месяц) | Бесплатно Скачать БЕСПЛАТНО | 2,80 долл. США ПОЛУЧИТЕ СКИДКУ 66% на двухгодичные планы |
Как вы можете видеть, Защитник Windows работает замечательно, блокируя все вирусы EICAR и живые вирусы в режиме реального времени после их загрузки из Интернета.
Для сравнения, Avast пропустил все образцы EICAR, но заблокировал живые образцы вируса.
Сканирование по запросу
Я отключил защиту в реальном времени и снова загрузил все тестовые файлы, сохранив их в том же каталоге, что и при сканировании в реальном времени.
Я провел быстрое сканирование системы с помощью Защитника Windows, которое заняло 19 секунд. К сожалению, это сканирование было недостаточно тщательным и пропустило все образцы вредоносных программ, хотя это не является чем-то необычным по сравнению с другими антивирусами.
Для сравнения вы можете увидеть, как быстрое сканирование Защитника Windows конкурирует с другими поставщиками ниже.
Я приступил к полному сканированию своей системы, которое заняло 186 минут и просканировало 302823 объекта. Хотя это было более перспективным, чем быстрое сканирование, оно заблокировало только один файл EICAR и пропустило все живые образцы.
Тесты AV-Comparatives
В качестве метода перекрестных ссылок я сравниваю свои тесты с AV-Comparatives, мировым лидером в области антивирусного тестирования и отчетности.
AV-Comparatives ежегодно проводит ряд тестов, но меня интересуют только тесты защиты в реальных условиях и тесты защиты от вредоносных программ.
Тест защиты в реальных условиях измеряет, как поставщики антивирусных программ справляются с угрозами, загружаемыми из Интернета, рассчитывая степень защиты на уровне 100 %.
Отчет о проверке защиты от вредоносных программ показывает, как программное обеспечение реагирует на угрозы, поступающие через автономные носители, такие как сеть или USB-накопитель, а также оценивает поставщиков по 100%.
Один из последних отчетов Real-World Protection относится к февралю 2022 года и содержит 362 тестовых случая вредоносного ПО. Защитник Windows набрал 98,9% и не выдал ни одного ложного срабатывания (неправильно идентифицировал проверенное ПО как вредоносное ПО).
Источник: AV-Comparatives
Тест защиты от вредоносных программ за март 2022 года — один из самых актуальных отчетов для Защитника Windows. В отчете он заблокировал 10036 офлайн-угроз, достигнув оценки защиты 99,96%, что поставило его в кластер сканирования высшего уровня.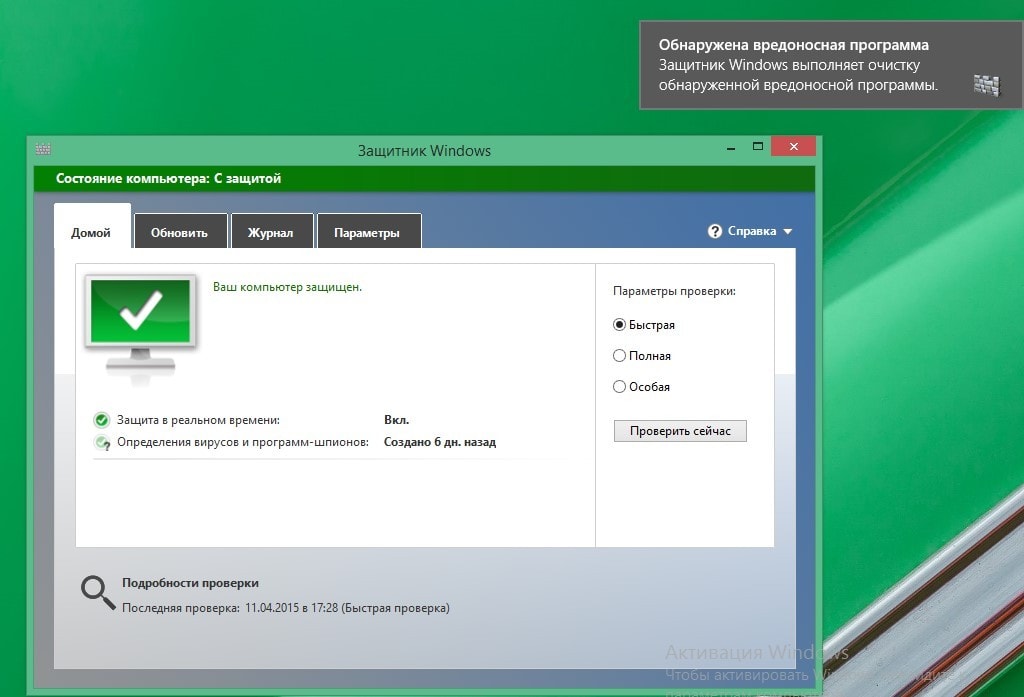
Дополнительные функции
В Windows 10 и более поздних версиях Microsoft Defender интегрируется с более широким пакетом безопасности Windows, который предоставляет дополнительные функции помимо сканирования вредоносных программ. Некоторые из наиболее полезных функций перечислены ниже.
Windows привет!
Microsoft хочет, чтобы запоминание паролей осталось в прошлом с помощью своего решения для менеджера паролей. Хотя это не традиционное хранилище паролей, которое вы можете использовать для входа во все свои учетные записи, оно может упростить вход в Windows.
Есть несколько вариантов в зависимости от вашего устройства. Например, я настроил распознавание лиц на своем ноутбуке, и теперь, когда я вхожу в систему Windows, она ищет мое лицо перед входом в систему.
Если у вас есть сканер отпечатков пальцев, вы также можете настроить биометрию для входа с помощью большой палец/отпечаток пальца.
Microsoft Family Safety
Обеспечение безопасности вашей семьи в Интернете важнее, чем когда-либо, в связи с ростом киберпреступности. Семейная безопасность Microsoft — это ответ Windows на родительский контроль, позволяющий вам настроить экранное время для ваших детей, чтобы они прекратили длительные сеансы игры или просмотра.
Семейная безопасность Microsoft — это ответ Windows на родительский контроль, позволяющий вам настроить экранное время для ваших детей, чтобы они прекратили длительные сеансы игры или просмотра.
Вы можете ограничивать веб-сайты и отслеживать сайты, которые посещает ваша семья, чтобы убедиться, что нет ничего опасного, о чем вам нужно знать.
Чтобы следить за своими близкими, у вас также есть возможность делиться местоположением семьи, чтобы вы знали, где они находятся, если они забыли отправить вам сообщение о том, что ночуют у друга.
Элементы управления приложениями и браузерами
Чтобы обеспечить защиту вашего устройства от небезопасных приложений и веб-сайтов, Защитник Windows позволяет вам контролировать приложения, загружаемые в вашу систему, и предупреждает о любом подозрительном поведении, чтобы предотвратить угрозы взлома и программ-вымогателей.
Влияние на производительность ПК
Учитывая, что Защитник Windows создан для операционных систем Windows, можно надеяться, что сканирование не слишком сильно повлияет на производительность вашей системы. Чтобы убедиться, что это так, я следил за состоянием своего ПК и использованием ресурсов во время фонового сканирования и сканирования по требованию.
Чтобы убедиться, что это так, я следил за состоянием своего ПК и использованием ресурсов во время фонового сканирования и сканирования по требованию.
Во-первых, вы можете увидеть результаты быстрого сканирования ниже.
| Нет значения | Microsoft Defender |
|---|---|
| Веб-сайт | Microsoft Defender | Контроль использования ЦП, % (без сканирования) | 64 | Контроль использования памяти, % (без сканирования) | Н/Д | Контроль использования диска (в секундах) (без сканирования) 9 0098 | 3 | Количество просканированных объектов | 302823 | Использование ЦП для быстрого сканирования, % | 64 | Использование памяти для быстрого сканирования, % | Н/Д | Использование диска для быстрого сканирования, % | 88 |
| Лучшее предложение (в месяц) | Бесплатно БЕСПЛАТНАЯ загрузка |
Как видите, Защитник Windows использует относительно мало ресурсов при быстром сканировании и фоновом сканировании, но вы можете сравнить его с ближайшими конкурентами ниже.
При полном сканировании системы Защитник Windows был немного более интенсивным с использованием своего ЦП, но я мог продолжать свои обычные действия без каких-либо заметных задержек в других моих приложениях.
| Нет значения | Microsoft Defender |
|---|---|
| Веб-сайт | Microsoft Defender | Время полного сканирования (минуты) | 186 | Количество проверенных объектов | 302823 | Загрузка ЦП при полной проверке, % | 100 | Использование памяти при полном сканировании, % | Н/Д | Использование диска при полном сканировании (секунды) | 300 | Использование ЦП управления, % (без сканирования) | 64 | Контроль использования памяти, % (без сканирования) | Н/Д | Контроль использования диска (в секундах) (без сканирования) | 3 |
| Лучшее предложение (в месяц) | Бесплатно Скачать БЕСПЛАТНО |
Удобство использования
Антивирусный пакет, который прост в использовании для пользователей начального уровня, великолепен, но также важно обслуживать опытных пользователей, которым нужны дополнительные возможности.
Прелесть Защитника Windows в том, что его не нужно устанавливать. Когда Windows запущена и работает, Защитник Windows автоматически включит наиболее подходящие параметры защиты, поэтому вы можете сидеть сложа руки, просматривать и транслировать, не беспокоясь об угрозах безопасности.
Ближайший антивирусный интерфейс, с которым я могу сравнить Защитник Windows, — это Malwarebytes. Он использует аналогичную чистую бело-голубую приборную панель, которая кажется лаконичной, с самыми популярными опциями прямо перед вами.
Вы можете получить доступ к Защитнику Windows через панель управления безопасностью Windows, указанную в настройках системы Windows. Первый экран показывает, как обстоят дела с безопасностью вашей системы. Если все идет гладко, видны зеленые галочки. Для элементов, требующих внимания, отображается желтое предупреждение. Для серьезных предметов отображается красное предупреждение.
Мозаичный макет включает следующее:
- Параметры защиты от вирусов и угроз включают в себя все, что связано со сканированием в реальном времени и по запросу.

- Защита учетной записи показывает рекомендации по смене пароля или любые уведомления учетной записи.
- Брандмауэр и защита сети позволяют включать и отключать брандмауэр (полезно при установке другого антивирусного программного обеспечения).
- Элементы управления приложениями и браузерами позволяют вам решить, какие приложения следует заблокировать и доверять ли непроверенным установкам программного обеспечения.
- Безопасность устройства позволяет отслеживать физическую безопасность оборудования вашего устройства с помощью таких параметров, как безопасная загрузка и изоляция ядра.
- Производительность и работоспособность устройства помогают узнать, как работает ваше устройство, включая состояние аккумулятора (при использовании ноутбука).
Служба поддержки
Получение помощи, когда она вам нужна, жизненно важно, что часто является одним из преимуществ антивирусного поставщика премиум-класса по сравнению с бесплатным продуктом. Несмотря на это, вы ожидаете некоторой поддержки, даже если не используете платный продукт.
Несмотря на это, вы ожидаете некоторой поддержки, даже если не используете платный продукт.
Microsoft предлагает поддержку по телефону, но вам необходимо войти в учетную запись Microsoft с панели управления безопасностью Windows, которая также открывает возможности для связи через чат. Для меня ожидание составило около двух минут, и агент поддержки оперативно ответил на мой вопрос.
Корпорация Майкрософт также предлагает помощь на форуме сообщества Майкрософт и предлагает множество интерактивных руководств и руководств.
Лучшие альтернативы Защитнику Windows
Если Защитник Windows не соответствует всем необходимым требованиям с точки зрения функций, и вы настроены на выбор бесплатного антивирусного решения, мой голос будет за множество других вариантов.
Malwarebytes : отличный вариант для пользователей начального уровня, которые ищут защиту от вредоносных программ по требованию, не залезая в свой кошелек.
Norton : Хотя технически это не бесплатно, Norton включает щедрую 60-дневную гарантию возврата денег на все планы. Он включает в себя множество инструментов сканирования, VPN, защиту веб-камеры и многое другое.
Он включает в себя множество инструментов сканирования, VPN, защиту веб-камеры и многое другое.
Avast : с Avast One Free вы получите безупречную защиту от вредоносных программ, VPN (с ограничением пропускной способности), защиту онлайн-банкинга и многое другое.
Вердикт Защитника Windows
В целом, Защитник Windows — это надежный антивирус, который многие могут использовать в качестве основного уровня защиты. Он блокировал каждый образец вредоносного ПО, который я загружал в режиме реального времени, но производительность была не такой высокой при сканировании по требованию. Влияние на производительность ПК незначительно, что делает его очень удобным в использовании. Опытные пользователи могут стремиться к большему количеству опций, но, учитывая, что это одно из немногих антивирусных решений, которое не конфликтует со сторонними приложениями для защиты от вредоносных программ, дополнительные функции доступны в других местах.
Служба поддержки отлично подходит для того, за что вы не платите, но диапазон вариантов не так широк, как у других поставщиков. Буду ли я использовать Защитник Windows без другого антивирусного приложения? Возможно нет.
Буду ли я использовать Защитник Windows без другого антивирусного приложения? Возможно нет.
Часто задаваемые вопросы о Защитнике Windows
В чем разница между Защитником Windows и Защитником Microsoft?
Разница между Защитником Windows и Microsoft Defender невелика, поскольку они оба предлагают одну и ту же функцию — обнаружение и удаление вредоносных программ. Основное отличие заключается в поддерживаемых операционных системах. Хотя Защитник Microsoft интегрируется с Windows 8 в Windows 11, Защитник Windows поддерживается в Windows 7 и более ранних версиях.
Нужен ли антивирус и Защитник Windows?
Защитник Windows проверяет наличие угроз и удаляет обнаруженные. Он включает в себя брандмауэр и регулярно обновляет определения вредоносных программ. Однако, поскольку угрозы и атаки становятся изощреннее с каждым днем, дополнительный уровень защиты может оказаться полезным для исправления уязвимостей, которые Защитник Windows мог пропустить. Хотя использование антивируса вместе с Защитником Windows не является обязательным, я бы рекомендовал это сделать, хотя вам может потребоваться отключить Защитник Windows, чтобы избежать конфликта программного обеспечения.
Посетите Защитник Windows
Достаточно ли хорош Защитник Windows для моего нового ноутбука?
Когда вы покупаете по ссылкам на нашем сайте, мы можем получать партнерскую комиссию. Вот как это работает.
(Изображение предоставлено: Монтиселло/Shutterstock)
Если вы только что приобрели новый ноутбук Windows , вам может быть интересно, нужно ли вам покупать стороннее антивирусное программное обеспечение для вашего нового компьютера из-за угроз, исходящих от вредоносных программ и других вирусов.
К счастью, вам это может не понадобиться, так как Windows 10 и Windows 11 теперь поставляются с собственным антивирусным программным обеспечением под названием Microsoft Defender Antivirus, также известным как Windows Defender . В то время как это раньше было ужасным , за последние несколько лет Microsoft действительно изменила его, и Defender теперь является одним из лучших антивирусных программных решений для обнаружения, блокировки и нейтрализации вредоносных программ.
Некоторые другие функции платных антивирусных продуктов также доступны бесплатно в Windows 10 и Windows 11.
Родительский контроль можно активировать в разделе «Семейные параметры» на панели управления безопасностью Windows, а в браузере Microsoft Edge компании скрыт менеджер паролей , который будет синхронизировать ваши пароли с приложением Microsoft Authenticator для Android и iOS. Между тем, функция Edge под названием «SmartScreen» может блокировать известные вредоносные веб-сайты и загрузки.
Недостаток Защитника Windows
Загвоздка с Защитником Windows и другими встроенными инструментами и функциями безопасности в Windows заключается в том, что вы должны придерживаться продуктов Microsoft. Это означает использование Edge вместо Chrome или Firefox в качестве браузера по умолчанию, Microsoft Office 365 вместо Google Workspace или LibreOffice и Microsoft Teams вместо Slack или Zoom.
В результате, если ваш браузер Chrome или Firefox используется для посещения вредоносного веб-сайта, вам придется полагаться на собственную защиту браузера, а не на защиту Microsoft. Справедливости ради следует отметить, что защита, предлагаемая Chrome и Firefox, сама по себе довольно хороша.
Справедливости ради следует отметить, что защита, предлагаемая Chrome и Firefox, сама по себе довольно хороша.
У Microsoft есть расширения браузера для Chrome и Firefox, но они ограничены машинами, работающими под управлением Pro, Enterprise или Education версий Windows 10 и Windows 11.
Аналогичным образом, для правильной работы родительского контроля ваши дети должны использовать Edge, а не какой-либо другой браузер в Windows. Вы также можете установить приложения Microsoft Family Safety на устройства Android и iOS ваших детей, но для этого потребуется платная подписка на Microsoft Office 365.
Принятие окончательного решения
Edge легче и быстрее, чем Chrome — тогда антивирус Microsoft Defender и связанные с ним средства защиты, встроенные в Windows 10 и 11, должны быть достаточно хороши, чтобы защитить вас от вредоносных программ, а также предоставить вам несколько полезных дополнительных функций безопасности.
Но если вы предпочитаете использовать Chrome или Firefox, Slack или Zoom, Google Workspace или LibreOffice вместо соответствующих продуктов Microsoft, то лучше всего приобрести одну из лучших антивирусных программ для Windows 10 (и 11).
Эти сторонние антивирусные программы одинаково хорошо защищают все браузеры и обнаруживают угрозы во всех видах приложений, а не только в приложениях Microsoft. Вам не нужно тратить много или вообще ничего — одна из самых впечатляющих антивирусных программ, которые мы видели, — это Kaspersky Security Cloud Free.
Если у вас многоплатформенная семья и вы готовы потратить немного больше, вы можете раскошелиться на один из лучших пакетов интернет-безопасности, который включает в себя антивирусное программное обеспечение для устройств Mac и Android и обычно поставляется с родительским контролем и паролем. также менеджеры. Некоторые также добавляют услуги защиты от кражи личных данных, VPN, программное обеспечение для резервного копирования и облачное хранилище.
В конечном счете решение о том, достаточно ли хороша антивирусная программа Microsoft Defender, зависит от вас. Это кажется уклончивым ответом, но это не так. Выбор любого антивирусного программного обеспечения в первую очередь включает в себя выяснение того, что вам нужно.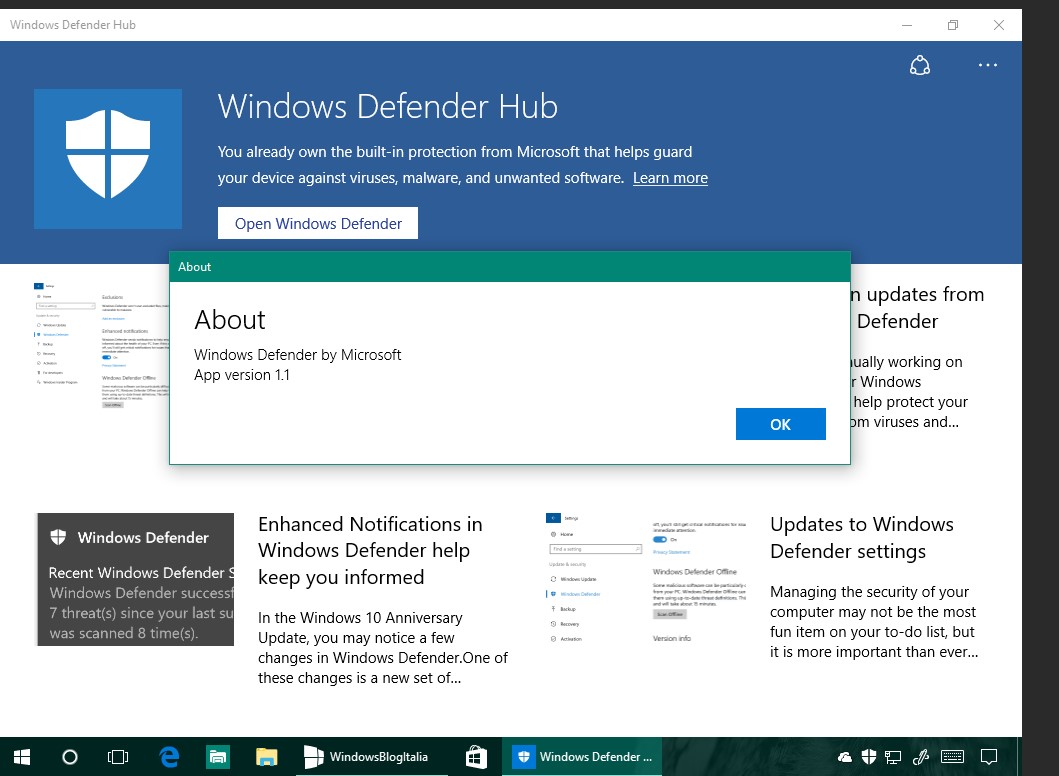 Положительным моментом является то, что, в отличие от нескольких лет назад, Defender теперь является серьезным вариантом, который стоит рассмотреть.
Положительным моментом является то, что, в отличие от нескольких лет назад, Defender теперь является серьезным вариантом, который стоит рассмотреть.
Лучшие на сегодняшний день предложения Bitdefender Antivirus Plus
Bitdefender Antivirus Plus
39,99 $
19,99 $
Посмотреть
на Bitdefender
Получите мгновенный доступ к последним новостям, самым горячим обзорам, выгодным предложениям и полезным советам.
Свяжитесь со мной, чтобы сообщить о новостях и предложениях от других брендов Future. Получайте электронные письма от нас от имени наших надежных партнеров или спонсоров.
Энтони Спадафора (Anthony Spadafora) — редактор по безопасности и сетям в Tom’s Guide, где он освещает все, от утечки данных и групп вымогателей до менеджеров паролей и лучшего способа охватить весь ваш дом или бизнес с помощью Wi-Fi. Прежде чем присоединиться к команде, он писал для ITProPortal, когда жил в Корее, а затем для TechRadar Pro после возвращения в США.


 Если функция будет отключена, антивирус будет уведомлять только о критических уведомлениях.
Если функция будет отключена, антивирус будет уведомлять только о критических уведомлениях. д.).
д.).






