Что такое uefi и legacy: В чем разница между UEFI и Legacy BIOS
Содержание
Boot Mode UEFI или Legacy: что выбрать для Windows?
Всем привет! Скорее всего вы читаете эти строки, потому что в BIOS или UEFI наткнулись на конфигурацию «Boot Mode» с двумя параметрами «UEFI» и «Legacy». В статье ниже я коротко расскажу как про сами параметры, так и про микросистемы, которые напрямую работают с жёсткими дисками и другим внутренним железом. Ну и мы вместе постараемся ответить на вопрос – а что же выбрать?! Поехали!
Содержание
- UEFI и BIOS
- Что такое Legacy Boot?
- Что такое UEFI в Boot Mode?
- Что выбрать UEFI или Legacy?
- Как поменять сам параметр в BIOS?
- Видео
- Задать вопрос автору статьи
UEFI и BIOS
Все современные компьютеры и ноутбуки работают со специальными микропрограммами (или микросистемами), которые напрямую работают с железом ПК. Также они позволяют запускать операционные системы. При включении компьютера, загружается и запускается сначала BIOS или UEFI, а уже потом идет загрузка операционной системы.
Изначально на компьютерах использовался BIOS. Но с приходом 21 века, БИОС потихоньку начал вытеснять более продвинутая система UEFI. Они даже визуально сильно отличаются. БИОС имеет синий или серый экран и управляется исключительно клавиатурой. UEFI же имеет более продвинутый графический интерфейс и поддержку мыши и курсора. По современным стандартам BIOS считается устаревшим, хотя еще встречаются некоторые ноутбуки или компьютеры, которые работают с этой микросистемой.
Давайте коротко про преимущества UEFI и недостатки BIOS:
- BIOS может работать с жестким диском, объем которого не может превышать 2,1 ТБ. Тут идет ограничение не совсем системы, а разметки разделов MBR. UEFI же использует GPT разметку.
- UEFI может работать в 32-х битном и 64-х битном режиме, что ускоряет работу и загрузку.
- Из-за работы в режимах 32 и 64 бита есть возможность улучшить графический интерфейс и добавить поддержку мыши. Но тут нужно сказать одну важную вещь – многие производители продолжают использовать UEFI с интерфейсом старого BIOS.
 То есть если вы зашли и увидели синий или серый экран без поддержки мыши – это не значит, что у вас BIOS. Скорее всего у вас UEFI с интерфейсом старого доброго БИОС.
То есть если вы зашли и увидели синий или серый экран без поддержки мыши – это не значит, что у вас BIOS. Скорее всего у вас UEFI с интерфейсом старого доброго БИОС. - В BIOS нет поддержки «Secure Boot», которая позволяет отсканировать загрузку ОС на наличие там вредоносного ПО.
- UEFI позволяет настраивать и даже устанавливать операционную систему по сети.
На самом деле отличий у них еще больше, я всего лишь описал самые популярные. Теперь вы понимаете, что систем может быть две.
Что такое Legacy Boot?
Legacy Boot – это устаревший режим загрузки с жесткого диска или внешнего носителя (флешки или внешнего жестака), который присущ BIOS. В данном режиме идет последовательный анализ всех дисков на наличие MBR раздела, который и запускает операционную систему. Если MBR на данном разделе не найден, то BIOS сканирует следующий диск. Таким образом процесс загрузки может занять более продолжительное время. Если MBR раздел не будет найден – вернется ошибка.
Обязательно читаем про MBR и GPT.
Что такое UEFI в Boot Mode?
Тут у некоторых пользователей может возникнуть путаница. UEFI в отличие от BIOS и режима Legacy не использует MBR раздел для загрузки. Для этого он использует отдельный раздел EFI с файлом .efi – именно он и участвует в загрузке ОС. UEFI позволяет запускать загрузочную флешку, в которой нет дополнительного MBR раздела. То есть вы можете банально просто перенести на флешку данные с образа и все будет работать. В BIOS с Legacy нужно создавать загрузочную флешку в специальной программе, которая создает невидимый загрузочный раздел для того, чтобы просто её запустить в BIOS.
Читаем – как создать загрузочную флешку.
Что выбрать UEFI или Legacy?
Итак, какой же режим нам выбрать Legacy или UEFU для той же Windows 10 или Windows 11. Для современных операционных систем чаще всего выбирается режим UEFI. Как вы уже поняли, Legacy работают со старыми ОС Windows XP и 7. Но тут надо опираться и на ряд других свойств. Итак, мы выбираем UEFI в случае, если:
Но тут надо опираться и на ряд других свойств. Итак, мы выбираем UEFI в случае, если:
- Раздел, с которого идет загрузка операционной системы имеет тип разметки GPT. Если у вас тип MBR, то стоит выбрать Legacy.
- Диск имеет размер больше 2,1 ТБ.
- Если вам не хочется париться и выяснить, все перечисленное – просто попробуйте оба варианта. На одном из них система сто процентов загрузится и будет работать нормально.
Как поменять сам параметр в BIOS?
Давайте посмотрим, как в БИОСе поменять UEFI на Legacy (и наоборот). Сначала вам нужно зайти в настройки микросистемы. Как только вы туда попадете, переходим в раздел «Boot».
В более редких случаях раздел может называться как «Startup».
На материнских платах Gigabyte с графическим интерфейсом нужно перейти во вкладку «BIOS Features» и найти параметр «Boot Mode Selection».
Как вы уже могли понять, видов и прошивок BIOS и UEFI очень много, поэтому вам нужно будет самостоятельно попробовать найти эту конфигурацию.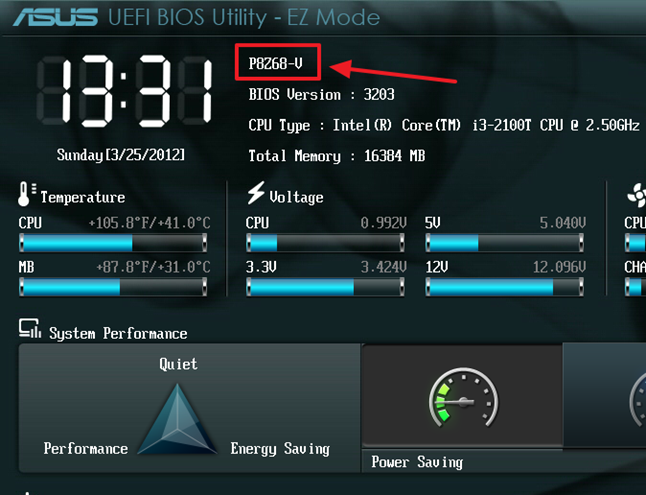 Самое главное не забудьте сохранить изменения перед тем, как вы выйдите.
Самое главное не забудьте сохранить изменения перед тем, как вы выйдите.
Видео
установка Windows и Kubuntu на один диск / Хабр
Помните те времена, когда BIOS был 16-битным с адресным пространством в 1 Мб, а вся информация о загрузчиках писалась в MBR? На смену уже давно пришли более гибкие технологии: UEFI (замена BIOS), и GPT (замена MBR).
Предыстория: Понадобилось мне недавно на свой домашний десктоп поставить 2 системы, чтобы разграничить окружение. Kubuntu для разработки на Ruby on Rails (ибо работаю удаленно), и Windows для всяких игрушек в свободное время. Хочу заметить, что несколько лет назад это было достаточно просто: один раздел для винды и один раздел для линукса, загрузчик записывался в MBR. Однако, технологии не стоят на месте, и оказалось, что настройка dual boot’а теперь несколько изменилась.
Однако, технологии не стоят на месте, и оказалось, что настройка dual boot’а теперь несколько изменилась.
Итак, начнем.
Терминология
UEFI (Unified Extensible Firmware Interface, Единый расширяемый интерфейс прошивки) разрабатывался компанией Intel как замена BIOS (Basic Input Output System). В отличие от 16-битного BIOS’а UEFI работает в 32- или 64-битном режиме, что позволяет использовать намного больше памяти для сложных процессов. Кроме того, UEFI приятно выглядит и там есть поддержка мышки.
Внешний вид:
GPT (GUID Partition Table, Таблица разделов GUID) — часть спецификации UEFI. UEFI использует GPT так же как BIOS использует MBR.
Главным отличием GPT от MBR, на мой взгляд, являются:
- Количество разделов: MBR поддерживает только 4 раздела. Можно и больше, но только через extended partition, что является просто хаком ограничений.
 21 байт, или условно 1000 Тб)
21 байт, или условно 1000 Тб) - Порядок загрузки: раньше BIOS загружал MBR, и в нем содержались адреса загрузчиков для каждого раздела диска. Теперь UEFI считывает GPT, находит в таблице все разделы типа efi (на них содержатся загрузчики), и подгружает их в память. Разберем это на примере немного позже.
Что делаем:
Устанавливаем следующие ОС на пустой HDD размером в 1 Тб.
- Windows 8.1 x64. Windows поддерживает загрузку с GPT начиная с Windows 8 для 32 битной архитектуры и с Windows Server 2003 и Windows Vista для 64 бит (Источник).
- Kubuntu 15.04. По идее подойдет любой дистрибутив, который поддерживает Grub2, лично я предпочитаю Kubuntu.
NB: Материнская плата поддерживает UEFI
Разбивка диска
Сначала устанавливаем Windows 8, т.к. она автоматически будет использовать GPT.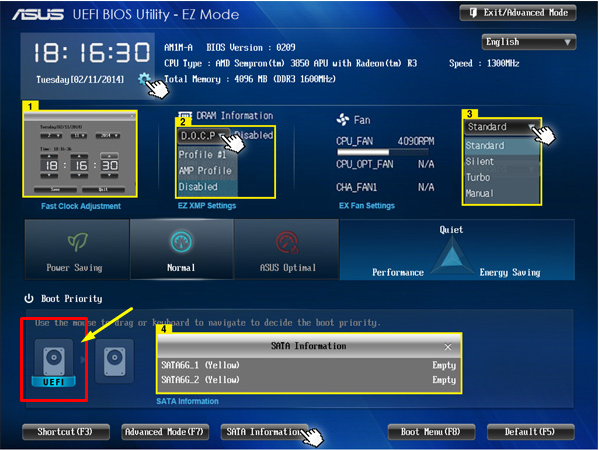
Разбивка будет выглядеть так (пардон за кривой снимок):
Винда по умолчанию создает 4 раздела:
- Recovery (300Мб). Очевидно, что он используется для восстановления системы. Оставим как есть.
- EFI partition (100Мб). Помечается как system type (не любят в Майкрософте называть вещи своими техническими именами). Собственно сюда и пишутся загрузчики.
- MSR (128Мб, Microsoft Reserved Partition). Для меня остается загадкой, зачем он нужен. Данных там никаких нет, просто пустое место, зарезервированное для каких-то непонятных целей в будущем.
- Основной раздел. Мы его поделим на 3: 200 гигов под винду, 500 гигов для раздела под данные и остальное пространство пока оставим неразмеченным (отформатируем потом при установке Kubuntu).
Пропустим саму установку Windows, т.к. в ней все стандартно и понятно.
Теперь загрузимся с USB в Kubuntu Live.
Проверим EFI раздел:
kubuntu@kubuntu:~$ efibootmgr BootCurrent: 0003 Timeout: 0 seconds BootOrder: 0000,0003,0001 Boot0000* Windows Boot Manager Boot0001* Hard Drive Boot0003* UEFI: JetFlashTranscend 16GB
Boot0000 — виндовый загрузчик
Boot0001 — дефолтный загрузчик
Boot0003 — флешка с Kubuntu Live
Обратите внимание, что список загрузчиков не привязан к одному физическому диску как в MBR.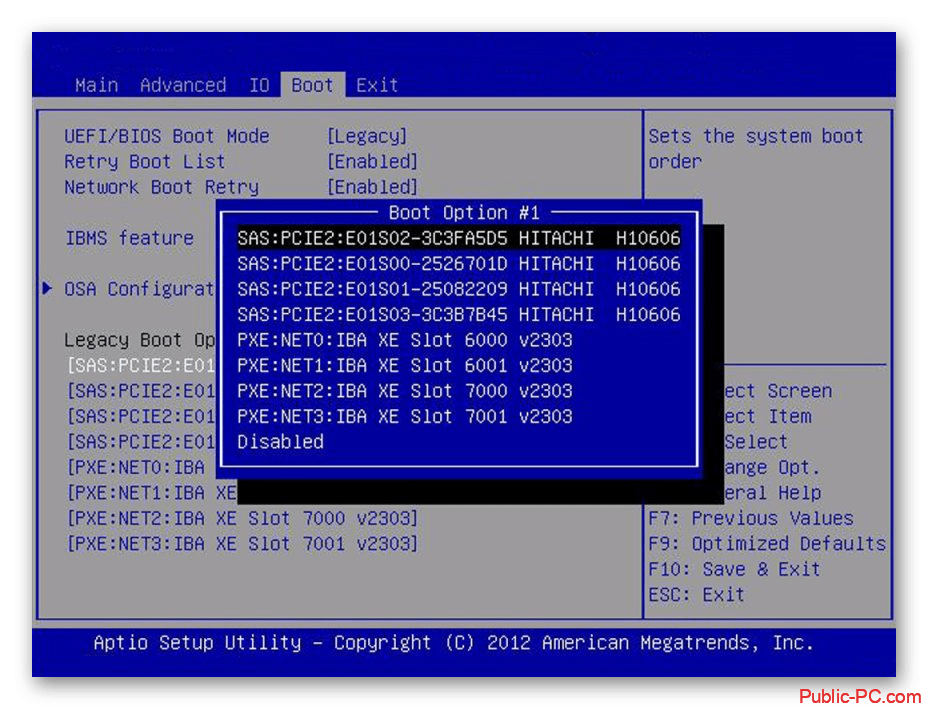 Он хранится в NVRAM.
Он хранится в NVRAM.
Можем также сразу посмотреть, что же в этом разделе, подмонтировав его:
kubuntu@kubuntu:~$ sudo mkdir /media/efi kubuntu@kubuntu:~$ sudo mount /dev/sda2 /media/efi
Там окажутся следующие файлы:
EFI
|--Boot
| |--bootx64.efi # дефолтный загрузчик
|--Microsoft
|--Boot
|--bootmgfw.efi # основной виндовый загрузчик
|--# много других файлов
Убедились, что все хорошо. Теперь продолжаем разбивку диска (через KDE Partition Manager).
Первые пять разделов остались прежними. Обратите внимание, как Kubuntu определила разделы:
- sda2 определился как FAT32. Это практически верно, т.к. файловая система типа EFI основана на FAT, только с жесткими спецификациями.
- sda3 (MSR) не определился, т.к. файловой системы там так таковой нет.
Нам осталось только отформатировать раздел для Kubuntu в ext4, и выделить раздел под swap.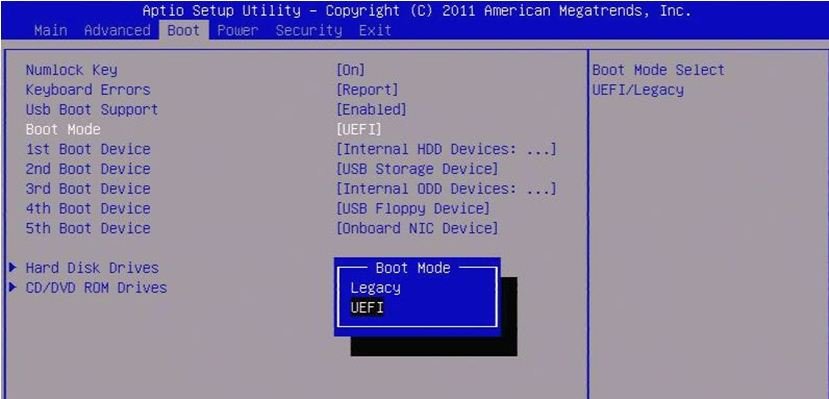
Несколько слов про swap. Рекомендуют на swap выделять от SQRT(RAM) до 2xRAM. Т.к. у меня 16 Гб RAM, то по минимуму мне надо 4 Гб свопа. Хотя я с трудом могу представить ситуации, при которых он будет использоваться: десктоп в hibernate я не перевожу, и сильно тяжелых программ, которые жрут больше 16 гигов, не использую.
P.S. При форматировании раздела в swap Partition Manager может выдать ошибки, которые связаны с тем, что Kubuntu автоматически монтирует в себя любой swap раздел, однако на результат эти ошибки не влияют.
Итак, финальная разбивка:
Теперь самое главное для правильного dual boot’а. При установке Kubuntu важно выбрать, куда установить загрузчик:
Указываем, конечно же на раздел EFI.
После завершения установки Kubuntu, заходим в систему и проверяем, какие файлы появились на efi разделе (монтировать уже не нужно):
user@kubuntu:~$ sudo ls /boot/efi/EFI Boot Microsoft ubuntu user@kubuntu:~$ sudo ls /boot/efi/EFI/ubuntu grub.cfg grubx64.efi MokManager.efi shimx64.efi
Смотрим, как теперь выглядит список загрузчиков:
user@kubuntu:~$ efibootmgr -v BootCurrent: 0002 Timeout: 0 seconds BootOrder: 0002,0000,0003,0001 Boot0000* Windows Boot Manager HD(2,96800,32000,c4f37e07-0441-4967-a1ac-75fb5a36e4f3)File(\EFI\Microsoft\Boot\bootmgfw.efi) Boot0001* Hard Drive BIOS(2,0,00) Boot0002* ubuntu HD(2,96800,32000,c4f37e07-0441-4967-a1ac-75fb5a36e4f3)File(\EFI\ubuntu\shimx64.efi) Boot0003* ubuntu HD(2,96800,32000,c4f37e07-0441-4967-a1ac-75fb5a36e4f3)File(EFI\Ubuntu\grubx64.efi)
Вот как это выглядит при загрузке:
А еще эти загрузчики доступны сразу из UEFI (в старом BIOS’е такое было бы невозможно — там был выбор только диска, он просто не знал, что такое загрузчики):
Ну и напоследок: чтобы dual boot правильно работал, в Windows надо обязательно отключить fast boot. Это такая нехорошая фича, которая может привести к потере данных.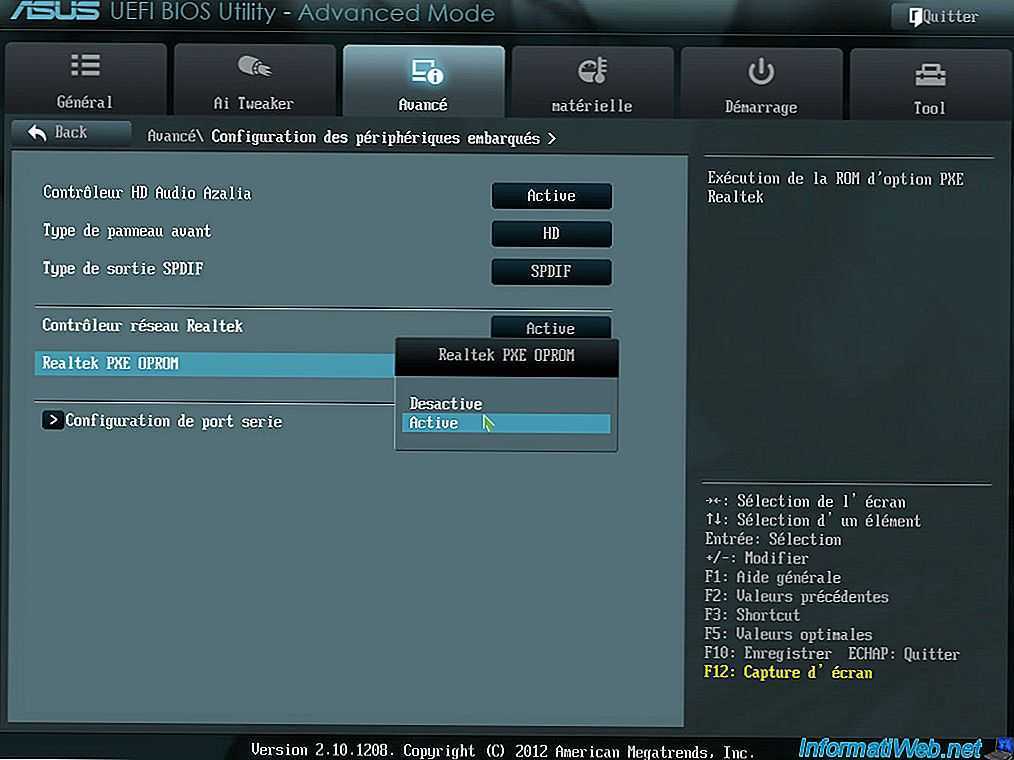
Объяснение:
При выключении компьютера Windows сохраняет файловую структуру NTFS разделов в файл (видимо, потому что один файл прочитать быстрее, чем сканировать много разных файлов). Если записать файл на NTFS раздел через линукс, и потом загрузиться в Windows, то Windows просто не увидит файл. Источник
Если выключить комп через Windows, и потом попытаться загрузить Linux, то он просто не запустится из-за «ошибки» NTFS. Источник
Переключение с устаревшего диска MBR на диск GPT с Windows 10 — драйверы Windows
Редактировать
Твиттер
Фейсбук
Электронная почта
- Статья
- 3 минуты на чтение
Чтобы облегчить обновление операционных систем более ранних версий, таких как Windows 7, или переход с загрузки BIOS на загрузку UEFI для расширенных функций безопасности, корпорация Майкрософт предоставила следующую информацию о переходе с устаревшего диска MBR на диск GPT в Windows 10 9. 0003
0003
Шаги, описанные в следующих разделах, обеспечат более плавное обновление до Windows 10 и дадут пользователю возможность использовать новые и улучшенные функции безопасности Windows 10. Для целей следующих шагов мы будем ссылаться на таблицу разделов GUID. как GPT, а устаревшая основная загрузочная запись — как устаревшие загрузочные диски MBR.
Будут использоваться эти четыре конфигурации:
Конфигурация № 1 — загрузка UEFI без модуля поддержки совместимости (CSM) или CSM отключен в прошивке. Требуется жесткий диск GPT (HDD).
Конфиг #2 — загрузка UEFI с включенным CSM, загрузка с GPT HDD
Конфигурация № 3 — устаревшая загрузка BIOS с включенным CSM, загрузка с устаревшего жесткого диска MBR
Конфигурация № 4 — загрузка UEFI с включенным CSM, загрузка с устаревшего жесткого диска MBR
Пути обновления
| Существующая ОС и конфигурация | Целевая ОС и конфигурация | Результаты | Опции безопасности |
|---|---|---|---|
| Windows 7 x64 установлена в систему с прошивкой UEFI, CSM включен на жестком диске GPT (конфигурация № 2) | Windows 10 x64 установленная прошивка UEFI CSM включена на жестком диске GPT (конфигурация #2) | Будет загружаться и работать ОС Windows 10 | ОС может использовать функции безопасности MS, поддерживаемые прошивкой, после отключения CSM |
| Windows 7 x64 установлен в BIOS с активным разделом NTFS HDD (Config #3) | Windows 10 x64 установлена в BIOS с активным разделом NTFS HDD (конфигурация № 3) | Будет загружаться и работать ОС Windows 10 | Можно использовать только Bitlocker |
| Windows 7 x86 установлен в BIOS с активным разделом NTFS HDD (Config #3) | Windows 10 x86 установлен в BIOS с активным разделом NTFS HDD = работает (Config #3) | Будет загружаться и работать ОС Windows 10 | Возможность использовать только Bitlocker |
| Windows 7 x86 установлена в BIOS с активным разделом NTFS (Config #3) | Windows 10 x64 установлена в BIOS с активным разделом NTFS HDD (конфигурация № 3) | Потребуется установочный носитель и чистая установка. | Можно использовать только Bitlocker (для других функций безопасности требуется загрузка UEFI) |
| Windows 7 x64 установлен в БИОС с активным разделом NTFS (конфигурация #3) | Windows 10 x64 установлен в прошивку UEFI CSM отключен на GPT HDD (Config #1) | Специальные инструкции ниже | может использовать функции безопасности MS, поддерживаемые прошивкой |
Определение терминов
Модуль поддержки совместимости (CSM) обычно может быть включен или отключен в прошивке. Этот модуль облегчает, но не предписывает загрузку в активный раздел с устаревшей основной загрузочной записью (MBR). В зависимости от параметров загрузки BIOS/микропрограммы вы можете включить CSM и по-прежнему выбирать загрузку в режиме загрузки UEFI с использованием GPT-диска или устаревшего режима загрузки MBR. Включение и загрузка CSM в память требуется для Windows 7 для загрузки UEFI.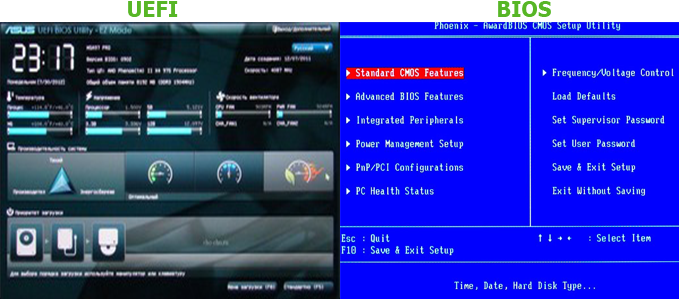
Загрузка UEFI не требует включения CSM. При отключенном CSM загрузка не использует активный раздел на жестком диске (HDD), она использует системный раздел EFI (ESP), где ищет распознанную файловую систему, такую как FAT-FAT32, с загрузочными файлами. Загрузочные файлы могут быть определены либо в а) NVRAM (boot000n), либо в б) с использованием резервного метода загрузки, определенного спецификацией UEFI, который ищет \EFI\Boot\Boot(arch).efi (например: bootx64.efi). Этот метод загрузки не работает. на устаревшем загрузочном диске NTFS с MBR.
Устаревшая загрузка MBR не может распознавать диски с таблицей разделов GUID (GPT). Для облегчения доступа к диску требуется активный раздел и поддержка BIOS. СТАРЫЙ и ограничен размером жесткого диска и количеством разделов. В системах с прошивкой UEFI требуется, чтобы CSM был включен и загружен в память, чтобы облегчить загрузку активного раздела.
В этом разделе
Новый метод — Windows 10, версия 1703 и более поздние
Руководство по тестированию инструмента MBR2GPT
Старый метод — Windows 10, версия 1607 и более ранние
Как преобразовать установленную систему x64 Windows 7
Спецификация Windows 10
Обратная связь
Просмотреть все отзывы о странице
Развертывание пользовательского образа | Microsoft Узнайте
Твиттер
Фейсбук
Электронная почта
- Статья
- 4 минуты на чтение
В этом разделе вы создаете эталонную установку, записываете образ установки и повторно запускаете программу установки Windows с файлом ответов, указывающим на ваш пользовательский образ. Развертывание пользовательского образа с помощью программы установки Windows дает несколько преимуществ по сравнению с применением образа с помощью инструмента захвата образа.
Программа установки поддерживает следующее:
- Применение другого файла ответов для дополнительных настроек во время развертывания.
- Изменение конфигурации диска.
- Добавление дополнительных драйверов.
- Замена ключа продукта.
- Выбор другого языка для установки.
- Выбор из списка образов для установки, если ваш файл образа содержит более одного образа.
- Установка в другое место на диске.
- Обновление существующей установки Windows.
- Настройка компьютера для двойной загрузки операционных систем.

- Обеспечение поддержки Windows оборудованием.
Установка пользовательского образа с помощью программы установки Windows имеет некоторые ограничения. Дополнительные сведения см. в разделе Сценарии и рекомендации по установке Windows.
Предварительные условия
Для выполнения этого пошагового руководства вам потребуется следующее:
- Компьютер технического специалиста с установленными инструментами Windows Assessment and Deployment Kit (Windows ADK).
- ISO-образ продукта Windows.
- Эталонный компьютер, на который вы установите и запишете собственный образ.
- Загрузочный носитель Windows PE. Существует несколько типов носителей Windows PE, которые можно создать. Дополнительные сведения об этих параметрах см. в разделе Обзор WinPE.
- Доступ к общему сетевому ресурсу для хранения пользовательского образа и исходных файлов программы установки Windows.
Шаг 1. Скопируйте исходные файлы установки Windows в общую сетевую папку
На обслуживающем компьютере скопируйте все содержимое установочного носителя Windows в общую сетевую папку.
Например:
использование сети N: \\сервер\общий ресурс\ xcopy D: N:\WindowsDVD\ /s
, где D: — установочный носитель Windows. Установочный носитель Windows может быть смонтированным установочным ISO-образом Windows или установочным USB-накопителем.
Шаг 2. Установите Windows на эталонный компьютер
Создайте эталонную установку одним из следующих способов:
- Загрузка с DVD
- Использование набора конфигурации с программой установки Windows
После завершения установки выключите компьютер.
Шаг 3. Захват образа установки
На этом шаге вы создадите образ эталонной установки с помощью DISM, а затем сохраните пользовательский образ в сетевой папке.
Загрузите эталонный компьютер с загрузочного носителя Windows PE.
В командной строке WinPE используйте DISM для создания образа установки. Укажите имя и описание как часть захвата изображения.
 Все значения требуются программе установки Windows. Если WIM-файл не содержит этих значений, образ не будет правильно установлен. Например:
Все значения требуются программе установки Windows. Если WIM-файл не содержит этих значений, образ не будет правильно установлен. Например:Dism /Capture-Image /ImageFile:C:\myimage.wim /CaptureDir:c:\ /Compress:fast /CheckIntegrity /Name: "Home" /Description: "Домашняя эталонная установка"
Замените файл Install.wim по умолчанию на общем сетевом ресурсе собственным образом. Образ должен называться Install.wim. Например:
чистое использование N: \\сервер\общий ресурс\ скопируйте C:\myimage.wim N:\WindowsDVD\sources\install.wim
При необходимости укажите сетевые учетные данные для соответствующего доступа к сети.
Дополнительные сведения см. в разделе Параметры командной строки для управления образами DISM.
Шаг 4. Создайте собственный файл ответов
Создайте файл ответов, указывающий на ваше собственное изображение. Файлы ответов позволяют настроить различные параметры изображения.
Этот шаг предполагает, что вы уже создали файл ответов и у вас есть рабочий каталог. Чтобы узнать, как создать файл ответов, см. раздел Создание или открытие файла ответов.
Чтобы узнать, как создать файл ответов, см. раздел Создание или открытие файла ответов.
На обслуживающем компьютере откройте Диспетчер образов системы Windows .
В меню Файл щелкните Новый файл ответов .
На панели Windows SIM Образ Windows разверните узел Компоненты , чтобы отобразить доступные параметры.
Добавьте следующие компоненты в файл ответов, щелкнув компонент правой кнопкой мыши и выбрав соответствующий этап настройки.
Microsoft-Windows-Setup\DiskConfiguration\Disk\CreatePartitions\ CreatePartition
окнаPE
Microsoft-Windows-Setup\DiskConfiguration\Disk\ModifyPartitions\ ModifyPartition
окнаPE
Microsoft-Windows-Setup\ImageInstall\OSImage\InstallTo
окнаPE
Совет
Расширяйте список компонентов, пока не увидите самый низкий параметр из предыдущей таблицы, а затем добавьте этот параметр в файл ответов.
 Этот ярлык добавит настройку и все родительские настройки в ваш файл ответов за один шаг.
Этот ярлык добавит настройку и все родительские настройки в ваш файл ответов за один шаг.Все добавленные вами настройки должны отображаться на панели Файл ответов . Выберите и настройте каждый параметр, как указано в следующей таблице.
Microsoft-Windows-Setup\DiskConfiguration
WillShowUI = при ошибке
Microsoft-Windows-Setup\DiskConfiguration\Disk
Идентификатор диска = 0 WillWipeDisk = правда
Microsoft-Windows-Setup\DiskConfiguration\Disk\CreatePartitions\CreatePartition
Расширение = ложь Заказ = 1 Размер = 300
Тип = Основной
Microsoft-Windows-Setup\DiskConfiguration\Disk\CreatePartitions\CreatePartition
Расширить = правда Заказ = 2
Тип = Основной
Microsoft-Windows-Setup\DiskConfiguration\Disk\ModifyPartitions\ModifyPartition
Активный = Истина Расширить = ложь Формат = NTFS Метка = Система Буква = С Заказ = 1 ID раздела = 1
Microsoft-Windows-Setup\DiskConfiguration\Disk\ModifyPartitions\ModifyPartition
Расширение = ложь Формат = NTFS Метка = Windows Буква = С Заказ = 2 ID раздела = 2
Microsoft-Windows-Setup\ImageInstall\OSImage
WillShowUI = при ошибке
Microsoft-Windows-Setup\ImageInstall\OSImage\InstallTo
Идентификатор диска = 0 ID раздела = 2
В окне командной строки скопируйте файл ответов в сетевую папку.
 Например:
Например:чистое использование N: \\сервер\общий ресурс\ md N:\AnswerFiles скопируйте C:\deploy_unattend.xml N:\AnswerFiles\
При необходимости укажите сетевые учетные данные для соответствующего доступа к сети.
Шаг 5. Разверните образ с помощью программы установки Windows
На этом шаге вы развернете собственный образ из общей сетевой папки на конечном компьютере.
Важно
Если вы устанавливаете Windows 11, добавьте в образ WinPE дополнительные компоненты WinPE-WMI и WinPE-SecureStartup. Если вы не включите эти дополнительные компоненты, вы можете увидеть сообщение об ошибке, что ваш компьютер не соответствует минимальным требованиям к оборудованию.
Загрузите конечный компьютер с загрузочного носителя Windows PE.
Подключитесь к общему сетевому ресурсу, указанному на шаге 4. Создайте настраиваемый файл ответов, а затем запустите программу установки с вашим файлом ответов. Например:
чистое использование N: \\сервер\доля
N:\WindowsDVD\setup /unattend:N:\AnswerFiles\deploy_unattend.

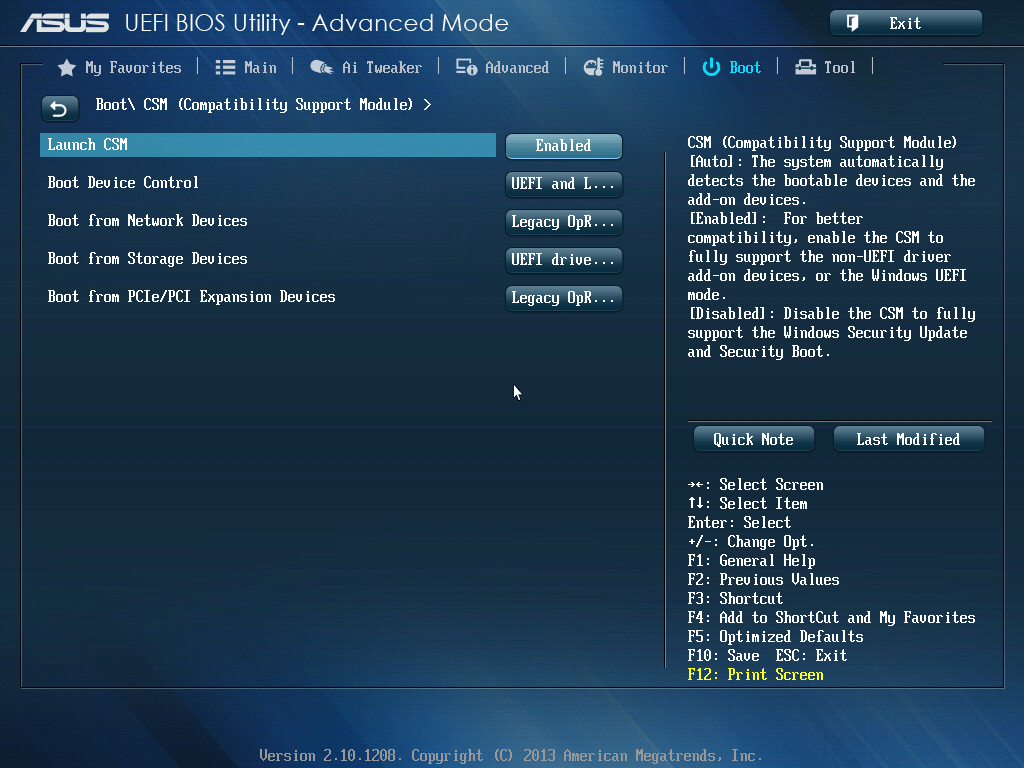 То есть если вы зашли и увидели синий или серый экран без поддержки мыши – это не значит, что у вас BIOS. Скорее всего у вас UEFI с интерфейсом старого доброго БИОС.
То есть если вы зашли и увидели синий или серый экран без поддержки мыши – это не значит, что у вас BIOS. Скорее всего у вас UEFI с интерфейсом старого доброго БИОС.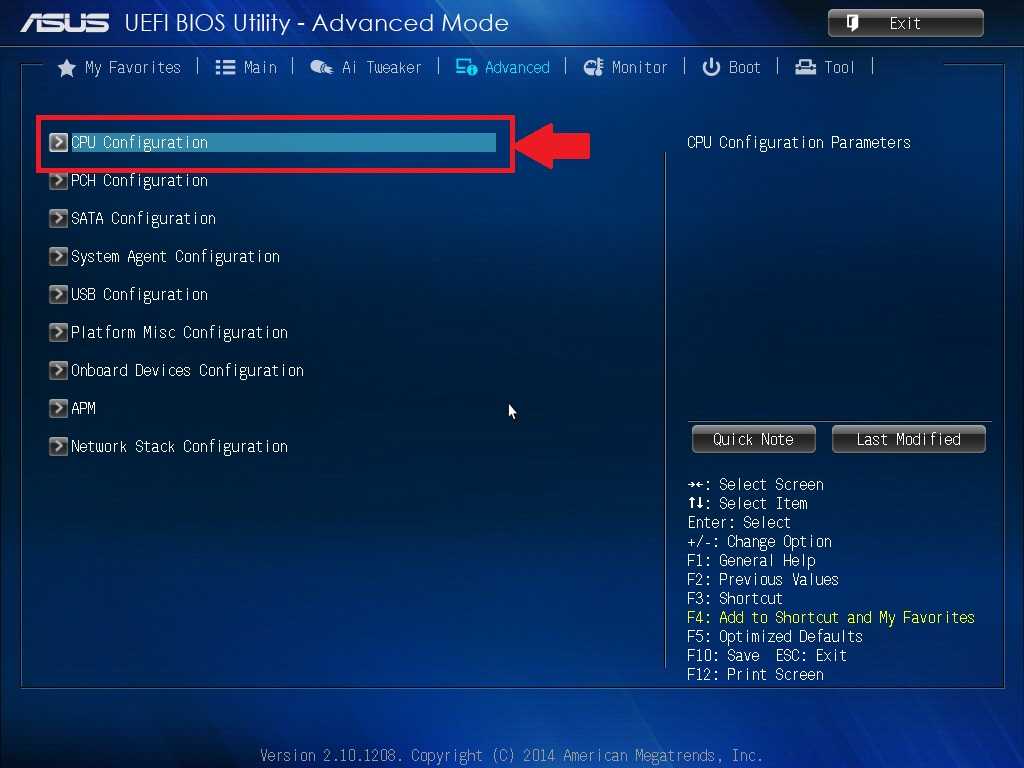 21 байт, или условно 1000 Тб)
21 байт, или условно 1000 Тб)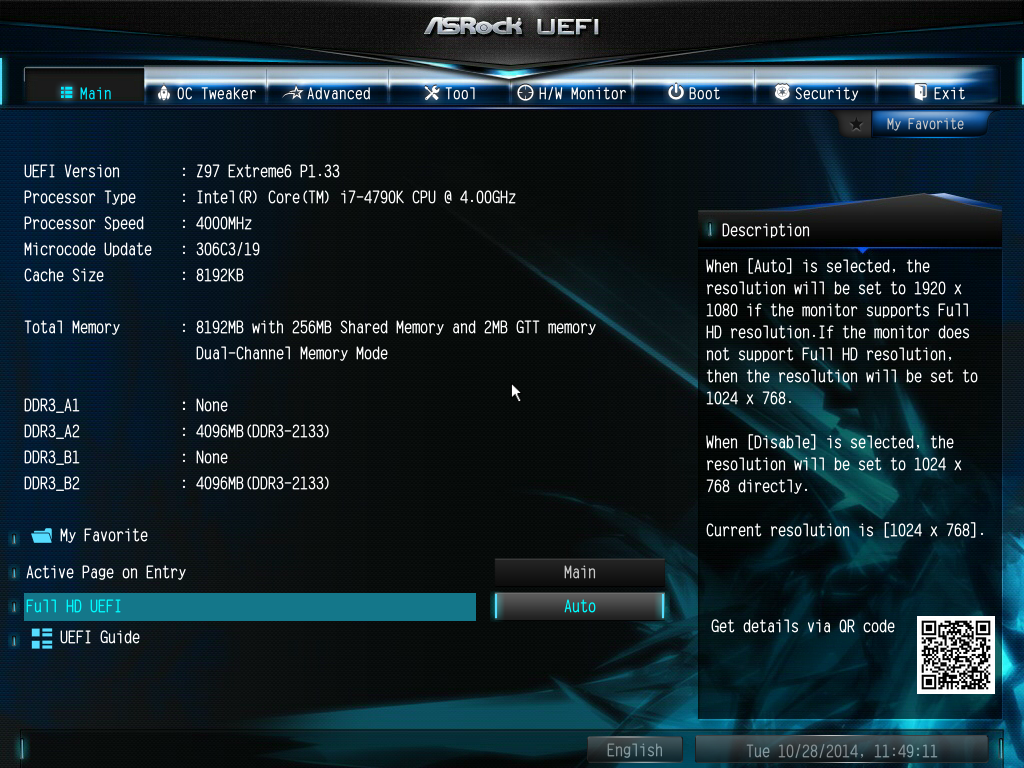 cfg grubx64.efi MokManager.efi shimx64.efi
cfg grubx64.efi MokManager.efi shimx64.efi

 Все значения требуются программе установки Windows. Если WIM-файл не содержит этих значений, образ не будет правильно установлен. Например:
Все значения требуются программе установки Windows. Если WIM-файл не содержит этих значений, образ не будет правильно установлен. Например: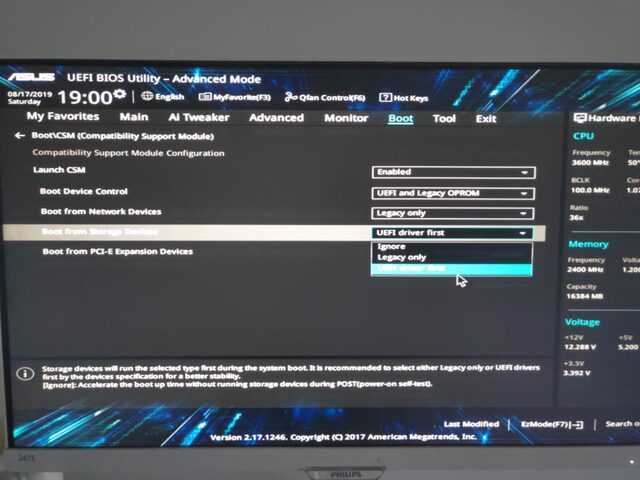 Этот ярлык добавит настройку и все родительские настройки в ваш файл ответов за один шаг.
Этот ярлык добавит настройку и все родительские настройки в ваш файл ответов за один шаг. Например:
Например:
