Что такое программа excel и как в ней работать: Эксель что это за программа
Содержание
Microsoft Office Excel — что это?
Главная » Уроки MS Excel » Прочее
Автор Антон Андронов На чтение 4 мин Опубликовано
Microsoft Office Excel — это программа, предназначенная для работы с электронными таблицами, которая позволяет хранить, организовывать и анализировать информацию. Возможно, у вас сложилось мнение, что приложение Excel использует только определенная группа людей для выполнения каких-нибудь сложных задач. Но вы ошибаетесь! На самом деле любой желающий может освоить эту великолепную программу и применить всю ее мощь для решения исключительно своих бытовых задач.
Excel – это универсальная программа, которая позволяет работать с различными форматами данных. В Excel вы можете вести домашний бюджет, производить как простые, так и очень сложные расчеты, хранить данные, организовывать различные дневники, составлять отчеты, строить графики, диаграммы и многое-многое другое.
В Excel вы можете вести домашний бюджет, производить как простые, так и очень сложные расчеты, хранить данные, организовывать различные дневники, составлять отчеты, строить графики, диаграммы и многое-многое другое.
Программа Excel входит в состав пакета Microsoft Office, который состоит из целого набора продуктов, позволяющих создавать различные документы, электронные таблицы, презентации и многое другое.
Помимо программы Microsoft Excel существует еще целый ряд похожих программ, которые также в своей основе используют работу с электронными таблицами, но Excel однозначно самая популярная и мощная из них, и по праву считается флагманом этого направления. Осмелюсь заявить, что Excel является одной из самых популярных программ вообще.
Что я могу делать в Excel?
У Microsoft Excel существует множество достоинств, но самым весомым является, конечно же, ее универсальность. Варианты применения Excel практически безграничны, поэтому, чем больше у вас багаж знаний по этой программе, тем большее число применений вы сможете для нее найти. Ниже перечислены возможные области применения приложения Microsoft Office Excel.
Ниже перечислены возможные области применения приложения Microsoft Office Excel.
- Работа с числовыми данными. Например, составление самых различных бюджетов, начиная от домашнего, как самого простого, и, заканчивая бюджетом крупной организации.
- Работа с текстом. Разнообразный набор инструментов для работы с текстовыми данными дает возможность представить даже самые сложные текстовые отчеты.
- Создание графиков и диаграмм. Большое количество инструментов позволяет создавать самые различные варианты диаграмм, что дает возможность представить ваши данные наиболее ярко и выразительно.
- Создание схем и рисунков. Помимо графиков и диаграмм, Excel позволяет вставлять на рабочий лист множество различных фигур и рисунки SmartArt. Эти инструменты значительно увеличивают возможности визуализации данных в программе.
- Организация списков и баз данных. В Microsoft Office Excel изначально была заложена структура строк и столбцов, поэтому организовать работу со списками или создать базу данных является для Excel элементарной задачей.

- Импорт и экспорт данных.Excel позволяет обмениваться данными с самыми различными источниками, что делает работу с программой еще более универсальной.
- Автоматизация однотипных задач. Использование макросов в Excel позволяет автоматизировать выполнение однотипных трудоемких задач и свести участие человека до единственного щелчка мышью для запуска макроса.
- Создание панелей управления. В Excel существует возможность размещать элементы управления прямо на листе, что позволяет создавать наглядные интерактивные документы.
- Встроенный язык программирования. Встроенный в приложение Microsoft Excel язык программирования Visual Basic for Applications (VBA) позволяет расширить возможности программы как минимум в несколько раз. Знание языка открывает для вас совершенно новые горизонты, к примеру, создание своих пользовательских функций или целых надстроек.
Возможности приложения Excel можно перечислять очень долго, выше я представил только самые основные из них.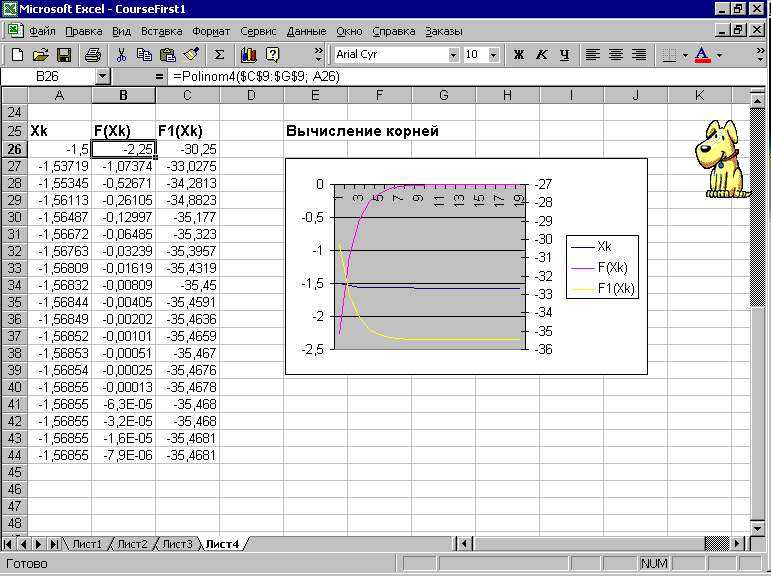 Но уже сейчас ясно видно насколько знание этой программы будет полезным для вас.
Но уже сейчас ясно видно насколько знание этой программы будет полезным для вас.
Для кого создано приложение Excel?
Изначально программа Excel создавалась исключительно для работы в офисе, поскольку такую роскошь как компьютер могла себе позволить только организация. Со временем компьютеры все больше стали появляться в домах обычных людей, а число пользователей постепенно расти. На данный момент компьютер имеет практически каждая семья и на большей части из них установлен пакет Microsoft Office.
В России существуют сотни компаний, предлагающие курсы по Microsoft Office. Excel преподают в учебных заведениях, по Excel выпущены сотни книг и обучающих курсов. Знание Office требуют при приеме на работу или же засчитывают эти знания как дополнительное преимущество. Все это говорит о том, что знание офисных программ, в частности Excel, будет полезно всем без исключения.
Оцените качество статьи. Нам важно ваше мнение:
Общие сведения о приложении Excel Starter
Microsoft Excel Starter 2010 — это программа для работы с электронными таблицами, предназначенная для таких повседневных задач, как составление бюджета, ведение списка адресов или отслеживание списка дел.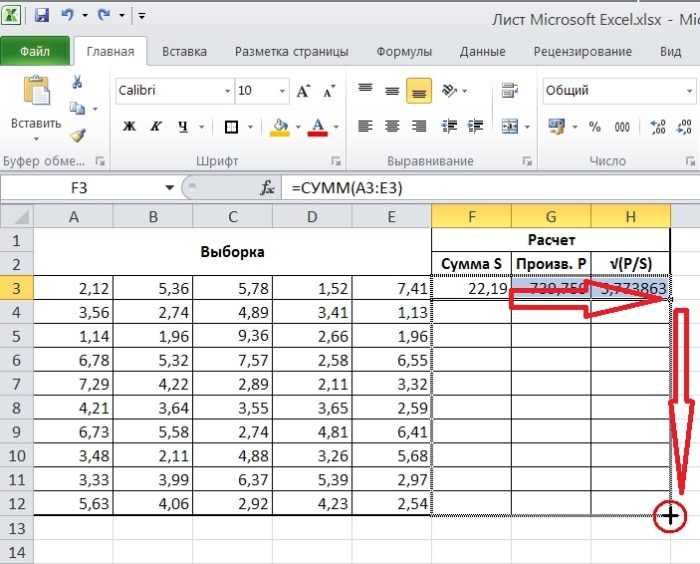 Приложение Excel Starter входит Microsoft Office Starter 2010 и загружается предварительно на компьютер.
Приложение Excel Starter входит Microsoft Office Starter 2010 и загружается предварительно на компьютер.
Excel Starter 2010 похоже на Microsoft Excel 2010 внешний вид. Если вы еще не начали работать с лентой или представлением Backstage, приложение Excel Starter дает возможность приступить к работе с новым интерфейсом перед обновлением до Excel 2010.
Приложение Excel Starter отличается от полной версии Excel тем, что оно включает рекламу отображения и не поддерживает расширенные возможности полной версии Excel. Если вам нужны дополнительные функции, вы можете перейти на Excel 2010 прямо Excel Starter 2010. Просто нажмите кнопку «Приобрести» на вкладке «Главная» на ленте.
В этой статье
-
Откройте приложение Excel Starter и посмотрите -
Создание книги -
Сохранение книги -
Ввод данных -
Сделайте так, чтобы все правильно -
Копирование, перемещение и удаление данных -
Изменение порядка -
Фильтрация дополнительных сведений -
Расчет данных с помощью формул -
Построение диаграмм -
Печать -
Совместное использование с помощью электронной почты или Интернета -
Дополнительная справка
Откройте приложение Excel Starter и посмотрите на него
Откройте приложение Excel Starter с помощью кнопки «Начните с Windows».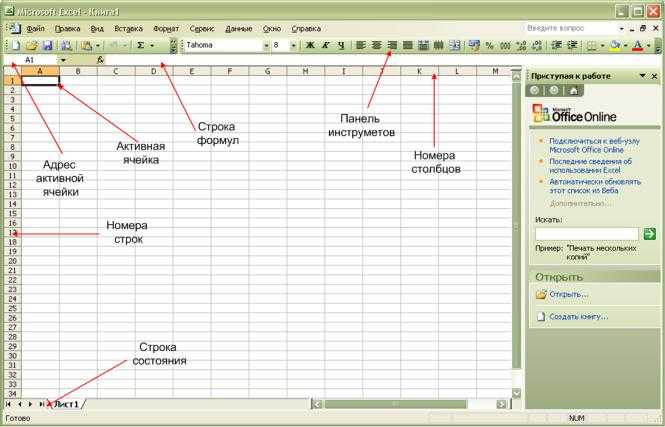
-
Нажмите кнопку «Начните . Если Excel Starter нет в списке программ, которые вы видите, выберите «Все программы» и нажмите кнопку Microsoft Office Starter.
-
Нажмите кнопку Microsoft Excel Starter 2010.
Появится запустимый экран Excel и пустая таблица. В Excel Starter электронные таблицы называются книгами, а хранятся в файле, который называется книгой. В книгах может быть один или несколько книг.
1. Ячейки на вашем компьютере составляют столбцы (обозначенные буквами) и строки (обозначенные цифрами).
2. При нажатии на вкладку «Файл» открывается представление Backstage книги, в котором можно открывать и сохранять файлы, получать сведения о текущей книге и выполнять другие задачи, которые не имеют отношения к ее содержимому, например печать или отправка ее копии по электронной почте.
3. На каждой вкладке ленты отображаются команды, сгруппные по задачам. Скорее всего, вы будете проводить большую часть времени на вкладке «Главная», когда вводите и форматирование данных. На вкладке «Вставка» можно добавлять на свой сайт таблицы, диаграммы, рисунки и другие графические изображения. На вкладке «Разметка страницы» можно настроить поля и макет, особенно для печати. Используйте вкладку «Формулы» для вычислений с данными на вашем компьютере.
4. В области сбоку окна Excel Starter содержатся ссылки на справку и ярлыки шаблонов и картинок, которые помогут вам начать создавать книги для определенных задач, таких как управление списком участников или отслеживание расходов. В области также отображаются реклама и ссылка для приобретения полнопрофильного выпуска Office.
К началу страницы
Создание книги
При создании книги в Microsoft Excel Starter 2010 можно начать с нуля или с шаблона, на котором уже сделана часть работы.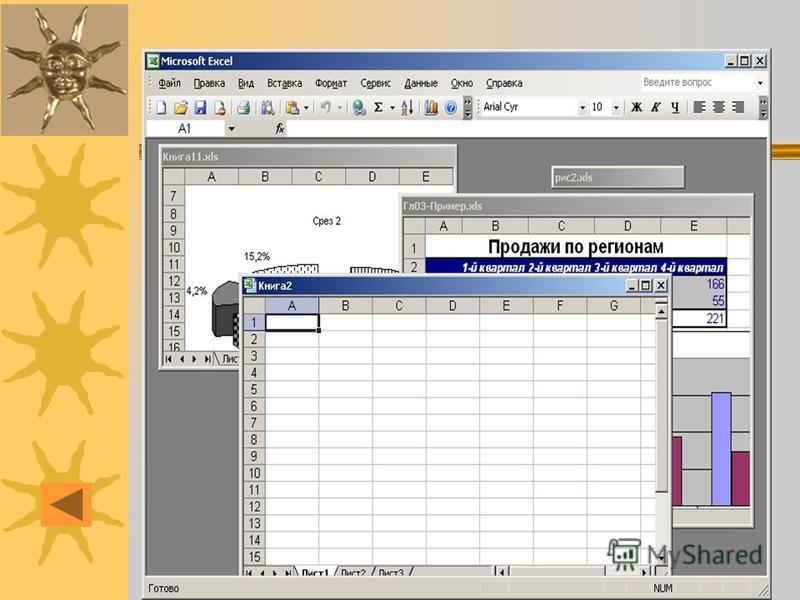
-
Откройте вкладку Файл и выберите команду Создать.
-
Если вы хотите начать с эквивалента пустой сетки, щелкните пустую книгу.
Если вы хотите начать работу с книгой определенного типа, выберите один из шаблонов, доступных Office.com. Вы можете выбирать бюджеты, планировщики мероприятий, списки участников и т. д.
-
В Excel Starter откроется пустая книга или шаблон, готовый к добавлению данных.

К началу страницы
Сохранение книги
При прерывании работы или выходе из нее необходимо сохранить свой рабочий таблицу, иначе вы потеряете свою работу. При этом Excel Starter создает файл книги, который хранится на компьютере.
-
Нажмите кнопку «Сохранить на панели быстрого доступа.
(Сочетания клавиш: CTRL+S.)
Если книга уже сохранена как файл, все внесенные изменения будут немедленно сохранены в книге и вы сможете продолжить работу.
-
Если это новая книга, которую вы еще не сохранили, введите для нее имя.

-
Нажмите кнопку Сохранить.
К началу страницы
Ввод данных
Для работы с данными на этом сайте их нужно ввести в ячейки.
-
Щелкните ячейку и введите в нее данные.
-
Нажмите ввод или TAB, чтобы перейти к следующей ячейке.
Совет Чтобы ввести данные в новой строке ячейки, введите разрыв строки, нажав ALT+ВВОД.
org/ListItem»>
Чтобы ввести ряд данных, например дни, месяцы или прогрессивные числа, введите в ячейку начальное значение, а затем введите в следующую ячейку значение для создания шаблона.
Например, если требуется задать последовательность 1, 2, 3, 4, 5…, введите в первые две ячейки значения 1 и 2.
Вы выберите ячейки, содержащие начальные значения, и перетащите их маркер заполнения диапазон, который вы хотите заполнить.
Совет Чтобы ввести последовательность в возрастающем порядке, перетащите маркер вниз или вправо. Чтобы ввести последовательность в убывающем порядке, перетащите маркер вверх или влево.
К началу страницы
Сделайте так, чтобы все правильно
Текст и ячейки можно форматированием делайте так, как нужно.
-
Для переноса текста в ячейке выберите ячейки, которые нужно отформатнуть, а затем на вкладке «Главная» в группе «Выравнивание» нажмите кнопку «Перенос текста».
-
Чтобы автоматически настроить ширину столбцов и высоту строк в зависимости от содержимого ячейки, выберите столбцы или строки, которые нужно изменить, а затем на вкладке «Главная» в группе «Ячейки» нажмите кнопку «Формат».
В области «Размер ячейки»щелкните «Авто ширина столбца» или «Автоза ширина строки».
Совет Чтобы быстро подбирать столбцы или строки на всем из них, нажмите кнопку «Выбрать все», а затем дважды щелкните любую границу между заголовками двух столбцов или строк.
-
Чтобы изменить шрифт, выберем ячейки с данными, которые нужно отформатирование, а затем на вкладке «Главная» в группе «Шрифт» выберите нужный формат.
-
Чтобы применить форматирование чисел, щелкните ячейку с числами, которые нужно отформатовать, а затем на вкладке «Главная» в группе «Число» найдите пункт «Общий» и выберите нужный формат.
Дополнительные сведения о вводе и форматирование данных см. в кратком начале работы с форматированием чисел на данных.
К началу страницы
Копирование, перемещение и удаление данных
Для перемещения или копирования строк,столбцов и ячеек можно использовать команды «Вырезать», «Копировать» и «Вкопировать».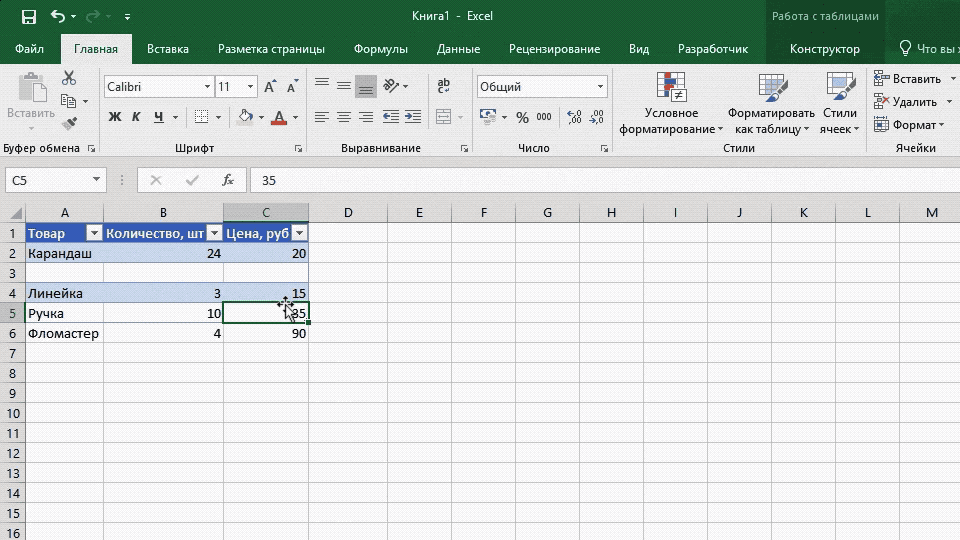 Чтобы скопировать текст, нажмите CTRL+C, чтобы использовать команду «Копировать». Для перемещения нажмите CTRL+X, чтобы использовать команду «Вырезать».
Чтобы скопировать текст, нажмите CTRL+C, чтобы использовать команду «Копировать». Для перемещения нажмите CTRL+X, чтобы использовать команду «Вырезать».
-
Вы выберите строки, столбцы или ячейки, которые нужно скопировать, переместить или удалить.
Чтобы выбрать строку или столбец, щелкните заголовок строки или столбца.
1. Заголовок строки
2. Заголовок столбца
Чтобы выбрать ячейку, щелкните ее. Чтобы выбрать диапазон ячеек, щелкните мышью и перетащите его или используйте клавиши со стрелками, удерживая нажатой клавишу SHIFT.
-
Нажмите CTRL+C, чтобы скопировать, или CTRL+X, чтобы вырезать.

Если вы хотите удалить строку или столбец, при выборе строки или столбца при нажатой кнопке DELETE содержимое удаляется, оставляя пустую строку или ячейку. Чтобы удалить строку или столбец, щелкните правой кнопкой мыши заголовок строки или столбца и выберите «Удалить строку» или «Удалить столбец».
Заметка В Excel вырезанные или скопированные ячейки обрезаются с анимацией. Чтобы отменить перемещение границы, нажмите клавишу ESC. -
Расположить курсор в том месте, где вы хотите скопировать или переместить ячейки.
Чтобы скопировать или переместить строку или столбец, щелкните заглавную строку или столбец, следуют за тем местом, куда нужно вставить скопированную или вырезанную строку или столбец.
Чтобы скопировать или переместить ячейку, щелкните ячейку, в которой нужно вкопировать или вырезать ее.

Чтобы скопировать или переместить диапазон ячеек, щелкните левую верхнюю ячейку области вжатия.
-
В новое место.
Для строк или столбцов щелкните правой кнопкой мыши заголовок строки или столбца в новом месте и выберите команду «Вставить».
Для ячейки или диапазона ячеек нажмите CTRL+V. Скопированные или вырезанные ячейки будут заменяться новыми.
Дополнительные сведения о копировании и копировании ячеек см. в подмносях «Перемещение и копирование ячеек и их содержимого».
К началу страницы
Изменение порядка
Сортировка данных позволяет просматривать данные так, как вам удобно, и быстро находить нужные значения.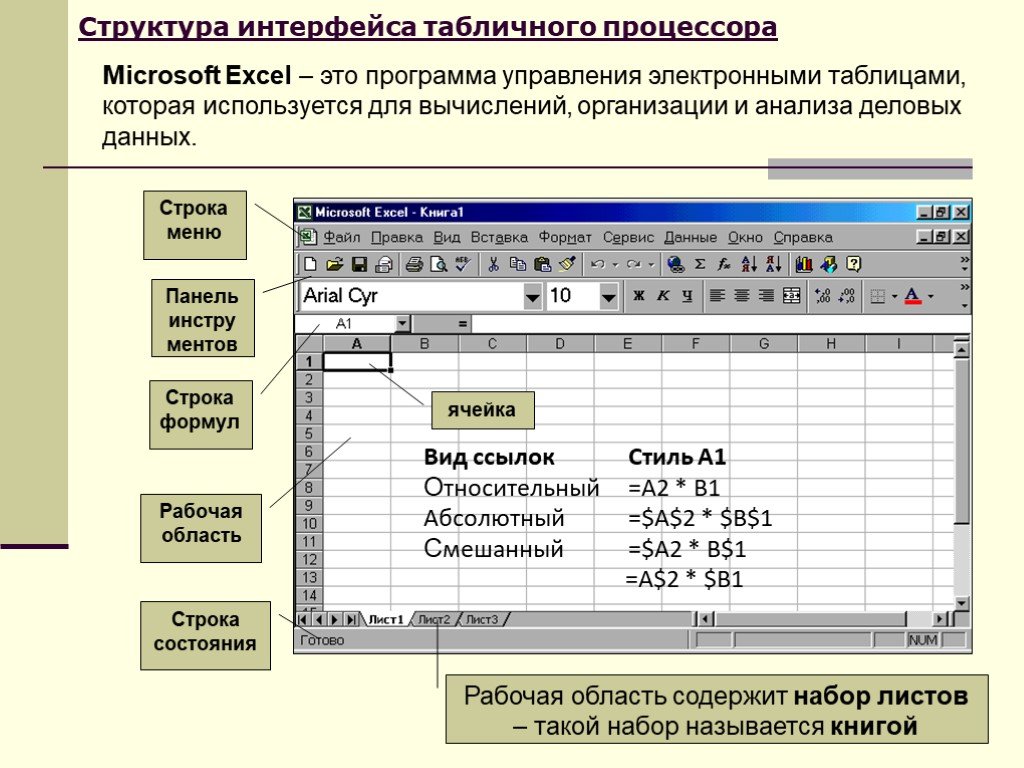
Выделите данные, которые вы хотите отсортировать.
С помощью мыши или клавиатуры можно выбрать диапазон данных, например A1:L5 (несколько строк и столбцов) или C1:C80 (один столбец). В этот диапазон могут входить и заголовки, созданные для обозначения столбцов или строк.
Чтобы отсортировать сортировку одним щелчком мыши, выберите & сортировки и нажмите кнопку «Сортировка».
-
Выделите одну ячейку в столбце, в котором нужно выполнить сортировку.
-
Нажмите верхнюю кнопку, чтобы выполнить сортировку по возрастанию (от А до Я или от наименьшего числа к наибольшему).

-
Нажмите нижнюю кнопку, чтобы выполнить сортировку по убытию (от Я до А или от наибольшего числа к наименьшему).
К началу страницы
Фильтрация дополнительных сведений
Фильтруя данные на листе, можно быстро найти нужные значения. Возможна фильтрация по одному или по нескольким столбцам данных. Вы можете управлять не только тем, что вы хотите видеть, но и тем, что нужно исключить.
-
Выделите данные, которые требуется отфильтровать.
-
Щелкните стрелку в заголовке столбца, чтобы отобразить список, в котором можно выбрать значения фильтра.
Примечание. В зависимости от типа данных в столбце Приложение Excel Starter отображает в списке числовое или текстовое фильтры.
org/ListItem»>
На вкладке «Главная» в группе «Правка» нажмите кнопку «Сортировка & фильтр»и выберите «Фильтр».
Дополнительные сведения о фильтрации см. в кратком начале. Фильтрация данных с помощью автофильтра.
К началу страницы
Расчет данных с помощью формул
Формулы представляют собой уравнения, которые могут выполнять вычисления, возвращать данные, управлять содержимым других ячеек, проверять соблюдение условий и выполнять многие другие задачи.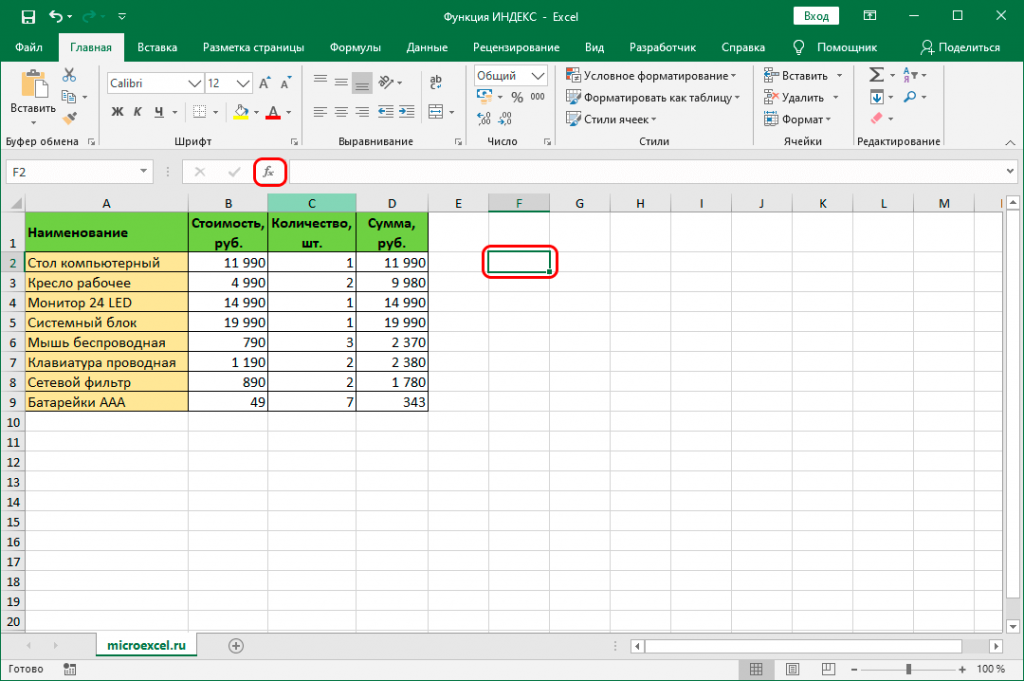 Формула всегда начинается со знака равенства (=).
Формула всегда начинается со знака равенства (=).
|
|
|
|
|
Добавляет 5 к продукту 2 раза 3.
|
|
|
Использует функцию КОРЕНЬ для возврата значения квадратного корня числа в ячейке A1.
|
|
|
Возвращает текущую дату.
|
|
|
Анализирует ячейку A1 и проверяет, превышает ли значение в ней нуль.
|
Выберите ячейку и начните вводить текст
В ячейке введите знак равно(=),чтобы начать формулу.
Заполнение остальной части формулы
-
введите сочетание чисел и операторов; Например, 3+7.
-
Вы можете выбрать другие ячейки с помощью мыши (вставив между ними оператор).
 Например, выберите B1, а затем введите знак «плюс»(+),выберите C1, введите +и выберите D1.
Например, выберите B1, а затем введите знак «плюс»(+),выберите C1, введите +и выберите D1. -
Введите букву, чтобы выбрать ее из списка функций. Например, если ввести «а», будут показаны все доступные функции, которые начинаются с буквы «а».
Завершение формулы
Чтобы завершить ввод формулы, использующей сочетание чисел, ссылок на ячейки и операторов, нажмите ввод.
Чтобы завершить ввод формулы с функцией, введите для нее необходимые сведения и нажмите ввод. Например, для функции ABS требуется одно число — это может быть число, которое вы введите, или ячейка, которая содержит число.
К началу страницы
Построение диаграмм
Диаграмма — это наглядное представление данных. С помощью таких элементов, как столбцы (в гограмме) или линии (на графике), на диаграмме ряд числовой информации отображается в графическом формате.
С помощью таких элементов, как столбцы (в гограмме) или линии (на графике), на диаграмме ряд числовой информации отображается в графическом формате.
Графический формат диаграммы упрощает понимание большого количества данных и связи между различными рядами данных. Диаграмма также может показать об целом, чтобы можно было анализировать данные и искать важные тенденции.
-
Выберите данные, которые необходимо отобразить с помощью диаграммы.
Совет Данные должны быть расположены в строках или столбцах с подписями строк слева и над ними — Excel автоматически определит лучший способ отсортировать данные на диаграмме. -
При наведении указателя мыши на тип диаграммы появляется всплывающая подсказка с его названием.
org/ListItem»>
На вкладке «Вставка» в группе «Диаграммы» выберите нужный тип диаграммы и подтип диаграммы.
Совет Чтобы просмотреть все доступные типы диаграмм, нажмите кнопку , чтобы запустить диалоговое окно «Вставка диаграммы», а затем используйте стрелки для прокрутки типов диаграмм.
Дополнительные сведения о диаграммах любого типа см. в таблице «Типы диаграмм».
К началу страницы
Печать
Перед печатью нужно предварительно просмотреть его, чтобы убедиться, что он выглядит так, как нужно. При предварительном просмотре листа в Excel он открывается в Представление Microsoft Office Backstage. В этом представлении перед печатью можно изменить настройки и макет страницы.
При предварительном просмотре листа в Excel он открывается в Представление Microsoft Office Backstage. В этом представлении перед печатью можно изменить настройки и макет страницы.
-
Чтобы напечатать часть таблицы, щелкните его и выберите диапазон данных, которые нужно напечатать. Чтобы напечатать весь таблицу, щелкните его, чтобы активировать.
-
На вкладке Файл выберите пункт Печать.
Можно также нажать клавиши CTRL+P.
Заметка В окне предварительного просмотра отображается черно-белый цвет вне зависимости от того, включает ли документ цвет, если только вы не используете принтер, который может печатать цвет.
-
Нажмите кнопку Печать.
К началу страницы
Совместное использование с помощью электронной почты или Интернета
Иногда нужно поделиться книгой с другими людьми. Если вы поделились книгой с человеком, у которого также есть Excel, вы можете отправить книгу в виде вложения в сообщение электронной почты. Получатель может открыть книгу в Excel для работы с ней.
Заметка Для отправки вложений в сообщения электронной почты на компьютере должна быть установлена почтовая программа, например Почта Windows почта.
Если нужно, чтобы получатель видел книгу, а не редактировал ее, вы можете отправить ее моментальный снимок в формате PDF или XPS.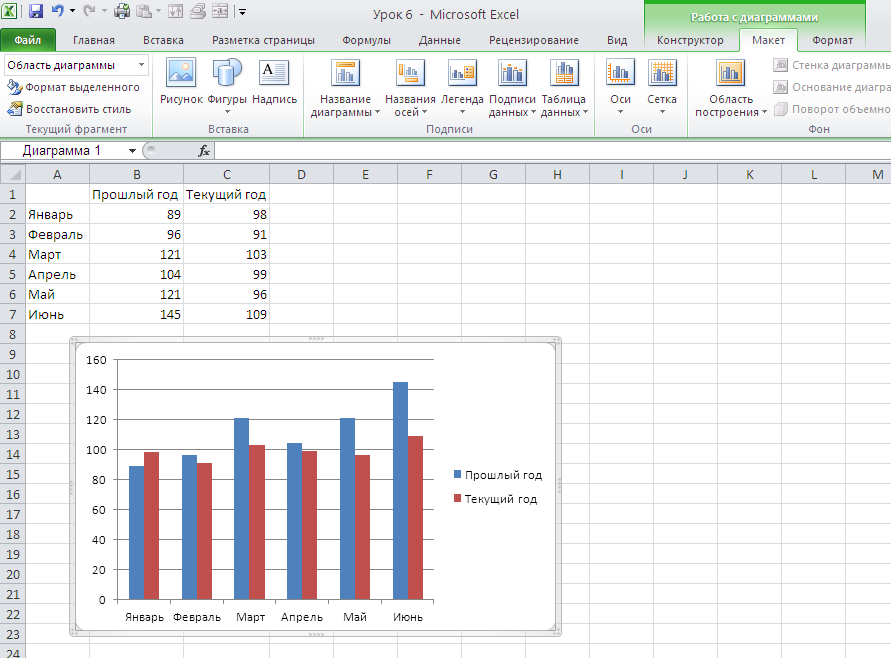
-
На вкладке Файл выберите команду Сохранить и отправить.
-
Нажмите кнопку «Отправить по электронной почте»
-
Выполните одно из указанных ниже действий.
-
Чтобы отправить книгу как файл Excel, нажмите кнопку «Отправить как вложение».
-
Чтобы отправить книгу в качестве моментального снимка, нажмите кнопку «Отправить как PDF» или «Отправить как XPS».

-
-
Программа электронной почты запускает сообщение электронной почты с вложенным файлом указанного типа. Напишите сообщение и отправьте его.
Альтернативой отправки книги является ее хранение в Windows Live OneDrive. Таким образом, у вас будет одна копия книги, доступная другим людям. Вы можете отправить людям ссылку на книгу, где они смогут просматривать ее, и даже редактировать ее в веб-браузере (если вы даете им разрешение).
-
На вкладке Файл выберите команду Сохранить и отправить.
-
Нажмите кнопку Вход, введите идентификатор Windows Live ID и пароль, а затем нажмите кнопку ОК.
Если вы используете службу Hotmail, Messenger или Xbox Live, у вас уже есть идентификатор Windows Live ID. Если у вас ее нет, нажмите кнопку «Зарегистрироваться», чтобы создать новую Windows Live ID.
-
Выберите папку в OneDrive и нажмите кнопку Сохранить как. Введите имя файла и нажмите кнопку Сохранить.
Документ будет сохранен в OneDrive. В OneDrive вы можете предоставить людям разрешение на просмотр и редактирование содержимого папок. Если вы хотите поделиться книгой, отправьте ссылку на нее по электронной почте.

org/ListItem»>
Нажмите кнопку Сохранить на веб-сайте.
Дополнительные сведения о хранении документов в OneDriveсм. в документе «Сохранение документа в OneDrive из Office».
К началу страницы
Дополнительная справка
Office.com постоянно обновляется с учетом нового контента, в том числе статей с поув., видео и учебных курсов. Если в нижней части области «Просмотр справки» вы находитесь в автономном режиме и вы подключены к Интернету, щелкните «Не в сети», а затем выберите «Показать содержимое из Office.com.
К началу страницы
Для чего используется Microsoft Excel? Краткое введение
Microsoft Excel предоставляет интерфейс сетки
систематизировать практически любую информацию.
Сила Excel заключается в его гибкости для определения
расположение и структура информации, которую вы
хотите управлять. Базовые задачи не требуют специальных
Базовые задачи не требуют специальных
обучение, а Excel позволяет работать с текстом,
числа и информация о дате в относительно открытом
и неструктурированный способ. Почти 30 лет спустя
это первоначальное введение, Excel остается миром
ведущее программное обеспечение для работы с электронными таблицами.
Этот бриф
статья содержит введение в Microsoft Excel,
Основные области применения и ключевые функции, которые должен знать каждый пользователь Excel.
быть осведомленным.
Excel широко используется в любой финансовой сфере.
Мероприятия. Возможность создавать новые электронные таблицы
где пользователи могут определять собственные формулы для расчета
от простого квартального прогноза до полного
корпоративный годовой отчет делает Excel очень привлекательным.
Excel также широко используется для получения общей информации.
организация и отслеживание, такие как список потенциальных клиентов,
отчеты о состоянии проекта, списки контактов и выставление счетов.
Наконец, Excel является полезным инструментом для научных и
статистический анализ с большими наборами данных.
Статистические формулы и графики Excel могут помочь
исследования проводят дисперсионный анализ, хи-квадрат
тестирование и отображение сложных данных.
Содержание
Основное использование
для Excel
Как работает Эксель
Формулы Excel
Диаграммы ExcelExcel
против таблиц Word и когда использовать каждую
Excel против Access и когда использовать каждый
Миграция
из Excel в AccessExcel
Ресурсы
Документ Excel называется
Рабочая тетрадь. В рабочей книге всегда есть хотя бы один рабочий лист.
Рабочие наборы — это сетка, в которой вы можете хранить и вычислять
данные. У вас может быть много рабочих листов, хранящихся внутри
рабочая книга, каждая из которых имеет уникальное имя рабочего листа.
Рабочие листы располагаются в столбцах (вертикально) и
ряды (горизонтальные).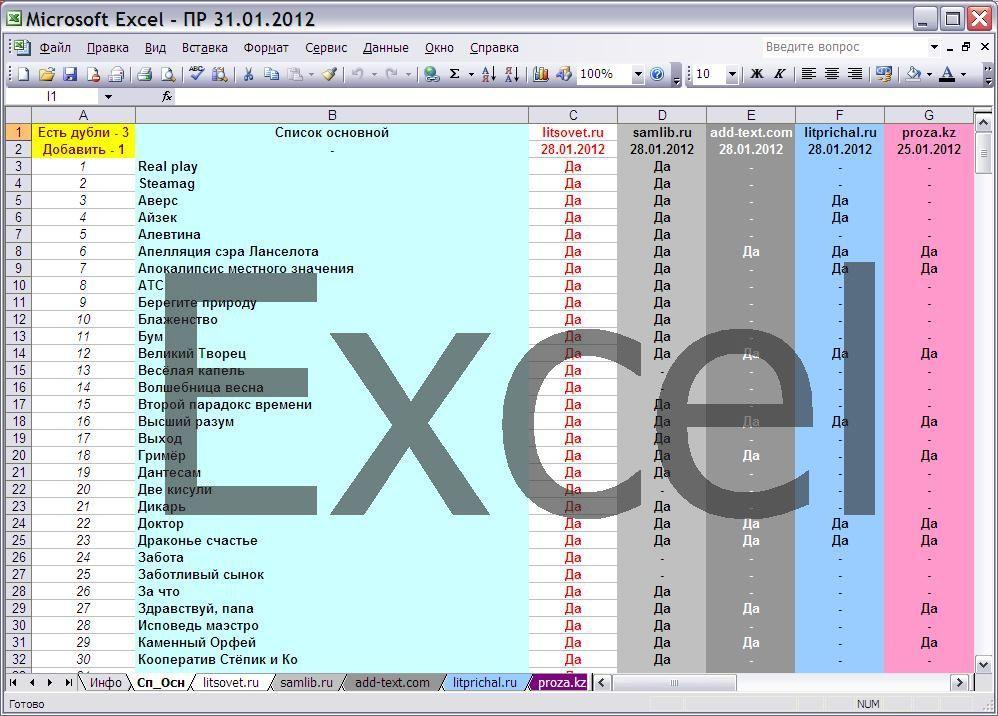 Пересечение любой заданной
Пересечение любой заданной
строка и столбец — это ячейка. Клетки действительно где
Вы вводите любую информацию. Ячейка будет принимать
большой объем текста, либо можно ввести дату, число,
или формула. Каждая ячейка может быть отформатирована индивидуально
с четкой границей, цветом фона и цветом/размером/типом шрифта.
Вы можете создавать простые и сложные
формулы в Excel для расчета чего угодно.
Входными данными для формулы могут быть другие ячейки, результаты
других формул или просто математика (5 * 2 + 3).
Excel включает в себя библиотеку формул для вычислений.
как
Чистая приведенная стоимость (NPV),
стандартное отклонение, процентные платежи с течением времени,
и другие общие финансовые и математические формулы.
Строка формул Excel включает функцию, помогающую вам искать
для формулы вам нужно, а также помогает вам выбрать
соответствующие ячейки в рабочей тетради для расчета
формула.
Excel предлагает широкий спектр
диаграммы для визуализации данных. Они варьируются от простых
Они варьируются от простых
линейные графики для пузырьковых и радарных диаграмм. Excel
имеет два основных инструмента для построения диаграмм: стандартные диаграммы
и сводные диаграммы.
Стандартная диаграмма относительно статична
тот, который вы создаете. Когда вы изменяете данные в электронной таблице,
связанные ячейки обновят диаграмму, чтобы показать новые обновления.
Сводная диаграмма более динамична, позволяя вам «нарезать и нарезать кубиками».
ваши данные несколькими различными способами, выбирая, какие столбцы
содержать информацию, по которой вы хотите сгруппировать, или применять математические
операции (сумма, подсчет, среднее, поиск максимума и т. д.).
Стандартные диаграммы Microsoft Excel
Сводная таблица и сводная диаграмма Excel
Частый вопрос: когда использовать
макеты таблиц в Word и когда использовать Excel для представления
список. Оба имеют важные особенности, подходящие для
Оба имеют важные особенности, подходящие для
конкретные виды использования. Даже если у вас есть документ Word, в котором
вы хотите отобразить табличную информацию, самый простой путь
может заключаться в том, чтобы встроить лист Excel в документ Word.
В общем, Excel блещет сортировкой, условным форматированием,
и когда таблица должна быть динамически рассчитана (чтобы
сохранить от копирования/вставки в Word по мере изменения итогов).
С другой стороны, если ваша таблица в основном просто текстовая
информации, Word — отличный инструмент для отображения табличной
Информация.
| Потребность | Лучшее приложение |
| Преимущественно текстовая информация | Таблица слов |
| Текстовая и числовая информация/дата | Таблица Word или Excel |
| Числовая информация на основе динамических расчетов | Эксель |
| Условное форматирование полей даты по сравнению до текущей даты | Эксель |
| Сортировка по тексту, дате или числовым значениям | Эксель |
Программное обеспечение OpenGate имеет дополнительные
ресурсы о Microsoft Excel в нашем
Центр ресурсов Excel.
21 Важное использование Excel в бизнесе
Excel. Скорее всего, одно только это слово наводит на мысль о длинных электронных таблицах, сложных макросах и случайных сводных таблицах или гистограммах.
Это правда — с более чем одним миллиардом пользователей Microsoft Office по всему миру Excel стал профессиональным стандартом в офисах по всему миру практически для всего, что требует управления большими объемами данных.
Но если вы думаете, что Excel годится только для того, чтобы вызвать у вас косоглазие при просмотре множества цифр и финансовых отчетов, подумайте еще раз. Как отмечает Томаш Тунгуз, существует множество применений Excel в бизнесе (и не только) помимо простых электронных таблиц. На самом деле, потенциальные возможности использования кажутся бесконечными.
У нас нет возможности составить список, охватывающий все возможные приложения Excel (даже если вы готовы прочитать список размером с «Войну и мир»).
Однако, стремясь продемонстрировать мощь и гибкость всеми любимого инструмента для работы с электронными таблицами, мы объединили различные способы использования Excel — как профессионально, так и лично, а также просто для удовольствия.
Бесплатный ускоренный курс Excel
Быстро изучите основы Excel с помощью этого БЕСПЛАТНОГО курса. Получите сертификат сегодня!
Начать бесплатный курс
Все о числах
Конечно, основная цель Excel сводится к числам. Если вам нужно отсортировать, получить и проанализировать большой (или даже небольшой!) объем данных, Excel сделает это проще простого.
Вот несколько общих категорий, о которых следует помнить, когда дело доходит до внедрения Excel для всего, что связано с числами.
1. Вычисление
Вы снова и снова выполняете одни и те же вычисления? Создайте полностью индивидуальный калькулятор в Excel, запрограммировав свои часто используемые формулы. Таким образом, вам просто нужно ввести свои цифры, и Excel выдаст ответ за вас — не нужно прилагать усилий.
2. Бухгалтерский учет
Бюджетные планы, прогнозы, отслеживание расходов, финансовые отчеты, кредитные калькуляторы и многое другое. Excel был в значительной степени разработан для удовлетворения этих различных потребностей бухгалтерского учета. И, учитывая, что 89 процентов компаний используют Excel для различных бухгалтерских функций, он, очевидно, отвечает всем требованиям.
Excel был в значительной степени разработан для удовлетворения этих различных потребностей бухгалтерского учета. И, учитывая, что 89 процентов компаний используют Excel для различных бухгалтерских функций, он, очевидно, отвечает всем требованиям.
Excel даже имеет множество различных шаблонов электронных таблиц, чтобы сделать все эти процессы намного проще.
3. Диаграммы
Круговые диаграммы, точечные диаграммы, линейные диаграммы, гистограммы, диаграммы с областями, гистограммы — список можно продолжать и продолжать. Если вам нужно найти способ представления данных более наглядным и удобоваримым способом, способность Excel преобразовывать строки и столбцы цифр в красивые диаграммы наверняка станет одной из ваших любимых вещей.
Хотите узнать больше о типах диаграмм, которые можно создавать в Excel? Эта статья является полезным ресурсом.
Хотите узнать больше?
Поднимите свои навыки работы с Excel на новый уровень с нашей подробной (и бесплатной) электронной книгой!
Введите адрес электронной почты
4.
 Отслеживание запасов
Отслеживание запасов
Отслеживание запасов может быть головной болью. К счастью, Excel может помочь сотрудникам, владельцам бизнеса или даже отдельным лицам организовать свои запасы до того, как возникнут какие-либо серьезные проблемы.
Составление плана
Давайте перейдем к цифрам — Excel может помочь вам спланировать и организовать множество вещей, которые не обязательно включают бесконечные ряды цифр.
5. Календари и расписания
Вам нужно составить календарь контента для вашего блога или веб-сайта? Планы уроков для вашего класса? График ВОМ для вас и всех ваших коллег? Ежедневное расписание для вас или вашей семьи? Когда дело доходит до различных календарей, Excel может быть удивительно надежным.
6. Схемы рассадки
От большого корпоративного обеда до свадьбы составление схемы рассадки может стать настоящей головной болью. К счастью, Excel может сделать это на одном дыхании. Если вы настоящий гений, вы сможете автоматически создать схему рассадки, используя электронную таблицу RSVP. Нужна помощь, чтобы сделать это? В этой статье представлено подробное пошаговое руководство по созданию диаграммы рассадки в Excel.
Нужна помощь, чтобы сделать это? В этой статье представлено подробное пошаговое руководство по созданию диаграммы рассадки в Excel.
Источник изображения
7. Рабочий лист планирования целей
От профессиональных целей до целей в фитнесе и финансовых целей — всегда есть что-то, что поможет вам сосредоточиться и не сбиться с пути. Откройте для себя красоту Excel. Используя этот инструмент, вы можете создавать различные рабочие листы, журналы и документы планирования, которые помогут вам следить за своим прогрессом и, надеюсь, пересечь финишную черту.
Источник изображения
8. Макеты
Возможно, Excel — не первая платформа, о которой вы думаете, когда дело касается дизайна. Но, хотите верьте, хотите нет, но вы можете использовать этот инструмент для сборки различных макетов и прототипов. На самом деле, это удивительно популярный выбор для создания каркасов веб-сайтов и информационных панелей.
Приведение дел в порядок
Хотите повысить свою производительность? Что ж, Excel может вмешаться и спасти день благодаря множеству применений, которые помогут вам легко и организованно справляться с вашими задачами и задачами.
9. Список задач
Попрощайтесь со своим стандартным списком дел на бумаге и ручке. С помощью Excel вы можете составить гораздо более надежный список задач и даже отслеживать свой прогресс в тех крупных задачах, которые в настоящее время находятся у вас на тарелке.
10. Контрольный список
Точно так же вы можете создать простой контрольный список, который позволит вам отмечать все, что вы купили или выполнили — от списка продуктов до списка дел для предстоящей маркетинговой кампании.
11. Диаграммы управления проектами
Мы уже говорили о том, что Excel — настоящий зверь, когда дело доходит до создания диаграмм. И эта концепция верна, когда речь идет о различных диаграммах для управления проектами.
От каскадных диаграмм для управления прогрессом вашей команды до досок в стиле канбан (прямо как в Trello!), чтобы все было организовано — существует множество способов, с помощью которых Excel может помочь вашему проекту идти по плану.
Источник изображения
12. Журнал учета рабочего времени
Вы знаете, что отслеживание времени может быть огромным преимуществом для вас и вашей продуктивности. Хотя существует множество модных приложений и инструментов, которые помогут удовлетворить эту потребность, вы можете думать об Excel как об оригинальном инструменте для учета вашего времени. И это по-прежнему служит подходящим вариантом сегодня.
Привлечение других людей
Нужно собирать информацию от других людей? Инструменты и формы опроса являются одним из вариантов. Но, будьте уверены, вы также можете создать свой собственный в Excel.
13. Формы
Excel — отличный вариант для создания форм от простого к сложному. Вы даже можете запрограммировать различные раскрывающиеся меню, чтобы пользователи могли выбирать из заранее заданного списка.
Источник изображения: Fontstuff.com
14. Тесты
Пытаетесь проверить чужие или даже свои собственные знания по предмету? В Excel вы можете создать банк вопросов и ответов на одном листе, а затем поручить Excel провести опрос на другом.
Источник изображения
Оставайтесь на связи
Управление отношениями имеет решающее значение для вашего профессионального и личного успеха. К счастью, Excel позволяет легко поддерживать связь.
15. CRM
Нужна легкая CRM, чтобы ваши клиенты всегда были в центре внимания? Вы можете сделать один в Excel. И, лучшая часть? Создание собственного означает, что он будет полностью настраиваемым. Sales Hacker также собрал отличный набор бесплатных шаблонов Excel для продаж, которые вы можете использовать, чтобы начать работу!
Источник изображения
16. Список рассылки
Данные должны включать не только числа. Excel также отлично подходит для управления и сортировки большого количества имен и адресов, что делает его идеальным решением для списка приглашенных на праздничную вечеринку компании или списка рассылки для крупной рекламной акции или кампании.
Используя Excel, вы также можете сливать почту, что значительно упрощает печать адресных этикеток и других необходимых материалов.
Вы также можете применить аналогичную концепцию для создания таких вещей, как каталоги, списки RSVP и другие списки, которые содержат большой объем информации о людях.
Просто для развлечения
Excel не обязательно должен быть только работой, а не игрой. Есть много других забавных вещей, которые вы можете создать с помощью инструмента для работы с электронными таблицами.
17. Исторические журналы
Хотите ли вы отслеживать различные сорта крафтового пива, которые вы пробовали, тренировки, которые вы завершили, или что-то еще, вы можете думать об Excel как о своем ресурсе для хранения этих данных. вещи отсортированы и зарегистрированы.
18. Судоку
Любите судоку? Как оказалось, вы можете сделать свой собственный в Excel. Или, если вы застряли на особенно сложной задаче, вы можете заручиться помощью Excel, чтобы помочь вам разобраться!
Источник изображения
Нужна помощь в создании решателя и генератора судоку? Этот пост поможет вам в пути!
19.
 Облако слов
Облако слов
Облака слов могут быть не самым научным представлением данных. Но это забавный (не говоря уже о прекрасном способе) понять, какие слова используются чаще всего. Как вы уже догадались, вы можете создать его с помощью Excel. Вот как можно использовать информацию из Excel для создания облака слов в Wordle.
Источник изображения
20. Искусство и анимация
Возможности Excel, вероятно, выходят далеко за рамки того, что вы изначально предполагали. Фактически, многие люди использовали этот инструмент для создания совершенно потрясающих произведений искусства — от пиксельных портретов до анимации.
21. Планировщик поездок
Приближается отпуск? Убедитесь, что у вас есть все необходимое, создав себе полезный маршрут, прежде чем собирать чемоданы и отправляться в путь. В Excel даже есть удобный шаблон планировщика поездок, который вы можете использовать, чтобы ничего не пропустить (от вашего бюджета до информации об авиакомпании!).
Вам слово
Список может показаться длинным.



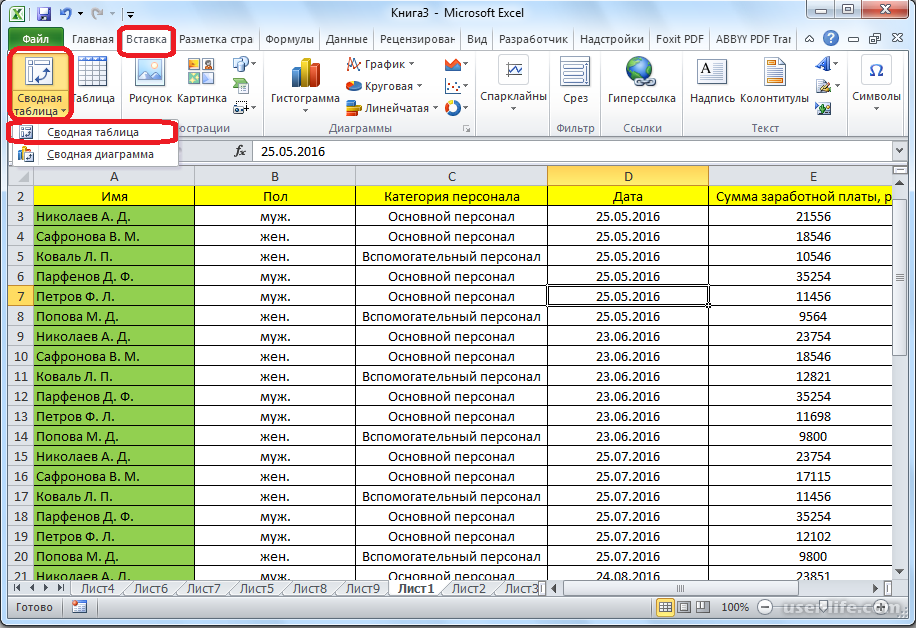

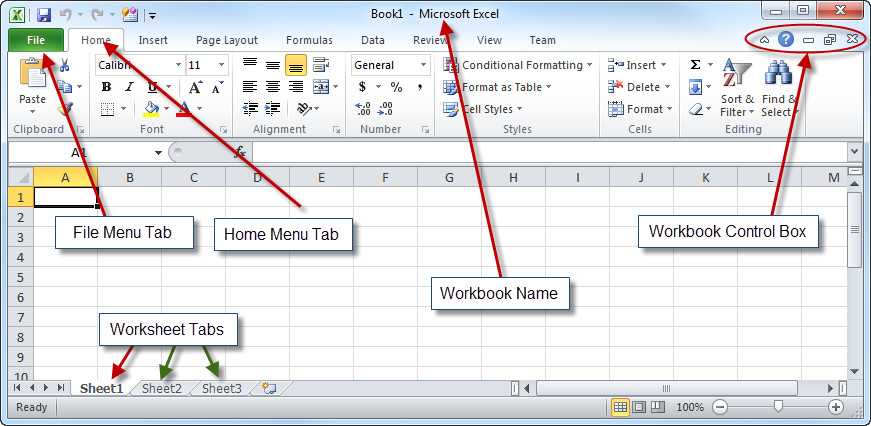


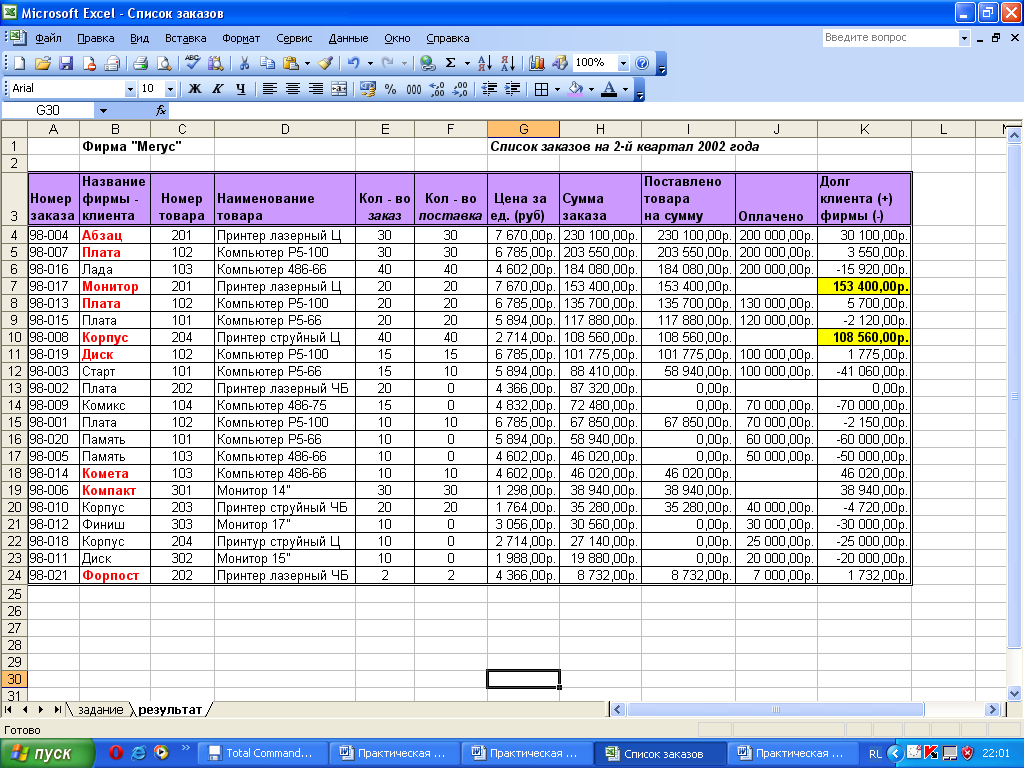
 Например, выберите B1, а затем введите знак «плюс»(+),выберите C1, введите +и выберите D1.
Например, выберите B1, а затем введите знак «плюс»(+),выберите C1, введите +и выберите D1.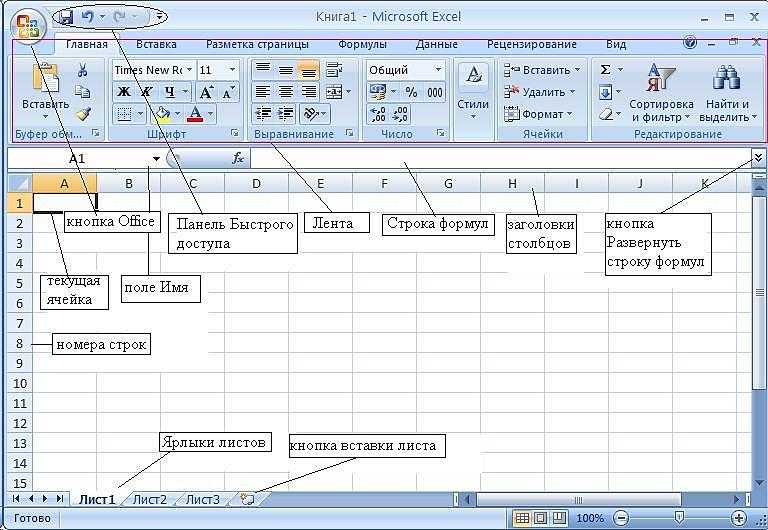

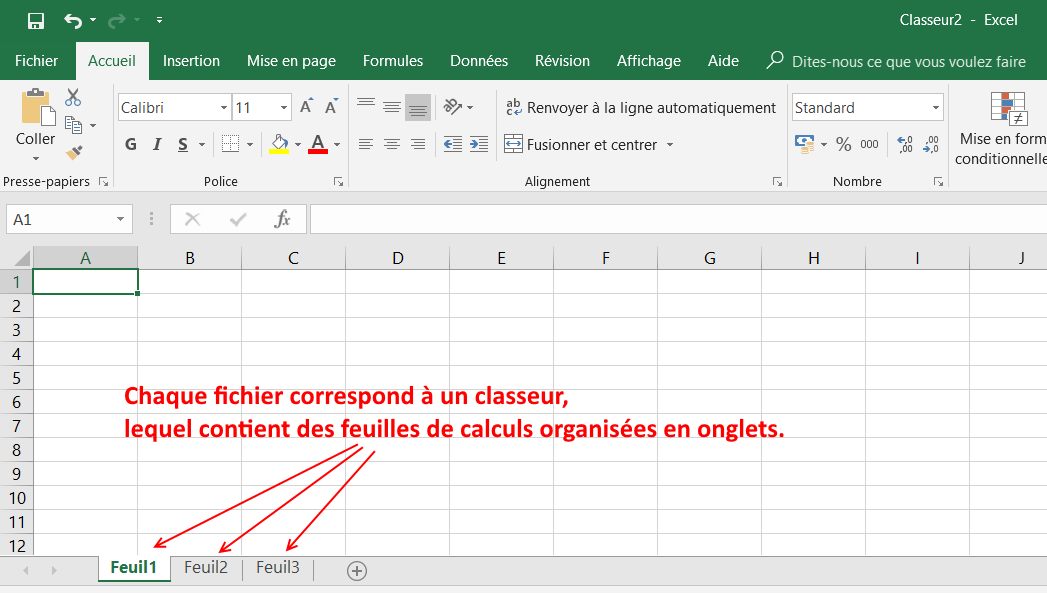
![Как переустановить виндовс через биос с флешки на ноутбуке: [Ноутбук/Десктоп/AIO] Как загрузить систему с USB носителя/CD-ROM? | Официальная служба поддержки](https://dilios.ru/wp-content/themes/dilios.ru/assets/front/img/thumb-medium-empty.png)