Что такое форматирование жесткого диска: Форматирование жесткого диска
Содержание
Нужно ли делать полное форматирование жесткого диска
Статьи › Покупка › Новый внешний жесткий диск нужно ли форматировать после покупки
Полное форматирование следует делать, если нужно уничтожить конфиденциальные данные или если после быстрой очистки возникли какие-либо ошибки. Поскольку форматирование предполагает удаление всех файлов, нельзя отформатировать раздел и диск, в котором установлена операционная система: она не сможет удалить саму себя.
- Полное форматирование следует делать, если нужно уничтожить конфиденциальные данные или если после быстрой очистки возникли какие-либо ошибки.
- Полное форматирование нового жесткого диска необходимо при добавлении нового диска или изменении структуры разделов, так как оно позволяет выявить поврежденные сектора и сбросить их содержимое.
- Процесс полного форматирования жесткого диска может занять до 2-3 часов, особенно на жестких дисках большой емкости.
- При быстром форматировании перезаписывается только таблица файловой системы, не затрагивая область данных.
 При полном форматировании сначала производится полная проверка поверхности диска на наличие поврежденных секторов.
При полном форматировании сначала производится полная проверка поверхности диска на наличие поврежденных секторов. - Нельзя форматировать SSD-накопитель, так как результатом форматирования не будет полное удаление всех данных. Рекомендуется зашифровать данные перед удалением.
- При полном форматировании жесткого диска происходит проверка поверхности диска на наличие повреждений, а при обнаружении плохих секторов система пытается их исправить.
- Переполненный жесткий диск C: приводит к замедлению работы компьютера и предупреждению о нехватке памяти.
- Полное форматирование диска дает возможность создать главную загрузочную запись с таблицей разделов и структурой пустой файловой системы, что позволяет использовать диск в операционной системе.
- После форматирования жесткого диска не рекомендуется помещать на него новые файлы, так как исходные файлы могут быть легко перезаписаны новыми.
- Нужно ли делать полное форматирование нового жесткого диска
- Как долго длится полное форматирование жесткого диска
- Чем отличается полное и быстрое форматирование диска
- Почему нельзя Форматировать SSD
- Что происходит при полном форматировании жесткого диска
- Что будет если полностью заполнить жесткий диск
- Что дает полное форматирование
- Что нужно делать после форматирования жесткого диска
- Как долго живет жесткий диск
- Что будет после форматирования диска
- Что лучше быстрое форматирование или нет
- Зачем выполняется форматирование дисков
- Что может убить ваш SSD
- Как долго живут SSD диски
- Что вредно для SSD
- Сколько часов срок службы жесткого диска
- Можно ли восстановить данные на жестком диске после форматирования
- Как полностью отформатировать жесткий диск перед продажей
- Что будет если упадет жесткий диск
- Что может случиться с жестким диском
- В чем разница между удалением и форматированием
- Что надо делать после установки нового жесткого диска
- Как правильно разметить новый жесткий диск
- Нужно ли Форматировать жесткий диск перед установкой Windows
Нужно ли делать полное форматирование нового жесткого диска
Добавив новый жесткий диск или изменив структуру разделов используемого диска, стоит выполнить полное форматирование вместо быстрого. Благодаря этому будут выявлены поврежденные сектора и сброшено их содержимое, что не осуществляется в случае быстрого форматирования.
Благодаря этому будут выявлены поврежденные сектора и сброшено их содержимое, что не осуществляется в случае быстрого форматирования.
Как долго длится полное форматирование жесткого диска
Так как по сути нужно заполнить весь диск нулями, процесс полного форматирования происходит очень долго, особенно на жестких дисках (для терабайтного диска он может занять до 2-3 часов).
Чем отличается полное и быстрое форматирование диска
При быстром форматировании заново создается лишь файловая система (перезаписывается таблица файловой системы), при этом область данных не затрагивается. При полном форматировании сначала производится полная проверка поверхности жесткого диска на наличие поврежденных секторов.
Почему нельзя Форматировать SSD
Хотя форматирование накопителя приведет к удалению ваших данных, нет гарантии, что все ваши данные будут надежно стерты. Если вы хранили на SSD-накопителе очень личную и конфиденциальную информацию, рекомендуем зашифровать данные перед их удалением.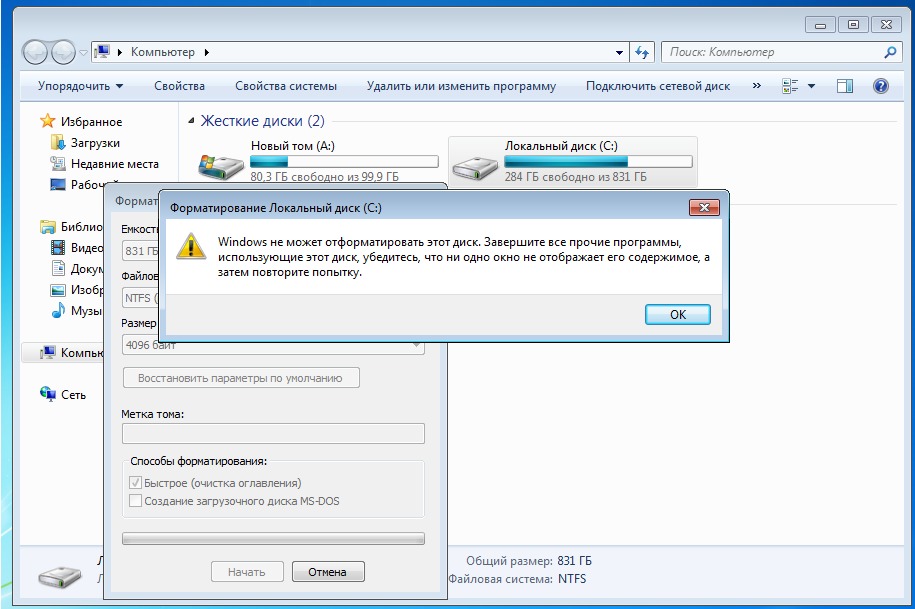
Что происходит при полном форматировании жесткого диска
При полном форматировании диагностируется целостность физической поверхности носителя и происходит проверка жесткого диска на наличие поврежденных секторов. При обнаружении плохих секторов, система попытается их исправить.
Что будет если полностью заполнить жесткий диск
Чем грозит переполненный диск C? Ничего страшного произойти не должно. Компьютер будет работать медленнее, Windows будет предупреждать о том, что на системном диске нет памяти. Короче говоря, будет много неприятных моментов в работе компьютера.
Что дает полное форматирование
Высокоуровневое полное форматирование — процесс, который заключается в создании главной загрузочной записи с таблицей разделов и (или) структур пустой файловой системы, установке загрузочного сектора и тому подобных действий, результатом которых является возможность использовать носитель в операционной системе для
Что нужно делать после форматирования жесткого диска
После форматирования раздела или жесткого диска исходные файлы могут быть легко перезаписаны новыми. Именно поэтому не помещайте новые файлы на жесткий диск, раздел, SD-карту и любые другие устройства после их форматирования.
Именно поэтому не помещайте новые файлы на жесткий диск, раздел, SD-карту и любые другие устройства после их форматирования.
Как долго живет жесткий диск
Предел, после которого проблемы начинают накапливаться и диски чаще портятся, составляет 3 года. Это средний срок устойчивой работы дисков HDD. Стоит помнить, что срок службы нашего жесткого диска HDD может быть продлен довольно легко.
Что будет после форматирования диска
При форматировании все содержимое жесткого диска будут удалены. Если диск отформатировать, все сохраненные на нем файлы будут уничтожены.
Что лучше быстрое форматирование или нет
Как было отмечено выше, чаще всего лучше и быстрее использовать быстрое форматирование, однако могут быть исключения, когда полное форматирование может являться более предпочтительным.
Зачем выполняется форматирование дисков
При исправлении возникших ошибок (создание новой разметки при наличии поврежденных блоков, вследствие действия вирусов и вредоносного ПО).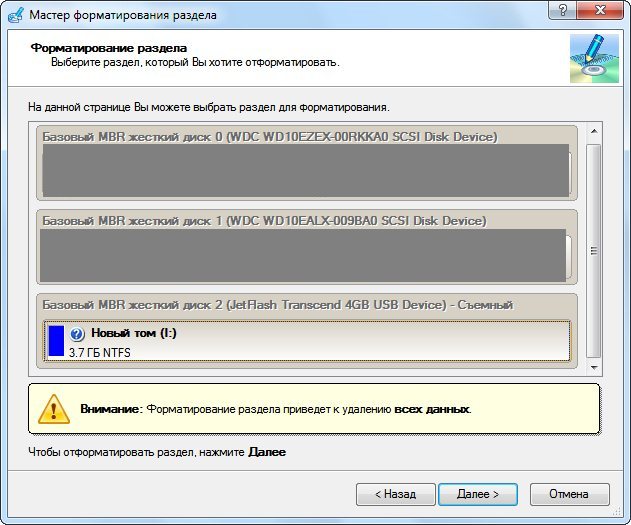 При необходимости очистки диска от файлов, в случае если они не нужны. Важно помнить, что при форматировании все данные и файлы, которые хранятся на жестком диске, будут удалены!
При необходимости очистки диска от файлов, в случае если они не нужны. Важно помнить, что при форматировании все данные и файлы, которые хранятся на жестком диске, будут удалены!
Что может убить ваш SSD
8 вещей, которые могут убить ваш SSD:
- Дефрагментация В телеграм-канале «Лайфхакер» только лучшие тексты о технологиях, отношениях, спорте, кино, финансах и многом другом.
- Заполнение до отказа
- Загрузка торрентов
- «Стирание дисков»
- Большие файлы
- Старые операционные системы
- Бенчмарки
- Сомнительные «хаки» и советы из интернета
Как долго живут SSD диски
Износ дисков SSD
Жизненный цикл устройства определяется ресурсом TBW. У современных SSD он впечатляет и позволяет использовать накопитель до 10 лет.
Что вредно для SSD
Не следует выполнять дефрагментацию на твердотельных дисках, особенно с помощью сторонних программ дефрагментации. Диски SSD имеют ограниченное количество циклов записи, а дефрагментация выполняет множественные перезаписи при перемещении кусочков файлов.
Диски SSD имеют ограниченное количество циклов записи, а дефрагментация выполняет множественные перезаписи при перемещении кусочков файлов.
Сколько часов срок службы жесткого диска
43800 часов.
· По умолчанию, общий ожидаемый срок службы жёсткого диска в идеальном состоянии определён в 5 лет (работает круглые сутки). Он равен 1825 дням в режиме 24/7 или 43800 часов. · Прошедшее время работы уменьшает это значение. · Результат уменьшается на количество дней, когда температура была слишком высокой.
Можно ли восстановить данные на жестком диске после форматирования
В большинстве случаев, восстановление данных после форматирования возможно. При форматировании происходит уничтожение части информации о расположении данных на диске. В этом смысле работы по восстановлению данных после форматирования на большинстве файловых систем похожи на восстановление удалённых файлов.
Как полностью отформатировать жесткий диск перед продажей
На панели настроек Windows нажмите «Обновление и безопасность». Шаг 2: Нажмите на «Восстановление» в левом меню, затем, нажмите кнопку «Начать» в разделе «Вернуть компьютер в исходное состояние». Шаг 3: Выберите вариант «Удаление файлов и очистка диска», который удалит все личные файлы, приложения и настройки.
Шаг 2: Нажмите на «Восстановление» в левом меню, затем, нажмите кнопку «Начать» в разделе «Вернуть компьютер в исходное состояние». Шаг 3: Выберите вариант «Удаление файлов и очистка диска», который удалит все личные файлы, приложения и настройки.
Что будет если упадет жесткий диск
В результате падения винчестера есть большой риск физического повреждения головок и магнитных поверхностей. Поэтому такой HDD ни в коем случае нельзя подключать и пытаться скопировать информацию самостоятельно.
Что может случиться с жестким диском
К физическим проблемам можно отнести:
- Дефекты поверхности.
- Повреждение служебных модулей.
- Неисправность платы электроники (PCB).
- Неисправности двигателя.
- Залипание магнитных головок на поверхности дисков.
- Выход из строя блока магнитных головок (БМГ).
В чем разница между удалением и форматированием
Когда вы производите форматирование диска, система обнуляет главную файловую таблицу (MFT), содержащую сведения о расположенных на диске файлах, в результате чего они становятся недоступными, при обычном же удалении записи в MFT остаются, указывая на то, что связанные с ними файлы были удалены.
Что надо делать после установки нового жесткого диска
После установки нового жёсткого диска вы можете сначала инициализировать его с помощью программы «Управление дисками» или стороннего менеджера разделов, такого как рекомендованный здесь EaseUS Partition Master. Затем вам нужно переосмыслить цель установки этого диска.
Как правильно разметить новый жесткий диск
В модуле управления дисками щелкните правой кнопкой мыши диск, который требуется инициализировать, а затем выберите пункт Инициализировать диск (показан здесь). Если диск указан как Отключен, сначала щелкните его правой кнопкой мыши и выберите Включить.
Нужно ли Форматировать жесткий диск перед установкой Windows
Принципиального значения это не имеет если не форматируете — если нет вирусов и жёсткий диск в обычном состоянии — форматирование же не утилитой от производителя жёсткого диска будет проводиться. А так лучший результат работоспособности система показывает если отформатировать всё конечно же и начать работать с нуля.
9.5.2. Форматирование жесткого диска. Linux для пользователя
9.5.2. Форматирование жесткого диска. Linux для пользователя
ВикиЧтение
Linux для пользователя
Костромин Виктор Алексеевич
Содержание
9.5.2. Форматирование жесткого диска
Низкоуровневое форматирование жесткого диска под Linux невозможно. Впрочем, в этом нет особой необходимости, поскольку современные диски выпускаются отформатированными на низком уровне.
Форматирование на высоком уровне заключается в создании на диске разделов и файловой системы. Для создания разделов под Linux используются программы fdisk, cfdisk и sfdisk. Как сообщает man-страница к программе fdisk, программа cfdisk позволяет создать качественную таблицу разделов, но имеет некоторые ограничения. Программа fdisk, хотя и позволяет произвести разбиение диска в большинстве случаев, но содержит несколько ошибок. Ее главное преимущество в том, что она поддерживает разделы DOS, BSD и других систем. Программа sfdisk работает более корректно, чем fdisk, и она гораздо мощнее и fdisk, и cfdisk, но имеет неудобный пользовательский интерфейс. Так что man-страница рекомендует пытаться применять эти программы в следующем порядке: cfdisk, fdisk, sfdisk.
Программа sfdisk работает более корректно, чем fdisk, и она гораздо мощнее и fdisk, и cfdisk, но имеет неудобный пользовательский интерфейс. Так что man-страница рекомендует пытаться применять эти программы в следующем порядке: cfdisk, fdisk, sfdisk.
Однако, на мой взгляд, интерфейс любой из этих программ не предназначен для начинающих пользователей. Поэтому для создания разделов на диске я бы рекомендовал использовать программу Partition Magic фирмы Power Qwest. Несколько слов о ней было сказано в главе 2, как и о разбиении диска, поэтому на этом вопросе более не будем останавливаться.
После разбиения диска на разделы надо создать файловую систему в разделах, предназначенных для использования под Linux,. Для этого используется команда mkfs. С ее помощью можно создать не только файловую систему типа ext2fs, но и файловые системы других типов. Типичный пример запуска этой команды:
[root]# mkfs -t тип /dev/hda3
где тип — тип создаваемой файловой системы, например, ext2, а /dev/hda3 — указание форматируемого раздела диска[21].
Чтобы использовать mkfs, не обязательно иметь права суперпользователя, достаточно иметь право записи в файл соответствующего устройства.
Внимание!
Команда mkfs очень опасна! Она перезаписывает область диска, в которой хранятся inodes. Так что если вы ошибетесь в указании раздела диска, вы можете уничтожить ценные для вас данные.
После создания файловой системы ее надо смонтировать в общее дерево каталогов. Делается это с помощью команды mount, которую мы уже рассматривали, так что повторяться не стоит. Единственное, что можно отметить, так это то, что смонтировав первый раз диск или раздел, в котором вы только что создали файловую систему, вы увидите, что она пуста, т. е. не содержит никаких файлов и каталогов, кроме единственного каталога с именем lost+found. Этот каталог должен существовать в каждой файловой системе, поскольку он выполняет служебную роль: при проверке файловой системы командой fsck в этом каталоге собираются «потерянные» файлы и подкаталоги. О команде fsck мы еще поговорим, но до этого рассмотрим кратко вопрос об оптимизации работы жесткого диска, которая выполняется с помощью команды hdparm.
О команде fsck мы еще поговорим, но до этого рассмотрим кратко вопрос об оптимизации работы жесткого диска, которая выполняется с помощью команды hdparm.
Проверка и дефрагментация жесткого диска
Проверка и дефрагментация жесткого диска
Жесткий диск – важнейшая составляющая компьютера, именно он является основным хранилищем ваших файлов, которые в случае выхода винчестера из строя будут потеряны. В данном разделе мы рассмотрим средства диагностики и
Дефрагментация жесткого диска
Дефрагментация жесткого диска
После выполнения предыдущей операции наш компьютер счастливо ушел на перезагрузку… И я очень надеюсь, что после загрузки ваша Windows будет работать хоть чуточку быстрее. Но в качестве завершающего удара мы должны выполнить еще одну,
1.
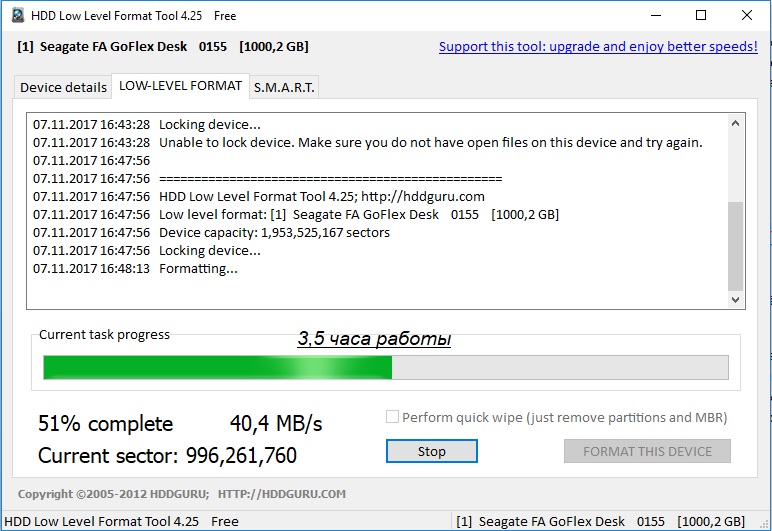 1. Подготовка жесткого диска
1. Подготовка жесткого диска
1.1. Подготовка жесткого диска
Сейчас на вашем компьютере установлена, скорее всего, одна из ОС семейства Windows со своей файловой системой. ОС Linux использует другой тип файловой системы, поэтому для ее установки вы должны освободить место на диске и отформатировать его (т.е.
1.2.3. С использованием жесткого диска
1.2.3. С использованием жесткого диска
Если вы скачали образы компакт-дисков дистрибутива, то можете прожечь их на CD и устанавливать так, как сказано в п. 1.2.1. Когда скорость вашего CD-привода слишком мала (например, 4x), имеет смысл разместить ISO-образы на жестком диске, а с CD
Повреждения жесткого диска
Повреждения жесткого диска
К такому же печальному результату могут привести повреждения жесткого диска (появление bad sectors) и нехватка дискового пространства в момент расширения базы данных. В последнем случае может произойти очень неприятная вещь: InterBase укажет на
В последнем случае может произойти очень неприятная вещь: InterBase укажет на
Профилактика жесткого диска
Профилактика жесткого диска
Очистка диска
Если вы хотите, чтобы компьютер служил долго и исправно, то от вас потребуется минимум усилий. Один раз в неделю необходимо очищать жесткий диск от лишней информации.Откройте окно Мой компьютер, щелкните правой кнопкой мыши на
23.3.1. Отказы жесткого диска
23.3.1. Отказы жесткого диска
Причина отказа жесткого диска кроется в ненадежной электронике или некачественном носителе (магнитных дисках, на которых, собственно, и хранится информация). На самом деле, что конкретно в винчестере вышло из строя, — не так важно, все равно
2.2.4. Выбор жесткого диска
2. 2.4. Выбор жесткого диска
2.4. Выбор жесткого диска
На сегодняшний день нужно ориентироваться на объем 160–200 Гб, чтобы встала Windows Vista и все необходимое. Это то, что вам пока реально понадобится. Покупать жесткие диски размером в 500–750 Гб смысла пока нет — через год они будут дешевле.В продаже все еще
Подготовка жесткого диска
Подготовка жесткого диска
В данном разделе мы узнаем, что нужно сделать с новым (чистым) жестким диском, прежде чем устанавливать на него операционную систему.Чтобы любая операционная система узнавала винчестер и могла с ним работать, необходимо последовательно
2.5.4. Выбор раздела жесткого диска
2.5.4. Выбор раздела жесткого диска
Следующий шаг — выбор раздела, в который нужно установить Windows 7. Мне было проще — я устанавливал Windows 7 на неразмеченный жесткий диск, поэтому все, что мне пришлось сделать — это выбрать неразмеченную область (рис. 2.9) и нажать кнопку
2.9) и нажать кнопку
Выход из строя жесткого диска
Выход из строя жесткого диска
Жесткий диск (рис. 1.9) – устройство для хранения больших объемов данных, необходимое для нормальной работы компьютера. Именно поэтому его поломка крайне нежелательна и всегда вызывает бурю негативных эмоций.
Рис. 1.9. Жесткий дискНесмотря на
Профилактика неисправностей жесткого диска
Профилактика неисправностей жесткого диска
Жесткий диск – основное устройство, служащее для хранения информации, необходимой как операционной системе, так и прикладным программам. Понятно, что от сохранности этих данных зависит устойчивость работы системы.Чтобы
Выход из строя жесткого диска
Выход из строя жесткого диска
Жесткий диск (рис.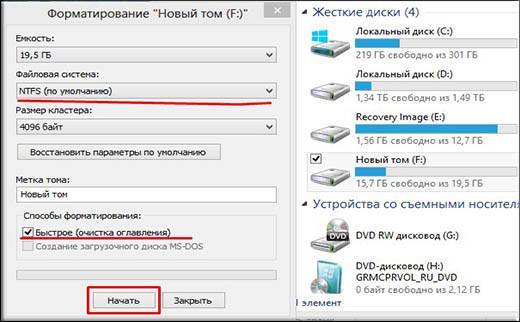 1.10) – устройство для постоянного хранения данных, необходимых для нормальной работы компьютера. Со временем на жестком диске, кроме установленных программ, накапливается достаточно большое количество документов и других
1.10) – устройство для постоянного хранения данных, необходимых для нормальной работы компьютера. Со временем на жестком диске, кроме установленных программ, накапливается достаточно большое количество документов и других
Что происходит при форматировании жесткого диска?
Вы когда-нибудь задавались вопросом, что происходит, когда вы форматируете жесткий диск? Это распространенный вопрос, который интересует большинство людей. Конечно, первая мысль, которая приходит в голову, — это потеря данных. Хотя вы не совсем ошибаетесь, думая об этом, форматирование может иметь гораздо большее значение, чем это.
Прежде чем двигаться дальше, важно отметить, что форматирование жесткого диска необходимо при возникновении проблем, связанных с дисками, продаже компьютера и т. д. Вы можете переформатировать жесткие диски на Mac или Windows, чтобы решить проблемы, связанные с дисками, или убедиться, что никаких данных не остается, когда вы обмениваете или продаете свой старый компьютер. Последнее необходимо в эпоху цифровых технологий, когда данные невероятно важны.
Последнее необходимо в эпоху цифровых технологий, когда данные невероятно важны.
Для менее технически подкованных людей, вы можете продолжить чтение ниже, чтобы понять, что такое форматирование и что именно происходит при форматировании жесткого диска.
Что такое форматирование жесткого диска?
Форматирование жесткого диска означает удаление всех сохраненных данных на диске и выбор файловой системы, чтобы подготовить освободившееся место для операционной системы.
С помощью форматирования вы можете подготовить свои устройства хранения данных, такие как твердотельные накопители (SSD) и жесткие диски (HDD), к первоначальному использованию. В некоторых случаях форматирование создает одну или несколько новых файловых систем.
Форматирование разделено на три части. В первой части процесса вы будете выполнять базовую подготовку носителя, и это называется низкоуровневым форматированием. Вторая часть процесса — разбить диск на разделы и сделать его видимым для операционной системы. Наконец, третья часть процесса — расширенное форматирование, которое относится к методам создания новых файловых систем.
Наконец, третья часть процесса — расширенное форматирование, которое относится к методам создания новых файловых систем.
В некоторых операционных системах (ОС) вы можете повторять или комбинировать все процессы или их части на разных уровнях. Вот почему форматирование происходит с новым диском или диском и позволяет подготовить его для хранения данных и файлов.
Большинство жестких дисков форматируются на заводе, а это означает, что вам нужно форматировать диск только в случае возникновения ошибок или когда вы хотите продать жесткий диск или компьютер. Продолжайте читать, чтобы узнать, что происходит, когда вы самостоятельно форматируете жесткий диск.
Что происходит после форматирования жесткого диска
- Повышает производительность устройства
Одним из наиболее значительных преимуществ форматирования жесткого диска является повышение производительности системы и устройства. Форматирование помогает перезагрузить диск, чтобы гарантировать, что операции вернутся к тому состоянию, в котором они были при первой покупке компьютера.
Но почему форматирование улучшает производительность устройства и системы?
Форматирование жесткого диска означает освобождение места. Если значительный объем памяти будет очищен, ваша система сможет получить доступ к большему количеству процессов и команд памяти для эффективной работы. Проще говоря, чем больше у вас места для хранения, тем лучше будет работать ваш компьютер.
Поэтому, если в вашей системе возникают проблемы из-за странных ошибок или зависаний, вы можете отформатировать диск, чтобы помочь.
Кроме того, форматирование жесткого диска помогает привести его в порядок, удалив вредоносное или ненужное содержимое. Это могут быть вирусы и вредоносное ПО, которые могли проскользнуть и не были предупреждены вашим антивирусным программным обеспечением.
Со временем файлы, установленные для запуска ОС, также могут быть повреждены. Это может привести к общему замедлению работы системы. При форматировании жесткого диска операционная система будет удалена и ее можно будет установить заново. Все ошибки и неполадки удаляются, а операционная система восстанавливается до оптимального функционирования.
Все ошибки и неполадки удаляются, а операционная система восстанавливается до оптимального функционирования.
- Удаляет все данные с жесткого диска
Форматирование диска стирает все данные, хранящиеся на диске. Одной из основных причин, по которой люди форматируют диск, является удаление всех данных с устройства.
Поэтому, если вы не хотите, чтобы файлы были на вашем устройстве, самый быстрый способ освободить место — отформатировать диск.
Однако, если на вашем диске есть важные данные, которые вы не хотите потерять, вы должны сделать резервную копию всех важных файлов. Это предотвратит незапланированную потерю данных.
Регулярно выполняйте резервное копирование данных в течение нескольких минут. Вы можете перенести файлы на внешний диск или загрузить их в облако. Вы можете настроить автоматическое резервное копирование или выполнять резервное копирование вручную.
- Способ изменить или обновить файловую систему
При форматировании жесткого диска вы заметите, что можете выбрать файловую систему. Это означает, что вы можете изменить файловую систему, отформатировав жесткий диск. Например, если вам нужно изменить файловую систему диска с NTFS на EXT2/3/4, вы можете отформатировать диск таким образом.
Это означает, что вы можете изменить файловую систему, отформатировав жесткий диск. Например, если вам нужно изменить файловую систему диска с NTFS на EXT2/3/4, вы можете отформатировать диск таким образом.
Эта операция не может быть завершена, если вы используете ее в управлении дисками Windows. Поэтому было бы лучше, если бы вы использовали для этого сторонний инструмент. Например, MiniTool Partition Wizard — это сторонний инструмент, который вы можете использовать, поскольку эта программа позволяет пользователям форматировать свои диски в NTFS или exFAT и т. д.
В заключение
Форматирование жесткого диска означает удаление всех данных, изменение файловой системы и повышение производительности устройства и диска. Всякий раз, когда вы сталкиваетесь с проблемами с местом для хранения или хотите изменить файловую систему, вы должны отформатировать диск. Однако перед форматированием диска создайте резервную копию данных, иначе вы рискуете потерять важные файлы. Мы надеемся, что этот пост был полезен!
Мы надеемся, что этот пост был полезен!
Руководства для начинающих: форматирование и создание разделов жесткого диска Устанавливаете жесткий диск впервые? Нужно разбить текущий диск на более мелкие диски? Вы можете это сделать, и мы можем показать вам как. — Версия 2.3.0 Добавить в закладки PCstats Место на жестком диске всегда будет востребовано, учитывая, что средняя установка игры превышает Здесь, в PCSTATS, мы хотели бы уделить немного времени освещению этой важной процедуры. В этом руководстве для начинающих мы рассмотрим все необходимые шаги Есть несколько слов, которые нам нужно определить, прежде чем переходить к
!!! ВНИМАНИЕ !!!: Так как это руководство касается Начнем с различий между Serial ATA и IDE Hard.
| |||||||||||||||||||||||

 При полном форматировании сначала производится полная проверка поверхности диска на наличие поврежденных секторов.
При полном форматировании сначала производится полная проверка поверхности диска на наличие поврежденных секторов. Даулер
Даулер  Достаточно легко
Достаточно легко

 Спасибо.
Спасибо.
