Что такое форматирование диска и для чего она нужна: Зачем форматировать жесткий диск? — Авторизованный сервисный центр Сочи
Содержание
Как полностью отформатировать ноутбук через Биос с системой Windows 7 или 8
В этой инструкции будет рассмотрено форматирование ноутбука — что это за процедура, зачем нужна, как и с помощью чего можно выполнить.
Форматирование жесткого диска на ноутбуке — что это такое и чем оно поможет
Форматированием называется программная разметка накопителя перед его первым или повторным использованием. Применяется к HDD, твердотельным накопителям, флешкам, RAID массивам, а также оптическим дискам и дискетам. При этом создается таблица данных, куда вносится информация о местоположении каждого файла на диске.
При поверхностном форматировании удаляются только маршруты из таблицы, а файлы остаются на винчестере и стираются только тогда, когда поверх них записывается новая информация. В этом случае данные еще можно восстановить с помощью специальных утилит — например, Recuva, Puran File Recivery или Hasleo Data Recivery.
Стопроцентной гарантии восстановления всех файлов нет.
При полном форматировании, на которое нужно существенно больше времени, информация стирается с накопителя полностью.
Форматирование требуется при замене жесткого диска на новый или при установке дополнительной детали. «Из коробки» новый винчестер или SSD даже не распознается как логический раздел. Сначала нужно создать новый том, затем подвергнуть его разметке.
Важно! Если вы будете выполнять форматирование по рекомендациям из этой инструкции, всегда выбирайте файловую систему NTFS. FAT32, ее альтернатива, не дает записать на носитель файлы размером более 4 Гб.
Форматирование бывает трех типов:
- Низкоуровневое.
Базовая разметка области, где хранятся данные. Проводится на заводе-изготовителе перед отправкой девайса в продажу. При этом на носителе создаются треки, то есть дорожки, куда впоследствии буте записываться информация. В большинстве случаев такая разметка остается неизменной, так как у рядового пользователя не возникает причин менять ее.
- Разбиение на разделы.
Один физический накопитель можно разделить на 2 логических том (например, диски C: и D:, что рекомендуется при использовании Windows). Форматирование ноутбука полностью эти разделы не удаляет. Чтобы потом объединить их обратно или поменять размеры без потери данных, нужна специальная утилита — например, Acronis Disc Director. - Высокоуровневое.
В процессе формируются логические структуры, которые отвечают за корректное сохранение данных, а также файловые таблицы и в некоторых случаях загрузочные сектора. При повторном форматировании битые сектора помечаются как нерабочие области и больше не используются.
Тип форматирования необходимо выбирать, отталкиваясь от ситуации.
Читайте также: можно ли поменять жесткий диск на ноутбуке
Как отформатировать жесткий диск через БИОС
В BIOS или UEFI (графической оболочке для него) нет такой опции, то есть форматирование жесткого диска через БИОС на ноутбуке не выполняется.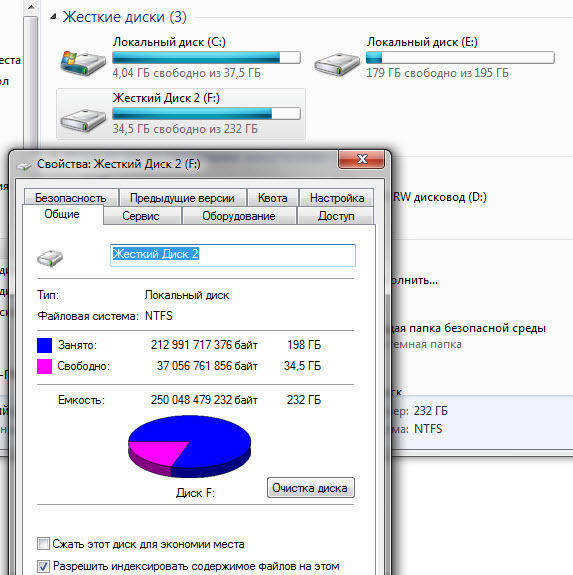 Эта система используется для аппаратного управления всеми используемыми компонентами, но для программных решений, которым является форматирование, не походит.
Эта система используется для аппаратного управления всеми используемыми компонентами, но для программных решений, которым является форматирование, не походит.
Форматирование с помощью загрузочной флешки или диска
Один из доступных для пользователя способов — форматирование ноутбука загрузочным диском Windows 7 или любого другого дистрибутива. Принципиальной разницы нет: в любом из них есть инструменты для этого. Также неважно, какой именно накопитель вы будете использовать, оптический диск или флешку. Главное — корректно выбрать загрузочное устройство.
Алгоритм действий:
- Вставьте загрузочное устройство в ноутбук и перезагрузите его.
- Перед загрузкой операционной системы нажмите кнопку F8 для запуска загрузочного меню и выберите накопитель, на котором записан инсталлятор Виндовс.
- После запуска первого меню нажмите комбинацию клавиш Shift + F10, чтобы запустить командную строку.
- Для быстрого форматирования в файловой системе NTFS введите команду format /FS:NTFS X: /q, где X: — буква тома, который вы хотите отформатировать.

Обратите внимание! Если вы отформатируете диск C:, на котором может быть установлена копия Windows, то при включении компьютера операционная система больше не запустится. Потребуется ее повторная установка, а также инсталляция всех необходимых программ и драйверов.
Как отформатировать диск C в Windows 7, 8 и Windows 10
Есть пара способов, с помощью которых можно отформатировать системный диск в «Семерке», «Восьмерке» или «Десятке». Чтобы воспользоваться ими, вы должны иметь права администратора, иначе операционная система не даст это сделать. Алгоритм одинаковый независимо от версии Windows.
Способ 1:
- Нажать кнопку «пуск» и перейти на Панель управления.
- Выбрать пункт «Администрирование».
- Перейти в раздел «Управление компьютером».
- В открывшемся окне выделить вкладку «Управление дисками» в левой части интерфейса.
- В списке выбрать необходимый диск и кликнуть по нему правой кнопкой мышки.

- Из предложенных опций выбрать «Форматирование».
- Выбрать размер нового логического тома, файловую систему, размер кластера, установить метку и при необходимости галочку «Быстрое форматирование».
- Нажать кнопку «Начать» и дождаться окончания процедуры.
После этого все данные с выбранного диска будут удалены. Если это был системный раздел, на которых записана Виндовс, компьютер перезагрузится и предложит загрузиться с носителя, на котором есть операционная система. Чтобы он работал нормально, потребуется повторно установить Windows.
Способ 2:
- Нажать кнопку «Пуск» и в строке поиска ввести cmd.
- Запустить от имени администратора найденный файл cmd.exe.
- В командной строке ввести команду format c: / FS:NTFS и нажать кнопку Enter.
Произойдет то же самое ,что описано в параграфе выше.
Форматирование внутреннего жесткого диска с помощью встроенных инструментов программного обеспечения
Служба для мониторинга состояния жестких дисков позволяет и отформатировать их. В случае с диском С: она не даст это сделать, даже если у вас есть права администратра, однако может очистить все другие диски.
В случае с диском С: она не даст это сделать, даже если у вас есть права администратра, однако может очистить все другие диски.
Доля этого нажмите кнопку «Пуск» и перейдите в раздел «Компьютер» или «Этот компьютер», чтобы отобразился список накопителей. Кликните правой кнопкой мышки по диску, который надо очистить, и выберите опцию «Форматировать». Далее следует назначить все параметры, описанные выше, и нажать кнопку «Начать».
Рекомендуемый размер кластера независимо от выбранной файловой системы — 4096 байт. Если вы хотите безвозвратно удалить все данные, чтобы их никто не смог потом восстановить, уберите галочку «Очистка оглавлений». Читайте также: как на ноутбуке hp зайти в биос
Использвоание сторонних программ
Существует множество сенрвисных утилит, как платных, так и бесплатных, с помощью которых можно также выполнить форматирование. Среди лучших разработок стоит отметить:
- Acronis Disc Director;
- Paragon Partition Manager;
- EASEUS Partition Master;
- Aomei Partition Assistant;
- MiniTool Partition Wizard.

Все эти программы умеют создавать и изменять размеры логических разделов без форматирования, то есть с сохранением всех данных пользователя. Использовать их только для форматирования нерационально — с такой задачей прекрасно справляются и инструменты из базового набора Windows.
Низкоуровневое форматирование жесткого диска
Итак, принципиально с конструкцией жесткого диска мы разобрались, но как же информация хранится на его пластинах (блинах)? То есть каким образом организуется запись и считывание информации с жесткого диска?
Давайте разберемся и с этим вопросом.
Для того, чтобы можно было хранить информацию, необходимо некоторым образом структурировать само хранилище. Ведь согласитесь, если вы просто скидаете книги на пол пустой комнаты, то быстро найти нужную книгу в этой куче будет невозможно или по крайней мере очень сложно. Когда же вы как в библиотеке расставите книги по полкам да еще и по алфавиту или как-то иначе их структурировав, то зная принцип хранения, вы без труда найдете интересующую вас книгу в кратчайшее время.
Ведь согласитесь, если вы просто скидаете книги на пол пустой комнаты, то быстро найти нужную книгу в этой куче будет невозможно или по крайней мере очень сложно. Когда же вы как в библиотеке расставите книги по полкам да еще и по алфавиту или как-то иначе их структурировав, то зная принцип хранения, вы без труда найдете интересующую вас книгу в кратчайшее время.
Вот и жесткие диски для хранения данных имеют специальную разметку, в соответствии с которой информация записывается и хранится на устройстве.
Как я сказал в первом видео, жесткий диск состоит из нескольких блинов или пластин, имеющих магнитную поверхность, на которую и записываются данные. Разметка такого блина выглядит так:
Каждый блин разбит на треки (дорожки), а каждая дорожка поделена на сектора. Это конечно, очень упрощенная схема, но она дает представление об одном важном элементе — секторе.
Сектор – это минимальная пронумерованная область диска, в которой могут храниться данные.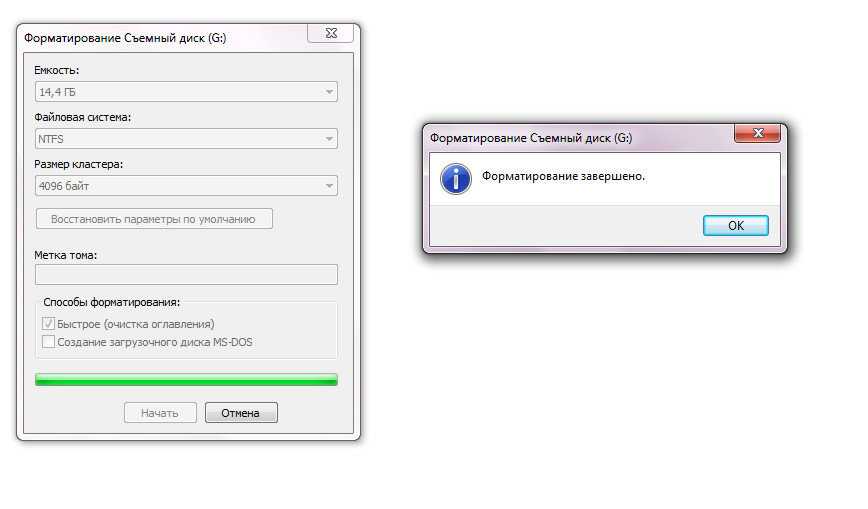 Обычно размер одного сектора составляет 512 байт.
Обычно размер одного сектора составляет 512 байт.
Подобная базовая разметка делается при изготовлении диска на заводе с использованием специального оборудования и называется низкоуровневым форматированием.
Многие пользователи ошибочно считают, что низкоуровневое форматирование жесткого диска можно произвести в домашних условиях с использованием специальных программ, но это не так. Низкоуровневое форматирование — это не программный, а физический процесс, то есть при низкоуровневом форматировании область хранения данных размечается физически.
Во время разметки на поверхности пластин создаются так называемые сервометки, которые используются в дальнейшем для правильного позиционирования магнитной головки, считывающей информацию с носителя. Также во время низкоуровневого форматирования создаются треки и сектора, в которых затем будут храниться данные, и записывается служебная информация о местоположении этих треков и секторов.
Итак, жесткие диски подвергаются процессу низкоуровневого форматирования только один раз – на заводе-изготовителе, поэтому следует знать, что большинство программ и утилит, предназначенных якобы для низкоуровневого форматирования, на самом деле в лучшем случае перезаписывают управляющую (служебную) информацию или полностью очищают жесткий диск.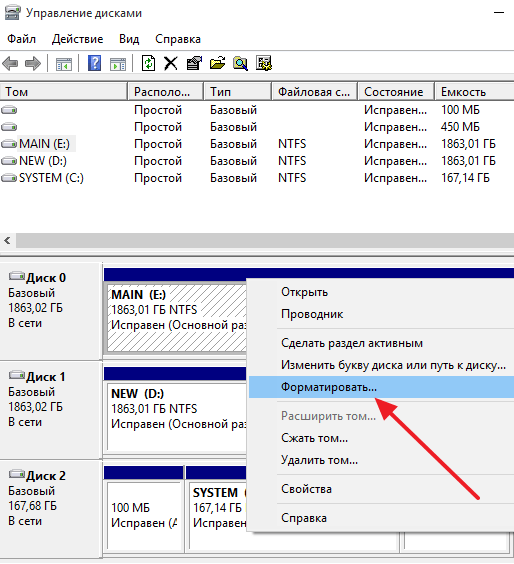
Раз уж мы заговорили о форматировании, то не будет лишним пояснить еще и этот термин.
Форматирование — это процесс создания некоторой структуры на носителе информации, которая предназначена для последующей записи данных и получения к ним доступа в дальнейшем.
Возвращаясь к библиотечному примеру можно сравнить процесс форматирования с созданием полок для хранения книг, их нумерации и каталогизации — то есть это подготовка хранилища к размещению в нем информации.
По сути форматирования есть два — низкоуровневое и высокоуровневое.
Низкоуровневое форматирование в нашем примере можно представить в виде полок для хранения книг и создания ящиков для размещения каталога хранящейся в библиотеке литературы.
Высокоуровневое форматирование можно представить в виде условного разделения всех полок, на которых будут храниться книги, по определенным критериям. Например, по алфавиту, жанру или каталожному номеру. То есть упорядочить книги мы можем множеством разных способов. Также дело обстоит и с информацией на жестком диске.
Также дело обстоит и с информацией на жестком диске.
Подобное упорядочивание, а точнее сказать, созданная структура, называется файловой системой. Она нужна для нормальной работы операционной системы, ведь операционная система является главной программой на компьютере и она должна однозначно и быстро обнаруживать нужную ей информацию на диске.
Операционных систем существует множество и файловых систем, соответственно, тоже. Но наиболее популярных файловых систем не так уж и много. Для операционных систем семейства Windows — это файловые системы NTFS и FAT.
Итак, файловая система создается на основе секторов, созданных при низкоуровневом форматировании. Из-за некоторых ограничений и особенностей различных файловых систем, сектора на пластинах жесткого диска могут объединяться файловой системой в кластеры.
Это означает, что кластер является минимальной областью файловой системы, предназначенной для хранения информации и он может состоять как из одного, так и из нескольких физических секторов.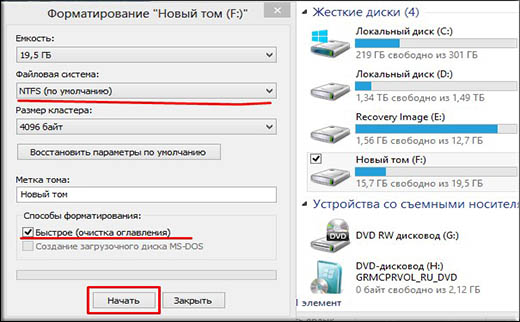
Чтобы проиллюстрировать вышесказанное приведу картинку из Википедии:
На этом рисунке замечательным образом продемонстрирована структура диска. Буквой «А» обозначена дорожка, буквой «В» — геометрический сектор диска, а буквой «С» — сектор дорожки. Далее из рисунка видно, что кластер «D» может занимать несколько секторов дорожки (кластер выделен на рисунке зеленым).
В различных файловых системах кластер мог иметь размеры от 512 байт (один сектор) до 64 кбайт (128 секторов). В наиболее популярной в настоящее время файловой системе NTFS размер кластера можно установить от 512 байт, до 4096 байт (8 секторов).
Размером кластера можно управлять в некоторых пределах. Это означает, что его размер можно задать при форматировании жесткого диска с помощью специальных утилит или стандартных инструментов операционной системы.
Итак, вся информация на компьютере хранится в виде файлов, которые записываются на жесткий диск в кластеры. Утрировано можно представить кластеры в виде таблицы.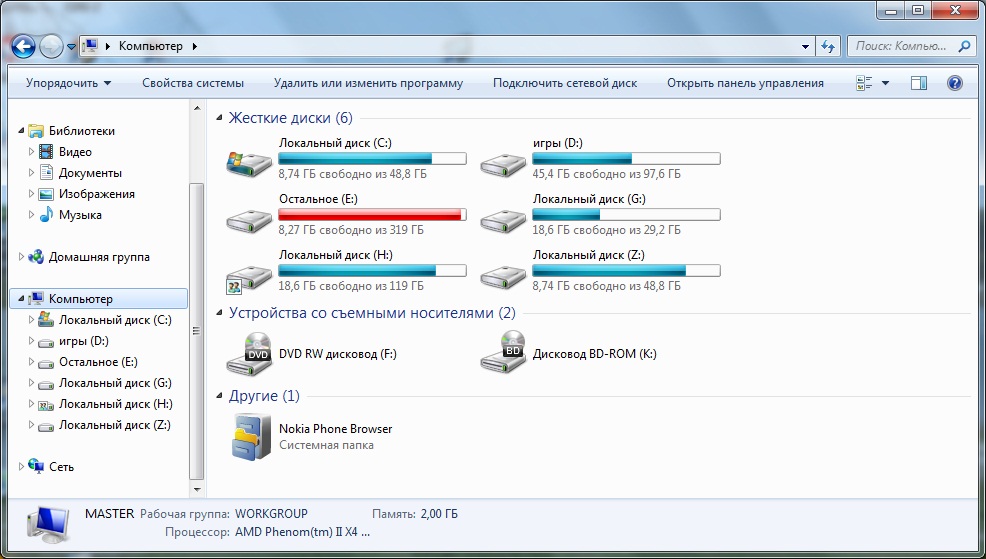
Каждая ячейка имеет некоторый объем, заданный при форматировании, то есть при создании файловой системы. Например, 512 байт. Если мы записываем на диск файл размером 2 килобайта, то он займет четыре ячейки. Но не обязательно эти ячейки будут рядом и файл вполне может быть как бы «размазан» по диску.
Такое явление называется фрагментацией и оно может оказывать влияние на скорость работы компьютера, ведь считывающей головке нужно будет перемещаться в различные области диска для получения разных фрагментов нужного файла, а области эти могут быть удалены друг от друга и время на процесс считывания увеличится.
Если файл небольшой, то вы совсем не почувствуете задержку, так как речь идет о долях секунды. А вот если файлов много и они объемные, то компьютер может начать притормаживать. В этом случае следует провести дефрагментацию.
Дефрагментация — это процесс, обратный фрагментации. То есть все кусочки файлов собираются в смежных секторах.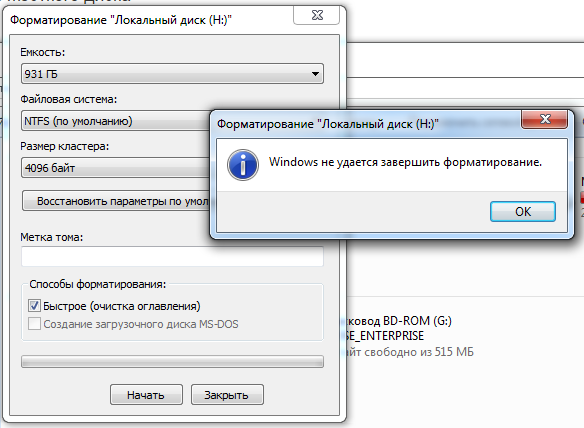 Существуют специальные программы, для проведения дефрагментации и я уже рассказывал об одной из них в видео «Что такое дефрагментация«.
Существуют специальные программы, для проведения дефрагментации и я уже рассказывал об одной из них в видео «Что такое дефрагментация«.
В общем, информация о том, где находятся фрагменты файла, сохраняется в файловой системе. По сути этот процесс можно упрощенно представить в виде шахматной доски, где каждая клетка имеет четкие координаты.
Координаты каждого кластера также имеются и все они хранятся в специальных таблицах. Это служебная информация, которая записывается в специальную область жесткого при его форматировании, то есть при создании файловой системы.
Как вы понимаете, если с этой областью что-то случится, то будет потеряна информация о координатах кластеров, а значит можно потерять доступ ко всем файлам, хранящемся на компьютере. Физически файлы останутся, но не имея их «координат» открыть, скопировать и даже просто их обнаружить не получится.
Что же может привести к подобным проблемам?
Во-первых, компьютерные вирусы, которые намеренно могут попытаться уничтожить таблицы файловой системы.
Ну и во-вторых, повреждение диска. И об этом я расскажу в следующем видео.
Когда необходимо форматировать жесткий диск?
В некоторых случаях форматирование жесткого диска может решить многие проблемы. Но это также удалит все данные на жестком диске. Сейчас в этой статье мы рассмотрим этот вопрос и расскажем, когда необходимо форматировать жесткий диск.
В связи с тем, что форматирование жесткого диска может решить многие проблемы на компьютере, многие пользователи предпочитают выполнять его, как только сталкиваются с серьезными проблемами на своем ПК. Но на самом деле таким образом их данные растворятся в воздухе. Таким образом, большинство пользователей всегда будут чувствовать себя неуверенно в том, форматируют ли они свой жесткий диск или нет. Честно говоря, форматирование не всегда необходимо.
Проще говоря, форматирование вернет жесткий диск в исходное состояние. Он удалит все существующие данные на вашем компьютере, все программы будут удалены, а файловая система будет перестроена.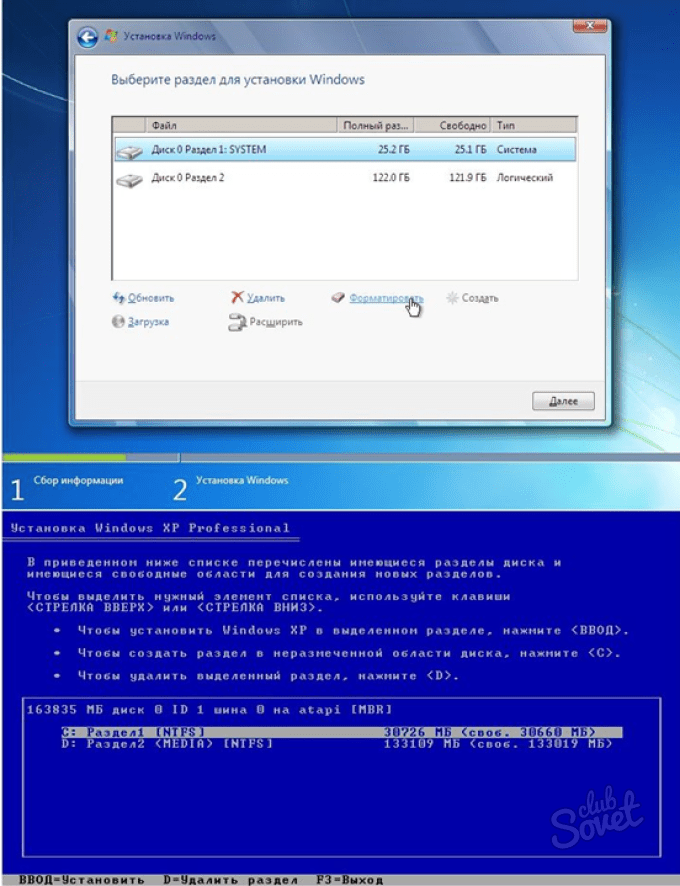 Следовательно, настоятельно рекомендуется всегда обдумывать необходимость форматирования диска. И если вы решите отформатировать его, вам необходимо сделать резервную копию данных диска, так как резервные копии значительно облегчат последующее восстановление данных. Например, если вы создали резервную копию файла PST, даже после форматирования вы все равно можете восстановить данные PST из резервных копий, как пробка. Теперь далее мы разоблачим 6 случаев, когда необходимо отформатировать жесткий диск.
Следовательно, настоятельно рекомендуется всегда обдумывать необходимость форматирования диска. И если вы решите отформатировать его, вам необходимо сделать резервную копию данных диска, так как резервные копии значительно облегчат последующее восстановление данных. Например, если вы создали резервную копию файла PST, даже после форматирования вы все равно можете восстановить данные PST из резервных копий, как пробка. Теперь далее мы разоблачим 6 случаев, когда необходимо отформатировать жесткий диск.
1. Компьютер не загружается
Если ваш компьютер не загружается или постоянно показывает черный экран, вы можете отформатировать жесткий диск компьютера. Конечно, вы всегда можете сначала попробовать другие средства для решения этой проблемы. Однако, если все попытки восстановить диск не дали никаких результатов, форматирование диска компьютера может стать единственным способом вернуть компьютер к нормальной работе.
2. Компьютер работает необычно медленно
Если ваш компьютер работает очень медленно, вы можете попытаться ускорить работу компьютера с помощью простого форматирования диска.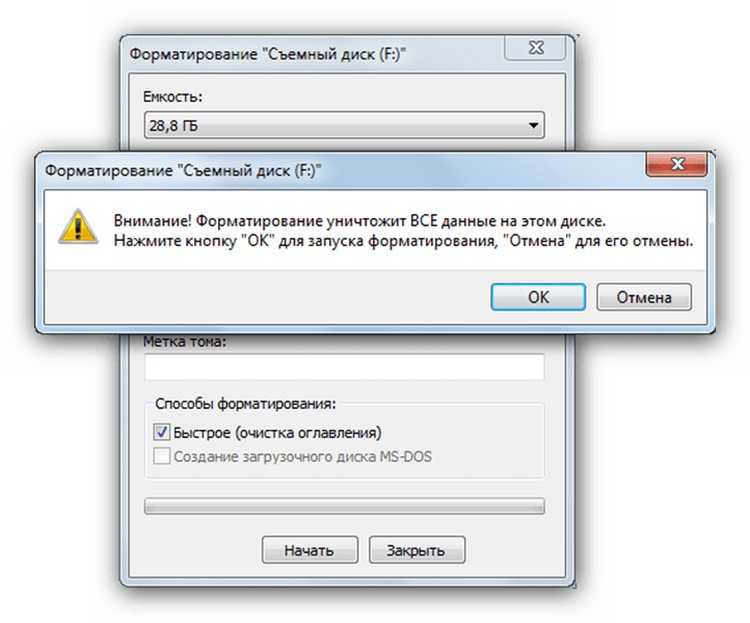 Явных ошибок вы не видели, но просто подтверждаете, что ваш компьютер тормозит. В этом случае вполне вероятно, что на вашем ПК возникают логические проблемы, а не проблемы с оборудованием. Таким образом, вы можете отформатировать жесткий диск вашего ПК, что является единственным подходом к тому, чтобы ваш компьютер работал быстро и без сбоев.
Явных ошибок вы не видели, но просто подтверждаете, что ваш компьютер тормозит. В этом случае вполне вероятно, что на вашем ПК возникают логические проблемы, а не проблемы с оборудованием. Таким образом, вы можете отформатировать жесткий диск вашего ПК, что является единственным подходом к тому, чтобы ваш компьютер работал быстро и без сбоев.
3. Обновление операционной системы
Как мы все знаем, устаревшие операционные системы всегда содержат много потенциальных рисков и подвержены атакам. Поэтому всегда рекомендуется обновлять операционную систему вашего ПК. Однако обновление операционной системы автоматически отформатирует жесткий диск компьютера. Таким образом, вы должны сделать резервную копию данных диска перед обновлением.
4. Жесткий диск переполняется
После нескольких лет работы на вашем ПК внутренний жесткий диск будет иметь тенденцию к загромождению и заполнению. В этом случае вы обнаружите, что на жестком диске недостаточно свободного места для каких-либо файлов. То есть ваш диск полон. В этом случае вы можете просто удалить все ненужные и бесполезные данные, чтобы освободить больше места. Однако таким образом вы не сможете очистить скрытые временные файлы, которые все равно будут занимать много места. Таким образом, вы можете отформатировать диск, который может полностью очистить диск.
То есть ваш диск полон. В этом случае вы можете просто удалить все ненужные и бесполезные данные, чтобы освободить больше места. Однако таким образом вы не сможете очистить скрытые временные файлы, которые все равно будут занимать много места. Таким образом, вы можете отформатировать диск, который может полностью очистить диск.
5. Ошибки реестра
Когда вы получаете много ошибок реестра на вашем компьютере, вам лучше как можно скорее отформатировать диск компьютера, чтобы исправить эти ошибки. Реестр Windows является очень важным компонентом компьютера, поскольку он содержит множество конфигураций и настроек операционной системы вашего ПК, приложений и так далее. Таким образом, после сбоя реестра ваши данные также будут повреждены. Таким образом, при возникновении таких ошибок вы должны сделать резервную копию своих данных, а затем сразу же отформатировать диск.
6. Вирусные/вредоносные атаки
Более того, если ваш компьютер заражен вирусами, вам также необходимо отформатировать жесткий диск.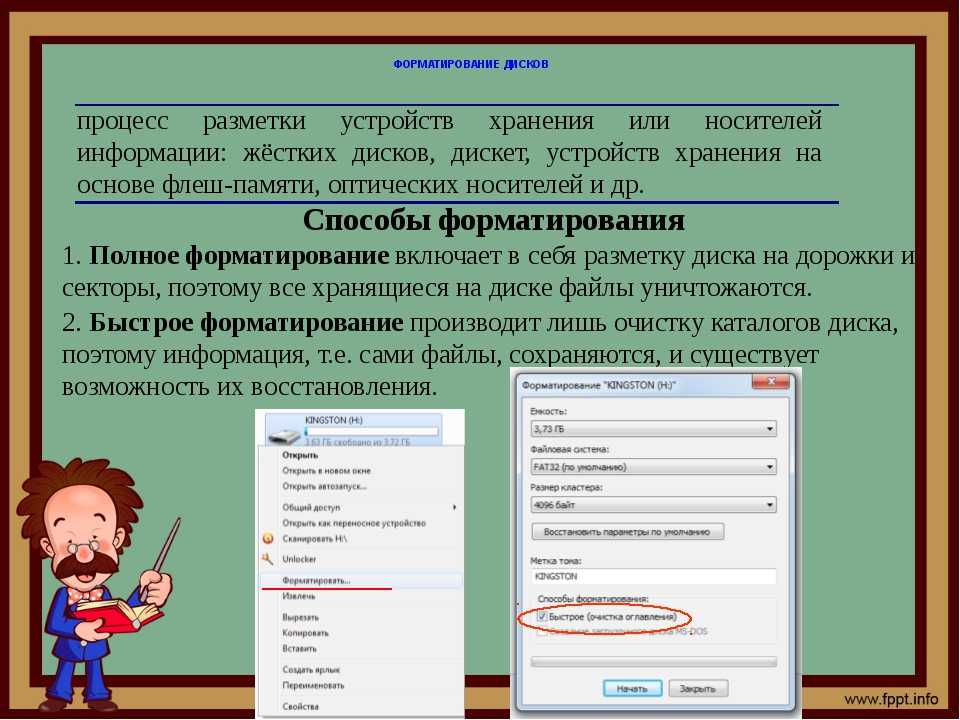 В этом случае не только ваш компьютер будет склонен к сыпи, но и ваш жесткий диск будет скомпрометирован. Сначала вы можете попытаться уничтожить вирусы с помощью антивирусного программного обеспечения, но наиболее безопасным методом является форматирование диска, чтобы предотвратить дальнейшее повреждение.
В этом случае не только ваш компьютер будет склонен к сыпи, но и ваш жесткий диск будет скомпрометирован. Сначала вы можете попытаться уничтожить вирусы с помощью антивирусного программного обеспечения, но наиболее безопасным методом является форматирование диска, чтобы предотвратить дальнейшее повреждение.
Введение автора:
Ширли Чжан — эксперт по восстановлению данных в компании DataNumen, Inc., которая является мировым лидером в области технологий восстановления данных, включая поврежденные программные продукты для восстановления SQL и Outlook. Для получения дополнительной информации посетите сайт www.datanumen.com
Форматирование
Форматирование
это процесс написания меток
на магнитных носителях, которые используются для разметки дорожек и секторов.
До форматирования диска его магнитная поверхность представляет собой полный беспорядок
магнитных сигналов. При форматировании наводится какой-то порядок
в хаос, по существу рисуя линии там, где идут следы, и
где они разделены на сектора.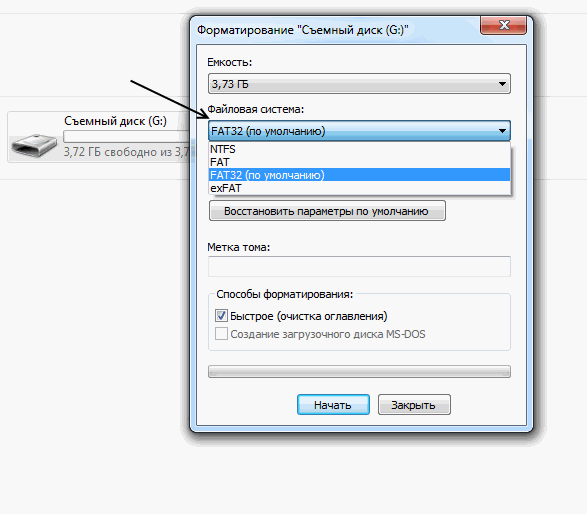 Фактических подробностей нет
Фактических подробностей нет
совершенно точно так же, но это не имеет значения. Что важно
заключается в том, что диск нельзя использовать, если он не был отформатирован.
Терминология здесь немного сбивает с толку: в MS-DOS и MS
Windows, слово форматирование используется также для обозначения процесса
создание файловой системы (о которой речь пойдет ниже). Там,
два процесса часто комбинируются, особенно для дискет. Когда
необходимо сделать различие, реальное форматирование называется
низкоуровневое форматирование , при этом делая
файловая система называется форматирование высокого уровня
.
В кругах UNIX эти два процесса называются форматированием и созданием
файловая система, так что это то, что также используется в этой книге.
Для IDE и некоторых дисков SCSI форматирование фактически
делается на заводе и не требует повторения; следовательно, большинство
людям редко нужно беспокоиться об этом. На самом деле, форматирование жесткого
диск может привести к тому, что он будет работать хуже, например, из-за того, что диск
может потребоваться форматирование каким-то особым образом, чтобы
разрешить автоматическую замену поврежденных секторов.
Диски, которые должны быть или могут быть отформатированы, часто требуют
специальная программа все равно, потому что интерфейс для форматирования
логика внутри диска отличается от диска к диску.
Программа форматирования часто находится либо в BIOS контроллера, либо
поставляется в виде программы MS-DOS; ни один из них не может легко
использоваться из Linux.
Во время форматирования могут возникнуть дефекты на
диск, называемый плохими блоками
или поврежденных сектора .
Иногда они обрабатываются приводом
себя, но даже тогда, если их будет больше, что-то должно
быть сделано, чтобы избежать использования этих частей диска. Логика, чтобы сделать
это встроено в файловую систему; как добавить информацию в
файловая система описана ниже. В качестве альтернативы можно создать
небольшой раздел, покрывающий только плохую часть диска; это
подход может быть хорошей идеей, если плохое место очень велико, так как
файловые системы иногда могут иметь проблемы с очень большими поврежденными областями.
Дискеты отформатированы с помощью fdformat
.
файл гибкого устройства для использования задается в качестве параметра. Например,
следующая команда отформатирует 3,5-дюймовую дискету высокой плотности.
в первом дисководе:
$ fdformat /dev/fd0h2440 Двусторонний, 80 дорожек, 18 сек/дорожка. Общая мощность 1440 кБ. Форматирование... сделано Проверка... сделано $ |
Обратите внимание, что если вы хотите использовать устройство с автоматическим определением (например,
/dev/fd0
),
вы должны установить
параметры устройства с setfdprm
первый.
Чтобы добиться того же эффекта, что и выше, нужно было бы сделать
следующий:
$ setfdprm /dev/fd0 1440/1440 $ fdformat /dev/fd0 Двусторонний, 80 дорожек, 18 сек/дорожка. |
Обычно удобнее выбрать правильный файл устройства,
соответствует типу дискеты. Обратите внимание, что неразумно форматировать
дискеты, чтобы содержать больше информации, чем они есть
предназначен для.
fdformat также проверить дискету,
т. е. проверьте его на наличие плохих блоков. Он попробует плохой блок несколько раз.
раз (обычно это слышно, шум привода меняется
драматично). Если дискета лишь незначительно испорчена (из-за грязи на
головка чтения/записи, некоторые ошибки являются ложными сигналами),
fdformat не будет жаловаться, но реальная ошибка будет
прервать процесс проверки. Ядро будет печатать сообщения журнала для
каждую обнаруженную ошибку ввода/вывода; они пойдут на консоль или, если
системный журнал используется, в файл
/var/лог/сообщения.
формат
сам не скажет, где ошибка (обычно все равно,
дискеты настолько дешевы, что плохая дискета автоматически выбрасывается
прочь).
$ fdformat /dev/fd0h2440 Двусторонний, 80 дорожек, 18 сек/дорожка. Общая мощность 1440 КБ. Форматирование... сделано Проверка... чтение: Неизвестная ошибка $ |
Команда badblocks может использоваться для поиска любого
диск или раздел для плохих блоков (включая дискету). Это не
отформатируйте диск, чтобы его можно было использовать для проверки даже существующих
файловые системы. В приведенном ниже примере проверяется 3,5-дюймовая дискета с двумя
плохие блоки.
$ badblocks /dev/fd0h2440 1440 718 719 $ |
badblocks выводит номера плохих блоков
блоки, которые он находит. Большинство файловых систем могут избежать таких плохих блоков. Они
поддерживать список известных плохих блоков, который инициализируется, когда
файловая система создана и может быть изменена позже.

 При полном форматировании, на которое нужно существенно больше времени, информация стирается с накопителя полностью.
При полном форматировании, на которое нужно существенно больше времени, информация стирается с накопителя полностью.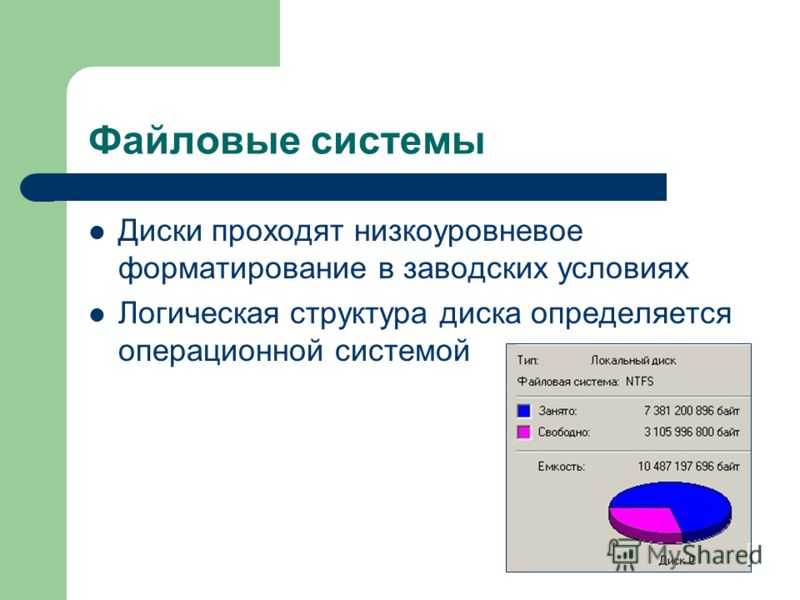
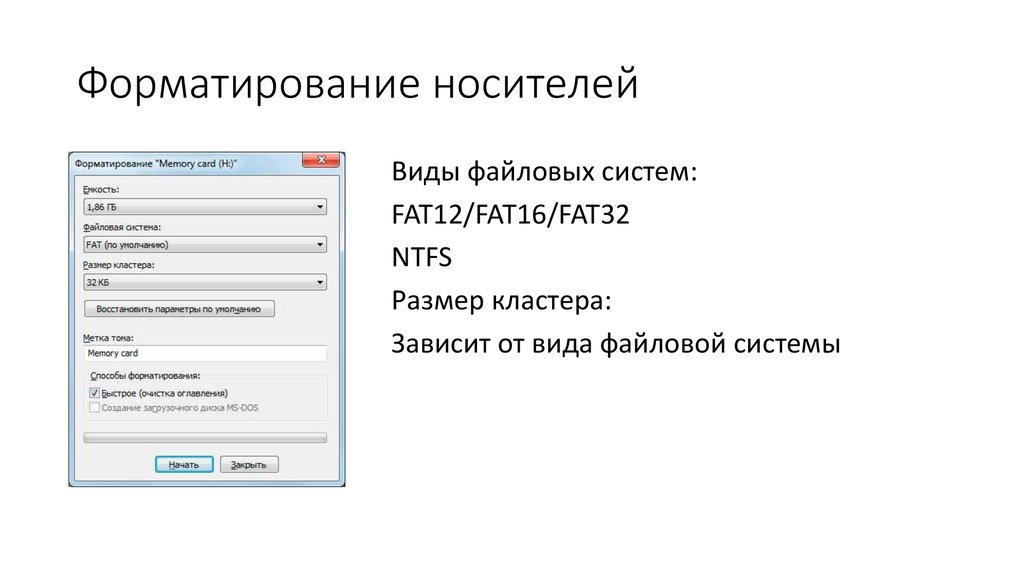
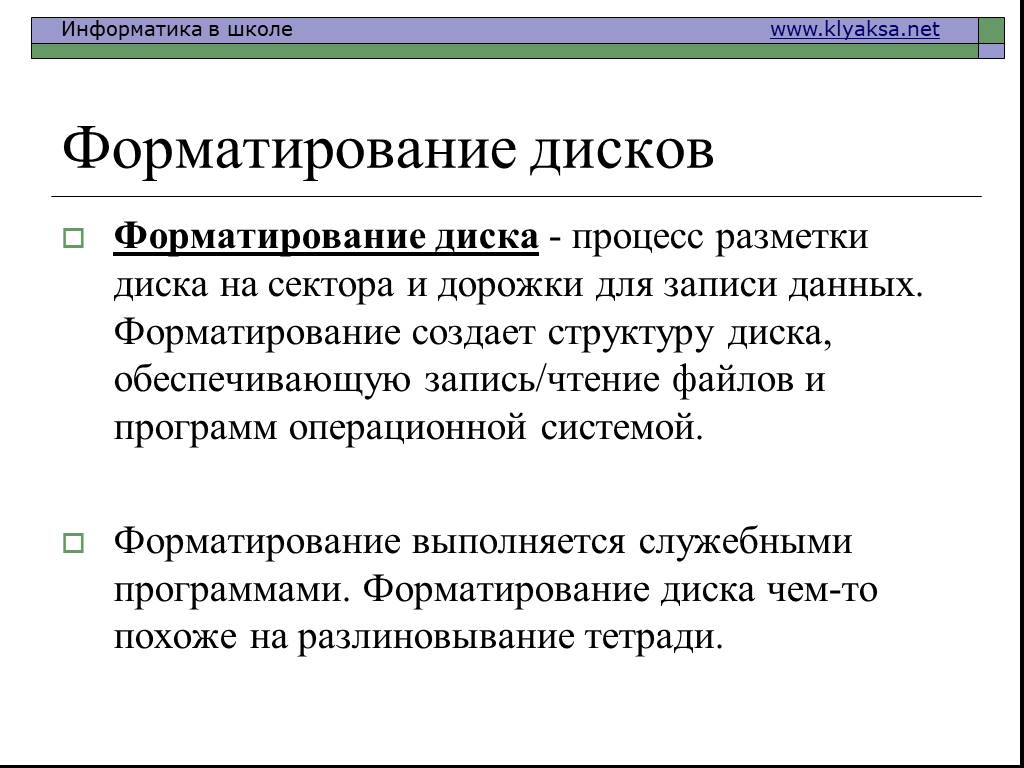

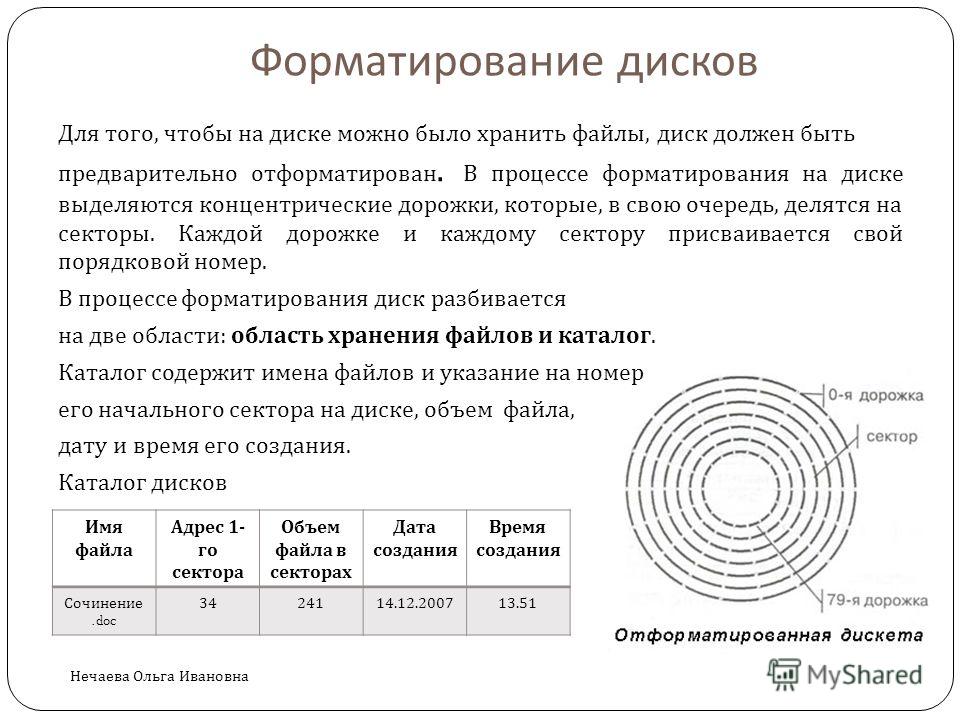 Общая мощность
1440 КБ.
Форматирование... сделано
Проверка... сделано
$
Общая мощность
1440 КБ.
Форматирование... сделано
Проверка... сделано
$
