Что отключить в windows 7 в автозагрузке: Автозагрузка в Windows 7. Редактируем список программ в автозагрузке утилитой Msconfig
Содержание
Автозагрузка в Windows 7. Редактируем список программ в автозагрузке утилитой Msconfig
Содержание
- Введение
- Как настроить?
- Отключаем ненужные службы
- Отключаем автозагрузку через реестр Windows
- Заключение
Введение
Компьютер долго загружается… Знакомая ситуация. Как так получается, что после установки системы, все просто летает, а потом загрузка происходит все дольше и дольше.
Все дело в том, что чистая система не обременена таким количеством программ и утилит, которые мы потом поставим. Тем более, что некоторые утилиты прописываются в автозагрузке не спрашивая нас об этом. Понято, что без некоторых нам просто не обойтись, взять, например антивирус или брандмауэр — это наш рубеж обороны.
Как настроить?
Переходим к самому главному, как добраться до списка этих программ и утилит. Для этого Microsoft разработала очень полезную утилиту Msconfig. Для запуска этой утилиты нажмите клавишу Win+R и введите команду Msconfig и Ок
Для запуска этой утилиты нажмите клавишу Win+R и введите команду Msconfig и Ок
Откроется окно «Конфигурация системы» и выбираем вкладку «Автозагрузка«
Как видим ничего лишнего. Выбор программ, которые всегда будут загружаться с системой — за вами. Достаточно снять галку с той программы, которая вам не нужна. Можно отредактировать и список служб, запускаемых с оболочкой Windows. Для этого открываем вкладку «Службы«
Отключаем ненужные службы
Чтобы отключить неиспользуемые службы, достаточно снять галку и выбранной службы. Это надо делать достаточно осторожно, чтобы не отключить нужную службу. Список служб и рекомендации по отключению можно посмотреть здесь.
Отключаем автозагрузку через реестр Windows
Дополнительно список программ можно проверить и отредактировать в реестре. Для этого нажмите клавишу Win+R и введите команду regedit
Теперь находим разделы
HKEY_CURRENT_USER\Software\Microsoft\Windows\CurrentVersion\Run
HKEY_CURRENT_USER\Software\Microsoft\Windows\CurrentVersion\RunOnce
в этих разделах программы, которые запускаются для текущего пользователя.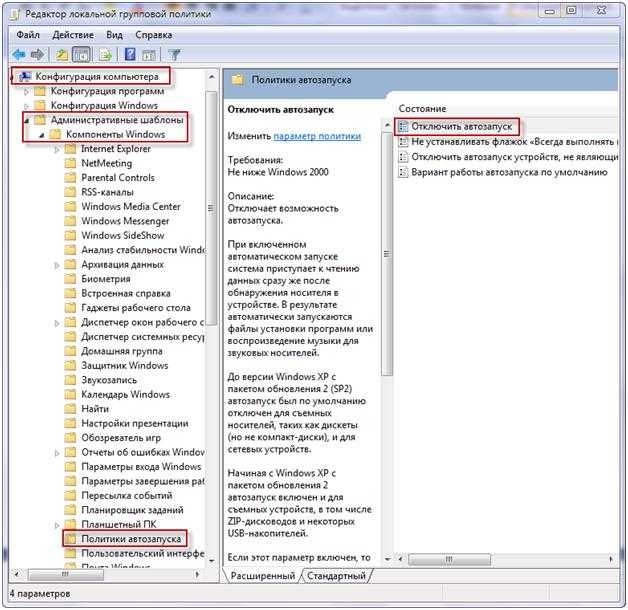
В разделах
HKEY_LOCAL_MACHINE\SOFTWARE\Microsoft\Windows\CurrentVersion\Run
HKEY_LOCAL_MACHINE\SOFTWARE\Microsoft\Windows\CurrentVersion\RunOnce
здесь программы, которые запускаются для всех пользователей.
Для удаления программы из автозапуска, достаточно удалить параметр с именем программы.
Заключение
Если нет желания разбираться с автозагрузкой самостоятельно, можно воспользоваться специальными утилитами, которые покажут список программ в автозагрузке и отключат их.
Похожие публикации
- Запуск командной строки в Windows 8
- Hyper-V в Windows 8 — создание и настройка виртуальных машин
- Shell-команды в Windows 8. Полный список
Разделы
Дополнительно
Быстро
Разработка
«Как отключить автозапуск программ в Windows 7?» — Яндекс Кью
Популярное
Сообщества
КомпьютерыОперационные системы
Анонимный вопрос
220Z»>14 июня 2018 ·
386,9 K
На Кью задали 1 похожий вопросОтветитьУточнить
Николай Б.
737
люблю путешествия, кино, компутеры и игры 🙂 · 14 июн 2018
очень просто нажимаем «Пуск» там выбираем пункт «Выполнить» пишем команду msconfig нажимаем Enter или ОК. в открывшемся меню выбираем закладку Автозагрузка и снимаем галочки с тех пунктов что нам не нужны. при следующей перезагрузке они не загрузятся (нужно перезагрузиться)
153,5 K
Максим П.
7 августа 2019
Комментировать ответ…Комментировать…
Железная Логика
-22
Сервисный центр по ремонту компьютеров и ноутбуков · 30 мар 2021 · logika-komp.com
Отвечает
Андрей Авдеев
здравствуйте)
1️⃣ откройте Параметры Windows через меню Пуск или с помощью клавиш Win+I
2️⃣ перейдите в раздел Приложения – Автозагрузка
3️⃣ просмотрите список запускаемых автоматически программ и снимите галочки с лишних
Больше полезной инофрмации на канале в Дзене
Оставляйте заявку на ремонт вашей компьютерной техники на сайте по ссылке 😉
Перейти на logika-komp.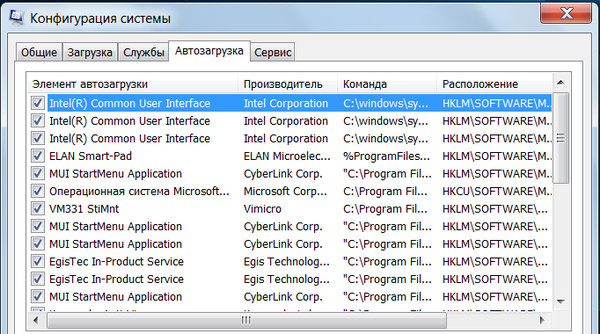 com
com
24,0 K
роман
13 октября
спасибо! а АниДеск нет галочки автозапуск в настройках. Ваш совет помог.
Комментировать ответ…Комментировать…
Mike
304
Системное администрирование, web, фотоуслуги · 6 нояб 2019
Нажмите комбинацию Win+R, введите msconfig, перейдите в меню автозагрузка, снимите нужные галки, перезагрузитесь.
Можно конечно и через реестр, но метод выше намного проще и удобнее.
22,5 K
Максютов Артём
18 октября 2021
Спасибо, за ответ.
Комментировать ответ…Комментировать…
yaroslavch
26
Детали для мобильных устройств. Тачскрины, дисплеи, аккумуляторы, шлейфы, матплаты… · 22 февр 2019
msconfig для win 7-8 не видить отображает все процессы запуска.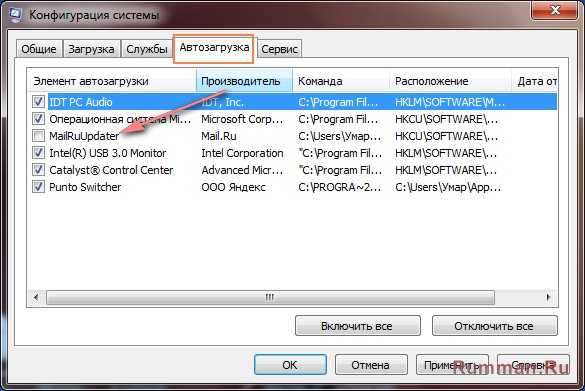 через ccleaner можно увидить значительно больше процессов и задачь. и выключить не только ссылки и другие не актуальные программы
через ccleaner можно увидить значительно больше процессов и задачь. и выключить не только ссылки и другие не актуальные программы
30,3 K
Ux
13 июня 2019
msconfig в отличие от Ccleaner Встроенная программа и свои функции выполняет. Тем более смысл этих утилит левых по… Читать дальше
Комментировать ответ…Комментировать…
Максим К.
104
Люблю природу, книги. В последнее время очень активно погрузился в интернет, до этого им… · 16 июл 2019
Обычно заходишь в настройки какой нибудь программы (например, Skype) и там всегда есть пункт, что-то вроде «Запуск Skype при старте Windows». Надо просто убрать галочку.
Комментировать ответ…Комментировать…
ИТ-Воркс
-1
IT компания. Занимаемся компьютерными делами с 1991 года. · 11 февр 2020 · it-works.cc
Занимаемся компьютерными делами с 1991 года. · 11 февр 2020 · it-works.cc
Отвечает
ITWorks
Я бы предложил скачать программу, например, ССleaner, в ней есть вкладка с автозапуском и для общего развития с этой программкой позакомиться будет полезно.
Она бесплатная.
Есть еще проф программа, где можно увидеть вообще все что грузится с виндой — AZV, но с ней желательно хорошо разбираться или читать инстукции на сайте) тоже бесплатная.
10,2 K
Комментировать ответ…Комментировать…
Вячеслав
51
Работа и проблемы ПК.
Бесплатные программы и различный софт для ПК.
· 2 февр 2020
Автозапуск отключатся очень просто:
1. Нажмите win+r вычеочит поле выполнить, введите : msconfig.exe. Появится окно конфигурация системы, где во вкладке «автозагрузка» Вы можете снять галочки с программ которые не хотите чтобы запускались одновреннено с виндовс.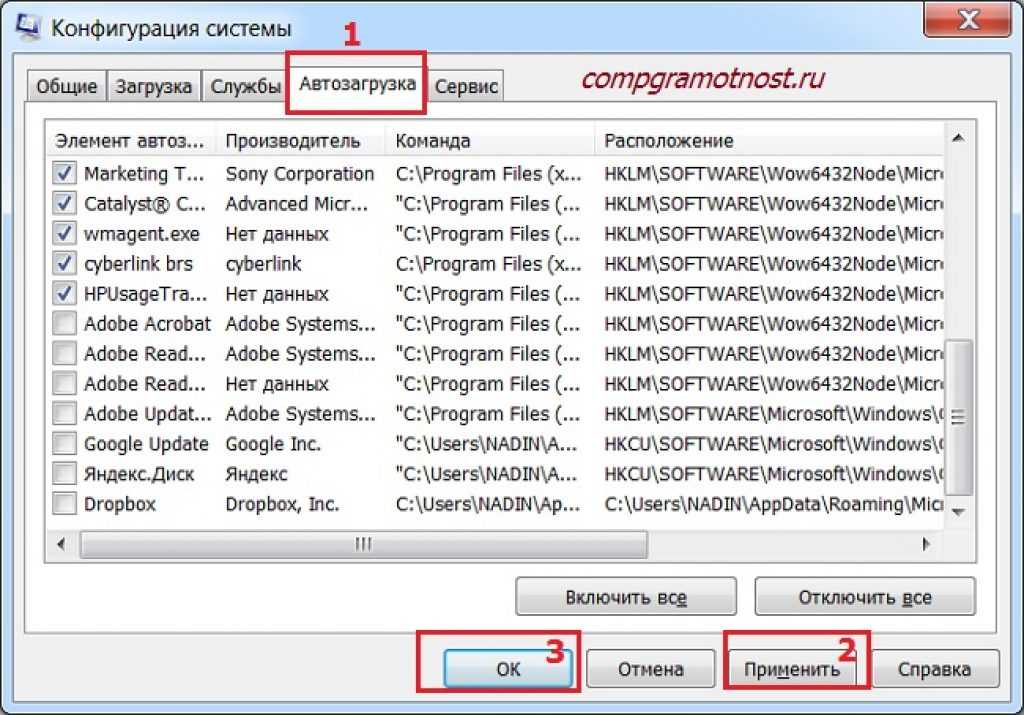
2. Можно скачать программу ccleaner в которой за очень просто отключить автозагрузку.
https://youtu.be/O57HialIxCE
14,0 K
Комментировать ответ…Комментировать…
Вы знаете ответ на этот вопрос?
Поделитесь своим опытом и знаниями
Войти и ответить на вопрос
8 ответов скрыто(Почему?)
Ответы на похожие вопросы
Как отключить автозапуск программ в windows 7? — 2 ответа, задан
Андрей Т.
847
Увлекаюсь компьютерными играми, литературой и кулинарией. · 21 мар 2018
Введите в пуске «msconfig.exe» и запустите данную программу. Во вкладке «Автозагрузка» снимите флажки с программ, которые не должны запускаться при старте системы.
16,7 K
Комментировать ответ…Комментировать…
Как отключить автозагрузку программ в Windows 7
Опубликовано от admin
Группа программ запустится, как только вы включите компьютер Windows. Эти элементы могут быть встроенными программами Windows или сторонними программами, которые настроены на запуск при запуске. Конечно, вы можете управлять этими автозагрузочными приложениями или изменять их, если это необходимо. В этой статье вы узнаете 3 способа отключить автозагрузку программ на компьютере с Windows 7 .
- Способ 1: отключить автозагрузку программ в Windows 7 с помощью MSConfig
- Способ 2: отключить автозагрузку программ в Windows 7 с помощью редактора реестра
- Способ 3: остановить запуск программ при запуске в Windows 7 с помощью iSunshare System Genius
Способ 1. Отключение автозапуска программ в Windows 7 с помощью MSConfig
Msconfig.exe (средство настройки Microsoft) — это встроенная служебная программа Windows 7, которая позволяет пользователям настраивать запуск компьютера.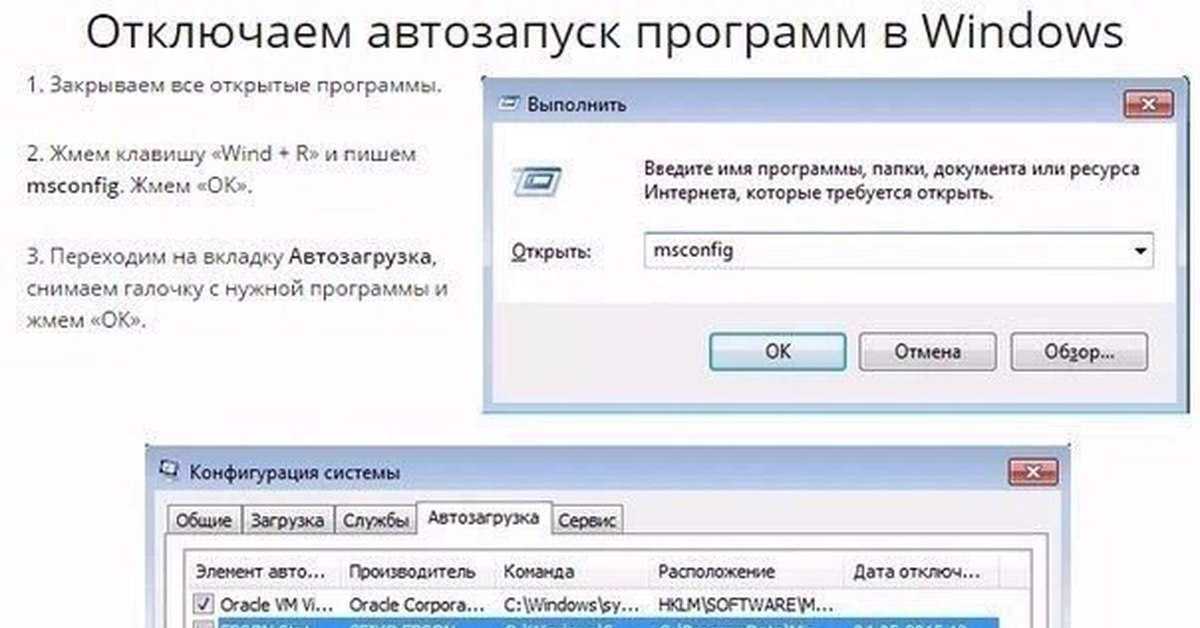 С помощью этого инструмента вы можете легко изменить программы запуска.
С помощью этого инструмента вы можете легко изменить программы запуска.
Шаг 1: Нажмите клавиатуру с логотипом Windows и клавишу R, чтобы открыть диалоговое окно «Выполнить».
Шаг 2: Введите msconfig и нажмите кнопку OK.
Шаг 3: В инструменте «Конфигурация системы» перейдите на вкладку «Автозагрузка». Затем вы можете просмотреть программы, установленные в качестве параметра запуска в вашей Windows 7. Теперь вы можете поставить галочку напротив приложения, которое вы хотите закрыть, его автоматический запуск. После этого вы можете нажать кнопку «Применить», а затем кнопку «ОК».
Шаг 4: В конце вы можете нажать кнопку «Перезагрузить», чтобы применить изменения. Конечно, вам нужно сохранить файлы в вашей Windows 7 перед перезагрузкой компьютера. Если вы выберете «Выход без перезагрузки», это изменение вступит в силу при следующем включении Windows 7.
Способ 2.
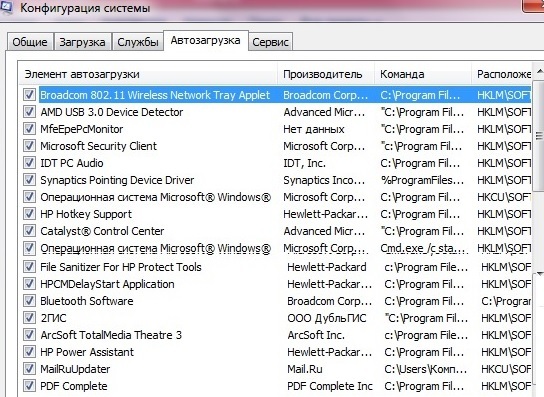 Отключите автозагрузку программ в Windows 7 с помощью редактора реестра
Отключите автозагрузку программ в Windows 7 с помощью редактора реестра
Редактор реестра также может помочь вам предотвратить запуск определенных приложений при запуске. Однако следует быть более осторожным при редактировании элемента реестра.
Шаг 1: Нажмите логотип Windows и клавишу R, чтобы открыть диалоговое окно «Выполнить».
Шаг 2: Введите regedit и нажмите клавишу Enter, чтобы открыть редактор реестра.
Шаг 3: Аккуратно войдите в следующий каталог: HKEY LOCAL MACHINE > SOFTWARE > Microsoft > Windows > CurrentVersion > Run.
Шаг 4: На правой панели редактора реестра вы можете просмотреть все автоматически запускаемые программы на компьютере с Windows 7. Вы можете найти тот, который хотите удалить из списка автозагрузки. Затем простым щелчком мыши вы можете выбрать параметр «Удалить», чтобы отключить эту программу запуска.
Шаг 5: Подтвердите выбор, нажав кнопку Да. Эта операция удаления может остановить запуск программы только при загрузке компьютера. Это не удалит программу в вашей Windows 7. В конце концов, вы можете перезагрузить компьютер, чтобы проверить, работает ли этот метод или нет.
Эта операция удаления может остановить запуск программы только при загрузке компьютера. Это не удалит программу в вашей Windows 7. В конце концов, вы можете перезагрузить компьютер, чтобы проверить, работает ли этот метод или нет.
Способ 3: остановить запуск программ при запуске в Windows 7 с помощью iSunshare System Genius
Вот гораздо более простой способ остановить запуск программы при запуске в Windows 7. Вы можете использовать iSunshare System Genius для отключения программ запуска в Windows 10/8/7. Это программное обеспечение разработано с интуитивно понятным интерфейсом, поэтому его легко использовать обычным людям.
Шаг 1: Запустите iSunshare System Genius и выберите параметр «Запуск» на левой панели.
Шаг 2: На правой панели окна «Управление запуском» вы можете увидеть, как программа открывается при запуске. Простым нажатием кнопки «Отключить» программы вы остановите ее автоматический запуск в Windows 7.
Шаг 3: Перезагрузите компьютер, и вы обнаружите, что загрузка выполняется быстрее, чем когда-либо.
Статьи по теме:
- Как остановить автоматический запуск приложений Windows 10 при запуске
- Как исправить медленную загрузку Windows 10 на SSD
- Исправлено: Services.msc не открывается в Windows 10
- [Решено] Ноутбук Dell (Inspiron) долго загружается
- Как исправить медленный запуск на ноутбуке HP с Windows 10 Проблема
Эта запись была опубликована в Компьютер, Windows 7.
Добавьте в закладки постоянную ссылку .
0 человек считают эту статью полезной
0 человек считают эту статью полезной
admin написал 295 статей
Поиск
Категории
КатегорииВыбрать категориюТелефон Android (18)Пароль архивов (20)Пароль BIOS (7)Облачный диск (7)Компьютер (88)Восстановление данных (12)Сброс настроек ноутбука (9))HDD & SSD (14)Устройства iOS (39)Mac (6)офис (64)PDF-документ (17)Product Key Finder (8)SQL Server (6)Surface (3)Без категорий (5)VirtualBox (2)VMware ( 10)Windows 10 (74)Windows 11 (3)Windows 7 (28)Windows 8 (38)Пароль Windows (41)Windows PE (4)Загрузочный диск Windows PE (4)Windows Server (10)
Популярные статьи
Последние сообщения
Meta
4 простых способа отключить автозагрузку программ в Windows 10/8/7
Знаете ли вы, что некоторые программы запускаются автоматически при загрузке Windows? Мы называем эти программы программами запуска. Наличие большого количества запускаемых программ может значительно замедлить загрузку и скорость работы вашего компьютера. Но не волнуйтесь. Вы можете легко остановить запуск ненужных программ при запуске Windows. Теперь в этой статье мы покажем вам четыре простых способа отключить автозагрузку программ в Windows 10/8/7 .
Наличие большого количества запускаемых программ может значительно замедлить загрузку и скорость работы вашего компьютера. Но не волнуйтесь. Вы можете легко остановить запуск ненужных программ при запуске Windows. Теперь в этой статье мы покажем вам четыре простых способа отключить автозагрузку программ в Windows 10/8/7 .
- Способ 1: Использование диспетчера задач
- Способ 2: использование приложения «Настройки»
- Способ 3: Использование конфигурации системы
- Способ 4: Использование System Refixer
Способ 1. Отключите запускаемые программы в Windows 10/8 с помощью диспетчера задач
Шаг 1. Щелкните правой кнопкой мыши любую пустую область на панели задач и выберите в меню «Диспетчер задач», чтобы открыть приложение «Диспетчер задач».
Шаг 2: Выберите вкладку Startup в диспетчере задач. Здесь отображается список всех запускаемых программ на вашем компьютере. Выберите программу автозагрузки, которая вам не нужна, и нажмите кнопку 9.0011 Отключить кнопку в правом нижнем углу, чтобы отключить его.
Выберите программу автозагрузки, которая вам не нужна, и нажмите кнопку 9.0011 Отключить кнопку в правом нижнем углу, чтобы отключить его.
Советы: На вкладке «Автозагрузка» вы также можете увидеть, насколько сильно каждая программа запуска влияет на ваш запуск Windows: «Нет», «Низкий», «Средний» или «Высокий». Отключение программ, которые сильно влияют на запуск Windows, очевидно, ускорит загрузку Windows 10. Конечно, вы можете отключить все программы, если хотите.
Способ 2: отключить автозагрузку программ в Windows 10 с помощью настроек
Шаг 1. Откройте «Настройки» и выберите «Приложения» .
Шаг 2: Выберите Startup слева, и вы увидите все запускаемые приложения справа. Отключите нежелательные запускаемые приложения, переключив переключатель в положение Off .
Советы: Если вы не видите здесь параметр «Автозагрузка», это связано с вашей версией Windows 10.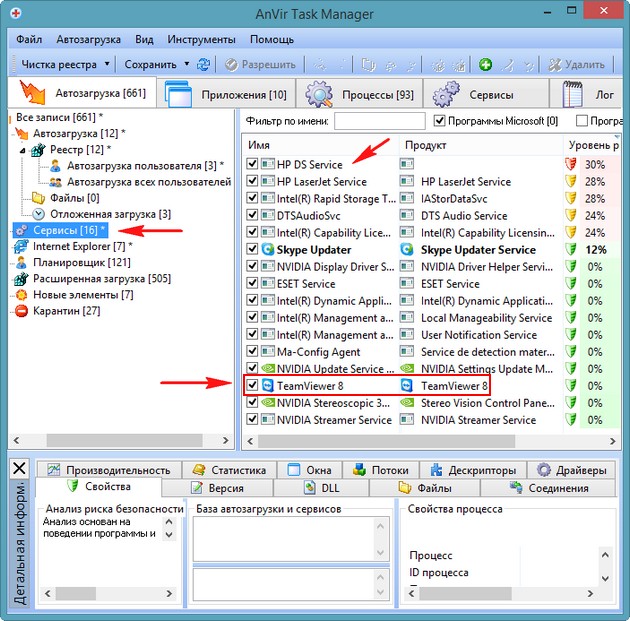 Возможно, вы используете более старую версию Windows 10. с конфигурацией системы
Возможно, вы используете более старую версию Windows 10. с конфигурацией системы
Шаг 1. Откройте диалоговое окно «Выполнить», введите msconfig.exe и нажмите Enter. Это откроет Конфигурацию системы.
Шаг 2: В окне «Конфигурация системы» выберите вкладку «Автозагрузка». Здесь перечислены все программы запуска. Отмеченный элемент указывает, что ему разрешено запускаться при запуске Windows, а неотмеченный элемент указывает, что его запуск остановлен при запуске Windows. Чтобы отключить нежелательную программу запуска, просто снимите ее и нажмите «ОК». Если вы хотите сразу отключить все программы запуска, просто нажмите кнопку «Отключить все».
Шаг 3: Вам будет предложено перезагрузить компьютер, чтобы изменения вступили в силу. Нажмите «Перезагрузить».
Способ 4. Отключение запускаемых программ в Windows с помощью System Refixer
Вы также можете использовать сторонний инструмент для отключения ненужных запускаемых программ в Windows 10/8/7.

