Как флешку лечить: Три способа восстановления удалённых файлов с флеш-накопителя
Содержание
Как восстановить информацию на флешке после вируса
После использования на незнакомом компьютере любимой флешки многие пользователи с ужасом обнаруживают, что все хранившиеся на ней материалы каким-то странным образом улетучиваются, превращаясь в ярлыки, хотя объем занятого пространство при этом не меняется. В принципе удивляться здесь нечему. Виной всему вирус на флешке в виде Trojan.Radmin.13 или autorun, который попросту перенес все данные в невидимую для Windows папку. Можно ли от него избавиться? Конечно! Причем сделать это так же просто, как и восстановить на флешке после этого вируса всю исчезнувшую информацию.
Содержание
- Шаг № 1: Настройка отображения данных в Windows
- Шаг № 2: Удаление вирусов с внешнего накопителя
- Шаг № 3: Восстановление материалов на внешнем накопителе
- Вариант № 1: Отладка через командную строку.
- Вариант № 2: Настройка через Total Commander
- Вариант № 3: Восстановление специальными утилитами
- Вариант № 4: Использование лечащего файла
Шаг № 1: Настройка отображения данных в Windows
Прежде чем восстановить после вирусной атаки данные на внешнем накопителе, может потребоваться установить новые параметры отображения скрытых папок и файлов на компьютере. В этом случае для начала нужно зайти в меню «Пуск», открыть раздел «Панель управления» и выбрать в нем «Параметры папок». После этого в появившемся окошке кликнуть вкладку «Вид», найти в контекстном меню параметры для скрытых каталогов и файлов и установить флажок напротив пункта «Показывать…». Далее снять галочку напротив строчки «Скрывать защищенные…» и щелкнуть мышкой кнопку «Применить»:
В этом случае для начала нужно зайти в меню «Пуск», открыть раздел «Панель управления» и выбрать в нем «Параметры папок». После этого в появившемся окошке кликнуть вкладку «Вид», найти в контекстном меню параметры для скрытых каталогов и файлов и установить флажок напротив пункта «Показывать…». Далее снять галочку напротив строчки «Скрывать защищенные…» и щелкнуть мышкой кнопку «Применить»:
Завершив включение отображения скрытых папок и файлов, можно смело двигаться дальше.
Шаг № 2: Удаление вирусов с внешнего накопителя
После того как Windows окажется настроен для работы, нужно поработать над тем, как удалить вирус с флешки. В этом случае вылечить внешний накопитель от autorun можно при помощи любого установленного на компьютере антивируса. Это может быть:
- Avira;
- Norton Antivirus;
- NOD32;
- Антивирус Касперского;
- Dr.Web;
- Avast;
- Панда Антивирус и пр.
Базы сигнатур у этих программ сегодня практически одинаковые, поэтому каждой из них можно доверить распознать и удалить трояны, autorun и прочие вирусы на флешке. При этом процедура работы с этими антивирусами стандартна. Все, что потребуется – это установить на ПК антивирусную программу, настроить в ней автоматическую проверку внешних накопителей и уже после подключения флешки дождаться удаления с нее всех вирусов.
При этом процедура работы с этими антивирусами стандартна. Все, что потребуется – это установить на ПК антивирусную программу, настроить в ней автоматическую проверку внешних накопителей и уже после подключения флешки дождаться удаления с нее всех вирусов.
Также вылечить USB-носитель можно также с помощью специальных утилит. Например, убрать с флешки вирусы могут помочь такие программки со встроенным антивирусом, как AVZ, Virus Removal Tool от Лаборатории Касперского или Dr.Web CureIt:
При этом качественную защиту флешки от autorun обеспечат Antiautorun, FlashControl, Зоркий Глаз, Trustport USB Antivirus. Последний антивирус, в частности, распаковывается на USB-носитель, что позволяет использовать для обеспечения безопасности при подключении к другим компьютерам:
Просканировать и вылечить внешний накопитель от вирусов можно и через интернет. В этом случае поиск autorun и прочих вирусов на флешке помогут выполнить такие онлайн-антивирусы, как Online Scanner от ESET, Security Scan от Kaspersky, Panda ActiveScan.
Вместе с тем если доступ к интернету органичен, внешний накопитель можно попытаться почистить и вручную. Для этого придется отыскать и удалить с флешки все ярлыки с разрешением (.lnk), неизвестные файлы в формате (.exe), autorun.inf и RECYCLER:
Шаг № 3: Восстановление материалов на внешнем накопителе
Подлечив флешку антивирусом или очистив его вручную от autorun, можно смело приступать к восстановлению скрытых на ней данных. В этом случае получить вместо ярлыков полноценные папки с «утерянной» информацией можно несколькими способами.
Вариант № 1: Отладка через командную строку.
Для того чтобы восстановить на внешнем накопителе данные, переходим в меню «Пуск», вбиваем в поисковую панель запрос cmd и нажимаем Enter. После этого в открывшуюся командную строку вводим значение cd /d A: (А – обозначение буквы нашей флешки), жмем Enter и выполняем либо команду dir /x /ad, а затем ren E2E2~1 NEWF, либо только команду attrib -s -h /d /s:
В любом случае в результате таких действий атрибуты для скрытых папок аннулируются, преобразовав в итоге ярлыки в действующие каталоги с данными.
Вариант № 2: Настройка через Total Commander
Одна из причин установить на своем компьютере Total Commander – это возможность получить с помощью этого файлового редактора «утерянные» каталоги с файлами вместо пустых ярлыков. Так, для того чтобы восстановить данные на флешке, нажимаем в программке кнопку «Скрытые элементы», а затем открываем накопитель, который требуется привести в норму. Далее находим папку с красным восклицательным знаком, клацаем по ней правой кнопочкой мыши и выбираем вариант «Свойства» в появившемся контекстном меню:
Теперь в разделе «Атрибуты» снимаем галочку с пункта «Скрытый», жмем «Применить» и подтверждаем применение действия для всех внутренних файлов и папок:
В итоге вместо пустых ярлычков на флешке получаем потерянные нами каталоги. При этом несложно заметить, что исходя из этих функций, Total Commander можно использовать и для поиска скрытых вирусов, например, RECYCLER или autorun, заменяя таким образом антивирус.
Вариант № 3: Восстановление специальными утилитами
Для возобновления данных на флеш-накопителе вместо Total Commander можно установить на ноутбуке одну из утилит-реаниматоров, например, USB Hidden Recovery / Folder Fix, LimFlashFix. Так, в первых двух программках достаточно выбрать флешку, которая нуждается в «реанимации», а затем запустить восстановление, нажав соответствующую клавишу:
Так, в первых двух программках достаточно выбрать флешку, которая нуждается в «реанимации», а затем запустить восстановление, нажав соответствующую клавишу:
Практически также просто исправить обнаружение скрытых материалов на накопителе и через утилиту LimFlashFix. Процесс выполнения этой задачи с ее помощью будет выглядеть так:
Вариант № 4: Использование лечащего файла
После проверки флешки антивирусом и удаления autorun и прочих вирусов для восстановления скрытых документов можно воспользоваться лечащим bat-файлом, который содержит набор кодов для настройки параметров отображения скрытых каталогов:
Его можно либо скачать здесь, либо создать вручную, сохранив указанный перечень команд в текстовом документе, а затем изменив его формат с (.txt) на (.bat). Так или иначе, чтобы способ заработал, необходимо переместить bat-файл на флешку.
youtube.com/embed/lfxQHrrKa60?feature=oembed» frameborder=»0″ allow=»accelerometer; autoplay; clipboard-write; encrypted-media; gyroscope; picture-in-picture» allowfullscreen=»»>
Восстановление данных флешки ADATA после удаления или форматирования в 2021
Skip to content
Восстановление данных в 2020: полное руководство
Ищите как восстановить данные флешки ADATA? Проблемы с работоспособностью или ошибки флешки ADATA стали причиной утери данных? Всегда ли такие данные утеряны безвозвратно или существуют способы, с помощью которых их ещё можно восстановить? Отремонтируйте носитель информации, исправьте ошибки, приводящие к сбою в работе, и восстановите утерянные данные самостоятельно.
Если необходимо восстановить жесткий или внешний диск (HDD, SSD или SSHD), карту памяти или USB флешку, в первую очередь вам необходимо подсоединить устройство к компьютеру. Если вы хотите восстановить данные с автомобильного регистратора, телефона, фото или видео камеры, аудиоплеера, вы должны извлечь карту памяти и подключить ее к стационарному компьютеру. Вы можете опробовать данную инструкцию и для внутренней памяти устройств, если после подключения вы видите свое устройство в папке Мой компьютер как флешку.
Вы можете опробовать данную инструкцию и для внутренней памяти устройств, если после подключения вы видите свое устройство в папке Мой компьютер как флешку.
Программа для восстановления флешки ADATA
Ищите как восстановить файлы?
В случаях, когда c флешки ADATA удалены файлы и стандартными средствами операционной системы вернуть их не предоставляется возможным, наиболее действенным способом будет использование Hetman Partition Recovery.
Для этого:
Загрузите программу, установите и запустите её.
По умолчанию, пользователю будет предложено воспользоваться Мастером восстановления файлов. Нажмите кнопку «Далее», программа предложит выбрать диск, с которого необходимо восстановить файлы.
Дважды кликните на диске и выберите тип анализа. Укажите «Полный анализ» и ждите завершения процесса сканирования диска.
После окончания процесса сканирования вам будут предоставлены файлы для восстановления.
 Выделите нужные и нажмите кнопку «Восстановить».
Выделите нужные и нажмите кнопку «Восстановить».Выберите один из предложенных способов сохранения файлов. Не сохраняйте восстановленные файлы на диск, с которого эти файлы были удалены – их можно затереть.
Программа для восстановления данных
Восстановите данные флешки ADATA после форматирования или удаления раздела
Восстановите файлы после форматирования
Ищите как восстановить файлы флешки ADATA после форматирования? Следуйте инструкции:
- Загрузите Hetman Partition Recovery, установите и запустите его. После запуска в левой колонке основного окна программа обнаружит и выведет все физические диски, а также доступные и недоступные разделы и области на дисках.
- Дважды кликните на диске или области файлы из которой необходимо восстановить и выберите тип анализа.
- Выберите «Полный анализ» и дождитесь завершения процесса сканирования диска.
- После окончания процесса сканирования вам будут предоставлены файлы для восстановления.
 Выделите нужные и нажмите кнопку «Восстановить».
Выделите нужные и нажмите кнопку «Восстановить». - Выберите один из предложенных способов сохранения файлов. Не сохраняйте файлы на диск, с которого эти файлы были удалены – их можно затереть.
Восстановите данные удаленного раздела
Ищите как восстановить файлы c удаленного раздела флешки ADATA? Следуйте инструкции:
- Загрузите Hetman Partition Recovery, установите и запустите его. После запуска в левой колонке основного окна программа обнаружит и выведет все физические диски, флешки или карты памяти. Список физических устройств расположен после логических дисков.
- Дважды кликните на физическом устройстве, с которого был удален раздел.
- Укажите «Полный анализ» и дождитесь завершения процесса сканирования.
- После сканирования вам будут предоставлены файлы для восстановления. Выделите нужные и нажмите кнопку «Восстановить».
- Выберите один из предложенных способов сохранения файлов. Не сохраняйте файлы на диск, с которого они были удалены – их можно затереть.

Восстановите системный раздел с помощью LiveCD
Если нет возможности подключить жесткий диск с утерянным или повреждённым системным разделом к другому компьютеру, можно восстановить такой раздел запустив компьютер с помощью LiveCD – альтернативной портативной версии операционной системы. Для этого:
- Найдите и скачайте подходящий вам LiveCD на CD/DVD-диск или USB-накопитель.
- Подключите LiveCD к компьютеру и включите его. Компьютер автоматически загрузится с LiveCD.
- Скопируйте файлы c системного раздела на другой носитель информации.
Восстановите данные системного раздела на другом компьютере
В случае утери системного раздела, осуществить загрузку компьютера невозможно. Поэтому:
- Изымите или отключите жесткий диск с утерянным системным разделом из компьютера.
- Подключите данный HDD к другому компьютеру.
- Убедитесь, что ваш жесткий диск правильно определяется другим компьютером.
- Осуществите действия, указанные в предыдущем пункте.

Смотреть видео
SMART параметры флешки ADATA
Крупные производители жестких дисков включают технологию S.M.A.R.T. в свои жесткие диски. S.M.A.R.T. анализирует множество механических атрибутов. Анализ многих из них даёт возможность зафиксировать неправильную работу диска до момента его полного отказа, а также причину его отказа.
Но несмотря на то, что S.M.A.R.T. позволяет определить будущие проблемы, большинство из них невозможно предотвратить. Таким образом S.M.A.R.T. – это технология, которая часто служит для предупреждения о скором выходе диска из строя. Значения S.M.A.R.T. нельзя исправить, и тратить время на это нет необходимости.
Каждый производитель жестких дисков устанавливает пороговое значение для той или иной операции. При нормальных обстоятельствах, такое пороговое значение никогда не превышается. В обратном случае – мы сталкиваемся с ошибкой.
Есть 256 значений, каждое из которых имеет своё ID. Некоторые ошибки и предельные значения критичны. Они не имеют решения. Единственным решением есть замена жесткого диска, сразу же после обнаружения такой ошибки.
Они не имеют решения. Единственным решением есть замена жесткого диска, сразу же после обнаружения такой ошибки.
Критичные SMART ошибки не имеют способа их исправления. Если не заменить жесткий диск, то окно с ошибкой будет появляться вновь и вновь. Единственным оправданным действием в таком случае будет сохранение данных из ещё доступных секторов диска. Если предупреждение об ошибке осуществится, диск станет недоступным ни для одной из программ. Поэтому необходимо предпринять шаги по сохранению ваших данных.
Восстановите файловую систему флешки ADATA
Если файловую систему флешки ADATA определить не предоставляется возможным – отформатируйте устройство.
Файловая система флешки ADATA определяется как RAW
Иногда операционная система не может определить структуру файловой системы (например, FAT или NTFS). Если посмотреть свойства такого устройства,
то его файловая система будет определяться как RAW. В этом случае Windows предлагает отформатировать диск.
Существует утилиты, которые специализируются на восстановлении RAW диска, однако мы рекомендуем остановиться на универсальном
решении — Hetman Partition Recovery. Эта функция включена в нее как дополнительная, вам нужно только запустить программу и запустить анализ такого диска.
Запустите команду CHKDSK
В некоторых случаях файловую систему флешки ADATA можно восстановить с помощью команды CHKDSK.
- Запустите Командную строку от имени Администратора.
- Введите команду “chkdsk D: /f” (вместо D: – введите букву необходимого диска) и нажмите ENTER.
- После запуска команды, запустится процесс проверки и исправления ошибок на диске или устройстве, это может вернуть работоспособность файловой системе.
Восстановите разделы флешки ADATA командой diskpart
Если USB-флешка, карта памяти или любой другой тип носителя информации работает неправильно, очистка диска и его разделов с помощью команды “Clean” и инструмента Diskpart – может стать одним из способов решения проблем. Этот инструмент исправит ошибки если устройство не получается отформатировать или его размер определяется неправильно.
Этот инструмент исправит ошибки если устройство не получается отформатировать или его размер определяется неправильно.
- Запустите Командную строку от имени Администратора.
- Запустите команду DISKPART.
- Отобразите список дисков с помощью команды LIST DISK и определите номер диска, который необходимо восстановить.
- Выберите необходимый диск: SELECT DISK # (вместо # — введите номер диска).
- Запустите команду CLEAN.
- Создайте на очищенном диске раздел и отформатируйте его в желаемой файловой системе.
Найдите битые сектора и ошибки, сделайте дефрагментацию
Просканируйте диск на наличие ошибок и битых секторов, и исправьте их
Запустите проверку всех разделов жесткого диска и попробуйте исправить найденные ошибки. Для этого:
- Откройте папку «Этот компьютер».
- Кликните правой кнопкой мышки на диске с ошибкой.
- Выберите Свойства / Сервис / Проверить (в разделе Проверка диска на наличие ошибок).

В результате сканирования обнаруженные на диске ошибки могут быть исправлены.
Проведите дефрагментацию диска
- Откройте папку «Этот компьютер» и кликните правой кнопкой мышки на диске.
- Выберите Свойства / Сервис / Оптимизировать (в разделе Оптимизация и дефрагментация диска).
- Выберите диск, который необходимо оптимизировать и кликните Оптимизировать.
Примечание. В Windows 10 дефрагментацию / оптимизацию диска можно настроить таким образом, что она будет осуществляться автоматически.
Ремонт флешки ADATA
Важно понимать, что любой из способов устранения ошибок флешки ADATA – это всего лишь их виртуальное устранение.
Часто невозможно полностью устранить причину возникновения ошибки, так как устройство требует ремонта.
Для устранения поломки или замены деталей и микросхем флешки ADATA, можно обратится в сервисный центр.
Стоимость работы в таком случае будет многократно превышать стоимостью вышедшего из строя диска или карты памяти.
Это имеет смысл делать только в случае необходимости восстановления важных данных.
Резервное копирование флешки ADATA
Существует несколько решений для создания резервных копий данных:
- Встроенные в операционную систему приложения. Microsoft Windows предоставляет способы резервного копирования данных, которые предполагают сохранение файлов и данных на внешних или встроенных носителях информации. Все современные версии Windows уже включают в себя возможность создания резервной копии необходимых файлов или всего жесткого диска, в случае необходимости. Предоставляемые Windows функции являются полными и самостоятельными, и направлены на то чтобы у вас не возникала необходимость пользоваться сторонними сервисами или программами.
- Копирование данных вручную. Всегда можно воспользоваться старым проверенным способом создания резервной копии данных – ручное копирования данных на внешний носитель информации. Это долго, но, если вы работаете с небольшим количеством данных, такое решение может оказаться для вас вполне приемлемым.

- Онлайн сервисы. В последнее время всё большую популярность приобретает наиболее современный способ резервирования данных – это многочисленные онлайн сервисы. Компании, которые обеспечивают резервирование ваших файлов прямиком в интернете. Небольшое установленное на компьютере фоновое приложение, создаёт копии необходимых данных и сохраняет их на удалённом сервере. Однако, предоставляемы такими компаниями объёмы для хранения ваших файлов в бесплатной версии не позволяют использовать их как комплексное решения. Часто предлагаемое для резервирования данных место не превышает 10 ГБ, соответственно говорить о создании резервной копии всего жесткого диска не приходится. Такие сервисы скорее нацелены на резервирование отдельного количества файлов.
- Создание образа диска. Это наиболее полное решение для создания резервной копии данных, которым пользуются продвинутые пользователи. Данный способ предполагает использование сторонней программы для создания образа всего диска, который может быть развёрнут в случае необходимости на другом носителе информации.
 С помощью данного решения, можно в короткий промежуток времени получить доступ ко всем данным которые находились на диске в момент его резервирования: документам, программам и медиа файлам.
С помощью данного решения, можно в короткий промежуток времени получить доступ ко всем данным которые находились на диске в момент его резервирования: документам, программам и медиа файлам.
Модели флешки ADATA на 64gb, 32gb, 16gb, 8gb, 4gb, 2 gb:
- UV128;
- S102;
- UE700;
- S805;
- UV131;
[3 бесплатно] Восстановление поврежденного флеш-накопителя с помощью CMD Diskpart CHkdsk
Это набор команд для восстановления поврежденного флэш-накопителя с помощью командной строки chkdsk или diskpart.
Утилиты восстановления флэш-накопителя VS CMD
Мы говорим, что обычно мы рекомендуем пользователям исправлять поврежденный накопитель с помощью бесплатных инструментов восстановления, отличных от cmd, поскольку в основном бесплатными инструментами восстановления флэш-накопителя легче управлять с помощью простого пользовательского интерфейса даже для тех, кто не является техническим специалистом. пользователи, чтобы получить исправления ошибок и проблем на флэш-накопителе.
пользователи, чтобы получить исправления ошибок и проблем на флэш-накопителе.
Рекомендуем: 8 бесплатных программ для восстановления USB-накопителей [простых в использовании]
3 CMD для исправления поврежденного флэш-накопителя проделана ремонтная работа.
Обязательно прочтите: восстановление данных с поврежденного флэш-накопителя требуется перед любым восстановлением с помощью cmd, поскольку cmd также является своего рода восстановлением носителя, которое приведет к уничтожению или удалению данных, особенно cmd формата diskpart.
CMD 1 — Исправьте поврежденный флеш-накопитель с помощью cmd chkdsk /f
Откройте компьютер, подключите флэш-накопитель к компьютеру, а затем запомните его букву диска, поскольку она будет использоваться в cmd chkdsk
chkdsk h*: / f
(*h — буква диска, которую необходимо изменить на букву собственной флешки)
cmd chkdsk для восстановления флешки
Видеоруководство — как восстановить поврежденную флешку с помощью chkdsk
youtube.com/embed/udgPQZWYZDw?start=27″ frameborder=»0″ allow=»accelerometer; autoplay; encrypted-media; gyroscope; picture-in-picture» allowfullscreen=»»>
CMD 2 — Исправить поврежденный флеш-накопитель с помощью cmd chkdsk /f /r
chkdsk /f/r i:
На этот раз вы можете использовать другую команду cmd chkdsk /f/r i: когда i — это буква диска, которую вам нужно заменить на собственную букву флэш-накопителя.
CMD 3 — Исправить поврежденный флеш-накопитель с помощью команды форматирования cmd diskpart
Этот вариант работает для большинства поврежденных флешек, когда он имеет необработанный формат, нечитаемую ошибку, флэш-накопитель 0 байт…
- Шаг 1 — Откройте cmd нажав « значок Windows + R »
- Шаг 2 — Введите diskpart
- Шаг 3. Введите « список дисков »
- Шаг 4 — Введите « select disk * » (вам нужно выбрать тот, который представляет вашу флешку)
- Шаг 5 — введите «очистить»
- Шаг 6.
 Введите «создать основной раздел»
Введите «создать основной раздел» - Шаг 6. Введите « format fs=ntfs quick » или введите « format fs=fat32 quick », или вы можете использовать «format fs=exfat» или «format fs=ntfs» без быстрого включения, когда quick означает быстрое форматирование в Windows.
Все еще не работает? Вот еще решения для вашего поврежденного USB-накопителя.
- 8 бесплатных инструментов форматирования USB для форматирования флешки
- 8 бесплатных инструментов для ремонта флешки
- Исправить поврежденную флешку 8 бесплатными способами
Примечание: если ваша флешка была заражена вирусом, вы можете восстановить файлы с флешки после вируса с помощью cmd.
Что такое Diskpart
Diskpart — это командная строка Windows со множеством функций, включая очистку информации о диске, форматирование файловой системы диска, изменение свойств…
См. дополнительную профессиональную информацию о diskpart на Microsoft.com
дополнительную профессиональную информацию о diskpart на Microsoft.com
https://docs.microsoft.com/en-us/windows-server/administration/windows-commands/diskpart
Что такое CHKDSK
CHKDS К (произносится как check disk ) – это команда, которая отображает отчет о состоянии тома, например диска или флэш-накопителя, основной функцией которого является исправление любых ошибок, обнаруженных на этом устройстве хранения.
Вердикт
Командные строки cmd — это расширенные компьютерные знания для опытных пользователей. У пользователей, не являющихся техническими специалистами, могут возникать небольшие ошибки, например, вы можете задаться вопросом, должно ли быть место между буквами или нужно ли оно: между ними…
Легко заблудиться при использовании cmd для начинающих. поэтому мы настоятельно рекомендуем пользователям использовать бесплатные утилиты восстановления USB вместо cmd для восстановления поврежденных флешек.
Быстрое исправление -> как исправить необработанный USB-накопитель в fat32
Горячие статьи
- Ошибка не форматирования флешки
- Неформатированная флешка
- USB-диск без исправления носителя
File Recovery Free > Format Recovery Utility > Howto > Исправление поврежденного флэш-накопителя с помощью cmd
5 лучших решений для восстановления USB-накопителя и восстановление данных с USB
USB-накопитель иногда может быть поврежден или поврежден. Эта статья покажет вам, как восстановить данные с поврежденного USB-накопителя и как восстановить USB-накопитель с помощью 5 надежных методов восстановления USB-накопителя.
Флэш-накопитель USB также известен как флэш-накопитель, флэш-накопитель, гиг-накопитель, USB-накопитель или флэш-накопитель. Он часто используется для хранения данных, резервного копирования данных и передачи данных между компьютерами. Он очень популярен и широко используется в настоящее время.
Однако иногда на USB-накопителе могут возникать ошибки по таким причинам, как неожиданное завершение работы системы, неправильное извлечение, вирусная атака и т. д. Если ваш USB-накопитель поврежден или не распознается, как исправить USB-накопитель? Как восстановить данные с него?
Если вы не знаете, не волнуйтесь. Следующее содержание покажет вам ответ.
Краткое видеоруководство:
Как восстановить данные с USB-накопителя
Если ваш USB-накопитель поврежден или поврежден, вы можете попробовать различные способы восстановления USB-накопителя в Интернете. Однако не все инструменты и исправления для восстановления USB надежны. А некоторые ошибочные операции затруднят восстановление данных с USB-накопителя.
Так что самое главное — как можно быстрее восстановить с него потерянные данные. И чтобы убедиться, что данные могут быть восстановлены, имейте в виду, что прекратите использование USB-накопителя сразу после того, как ваш USB-накопитель поврежден или поврежден.
В Интернете можно найти различные инструменты для восстановления данных USB. Здесь я рекомендую вам использовать профессиональный менеджер разделов USB — MiniTool Partition Wizard Pro Ultimate.
Он может восстанавливать все виды файлов на вашем USB-накопителе, такие как документы, фотографии, аудио, музыка, видео, электронные письма, архивы и т. д., и поддерживает все версии Windows, включая Windows 10/8/8.1/7/XP.
Прежде чем приступить к работе, вам нужно получить этот инструмент, нажав кнопку «Подписаться».
Купить
Теперь вы можете выполнить следующие шаги, чтобы восстановить данные с USB.
Шаг 1. Запустите Восстановление данных.
- Подключите USB к компьютеру.
- Запустите MiniTool Partition Wizard Pro Ultimate.
- Щелкните Восстановление данных .
Шаг 2. Отсканируйте USB-накопитель.
- Выберите раздел на диске.

- Щелкните Scan в правом нижнем углу.
- Если целевой раздел отсутствует в списке, вы можете щелкнуть значок обновления вверху, чтобы обновить интерфейс.
- Если вы просто хотите восстановить определенные типы файлов на USB-накопителе, вы можете нажать кнопку Настройки рядом с кнопкой Сканировать , чтобы установить параметры.
Вот краткое описание различных частей этой функции:
- Результат восстановления: эта часть покажет запись последнего результата сканирования, и вы также можете вручную загрузить результат сканирования и проверить необходимые данные для восстановления .
- Логический диск: эта часть покажет все существующие разделы на вашем компьютере, включая разделы на SSD, SD-карте и USB-накопителе.
- Жесткий диск: в этой части будут перечислены все диски, обнаруженные на вашем компьютере, такие как USB, SSD и HDD.
 В этой части вы также можете выбрать один для сканирования.
В этой части вы также можете выбрать один для сканирования. - Если на вашем компьютере есть нераспределенное пространство или потерянный раздел, также будут перечислены части Lost Partition и Unallocated space .
Шаг 3. Отметьте нужные файлы в результатах сканирования.
1. Дождитесь завершения процесса сканирования.
Вы можете приостановить или остановить его вручную, если вы найдете нужные элементы, но процесс сканирования еще не завершен.
2. Найдите нужные данные в результатах сканирования.
Вы можете использовать инструменты Показать потерянные файлы , Найти и Фильтр для быстрого поиска потерянных файлов.
- Показать потерянные файлы: Эта функция позволяет утилите отображать только потерянные элементы на USB-накопителе.
- Найти : Эта функция может помочь вам найти нужный файл, введя конкретное имя файла.
 Для точного поиска файла по имени файла вы можете проверить Match Case (правильно введите прописные и строчные буквы имени файла) или Match Word (введите полное имя файла, включая расширение файла) .
Для точного поиска файла по имени файла вы можете проверить Match Case (правильно введите прописные и строчные буквы имени файла) или Match Word (введите полное имя файла, включая расширение файла) . - Фильтр : эта функция может помочь пользователям искать файлы по имени/расширению, размеру, дате создания или изменения, что может помочь эффективно находить необходимые данные.
- Отметьте необходимые файлы для восстановления. Вы можете просмотреть результаты сканирования.
Примечание:
- Предварительный просмотр Функция позволяет пользователям предварительно просмотреть изображение или файл .txt, размер которого не должен превышать 20 МБ.
- Экспорт результатов сканирования позволяет пользователям экспортировать результат сканирования и сохранять его как .
 rss
rss
Шаг 4. Сохраните файлы в надежном месте.
- Нажмите кнопку Сохранить в правом нижнем углу.
- Выберите каталог для сохранения выбранных файлов. Рекомендуется сохранить восстановленные файлы на другом диске. В противном случае потерянные/удаленные данные могут быть перезаписаны.
После успешного сохранения файлов вы можете перейти к устройству, чтобы проверить, можно ли нормально открыть ваши файлы.
С помощью MiniTool Partition Wizard Pro Ultimate я успешно восстановил все данные на моем поврежденном USB-накопителе. Я хотел бы порекомендовать его всем своим друзьям. Нажмите, чтобы твитнуть
Видите ли, MiniTool Partition Wizard Pro Ultimate делает восстановление данных USB очень простым делом. Просто получите его сейчас, чтобы восстановить данные с поврежденного / нераспознанного USB.
Купить сейчас
После восстановления важных файлов вы можете легко попробовать следующие исправления.
Пять лучших быстрых решений для немедленного восстановления USB-накопителей
Решение 1. Попробуйте другой USB-порт
Если ваш USB-накопитель не распознается или не обнаруживается на вашем компьютере, попробуйте сначала подключить его к другому порту.
Иногда возможно, что ваш USB-накопитель не поврежден, но поврежден сам порт. Итак, вы можете попробовать другой, если ваш USB-накопитель не распознается на вашем компьютере.
Решение 2. Переустановите USB-накопитель
Этот способ полезен для пользователей, которые не знают, как исправить нераспознанный USB-накопитель. Например, если на вашем компьютере отображается сообщение об ошибке «USB-устройство не распознано», вы можете сначала попробовать это исправление.
Ваш компьютер не сможет обнаружить USB-накопитель, если драйверы, управляющие вашим накопителем, повреждены. Вы можете переустановить драйверы, чтобы проверить, распознается ли USB-накопитель.
Шаг 1. Запустите диспетчер устройств.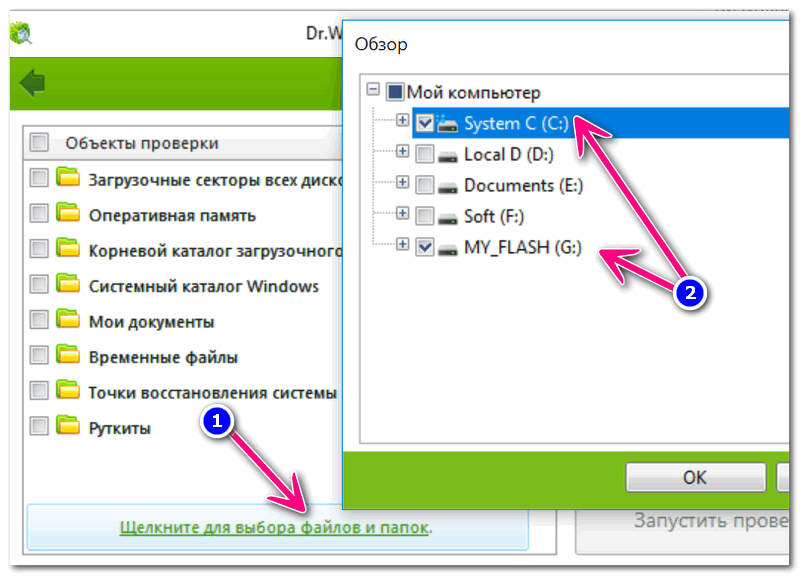
Вы можете выполнить одну из двух инструкций, как показано ниже, чтобы запустить его.
- Щелкните правой кнопкой мыши меню «Пуск» Windows и выберите Диспетчер устройств .
- Введите Диспетчер устройств в поле поиска Windows и выберите наиболее подходящее.
Шаг 2. Удалите устройство.
- Найдите Диски и дважды щелкните его.
- Выберите диск, на котором вы столкнулись с ошибкой поврежденной таблицы основных файлов.
- Щелкните его правой кнопкой мыши и выберите Удалить устройство .
Шаг 3. Переустановите диск.
- Щелкните Сканирование на предмет изменений оборудования в разделе Действие бар.
- Подождите, пока удаленный диск будет обнаружен и переустановлен.
- Перезагрузите компьютер.
После этого вы можете проверить, можете ли вы использовать USB как обычно.
Решение 3. Изменить букву диска
Если ваш USB-накопитель обнаружен, но не отображается в проводнике Windows, файлы, хранящиеся на USB-накопителе, не могут быть открыты. В этой ситуации вам необходимо восстановить USB, назначив ему букву диска. Это очень просто. Вот подробные шаги и скриншоты для справки.
Шаг 1. Откройте «Управление дисками» в Windows 10.
Вот два способа открыть «Управление дисками» в Windows 10.0004 .
Шаг 2. Измените букву диска.
1. Выберите целевой раздел в разделе «Управление дисками».
2. Щелкните правой кнопкой мыши и выберите Изменить букву диска и путь… .
3. Нажмите Добавить , чтобы добавить новую букву диска. Вы можете использовать этот способ, чтобы добавить буквы дисков для всех необходимых разделов.
4. Затем нажмите OK .
После этого вы можете вернуться к основному интерфейсу, чтобы проверить, возвращается ли USB-устройство в нормальное состояние.
Решение 4. Проверьте файловую систему
Иногда из-за ошибок файловой системы вы не можете использовать данные на USB-накопителе. Например, многие пользователи сталкиваются с ошибкой, что вам нужно отформатировать диск, прежде чем вы сможете его использовать, когда они пытаются открыть свой USB-накопитель.
В этом случае вы можете проверить и исправить эти ошибки с помощью MiniTool Partition Wizard Free Edition для исправления USB-накопителей.
Загрузите средство восстановления USB, нажав следующую кнопку. Если у вас уже есть MiniTool Partition Wizard Pro Ultimate, вам не нужно загружать бесплатную версию здесь. Просто вперед сейчас.
Бесплатная загрузка
Шаг 1. Выберите раздел на USB-накопителе.
- Запустите бесплатную версию MiniTool Partition Wizard.

- Выберите целевой раздел.
- Выберите Проверить файловую систему на левой панели действий.
Шаг 2. Проверьте и исправьте ошибку файловой системы.
1. Во всплывающем окне выберите Проверить и исправить обнаруженные ошибки .
- Только проверка : Программа только сканирует диск на наличие проблем, но не устраняет их в процессе.
- Проверить и исправить обнаруженные ошибки: Программа автоматически просканирует и исправит все обнаруженные ошибки.
2. Нажмите Пуск 9Кнопка 0004 для немедленной проверки и исправления файловой системы.
Решение 5. Отформатируйте USB-накопитель
Если вы восстановили файлы с USB-накопителя, а вышеуказанные исправления не работают, вы можете отформатировать его напрямую с помощью профессиональной утилиты для форматирования USB.
Шаг 1. Откройте «Управление дисками» в Windows 10.
Откройте «Управление дисками» в Windows 10.
Вы можете открыть «Управление дисками» двумя способами в Windows 10.
- Щелкните правой кнопкой мыши меню Windows «Пуск» и выберите Управление дисками .
- Нажмите клавишу Win + R, чтобы открыть окно Выполнить , затем введите msc и нажмите Введите .
Шаг 2. Начните форматирование USB-накопителя.
1. Выберите раздел, который вы хотите отформатировать.
2. Затем щелкните правой кнопкой мыши, чтобы выбрать Формат ….
3. Задайте метку тома, файловую систему и размер единицы размещения, а затем нажмите OK .
4. Прочтите предупреждение и нажмите OK для продолжения.
На данный момент жесткий диск отформатирован, и все данные на нем удалены. Для недоступных жестких дисков их снова можно использовать как обычные.
Следуя приведенным выше исправлениям в этом посте, я успешно восстановил свой поврежденный USB-накопитель всего за несколько кликов. Нажмите, чтобы твитнуть
. Однако, если вышеуказанные решения не работают, вам следует рассмотреть случай, когда ваш диск физически поврежден.
В этой ситуации ремонт флешки сложен, так как требует специального оборудования и опыта. Таким образом, лучший ремонт USB-накопителя с физическим повреждением – передать его профессионалу. Они знают, как использовать профессиональную утилиту для ремонта USB-накопителей, чтобы починить USB-накопитель.
Прочитав этот пост, вы, должно быть, узнали, как восстанавливать файлы с поврежденного USB-накопителя и как восстанавливать USB-накопитель с помощью пяти лучших способов восстановления USB-накопителей, описанных выше.
Если у вас есть какие-либо вопросы о том, как восстановить USB-накопитель или восстановить данные с USB с помощью MiniTool Partition Wizard Pro Ultimate, вы можете оставить сообщение в следующей зоне комментариев, и мы ответим как можно скорее. Если вам нужна помощь при использовании программного обеспечения MiniTool, вы можете связаться с нами через [email protected].
Если вам нужна помощь при использовании программного обеспечения MiniTool, вы можете связаться с нами через [email protected].
Часто задаваемые вопросы по ремонту USB-накопителя
Как исправить нераспознаваемый USB-накопитель?
Если USB-накопитель не распознается на вашем ПК, вы можете переустановить драйвер для USB-накопителя в Диспетчере устройств.
- Щелкните правой кнопкой мыши меню «Пуск» Windows и выберите «Диспетчер устройств».
- Расширение контроллеров универсальной последовательной шины.
- Найдите драйвер целевого устройства и щелкните его правой кнопкой мыши, чтобы выбрать «Удалить».
- Перезагрузите компьютер. Затем драйвер USB-устройства должен быть автоматически переустановлен.
Как исправить поврежденный USB-накопитель без форматирования?
- Запустите бесплатную версию MiniTool Partition Wizard.
- Выберите целевой раздел на поврежденном USB-накопителе.

- Выберите «Проверить файловую систему» на левой панели действий.
- Выберите Проверить и исправить обнаруженные проблемы во всплывающем окне.
- Нажмите кнопку «Пуск», чтобы проверить и исправить ошибки файловой системы без форматирования.
Можно ли восстановить данные со сломанного USB-накопителя?
Если USB-устройство не повреждено физически и данные не перезаписаны, вы можете восстановить потерянные файлы с помощью MiniTool Partition Wizard Pro Ultimate. Если потеря данных вызвана физическим/механическим повреждением USB-накопителя, у вас нет другого выбора, кроме как прибегнуть к профессиональным услугам по восстановлению данных, что довольно дорого.
Как исправить неработающую флешку?
Если вы обнаружите, что флешка не работает при подключении к компьютеру, вы можете попробовать следующие способы.
- Попробуйте подключить флешку к компьютеру через другой порт USB.


 Выделите нужные и нажмите кнопку «Восстановить».
Выделите нужные и нажмите кнопку «Восстановить». Выделите нужные и нажмите кнопку «Восстановить».
Выделите нужные и нажмите кнопку «Восстановить».



 С помощью данного решения, можно в короткий промежуток времени получить доступ ко всем данным которые находились на диске в момент его резервирования: документам, программам и медиа файлам.
С помощью данного решения, можно в короткий промежуток времени получить доступ ко всем данным которые находились на диске в момент его резервирования: документам, программам и медиа файлам.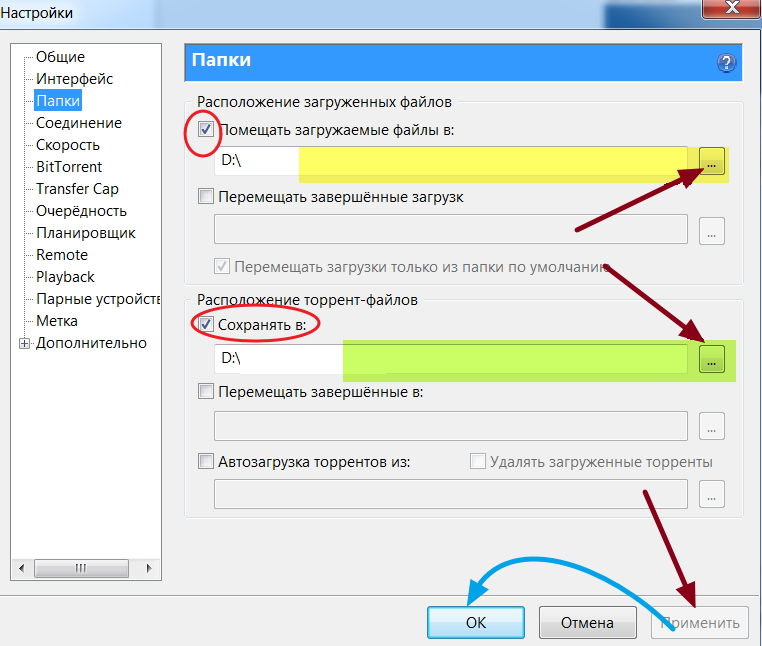 Введите «создать основной раздел»
Введите «создать основной раздел»
 В этой части вы также можете выбрать один для сканирования.
В этой части вы также можете выбрать один для сканирования.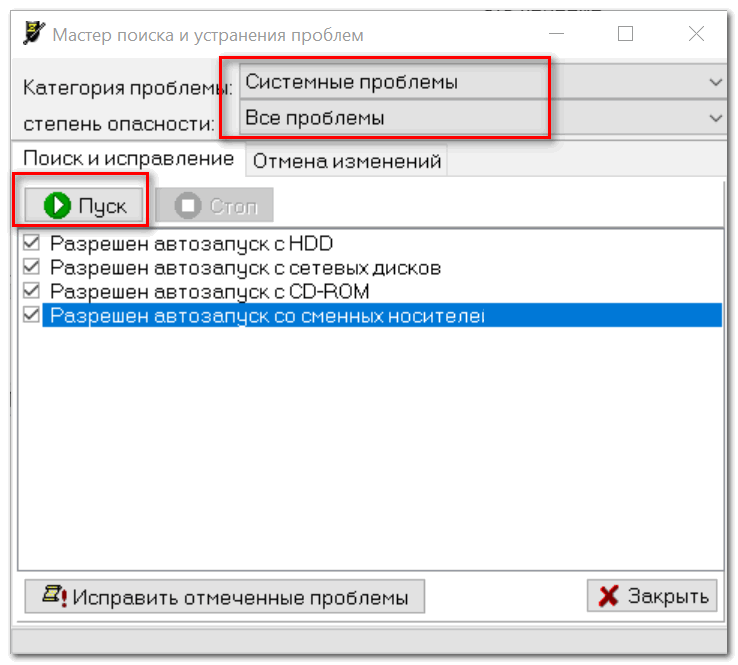 Для точного поиска файла по имени файла вы можете проверить Match Case (правильно введите прописные и строчные буквы имени файла) или Match Word (введите полное имя файла, включая расширение файла) .
Для точного поиска файла по имени файла вы можете проверить Match Case (правильно введите прописные и строчные буквы имени файла) или Match Word (введите полное имя файла, включая расширение файла) .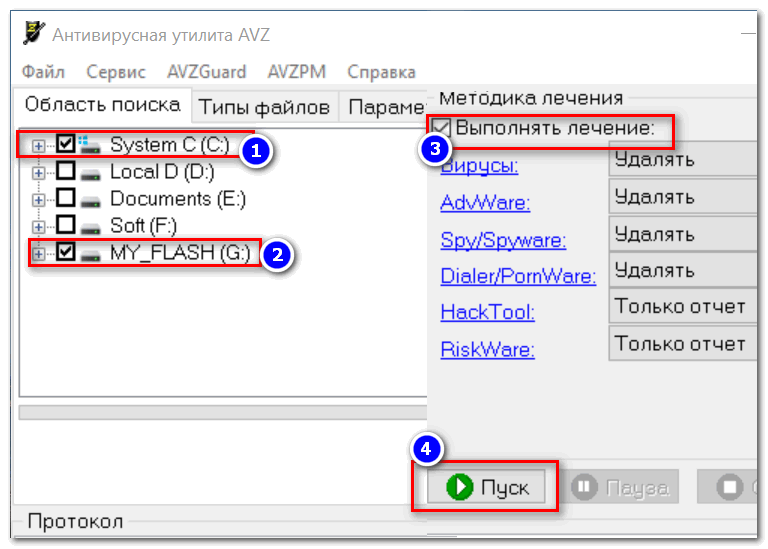 rss
rss 


