Что означает знак в формуле в excel: Обзор формул — Служба поддержки Майкрософт
Содержание
Подстановочные знаки в EXCEL. Примеры и описание
Подстановочные знаки (* и ?) можно использовать в
Условном форматировании
, условиях отбора
Расширенного фильтра
, в ряде функций, а также при поиске и замене ТЕКСТовых значений штатными средствами EXCEL.
Если имеется диапазон с текстовыми значениями и необходимо произвести поиск или подсчет этих значений на основании какого-нибудь критерия, то использование подстановочных знаков (* и ?) существенно расширяет возможности поиска.
Подстановочный знак ? (знак вопроса) означает один любой символ, а знак * (звездочка) — последовательность символов любой длины.
|
|
? (знак вопроса) | Один из символов Пример: условию «бар?н» соответствуют результаты «барин», «барон» и «баран» |
* (звездочка) | Любое количество символов Пример: условию «*-восток» соответствуют результаты «северо-восток» и «юго-восток» |
~ (тильда), за которой следует ?, * или ~ | Вопросительный знак, звездочку или тильду. |
Использование в функциях
Предположим, что стоит задача подсчета ячеек, содержащих все склонения слова
молоток
(например,
молотку, молотком, молотка
и пр.). Для решения этой задачи проще всего использовать критерии отбора с подстановочным знаком * (звездочка). Идея заключается в следующем: для условий отбора текстовых значений можно задать в качестве критерия лишь часть текстового значения (для нашего случая, это –
молот)
, а другую часть заменить подстановочными знаками. В нашем случае, критерий будет выглядеть так –
молот*.
Предполагая, что текстовые значения (склонения слова
молот
) находятся в диапазоне
А2:А10
, запишем формулу
=СЧЁТЕСЛИ(A2:A10;»молот*»))
. В результате будут подсчитаны все склонения слова
молоток
в диапазоне
A2:A10
.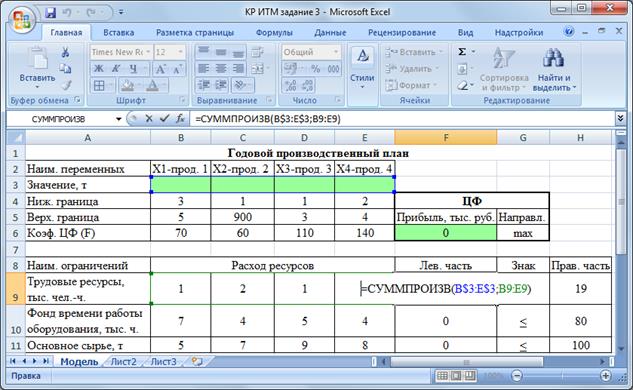
Нижеследующие функции позволяют использовать подстановочные знаки:
- СЧЁТЕСЛИ()
(см. статью
Подсчет текстовых значений с единственным критерием
) и
СЧЁТЕСЛИМН()
- СУММЕСЛИ()
и
СУММЕСЛИМН()
- СРЗНАЧЕСЛИ()
- В таблице условий функций
БСЧЁТ()
(см. статью
Подсчет значений с множественными критериями
), а также функций
БСЧЁТА()
,
БИЗВЛЕЧЬ()
,
ДМАКС()
,
ДМИН()
,
БДСУММ()
,
ДСРЗНАЧ()
- ПОИСК()
- ВПР()
и ГПР()
- ПОИСКПОЗ()
Описание применения подстановочных знаков в вышеуказанных функциях
описано соответствующих статьях
.
Использование в инструменте
Найти…
Также подстановочные знаки можно использовать в стандартном инструменте
Найти…
(
Главная/ Редактирование/ Найти и выделить/ Найти…
или нажать
CTRL+F
)
На рисунке выше показано, как найти ячейки, содержащие слово из пяти букв, первые 4 из которых фраза «дрел».
Использование в Расширенном фильтре
Использование подстановочных знаков в
Расширенном фильтре
описано в этой статье
.
Использование в Условном форматировании
Использование подстановочных знаков в правилах
Условного форматирования
описано в этой статье
.
Microsoft Excel 2007 — тест 6
Главная / Офисные технологии /
Microsoft Excel 2007 / Тест 6
Упражнение 1:
Номер 1
Какой символ следует использовать в формулах в качестве знака умножения?
Ответ:
 (1) х 
 (2) ( 
 (3) * 
 (4) ^ 
Номер 2
Какой символ следует использовать в формулах в качестве знака деления?
Ответ:
 (1) : 
 (2) \ 
 (3) / 
 (4) | 
Номер 3
С какого символа должна начинаться формула?
Ответ:
 (1) не имеет значения 
 (2) ' (апостроф) 
 (3) ~ (тильда) 
 (4) = (равно) 
Номер 4
Можно ли при вводе формул использовать скобки?
Ответ:
 (1) да, всегда 
 (2) да, но только при использовании абсолютных ссылок 
 (3) да, но только при использовании ссылок на другие листы 
 (4) нет, никогда 
Упражнение 2:
Номер 1
Как указать ссылку на ячейку С2 при вводе формулы?
Ответ:
 (1) выделить ячейку щелчком левой кнопки мыши 
 (2) выделить ячейку щелчком правой кнопки мыши 
 (3) нажать клавишу ENTER.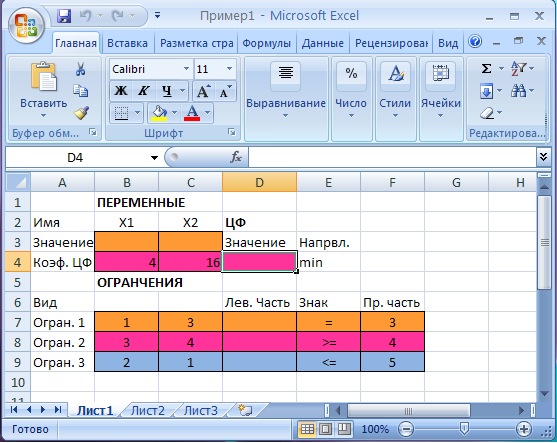 Ссылка на ячейку будет введена автоматически 
Ссылка на ячейку будет введена автоматически 
 (4) нажать клавишу TAB. Ссылка на ячейку будет введена автоматически 
Номер 2
Как подтвердить ввод формулы в ячейку?
Ответ:
 (1) нажать кнопку 1 
 (2) нажать кнопку 2 
 (3) нажать кнопку 3 
 (4) нажать кнопку 4 
Номер 3
Какую клавишу клавиатуры следует нажать для подтверждения ввода формулы в ячейку?
Ответ:
 (1) F4 
 (2) F2 
 (3) ENTER 
 (4) ESC 
Упражнение 3:
Номер 1
Что нужно сделать, чтобы ввести ссылку на ячейку В3 в поле "Число"?
Ответ:
 (1) ничего. Ссылка на ячейку в этой ситуации будет вставлен автоматически 
Ссылка на ячейку в этой ситуации будет вставлен автоматически 
 (2) закрыть окно и щелкнуть мышью по ячейке В3 
 (3) щелкнуть мышью по ячейке В3 
 (4) ничего. Ссылку на ячейку в этой ситуации вводить не обязательно 
Номер 2
Создается формула с использованием функции СЕГОДНЯ для отображения текущей даты. Где следует ввести аргумент функции?
Ответ:
 (1) аргумент для этой функции вводить не надо 
 (2) в ячейке 
 (3) в строке формул 
 (4) в ячейке и в строке формул 
Номер 3
Что означает запись =СУММ(В2:В4) в строке формул?
Ответ:
 (1) вычисляется сумма ячеек В2 и В4  
 (2) вычисляется сумма ячеек В2, В3 и В4 
 (3) вычисляется частное от деления ячеек В2 и В4 
 (4) вычисляется частное от деления ячеек В2, В3 и В4 
Упражнение 4:
Номер 1
Для какой цели в формулах используют абсолютные ссылки?
Ответ:
 (1) для того чтобы при копировании формулы ссылка на ячейку не изменялась  
 (2) для того чтобы при перемещении формулы ссылка на ячейку изменялась 
 (3) для того чтобы в ячейке отображались только положительные значения  
 (4) для присвоения числам в ячейке положительных значений 
Номер 2
Для какой цели в формулах используют относительные ссылки?
Ответ:
 (1) для того чтобы при копировании формулы ссылка на ячейку не изменялась  
 (2) для того чтобы при перемещении формулы ссылка на ячейку изменялась 
 (3) для того чтобы в ячейке отображались только положительные значения  
 (4) для присвоения числам в ячейке положительных значений 
Номер 3
Что означает знак $ в строке формул?
Ответ:
 (1) расчеты выполняются в долларах 
 (2) числу в ячейке присвоен денежный стиль 
 (3) на ячейку В7 сделана абсолютная ссылка 
 (4) на ячейку В7 сделана относительная ссылка 
Номер 4
Какую клавишу следует нажать, чтобы ссылка на ячейку А6 была абсолютной?
Ответ:
 (1) F2 
 (2) F4 
 (3) ENTER 
 (4) ESC 
Упражнение 5:
Номер 1
Какая формула будет указана в ячейкеD5при копировании в нее формулы из ячейкиD2?
Ответ:
 (1) =В2*С2 
 (2) =В5*С2 
 (3) =В2*С5 
 (4) =В5*С5 
Номер 2
Какая формула будет указана в ячейкеD5при копировании в нее формулы из ячейкиD2?
Ответ:
 (1) =В2*С2*$В$7 
 (2) =В5*С5*В10 
 (3) =В5*С5*В7 
 (4) =В5*С5*$В$7 
Номер 3
Какую формулу вычисления цены в рублях необходимо записать в ячейкеD2, чтобы потом ее можно было копировать на ячейкиD3:D5и она оставалась верной?
Ответ:
 (1) =В2*С2/В7 
 (2) =(В2*С2)/В7 
 (3) =В2*С2/$В$7 
 (4) =$В$2*$С$2/$В$7 
Номер 4
В какой вкладке находятся элементы для присвоения имени ячейке?
Ответ:
 (1) главная 
 (2) вставка 
 (3) формулы 
 (4) данные 
Упражнение 6:
Номер 1
В ячейке отображается код ошибки#ЗНАЧ!.В чем причина?
Ответ:
 (1) в одной из ячеек вместо числа введен текст 
 (2) используется имя ячейки, которое не было определено  
 (3) используется ссылка на пустую ячейку  
 (4) ошибка в написании имени ячейки или диапазона 
Номер 2
В ячейке отображается код ошибки #ИМЯ?. В чем причина?
Ответ:
 (1) в одной из ячеек вместо числа введен текст 
 (2) в функции с числовым аргументом используется неприемлемый аргумент 
 (3) используется ссылка на пустую ячейку  
 (4) ошибка в написании имени функции 
Номер 3
В ячейке отображается код ошибки #ПУСТО!. В чем причина?
Ответ:
 (1) в одной из ячеек вместо числа введен текст 
 (2) используется ошибочный оператор диапазона  
 (3) используется ссылка на пустую ячейку  
 (4) ячейка, на которую ссылается формула, была удалена 
Номер 4
В ячейке отображается код ошибки #ССЫЛКА!.В чем причина?
Ответ:
 (1) в одной из ячеек вместо числа введен текст 
 (2) в формулу вместо числа введен текст 
 (3) используется ошибочный оператор диапазона  
 (4) используется ссылка на пустую ячейку  
 (5) ячейка, на которую ссылается формула, была удалена 
Главная / Офисные технологии /
Microsoft Excel 2007 / Тест 6
Что означает знак доллара ($) в формулах Excel?
Много раз вы сталкивались с формулами в Excel, где вы видите знак доллара ($), прикрепленный к ссылкам на ячейки. Если вы попадаете под это описание, вы можете подумать, что, как и в мире, деньги также заставляют Excel вращаться. Денежный аспект не является причиной, по которой здесь используется знак доллара, хотя мы не можем подтвердить, что Excel полностью нематериалистичен.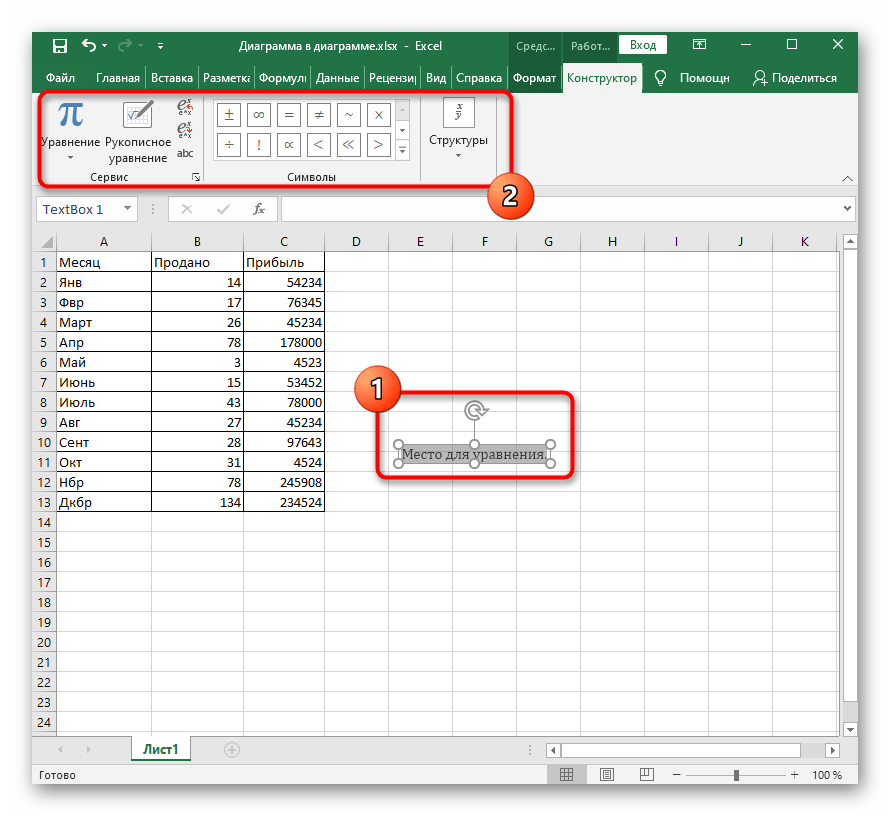
Может быть большое внимание уделяется поиску правильной функции для маневров Excel, но не менее важно правильно использовать формулу. В сегодняшнем уроке мы поговорим о правильном использовании формул, используя этот маленький трюк Excel, знак доллара. Примеры: B2, $B$2, $B2 и B$2.
Думайте о знаке доллара как о замке, так как он запирает текущий элемент; столбец или строка. Поскольку формулы, которые мы используем на рабочих листах, могут применяться не только к одной ячейке, мы хотели бы контролировать поведение формулы при ее копировании в другие ячейки и, следовательно, в другие строки и столбцы.
Узнайте, как добавить знак доллара к ссылке на ячейку в формуле с помощью сочетания клавиш. Если это новое для вас, узнайте, почему важно заблокировать ссылку и какие существуют 3 типа ссылок. Сейчас…
Давайте подзаработаем! (Грустная шутка)
Содержание
Значение и значение знака доллара в Excel
Знак доллара блокирует столбец или строку, предшествующую ему. Если вы хотите заблокировать столбец, добавьте перед ним знак доллара, например. чтобы заблокировать столбец в ссылке B2, добавив знак доллара перед буквой столбца, чтобы сделать его $B2. То же самое касается строки; B2 с заблокированной строкой будет B$2. Посмотрите на эту очень простую формулу ниже:
Если вы хотите заблокировать столбец, добавьте перед ним знак доллара, например. чтобы заблокировать столбец в ссылке B2, добавив знак доллара перед буквой столбца, чтобы сделать его $B2. То же самое касается строки; B2 с заблокированной строкой будет B$2. Посмотрите на эту очень простую формулу ниже:
=C3*D3
Это простая формула, используемая для умножения содержимого одной ячейки на другую. Сама по себе формула хороша, и только для одной ячейки вам не нужно блокировать ссылку на ячейку. Необходимость блокировки ссылки возникает, когда эта же формула будет скопирована в другом месте. Когда данная формула перетаскивается или копируется вниз, посмотрите, что происходит:
Поскольку мы копируем формулу вниз по столбцу, ссылка на столбец в формуле остается постоянной, а номера строк изменились. Таким образом, по мере перетаскивания формулы ссылка будет постоянно меняться, и каждая цена будет умножаться на скидку соседнего продукта.
Аналогично, когда формула вставляется вправо, строка будет постоянной, а ссылка на столбец в формуле изменится. Вот как ведут себя ссылки на ячейки при вставке формул.
Вот как ведут себя ссылки на ячейки при вставке формул.
Что вы будете делать, если захотите умножить каждый продукт со скидкой 20% только в качестве небольшого чека? Вы можете изменить скидку на каждый продукт до 20%, но только для проверки вещей, это слишком далеко.
Вы можете заблокировать ячейку в формуле, преобразовав ссылку в абсолютную ссылку. При этом ячейка со скидкой останется фиксированной в формуле, в то время как цены будут меняться строка за строкой, чтобы умножить каждую ячейку отдельно на 20% и вернуть результаты в целевой столбец.
Блокировка D3 знаком доллара сохраняет его постоянным в других строках.
Вместо того, чтобы вводить значение в ячейку формулы (например, изменить формулу на =C3*20%), обратитесь к ячейке, содержащей 20%, и заблокируйте ее, чтобы значение значения ячейки можно было изменить в соответствии с необходимостью, вместо того, чтобы переупорядочивать данные и изменять формулу. Вы также можете создать эту ячейку отдельно за пределами таблицы, например.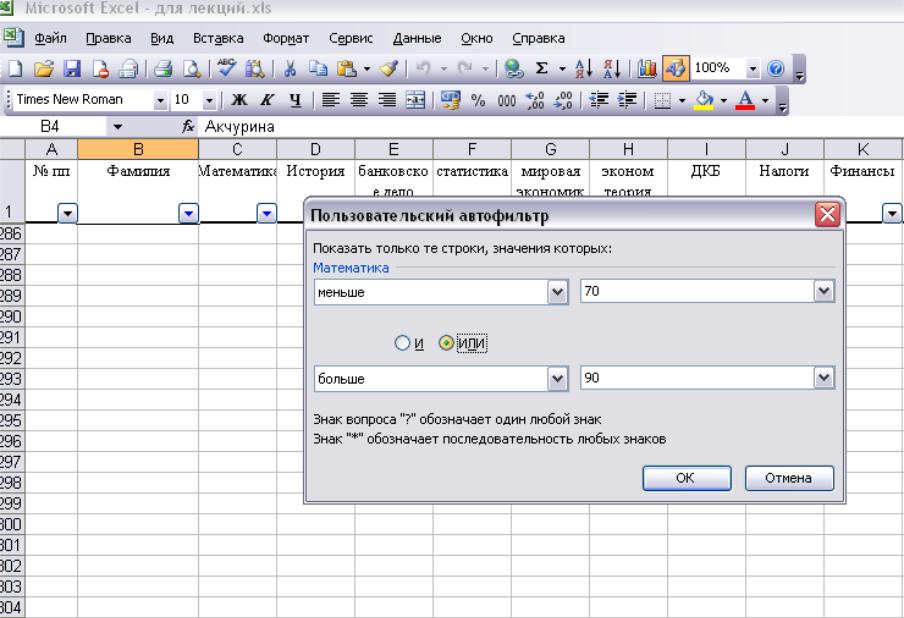 $I$2.
$I$2.
Убежден? Читайте дальше, чтобы узнать, как добавить знак доллара в формулы в Excel.
Ярлык для добавления знака доллара в формулы
Добавление вручную также является опцией, но ярлык для добавления знака доллара в формулы довольно… короткий. Клавиша быстрого доступа, используемая для добавления знака $ для блокировки ссылки на ячейку:
F4
Знак доллара добавляется в формулу, когда мигающий курсор находится в одном из трех мест; до, после или между координатами ссылки на ячейку, которую вы хотите заблокировать.
Каждый раз, когда вы набираете Клавиша F4 , чтобы добавить заблокированную ссылку (скажем, мы находимся в B2), Excel будет перебирать все параметры ссылки, начиная с:
- абсолютная ссылка (например, $B$2),
- , затем смешанные ссылки, сначала с фиксированная строка (например, B$2), а затем фиксированный столбец (например, $B2),
- , а затем обратно к относительной ссылке (например, B2).

Чтобы узнать, что это за ссылки и как они работают (или не работают, поскольку мы их заблокировали?), прочитайте раздел ниже.
Типы ссылок в Excel
Ссылки на ячейки, которые вы найдете в формулах Excel:
- Относительная ссылка
- Абсолютная ссылка
- Смешанная ссылка
Этот раздел расскажет вам о роли каждой ссылка, так что давайте начнем.
Относительная ссылка
Относительная ссылка — это обычный тип, и это ссылка на ячейку, которая по умолчанию используется в ваших формулах. Думайте об этом как о свободной ссылке, которая ничем не удерживается. Ссылка относится к положению целевой ячейки (ячейки, в которой находится формула).
Вот как это выглядит:
В приведенном выше примере формула показывает две относительные ссылки; С3 и D3. Когда эта формула перетаскивается вниз и строка формулы изменяется, вы можете видеть, что ссылки на ячейки в формуле учитывают изменение:
Из C3 и D3 ссылки остаются свободными, чтобы стать C4 и D4. Если формулу перетащить вправо, строка в формуле останется прежней, а столбец изменится. В этом типе ссылки есть относительный столбец и относительная строка.
Если формулу перетащить вправо, строка в формуле останется прежней, а столбец изменится. В этом типе ссылки есть относительный столбец и относительная строка.
Абсолютная ссылка
Абсолютная ссылка используется здесь как противоположность относительной; то есть фиксированный. В абсолютной ссылке и столбец, и строка ссылки на ячейку заблокированы. Замок представлен знаком доллара. Абсолютная ссылка может быть применена к одной ячейке или ко всему диапазону. Последнее будет необходимо для обращения к таблицам в формулах.
В качестве примера мы покажем вам, как выглядит диапазон с абсолютными ссылками, и вы можете применить ту же концепцию и к одной ячейке. Взгляните на формулу ниже:
В этой формуле мы обнулим второй параметр. Возьмем во втором параметре одну ссылку из диапазона; $В$3. Это абсолютная ссылка, поскольку она содержит абсолютный столбец и абсолютную строку. Следовательно, при копировании формулы ссылка не изменится:
Видите это? Ссылка по-прежнему $B$3, и ее копирование не повлияло на нее, в то время как относительная ссылка в формуле изменилась с E3 на E4.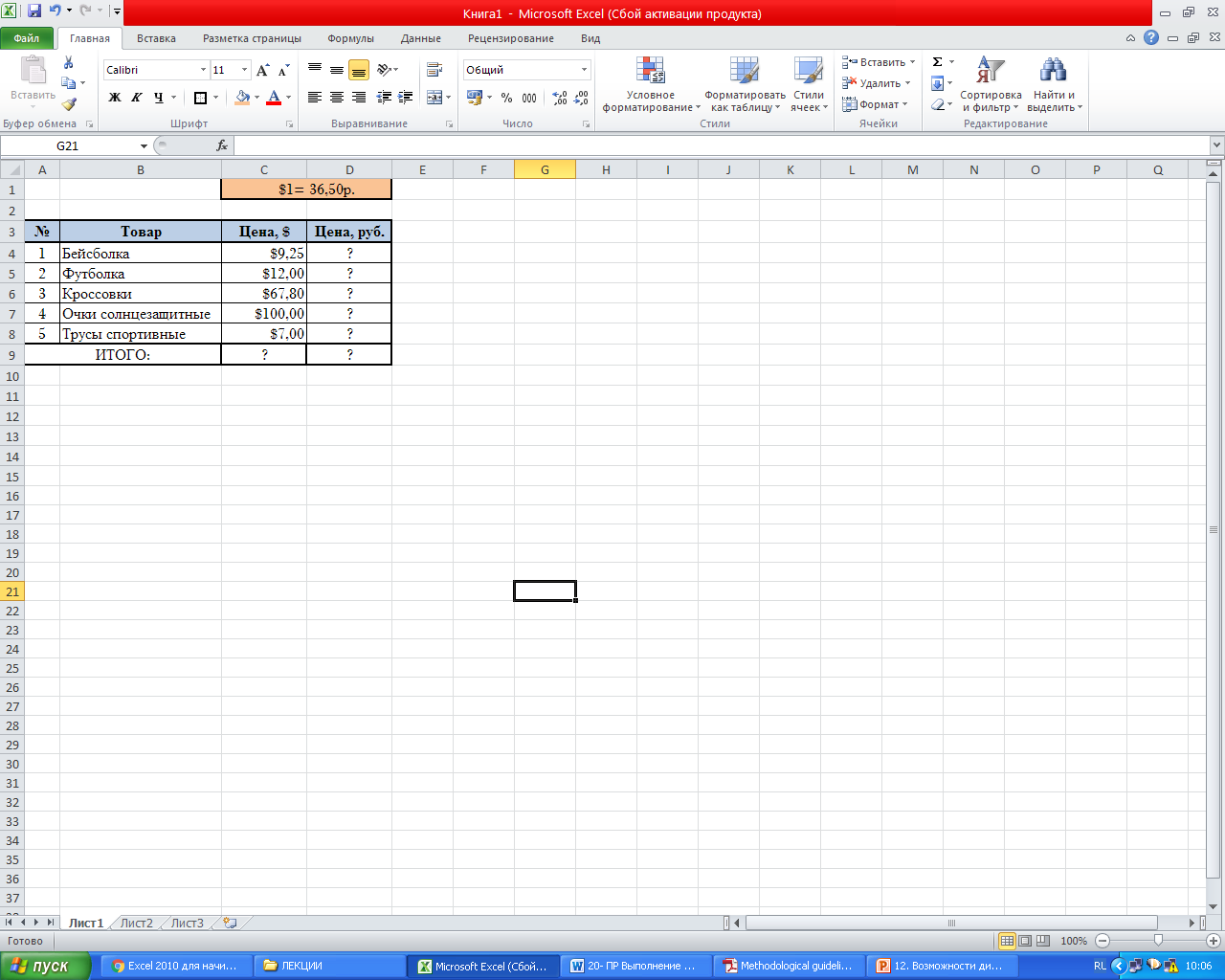 Вы хотите знать, что произойдет, если ссылка не будет зафиксирована на месте?
Вы хотите знать, что произойдет, если ссылка не будет зафиксирована на месте?
В этой формуле мы указали диапазон как абсолютную ссылку, которая равна $B$3:$C$12, и выбрали ее с помощью формулы. В Excel это выглядит следующим образом:
Это диапазон, который был выбран для возврата соответствующего данные по формуле примера. Если бы мы оставили ссылку на диапазон относительной, копирование формулы сделало бы это:
Как видно из формулы и выбранного диапазона, это не сработало. Диапазон сместился с B3:C12 на B4:C13. Чтобы избежать этого, не забудьте заблокировать ссылки знаком доллара.
Также см. этот небольшой пример создания абсолютной ссылки для одной ячейки:
В этом примере каждая ячейка в столбце C сравнивается с C3, который вводится как абсолютная ссылка в формулу, чтобы сохранить ее постоянной.
Примечание: Абсолютная ссылка изменяется только при добавлении или удалении ячеек в диапазоне абсолютной ссылки. Например. удаление строки 10 из примера управления событиями скорректирует диапазон от $B$3:$C$12 до $B$3:$C$11, сохранив, по существу, исходную абсолютную ссылку. Это также относится к добавлению и удалению столбцов.
удаление строки 10 из примера управления событиями скорректирует диапазон от $B$3:$C$12 до $B$3:$C$11, сохранив, по существу, исходную абсолютную ссылку. Это также относится к добавлению и удалению столбцов.
Дополнительный совет: Excel также позволяет ссылаться и даже блокировать целый столбец или строку. См. эти примеры ссылок для ссылки на весь столбец B или всю строку 2:
- Относительный столбец: B:B
- Абсолютный столбец: $B:$B
- Относительный ряд: 2:2
- Абсолютный ряд: $2: $2
Смешанная ссылка
Возможно, из-за отсутствия лучшего термина эта ссылка называется смешанной ссылкой, которая включает оба аспекта, относительный и абсолютный. Есть два типа смешанной ссылки; один, где столбец постоянен, и тот, где постоянна строка. Посмотрим, как их можно применить.
Постоянный столбец
Ссылка с постоянным столбцом означает, что строка является относительной. Такая ссылка будет выглядеть так: $E4, где столбец E заблокирован знаком доллара, а строка 4 является относительной.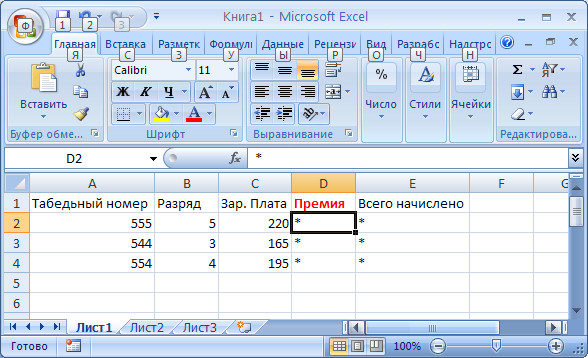 Смешанная ссылка с постоянным столбцом будет наиболее полезна, когда вы сравниваете 2 или более столбцов и хотите вставить формулу справа. См. наш пример, чтобы понять это:
Смешанная ссылка с постоянным столбцом будет наиболее полезна, когда вы сравниваете 2 или более столбцов и хотите вставить формулу справа. См. наш пример, чтобы понять это:
Второй параметр с $E4 является смешанной ссылкой. Поскольку мы хотели бы применить остальные проценты в столбце E в формуле, мы заблокируем столбец и оставим строку свободной, чтобы строка могла измениться с 4 на 5 и 6.
Относительная строка решает проблему вертикального копирования формулы. Что касается копирования формулы по горизонтали, то здесь в игру вступает абсолютный столбец. Когда формулу перетаскивают вправо, E4 остается как есть:
А при копировании вниз для класса B относительная строка снова пригодится.
Постоянная строка
Смешанная ссылка также может иметь обратную; относительный столбец и постоянная строка. Это потребуется, если вы хотите исправить строку в формуле, чтобы применить формулу к 2 или более строкам, а также относительно изменить столбец. Совсем как в примере впереди:
Во втором аргументе формулы мы ввели смешанную ссылку с абсолютной строкой. Поскольку мы хотим исправить строку 13 при копировании формулы вниз, указанная строка блокируется знаком доллара, а столбец остается свободным для копирования ее из столбца C в D.
Поскольку мы хотим исправить строку 13 при копировании формулы вниз, указанная строка блокируется знаком доллара, а столбец остается свободным для копирования ее из столбца C в D.
В следующей строке формулы строка 13 остается постоянным:
При копировании формулы свободный столбец изменяется относительно своего местоположения:
Это было относительно просто, не так ли? Одно можно сказать наверняка: в постоянно меняющемся мире будет абсолютно что-то новое, чему можно научиться. Что касается Excel, мы можем обещать постепенно расширять ваш кругозор. Почему бы нам не заняться еще одним трюком с Excel? Ух!
Что делает знак И (&) в Excel?
Что означает знак И (&) в Excel?
Символ & в Excel обычно используется для объединения нескольких значений в одно непрерывное текстовое значение. Эта операция также известна как конкатенация строк. Проще говоря, символ & помогает пользователям объединять текст (или другие значения) из разных ячеек вместе в другой обозначенной ячейке.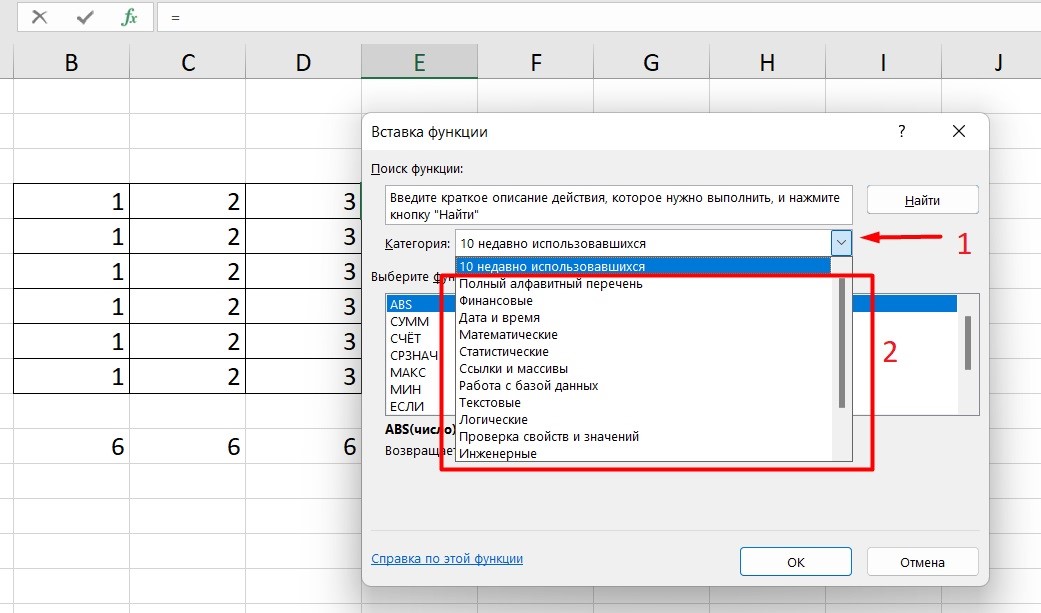
Символ & также может пригодиться в других областях Excel, от создания меток динамических диаграмм до создания динамических формул с несколькими ссылками.
В этой статье мы рассмотрим несколько различных практических примеров, демонстрирующих, как можно использовать знак & для улучшения написания формул в Excel.
Объединение текста и значений (конкатенация строк)
Знак & упростит пользователям объединение входных данных из разных ячеек в одну ячейку. Это обычно делается в электронных таблицах для объединения столбцов или создания комбинированных меток.
Пример: комбинирование текста с текстом
В этом простом примере создается столбец «Полное имя» путем объединения текстовых входов в столбцах «Имя» и «Фамилия».
Обратите внимание, что мы также добавили пробел в кавычках (» «), чтобы добавить пробел между двумя именами. Без этого Excel объединил бы обе части текста напрямую без пробела. Как только это будет вставлено, вам понадобятся 2 символа &, чтобы объединить все 3 текстовых сегмента.
Без этого Excel объединил бы обе части текста напрямую без пробела. Как только это будет вставлено, вам понадобятся 2 символа &, чтобы объединить все 3 текстовых сегмента.
Пример: Сочетание текста с цифрами
Символ & в Excel также можно использовать для объединения текста и чисел в одну текстовую строку. В этом примере мы показываем распространенный сценарий, в котором метки кварталов быстро генерируются путем объединения «Qtr» с номером квартала.
Это один из многих распространенных примеров, когда пользователь Excel может создать динамическую метку, объединив текст и числа из других ячеек с помощью символа &.
Пример: Создание заголовков динамических диаграмм
Объединение текста с помощью символа & может быть чрезвычайно полезным, так как оно также помогает создавать динамические заголовки диаграмм.
В этом примере мы создали динамический фрагмент текста, который извлекается из меток данных в электронной таблице с указанием местоположения магазина компании (Техас) и типа продукта (Напитки).
Затем вы можете использовать строку формул со знаком «=», чтобы установить заголовок диаграммы равным ячейке B2. Это делает заголовок диаграммы динамическим, поэтому при изменении состояния или типа продукта текст в ячейке B2 автоматически обновляется, что затем обновляет заголовок связанной диаграммы.
Динамические формулы (несколько ссылок)
Символ & также можно использовать в некоторых формулах, чтобы пользователь мог вводить несколько ссылок в аргумент формулы Excel.
Пример: Сопоставление индекса с несколькими критериями
Символ & можно использовать в формуле Соответствия индекса, чтобы пользователь мог ссылаться на несколько критериев для поиска совпадающего значения.
В этом конкретном примере вы заметите, что 2-я функция сопоставления содержит ссылку на значение как для местоположения (Нью-Йорк), так и для квартала (Q4), а также соответствующую ссылку на диапазон в строке 2 и строке 3. Символ & в этой формуле по существу позволяет пользователю использовать оба этих критерия заголовка для фильтрации правильной стоимости продаж.
Дополнительные ресурсы Excel
Хотите усовершенствовать свои навыки работы с Excel, чтобы повысить свои шансы на получение высокопоставленных финансовых и инвестиционных должностей в таких компаниях, как Goldman Sachs, Bloomberg и Amazon? Запишитесь на наш курс Excel для бизнеса и финансов, чтобы получить учебные пособия под руководством экспертов и практические упражнения.
Другие статьи, которые могут быть вам полезны
- 8 самых важных навыков работы с Excel для финансов
- Что делает знак + в Excel
- Проверка данных в Excel
- Excel Text To Columns
- Функция сортировки Excel
Введение
Составление отчета о движении денежных средств с нуля с использованием отчета о прибылях и убытках компании и балансового отчета является одним из наиболее фундаментальных финансовых упражнений, обычно используемых для тестирования стажеров и штатных специалистов. в финансовых фирмах элитного уровня.
Тестовая гиперссылка
Подпись к изображению находится здесь Образец вставки изображения
Dolor enim eu tortor urna sed duis nulla. Aliquam vestibulum, nulla odio nisl vitae. In aliquet pellentesque aenean hac vestibulum turpis mi bibendum diam. Tempor integer aliquam in vitae malesuada fringilla.
Elit nisi in eleifend sed nisi. Pulvinar at orci, proin imperdiet commodo consectetur convallis risus. Sed condimentum enim dignissim adipiscing faucibus consequat, urna. Viverra purus et erat auctor aliquam. Risus, volutpat vulputate posuere purus sit congue convallis aliquet. Arcu ID Augue ут Feugiat Donec Porttitor Neque. Mauris, neque ultricies eu vestibulum, bibendum quam lorem id. Dolor lacus, eget nunc lectus intellus, pharetra, porttitor.
- Тестовый список 1
- Тестовый список 2
- Тестовый список 3
«Ipsum sit mattis nulla quam nulla.
Gravida id gravida ac enim mauris id. Non pellentesque congue eget consectetur turpis. Sapien, dictum molestie sem tempor. orci, tincidunt aenean tempus».
Tristique odio senectus nam posuere ornare leo metus, ultricies. Blandit duis ultricies vulputate morbi feugiat cras placerat elit. Aliquam tellus lorem sed ac. Montes, sed mattis pellentesque sucipit accumsan. Cursus viverra aenean magna risus elementum faucibus molestie pellentesque. Arcu ultricies sed mauris vestibulum.
Заключение
Morbi sed imperdiet in ipsum, adipiscing elit dui lectus. Tellus id scelerisque est ultricies ultricies. Duis est sit sed leo nisl, blandit elit sagittis. Quisque tristique consequat quam sed. Nisl at scelerisque amet nulla purus Habitasse.
Nunc sed faucibus bibendum feugiat sed interdum. Ipsum egestas condimentum mi massa. In tincidunt pharetra consectetur sed duis facilisis metus. Etiam egestas in nec sed et. Quis lobortis at sit dictum eget nibh tortor commodo cursus.

 Пример: по условию поиска «ан06~?» будет найдено «ан06?»
Пример: по условию поиска «ан06~?» будет найдено «ан06?» В чем причина?
В чем причина?
 В чем причина?
В чем причина?
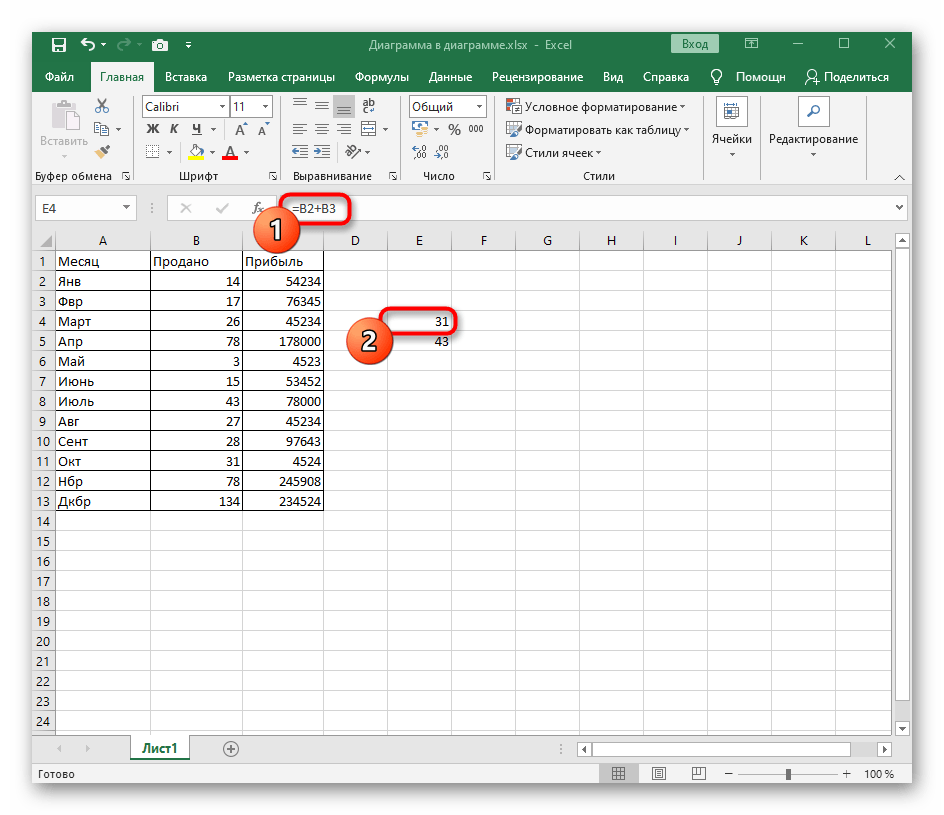
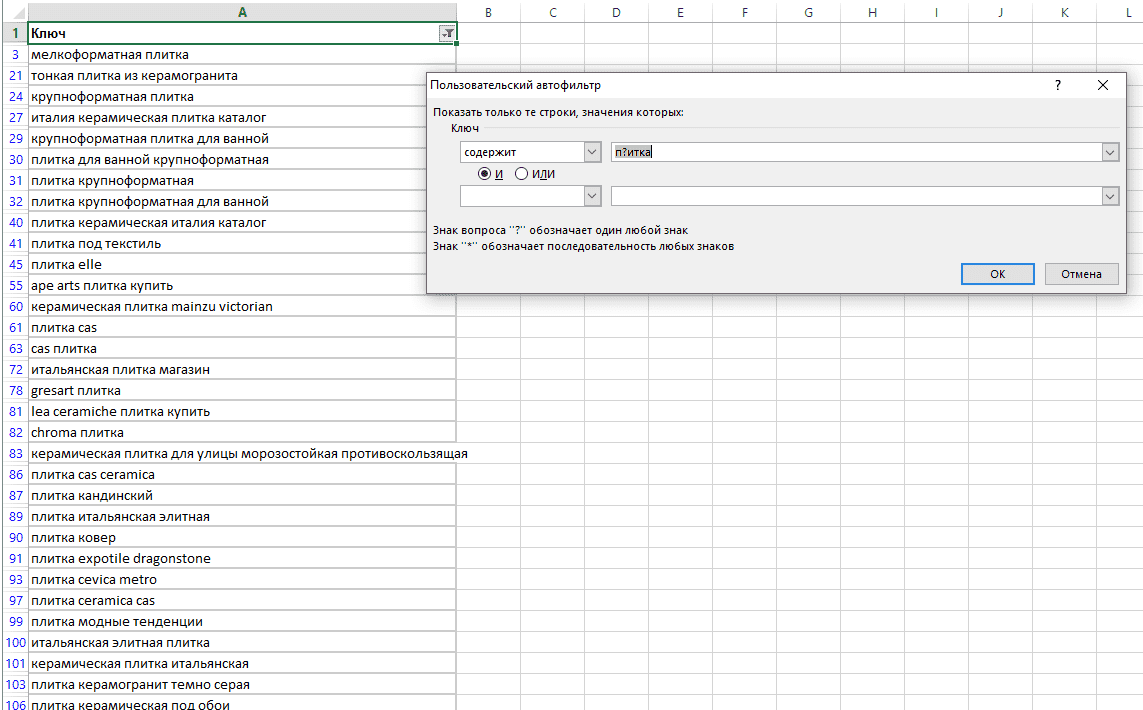 Gravida id gravida ac enim mauris id. Non pellentesque congue eget consectetur turpis. Sapien, dictum molestie sem tempor. orci, tincidunt aenean tempus».
Gravida id gravida ac enim mauris id. Non pellentesque congue eget consectetur turpis. Sapien, dictum molestie sem tempor. orci, tincidunt aenean tempus».