Что это форматировать диск: Что значит отформатировать диск и как отформатировать жесткий диск?
Содержание
Восстановление Диска и Реконструкция RAID
Основная идея процесса форматирования диска заключается в том, что после его окончания на носителе не остается какой-либо информации. Однако мнение о том, что при этом с диска полностью удаляются все данные без возможности их восстановления в дальнейшем не всегда является корректным. Известно, что утилита восстановления данных R-Studio позволяет эффективно восстанавливать важную информацию с большинства форматированных дисков. Чтобы это понять необходимо рассмотреть основные принципы того, как хранятся файлы на дисках, как диски форматируются и как их «восстановить» чтобы вернуть утраченные файлы.
Для более эффективного использования дискового пространства информация о файле и его содержимое хранятся на диске в разных местах (это в чем-то похоже на книгу и ее содержание, которое находится в начале или в конце книги). На диске имеется таблица, в которой находится информация о файлах — имена файлов, имена каталогов (пути к файлам), время создания/модификации файлов и, что самое главное, информация о том, в каком месте диска находится содержимое каждого файла (где начало и конец файла). В ОС Windows поддерживаются две файловые системы: FAT и NTFS. Указанные таблицы для них называются соответственно таблица размещения файлов (File Allocation Table (FAT)) и главная файловая таблица (Master File Table) (MFT). Большая часть информации о файлах хранится именно в FAT или MFT, хотя некоторая информация о структуре файлов/папок все же может находиться и в других местах диска.
В ОС Windows поддерживаются две файловые системы: FAT и NTFS. Указанные таблицы для них называются соответственно таблица размещения файлов (File Allocation Table (FAT)) и главная файловая таблица (Master File Table) (MFT). Большая часть информации о файлах хранится именно в FAT или MFT, хотя некоторая информация о структуре файлов/папок все же может находиться и в других местах диска.
Что Происходит При Форматировании Диска
При форматировании диска будет происходить следующее. При выполнении быстрого форматирования система создаст новую файловую таблицу и заменит ею имеющуюся FAT или MFT, которая будет частично или полностью перезаписана. При этом информация об именах файлов, структуре каталогов и физическом расположении данных на диске будет утрачена, однако сами данные останутся неповрежденными до тех пор, пока не будут перезаписаны другим приложением.
При выполнении полного форматирования файловая таблица будет перезаписана, как и при быстном форматировании. При этом также будет выполнена проверка диска на наличие неисправных секторов. Как правило полное форматирование выполняется перед
При этом также будет выполнена проверка диска на наличие неисправных секторов. Как правило полное форматирование выполняется перед
инсталляцией новой операционной системы. Если у вас ОС Windows XP (или более ранняя версия ОС Windows), то данные при форматировании диска останутся неповрежденными. Однако при форматировании дисков под ОС Windows Vista, Windows 7 (и, вероятнее всего, более поздней версией ОС Windows) все содержимое диска заполняется нулями для его полной очистки и удаления информации, что сделает невозможным восстановление данных с носителя.
Иными словами, операция форматирования затрагивает прежде всего файловую таблицу, а не сами данные на диске. Диски, для которых было выполнено быстрое форматирование под любой ОС или полное форматирование под ОС Windows XP или более ранней версией ОС Windows, могут быть эффективно восстановлены. Самое главное это
начать восстановление прежде, чем данные будут перезаписаны другим приложением или ОС. Диски после полного форматирования под ОС Windows Vista или более поздней версией ОС Windows как правило восстановить невозможно.
Обратите внимание: полное форматирование, выполненное под ОС Windows Vista или более поздней версией ОС Windows, также известно как «безопасное форматирование», так как при нем полностью удаляются имеющиеся данные, что делает невозможным их восстановление для хакеров или похитителей персональных данных. Если вам необходима программа для надежной, безопасной и эффективной очистки дискового пространства и форматирования диска, то можно воспользоваться утилиту
R-Wipe & Clean.
Восстановление Диска при помощи R-Studio
В R-Studio используется уникальная технология
IntelligentScan (UNFORMAT) для сканирования форматированных дисков и поиска имеющихся и имевшихся разделов. Идентифицированный диск можно эффективно «восстановить» при помощи R-Studio и получить доступ к данным его разделов. R-Studio позволяет распознать имевшуюся на диске файловую систему даже после переформатирования раздела в раздел с другой файловой системой. Например, если на диске был раздел NTFS, который позднее был переформатирован в раздел FAT, то R-Studio покажет два раздела на одном и том же месте диска: один с файловой системой FAT, а другой — с файловой системой NTFS. Найденные разделы обрабатываются программой как обычные логические диски, что позволяет восстановить с них найденные файлы.
Например, если на диске был раздел NTFS, который позднее был переформатирован в раздел FAT, то R-Studio покажет два раздела на одном и том же месте диска: один с файловой системой FAT, а другой — с файловой системой NTFS. Найденные разделы обрабатываются программой как обычные логические диски, что позволяет восстановить с них найденные файлы.
Также R-Studio позволяет «искать файлы по сигнатурам» или файлы известных типов, например, файлы Microsoft Word или файлы JPEG (формат файлов фото цифровых камер) на основании заданной сигнатуры. Это весьма полезно тогда, когда R-Studio не может найти раздел, однако данные все еще находятся на диске. При помощи технологии сканирования файлов известных типов R-Studio позволяет восстановить содержимое файлов несмотря на то, что их имена и месторасположения утрачены.
Надежная и эффективная технология восстановления данных используется в R-Studio наряду с простым и удобным пользовательским интерфейсом. Для визуальной идентификации найденные разделы в R-Studio будут показаны другим цветом (в большинстве случаев желтым). Также вы увидите файловую систему раздела, его начало и размер. Наконец, вы сможете просмотреть отдельные файлы с раздела чтобы убедиться в том, что именно он содержит те данные, которые вы хотели найти.
Также вы увидите файловую систему раздела, его начало и размер. Наконец, вы сможете просмотреть отдельные файлы с раздела чтобы убедиться в том, что именно он содержит те данные, которые вы хотели найти.
Как упоминалось ранее, R-Studio позволяет искать при сканировании Файлы Известных Типов, и это является самым последним из возможных методов восстановления данных и используется в том случае, когда разделы на диске не найдены. Для этого просто необходимо установить соответствующий флажок в диалоговом окне Сканировать (Scan) перед началом сканирования (см. ниже). Дополнительную информацию о возможностях R-Studio можно найти в статье
«Почему R-Studio?».
Рассмотрим процесс восстановления наглядно на конкретном примере и восстановим данные с диска, который был переформатирован из раздела с файловой системой NTFS в раздел с файловой системой FAT32. В нашем примере мы будем сканировать логический диск F:\.
1. Щелкните по диску правой клавишей мыши и выберите команду Сканировать (Scan. ..) контекстного меню.
..) контекстного меню.
Чтобы увеличить изображение, щелкните по нему мышью
2. Просмотрите Параметры сканирования и нажмите кнопку Сканирование (Scan).
Чтобы увеличить изображение, щелкните по нему мышью
В большинстве случаев можно оставить параметры сканирования по умолчанию. Но для того чтобы показать использование технологии поиска файлов по сигнатурам в нашем примере мы установим флажок Искать известные типы файлов (Extra Search for Known File Types). Информацию о других параметрах сканирования можно найти в разделе Сканирование Диска R-Studio online Справки.
3. Подождите пока R-Studio выполнит сканирование диска. Ход выполнения (прогресс) сканирования будет графически отображаться в правой панели.
Чтобы увеличить изображение, щелкните по нему мышью
После окончания сканирования в левой панели R-Studio вы увидите найденные разделы. Это имевшиеся ранее до форматирования разделы диска.
Чтобы увеличить изображение, щелкните по нему мышью
В нашем случае мы имеем только один найденный раздел: Recognized0. Но если при сканировании найдены два или более разделов, то вам необходимо просмотреть их содержимое чтобы определить, тот ли это раздел который вам нужен или нет.
4. Дважды щелкните мышью по найденному разделу чтобы перечитать на нем файлы. R-Studio покажет структуру файлов/папок выбранного раздела.
Чтобы увеличить изображение, щелкните по нему мышью
5. Дважды щелкните мышью по файлу, чтобы его просмотреть. Это позволит вам убедиться в том, что искомые файлы находятся именно на этом найденном разделе.
Чтобы увеличить изображение, щелкните по нему мышью
После этого отметьте файлы для восстановления и нажмите кнопку Восстановить помеченные (Recover Marked).
6. Просмотрите параметры восстановления. Также оставьте их заданными по умолчанию, выберите каталог, в который будет производиться восстановление файлов. Нажмите Да (OK).
Нажмите Да (OK).
Чтобы увеличить изображение, щелкните по нему мышью
Дополнительную информацию о параметрах восстановления можно найти в разделе Восстановление Данных. Основные Операции R-Studio online Справки.
R-Studio начнет восстанавливать файлы. Вы увидите ход восстановления (прогресс).
Чтобы увеличить изображение, щелкните по нему мышью
После окончания восстановления R-Studio покажет его результаты в панели Журнал (Log) в нижней части окна.
Чтобы увеличить изображение, щелкните по нему мышью
Восстановленные файлы сохранены в каталоге, заданном в диалоговом окне Recover (Восстановить).
Обратите внимание: если файлы при сканировании найдены, но R-Studio не может определить, какому из найденных разделов они принадлежат, то они будут помещены в папку «Extra Found Files». Для таких файлов невозможно восстановить имена и месторасположения, однако их содержимое осталось неповрежденным. Благодаря технологии IntelligentScan (UNFORMAT) их удастся восстановить, однако R-Studio присвоит им новые имена. Вы можете их просмотреть, чтобы убедиться что это именно нужные вам файлы.
Благодаря технологии IntelligentScan (UNFORMAT) их удастся восстановить, однако R-Studio присвоит им новые имена. Вы можете их просмотреть, чтобы убедиться что это именно нужные вам файлы.
Дополнительную информацию о восстановлении данных с форматированного или поврежденного логического диска можно найти в разделе Сканирование Диска R-Studio online Справки.
Отметим, что так как данные на форматированном диске как правило остаются неповрежденными, то RAID также удается реконструировать и восстановить даже если один из его дисков был отформатирован. Для этого надо создать виртуальный RAID и добавить на него этот диск. В большинстве случаев R-Studio не сможет распознать раздел сразу после создания RAID, но найдет его после сканирования виртуального массива.
Дополнительную информацию о восстановлении данных с RAID можно найти в статье
Пример Восстановления RAID и в разделе
Наборы Томов и RAID R-Studio online Справки.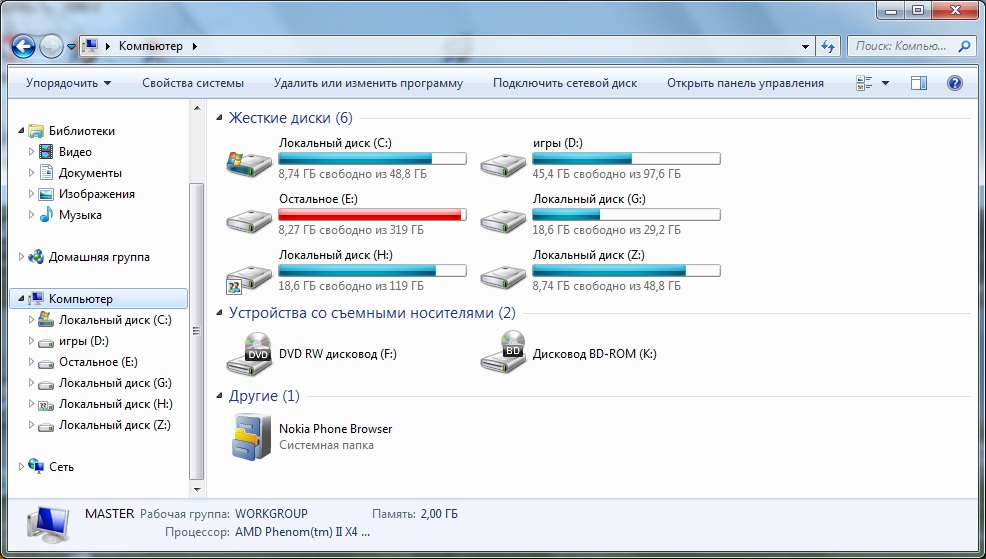
Заключение
Мы рассмотрели два надежных, эффективных и практичных способа, при помощи которых R-Studio восстанавливает утраченные данные с форматированных дисков и разделов. В большинстве случаев «восстановить» диск удается путем поиска имевшихся на нем разделов и восстановления с них файлов. Другая используемая в R-Studio методика это восстановление данных путем поиска известных типов файлов, что позволяет восстанавливать утраченные данные даже в том случае, когда имевшийся раздел с файлами найден не был.
Когда необходимо форматировать жесткий диск?
В некоторых случаях форматирование жесткого диска может решить многие проблемы. Но это также удалит все данные на жестком диске. Сейчас в этой статье мы рассмотрим этот вопрос и расскажем, когда необходимо форматировать жесткий диск.
Из-за того, что форматирование жесткого диска может решить многие проблемы на компьютере, многие пользователи могут выполнить его, как только столкнутся с серьезными проблемами на своем ПК.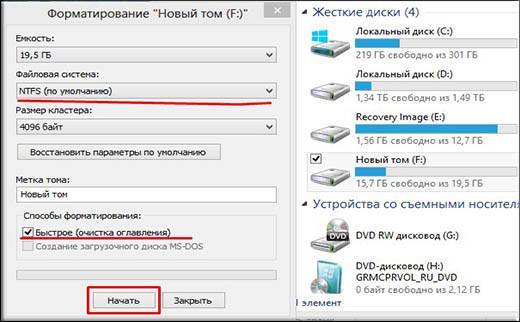 Но на самом деле таким образом их данные растворятся в воздухе. Таким образом, мost пользователи всегда будут чувствовать себя неуверенно в том, форматируют ли они свой жесткий диск или нет. Честно говоря, форматирование не всегда необходимо.
Но на самом деле таким образом их данные растворятся в воздухе. Таким образом, мost пользователи всегда будут чувствовать себя неуверенно в том, форматируют ли они свой жесткий диск или нет. Честно говоря, форматирование не всегда необходимо.
Проще говоря, форматирование вернет жесткий диск в исходное состояние. Он удалит все существующие данные на вашем компьютере, все программы будут удалены, а файловая система будет перестроена. Следовательно, настоятельно рекомендуется всегда обдумывать необходимость форматирования диска. И если вы решите отформатировать его, вам необходимо сделать резервную копию данных диска, так как резервные копии значительно облегчат последующее восстановление данных. Например, если вы создали резервную копию файла PST, даже после форматирования вы все равно можете восстановить PST данные из резервных копий как пробка. Теперь далее мы разоблачим 6 случаев, когда необходимо отформатировать жесткий диск.
1. Компьютер не загружается
Если ваш компьютер не загружается или постоянно зависает на черном экране, вы можете отформатировать жесткий диск компьютера.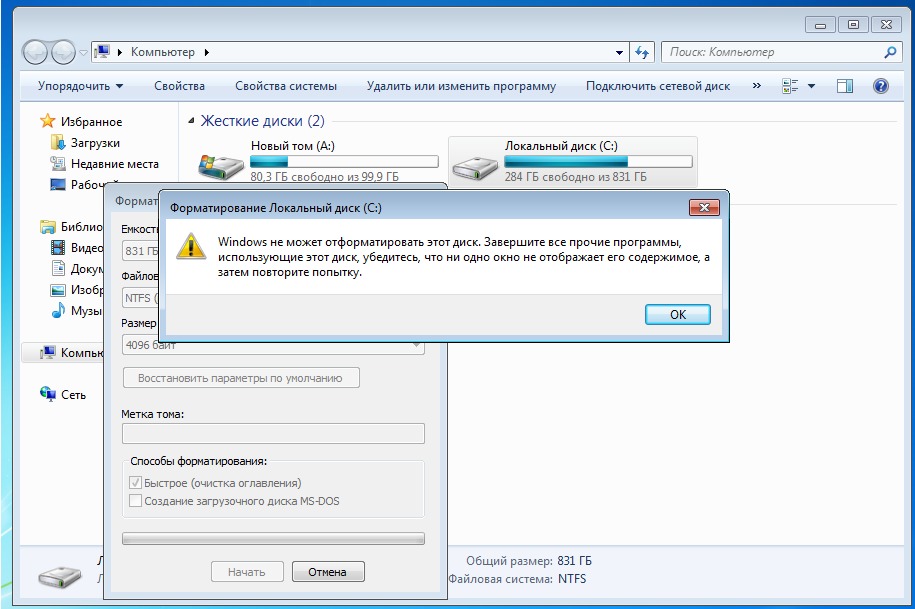 Конечно, вы всегда можете сначала попробовать другие средства для решения этой проблемы. Однако, если все попытки восстановить диск не дали никаких результатов, форматирование диска компьютера может стать единственным способом вернуть компьютер к нормальной работе.
Конечно, вы всегда можете сначала попробовать другие средства для решения этой проблемы. Однако, если все попытки восстановить диск не дали никаких результатов, форматирование диска компьютера может стать единственным способом вернуть компьютер к нормальной работе.
2. Компьютер работает необычно медленно
При условии, что ваш компьютер работает исключительно медленно, вы можете попытаться ускорить работу компьютера с помощью простого форматирования диска. Вы не видели очевидных ошибок, но вы просто подтверждаете, что ваш компьютер тормозит. В этом случае вполне вероятно, что на вашем ПК возникают логические проблемы, а не проблемы с оборудованием. Таким образом, вы можете отформатировать жесткий диск вашего ПК, что является единственным подходом к тому, чтобы ваш компьютер работал быстро и без сбоев.
3. Обновите операционную систему
Как мы все знаем, устаревшие операционные системы всегда будут содержать много потенциальных рисков и подвержены атакам. Поэтому всегда рекомендуется обновлять операционную систему вашего ПК.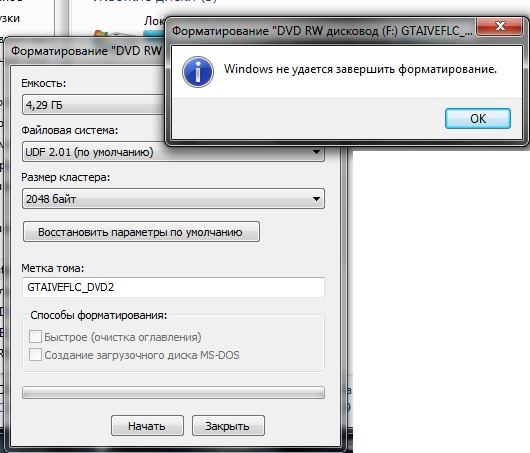 Однако обновление операционной системы автоматически отформатирует жесткий диск компьютера. Таким образом, вы должны сделать резервную копию данных диска перед обновлением.
Однако обновление операционной системы автоматически отформатирует жесткий диск компьютера. Таким образом, вы должны сделать резервную копию данных диска перед обновлением.
4. Жесткий диск переполняется
После нескольких лет работы на вашем ПК внутренний жесткий диск будет иметь тенденцию к захламлению и заполнению. В этом случае вы обнаружите, что на жестком диске недостаточно свободного места для каких-либо файлов. То есть ваш диск полон. В этом случае вы можете просто удалить все ненужные и бесполезные данные, чтобы освободить больше места. Однако таким образом вы не сможете очистить скрытый темп.rary файлы, которые все равно будут занимать много места. Таким образом, вы можете отформатировать диск, который может полностью очистить диск.
5. Ошибки реестра
Когда вы получаете много ошибок реестра на своем компьютере, вам лучше как можно скорее отформатировать диск компьютера, чтобы исправить эти ошибки. Реестр Windows является очень важным компонентом компьютера, поскольку он содержит множество конфигураций и настроек операционной системы вашего ПК, приложений и так далее.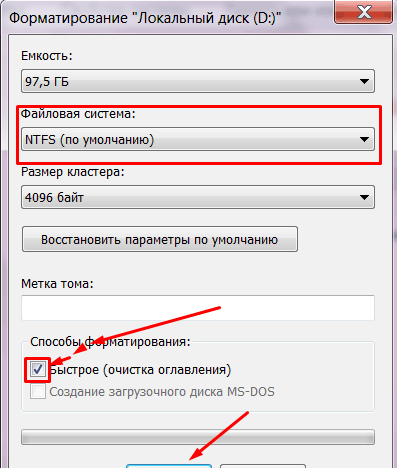 Таким образом, после сбоя реестра ваши данные также будут повреждены. Таким образом, при возникновении таких ошибок вы должны сделать резервную копию своих данных, а затем сразу же отформатировать диск.
Таким образом, после сбоя реестра ваши данные также будут повреждены. Таким образом, при возникновении таких ошибок вы должны сделать резервную копию своих данных, а затем сразу же отформатировать диск.
6. Атаки вирусов/вредоносных программ
Более того, если ваш компьютер заражен вирусами, вам также необходимо отформатировать жесткий диск. В этом случае не только ваш компьютер будет склонен к сыпи, но и ваш жесткий диск будет скомпрометирован. Вы можете сначала попытаться убить вирусы с помощью антивирусного программного обеспечения, но мost Безопасный метод — отформатировать диск, чтобы предотвратить дальнейшее повреждение.
Об авторе:
Ширли Чжан — эксперт по восстановлению данных в DataNumen, Inc., которая является мировым лидером в области технологий восстановления данных, включая поврежденный sql и программные продукты для ремонта Outlook. Для получения дополнительной информации посетите www.datanumen.com
Что на самом деле делает форматирование жесткого диска
Люди используют термин форматирование диска довольно взаимозаменяемо, обозначая несколько разных вещей. Хотя ни один из них не является неверным, более глубокий взгляд на то, что на самом деле делает форматирование жесткого диска, может помочь вам понять, когда и почему вам нужно это делать. Ваш жесткий диск может нуждаться в форматировании в большем или меньшем количестве ситуаций, чем вы думаете.
Хотя ни один из них не является неверным, более глубокий взгляд на то, что на самом деле делает форматирование жесткого диска, может помочь вам понять, когда и почему вам нужно это делать. Ваш жесткий диск может нуждаться в форматировании в большем или меньшем количестве ситуаций, чем вы думаете.
Содержание
Переключатель
Что такое форматирование жесткого диска?
Многие думают, что форматирование диска удаляет и удаляет все файлы, но это не совсем так. Из-за этого файлы, недоступные после форматирования, могут быть восстановлены специалистами по восстановлению данных. Хотя некоторые из них могут быть удалены и перезаписаны, нет гарантии, что файлы полностью исчезнут и никогда не будут восстановлены.
Смысл форматирования жесткого диска заключается не только в том, чтобы освободить место для новых файлов. Это настройка новой файловой системы и подготовка диска к использованию. Существует множество файловых систем на выбор, и выбор зависит от используемой системы и назначения вашего диска. Одним из последствий этого — обычно очень полезным — является удаление файлов и удаление старой файловой системы.
Одним из последствий этого — обычно очень полезным — является удаление файлов и удаление старой файловой системы.
Выбранный формат точно определяет, что произойдет с файлами на вашем диске и насколько легко будет их восстановить. Специальное программное обеспечение доступно для тех, кто хочет, чтобы их файлы были удалены навсегда без возможности восстановления.
Что происходит во время форматирования?
При форматировании диска используемая программа удаляет файловую систему и часть данных на диске. Формат может проверять любые проблемы с ним, включая повреждение или поврежденные сектора. Он создает новую файловую систему, чтобы подготовить диск для любой цели, которую вы можете для него использовать.
В чем разница между быстрым форматированием и обычным форматом?
Быстрый формат в основном используется потому, что он очень быстрый. Удаляется меньше данных, процесс не проверяет наличие ошибок на диске и завершается всего за несколько мгновений. Файлы на диске, прошедшие быстрое форматирование, легче восстановить, чем файлы, прошедшие стандартное форматирование.
Файлы на диске, прошедшие быстрое форматирование, легче восстановить, чем файлы, прошедшие стандартное форматирование.
Типичное форматирование занимает гораздо больше времени — возможно, несколько часов. Он удаляет больше данных с диска, пытается найти и исправить ошибки на диске и подготавливает новую файловую систему.
Вы можете использовать любой формат, но в большинстве случаев лучше выбрать более длинный формат. Вы хотите, чтобы процесс проверял наличие ошибок. Немного дополнительного времени заранее может помочь предотвратить будущие проблемы.
Что делает форматирование с моим жестким диском?
Ваша файловая система является основой вашего жесткого диска. Все хранящиеся в нем файлы хранятся и доступны способом, определяемым файловой системой. Есть несколько вещей, которые вы, возможно, захотите учесть при форматировании диска.
- NTFS: Это одна из самых распространенных файловых систем для пользователей Windows. Это расшифровывается как New Technology File System и является преемником файловой системы FAT.
 Для сравнения, NTFS улучшила имена файлов, шифрование и размеры файлов, среди других преимуществ. Однако вы не можете использовать его в системах, отличных от Windows.
Для сравнения, NTFS улучшила имена файлов, шифрование и размеры файлов, среди других преимуществ. Однако вы не можете использовать его в системах, отличных от Windows. - exFat: Это еще один вариант файловой системы для дисков, используемых в нескольких системах. Это означает расширенную таблицу размещения файлов. Он обычно используется на некоторых съемных носителях, таких как карты DS и внешние накопители. Если вы форматируете диск, который планируете перемещать между операционными системами, рассмотрите exFAT.
- APFS: Это более новая файловая система Apple, хотя многие пользователи Apple по-прежнему используют HFS.
Ваша файловая система определяет, как файлы доставляются, размещаются, хранятся, удаляются и управляются. Это может показаться простым, но это неотъемлемая часть вашей системы.
Форматирование диска также освобождает место для новых файлов, даже если старые не удаляются полностью. Более длинный стандартный формат будет искать проблемы на диске и пытаться их исправить. Это одна из причин, почему важно отформатировать диск перед его установкой в новую систему.
Более длинный стандартный формат будет искать проблемы на диске и пытаться их исправить. Это одна из причин, почему важно отформатировать диск перед его установкой в новую систему.
Есть ли смысл форматировать диск, если на нем нет проблем?
Иногда форматирование диска и установка новой файловой системы могут решить проблемы, о существовании которых вы даже не подозревали.
Когда файлы на жестком диске удаляются, они фактически не удаляются с компьютера. Вместо этого их информация удаляется из файловой системы, а пространство, которое они занимают, доступно для перезаписи новыми файлами. Это может со временем привести к проблемам с диском, так как основные файлы записываются и перезаписываются, чтобы освободить место для новых файлов и удалить старые из индекса.
Установка новой файловой системы с форматом удаляет все эти фантомные записи и возможные ошибки. Все в файловой системе новое, свежее и менее подверженное ошибкам, чем старая, хорошо используемая система.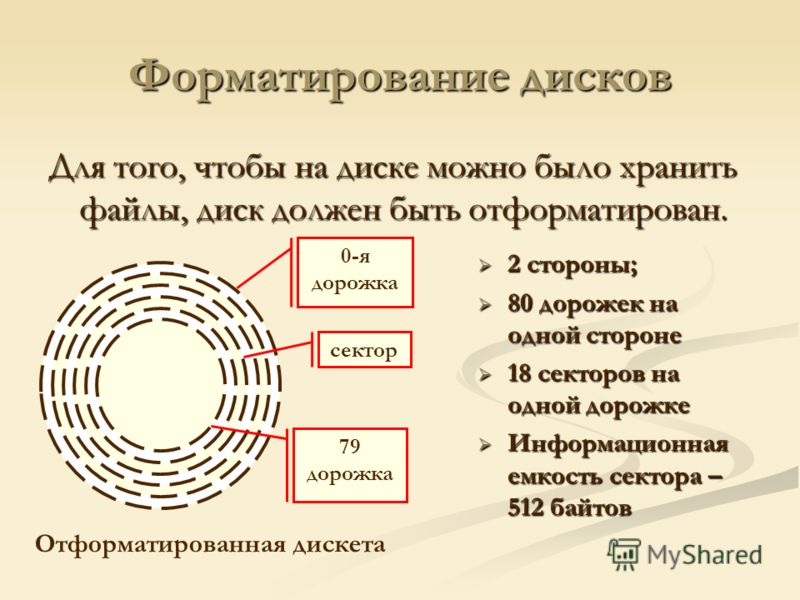
Не вредно ли многократное форматирование накопителя?
Ваш диск может работать только до определенного момента. Как и большинство электронных компонентов, он рассчитан на несколько циклов работы, прежде чем перестанет работать. Форматирование займет некоторые из этих циклов и переместит его ближе к концу его жизни.
Однако это не означает, что вы должны медлить с форматированием, когда оно необходимо. Это просто означает, что чрезмерное, ненужное форматирование может немного подтолкнуть ваш диск к возможной замене.
Как лучше отформатировать жесткий диск?
Диски можно отформатировать с помощью утилиты «Управление дисками» или окна командной строки. Они оба работают одинаково, и выбор должен быть сделан на основе того, что лучше всего подходит для вас.
Какие параметры выбрать при форматировании жесткого диска?
При форматировании диска наиболее важными параметрами являются тип форматирования и файловая система, которую вы хотите использовать. Тем не менее, есть несколько других вещей, которые следует учитывать.
Тем не менее, есть несколько других вещей, которые следует учитывать.
- Метка тома: Метка тома — это имя, которое вы увидите на диске. Это не буква диска, а обозначение для вас. Назовите это так, как имеет смысл.
- Размер единицы распределения: Размер единицы распределения должен быть установлен по умолчанию, если у вас нет особых причин для его изменения. Значение по умолчанию просто означает, что процесс выберет правильный размер единицы распределения для вашего диска.
- Включить сжатие файлов и папок: Не устанавливайте флажок Включить сжатие файлов и папок, если у вас нет причин для его включения. Люди используют его, когда им нужно активно управлять сжатием файлов, но это может ухудшить работу диска, если он активен.
Форматирование — очень простой процесс, который относительно легко выполнить. Просто не забудьте сделать резервную копию всех ваших данных, прежде чем начать.
Как отформатировать жесткий диск в Windows Vista, 7 или 8
Ханна Рой ~
Изменено: 12 октября 2022 г. ~ Как сделать ~ 4 минуты чтения
Жесткие диски, которые являются основными устройствами хранения на вашем компьютере, должны быть отформатированы перед их использованием. Форматирование диска означает настройку диска с файловой системой, чтобы Windows могла хранить информацию на диске.
Форматирование жесткого диска приводит к удалению всех хранящихся на нем данных жесткого диска. Форматирование жесткого диска можно разделить на два типа: быстрое форматирование и обычное форматирование.
Обычное форматирование: при выборе обычного форматирования тома файлы удаляются из форматируемого тома, а жесткий диск сканируется на наличие поврежденных секторов. Сканирование поврежденных секторов отвечает за то, чтобы убедиться, что ваш диск находится в исправном режиме или нет.
Быстрое форматирование: если выбран вариант быстрого форматирования, процесс форматирования удаляет файлы из раздела, но не сканирует диск на наличие поврежденных секторов.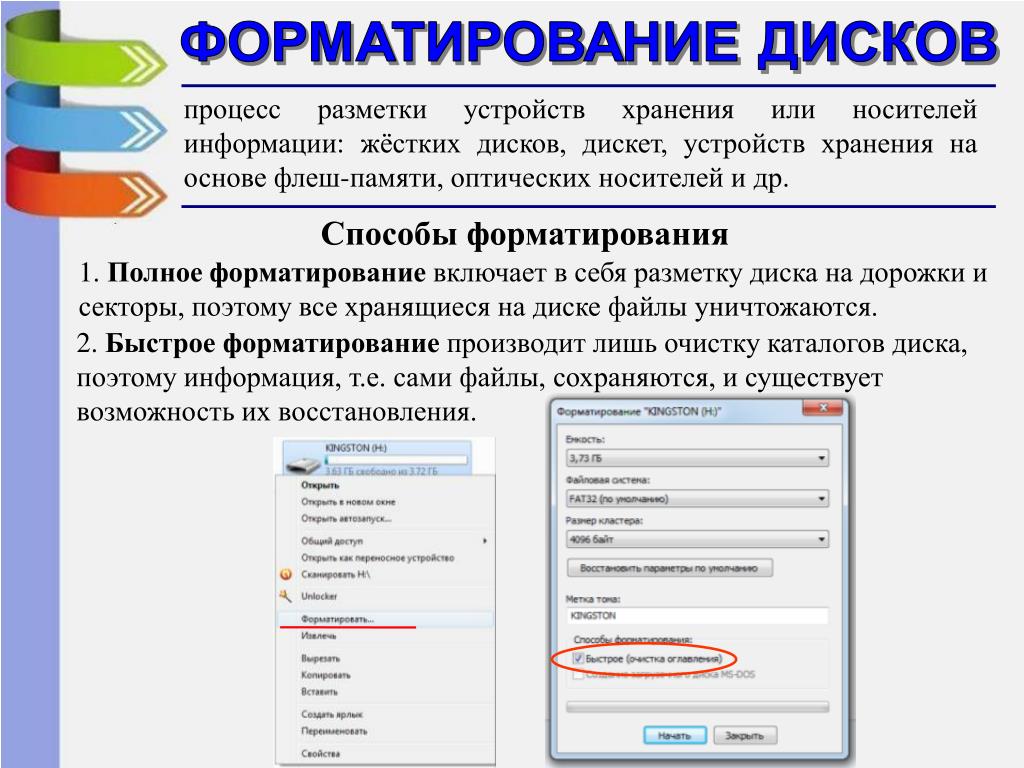 Используйте эту опцию только в том случае, если ваш жесткий диск был ранее отформатирован и вы уверены, что жесткий диск не поврежден.
Используйте эту опцию только в том случае, если ваш жесткий диск был ранее отформатирован и вы уверены, что жесткий диск не поврежден.
Как отформатировать жесткий диск: разделы
Прежде чем приступить к форматированию разделов жесткого диска, важно сначала понять, что такое разделы. Хранение данных на жестком диске можно разделить на более мелкие разделы или части, которые называются разделами. Форматирование отдельных разделов может быть выполнено без воздействия на другой раздел. Это может быть полезно в определенных ситуациях, но что, если вы хотите отформатировать весь жесткий диск.
Как быстро отформатировать жесткий диск?
Windows Vista, 7 и 8 имеют встроенный инструмент управления дисками. Просто перейдите в «Пуск» >> «Компьютер» >> щелкните правой кнопкой мыши жесткий диск, который вы хотите стереть. Выберите формат из меню, и появится новое окно с несколькими параметрами форматирования.
По умолчанию опция быстрого форматирования включена, вы можете выбрать файловую систему и размер единицы размещения, а также изменить метку тома (имя диска). Как правило, вы можете оставить все настройки без изменений и продолжить с «Кнопкой запуска». В течение минуты ваш жесткий диск будет отформатирован.
Как правило, вы можете оставить все настройки без изменений и продолжить с «Кнопкой запуска». В течение минуты ваш жесткий диск будет отформатирован.
Вы должны выбрать файловую систему NTFS, если она еще не выбрана для Windows Vista, 7 или 8.
Использование встроенного средства управления дисками mt.msc в поле поиска в Vista или Windows 7, а затем щелкните только результат, который отображается в меню выше с тем же именем.
Второй способ — найти его в Панели управления, если вы ищете «Диск» или смотрите в разделе «Администрирование», где он называется «Создание и форматирование разделов жесткого диска».
Когда инструмент загрузится, он проанализирует все диски вашего компьютера и предложит вам инициализировать новый диск, который он найдет.
Если размер вашего жесткого диска превышает 2 ТБ, вам следует выбрать GPT (таблица разделов GUID). Этот параметр также позволяет создавать более четырех разделов.
Если вы не видите подсказку, посмотрите в списке дисков, и вы увидите тот, который говорит «Не инициализирован».

 Для сравнения, NTFS улучшила имена файлов, шифрование и размеры файлов, среди других преимуществ. Однако вы не можете использовать его в системах, отличных от Windows.
Для сравнения, NTFS улучшила имена файлов, шифрование и размеры файлов, среди других преимуществ. Однако вы не можете использовать его в системах, отличных от Windows.