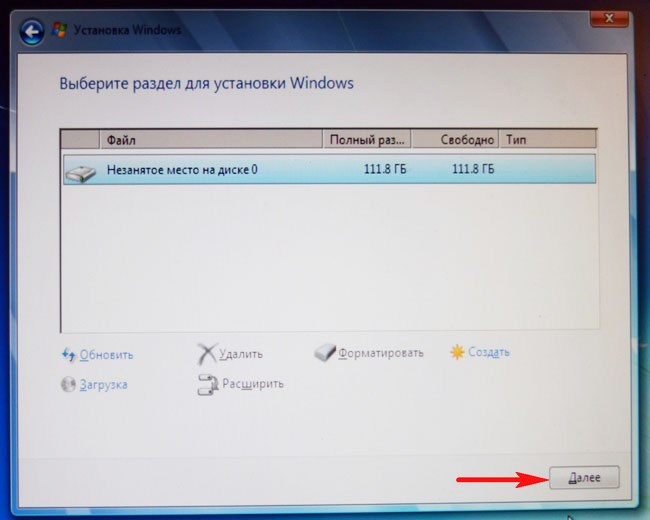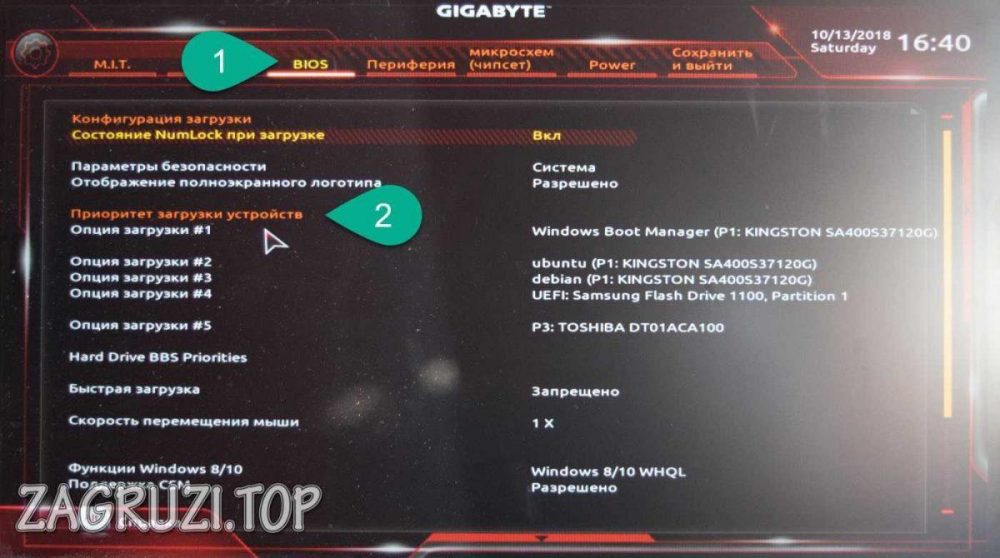Gigabyte uefi bios как установить windows 7: Как установить Windows 7 на UEFI: на ноутбук с флешки
Содержание
Нет мыши или клавиатуры в установке Windows 7 — Windows 7/Vista/Server 2008
Вирус
1
Здравствуйте.
У меня есть B450m DS3H V2, и я безуспешно пытаюсь установить Windows 7 со вчерашнего дня. Я пробовал Ez Asus, инструмент Gigabyte и MSI, но они не работали.
Есть ли способ установить Windows 7 на материнскую плату, которая у меня есть?
Что ж, надеюсь на вашу помощь. Заранее большое спасибо.
Всего наилучшего.
рику
2
попытался добиться того же с помощью утилиты asrock win7 usb patcher для am4.
хитрость заключалась в том, чтобы сначала правильно отформатировать USB в «fat32», я использовал для этого easyUS; после этого он будет правильно исправлять USB-накопитель для образа Windows7 с добавлением USB-драйверов для установки при отсутствии мыши/клавиатуры ps/2;
удачи.
рику
3
Вирус:
Б450м ДС3Х В2
, если у вас есть материнская плата Gigabyte,
будет использовать этот инструмент здесь в первую очередь,
GIGABYTE
Как установить Windows 7, если драйвер USB для входящих сообщений не поддерживается? | Часто задаваемые вопросы -…
удачи.
викия Джеймс
4
Хотя материнская плата B450M DS3H V2 совместима с Windows 7, установка операционной системы на новое оборудование иногда может быть сложной из-за отсутствия поддержки драйверов. Вот несколько возможных решений:
Вот несколько возможных решений:
- Включите устаревший режим загрузки в BIOS. Это может позволить вам установить Windows 7, минуя проблемы совместимости с режимом UEFI.
- Попробуйте использовать другой установочный носитель. Если вы используете USB-накопитель, попробуйте записать его на DVD-диск. В качестве альтернативы попробуйте другой USB-накопитель или переформатируйте текущий диск.
- Вручную установите необходимые драйверы в процессе установки. Это можно сделать, предоставив драйверы на отдельном USB-накопителе в процессе установки Windows 7.
Имейте в виду, что Microsoft прекратила основную поддержку Windows 7, поэтому рекомендуется перейти на более новую операционную систему для повышения безопасности и постоянной поддержки.
Источник: услуги 3D-моделирования
Вирус
5
Большое спасибо @riku @wikiamjames
Мне уже удалось установить Windows 7, что я не знаю, как это сделать, так это запустить в режиме UEFI, не включив режим CMS. Там в любом случае?
Там в любом случае?
Всего наилучшего.
рику
6
@Virus не знаю, чего вы хотите добиться, устанавливать в режиме UEFI или в Legacy, но я думаю, что CSM нужен для обоих, если я не ошибаюсь.
Если на вашей материнской плате не отображается опция CSM, она может быть скрыта, похоже, есть программы, которые позволяют видеть эти опции; но я пытаюсь купить следующую материнскую плату с опцией CSM уже на борту.
Могу я спросить, почему вы хотите одновременно отключить CSM и установить Win7 в UEFI?
Быстрое исправление «Перезагрузите и выберите правильное загрузочное устройство» в Windows
Вас беспокоит ошибка «перезагрузите и выберите правильное загрузочное устройство или вставьте загрузочный носитель в выбранное загрузочное устройство и нажмите клавишу» при запуске ASUS, Toshiba, Acer, Гигабайт, компьютер? Прочитав этот пост, вы сможете найти лучшие предложения и быстро следовать приведенным здесь решениям, чтобы решить эту проблему в Windows 10/8/7.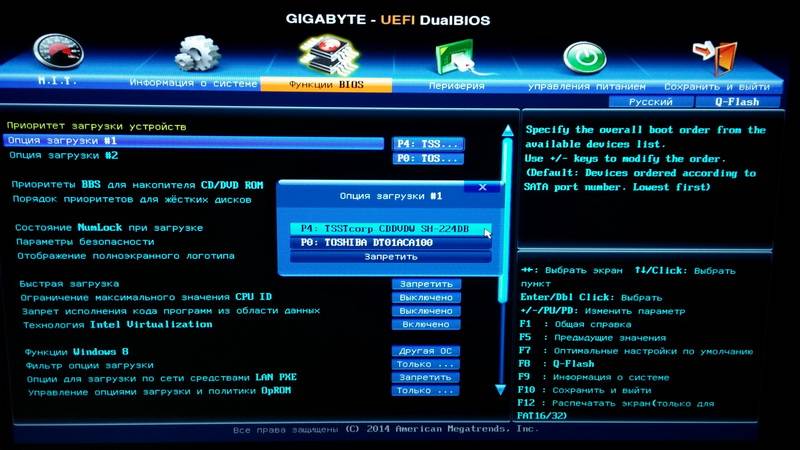
Мой компьютер говорит: «Вставьте загрузочный носитель»
Недавно некоторые пользователи сообщили нам, что компьютер просит их вставить правильный загрузочный носитель при запуске Windows. На экране отображается сообщение об ошибке: « Перезагрузите и выберите правильное загрузочное устройство или вставьте загрузочный носитель в выбранное загрузочное устройство и нажмите клавишу ».
Что означает «перезагрузить и выбрать правильное загрузочное устройство»? Это происходит, когда системный BIOS не может найти загрузочное устройство, на котором установлена ОС.
Поскольку это относится к ошибке BIOS, это означает, что вы можете получить сообщение об ошибке на любом компьютере под управлением Windows 10/8/7, и это всегда происходит на ноутбуках ASUS, Toshiba, Acer, Gigabyte. В большинстве случаев вы можете обнаружить, что запуск Windows по-прежнему заблокирован, даже если вы перезагрузите компьютер.
Действительно, эта проблема беспокоит огромное количество пользователей Windows. Но вам повезло, поскольку вы читаете этот пост, потому что мы покажем вам, что может привести к ошибке «перезагрузка и выбор правильного загрузочного устройства», а также эффективные решения.
Но вам повезло, поскольку вы читаете этот пост, потому что мы покажем вам, что может привести к ошибке «перезагрузка и выбор правильного загрузочного устройства», а также эффективные решения.
Причины ошибки «Перезагрузите и выберите правильное загрузочное устройство»
Эта ошибка может быть вызвана как физическими, так и логическими факторами.
Физические причины:
- BIOS не обнаруживает загрузочный диск из-за неисправного кабеля, поврежденного слота SATA или неисправного жесткого диска.
- BIOS обнаруживает загрузочный диск, но он неправильно подключен.
- Загрузочный диск поврежден или вышел из строя. Если это старый диск, примите во внимание этот фактор.
Логические причины:
- Неправильный активный раздел или активный раздел отсутствует. Раздел, в котором хранятся загрузочные файлы Windows, должен быть самым активным разделом. В противном случае Windows не будет загружаться.

- Основная загрузочная запись (MBR) повреждена или повреждена.
- Неправильная последовательность загрузки в BIOS.
- Загрузочные файлы теряются или повреждаются.
- Операционная система на загрузочном диске повреждена.
Нажмите, чтобы твитнуть
Это все возможные причины, которые мы нашли, которые могут помочь нам решить проблему.
Конечно, у этой ошибки могут быть и другие причины. Если вы найдете его, поделитесь им в части Comment , чтобы помочь большему количеству людей. Опубликовать решение намного лучше.
Как быстро исправить ошибку «Перезагрузить и выбрать правильное загрузочное устройство» Windows 10/8/7
Зная точную причину этой ошибки, вы можете принять соответствующие меры, но найти точную причину из всех возможных причин непросто. Поэтому нужно сделать много попыток.
К счастью, следующий туториал показывает, какие попытки следует предпринять в первую очередь. Кроме того, ориентируясь на разных пользователей, он дает разные решения.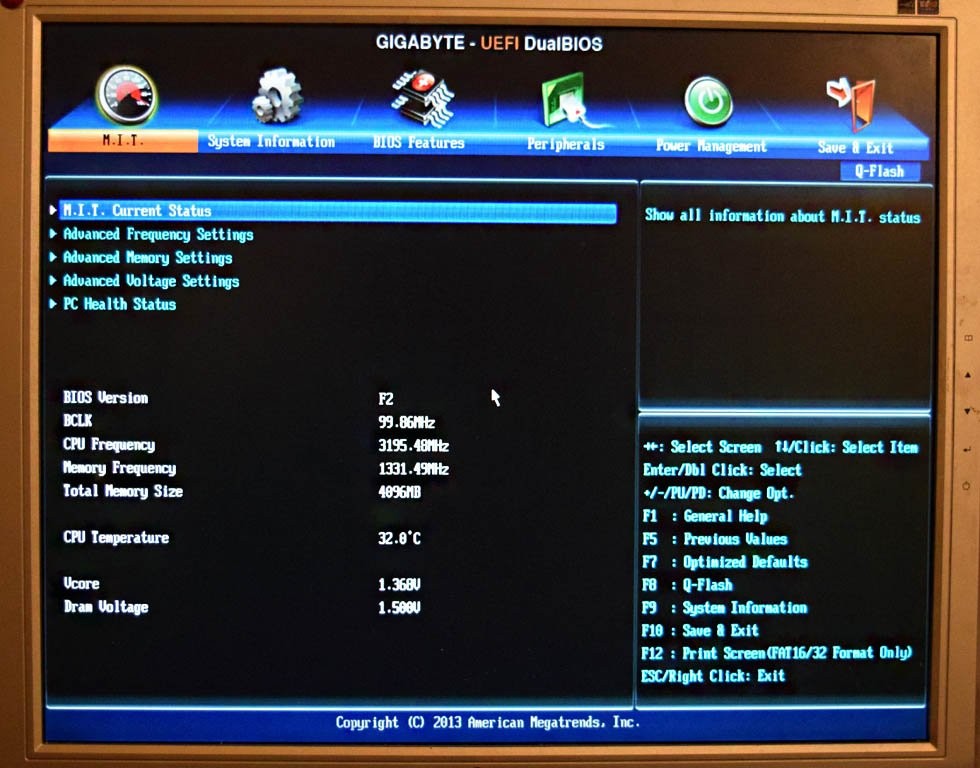 Все это может помочь вам сэкономить много времени.
Все это может помочь вам сэкономить много времени.
Проверьте, определяется ли загрузочный диск BIOS
Если Windows попросит вас вставить загрузочное устройство и нажать любую клавишу, вы можете проверить, обнаружен ли загрузочный диск или установочный носитель BIOS, что должно быть первым шагом.
Загрузите или перезагрузите компьютер и несколько раз нажмите F2, Del, Esc или другую необходимую клавишу, чтобы войти в BIOS до загрузки Windows. Вы можете найти точный ключ в Интернете. Затем на вкладке Main или другой вы найдете все устройства, обнаруженные BIOS.
Если диска, с которого вы хотите запустить Windows, здесь нет, выключите компьютер, снова подключите жесткий диск, используйте другой кабель или подключитесь к другому разъему SATA.
Или повторно подключите установочный носитель, если при установке Windows 10/8/7 на ASUS, Toshiba, Acer, Gigabyte появляется ошибка «Перезагрузите и выберите правильное загрузочное устройство или вставьте загрузочный носитель в выбранное загрузочное устройство и нажмите клавишу».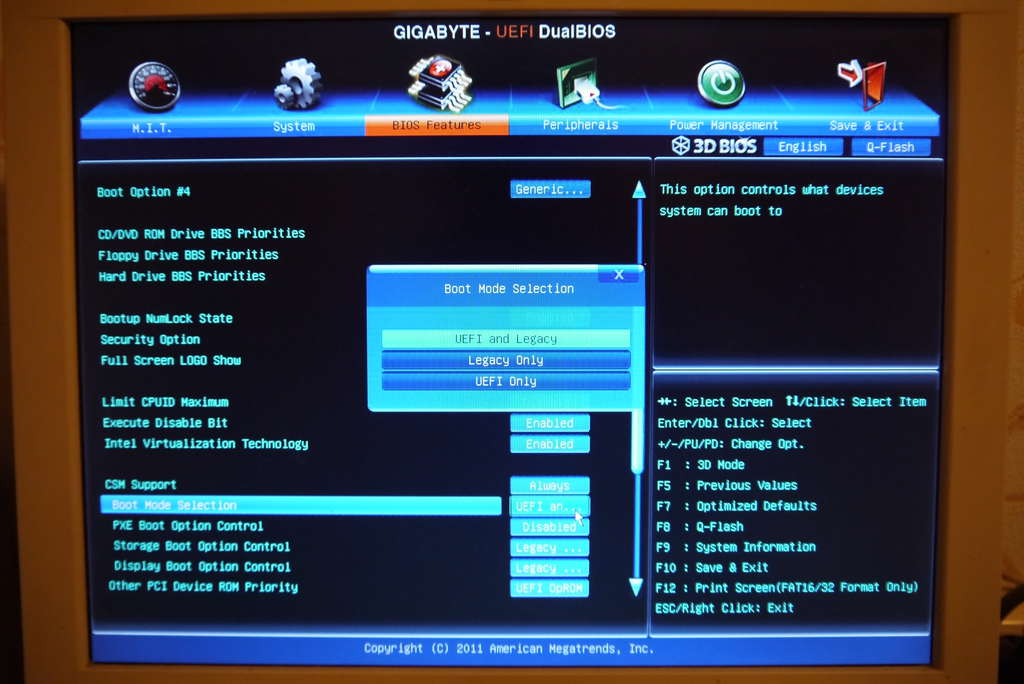 и т.п. компьютер.
и т.п. компьютер.
Совет: если загрузочный диск или установочный носитель не отображаются после этих попыток, скорее всего, жесткий диск или установочный носитель не работает или поврежден. Пожалуйста, отправьте его в ремонт или проверьте, не поврежден ли он физически.
После этого вы сможете запустить или установить Windows, если это связано с неисправным кабелем, поврежденным разъемом SATA или неправильным подключением.
Однако, если загрузочный диск или установочный носитель изначально находится здесь, попробуйте наш второй метод.
Проверить порядок загрузки в BIOS. Особенности
«:
Если диск, с которого вы хотите запустить Windows 10/8/7, не является первым загрузочным устройством, установите его в качестве первого загрузочного устройства. Если установочный носитель Windows не имеет приоритета загрузки, установите компакт-диск или съемное устройство в качестве первого загрузочного устройства.
Как выбрать загрузочное устройство? Клавиши «↑», «↓», «+» и «-» могут помочь изменить порядок загрузки.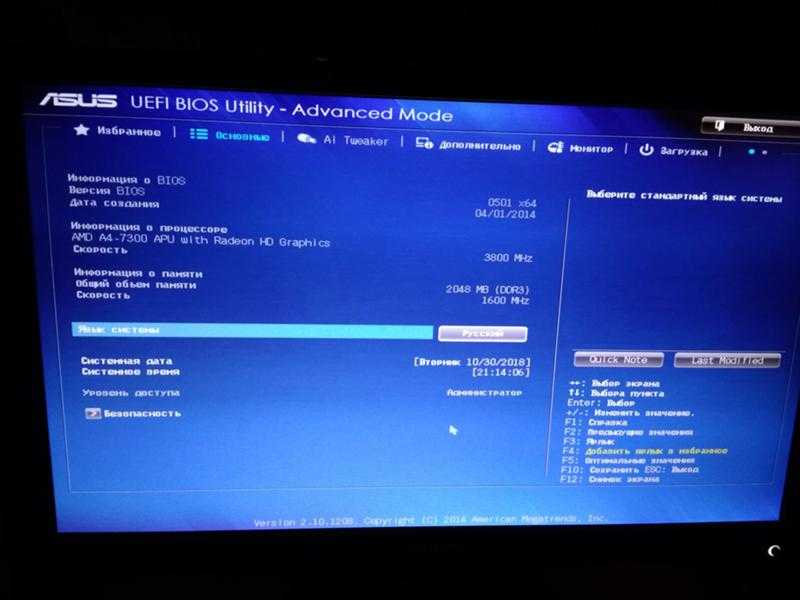
Наконец, не забудьте нажать F10, чтобы сохранить изменения и выйти из BIOS. После этого вы сможете запустить или установить Windows.
Подсказка: Прежде чем выйти из BIOS, вам лучше внимательно просмотреть каждую вкладку, чтобы увидеть, есть ли сигнал, указывающий на то, что вы используете режим загрузки UEFI. На следующем снимке экрана показано, что он находится в режиме загрузки UEFI:
Однако, если это не UEFI, а Legacy, вы используете режим загрузки Legacy BIOS. Кроме того, иногда это CMS (Compatibility Support Mode), который поддерживает как UEFI, так и Legacy BIOS. Кроме того, иногда это CMS (Compatibility Support Mode), который поддерживает как UEFI, так и Legacy BIOS.
Однако, если ваш компьютер ASUS, Toshiba, Acer, Gigabyte и т. д. под управлением Windows 10/8/7 по-прежнему имеет ошибку «Перезагрузите и выберите правильное загрузочное устройство» после того, как вы установили правильный порядок загрузки, или он изначально последовательность загрузки, попробуйте выполнить следующую попытку.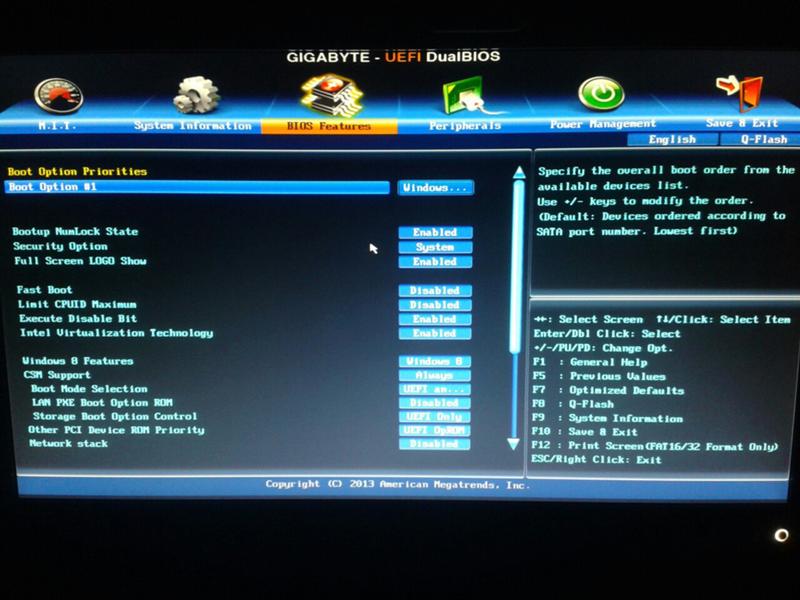
Установить правильный раздел активным (рекомендуется для пользователей старых версий BIOS)
Чтобы правильно установить активный раздел, чтобы удалить «перезагрузку и выбрать правильное загрузочное устройство Windows 10/8/7», вам лучше использовать MiniTool Partition Wizard, профессиональный менеджер разделов вместо Diskpart, поскольку первый инструмент предоставляет удобный графический интерфейс пользователя (Graphic User Interface), а второй представляет собой утилиту на основе команд.0005
Для выполнения этой работы вам необходимо использовать MiniTool Partition Wizard Bootable Edition, который можно получить во всех платных редакциях. Здесь используйте Pro Edition в качестве примера и просто получите его с помощью следующей кнопки.
Купить сейчас
Шаг 1: Загрузите, установите и зарегистрируйте программу на другом компьютере, чтобы получить главное окно, показанное ниже. Здесь выберите Bootable Media в правом верхнем углу.
Шаг 2: Выберите флэш-накопитель USB или диск DVD/CD для создания загрузочного носителя.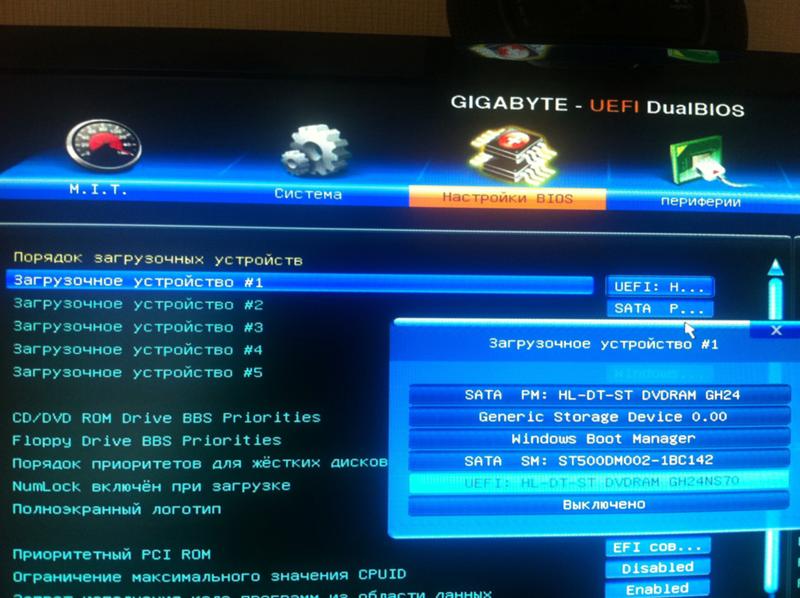 Для получения дополнительной информации просмотрите сообщение Как создать загрузочные CD/DVD-диски и загрузочный флэш-накопитель с помощью мастера создания загрузочных носителей
Для получения дополнительной информации просмотрите сообщение Как создать загрузочные CD/DVD-диски и загрузочный флэш-накопитель с помощью мастера создания загрузочных носителей
Шаг 3: Затем запустите незагружаемый компьютер с созданного загрузочного диска, чтобы получить основной интерфейс мастера создания разделов MiniTool.
Как правило, раздел, на котором хранятся загрузочные файлы Windows, должен быть активен, и это всегда зарезервированный системой раздел. Однако, если вы устанавливаете Windows 10/8/7 в назначенный раздел, системного зарезервированного раздела не будет, и ваш диск C должен быть активен.
Поэтому вам необходимо просмотреть состояние каждого раздела, чтобы увидеть, есть ли уже активный раздел. Если нет, выберите зарезервированный системой раздел или диск C и выберите Активировать функцию . Однако, если неправильный раздел установлен активным, вам необходимо сначала сделать этот неправильный раздел неактивным, а затем активировать правильный раздел.
Шаг 4: Наконец, нажмите кнопку Применить , чтобы применить все изменения.
Совет: в MiniTool Partition Wizard Bootable Edition буквы для каждого раздела могут быть изменены по сравнению с буквами в версии для Windows, поэтому вам потребуется просмотреть емкость, используемое пространство, метку или другие функции, чтобы найти правильный раздел.
После перезагрузки компьютера, такого как ASUS, Acer, Gigabyte, Toshiba и т. д., проблема «перезагрузите и выберите правильное загрузочное устройство Windows 10/8/7» может быть устранена.
Восстановить MBR (рекомендуется для пользователей старых версий BIOS)
Шаг 1: В главном окне мастера создания разделов MiniTool выберите диск, на котором находится Windows, и щелкните функцию Восстановить MBR .
Шаг 2: Нажмите Apply , чтобы это изменение вступило в силу.
После этого вы сможете запустить Windows. В противном случае вам нужно будет выполнить следующую перезагрузку и выбрать правильное исправление загрузочного устройства.
В противном случае вам нужно будет выполнить следующую перезагрузку и выбрать правильное исправление загрузочного устройства.
Установить для BIOS лучшие значения по умолчанию
При выборе значений по умолчанию обычно загружаются значения по умолчанию, оптимизированные для повышения производительности без риска для стабильности. Многие пользователи оставляли отзывы и говорили, что это помогло им безупречно решить проблему «Перезагрузите и выберите правильное загрузочное устройство Windows 10/8/7».
Для разных типов материнских плат их имена различаются, например, «Получить значения по умолчанию», «Загрузить оптимизированные значения по умолчанию», «Загрузить оптимальные значения по умолчанию» и т. д. файлы или сама система повреждена. Затем вам нужно будет исправить загрузку или переустановить Windows, но для обоих требуется установочный диск Windows.
Исправление загрузочных файлов Windows
Подготовьте диск восстановления Windows и загрузите компьютер ASUS, Acer, Toshiba или Gigabyte с диска. Затем перейдите к следующему интерфейсу и нажмите Восстановить компьютер , чтобы войти в среду восстановления Windows.
Затем перейдите к следующему интерфейсу и нажмите Восстановить компьютер , чтобы войти в среду восстановления Windows.
Затем запустите командную строку и введите следующие команды.
Для пользователей Legacy BIOS:
- Bootrec /fixmbr
- Bootrec/fixboot
- Bootrec /rebuildBCD
Для пользователей UEFI: bcdboot C:\windows
После каждого типа следует нажать клавишу Enter . Затем вы можете выйти из командной строки, чтобы попробовать перезагрузить систему. Если компьютер говорит о перезагрузке и выборе правильного устройства, вам необходимо переустановить Windows.
Основная рекомендация: удалить зарезервированные системой и разделы EFI Windows не может загрузиться — исправлено
Переустановить Windows 10/8/7 С). Итак, что, если на этом диске сохранены важные файлы? Мы считаем, что все вы хотели бы перенести их сначала, но как сделать перенос, когда Windows не загружается?
MiniTool ShadowMaker, профессиональное программное обеспечение для резервного копирования, позволяет легко создавать резервные копии важных файлов, когда компьютер говорит: вставьте загрузочный носитель в выбранное загрузочное устройство.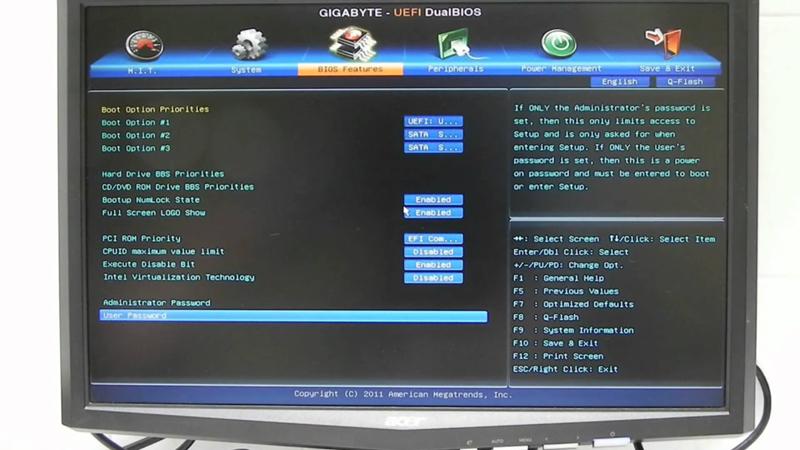
Бесплатная загрузка
Шаг 1: Во-первых, вам также необходимо создать загрузочный носитель с его Media Builder и перезагрузить ПК с носителя.
Шаг 2. На странице загрузчика MiniTool PE запустите MiniTool ShadowMaker.
Шаг 3: На странице Backup выберите файлы для резервного копирования и целевой путь для сохранения файлов.
Шаг 4: Запустите резервное копирование, нажав Создать резервную копию сейчас .
После этого вы можете переустановить Windows, не беспокоясь о потере важных файлов. И ошибка «Перезагрузите и выберите правильное загрузочное устройство или вставьте загрузочный носитель в выбранное загрузочное устройство и нажмите клавишу» должна быть исправлена.
Однако, если вам не удалось переустановить Windows или новая Windows по-прежнему не загружается, возможно, ваш жесткий диск поврежден.
2 Особые случаи
Наконец, мы приведем 2 случая, когда ошибка «Перезагрузка и выбор правильного загрузочного устройства» иногда исправляется. Если все приведенные выше решения не сработали, попробуйте методы, показанные в этих двух случаях, которые могут быть вам полезны.
Если все приведенные выше решения не сработали, попробуйте методы, показанные в этих двух случаях, которые могут быть вам полезны.
Случай 1: пользователь испробовал множество методов, найденных в Интернете, включая изменение порядка загрузки, восстановление MBR, установку BIOS по умолчанию и исправление загрузки, но ошибка все еще существует. Затем он вынул батарею COMS, а затем снова вставил ее. После этого ошибка волшебным образом исправляется.
Случай 2: один пользователь решил проблему, включив CSM (модуль поддержки совместимости) в BOIS.
Нажмите, чтобы твитнуть
Final Words
Теперь пришло время попробовать эти методы, чтобы исправить ошибку «Перезагрузите и выберите правильное загрузочное устройство или вставьте загрузочный носитель в выбранное загрузочное устройство и нажмите клавишу» в Windows 10/8/7.
Если у вас возникнут проблемы во время устранения проблемы, просто свяжитесь с нами, оставив комментарий ниже или отправив электронное письмо по адресу [email protected].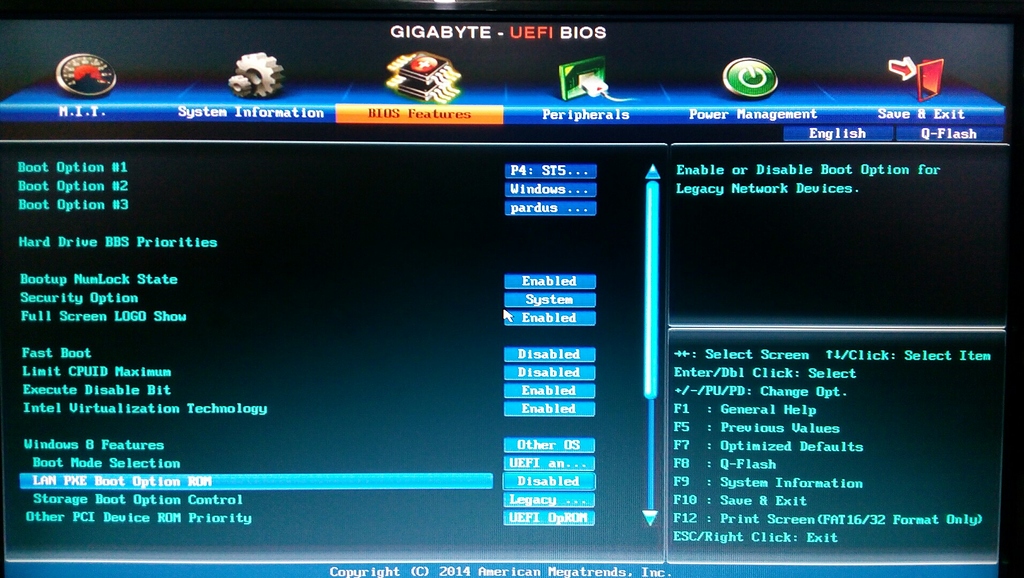 Мы постараемся сделать все возможное, чтобы помочь вам.
Мы постараемся сделать все возможное, чтобы помочь вам.
Часто задаваемые вопросы о перезагрузке и выборе правильного загрузочного устройства
Как исправить перезагрузку и выбрать правильное загрузочное устройство?
Легко решить проблему перезагрузки и выбрать правильное загрузочное устройство. Обычно вы можете проверить, определяется ли загрузочный диск BIOS, проверить порядок загрузки в BIOS, установить правильный раздел активным, перестроить MBR, исправить загрузочные файлы и т. д.
Что вызывает перезагрузку и выбор правильного загрузочного устройства?
Причины этой ошибки перезагрузки и выбора правильного загрузочного устройства могут быть различными, например, повреждена MBR, неправильная последовательность загрузки, повреждены загрузочные файлы, раздел не установлен как активный, неисправно оборудование и т. д.
Что такое правильное загрузочное устройство?
Загрузочное устройство обычно относится к жесткому диску.