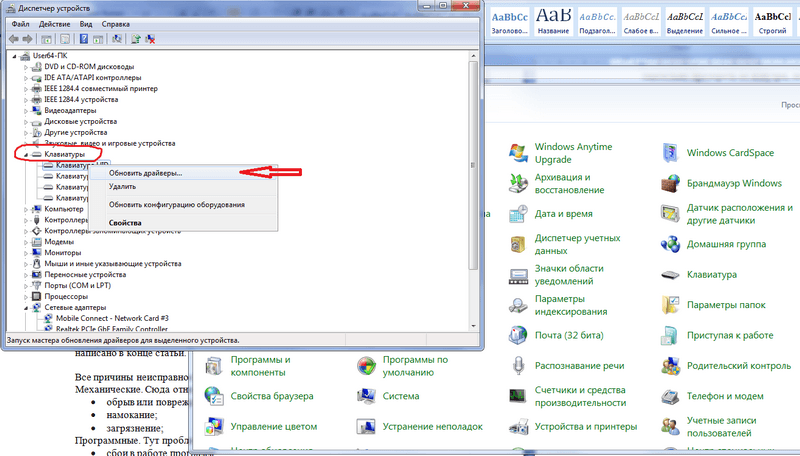Что делать перестала работать клавиатура на ноутбуке: Что делать если не работает клавиатура на ноутбуке
Содержание
Перестала работать клавиатура на ноутбуке ли компьютере
Пользователи часто жалуются на ситуацию, когда вдруг перестала работать клавиатура на ноутбуке. Причина может быть различной, начиная с попадания влаги, заканчивая программным сбоем или механической неисправностью. Вариантов достаточно, поэтому задача — определить проблему и постараться устранить ее своими силами.
Причины
Чтобы успешно справиться с неисправностью, необходимо понимать, почему перестала работать клавиатура на ноутбуке с Windows 10. Выделим основные причины:
- Попадание воды и окисление контактов.
- Накопление грязи.
- Случайное отключение.
- Отсутствие или устаревшие драйвера.
- Действие вирусов.
- Механические повреждения.
- Проблемы с аккумулятором и многое другое.
Это главные объяснения, почему вдруг перестала работать клавиатура на ноутбуке. Для поиска неисправности постарайтесь проанализировать, после чего возникла проблема.
Что делать
Следующий вопрос, требующий изучения — как действовать, если перестала работать клавиатура на компьютере или ноутбуке. Ниже приведем пошаговую инструкцию, позволяющую избавиться от ситуации без посещения сервисного центра.
Убедитесь, что клавиатура включена
Начинающие пользователи ноутбуков или ПК часто паникуют, если вдруг резко перестала работать клавиатура. Они считают, что оборудование вышло из строя, поэтому отдают его в ремонт или вообще идут за новым девайсов. Но причина может быть самой банальной. К примеру, человек мог отключить Num Lock, из-за чего цифровой блок клавиатуры не работает. Чтобы исправить ситуацию, нажмите на кнопку и обратите внимание на светодиод — он должен светиться.
В некоторых ноутбуках цифровой блок работает при нажатии комбинации кнопок, к примеру, Fn и еще одной функциональной клавиши. Для изменения комбинации можно войти в БИОС и внести изменения в секции Advanced. Ее название может отличаться в зависимости от производителя.
Почистите кнопки
Если перестала работать клавиатура на компьютере или ноутбуке с Windows 7 или другой ОС, причиной может быть банальное загрязнение. В таких обстоятельствах одна или группа кнопок может перестать нажиматься.
Для решения проблемы сделайте следующее:
- Используйте USB-пылесос, с помощью которого можно быстро и аккуратно почистить клавиатуру.
- Задействуйте специальные липучки. С их помощью удается собрать всю грязь. После снятия такого девайса все загрязнения остаются на нем.
- В крайнем случае подойдет обычный пылесос. Но действует осторожно, чтобы ничего не повредить.
Перезагрузите устройство или откатите до старой версии ОС
Если вдруг перестала работать беспроводная или проводная клавиатура, причиной может быть временный или более серьезный программный сбой. Попробуйте просто перезапустить ноутбук и проверьте работоспособность устройства. Если это не помогло, а проблема проявилась после обновления ПО, откатите Виндовс до прежней версии. Для этого используйте контрольные точки восстановления. Если они отсутствуют, придется переустановить ОС.
Для этого используйте контрольные точки восстановления. Если они отсутствуют, придется переустановить ОС.
Проверьте драйвера
Если перестала работать клавиатура на компьютере / ноутбуке, но светится лампочка питания, обратите внимание на состояние драйверов. Здесь возможно несколько неисправностей:
- На ноутбуке или ПК применяется нестандартный девайс, напичканный дополнительными опциями. Для их полноценной работы необходимо специальное ПО.
- Произошел сбой в работе драйверов, из-за чего «клава» вдруг перестала работать.
- Повреждены сами драйвера.
Для решения проблемы сделайте следующие шаги:
- Жмите на Win+R, а после наберите команду devmgmt.msc.
- Кликните Ввод для входа.
- Обратите внимание на вкладку Клавиатура и откройте ее. Возле нее не должно быть восклицательных знаков.
- Для обновления ПО жмите правой кнопкой мышки на надпись Стандартная клавиатура PS/2 (название может отличаться).

- Выберите пункт Обновить драйвера и одобрите это действие.
После выполнения указанных шагов перезапустите ПК / ноутбук и проверьте работоспособность «клавы». Ее функции должны восстановиться.
Проверьте аккумулятор
Если перестала работать клавиатура, а ноутбук не подключен к сети, проверьте уровень заряда. На некоторых моделях клавиши отключаются, если источник питания разряжается ниже уровня 5%. В таких обстоятельствах единственное решение — ставить питание в розетку и сделать проверку.
Сканируйте устройство на вирусы
Если на ноутбуке вдруг перестала работать клавиатура и тачпад, причиной может быть действие вредоносного ПО. Для решения проблемы обновите антивирусное ПО и проверьте устройство на наличие опасных программ. Если таковые нашлись, отправьте их в карантин или удалите, после чего перезагрузите оборудование.
Если ничего не помогает
Выше мы рассмотрели, что делать, если на ноутбуке перестала работать клавиатура из-за программных проблем, невнимательности или банального загрязнения. Но бывают ситуации, с которыми можно справиться только путем разбора устройства. Речь идет о механических неисправностях, а точнее — плохом контакте шлейфа.
Но бывают ситуации, с которыми можно справиться только путем разбора устройства. Речь идет о механических неисправностях, а точнее — плохом контакте шлейфа.
Если ранее вы разбирали ноутбук, возможно, шлейф был не до конца вставлен в гнездо. В дальнейшем при незначительном ударе контакт мог отойти, из-за чего внезапно перестала работать «клава». В таких обстоятельствах необходимо открыть корпус и поправить шлейф. При отсутствии навыков придется обращаться в сервисный центр. Кроме того, причиной неисправности может стать окисление контактной группы.
Учтите, что новый ноутбук на гарантии лучше не ремонтировать самостоятельно. В случае вскрытия и повреждения какого-либо элемента сервисный цент откажется от бесплатного ремонта. В таком случае придется платить.
Когда перестала работать клавиатура на ноутбуке, вспомните, какое событие этому предшествовало. К примеру, этому мог способствовать разлив жидкости, но здесь многое зависит от реакции пользователя. Если устройство все-таки залило, необходимо отключить ноутбук, дать вытечь жидкости и просушить устройство. Но это уже другая история.
Но это уже другая история.
👍Не работает клавиатура — iTReanimator 🚑
Что делать если не работает клавиатура на ноутбуке.
Если вы столкнулись с тем, что клавиатура на ноутбуке перестала работать, либо не работают отдельные клавиши, при этом какие-либо аппаратные причины не предполагаются, обычно проблему сравнительно легко решить.
В этой инструкции подробно о том, что делать, если не работает клавиатура ноутбука в Windows 11 или Windows 10, что делать в этой ситуации и дополнительная информация, которая может быть полезной. На близкую тему: Как включить подсветку на клавиатуре ноутбуке и что делать, если она не работает.
Простые способы исправить работу клавиатуры
В некоторых случаях исправить проблемы с работой клавиатуры ноутбука сравнительно просто, рассмотрим типичные ситуации:
Клавиатура не работает после режима сна или завершения работы, но работает после использования пункта «Перезагрузка» или полного отключения долгим удержанием кнопки питания. В этом случае попробуйте отключить быстрый запуск.
В этом случае попробуйте отключить быстрый запуск.
Отдельные клавиши вместо букв набирают цифры или работают как стрелки. В этой ситуации смотрим отдельную инструкцию Что делать, если печатаются цифры вместо букв.
Не работают цифры на цифровом блоке справа клавиатуры. Попробуйте найти клавишу Num Lock (может сокращаться до NmLk или как-то иначе) и нажать её.Клавиша Num Lock на ноутбуке
Не работают клавиши в верхнем ряду клавиатуры (F-клавиши). Попробуйте их работу в сочетании с зажатой клавишей Fn. Если проблема именно в том, что не срабатывают сочетания с Fn, смотрим инструкцию: Что делать, если не работают функциональные клавиши (Fn-клавиши) на ноутбуке.
На старых ноутбуках (а также на новых после попадания жидкостей и просушки) возможна ситуация, когда клавиатура не работает нормально из-за неисправностей отдельной часто используемой клавиши. Например, если у нас «запал» Shift (то есть постоянно регистрируется как нажатый), у нас перестанут работать цифры в верхнем ряду, а прописные буквы будут набираться без Caps Lock, если зажат Ctrl — почти все клавиши будут выполнять совсем не то, что от них ожидается.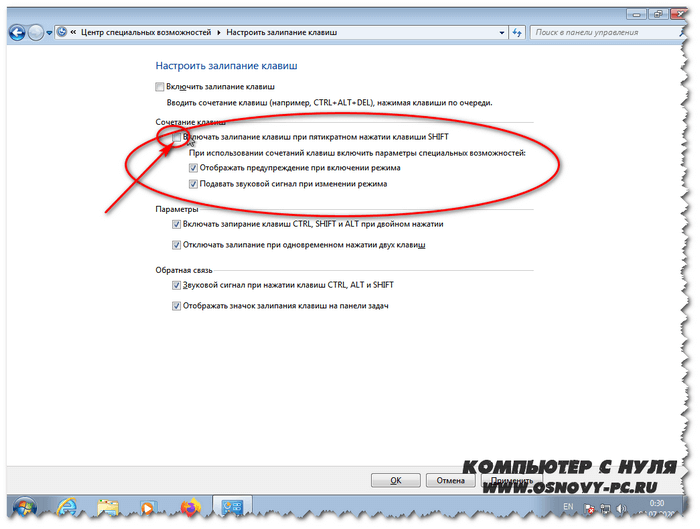 В этом случае можно проверить работу со снятой клавишей, для которой предполагается проблема (но не на любом ноутбуке их легко и безопасно снимать), а уже потом, в зависимости от результата предпринимать решения о дальнейших действиях.
В этом случае можно проверить работу со снятой клавишей, для которой предполагается проблема (но не на любом ноутбуке их легко и безопасно снимать), а уже потом, в зависимости от результата предпринимать решения о дальнейших действиях.
Если возможно, проверьте: работает ли клавиатура при выборе другой раскладки (сделать это можно мышью в области уведомлений) — встречал сообщения, что профили раскладки могут повреждаться и приводить к проблемам, хотя сам с таким и не сталкивался.
Если клавиатура не работает только в некоторых приложениях Windows 11 или Windows 10, изучите материал: Не работает клавиатура в Windows 10 (для 11 тоже актуально).
Прежде чем продолжать, на всякий случай попробуйте использовать встроенное устранение неполадок: оно редко помогает, но точно не навредит и, возможно, сможет указать на какие-либо проблемы:
В Windows 11 перейдите в Параметры — Система — Устранение неполадок — Другие средства устранения неполадок — Клавиатура и нажмите «Запуск».Устранение неполадок клавиатуры Windows 11
В Windows 10 откройте Параметры — Обновление и безопасность — Устранение неполадок — Дополнительные средства устранения неполадок и запустите пункт «Клавиатура».
Что может приводить к неработоспособности клавиатуры ноутбука и способы решения
В случае отсутствия аппаратных проблем наиболее частая причина того, что клавиатура не работает — драйверы, причём совсем не обязательно это драйверы самой клавиатуры, это могут быть:
Неправильная работа драйверов USB-контроллеров, на большинстве современных ноутбуков клавиатура подключена по интерфейсу USB, просто он находится «внутри» ноутбука.
Проблемы с драйверами чипсета и управления электропитанием — особенно для случаев, когда клавиатура перестаёт работать после спящего режима, гибернации или «завершения работы» с последующим включением, а при выборе пункта «перезагрузка» в меню Пуск или полного обесточивания работает исправно.
Рекомендую следующий путь решения:
Открыть диспетчер устройств — в Windows 10 и Windows 11 это можно сделать через контекстное меню по правому клику на кнопке «Пуск».
Проверить, нет ли в списке устройств с ошибками (желтыми восклицательными знаками).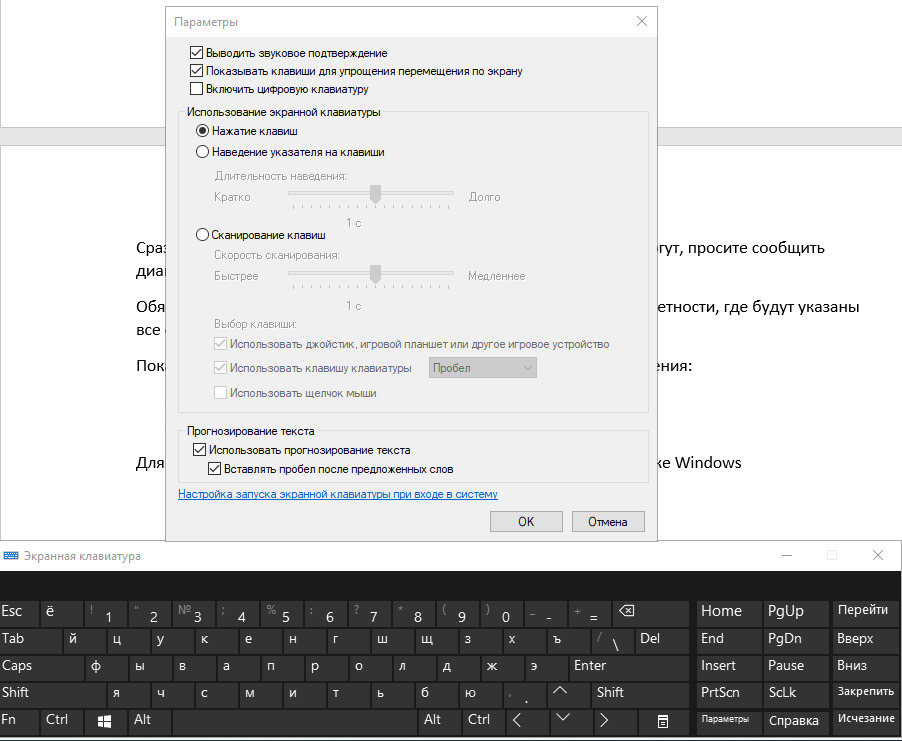 Особое внимание обратить на разделы Клавиатуры, Устройства HID и Контроллеры USB. При наличии ошибок — откройте свойства этого устройства и изучите описание ошибки, затем выполните поиск по этому описанию и коду, можно и у меня на сайте, чтобы найти решения.Устройства связанные с работой клавиатуры в диспетчере устройств
Особое внимание обратить на разделы Клавиатуры, Устройства HID и Контроллеры USB. При наличии ошибок — откройте свойства этого устройства и изучите описание ошибки, затем выполните поиск по этому описанию и коду, можно и у меня на сайте, чтобы найти решения.Устройства связанные с работой клавиатуры в диспетчере устройств
Зайдите на официальный сайт производителя вашего ноутбука, на страницу поддержки вашей модели и вручную установите драйверы чипсета, при наличии — USB-контроллеров, управления электропитанием (Power Management), драйверы Intel ME (Management Engine Interface), а для некоторых ноутбуков в теории могут быть доступны и отдельные драйверы клавиатуры (впрочем, я такого не встречал). Даже если на официальном сайте есть только не самые новые драйверы для предыдущих версий Windows, попробуйте установить их в вашей системе — как правило, они работают нормально.
При наличии на официальной странице загрузки драйверов системного ПО от производителя (может быть необходимо для отдельных функций — например, для работы Fn-клавиш) — скачайте и установите и его тоже.
Драйверы — не единственная возможная причина рассматриваемой проблемы. Если до настоящего момента ничего не помогло, обратите внимание на следующие моменты:
Возможен вариант, когда сторонние программы и службы в системе мешают работе клавиатуры: проверьте, работает ли клавиатура в безопасном режиме (подробнее: Как зайти в безопасный режим Windows 10). Если да — стоит обратить внимание на недавно установленный системный софт, возможно, причина в нём (антивирусы, оптимизаторы, что-то ещё) либо использовать следующий метод.
Если проблема возникла недавно, попробуйте использовать точку восстановления системы на дату, когда клавиатура работала.
Если клавиатура перестала работать после установки недавних обновлений Windows 10 или Windows 11 — попробуйте их удалить (в журнале обновлений в центре обновлений). Если, наоборот, система давно не обновлялась, проверьте — решит ли проблему установка последних обновлений Windows.
Как я отметил ранее в статье, часто клавиатура ноутбука подключена через интерфейс USB и не исключен сценарий, когда при неисправности внешних USB-портов (замыкания контактов, подключение неисправных устройств) не будет работать и клавиатура.
Если один из предложенных методов помог в вашей ситуации, буду рад комментарию ниже с описанием, что именно помогло. Если помощь ещё требуется — оставьте подробное описание проблемы с точным указанием модели ноутбука, не исключено, что подходящее решение найдётся.
Внимание: если клавиатура перестала работать после пролития жидкостей, или вследствие физических воздействий на ноутбук (удар, падение), далее описанные способы не подойдут — вероятнее всего, проблема носит аппаратный характер и требуется ремонт.
Как исправить неработающую клавишу на клавиатуре
Перейти к содержимому
Домашняя страница / Бизнес / Инструкции
Линия ответа
Вероятно, вам нужно очистить все, что находится под этим ключом.
Линия ответа
Линкольн Спектор, PCWorld 14 июля 2016 г. 7:12 PDT
Перестала работать одна из клавиш на клавиатуре Роберта Арнольда.
Одна неисправная клавиша на клавиатуре может сделать невозможным написать даже самое простое электронное письмо.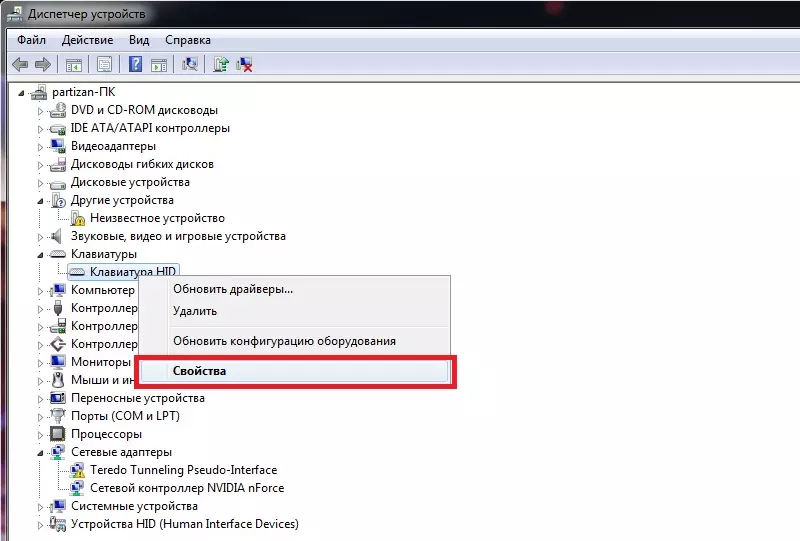 Ведь без N , ваши дети могут застрять в поедании «мешков после школы». Вот как решить проблему.
Ведь без N , ваши дети могут застрять в поедании «мешков после школы». Вот как решить проблему.
[Есть технический вопрос? Поскольку линия ответов переходит с Линкольна Спектора на Джоша Норема, вы по-прежнему можете отправить свой запрос по адресу [email protected] . ]
Во-первых, если на вашей клавиатуре нет отдельной цифровой клавиатуры, проверьте клавишу Numlock. Если он включен, он может переставить некоторые клавиши и сделать другие непригодными для использования.
В противном случае, вероятно, что-то находится под плохим ключом. Вы должны получить его.
Если это внешняя клавиатура, переверните ее и слегка коснитесь задней части. Если это не сработает, размотайте скрепку и попробуйте выбить что-то из-под ключа. Но не пытайтесь делать это со встроенной клавиатурой ноутбука.
Если ни один из них не сработал или проблема связана со встроенной клавиатурой вашего ноутбука, используйте сжатый воздух, чтобы продуть все, что находится под проблемной клавишей. Вы можете купить баллончик со сжатым воздухом всего за 4 доллара. Убедитесь, что тот, который вы покупаете, поставляется с очень тонкой соломинкой (почти все они).
Вы можете купить баллончик со сжатым воздухом всего за 4 доллара. Убедитесь, что тот, который вы покупаете, поставляется с очень тонкой соломинкой (почти все они).
Прикрепите соломинку к соплу банки, направьте соломинку под проблемный ключ и направьте воздух под ключ. Надеюсь, это удалит грязь.
Если ничего не помогает, попробуйте удалить клавишу — и да, я рекомендую это как для внешних, так и для встроенных клавиатур.
Используйте маленькую плоскую отвертку, чтобы отсоединить клавишу от клавиатуры. Вставьте лезвие под ключ и осторожно вращайте отвертку, пока ключ не выскочит.
После того, как ключ выключен, вы можете очистить все вокруг него. Чтобы вернуть ключ, поставьте его на место и нажмите вниз.
Если ничего не помогает, подумайте о замене клавиатуры. Это невероятно просто для внешней клавиатуры. Просто купите один и подключите его.
Но если у вас есть ноутбук, подумайте о том, чтобы заплатить профессионалу за замену клавиатуры. Или, если вы любите делать все своими руками, следуйте указаниям Яна Пола.
Или, если вы любите делать все своими руками, следуйте указаниям Яна Пола.
Коды купонов
- Промокод CheapoairСкидка до 100 долларов на билеты первого класса с промокодом CheapOair
- Промокод Keeper Security Получите скидку до 30% на многолетние планы Keeper Security
- Купоны BabbelКупите 3-месячный план и сэкономьте 50% — купон Babbel
- Промокод AutodeskСтуденты и преподаватели получают 1 год БЕСПЛАТНОГО доступа к продуктам и услугам Autodesk
- Промокод OneTravelСэкономьте 30 долларов на рейсах в Канаду — код скидки OneTravel
- TaxSlayer ПромокодPCWORLD Exclusive! Код купона TaxSlayer: регистрируйте налоги всего за $24,95
[решено] Клавиатура ноутбука не работает?
Даже если кажется, что с остальной частью устройства все идет гладко, простые функции, такие как кнопки клавиатуры, всегда могут работать со сбоями в любой момент времени. Если вы часто или регулярно используете свой компьютер, в какой-то момент вы обязательно столкнетесь с проблемой клавиатуры ноутбука или аппаратной ошибкой.
В этой статье рассматриваются эффективные и простые решения, которые вы можете протестировать на своем работающем устройстве и неисправной клавиатуре ноутбука для получения успешных результатов.
Используйте экранную клавиатуру
Клавиатура вашего ноутбука не работает по нескольким причинам. Это может быть грязь, застрявшая в клавишах, разъемах, сжатом воздухе или любое потенциальное физическое повреждение, которое прервало связь между клавиатурой и вашим устройством. Поэтому, если вы пытаетесь работать на своем ноутбуке, а ваша клавиатура не работает, вы можете использовать экранную клавиатуру. Вот шаги для запуска и использования экранной клавиатуры.
Шаг 1 : Запустите настройки из главного меню и в окне настроек выберите опцию « простота доступа ». ‘ , а затем выберите вариант ‘ клавиатура ‘ .
Шаг 3 : Выберите параметр для использования экранной клавиатуры .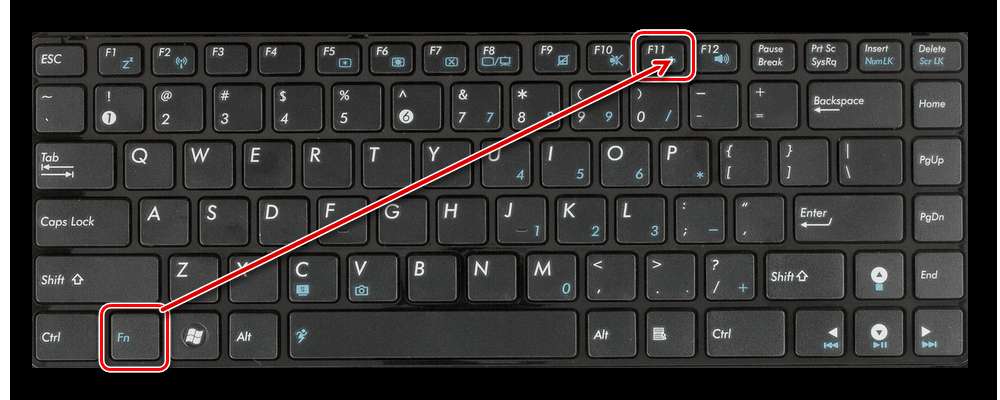
Отключение клавиш фильтра для драйвера клавиатуры
Клавиши фильтра облегчают работу пользователей, которые не могут одновременно нажимать две функциональные клавиши. Иногда клавиши фильтра могут вызывать ошибку, например, «клавиатура ноутбука не работает». Отключение ключей фильтра может решить проблему, если вы столкнулись с этой проблемой. Будь то вся клавиатура или отдельная клавиша, выполните следующие действия:
Шаг 1 : Введите « панель управления » в строке поиска главного меню и дважды щелкните утилиту для запуска.
Шаг 2 : В окне панели управления выберите опцию « упрощение доступа ». ‘ связь.
Шаг 4 : В ссылке снимите флажок « включить ключи фильтра ».
Шаг 5 : Выберите применить и нажмите ok для завершения действия.
Отключить быстрый запуск клавиатуры ноутбука, если клавиатура ноутбука перестала работать
Как следует из названия, параметр быстрого запуска помогает выполнить быструю перезагрузку в Windows 10. Это вызывает ошибку, если вы используете внешнюю клавиатуру. Отключение быстрого запуска может помочь решить проблемы, связанные с клавиатурой. Вот шаги, которые необходимо выполнить:
Это вызывает ошибку, если вы используете внешнюю клавиатуру. Отключение быстрого запуска может помочь решить проблемы, связанные с клавиатурой. Вот шаги, которые необходимо выполнить:
Шаг 1 : Запустите панель управления из строки поиска главного меню.
Шаг 2 : В окне панели управления выберите параметр « оборудование и звук ». 4 : В окне питания нажмите и нажмите ссылку « Выберите, что делают кнопки питания ». Затем убедитесь, что вы сняли флажок «9».0023 включить быстрый запуск ». Выберите «Сохранить изменения» и выполните действие.
Обновите драйверы клавиатуры для ввода с клавиатуры, если ваша клавиатура не работает
Одной из причин, по которой клавиатура ноутбука не работает, являются неисправные драйверы клавиатуры, установленные на вашем устройстве. Поврежденный или поврежденный системный файл, связанный с подключенными устройствами, такими как клавиатура, может вызвать функциональную ошибку.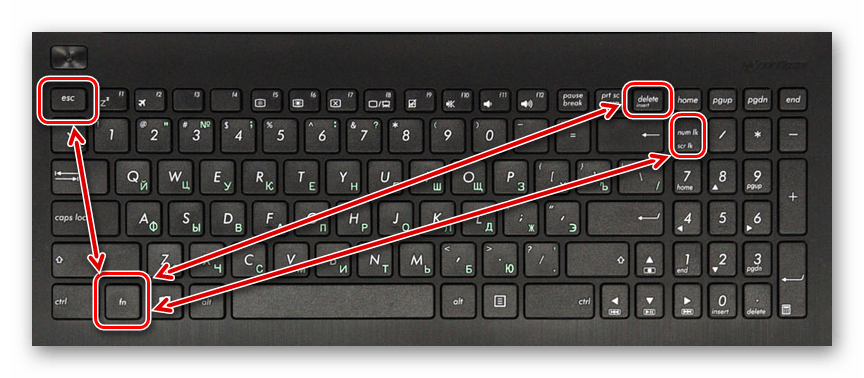 Следовательно, использование обновленных драйверов может решить проблему. Вот шаги, с помощью которых можно обновить драйверы клавиатуры.
Следовательно, использование обновленных драйверов может решить проблему. Вот шаги, с помощью которых можно обновить драйверы клавиатуры.
Шаг 1 : В главном меню щелкните правой кнопкой мыши параметр «Пуск» и выберите « диспетчер устройств ». ‘
Шаг 3 : Вы можете увидеть неисправное устройство (клавиатуру) в списке. Щелкните правой кнопкой мыши параметр и выберите « обновить драйверы » в меню.
Шаг 4 : Найдите обновленное программное обеспечение драйвера.
Шаг 5 : Как только ваше устройство выполнит поиск обновленных драйверов, оно установит их автоматически.
Удалите драйверы клавиатуры, чтобы проверить наличие проблем с оборудованием
Обновление драйверов клавиатуры может решить проблему, однако в некоторых случаях может помочь удаление и переустановка драйверов. Если вы удалите драйвер вручную, операционная система автоматически установит совместимые драйверы для вашего устройства.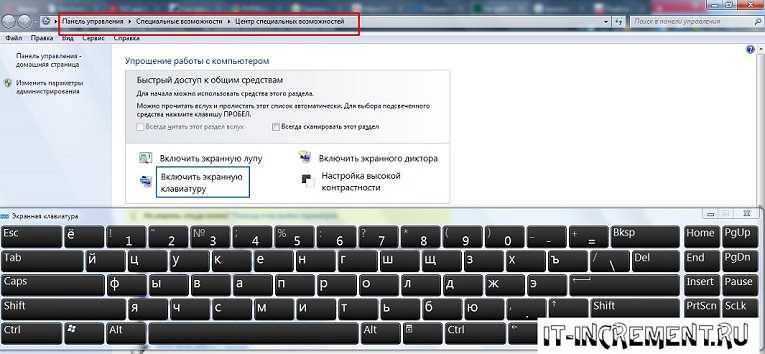
Шаг 1 : Запустите диспетчер устройств из главного меню вашего устройства.
Шаг 2 : В следующем окне выберите параметр « клавиатуры » и щелкните правой кнопкой мыши параметр, чтобы выбрать « удалить устройство ». Нажмите на параметр, чтобы завершить действие.
Шаг 3 : Перезагрузите компьютер. Это автоматически переустановит устройство. Если ваше ключевое слово по-прежнему не работает, перейдите к следующему методу.
Проверьте настройки раскладки клавиатуры для клавиш клавиатуры и различных раскладок клавиатуры
Раскладка клавиатуры — еще один важный фактор, который учитывается при сбое устройства, поскольку клавиатура ноутбука не работает. Если ваша клавиатура постоянно выдает ошибку и вы набираете разные клавиши, изменение или выбор другой раскладки может исправить ошибку. Вот шаги по изменению раскладки клавиатуры.
Шаг 1 : Запустите настройки из главного меню и выберите опцию « время и язык ». и регион .’
и регион .’
Шаг 3 : В списке языков и регионов выберите параметр « предпочитаемых языков » и выберите « английский » в качестве языка из языковых параметров. Затем вы проверите, правильно ли вы установили соответствующую раскладку клавиатуры на родном языке.
Проверьте наличие потенциально вредоносных программ и вирусов, которые могут повлиять на драйвер клавиатуры.
Любое вредоносное ПО или вирус в устройстве может помешать стандартной функциональности клавиатуры. В этом контексте просканируйте свое устройство на наличие любых вирусов с помощью встроенных опций защитника Windows и запустите соответствующий антивирус для очистки машины. Вот шаги, которые необходимо выполнить для сканирования через защитник Windows.
Шаг 1 : Запустите настройки из главного меню и выберите параметр « безопасность Windows 9».0024 ». Затем нажмите « защита от вирусов и угроз » в параметрах безопасности Windows.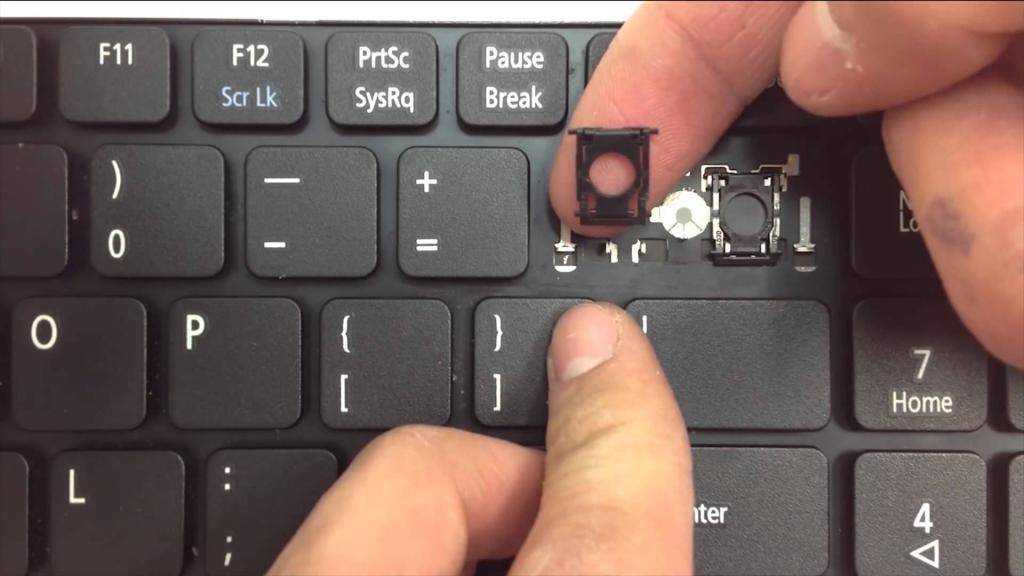
Шаг 2 : В окне защиты от вирусов и угроз выберите параметр « быстрое сканирование ». Дождитесь завершения сканирования.
Проверьте аппаратные проблемы, которые могут повлиять на клавиатуру вашего ноутбука
Клавиатуры ноутбуков могут не работать из-за аппаратных проблем. Чтобы подтвердить основную причину, проверьте, работает ли клавиатура в предзагрузочном режиме. Если клавиатура в порядке непосредственно перед запуском Windows, это ошибка, связанная с программным обеспечением или драйвером, но если она работает правильно, вам необходимо проверить оборудование. Вот шаги, которые нужно выполнить:
Шаг 1 : Запустите настройки из главного меню. В окне настроек введите « восстановление » в строке поиска и выберите вариант « параметры восстановления ». Затем выберите « расширенный запуск » в режиме восстановления, а затем « перезапустить сейчас ».
Шаг 2 : Перезагрузите устройство и выберите « устранение неполадок », а затем « дополнительные параметры ». Найдите командную строку в дополнительных параметрах и запустите ее, чтобы проверить клавиатуру. Если клавиатура работает нормально, то ремонту подлежит аппаратная часть.
Часто задаваемые вопросы
Как починить внешнюю клавиатуру?
Чтобы исправить драйвер клавиатуры, сначала необходимо определить тип используемой внешней клавиатуры. В зависимости от конкретной модели, настроек клавиатуры и производителя вашей клавиатуры могут быть определенные решения или шаги по устранению неполадок, которые вы можете предпринять для устранения проблем с драйвером внешней клавиатуры.
Один из вариантов — удалить и переустановить внешние клавиатуры на ваших устройствах. Выбор удаления функций устройства часто может помочь исправить проблемы с программным обеспечением или конфигурацией, которые могут вызывать проблемы с вашим устройством.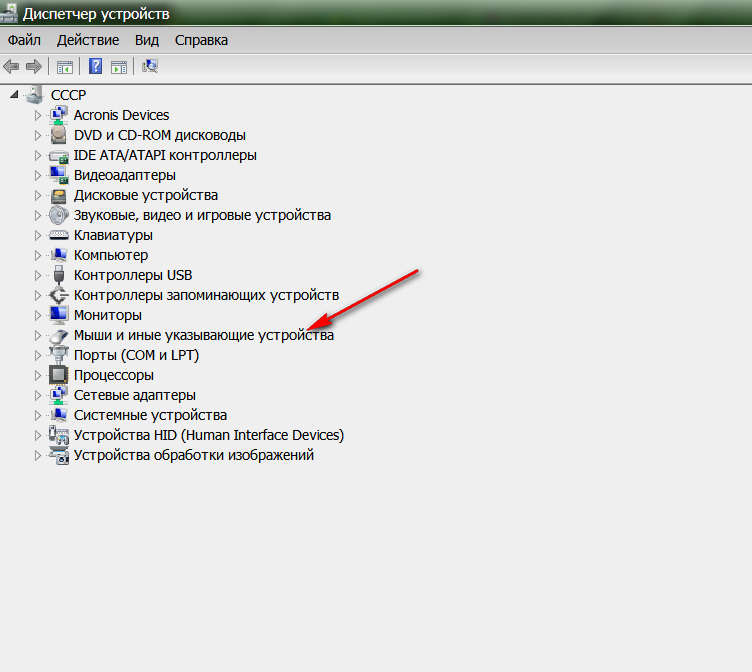 Кроме того, некоторые производители могут предлагать обновления прошивки или другие исправления, которые могут помочь повысить производительность и надежность вашего внешнего драйвера клавиатуры.
Кроме того, некоторые производители могут предлагать обновления прошивки или другие исправления, которые могут помочь повысить производительность и надежность вашего внешнего драйвера клавиатуры.
В дополнение к этим шагам очень важно убедиться, что аппаратное обеспечение вашего ноутбука, а также другие драйверы и приложения на вашем компьютере обновлены, поскольку устаревшие драйверы или программное обеспечение иногда могут приводить к проблемам совместимости или другим проблемам с вашим внешним диском. . Вы также можете время от времени запускать диагностическое сканирование на своем компьютере, чтобы убедиться, что нет других основных проблем, влияющих на производительность устройства.
Должен ли я использовать клавиатуру Bluetooth или USB-клавиатуру?
Любую рабочую клавиатуру полезно иметь в диспетчере устройств. Хотя беспроводное соединение удобно, оно также может быть проблематичным, если у вас есть проблемы с подключением. Проблемы с Bluetooth могут привести к медленным клавишам и задержке значка клавиатуры.
Клавиатура с обоими вариантами (беспроводной и USB) окажется наиболее эффективной.
Устраняют ли обновления проблемы с клавиатурой ноутбука?
Обновление может помочь исправить неисправность клавиатуры, устраняя любые основные программные или аппаратные проблемы, которые могут быть причиной проблемы. Эти проблемы могут включать проблемы с драйверами клавиатуры, поврежденные системные файлы или неисправные аппаратные компоненты. Обновление также может содержать исправления и исправления ошибок, которые могут помочь решить любые проблемы с производительностью или совместимостью, вызывающие проблему.
Кроме того, обновление может включать диагностические инструменты или программное обеспечение, которые могут помочь в устранении неполадок и диагностике источника проблемы, что может помочь вам предпринять корректирующие действия для устранения проблемы. Поддержание вашего устройства в актуальном состоянии — это критически важный способ поддержания оптимальной производительности и функциональности клавиатуры, что может помочь предотвратить дальнейшие сбои в работе в будущем.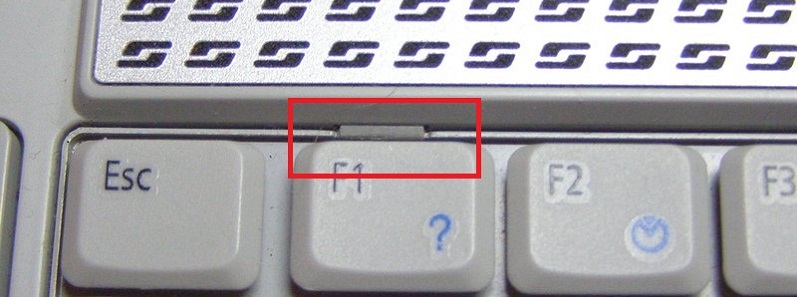
Повлияет ли нажатие кнопки питания на настройки моей клавиатуры?
Сброс вашего ПК обычно не причиняет вреда вашей клавиатуре. Независимо от того, есть ли у вас экранная клавиатура или беспроводная, сброс вашего устройства, возможно, поможет решить любые проблемы с клавиатурой, с которыми вы сталкиваетесь в настоящее время.
Если у вас есть встроенная клавиатура или экранная клавиатура, обе они будут затронуты больше всего, если вы решите включать и выключать питание всего устройства. Другим разумным вариантом было бы просмотреть проверку работоспособности вашего ПК, чтобы увидеть, есть ли что-то странное или проблемы с программным обеспечением. Проблема с программным обеспечением может повлиять на настройки щелчка на экранной или беспроводной клавиатуре.
Как исправить, что Alt-Tab не работает?
Существует несколько возможных причин, по которым функция Alt-Tab может работать неправильно. Одна из возможностей заключается в том, что функция не включена в настройках системы.