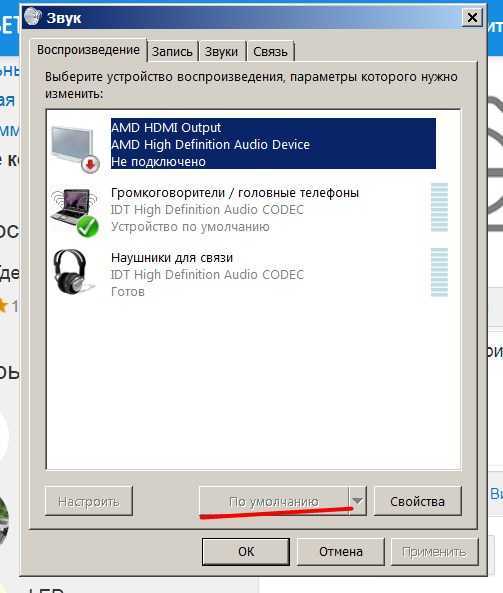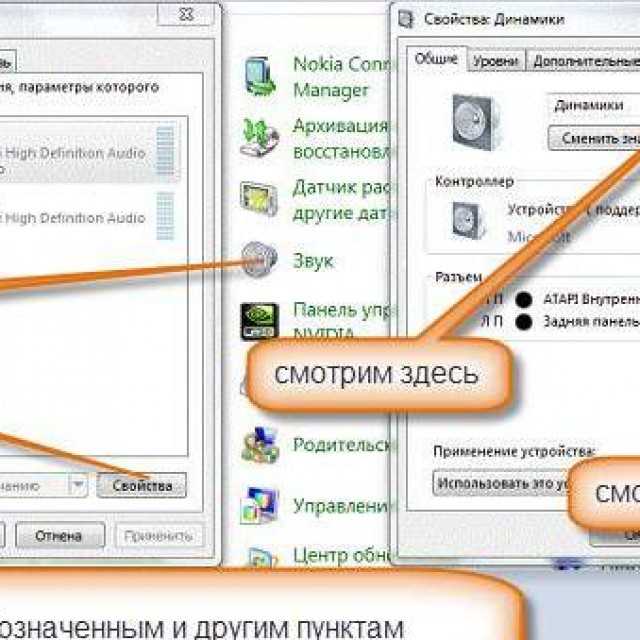Что делать если звук пропал на пк: Вы заблудились на сайте компьютерного мастера
Содержание
Что делать и как исправить, если пропал звук на компьютере windows 7 (исчез звук на компе виндовс 7, как устранить)
Если у вас пропал звук на компьютере, то это конечно очень плохо, нужно как можно скорее разобраться почему так произошло и решить быстренько эту проблему.
Причины внезапного отсутствия звука могут быть очень разные, это могут быть вообще что угодно поэтому мы рассмотрим 10 самых популярных причин. Они подойдут практически под любой виндовс, от xp до 10, включая windows 7 и 8.
Я вас сразу попрошу, пожалуйста не торопитесь, прежде чем писать в комментариях мол, что делать, у меня нет звука на компьютере, вообще нечего не помогает. Сперва рассмотрите и проработайте все 10 шагов, я уверен на 99 процентов, что дьявол кроется в одном из расписанных причин.
Регуляторы громкости
Обратите внимание на значок громкости в области уведомлений и нажмите по нему.
значок громкости в области уведомлений
Естественно ползунок громкости должен стоять как минимум на середине. Убедитесь что он не в самом внизу.
Убедитесь что он не в самом внизу.
Ну если иконка громкости имеет вот такой запрещающим значком, то означает это что звук в системе полностью отключен.
Нажмите по нему и звук снова появиться.
Далее нажмите по значку громкости правой кнопки мыши и перейдите по пункту открыть микшер громкости.
Здесь у нас тоже должно быть все включено.
Микшер громкости
Если вдруг какой-то из ползунков в самом низу, то переместить его как минимум на середину и тогда звук с колонок появится.
Не забудьте проверить звук на колонках, убедитесь что, в них не вставлены наушники, если они там, то само с собой нужно их вытащить.
Возможные причины отсутствия звука
Для начала стоит определить, почему на компьютере отсутствует звук. В большинстве случаев проблемы бывают следующие:
- Проблемы с колонками или наушниками — от плохо подключенного провода, и до их поломки;
- Проблемы с программной частью — начиная от неправильных настроек и заканчивая драйверами звуковой карты;
- Неисправность звуковой карты — в большинстве случаев тут поможет только ремонт по гарантии или ремонт за свои деньги в специализированных сервисных центрах;
Устройства воспроизведения
И так продолжаем искать ответ на вопрос, Почему пропал звук на компьютере.
Нужно зайти в те устройства, которые отличаются и проверить.
Жмем значок громкости и переходим в Устройства воспроизведения.
В открывшейся программе находим в списках устройств свои динамики и проверяем, чтобы там стояла зелёная галочка.
Если не дай Бог её нет, то нужно нажать по устройству правой кнопкой мыши и выбрать пункт Использовать по умолчания.
Если же у вас динамики подсвечиваются серым цветом, а статус стоит Отключено, то исправить это легко. Нажимаем правой кнопкой мыши и выбираем пункт включить, естественно же не забываем сделать их по умолчанию.
Бывает ещё что здесь вообще нет наших динамиков, они не отображается, в таком случае нужно нажать по-пустому месту и выбрать Показать отключенные устройства. Динамики после этого отобразятся и их можно будет включить как я уже писал выше, а потом сделать по умолчанию.
Как исправить проблемы со звуком на Windows 10
Независимо от того, выдает ли десятая версия операционки ошибку или просто молча зависает, шаги, которые мы предпринимаем для решения неисправностей, во многом похожи.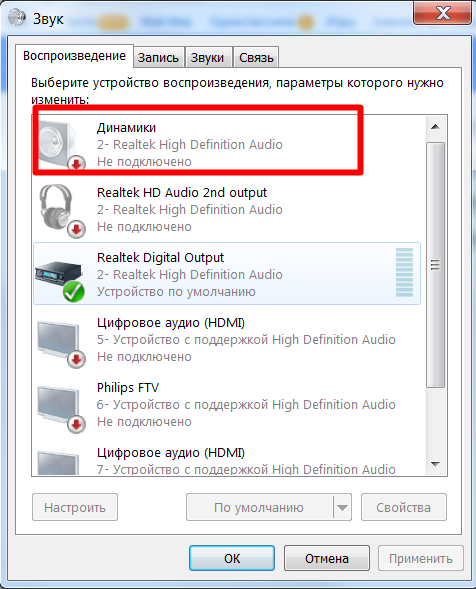
Начнем с простых способов, которые отнимают секунду. Вы можете исправить проблемы с аудио, не проверяя драйверы, и не переустанавливая их.
Способ 1. Проверьте настройки звука
Наша первая проверка — убедиться, что в системе выбрано правильное устройство воспроизведения звука.
- найдите значок динамика рядом с часами на панели задач Windows 10;
- во всплывающем окне определитесь с устройством воспроизведения;
- убедитесь, что выбрано правильное устройство.
В зависимости от уровня квалификации при установке Windows 10 или аудио-драйверов, бывают случаи, когда одно и то же звуковое оборудование отображается дважды.
- в такой ситуации определитесь с устройством и проверьте воспроизведение. Если оно не работает, выберите другое и повторите действие;
- при наличии наушников и динамиков советуем проверить их работоспособность по очереди. Так вы отыщите причину неисправностей периферийных устройств или компьютера.
Способ 2.
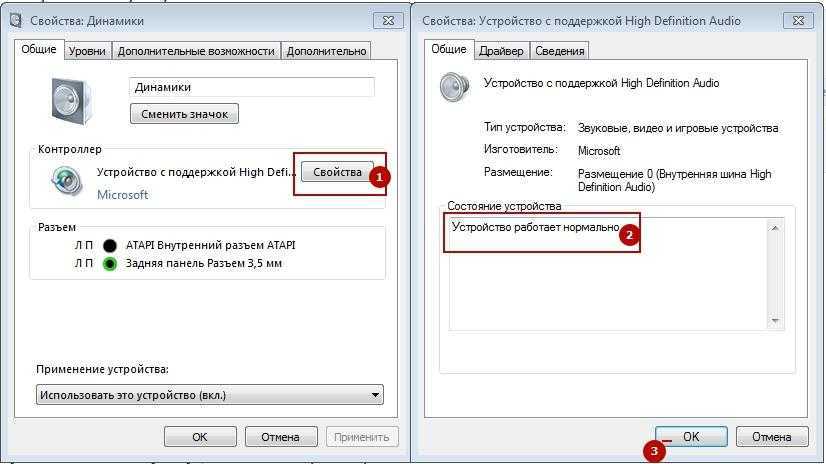 Измените способ воспроизведения
Измените способ воспроизведения
- если вы просматриваете видео на YouTube, то выберите другой сервис или программу. Например, запустите локальное аудио или видео с помощью VLC или другого медиаплеера. Откройте игру;
- попробуйте использовать другой браузер или веб-сайт;
- если это только один источник, тогда найдите альтернативу или внесите изменения в соответствующие настройки браузера.
Способ 3. Проверьте кабели и питание
Не переживайте, если первый способ не восстановил звук в Windows 10. Проверьте аудиоразъемы и питание динамика.
- вытяните разъем из одного гнезда и вставьте в другое. Так вы убедитесь в том, что устройства надежно подключены. Делайте это поочередно, чтобы случайно не запутаться;
- также убедитесь, что любой динамик имеет питание, а индикатор состояния зеленый;
- при наличии пульта дистанционного управления аудио взгляните, надежно ли он подключен. Если это так, то отрегулируйте уровни звука, и опробуйте воспроизведение.

Способ 4. Проверьте устройство и драйверы
Если вы выполнили все указания, но на Windows 10 все еще не работает звук, пришло время проинспектировать устройство и драйверы. Точный метод немного отличается зависимо от того, используете ли вы дискретную звуковую карту или интегрированную, но основное предположение остается прежним.
- В Windows 10 нажмите «Пуск» и выберите «Диспетчер устройств».
Если Windows сообщает, что установлена правильная или последняя версия драйвера (на фото ниже), тогда попробуйте один из следующих вариантов.
Удалите драйвер и устройство, перезагрузите компьютер, а затем разрешите Windows переустановить аудиодрайверы или же сделайте это вручную.
Для начала предложим второй вариант.
- определите аудиоустройство в диспетчере устройств;
- посетите веб-сайт производителя (это может быть изготовитель материнской или звуковой карты, если она интегрированная), а затем загрузите последнюю версию драйвера Windows 10;
- установите его вручную и перезагрузите компьютер;
- воспроизведите аудио снова.

Если все так, как должно быть, тогда звук будет работать. В ином случае, удалите оборудование в диспетчере устройств.
- определите аудиоустройство;
- щелкните правой кнопкой мыши и выберите опцию удаления;
Примечание! Если последний способ не работает, и вы следовали всем указаниям, тогда вероятная причина кроется в самом аудиооборудовании. Теперь вам нужно разобраться, одолжить или купить звуковую карту или переключиться со звуковой карты на интегрированную аппаратуру. Если вы сделаете последнее, не забудьте включить или отключить встроенный звук в BIOS, иначе все равно ничего не будет воспроизводиться.
Проверти звуковую карту
Нужно быть уверенным что звуковая карта включена, если в колонках звука по-прежнему нет, то этот момент тоже надо проверить.
- Нажмите по ярлыку компьютера правой кнопкой мыши и откройте свойства.
- Слева перейдите в диспетчер устройств.

- Нам нужно найти звуковые устройства.
- Внутри звуковых устройств Включите свою звуковую карту, если вдруг она отключена.
Возможно она уже была включена, а может вообще её здесь нет, случаи бывают разные, если у вас звуковая карта не отображается, но есть раздел другие устройства например, аудиоустройства на шине, а рядом желтый восклицательный знак.
Это означает что драйвер слетел и её нужно заново установить. Об этом я расскажу в следующем пункте.
Переустановка драйвера
Самым первом делом нужно найти нужный драйвер. Чаще всего самым простым способом будет найти его на диске, который шел вместе с компьютером.
В качестве примера на фотографии показан диск, который шел в комплекте к материнской плате.
Так же можно скачать нужный драйвер и с интернета, для этого необходимо знать модель вашей звуковой карты. В большинстве случаев она встроена в материнскую плату, поэтому в интернете можно без проблем найти необходимую информацию по встроенной звуковой карте.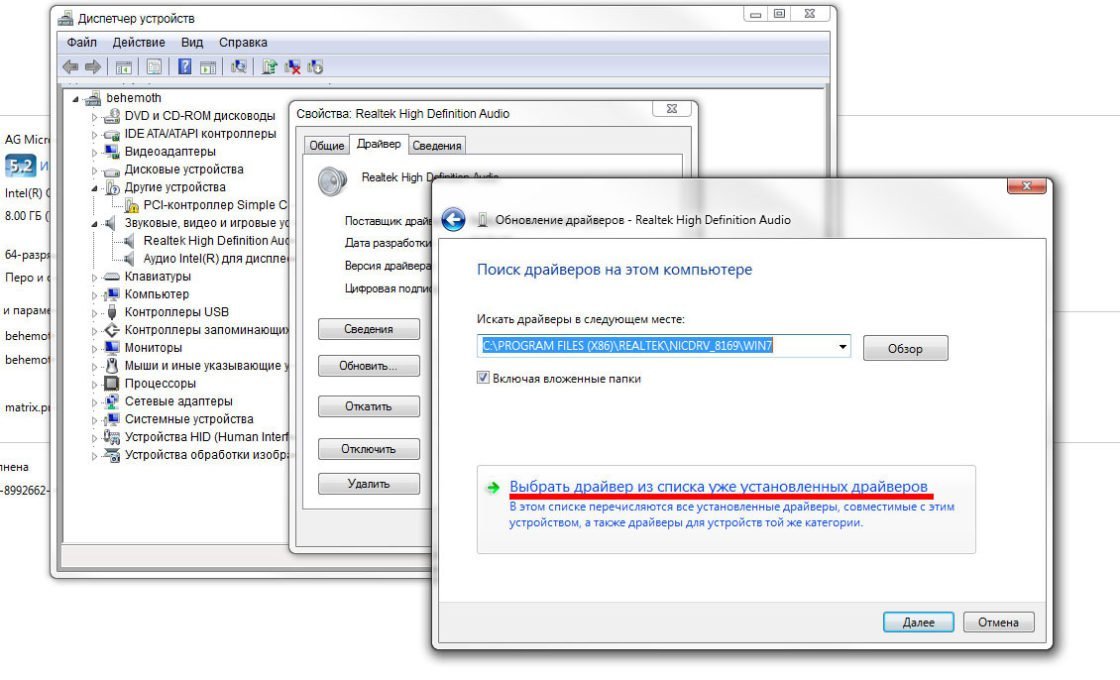
Установка драйвера звуковой карты Realtek
В большинстве современных компьютеров производителем звуковых карт является Realtek. Скачать их драйвер звуковой карты можно по этой ссылке . Для начала скачивания необходимо сначала поставить галочку на пункте «I accept to the above», а затем нажать кнопку «Next». Затем, необходимо будет выбрать нужный драйвер по разрядности операционной системе (узнать это можно открыв «Свойства системы»).
Для загрузки выбранного драйвера необходимо нажать на кнопку «Global» в той же строке.
Скачанный файл необходимо запустить, и следовать простейшим инструкциям на русском языке – если вкратце, то просто достаточно все время нажимать кнопку «Далее». По окончанию процесса установки драйвера нужно будет выполнить перезагрузку компьютера, и потом проверить, решились ли проблемы со звуком или нет.
Проверьте драйвера на звук (Важно!)
Если вы вдруг определили, что звук у вас на компьютере пропал по причине отсутствия драйвера, то вам нужно естественно его заново установить.
Но для тех у кого этот драйвер есть, я всё равно советую установить, так как скорее всего предыдущая версия уже устарела и она обновиться более свежим.
- Для начала определимся какой драйвер на нужно скачать.
- Давайте вернемся в диспетчер устройств и нажмем два раза по звуковой карте.
- Перейдите на вкладку сведения, найдите раздел свойства и выберите пункт из списка ИД оборудования и появится несколько значений нам для начала понадобится первое.
 Скопируйте его.
Скопируйте его. - Далее идем на сайт devid.info, в строку поиска вбиваем данное значение и нажимаем Искать.
- Этот сайт подберет для нас наиболее подходящий драйвер и нам останется скачать самую последнюю версию под свою операционную систему.
- После скачивания драйвера, запускаем установочный файл если он имеется.
- Если драйвер был скачен в каком-то другом формате, то он устанавливается немножко по-другому нужно через диспетчер задач, на вкладки Драйвер нажать Обновить.
- После этого выполните поиск драйверов с помощью встроенной программы.
- Нажимаем обзор и указываем путь где лежит драйвер. Нажимаем далее.
- Установка будет выполнена, по окончанию версия драйвера обновиться.
Но установка драйвера на звук — это ещё не все.
Для тех у кого стоит звуковая карта Realtek, а она стоит почти у всех, я рекомендую установить вспомогательную программу.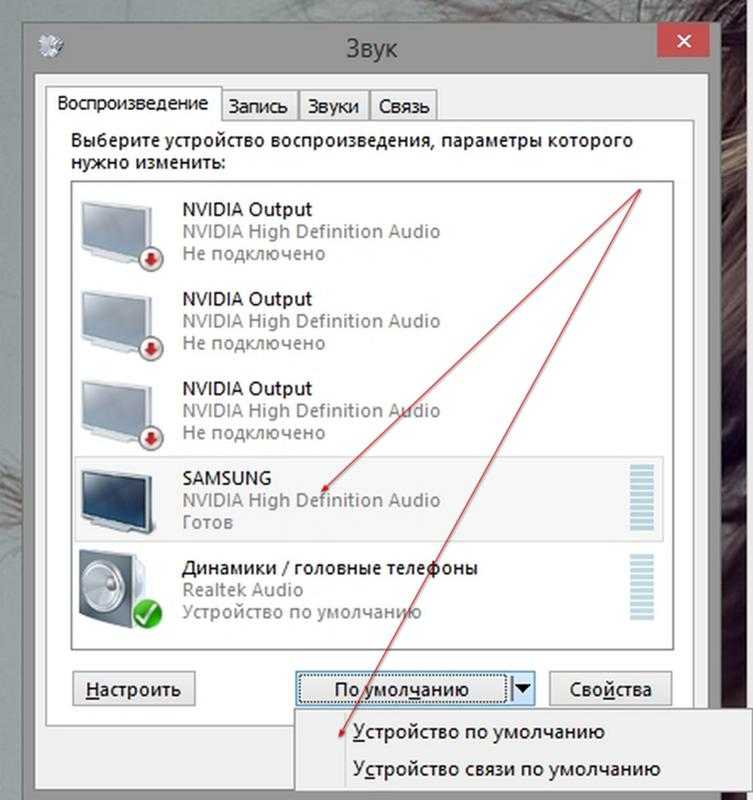
Она называется RealtekHigh Defender Audio Driver. Она очень помогает при работе со звуком. Если допустим пропал звук на компьютере, то опять же после установки Realtek High Defender Audio, проблема с большой вероятностью может решиться.
и установите.
Установка проходит в два этапа, сначала программа копирует нужные файлы и предупреждает что компьютер будет перезагружен, а после перезагрузки драйвер полноценно продолжает свою установку.
По завершению установки компьютер опять нужно будет перезапустить, чтобы все изменения вступили в силу.
В итоге мы увидим рядом с регулятором громкости новый значок, это маленькая колонка который говорит о том что программа уже работает.
Её можно запустить и даже можно выполнять некоторые настройки но об этом этом в следующей статье.
В завершение несколько рекомендаций
- Чтобы на вашем ПК никогда не возникало звуковых проблем, периодически проверяйте на официальном сайте своего производителя (фирма изготовитель материнской платы), не вышли ли более свежие версии драйверов.

- Подсоединяя к системным разъемам ПК устройства для воспроизведения аудио, не лишним будет более детально разобраться в правильности задействованной схемы подключения.
- Часто материнские платы имеют специальные контактные площадки, которые можно замыкать специальными перемычками для того, чтобы переназначать аудио-выход. Поэтому стоит обратиться к документации материнской платы и более детально изучить проблемный вопрос.
- Если все способы окажутся тщетны в плане ваших ожиданий (что вряд ли произойдет), обратитесь за специализированной помощью.
Как подключить звук на компьютере? Как вы понимаете, это невероятно масштабный вопрос. Впрочем, сегодня вы узнали массу информации о том, что необходимо предпринять, чтобы «разговорить» своего электронного друга, и чего следует опасаться в процессе его эксплуатации. Всего вам доброго и приятных звуковых впечатлений!
Подключение к компьютеру
Если звук до сих пор не заработал, то вот вам ещё одна причина, время от времени встречающаяся. Вот его способ решения.
Вот его способ решения.
Разверните системный блок и проверьте чтобы кабель от колонок, полностью был вставлен в соответствующий разъем.
Почти всегда он подсвечен зелёным цветом, это разъем для колонок. Проверьте чтобы кабель был плотно вставлен в этот разъем. И вообще для перестраховки я советую вам её снова вытащить и снова вставить.
Служба Windows Audio
Иногда бывает что звук пропадает из-за сбоя службы. Давайте проверим что там всё в порядке.
- Чтобы быстро открыть службы, нажмите горячие клавиши Windows + R.
- В строку введите команду services.msc .
- В службах нужно найти Windows Audio, опускаемся чуть-чуть ниже находим и смотрим, чтобы в пункте состояние, эта служба работала.
- Если вдруг она не работает, то жмём по ней правой кнопкой и открываем свойства.
- Выбираем тип запуска автоматически, нажимаем применить, запустить и ОК.

- После этого желательно перезагрузить компьютер и проверить звук. Если он не заработал то идём дальше, у меня ещё есть четыре возможные причины.
Проверка колонок
Конечно вы уже 100 проверяли, крутили регуляторы громкости на колонках, но я не могу пропустить этот пункт, так как бывает что где-то проводок отошёл, колонки забыли вставить. Или допустим наушники сломались и тому подобное. И пользователь сразу бросается в панику, что делать, нет звука, что же произошло.
Подключите колонки, в которых пропал звук, к другому компьютеру или ноутбуку. Так будет гораздо надежнее, если проделайте эту процедуру, то вы на 100% будет уверены, что ваши колонки не сломались, это уже будет намного проще. Тоже самое касается и наушников, если звука там тоже нету.
Проблемы с колонками или наушниками
Первое, что стоит исключить – это неисправность устройства для вывода звука. Для начала будет не лишним проверить провода – правильно ли они подключены и до конца ли воткнуты в нужные им разъемы.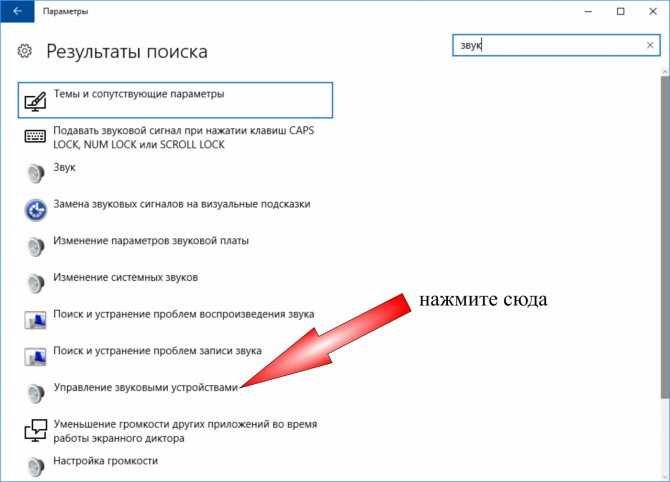 Разъем звуковой карты, в который нужно втыкать колонки или наушники, обычно зеленого цвета.
Разъем звуковой карты, в который нужно втыкать колонки или наушники, обычно зеленого цвета.
Если все воткнуто правильно, но звука все равно нет, неплохо было бы проверить звук через какие-нибудь другие колонки или наушники, тем самым окончательно исключив вероятность поломки устройства аудиовывода. Если звука все равно нет, то значит проблема в компьютере.
Настройка звука в BIOS
Этот шаг для тех кто недавно производил какие-то изменения в Bios. Если вы в Bios, что то поменяли, то есть вероятность что вы случайно отключили функцию, которая отвечает за звук.
- Перезагрузите компьютер и зайдите в BIOS.
- Обычно на вкладе Advanced нужно найти пункт High Deffinition Audio, где звук должен быть в режиме Enabled, если вдруг Disabled, то меняем. После этого сохраняем изменения с помощью клавиши F10.
Восстановление системы или переустановка Windows.
Если у вас внезапно пропал звук на компьютере или ноутбуке, и вы даже знаете в какой день это произошло или после какой операции, то можно вернуть все на свои места выполнив откат системы.
Есть такая Крутая фишка, как восстановление системы. Ниже инструкция, как можно запустить.
- Откройте пуск и в строку поиска Ведите запрос восстановление систем.
- Запустите найденную программу.
- Нам сразу могут порекомендовать выполнить откат последних изменений.
- Но если вы знаете точную дату когда пропала звук, то лучше выбрать пункт Выбрать другую точку восстановления.
- На следующем шаге нужно указать дату, на которую будет восстановлен компьютер. Нажимаем Далее.
- Указываем диск и жмем готово.
- Компьютер перезагрузится и будет выполнен откат в системе изменений.
А в самых печальных случаях, когда восстановление системы не помогло или вообще была отключена, тогда вам может помощь переустановка Windows. Это мне кажется самая последняя попытка вернуть звук на компьютере
Переустановка драйвера
Самым первом делом нужно найти нужный драйвер. Чаще всего самым простым способом будет найти его на диске, который шел вместе с компьютером.
Чаще всего самым простым способом будет найти его на диске, который шел вместе с компьютером.
В качестве примера на фотографии показан диск, который шел в комплекте к материнской плате.
Так же можно скачать нужный драйвер и с интернета, для этого необходимо знать модель вашей звуковой карты. В большинстве случаев она встроена в материнскую плату, поэтому в интернете можно без проблем найти необходимую информацию по встроенной звуковой карте.
Установка драйвера звуковой карты Realtek
В большинстве современных компьютеров производителем звуковых карт является Realtek. Скачать их драйвер звуковой карты можно . Для начала скачивания необходимо сначала поставить галочку на пункте «I accept to the above», а затем нажать кнопку «Next». Затем, необходимо будет выбрать нужный драйвер по разрядности операционной системе (узнать это можно открыв «Свойства системы»).
- Для 32-битных (86-разрядных) операционных систем Windows Vista, Windows 7, Windows 8, Windows 8.
 1, Windows 10 необходимо скачать драйвера с названием «32bits Vista, Windows7, Windows8, Windows8.1, Windows10 Driver only (Executable file)»
1, Windows 10 необходимо скачать драйвера с названием «32bits Vista, Windows7, Windows8, Windows8.1, Windows10 Driver only (Executable file)» - Для 64-битных (64-разрядных) операционных систем Windows Vista, Windows 7, Windows 8, Windows 8.1, Windows 10 необходимо скачать драйвера с названием «64bits Vista, Windows7, Windows8, Windows8.1, Windows10 Driver only (Executable file)»
- Для операционной системы Windows XP необходимо скачать драйвера с названием «Windows 2000, Windows XP/2003(32/64 bits) Driver only (Executable file)»
Для загрузки выбранного драйвера необходимо нажать на кнопку «Global» в той же строке.
Скачанный файл необходимо запустить, и следовать простейшим инструкциям на русском языке — если вкратце, то просто достаточно все время нажимать кнопку «Далее». По окончанию процесса установки драйвера нужно будет выполнить перезагрузку компьютера, и потом проверить, решились ли проблемы со звуком или нет.
На компьютере под управлением Windows 10 не работает аудио? У вас вообще нет звука? Неужели на рабочем столе вдруг стало тихо? Функция воспроизведения является фундаментальной особенностью любой операционной системы и должна работать без необходимости настраивания.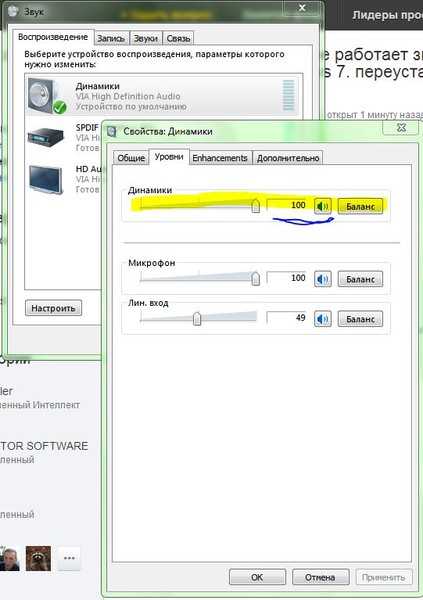 Поскольку это Windows, то ничто не вечно.
Поскольку это Windows, то ничто не вечно.
Если на вашем устройстве нет звука, тогда разберитесь с проблемой, используя предложенные ниже советы.
Ничего не помогло
Надеюсь вы тщательно проработали все 10 шагов, прежде чем добрались до этого момента.
Ну если вы вдруг вы сразу решили посмотреть этот момент, что делать, если ничего не помогает, то настоятельно рекомендую проверить звуковую карту, службу аудио, установить драйвер или обновить его, восстановить систему и тому подобное. Уже после прочитать далее.
Но если вы всё это проделали, и вам ничего не помогает, то остается только отнести компьютер мастеру и пусть он у вас посмотрит. Скорее всего у вас сломалась звуковая карта и нужно будет её заменить.
В любом случае, прошу вас написать в комментариях, как вам удалось решить проблему со звуком на своём компьютере. Желаю вам удачи.
Методы восстановления звука
Рассматриваемую проблему следует разделить на две основные категории:
- Это «аппаратная» или физическая неисправность компонентов компьютера или внешнего устройства;
- Это «программная» неисправность, характеризуемая некорректной работой какого-либо компонента операционной системы.

По вполне понятным причинам, первый вариант является самым простым для подтверждения, но при этом самым печальным, так как ведёт к прямым денежным тратам. Поэтому, если вами никаких действий, непосредственно предшествуемых возникновению проблем со звуком, зафиксировано не было, следует проверить следующее:
Нет звука на компьютере Windows 10
Главная » Руководства » Windows 10
Автор Мария На чтение 3 мин Просмотров 2.2к. Опубликовано
Несмотря на все свои достоинства, Windows иногда действует неожиданным образом — например, внезапно пропадает звук. Если ваш компьютер внезапно перестает воспроизводить звук, попробуйте следующие простые шаги, чтобы решить проблему:
Нет звука в одном приложении
- Сначала перезагрузите компьютер.
- Убедитесь, что громкость программы не уменьшена и не отключена. В таких браузерах, как Chrome и Firefox, каждая вкладка может быть отключена индивидуально — щелкните вкладку правой кнопкой мыши, чтобы увидеть ее статус.
 (Параметр скажет «Включить звук на вкладке», если в данный момент он отключен.)
(Параметр скажет «Включить звук на вкладке», если в данный момент он отключен.) - Если вы по-прежнему ничего не слышите в этой программе, попробуйте удалить и переустановить ее. Перед тем, как сделать это, сначала сделайте резервную копию любых данных и / или запишите, как ваши настройки в настоящее время настроены, если это применимо.
Примечание. В случае платного программного обеспечения ваша лицензия на программу может быть привязана к конкретной версии — в этом случае вам может потребоваться немного поискать программу установки на веб-сайте поставщика. Тот же совет применим, если вы просто предпочитаете свою версию приложения текущей.
Вообще нет звука
- Сначала убедитесь, что Windows использует правильное устройство для вывода на динамик, щелкнув значок динамика на панели задач. (Иногда Windows 10 переключает вывод на другое устройство без вашего ведома.) В верхней части всплывающего окна вы увидите имя динамика, который используется в настоящее время, например, Speakers (2-Anker PowerConf).
 Нажмите на это имя, чтобы переключиться на нужное устройство, если применимо. При использовании внешних динамиков убедитесь, что они включены.
Нажмите на это имя, чтобы переключиться на нужное устройство, если применимо. При использовании внешних динамиков убедитесь, что они включены. - Перезагрузите компьютер.
- С помощью значка динамика на панели задач убедитесь, что звук не отключен и включен.
- Убедитесь, что компьютер не отключен с помощью оборудования, например специальной кнопки отключения звука на ноутбуке или клавиатуре. Проверьте, проиграв песню.
- Щелкните правой кнопкой мыши значок громкости и выберите «Открыть микшер громкости». Убедитесь, что все параметры включены и активированы.
- Внутренние динамики на вашем ноутбуке все еще не работают? Подключите наушники к аудиоразъему и повторите попытку. Если наушники работают, снимите их, чтобы продолжить поиск и устранение неисправностей внутренних динамиков.
- Для настольных систем с динамиками, подключенными к разъему 3,5 мм, попробуйте динамик USB или наушники USB. (Или наоборот.) Если альтернативное устройство работает, удалите его, чтобы продолжить поиск и устранение неисправностей в исходном комплекте динамиков.
 (См. Наш обзор лучших бюджетных компьютерных динамиков, если вам нужен новый комплект.)
(См. Наш обзор лучших бюджетных компьютерных динамиков, если вам нужен новый комплект.) - Снова щелкните значок громкости правой кнопкой мыши и выберите «Открыть настройки звука». В открывшемся окне найдите «Связанные настройки», затем нажмите « Панель управления звуком». На вкладке «Воспроизведение» убедитесь, что рядом с вашим аудиоустройством (вероятно, «Динамики») стоит зеленая галочка. Затем щелкните «Свойства» и убедитесь, что установлен флажок «Использовать это устройство (включить)».
Если к этому моменту звук все еще не работает, возможно, драйвер для аудиоконтроллера отсутствует или поврежден.
- Удалите драйвер. Откройте Диспетчер устройств (введите device managerв поле поиска на панели задач), перейдите в раздел «Звуковые, видео- и игровые контроллеры», выберите аудиоконтроллер для неисправного устройства и нажмите клавишу «Удалить»
- Перезагрузите систему и позвольте Windows переустановить драйвер, что должно произойти автоматически. Если это не так, загрузите драйвер с сайта производителя вашего ПК или с сайта производителя звуковой карты и переустановите его вручную.

( 4 оценки, среднее 1 из 5 )
Нет звука в Windows 11? Вот 10 способов, как это исправить!
Иногда основные вещи, такие как вывод звука, ломаются после, казалось бы, незначительного обновления в Windows 11. Затронутые пользователи сообщают, что звук перестал работать в Windows 11, независимо от того, выбирают ли они встроенный динамик или внешнюю звуковую панель для воспроизведения звука. Ранее пользователи Windows 10 сталкивались с той же проблемой отсутствия звука, и мы составили список нескольких исправлений. В том же ключе мы представляем вам подробное руководство по устранению проблем со звуком в Windows 11 в этом руководстве. Мы обсудили различные методы обнаружения проблемы со звуком и способы ее устранения. Итак, на этой ноте давайте продолжим и найдем решение для пользователей, у которых нет звука в Windows 11.
Как исправить проблему «Нет звука» в Windows 11 (2022)
В этом исчерпывающем руководстве мы включили 10 различных способов решения проблемы отсутствия звука в Windows 11. Следуйте инструкциям сверху вниз, чтобы найти решение. это устраняет проблему с аудиовыходом на вашем ПК. Разверните таблицу ниже и взгляните на все методы, которые мы рассмотрели в этом руководстве.
Следуйте инструкциям сверху вниз, чтобы найти решение. это устраняет проблему с аудиовыходом на вашем ПК. Разверните таблицу ниже и взгляните на все методы, которые мы рассмотрели в этом руководстве.
Оглавление
1. Проверьте уровень громкости звука/ звук отключен такое впечатление, что звук не работает на Windows 11. В таких случаях нужно просто включить звук или увеличить громкость, чтобы проверить, правильно ли настроены настройки звука. Вот как это сделать.
1. Сначала используйте сочетание клавиш Windows 11 «Windows + A», чтобы открыть Центр поддержки . Здесь нажмите кнопку громкости, чтобы включить звук.
2. Затем увеличьте громкость до более высокого уровня и проверьте, решена ли проблема со звуком на вашем ПК с Windows 11.
2. Выберите правильный источник звука
Второй и наиболее распространенной причиной отсутствия звука в Windows 11 является несоответствие источника звука .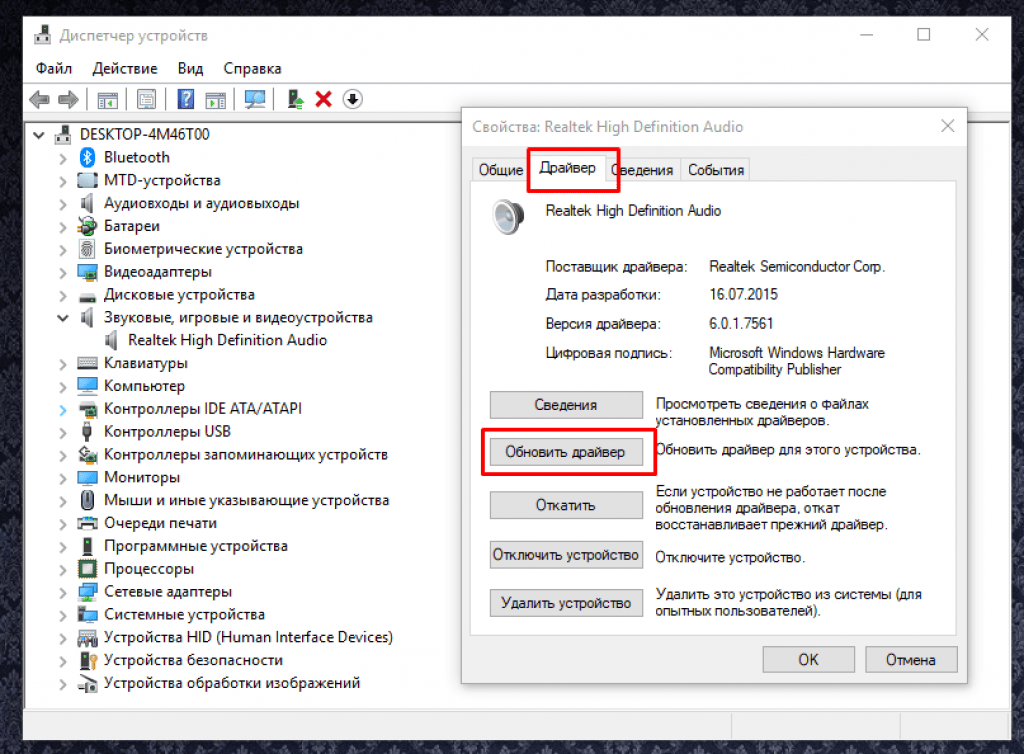 Вам нужно выбрать правильный источник звука в Центре уведомлений, и тогда Windows 11 направит звук на правильное устройство вывода. Вот как вы можете выбрать правильный источник звука.
Вам нужно выбрать правильный источник звука в Центре уведомлений, и тогда Windows 11 направит звук на правильное устройство вывода. Вот как вы можете выбрать правильный источник звука.
1. Снова откройте Центр поддержки, используя сочетание клавиш «Windows + A». Здесь нажмите на значок « стрелка » рядом с полосой громкости.
2. Теперь выберите аудиоустройство , которое вы подключили к компьютеру и хотите использовать для воспроизведения. И вуаля, проблема с отсутствием звука на вашем ПК с Windows 11 будет решена сразу же. Если звук по-прежнему не работает, попробуйте переключиться между различными вариантами или перезагрузите компьютер и снова используйте этот метод.
3. Подключите аудиокабель к правильному порту
Довольно часто пользователи подключают аудиокабель не к тому порту, что приводит к проблеме со звуком в Windows 11. Вот простой способ подключить устройство к правильному аудиоразъему. Просто найдите зеленый порт за ЦП, который является портом вывода звука. Подключите аудиоразъем к зеленому порту.
Подключите аудиоразъем к зеленому порту.
На передней стороне подключите аудиокабель к порту с этикеткой для наушников, а не для микрофона. Эти порты позволят вам выводить звук на внешние звуковые устройства. После подключения устройства убедитесь, что вы выбрали правильный источник аудиовыхода, следуя описанному выше методу.
4. Используйте средство устранения неполадок со звуком, чтобы устранить проблему отсутствия звука в Windows 11
Windows 11 имеет фантастическое встроенное средство устранения неполадок, которое устраняет большинство проблем несколькими щелчками мыши. Вам не нужно применять сложные изменения, вам просто нужно запустить средство устранения неполадок со звуком. Если он обнаружит какие-либо проблемы, он сбросит все настройки звука по умолчанию и устранит проблему отсутствия звука на вашем ПК с Windows 11. Вот как работает это средство устранения неполадок.
1. Нажмите клавишу Windows и введите « устранение неполадок » в строке поиска.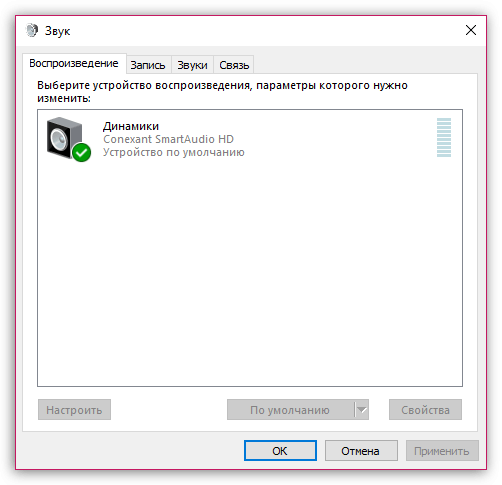 Теперь откройте «Настройки устранения неполадок» в результатах поиска.
Теперь откройте «Настройки устранения неполадок» в результатах поиска.
2. На следующей странице выберите параметр « Другие средства устранения неполадок » на правой панели.
3. Здесь вы найдете специальные инструменты для устранения многих проблем. Просто нажмите «Выполнить» рядом с « Playing Audio », чтобы решить проблему отсутствия звука в Windows 11.
4. Теперь он выполнит серию проверок и обнаружит проблему с настройками звука. Средство устранения неполадок также попытается решить проблему автоматически. После этого он покажет результаты. В некоторых случаях средство устранения неполадок со звуком предложит вам изменить некоторые настройки, чтобы улучшить качество звука. Поэтому следуйте инструкциям на экране, чтобы решить проблему со звуком.
5. Теперь продолжайте и перезагрузите ПК . Теперь проблема с отсутствием звука должна быть устранена на вашем компьютере с Windows 11.
5. Переустановите аудиодрайвер в Windows 11
Некоторые пользователи сообщают, что старые аудиодрайверы часто прерывают звук в Windows 11. В таких случаях необходимо переустановить или обновить аудиодрайвер до последней версии вручную. Вот как это сделать.
1. Нажмите сочетание клавиш «Windows + X», чтобы открыть меню «Быстрые ссылки», и выберите « Диспетчер устройств «.
2. Здесь разверните раздел « Звуковые, видео и игровые контроллеры » и щелкните правой кнопкой мыши системную звуковую карту. Это должно быть что-то вроде Realtek или звуковой карты, которую использует ваш компьютер. Щелкните правой кнопкой мыши запись Realtek и выберите « Удалить устройство ». Затем следуйте инструкциям на экране и удалите его. Повторите это и для других аудиодрайверов, включая драйверы Intel или AMD.
3. Теперь перезагрузите компьютер . Как только ваш компьютер с Windows 11 перезагрузится, он автоматически переустановит все аудиодрайверы. И теперь проблема отсутствия звука должна быть решена на вашем ПК с Windows 11.
И теперь проблема отсутствия звука должна быть решена на вашем ПК с Windows 11.
6. Обновите аудиодрайвер в Windows 11
Если проблема со звуком не устранена, вам необходимо обновить аудиодрайвер вручную. Вот как это работает:
1. Щелкните правой кнопкой мыши драйвер Realtek и выберите « Обновить драйвер ». Если у вас несколько аудиодрайверов, вам также необходимо повторить приведенные ниже шаги для них.
2. На следующей странице нажмите « Поиск драйверов на моем компьютере».
3. После этого нажмите « Позвольте мне выбрать из списка доступных драйверов на моем компьютере».
4. Здесь вы найдете аудиодрайвер. Выберите его и нажмите « Next ». Это немедленно установит аудиодрайвер на ваш компьютер. Теперь перезагрузите компьютер и проверьте, устранена ли проблема с отсутствием звука.
5. Если вы по-прежнему не получаете звук с вашего ПК, вам нужно использовать сторонний инструмент обновления драйверов в Windows 11. Следуйте нашему руководству по обновлению драйверов в Windows 11, и все будет готово.
Следуйте нашему руководству по обновлению драйверов в Windows 11, и все будет готово.
7. Убедитесь, что устройство воспроизведения включено
Иногда системное аудиоустройство отключается из-за ошибки или конфликта ОС. В таких случаях вам нужно будет включить аудиоустройство вручную из Панели управления. Следуйте инструкциям ниже, чтобы узнать, как это работает.
1. Нажмите сочетание клавиш Windows 11 «Windows + R», чтобы открыть окно «Выполнить». Здесь введите mmsys.cpl и нажмите Enter. Это откроет окно «Звук» прямо из панели управления.
2. Затем прокрутите вниз и найдите устройство вывода звука. Щелкните его правой кнопкой мыши и выберите « Включить ».
3. Затем вы можете снова щелкнуть правой кнопкой мыши устройство и выбрать « Test », чтобы проверить, воспроизводится ли звук через динамик или наушники, которые вы пытаетесь использовать с ПК с Windows 11. Если звук не воспроизводится, включите другие параметры и проверьте их, чтобы найти правильное устройство воспроизведения.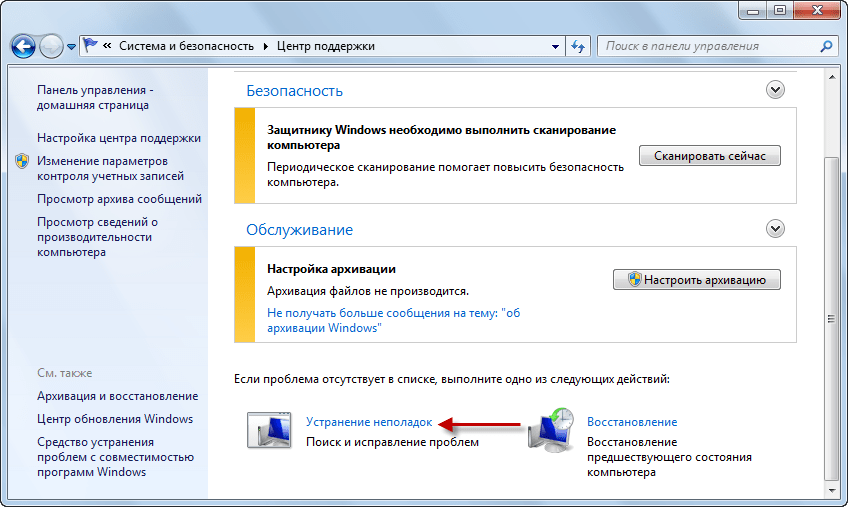
8. Настройте параметры звука Windows 11
Если ни один из вышеперечисленных методов вам не помог, попробуйте настроить параметры звука на странице параметров Windows. Следуйте инструкциям ниже, чтобы узнать, как это работает:
1. Для начала нажмите клавишу Windows один раз и выполните поиск «звук». Теперь откройте страницу « Настройки звука ».
2. Затем выберите динамик , который вы хотите использовать в качестве устройства вывода звука на ПК с Windows 11. После этого щелкните значок стрелки, чтобы открыть окно свойств динамика.
3. После этого , если вы видите кнопку «Разрешить» в разделе «Общие», нажмите ее , чтобы разрешить приложениям на ПК с Windows 11 использовать это устройство для воспроизведения звука. Это позволит вашему ПК с Windows 11 использовать встроенный динамик.
4. Сделав это, прокрутите вниз и убедитесь, что отключил переключатель «Улучшение звука» .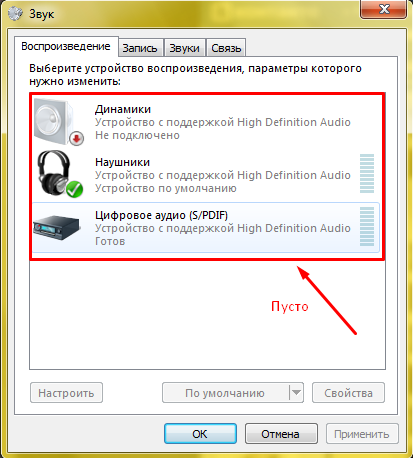 Иногда пользователи не сталкиваются со звуком в Windows 11, когда этот параметр включен, поэтому лучше оставить его выключенным.
Иногда пользователи не сталкиваются со звуком в Windows 11, когда этот параметр включен, поэтому лучше оставить его выключенным.
5. Также отключите «Пространственный звук» в раскрывающемся меню, как показано на снимке экрана ниже.
9. Перезапустите службу Windows Audio
Наконец, если до сих пор у вас ничего не получалось, попробуйте перезапустить службу Windows Audio. Это служба, которая обрабатывает все, что связано со звуком в Windows 11. Поэтому выполните следующие шаги и посмотрите, работает ли она при устранении проблем с выводом звука на вашем ПК.
1. Используйте сочетание клавиш «Windows + R», чтобы открыть окно «Выполнить». Затем введите services.msc и нажмите Enter. Это откроет окно Службы.
2. Здесь прокрутите вниз и найдите « Windows Audio ». Дважды щелкните, чтобы открыть свойства Windows Audio. В появившемся всплывающем окне измените тип запуска на «Автоматически» и нажмите кнопку «Пуск».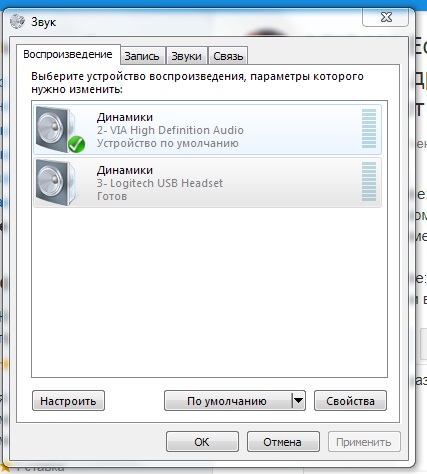 Теперь нажмите Применить -> OK . Затем перезагрузите компьютер и проверьте, устранена ли проблема с неработающим звуком.
Теперь нажмите Применить -> OK . Затем перезагрузите компьютер и проверьте, устранена ли проблема с неработающим звуком.
10. Нет звука в Windows 11 в веб-браузерах?
Если звук работает нормально в системных приложениях, но вы не получаете звук в браузерах, возможно, вы случайно отключили важную настройку звука. Вот как восстановить звук в веб-браузерах в Windows 11.
1. Сначала на вкладке, где вы воспроизводите песню или видео, щелкните правой кнопкой мыши вкладку в строке заголовка и проверьте, не отключили ли вы звук на вкладке. или нет. Если это так, нажмите « Включить звук сайта » в раскрывающемся меню, и звук должен начать воспроизводиться сразу.
2. Кроме этого, если вы используете Chrome в Windows 11, скопируйте и вставьте адрес ниже и нажмите Enter. Здесь убедитесь, что выбран параметр « Sites can play sound ». Если вы используете Microsoft Edge, в браузере нет настройки звука, поскольку звук напрямую обрабатывается Windows 11.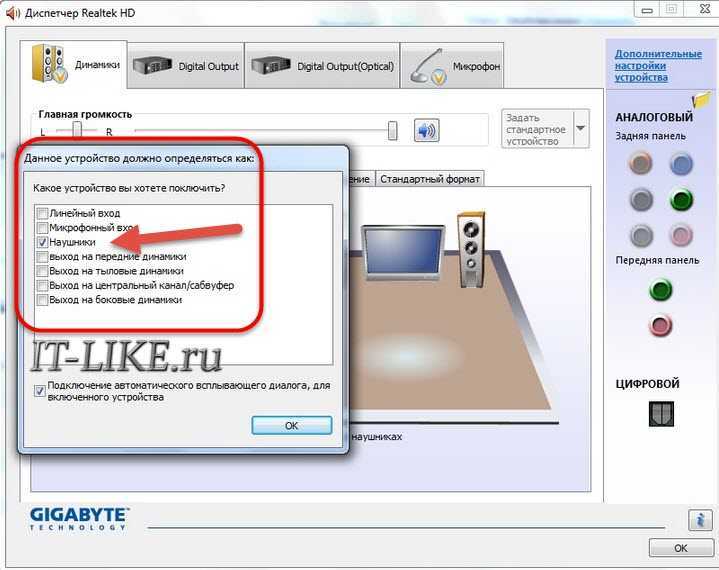
chrome://settings/content/sound
Звук не работает в Windows 11? Проверьте Easy Fix!
Итак, это 10 методов, которые вы можете использовать для решения проблемы отсутствия звука в Windows 11. Я добавил всю информацию, необходимую для устранения неполадок, связанных со звуком, будь то на ноутбуке или настольном компьютере с Windows 11. Я бы посоветовал вам следовать руководству шаг за шагом. Впрочем, это все от нас. Если вы хотите ускорить работу Windows 11 или ищете способы переключения пользователей в Windows 11, ознакомьтесь со статьями по ссылкам. И если у вас есть какие-либо вопросы о проблемах со звуком на вашем ПК, сообщите нам об этом в разделе комментариев ниже.
ТЕГИ
Виндовс 11
Windows 11 Нет звука? Исправьте это с помощью этих 8 протестированных решений
Устаревший звуковой драйвер является основной причиной этой проблемы
by Мэтью Адамс
Мэтью Адамс
Эксперт по Windows и программному обеспечению
Мэтью — фрилансер, написавший множество статей на различные темы, связанные с технологиями.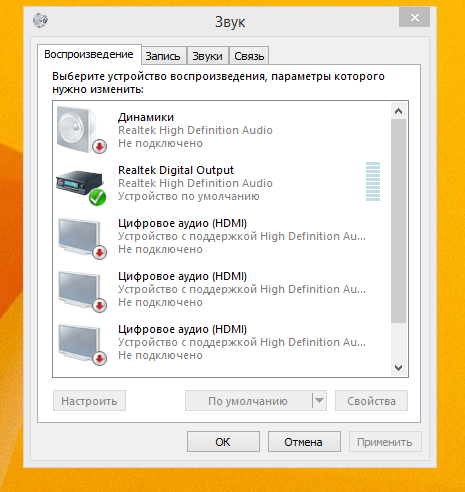 Его основной задачей является ОС Windows и все такое… читать далее
Его основной задачей является ОС Windows и все такое… читать далее
Обновлено
Рассмотрено
Влад Туричану
Влад Туричану
Главный редактор
Увлеченный технологиями, Windows и всем, что имеет кнопку питания, он проводил большую часть своего времени, развивая новые навыки и узнавая больше о мире технологий. Скоро… читать дальше
Раскрытие партнерской информации
- Проблемы со звуком в Windows 11 часто вызваны устаревшими или несовместимыми драйверами устройств, а также отключенными звуковыми службами.
- Если динамики не работают в Windows 11, вам может потребоваться изменить некоторые параметры звука в настройках.
- Перезапуск определенных аудиослужб может решить проблемы со звуком в Windows 11.
XУСТАНОВИТЬ, НАЖИМАЯ ЗАГРУЗИТЬ ФАЙЛ
Исправление ошибок ОС Windows 11 с помощью Restoro PC Repair Tool: Это программное обеспечение исправляет распространенные компьютерные ошибки, заменяя проблемные системные файлы первоначальными рабочими версиями. Это также защищает вас от критической потери файлов, сбоев оборудования и устраняет повреждения, нанесенные вредоносными программами и вирусами. Исправьте проблемы с ПК и удалите вирусы прямо сейчас, выполнив 3 простых шага:
Это также защищает вас от критической потери файлов, сбоев оборудования и устраняет повреждения, нанесенные вредоносными программами и вирусами. Исправьте проблемы с ПК и удалите вирусы прямо сейчас, выполнив 3 простых шага:
- Загрузите Restoro PC Repair Tool , который поставляется с запатентованными технологиями (патент доступен здесь).
- Нажмите Начать сканирование , чтобы найти проблемы Windows 11, которые могут вызывать проблемы с ПК.
- Нажмите Восстановить все , чтобы устранить проблемы, влияющие на безопасность и производительность вашего компьютера.
- Restoro был загружен 0 читателями в этом месяце.
Пользователи Windows 11 жалуются на повторяющиеся проблемы со звуком. Некоторые жалуются, что в прошлом на их ПК не было обнаружено устройств вывода звука.
Дело в том, что звук на их ПК не работает, несмотря на обнаружение устройств вывода.
Некоторые пользователи, которым нужно было исправить звук, сдались и вернулись к Windows 10. Однако другие смогли решить проблемы со звуком после обновления до Windows 11.
Вы также можете попробовать решить эту проблему с разрешениями ниже, прежде чем подумать о возврате к предыдущей ОС. Более того, не стесняйтесь понять причины, приводящие к этой ошибке.
Почему я ничего не слышу на своем ноутбуке с Windows 11?
Звук ПК может перестать работать в Windows 11, потому что он не работает в Windows 10. Вот некоторые из возможных причин, которые следует принять во внимание:
- Несовместимый, устаревший или поврежденный драйвер звукового устройства : Ваш звуковой выход драйвер устройства может быть несовместим с Windows 11
- Неправильно настроены параметры звука : некоторые параметры звука могут быть неправильно настроены в Windows 11
- Выходное звуковое устройство подключено неправильно : Устройство вывода звука (динамики или наушники) может быть неправильно подключено к компьютеру
- Выбрано неправильное устройство вывода по умолчанию : Возможно, звуковое устройство, которое вы пытаетесь использовать, не установлено в качестве устройства по умолчанию.

- Аудио службы отключены : Некоторые необходимые аудио службы могут быть отключены
Существует несколько способов устранения проблем со звуком в Windows 11 по многим причинам. Ознакомьтесь с ними ниже.
Как исправить проблемы со звуком в Windows 11?
1. Убедитесь, что звуковое устройство правильно подключено.
Во-первых, убедитесь, что устройство вывода звука подключено к компьютеру. Убедитесь, что его кабельное соединение не ослаблено. Это предотвращает такие проблемы, как отсутствие устройств вывода звука на вашем ПК с Windows 11.
Также не стесняйтесь подключать звуковые USB-устройства к альтернативным портам USB на настольном компьютере или ноутбуке. Это особенно важно, если вы испытываете потрескивание и искажение звука в Windows 11.
2. Откройте средство устранения неполадок Play Audio 9.0012
- Нажмите кнопку Пуск на панели задач Windows 11.
- Щелкните приложение Settings в меню «Пуск».

- Затем выберите Устранение неполадок на вкладке Система .
- Выберите Другие средства устранения неполадок , чтобы открыть список средств устранения неполадок в Настройках .
- Затем нажмите кнопку Запустить для устранения неполадок Play Audio .
- После этого дождитесь Средство устранения неполадок Play Audio , которое открывается для обнаружения и устранения проблем. Примените любые потенциальные решения, которые он может предложить.
Один из самых простых способов исправить проблемы со звуком или звуком в Windows 11 — запустить средство устранения неполадок. Этот встроенный инструмент определяет возможные причины проблемы и рекомендует применить исправления.
3. Обновите драйвер звукового устройства
3.1. Обновите драйвер вручную
- Откройте Диспетчер устройств , как указано в предыдущем решении.

- Дважды щелкните Аудиовходы и выходы в диспетчере устройств .
- Щелкните правой кнопкой мыши необходимое устройство вывода звука и выберите Обновить драйвер .
- Нажмите кнопку Автоматический поиск драйверов .
Устаревшие звуковые драйверы могут быть причиной того, что звук не работает на вашем ноутбуке HP или других продуктах. После того, как средство обновления драйверов Windows выполнит поиск драйвера, вы должны установить любое рекомендуемое обновление и перезагрузить компьютер.
3.2. Автоматическое обновление драйвера
Помимо затрат времени и усилий, всегда существует риск установки неправильного звукового драйвера в Windows 11, когда вы делаете это вручную.
Совет эксперта:
СПОНСОРЫ
Некоторые проблемы с ПК трудно решить, особенно когда речь идет о поврежденных репозиториях или отсутствующих файлах Windows. Если у вас возникли проблемы с исправлением ошибки, возможно, ваша система частично сломана.
Если у вас возникли проблемы с исправлением ошибки, возможно, ваша система частично сломана.
Мы рекомендуем установить Restoro, инструмент, который сканирует вашу машину и определяет неисправность.
Нажмите здесь, чтобы загрузить и начать восстановление.
Чтобы предотвратить еще более серьезные проблемы с установкой поддельных драйверов, мы рекомендуем использовать надежное средство обновления драйверов в DriverFix. Это первоклассное программное обеспечение автоматически сканирует, исправляет и обновляет устаревшие, сломанные или отсутствующие драйверы.
Более того, он рекомендует оригинальные драйверы из надежных источников по всему миру из своей базы данных. А имея более 18 миллионов доступных драйверов, вы знаете, что в нем есть все необходимое для поддержания вашего ПК в отличной форме.
DriverFix
Профессиональный инструмент, который предоставляет вам последние обновления драйверов благодаря своей обширной базе данных.
Бесплатная пробная версия Загрузить сейчас
4.
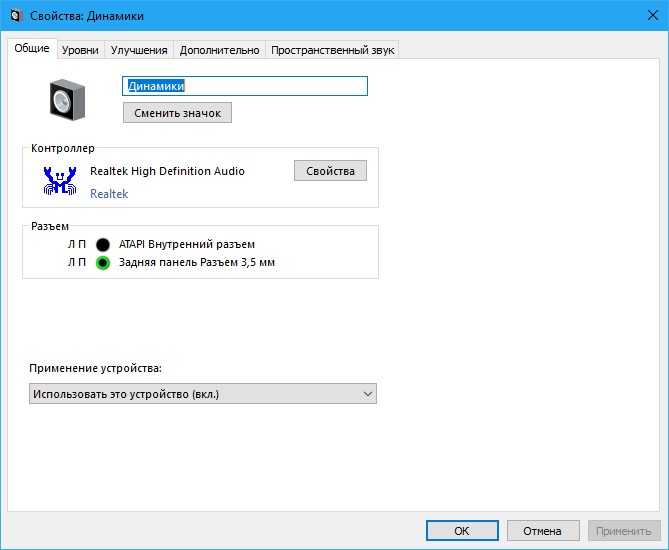 Обновите Windows 11
Обновите Windows 11
- Нажмите кнопку увеличительного стекла на панели задач для утилиты поиска Windows 11.
- Введите ключевое слово Обновление Windows в поле поиска.
- Щелкните Параметры Центра обновления Windows , чтобы открыть вкладку, показанную на снимке экрана ниже:
- Нажмите кнопку Проверить наличие обновлений , чтобы загрузить и установить любые новые исправления для Windows 11.
Если вы начали замечать проблемы со звуком в Windows 11 после обновления, это может быть связано с тем, что вы сделали это неправильно. В этом случае вам может потребоваться снова обновить компьютер.
5. Перезапустите службу Windows Audio
- Щелкните правой кнопкой мыши кнопку Start на панели задач, чтобы выбрать ярлык Run в открытом меню.
- Чтобы открыть Services , введите этот текст в поле Run’s Open и нажмите OK :
services. msc
msc - Щелкните правой кнопкой мыши службу Windows Audio и выберите Перезапустить .
- Повторите третий шаг для Windows Audio Endpoint Builder и служб удаленного вызова процедур (RPC) .
ПРИМЕЧАНИЕ
Если вы обнаружите, что какая-либо из вышеупомянутых аудиослужб не работает, выберите Вместо этого запустите опцию . Дважды щелкните эти службы, чтобы убедиться, что для них выбран вариант запуска Automatic .
6. Настройте параметры звука в настройках
- Щелкните правой кнопкой мыши значок динамика на панели задач Windows 11, чтобы выбрать Настройки звука .
- Нажмите Выберите место для воспроизведения звука , чтобы расширить эту категорию.
- Убедитесь, что устройство вывода звука, которое вы пытаетесь использовать, выбрано по умолчанию.
 Если вашего аудиоустройства нет в списке, нажмите Добавьте устройство , чтобы добавить его.
Если вашего аудиоустройства нет в списке, нажмите Добавьте устройство , чтобы добавить его. - Затем убедитесь, что звук не отключен. Щелкните значок Включить звук динамика рядом с полосой громкости , если звук отключен.
- Перетащите полосу Volume вправо, если она далеко влево.
- Щелкните параметр Mono audio , чтобы включить его.
- Выберите Микшер громкости в дополнительных настройках, чтобы открыть параметры, которые вы можете увидеть ниже:
- Убедитесь, что звуковые панели громкости и системы перетянуты вправо для полноценного звука.
- Щелкните Системные звуки, чтобы развернуть параметры.
- Выберите «По умолчанию» в раскрывающемся меню «Устройство вывода», если этот параметр не выбран.
- Кроме того, убедитесь, что в раскрывающемся меню системы Устройство вывода выбрано подходящее устройство.

ПРИМЕЧАНИЕ
Настройки звука Windows 11 также включают параметр Устранение распространенных проблем со звуком , который может пригодиться. Нажмите Устройство вывода для этого параметра, указанного в дополнительных настройках звука. Затем выберите Да для запуска быстрого сканирования.
7. Переустановите драйвер для устройства вывода звука вашего ПК
- Нажмите клавишу Windows + горячую клавишу X , чтобы открыть контекстное меню.
- Выберите в меню ярлык Диспетчер устройств .
- Дважды щелкните категорию Аудиовходы и выходы в верхней части Диспетчера устройств .
- Затем щелкните правой кнопкой мыши выходное аудиоустройство, для которого необходимо устранить проблему со звуком, чтобы выбрать Удаление устройства .
- Нажмите Удалить в появившемся диалоговом окне подтверждения.

- После этого перезапустите Windows 11, которая затем должна переустановить новый драйвер для устройства вывода звука на вашем ПК по умолчанию.
8. Сброс Windows 11
ПРИМЕЧАНИЕ
Это последнее средство, которое вы можете попробовать, если все остальные не помогли. Сброс Windows восстановит конфигурацию платформы по умолчанию, а также удалит стороннее программное обеспечение, которое не было предварительно установлено.
- Нажмите Пуск и выберите Настройки .
- Выберите Recovery на открывшейся вкладке System .
- Затем нажмите кнопку Reset PC , чтобы открыть инструмент на скриншоте ниже:
- Выберите Сохранить мои файлы в окне Сброс этого ПК .
- Выберите вариант Загрузка из облака или Локальная переустановка .
- Выберите Сброс опции .

К кому я могу обратиться по поводу этой проблемы со звуком?
Справочная служба Microsoft, вероятно, лучше всего подходит для решения проблем со звуком в Windows 11. Чтобы поговорить со службой поддержки Big M, щелкните ссылку Получить поддержку на странице «Связаться со службой поддержки Microsoft». После этого нажмите кнопку Связаться со службой поддержки после ввода описания.
Или вы можете запросить дальнейшие исправления на форуме сообщества Microsoft. Вы можете нажать Задать вопрос на форуме Microsoft Windows. Затем введите вопрос о проблеме с отсутствием звука в текстовом редакторе и нажмите кнопку Отправить .
Кроме того, если внутренние динамики Windows 11 не работают или не отображаются, вам может потребоваться обратиться к специалисту. Это связано с тем, что это аппаратная проблема, требующая определенного уровня знаний.
Однако вам может не понадобиться обращаться в какую-либо службу поддержки, если вы попробуете все вышеперечисленные потенциальные исправления. Пользователи подтвердили, что эти разрешения могут решить проблему.
Пользователи подтвердили, что эти разрешения могут решить проблему.
Как исправить, что аудиосервисы не отвечают в Windows 11?
Эта проблема может возникать по разным причинам. Таким образом, вы можете применить несколько решений, уже описанных выше. Не стесняйтесь воспользоваться средством устранения неполадок Play Audio, перезапустите аудиосервисы, обновите звуковые драйверы или даже обновите Windows 11.
Предполагая, что этих потенциальных исправлений недостаточно, может возникнуть аппаратная проблема с вашим устройством вывода звука. . Убедитесь, что ваше выходное аудиоустройство работает с другим ПК, если это возможно.
Возможно, вам придется вернуть его производителю для ремонта, если это не так. Кроме того, ознакомьтесь с нашим руководством о том, как легко исправить проблемы со звуком на компьютере. В Windows 11 проблемы со звуком в играх и не отвечающие звуковые службы исчезнут навсегда.
Могут применяться и другие методы. Если вы исправили звук в Windows 11 с другим разрешением, не стесняйтесь поделиться своим методом в комментариях ниже.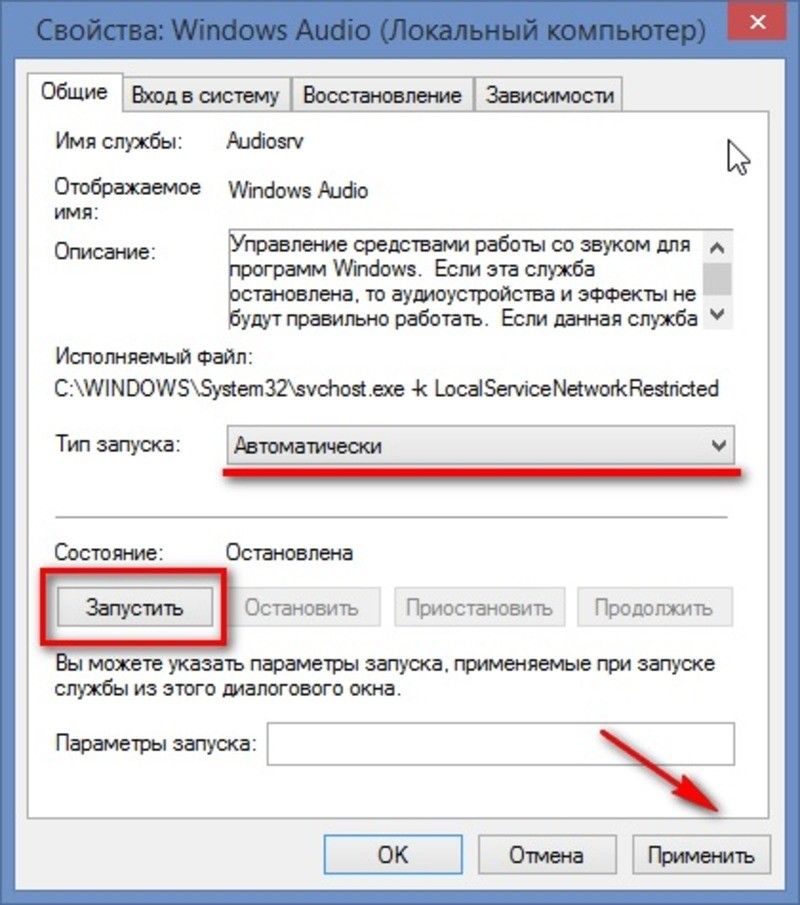


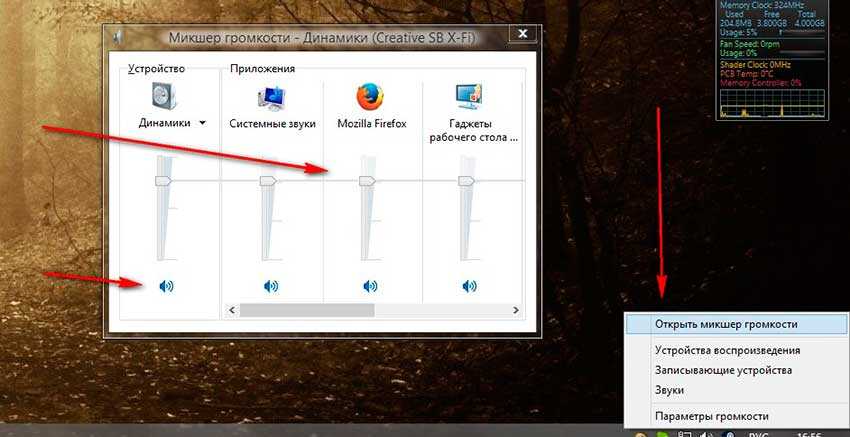
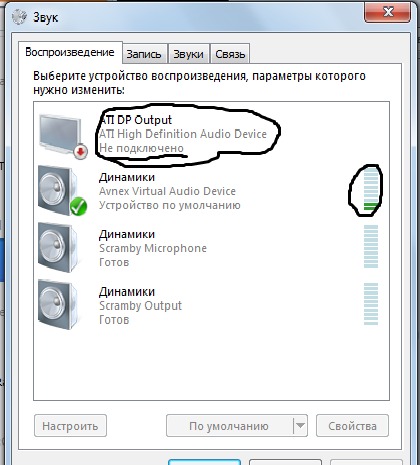
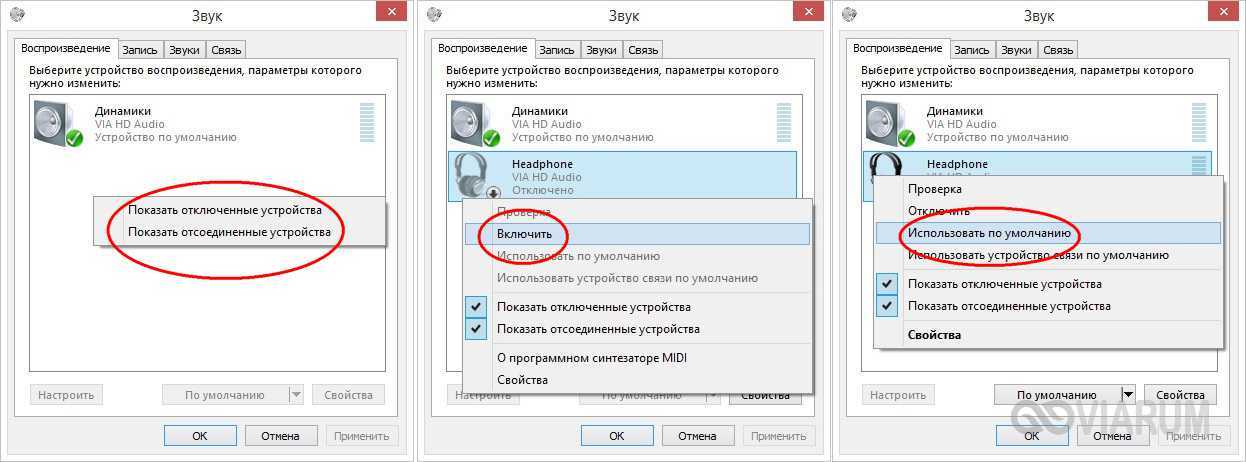 Скопируйте его.
Скопируйте его.

 1, Windows 10 необходимо скачать драйвера с названием «32bits Vista, Windows7, Windows8, Windows8.1, Windows10 Driver only (Executable file)»
1, Windows 10 необходимо скачать драйвера с названием «32bits Vista, Windows7, Windows8, Windows8.1, Windows10 Driver only (Executable file)»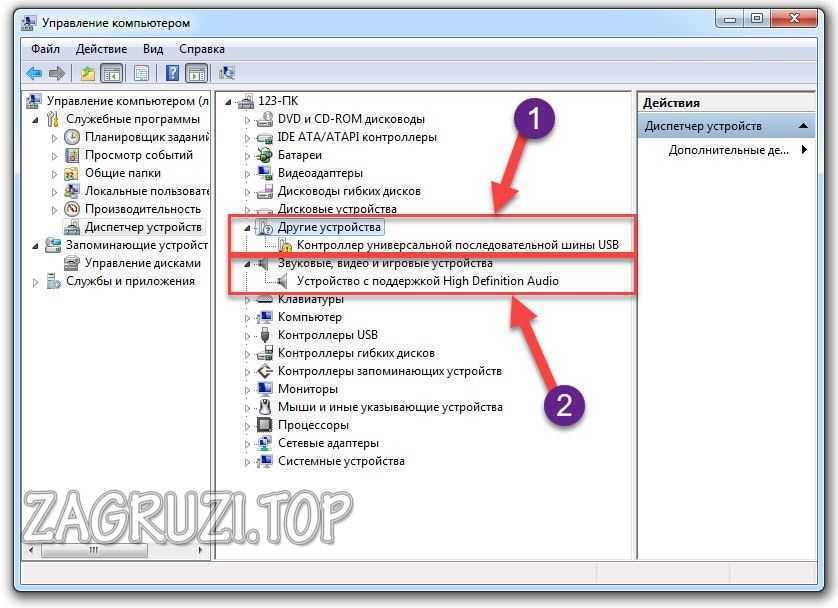
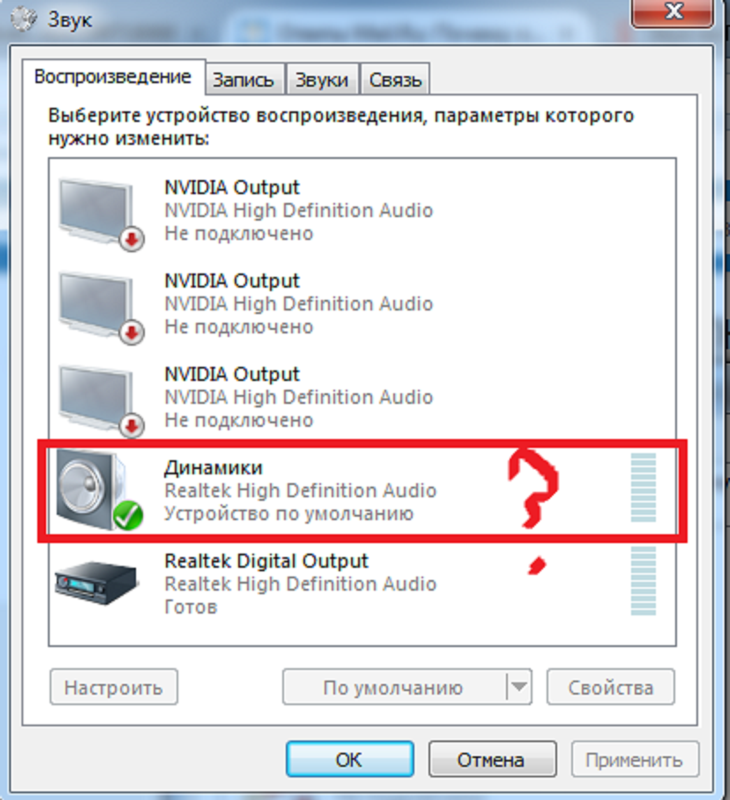 (Параметр скажет «Включить звук на вкладке», если в данный момент он отключен.)
(Параметр скажет «Включить звук на вкладке», если в данный момент он отключен.) Нажмите на это имя, чтобы переключиться на нужное устройство, если применимо. При использовании внешних динамиков убедитесь, что они включены.
Нажмите на это имя, чтобы переключиться на нужное устройство, если применимо. При использовании внешних динамиков убедитесь, что они включены.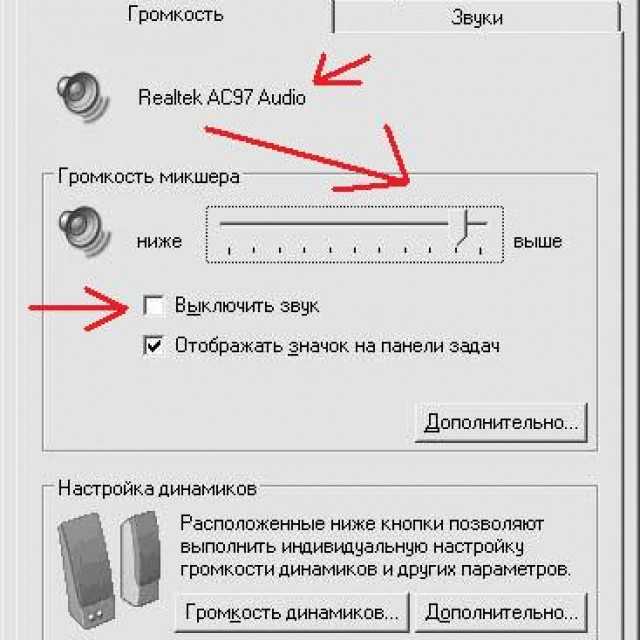 (См. Наш обзор лучших бюджетных компьютерных динамиков, если вам нужен новый комплект.)
(См. Наш обзор лучших бюджетных компьютерных динамиков, если вам нужен новый комплект.)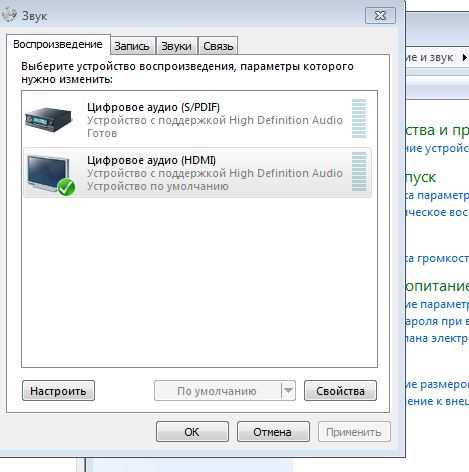


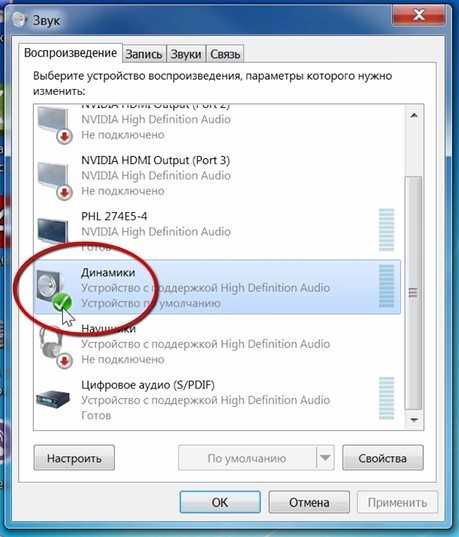
 msc
msc 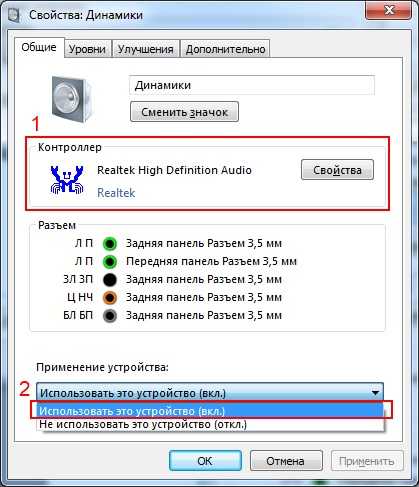 Если вашего аудиоустройства нет в списке, нажмите Добавьте устройство , чтобы добавить его.
Если вашего аудиоустройства нет в списке, нажмите Добавьте устройство , чтобы добавить его.