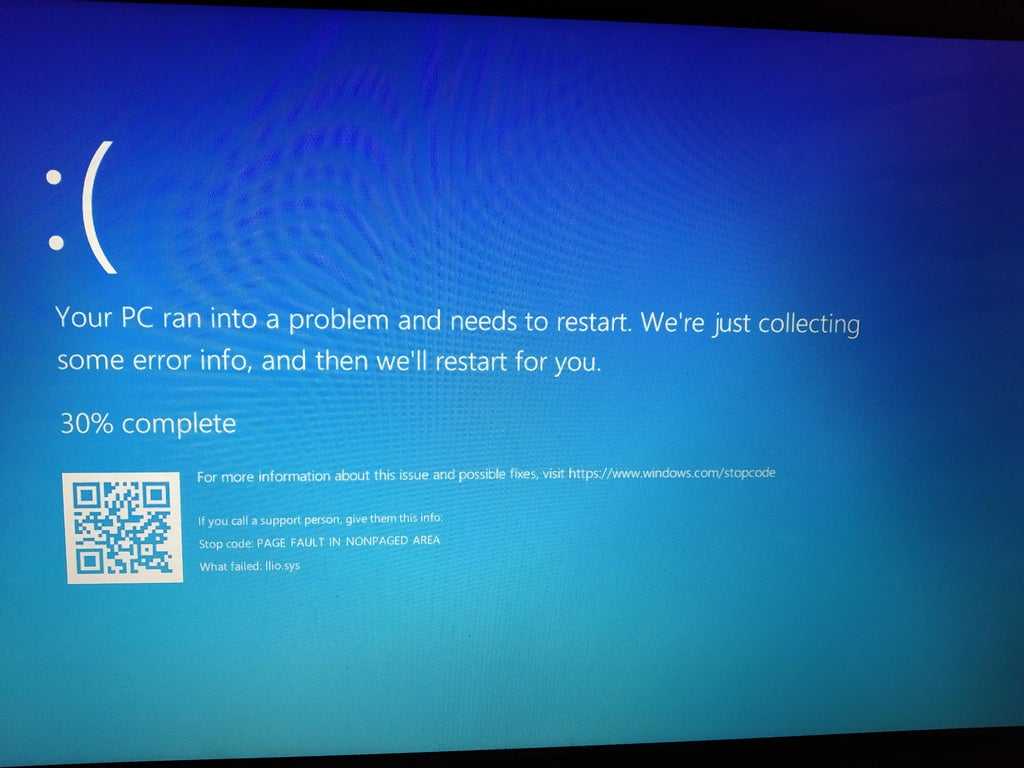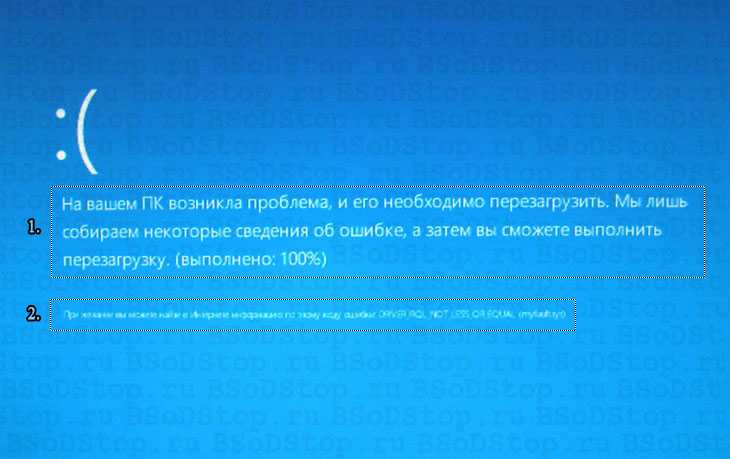Что делать если синий экран смерти: Устранение ошибок типа «синий экран»
Содержание
Устранение ошибок типа «синий экран»
|
Участвуйте в исследованиях синего экрана.
|
Ошибка типа «синий экран» (также известная как STOP-ошибка) может возникать в том случае, если проблема вызывает непредвиденное завершение работы или перезагрузку устройства. При этом может появиться «синий экран» с сообщением о том, что на вашем устройстве возникла проблема и его необходимо перезагрузить.
На этой странице рассматривается последовательность шагов по диагностике неполадок, которые помогут вам выявить причину возникновения ошибки типа «синий экран» и устранить ее.
Действия, описанные в этой статье, предназначены для диагностики и устранения распространенных STOP-ошибок со следующими кодами.
- org/ListItem»>
-
SYSTEM_THREAD_EXCEPTION_NOT_HANDLED
-
IRQL_NOT_LESS_OR_EQUAL
-
VIDEO_TDR_TIMEOUT_DETECTED
-
PAGE_FAULT_IN_NONPAGED_AREA
-
SYSTEM_SERVICE_EXCEPTION
-
DPC_WATCHDOG_VIOLATION
CRITICAL_PROCESS_DIED
Примечания:
- org/ListItem»>
-
Эта статья не содержит список кодов ошибок, но поскольку многие коды ошибок имеют одни и те же потенциальные решения, лучше всего будет выполнить описанные ниже действия для устранения ошибки типа «синий экран».
Также могут отображаться шестнадцатеричные коды ошибок, например 0x0000000A, 0x0000003B, 0x000000EF, 0x00000133, 0x000000D1, 0x1000007E, 0xC000021A, 0x0000007B, 0xC000000F и другие.
Хотя шаги на этой странице на первый взгляд могут показаться сложными, просто следуйте им по порядку, пошагово, и мы постараемся вернуть вас в нужное русло.
Синий экран смерти: что делать? ⋆ FutureNow
Твитнуть
Что делать, когда вы увидите синий экран смерти на мониторе вашего компьютера? Синий экран смерти – или BSOD – это всегда нежелательно.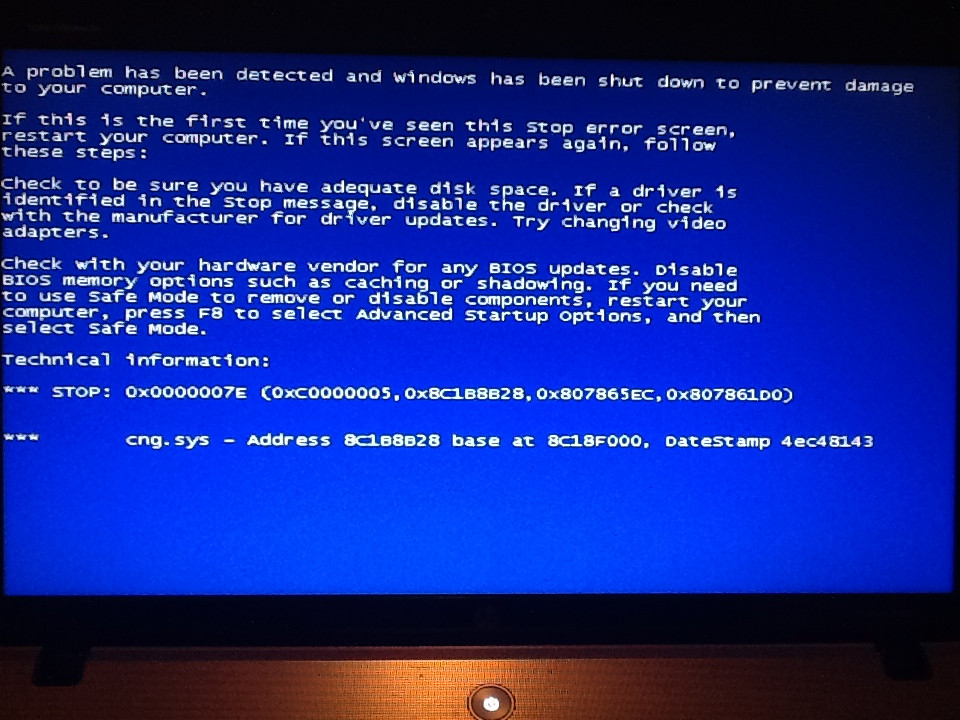
Что такое “синий экран смерти”?
BSOD (Blue Screen of Death) появляется, когда Microsoft Windows обнаруживает критическую ошибку, с которой она не может восстановиться, как правило, вследствие сбоя программного обеспечения (или драйверов) низкого уровня или неисправного оборудования.
Что вызывает синий экран смерти?
Синие экраны, как правило, вызванны проблемами с аппаратным обеспечением компьютера или проблемами с программным обеспечением драйвера аппаратного обеспечения.
Иногда они могут быть вызваны проблемами с низкоуровневым программным обеспечением, работающим в ядре Windows. Обычные программы не могут вызвать синие экраны. Если программа аварийно завершает работу, она сделает это, не влияя на операционную систему.
Синий экран появляется, когда Windows обнаруживает “Ошибку STOP”. Эта критическая неисправность приводит к аварийному завершению работы Windows и прекращению работы. Единственное, что Windows может сделать на тот момент, это перезагрузить ПК. Это может привести к потере данных, поскольку программы не имеют возможности сохранить свои открытые данные.
Это может привести к потере данных, поскольку программы не имеют возможности сохранить свои открытые данные.
Когда появляется синий экран смерти, Windows автоматически создает файл “minidump”, содержащий информацию о сбоях, и сохраняя его на вашем диске. Вы можете просмотреть информацию об этих файлах, чтобы выявить причину появления синего экрана.
Синие экраны также выглядят несколько по-разному, в зависимости от того, какую версию Windows вы используете.
Что такое компьютерный вирус, как он распространяется и признаки заражения
Синий экран смерти – Windows 7
В Windows 7 и предыдущих версиях синий экран выглядел почти как терминальный экран, на котором отображалась вся информация.
В Windows 8 и 10 синие экраны намного проще.
Синий экран смерти – Windows 10
Синий экран смерти – что делать?
По умолчанию Windows автоматически перезагружает компьютер, когда наталкивается на синий экран смерти.
Если вам нужно больше времени для просмотра информации синего экрана (или просто убедитесь, что это синий экран), вы можете выключить автоматическую перезагрузку BSOD с панели управления Windows.
Просмотр информации BSOD
Бесплатная программа NirSoft BlueScreenView предлагает простой способ просмотра информации о синий экран, которую вы могли пропустить. Она работает, отражая информацию, содержащуюся в тех файлах мини-дампа, которые создаются во время BSOD.
Эта информация также доступна в средстве просмотра событий Windows, где сообщение о синем экране разбросаны среди сбоев программ и других сообщений системного журнала.
КАК ЗАЙТИ В ДАРКНЕТ С ТЕЛЕФОНА (ANDROID), АЙФОНА, ПК
Решение проблем BSOD
В Windows 7, 8 и 10 можно решить проблему синего экрана с помощью Центра действий. В Windows 7 перейдите в Панель управления> Система и безопасность. В Windows 8 и 10 перейдите к Панели управления> Безопасность и обслуживания. В разделе «Техническое обслуживание» вы сможете проверить решение существующих проблем.
Windows 8 и 10 на самом деле выполняют этот шаг по устранению неисправностей автоматически, когда ваш ПК перезагружается после BSOD.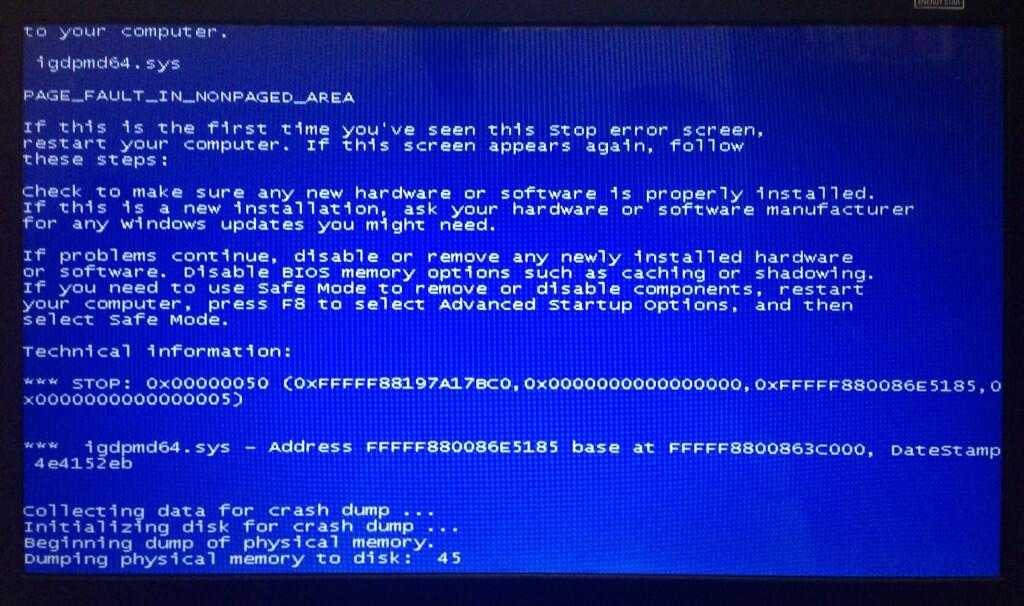 Однако, возможно, все-таки стоит посетить Центр действий, чтобы проверить, есть ли дополнительная информация или нужны дополнительные действия по устранению неполадок.
Однако, возможно, все-таки стоит посетить Центр действий, чтобы проверить, есть ли дополнительная информация или нужны дополнительные действия по устранению неполадок.
Синий экран смерти – что делать?
Если Windows не может самостоятельно решить проблему, лучшим способом решения проблемы является поиск решения в Интернете. Просмотрите синий экран или файл мини-дампа на наличие конкретной ошибки.
Как удалить аккаунт в инстаграм через телефон
Вы можете увидеть номер “ошибки”, который выглядит примерно как “0x00000024”. Или вы можете увидеть ошибку типа “Driver_IRQL_not_less_or_equal.” В любом случае, быстрый поиск точной ошибки, скорее всего, даст хорошие результаты. На самом деле Windows 8 и 10 часто рекомендуют прямо на синем экране выполнять поиск ошибки.
Если у вас возникают проблемы с поиском полезных советов для решения проблемы, не волнуйтесь. BSOD могут иметь различные причины. У нас есть несколько дополнительных советов, что делать, когда Вы видите синий экран смерти:
- Использовать восстановление системы: если ваша система недавно показала синий экран, используйте функцию восстановления системы, чтобы вернуть программное обеспечение системы в прежнее состояние.
 Если это сработает, тогда это, вероятно, проблема программного обеспечения.
Если это сработает, тогда это, вероятно, проблема программного обеспечения. - Сканировать на наличие вредоносного программного обеспечения. Вредное программное обеспечение, которое копается глубоко в Windows и попадает в ядро Windows на низком уровне, может вызвать нестабильность системы. Проверьте свой компьютер на наличие вредоносных программ.
- Установка обновленных драйверов. Неправильно установленный драйвер может привести к сбоям. Загрузите новейшие драйверы для оборудования вашего компьютера с веб-сайта производителя компьютера и установите их – это может исправить BSOD, вызванный проблемами драйверов.
- Загрузите в безопасном режиме и если ваш компьютер показывает синий экран каждый раз, когда вы его включаете. В безопасном режиме Windows загружает только основные драйверы.
 Если установленный вами драйвер вызывает Windows синий экран, он не должен делать это в безопасном режиме.
Если установленный вами драйвер вызывает Windows синий экран, он не должен делать это в безопасном режиме. - Проверьте наличие аппаратных проблем. Синие экраны могут быть вызваны неисправным оборудованием компьютера. Попробуйте проверить память компьютера на наличие ошибок и проверить его температуру, чтобы убедиться, что он не перегревается. Если это не удается, возможно, вам придется протестировать другие аппаратные компоненты – или нанять профессионала, который сделает это за вас.
- Переустановить Windows : Сброс Windows – или выполнения чистой установки – это крайний вариант. Это подорвет ваше существующее системное программное обеспечение, заменив его на новую систему Windows. Если после этого ваш компьютер продолжает показывать синий экран, возможно, у вас проблема с аппаратным обеспечением.
Компьютер в надлежащем рабочем состоянии вообще не должен показывать синий экран, но ни одно программное или аппаратное обеспечение не является идеальным.
Даже нормально функционирующий компьютер может показывать синий экран без видимых причин – возможно, в результате редких ошибок драйверов или проблем с оборудованием.
Если ваш компьютер регулярно показывает синие экраны – у вас проблема. Если вы сталкиваетесь с синим экраном раз в два года, не переживайте.
Источник: www.howtogeek.com/
Что делать при появлении синего экрана смерти (BSOD)?
23 июля 2022 г.
Администратор
Ремонт и обслуживание ПК
Вы работаете на своем компьютере, и вдруг экран становится синим. Вы паникуете. Что вы делаете? Синий экран смерти (BSOD) может быть пугающим зрелищем. Но не волнуйтесь — мы здесь, чтобы помочь. В этой статье мы покажем вам, как исправить BSOD. Читайте дальше, чтобы узнать больше.
Во-первых, не паникуйте! BSOD — это страшно, но это не значит, что ваш компьютер мертв. Это просто проблема, которую нужно решить.
Что такое синий экран смерти (BSOD)?
BSOD — это популярное название экрана стоп-ошибки Windows.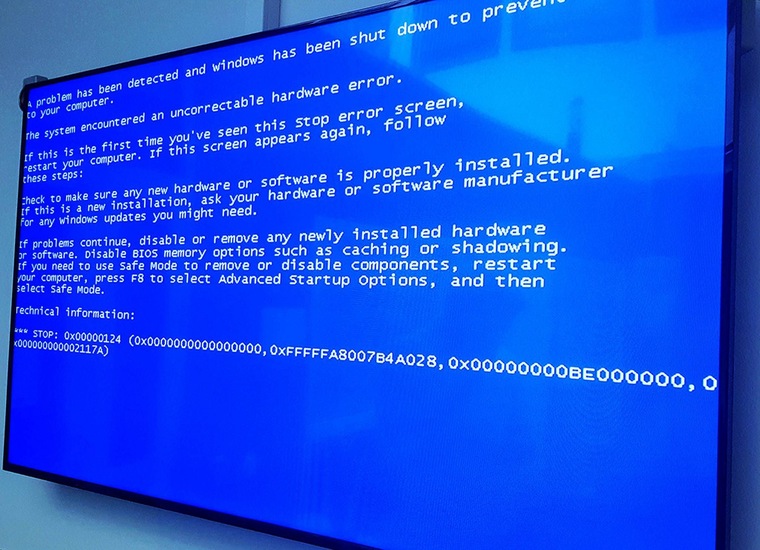 Ошибки BSOD обычно вызваны проблемами с оборудованием или драйверами, но также могут быть вызваны проблемами с программным обеспечением. BSOD могут быть вызваны различными аппаратными и программными проблемами, но большинство BSOD являются результатом проблем с драйверами или другим низкоуровневым программным обеспечением. BSOD может возникать при установке нового оборудования при установке нового программного обеспечения или при обновлении существующего оборудования или программного обеспечения. BSOD также может возникать при проблемах с загрузкой или запуском Windows. BSOD может быть трудно устранить, потому что они могут быть вызваны широким спектром проблем с оборудованием и программным обеспечением. Однако BSOD часто является результатом проблем с драйверами, поэтому обновление драйверов часто является первым шагом в устранении проблемы BSOD. Ошибки BSOD могут быть неприятными, но их часто легко устранить, если вы потратите время на устранение проблемы.
Ошибки BSOD обычно вызваны проблемами с оборудованием или драйверами, но также могут быть вызваны проблемами с программным обеспечением. BSOD могут быть вызваны различными аппаратными и программными проблемами, но большинство BSOD являются результатом проблем с драйверами или другим низкоуровневым программным обеспечением. BSOD может возникать при установке нового оборудования при установке нового программного обеспечения или при обновлении существующего оборудования или программного обеспечения. BSOD также может возникать при проблемах с загрузкой или запуском Windows. BSOD может быть трудно устранить, потому что они могут быть вызваны широким спектром проблем с оборудованием и программным обеспечением. Однако BSOD часто является результатом проблем с драйверами, поэтому обновление драйверов часто является первым шагом в устранении проблемы BSOD. Ошибки BSOD могут быть неприятными, но их часто легко устранить, если вы потратите время на устранение проблемы.
BSOD содержит важную информацию об ошибке, включая время и дату сбоя, а также список всех программ, запущенных в это время. В некоторых случаях ошибки BSOD можно предотвратить, обновив драйверы или убедившись, что ваш компьютер правильно настроен. Ошибки BSOD также могут быть вызваны вирусами и другими вредоносными программами, поэтому важно запустить проверку безопасности, если вы подозреваете, что ваш компьютер может быть заражен. Если вы видите BSOD, важно записать как можно больше информации, чтобы вы могли устранить проблему. Ошибки BSOD могут разочаровывать, но, проявив немного терпения и усилий, их часто можно устранить.
В некоторых случаях ошибки BSOD можно предотвратить, обновив драйверы или убедившись, что ваш компьютер правильно настроен. Ошибки BSOD также могут быть вызваны вирусами и другими вредоносными программами, поэтому важно запустить проверку безопасности, если вы подозреваете, что ваш компьютер может быть заражен. Если вы видите BSOD, важно записать как можно больше информации, чтобы вы могли устранить проблему. Ошибки BSOD могут разочаровывать, но, проявив немного терпения и усилий, их часто можно устранить.
Что делать, если вы видите BSOD?
Перезагрузите компьютер
Когда с вашим компьютером начинаются проблемы, может возникнуть соблазн просто проигнорировать проблему и надеяться, что она исчезнет сама по себе. Однако во многих случаях лучше всего просто перезагрузить компьютер. Это может помочь решить множество проблем, включая BSOD (синий экран смерти). BSOD часто вызывается проблемами с оборудованием или программным обеспечением, и перезагрузка компьютера может помочь сбросить эти компоненты и устранить любые ошибки. Кроме того, перезагрузка компьютера может помочь очистить оперативную память и обновить систему, что может повысить общую производительность. Поэтому, если у вас возникли какие-либо проблемы с компьютером, не стесняйтесь попробовать перезагрузить компьютер. Это просто может помочь.
Кроме того, перезагрузка компьютера может помочь очистить оперативную память и обновить систему, что может повысить общую производительность. Поэтому, если у вас возникли какие-либо проблемы с компьютером, не стесняйтесь попробовать перезагрузить компьютер. Это просто может помочь.
Удаление несовместимого программного обеспечения
Для бесперебойной работы вашего компьютера важно, чтобы было установлено только программное обеспечение, совместимое с вашей системой. Если вы попытаетесь запустить несовместимое программное обеспечение, вы можете получить BSOD (синий экран смерти). Чтобы избежать этого, всегда проверяйте, совместимо ли устанавливаемое программное обеспечение с вашей системой, прежде чем продолжить. Если вы не уверены, обратитесь за помощью к производителю программного обеспечения или производителю вашего компьютера. После того, как вы проверили совместимость, удалите все несовместимое программное обеспечение, которое в настоящее время установлено в вашей системе. Это поможет убедиться, что ваш компьютер работает гладко и без проблем.
Это поможет убедиться, что ваш компьютер работает гладко и без проблем.
Если вы продолжаете сталкиваться с BSOD, может потребоваться обратиться к специалисту службы технической поддержки для получения дополнительной помощи.
Проверьте свою оперативную память / память
Если вы испытываете BSOD, первое, что вам нужно сделать, это запустить средство проверки памяти. Это поможет выявить любые проблемы с оперативной памятью или другими компонентами памяти. В Интернете доступно несколько бесплатных средств проверки памяти, поэтому обязательно выберите тот, который совместим с вашей операционной системой. После запуска средства проверки памяти обязательно перезагрузите компьютер и посмотрите, сохраняются ли BSODы.
Запуск команд chkdisk и SFC
Когда дело доходит до компьютеров, мало что может вызвать большее разочарование, чем ошибка жесткого диска. Эти ошибки могут привести не только к потере данных, но и к системным сбоям и другим серьезным проблемам.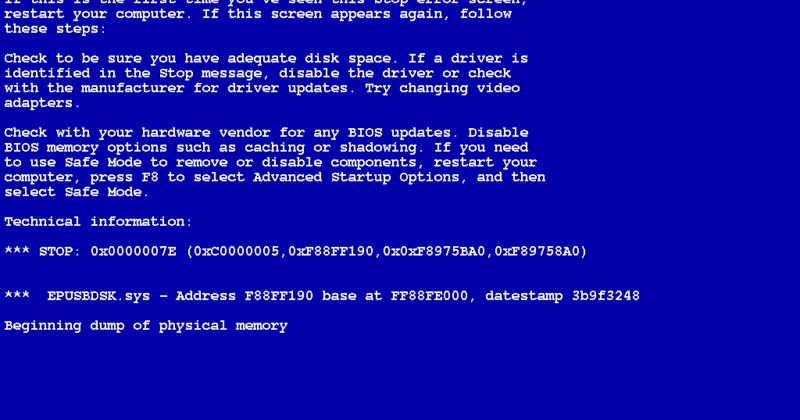 К счастью, есть несколько простых шагов, которые вы можете предпринять, чтобы проверить наличие ошибок жесткого диска и при необходимости исправить их. Одним из наиболее эффективных инструментов является команда sfc scannow, которая сканирует ваш жесткий диск на наличие поврежденных файлов и заменяет их здоровыми копиями. Кроме того, вы можете использовать команду chkdisk, чтобы проверить наличие поврежденных секторов на жестком диске и при необходимости восстановить их.
К счастью, есть несколько простых шагов, которые вы можете предпринять, чтобы проверить наличие ошибок жесткого диска и при необходимости исправить их. Одним из наиболее эффективных инструментов является команда sfc scannow, которая сканирует ваш жесткий диск на наличие поврежденных файлов и заменяет их здоровыми копиями. Кроме того, вы можете использовать команду chkdisk, чтобы проверить наличие поврежденных секторов на жестком диске и при необходимости восстановить их.
Удаление ненужного оборудования
Многие пользователи компьютеров не осознают, что их системы загружены ненужным оборудованием, которое может вызывать ошибки BSOD. Большая часть этого оборудования не нужна для нормальной работы системы и может быть безопасно удалена. Чтобы удалить ненужное оборудование, вам потребуется доступ к диспетчеру устройств. Это можно сделать, открыв Панель управления и выбрав «Система». В окне «Свойства системы» выберите вкладку «Оборудование», а затем нажмите кнопку «Диспетчер устройств».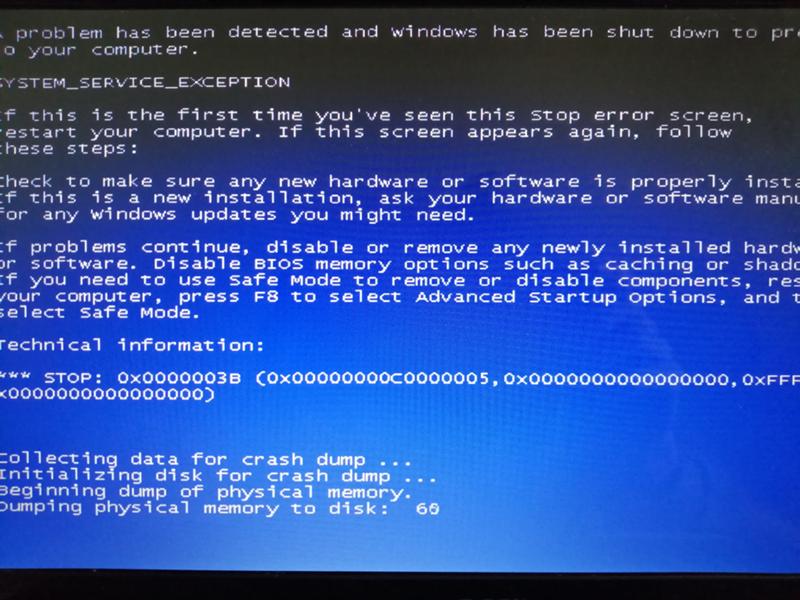 В диспетчере устройств вы увидите список всего оборудования, установленного в вашей системе. Чтобы удалить часть оборудования, просто щелкните по нему правой кнопкой мыши и выберите «Удалить». Вам может быть предложено перезагрузить систему после удаления части оборудования.
В диспетчере устройств вы увидите список всего оборудования, установленного в вашей системе. Чтобы удалить часть оборудования, просто щелкните по нему правой кнопкой мыши и выберите «Удалить». Вам может быть предложено перезагрузить систему после удаления части оборудования.
Выполните новую установку Windows
Один из наиболее частых вопросов, которые нам задают в службе поддержки, — как выполнить новую установку Windows. Обычно это необходимо, когда на компьютере возникают серьезные проблемы, такие как BSOD (синий экран смерти). BSOD обычно вызван аппаратными или программными проблемами, и новая установка Windows может помочь решить эти проблемы. Конечно, перед новой установкой вы захотите сделать резервную копию своих данных. Как только вы это сделаете, вы можете выполнить следующие шаги:
1. Загрузитесь с установочного носителя Windows.
2. Выберите язык, время, формат валюты и клавиатуру или способ ввода, которые вы хотите использовать во время установки.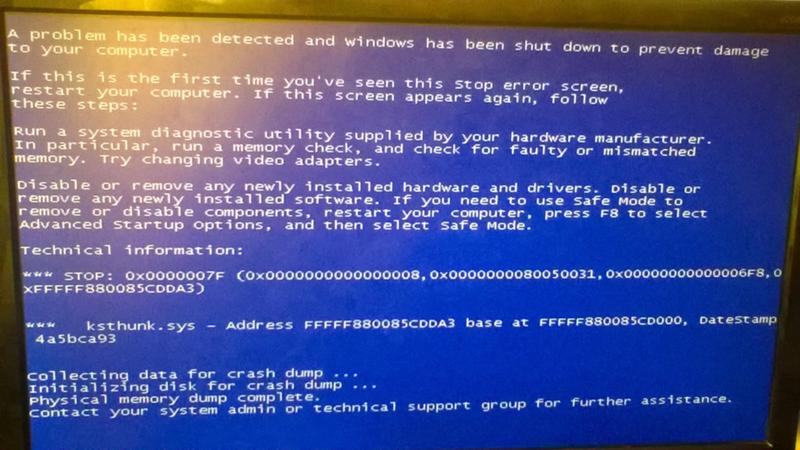
3. На странице «Установка Windows» выберите «Настроить параметры» (если вы вошли в систему с помощью учетной записи Microsoft, вам может потребоваться сначала выбрать «У меня нет ключа продукта»).
4. В разделе «Подготовка системы» выберите «Создать новые разделы». Вы должны создать один раздел для вашей операционной системы Windows и другой для ваших данных.
5. На вопрос «Где вы хотите установить Windows?» на странице выберите раздел, который вы создали для своей операционной системы Windows, а затем выберите «Форматировать».
Заключение
Надеемся, что приведенные выше шаги помогут устранить BSOD. Помните, если вы не можете решить свою проблему, наши компьютерные специалисты всегда рядом!
Поделиться через фейсбук
Поделиться в Твиттере
Как исправить синий экран смерти Windows (BSOD)
В этой статье мы рассмотрим заклятого врага компьютерного мира — «синий экран смерти».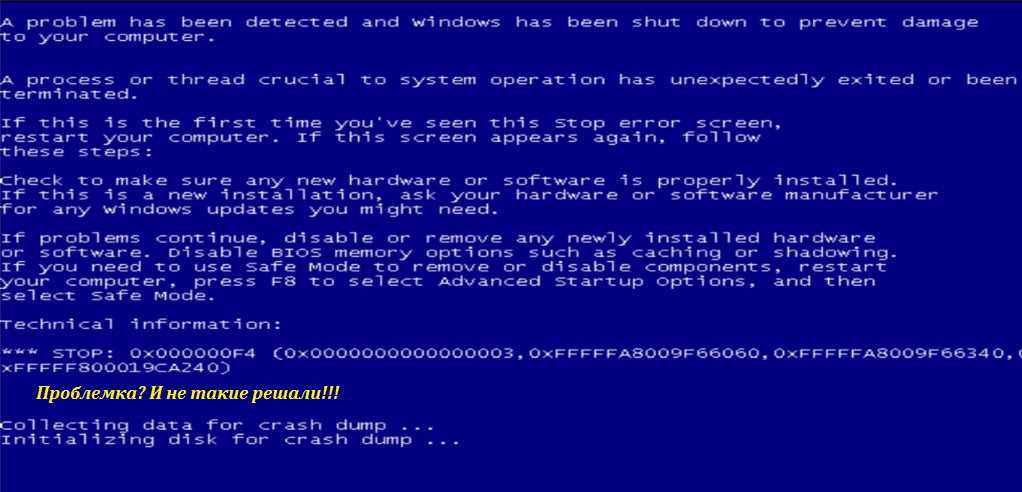 Но так ли это плохо, как вы думаете? Здесь мы рассказываем, как BSOD может помочь вам быстрее вернуться в сеть .
Но так ли это плохо, как вы думаете? Здесь мы рассказываем, как BSOD может помочь вам быстрее вернуться в сеть .
Мы все были там. Вы печатаете документ или смотрите фильм, и на ваш экран опускается синее море. Это может быть знаковым, но это, возможно, самая разочаровывающая вещь со времен коммутируемого доступа. Так что же такое синий экран смерти Windows? И как он развивался с годами?
Проще говоря, BSOD — это признак того, что с вашим компьютером не все в порядке.
Microsoft впервые представила BSOD в Windows 95. Первоначальная итерация в основном предлагала некоторые загадочные слова, намекающие на проблему, но не более того. Когда была запущена Windows 2000, BSOD также расширился и теперь включает список идей по устранению неполадок, которые пользователи могут попытаться определить и устранить проблему. Перенесемся к Windows XP, и пользователи получат еще больше советов по поводу BSOD, предоставляя коды ошибок, которые вы можете найти в Google для получения дополнительной информации. В Windows 8 был добавлен смайлик — «грустное лицо», чтобы продемонстрировать сочувствие к тому, как пользователь будет себя чувствовать после грубого прерывания сеанса. И это в основном то, где все оставалось … до сих пор.
В Windows 8 был добавлен смайлик — «грустное лицо», чтобы продемонстрировать сочувствие к тому, как пользователь будет себя чувствовать после грубого прерывания сеанса. И это в основном то, где все оставалось … до сих пор.
Синий экран смерти в Windows 11
Появление Windows 11 претерпело значительные изменения, поскольку BSOD стал черным, чтобы совпадать с экранами входа и выключения.
Или, по крайней мере, несколько месяцев он был черным. В патче, выпущенном вскоре после появления черного экрана смерти, Microsoft сообщила:
« Мы изменили цвет экрана на синий, когда устройство перестает работать или возникает стоп-ошибка, как в предыдущих версиях Windows. »
Хотя не было ясно, что происходит или почему результат все тот же — с вашим компьютером не все в порядке. Отложив цвета в сторону, давайте рассмотрим, что пытается сказать вам BSOD:
Код ошибки: обычно начинается с «0x» и может точно сказать ИТ-специалисту, в чем проблема.
Код останова: аналогичен коду ошибки, код останова немного облегчает определение типа ошибки, например, «CRITICAL_PROCESS_DIED».
QR-код: введен в Windows 8, QR-код направляет вас прямо на нужную страницу поддержки.
Дамп памяти: В Windows 11 появилась новая функция, которая автоматически создает файл с именем «минидамп» после сбоя, чтобы помочь ИТ-специалистам установить основную причину.
Итак, что делать, если вы столкнулись с BSOD?
Это может звучать банально, но выключите и снова включите компьютер. Обычно это перезагружает компьютер и устраняет причины, вызвавшие сбой устройства. Однако, если проблема не устранена, перезагрузите компьютер в безопасном режиме и попробуйте следующие исправления:
Как загрузиться в безопасном режиме
- Перезагрузите компьютер.
- Когда вы увидите логотип Windows, перезагрузите его еще раз.
- Повторите этот шаг еще два раза, и вы попадете в среду автоматического восстановления.

- Щелкните Дополнительные параметры > Устранение неполадок > Дополнительные параметры > Параметры запуска.
- Нажмите «Перезагрузить».
- После перезагрузки системы нажмите F4, чтобы включить безопасный режим.
Исправление 1: запустить средство диагностики памяти Windows
- В поле поиска введите «Диагностика памяти Windows».
- Щелкните Перезагрузить сейчас и проверьте наличие проблем (рекомендуется).
- Дождитесь перезагрузки системы и завершения тестов.
- Перезагрузите компьютер, чтобы проверить, устранена ли проблема.
Исправление 2: обновить драйверы устройств
- Нажмите Windows X и выберите Диспетчер устройств.
- Выберите категорию устройства и выберите драйверы.
- Щелкните правой кнопкой мыши драйвер и откройте «Свойства».
- Перейдите на вкладку «Драйвер» и нажмите «Обновить драйвер».
- Обновите драйвер.
- Перезагрузите компьютер, чтобы проверить, устранена ли проблема.

После этого перезагрузите систему, чтобы проверить, исчезла ли ошибка BSOD.
Исправление 3: запустите сканирование SFC
- Запустите утилиту командной строки от имени администратора.
- В окне командной строки введите SFC/scannow и нажмите Enter.
- Дождитесь завершения процесса и перезагрузите компьютер, чтобы проверить, устранена ли проблема.
Исправление 4: сканирование ПК на наличие вредоносных программ
- Откройте Системные настройки.
- Перейдите в раздел «Обновление и безопасность» > «Безопасность Windows» > «Защита от вирусов и угроз».
- Перейдите в раздел «Безопасность Windows» и выберите «Защита от вирусов и угроз».
- Если антивирусная программа «Защитник Windows» обнаружит какой-либо вирус, следуйте инструкциям по его удалению из системы.
Исправление 5: выполните восстановление системы
- В поле поиска Windows введите Создать точку восстановления, чтобы открыть его.

- В разделе «Защита системы» щелкните «Восстановление системы».
- Щелкните Далее > Далее и выберите точку восстановления.
- Щелкните Поиск уязвимых программ.
- Процесс будет сканировать программы, приложения и файлы, которые будут затронуты этим процессом.
- После завершения нажмите Далее > Готово, чтобы завершить процесс.
Возможные причины BSOD
Пожалуй, больше всего раздражает BSOD — его непредсказуемость, поскольку он может появиться в любой момент без предупреждения. Однако информация, полученная от Microsoft, предполагает, что бывают случаи, когда пользователи более склонны сталкиваться с неприятным прерыванием:
Недавние изменения компьютера: новые программы, оборудование и системные обновления часто вызывают BSOD. Если это произойдет, просто откатите сделанные изменения.
Место на жестком диске: Когда на жестком диске свободно менее 15% его емкости, вероятность инцидента увеличивается.

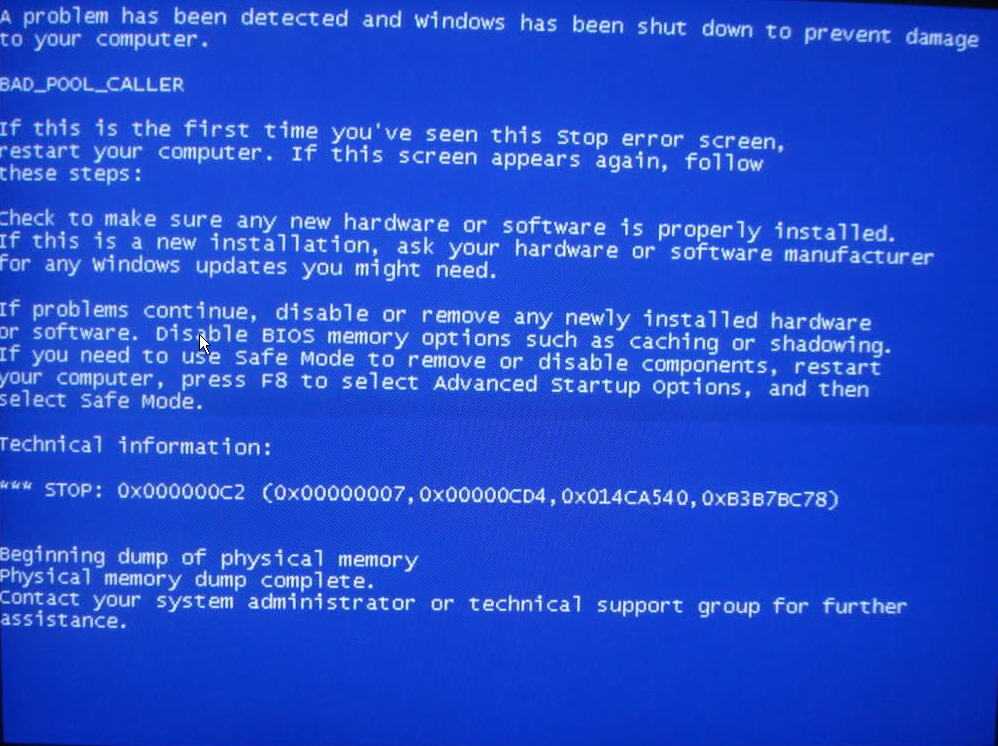 Если это сработает, тогда это, вероятно, проблема программного обеспечения.
Если это сработает, тогда это, вероятно, проблема программного обеспечения. 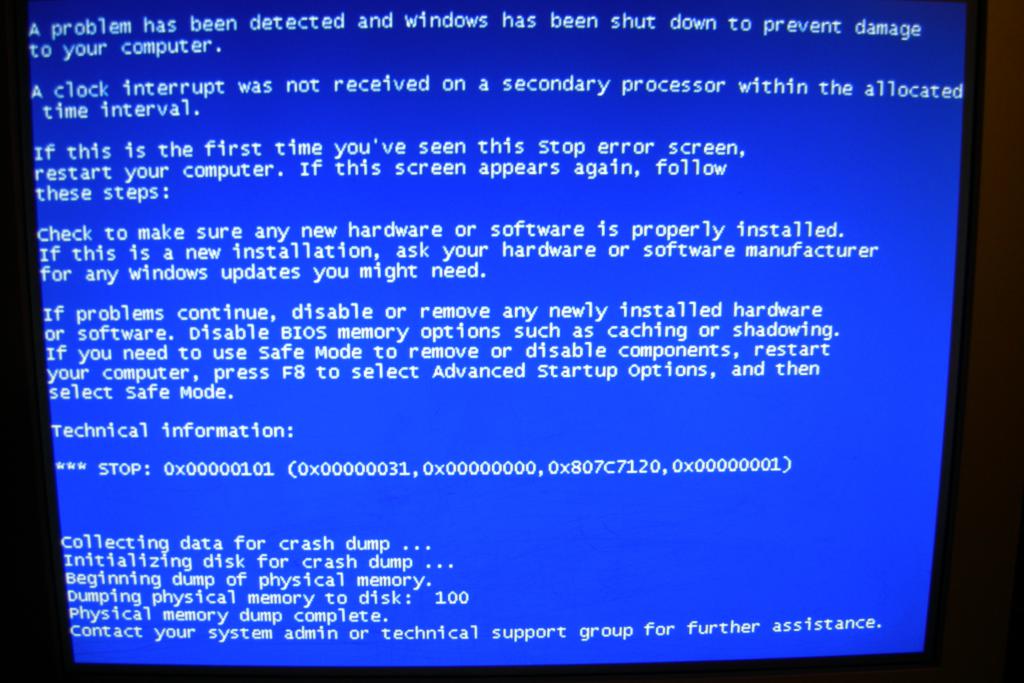 Если установленный вами драйвер вызывает Windows синий экран, он не должен делать это в безопасном режиме.
Если установленный вами драйвер вызывает Windows синий экран, он не должен делать это в безопасном режиме.