Что делать если половина клавиатуры не работает на ноутбуке: Не работает часть клавиатуры на ноутбуке: что делать и как исправить
Содержание
Не работает клавиатура на ноутбуке
Содержание
- 1. Программный сбой
- 2. Заражение вирусами
- 3. Сгоревшая микросхема или любые другие механические повреждения
- 4. Мелкие механические дефекты
- 5. Скопившаяся пыль и грязь
- 6. Что делать, если я пролил воду на клавиатуру?
Часто наши читатели задают нам вопрос: не работает клавиатура на ноутбуке, что делать? В этой статье мы максимально подробно дадим ответ на этот вопрос, обсудив все возможные методы решения возникшей проблемы. Вне зависимости от возраста и фирмы-производителя вашего ноутбука, эта статья сможет вам помочь!
Вне зависимости от возраста и фирмы-производителя вашего ноутбука, эта статья сможет вам помочь!
В первую очередь, вам необходимо выяснить причину, почему не работает клавиатура на ноутбуке. В зависимости от причины, мы предлагаем вам ознакомиться с различными способами исправления этой неполадки.
Программный сбой
Часто клавиатура на ноутбуке не работает по причине программного сбоя, который можно решить самостоятельно без помощи специалистов или замены всего модуля. Первый и самый простой метод решения этой проблемы – перезагрузить компьютер. В 60% случаев простая перезагрузка решает проблему с отключившимся клавиатурным модулем. В данной ситуации виновник поломки – сбой в системе Windows, который провоцируется конфликтами программного обеспечения.
Если этот способ не помог и клавиатура на ноутбуке работает некорректно или не работает вообще, перезагрузите компьютер ещё раз. В этот раз от вас требуется войти в режим BIOS. Если сразу после запуска ПК при нажатии клавиш Del, F10 или TAB (в зависимости от фирмы-производителя ноутбука) удалось войти в БИОС, значит проблема, вероятнее всего, не в механической поломке.
Если у вас не работают некоторые кнопки на клавиатуре ноутбука, но при этом не было никаких предшествующих факторов (заливание водой, многолетняя эксплуатация, падение, или другие повреждения), возможно, ваша проблема связана с отсутствующими или поврежденными драйверами. Скачать и обновить драйвера клавиатуры для ноутбука можно на официальном сайте производителя или при помощи компакт-диска, идущего в комплекте с каждым устройством.
Заражение вирусами
Плохо работающая клавиатура на ноутбуке может стать следствием заражения ПК различными вирусами. Некоторые из них нацелены на причинение мелкого вреда и создания дискомфорта, другие могут нести серьёзную угрозу вплоть до считывания любой введённой пользователем информации или полным выходом из строя клавиатуры.
Для того чтобы избавиться от вирусов, из-за которых перестала работать клавиатура, мы рекомендуем установить или купить лицензионный антивирус и запустить сканирование всей системы. На сегодняшний день наиболее популярными антивирусами являются:
На сегодняшний день наиболее популярными антивирусами являются:
- 360 I-Security;
- Avira;
- Антивирус Касперского;
- Web;
- Comodo;
Кроме того, пользователь, у которого перестала работать клавиатура на ноутбуке из-за вирусов, может воспользоваться онлайн версиями антивирусов или компактными программами по типу antimalware.
Сгоревшая микросхема или любые другие механические повреждения
Если вы не знаете, что делать и как восстановить клавиатуру, которая не реагирует на нажатия и не активируется вышеописанными методами – обратите внимание на этот пункт. Если клавиатура не поддаётся программному ремонту, скорее всего она повреждена механическим путём.
Часто после механических повреждений не работает половина клавиатуры или вообще все клавиши, что может означать только одно: сгоревшую микросхему или поломку модуля. При первом подозрении на выход из строя микросхемы, мы рекомендуем обратить внимание на тачпад, функциональные клавиши и все порты, расположенные по периметру ноутбука.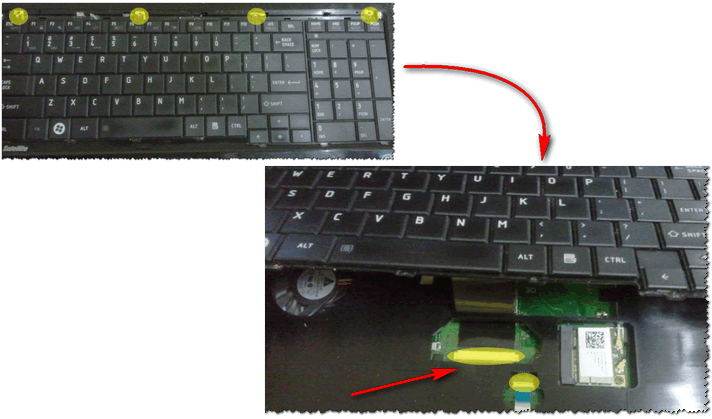 Если все эти элементы работают некорректно, значит, решить программно эту проблему не удастся.
Если все эти элементы работают некорректно, значит, решить программно эту проблему не удастся.
В таком случае решений проблемы может быть несколько:
- При наличии гарантии и отсутствия прямого механического воздействия с вашей стороны, производитель обязан произвести замену или ремонт сгоревшей микросхемы клавиатуры.
- Если у вас не работают некоторые кнопки на клавиатуре ноутбука после пролитой воды, удара или перегрева устройства – в гарантийном сервисе вам откажут. В этом случае придётся искать сервис, где за определенную плату специалисты решат проблему.
- Если вы обладаете навыками разбора компьютерной техники, вы можете попробовать починить схему самостоятельно или поставить на её место схему с устройства-донора, которые можно поискать на местных сайтах и торговых площадках.
Мелкие механические дефекты
Ещё одной причиной, по которой не работают кнопки в ноутбуке – мелкие механические повреждения, носящие эпизодический характер. Другими словами, в процессе эксплуатации вы могли попросту повредить одну или несколько кнопок, которые после механического воздействия на них могут проседать или перестать контактировать с площадкой внутри устройства, которая передаёт сигналы о совершенных нажатиях непосредственно в систему.
Другими словами, в процессе эксплуатации вы могли попросту повредить одну или несколько кнопок, которые после механического воздействия на них могут проседать или перестать контактировать с площадкой внутри устройства, которая передаёт сигналы о совершенных нажатиях непосредственно в систему.
Поломка одной или нескольких кнопок не страшна и обойдётся владельцу настольного ПК или ноутбука относительно недорого. Вы сможете обратиться напрямую к производителю, или попробовать найти в интернете отдельные кнопки под свою модель и провести их замену, или же отнести свой гаджет в сервисный центр. Последний вариант – наиболее приемлем, ведь за небольшую плату вы лишите себя шанса на случайное повреждение других кнопок или любых других элементов компьютера.
Скопившаяся пыль и грязь
Если вы не уделяете достаточного количества времени на регулярную очистку ноутбука от скапливающейся пыли и грязи – клавиши могут потерять свой ход и “залипать”, создавая дискомфорт или и вовсе теряя свою функцию.
Очистить клавиатуру, в зависимости от модели и ваших навыков, можно двумя способами:
- Аккуратно поддевая каждую клавишу, вычищать площадку под ней при помощи важных палочек или любых других подходящих приспособлений.
- Разобрать ноутбук полностью, добравшись до клавиатурного модуля и полностью почистив его при помощи тряпки или ватки, предварительно смоченной спиртом.
Что делать, если я пролил воду на клавиатуру?
Многие пользователи, случайно разлив воду на свой компьютер, не знают, что делать дальше и теряют драгоценные минуты. В большинстве случаев клавиатуру залитого устройства можно спасти, если за считанные минуты предпринять правильные действия.
Итак, если вы случайно пролили жидкость на своё устройство, не теряйте времени и следуйте инструкции:
- В первую очередь, ноутбук необходимо отключить от сети электропитания и вытащить батарею, что исключит возможность короткого замыкания. Если не успеть сделать этого вовремя, может пострадать не только клавиатура, но и всё оборудование в целом.

- После того, как вы обесточили компьютер, отключите всю используемую периферию.
- Возьмите сухую ткань или полотенце, оперативно протрите поверхность клавиатуры и переверните ноутбук для того, чтобы предотвратить попадание воды вглубь корпуса.
- Используйте любой обогреватель, электрический фен или любой другой источник тепла для того, чтобы испарить остатки воды. Если обладаете достаточным уровнем навыков, разберите ноутбук и протрите все дорожки клавиатуры, а также шлейфы и близлежащие детали.
Важно: ни в коем случае не включайте устройство на протяжении 1-3 дней! Возможно, ваш ноутбук запуститься, однако в самый неожиданный момент, помимо клавиатуры, может сгореть любая другая важная деталь, заставив вас раскошелиться на гораздо более дорогостоящий ремонт.
Относитесь к своему ноутбуку с любовью и вниманием, и его клавиатура прослужит вам многие годы без каких-либо непредвиденных поломок и дефектов! Будьте осторожны с напитками возле своего гаджета, регулярно чистите его, не допускайте перегрева и замыканий и ваша клавиатура гарантированно будет сохранять свой полноценный функционал!
НЕ РАБОТАЕТ КЛАВИАТУРА НА НОУТБУКЕ
17
Май
asvfedf
Информация
Рассмотрим наиболее распространённые причины, по которым может не работать клавиатура на ноутбуке:
- Для того чтобы отделить серьёзную аппаратную поломку клавиатуры от программной следует попытаться загрузить BIOS/UEFI компьютера.
 Если удалось войти в биос, то проверку большинства клавиш можно осуществить в разделе для установки пароля. Если клавиатура не работает, то ошибка на аппаратном уровне.
Если удалось войти в биос, то проверку большинства клавиш можно осуществить в разделе для установки пароля. Если клавиатура не работает, то ошибка на аппаратном уровне. - Не установлены или установлены неправильно драйвера. Если в BIOS/UEFI клавиатура работает исправно, то проблему следует искать на уровне операционной системы. В диспетчере устройств проверьте, что клавиатура определяется, готова к использованию и нет проблем с драйверами клавиатуры и материнской платы.
- Отсоединился шлейф клавиатуры. Подобная проблема может возникнуть в результате механического воздействия на ноутбук, например, падения. Для проверки соединения шлейфа с клавиатурой и материнской платой следует разобрать ноутбук и поправить шлейф.
- Обрыв проводника в шлейфе клавиатуры. Проверить гипотезу можно при помощи мультиметра с тонким щупом.
- Не работают одна-две конкретные клавишы. Убедитесь в исправности механического крепления клавиш и осутствии инородных частиц. Часто причиной отказа нескольких клавиш является механическое повреждение клавиш или замыкание токопроводящих дорожек рядом с клавишами в результате попадания капель воды.

- Разрядился или не работает аккумулятор. На практике клавиатуры некоторых ноутбуков могут не работать по причине проблем с аккумулятором. Отсоедините аккумулятор, включите питание от сети и проверьте работоспособность клавиатуры.
- Компьютерный вирус нарушил работу клавиатуры. Обычно компьютерный вирус, атакующий клавиатуру, делает это на программном уровне. Воспользуйтесь антивирусными утилитами, чтобы исключить данную проблему.
- Попадание воды на клавиатуру. В данном случае могут быть нарушены цепи питания на материнской плате, контроллере клавиатуры и/или на самой клавиатуре как в результате замыкания, так и в результате коррозии. Ремонт материнской платы может быть дорогостоящим. В зависимости от объёма жидкости могут либо не работать некоторые клавиши, либо вся клавиатура.
- Вышел из строя контроллер клавиатуры на материнской плате. Точно диагностировать подобную неисправность могут только специалисты по электротехнике и электронике в сервисном центре по ремонту ноутбуков.

Если клавиатура ноутбука не работает, но срочно требуется набрать текст, то воспользуйтесь USB-клавиатурой, клавиатурой PS/2 с переходником PS/2-USB, либо программной клавиатурой (клавиши нажимаются мышкой).
Ремонт клавиатуры или замена? Окончательные выводы можно делать только после разбора ноутбука. Доводы в пользу ремонта клавиатуры:
- Клавиатура работала, но резко перестала работать после установки драйверов.
- Не работают одна-две клавиши клавиатуры ноутбука в результате механического повреждения.
- Система заразилась вирусами и после этого начались проблемы с клавиатурой.
- Высокая стоимость клавиатуры.
Доводы в пользу замены клавиатуры ноутбука:
- Большая часть клавиатуры повреждена механически или иным образом (термически, например).
- Клавиатура стоит недорого.
- На клавиатуру попал большой объём жидкости при этом в остальном ноутбук исправен.
Исправлено: Пролитая вода на клавиатуру вашего ноутбука
Автор: Даррен
5 сентября 2018 г.
в Компьютерные советы
В результате небрежного опрокидывания стакана с водой рядом с компьютером вода/напиток легко проливается на клавиатуру, так что же делать в такой ситуации? Вода/напиток, пролитый на клавиатуру ноутбука, также является распространенным явлением. После того, как на клавиатуру пролили воду/напиток, обычно оказывается, что многие клавиши нельзя использовать, что не означает, что вашей клавиатурой нельзя пользоваться, пока мы просто справляемся с этим, клавиатура может вернуться в нормальное состояние. Вот решение проблемы с клавиатурой вашего ноутбука, которая была пролита водой/напитком.
Клавиатура ноутбука была пролита водой/напитком, что приведет к невозможности использования клавиш. В серьезных случаях клавиатура будет заменена на новую, чтобы определить, можно ли восстановить нормальную работу клавиатуры, обычно в течение одной-двух минут. Пожалуйста, ознакомьтесь с подробными инструкциями ниже.
- Шаг 1: Немедленно отключите питание и принудительно закройте ноутбук.

- Шаг 2. Аккуратно протрите поверхность клавиатуры влагопоглощающим полотенцем.
- Шаг 3: Положите ноутбук вверх дном на стол и высушите его феном.
- Шаг 4: При обработке клавиатура ноутбука серьезно попадает в жидкость.
Шаг 1: Немедленно отключите питание и принудительно закройте ноутбук.
Вода или сок попадают в замочную скважину и быстро проникают в область сердцевины под клавиатурой. Если ноутбук все еще включен, это не только приведет к сбою клавиш клавиатуры, но и сожжет процессор и материнскую плату. Поэтому, как только клавиатура попадет в воду/напиток, немедленно отключите питание в течение 30 секунд и принудительно отключите питание, чтобы предотвратить возможность короткого замыкания.
Советы: первая реакция многих людей — вытереть жидкость с клавиатуры бумажным полотенцем, на самом деле первым шагом правильного спасения должно быть немедленное отключение питания и принудительное выключение ноутбука. После выключения питания и выключения ноутбука сдвиньте панель с нижней части ноутбука, аккуратно вытащите батарею и извлеките встроенную батарею, убедившись, что машина полностью разряжена, это лучший способ защитить ваш любимый ноутбук.
Шаг 2. Аккуратно протрите поверхность клавиатуры влагопоглощающим полотенцем.
После отключения питания, выключения ноутбука и извлечения соответствующего оборудования необходимо использовать впитывающее полотенце или мягкую ткань, чтобы аккуратно вытереть пятна воды на клавиатуре. Вы также можете подготовить пакет ватного тампона, чтобы протереть тонкие промежутки, убедившись, что на поверхности нет остатков жидкости.
Шаг 3: Положите ноутбук вверх дном на стол и высушите феном.
Поставьте ноутбук вверх ногами на стол. Цель состоит в том, чтобы получить жидкость, поступающую в ноутбук, обратно, чтобы предотвратить просачивание жидкости глубже в компьютер, вы можете использовать электрический вентилятор или «холодный воздух» фена, чтобы обдуть внутреннюю часть ноутбука, способствует максимально быстрому испарению внутренней жидкости, что может ускорить высыхание. Тем не менее, вы должны помнить об использовании «холодного воздуха», чтобы «горячий воздух» фена не вызвал дальнейшего повреждения внутренней панели компьютера.
Шаг 4: Клавиатура ноутбука при обработке серьезно попадает в жидкость.
Если вы можете нормально пользоваться своим ноутбуком, но обнаруживаете, что некоторые клавиши не работают, вы можете купить внешнюю клавиатуру и подключить ее к USB-интерфейсу вашего ноутбука, чтобы заменить оригинальную клавиатуру. Если решить проблему выхода из строя клавиатуры не удалось, рекомендуется переустановить систему или отправить ее напрямую в ремонтную станцию для замены.
Заключение
Прочитав эту статью, вы должны знать, как поступить в такой ситуации! Чтобы избежать таких техногенных аварий, я предлагаю людям убирать свои столы при использовании ноутбуков и стараться не ставить воду, напитки и другие жидкости на один и тот же стол, чтобы сформировать хорошую привычку пользоваться компьютерами.
очистить клавиатуру ноутбука получить жидкость, пролитую на клавиатуру ноутбука
Вам также может понравиться
Об авторе: Даррен
Mac Случайно двойные клавиши набора или двойной интервал между словами? Это может исправить
Вы когда-нибудь печатали на клавиатуре ноутбука Mac и замечали, что нажатие пробела иногда случайным образом вставляет двойные пробелы между словами? Или, может быть, вы вводите какую-то другую букву, и случайным образом две из этой клавиши набираются дважды? Некоторые пользователи MacBook Pro, MacBook Air и MacBook обнаружили, что это происходит, по-видимому, случайным образом, когда нажатие клавиши или пробела фактически вставляет два пробела или два символа вместо одного, что в лучшем случае неприятно, а в худшем проблематично.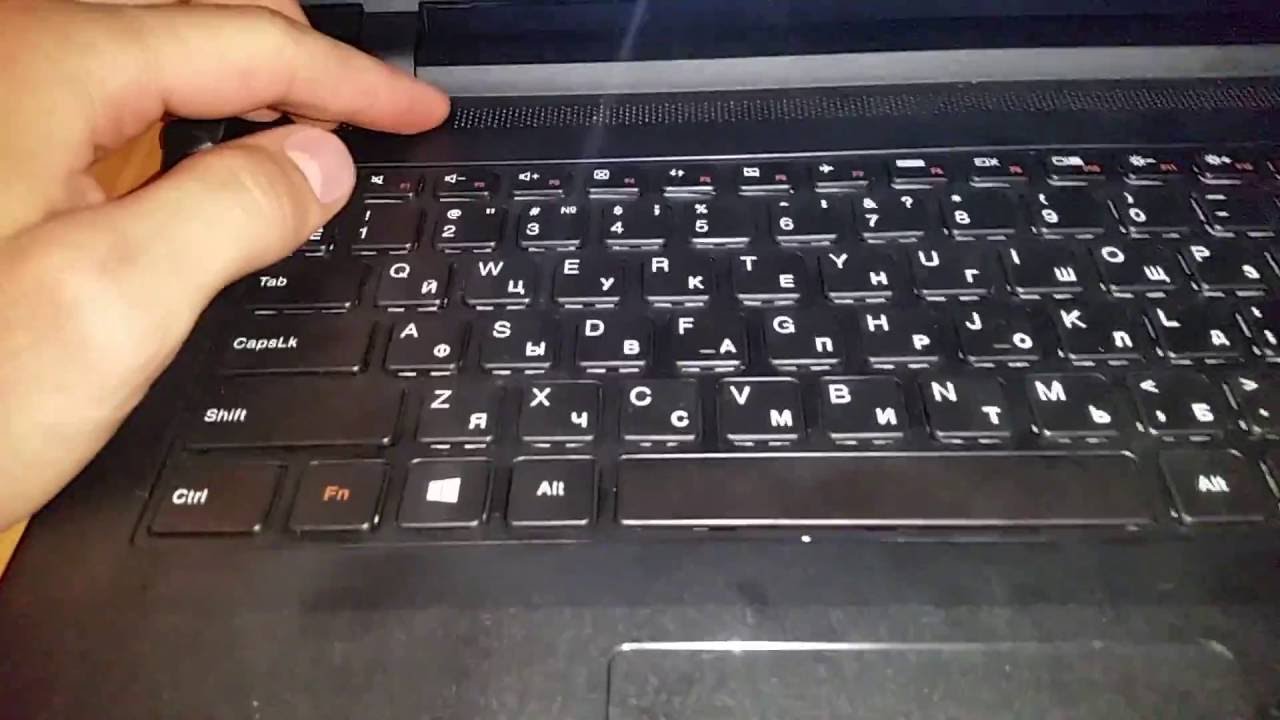
Загадочные двойные нажатия клавиш — это хорошо задокументированная проблема с некоторыми компьютерами MacBook Pro, MacBook Air и MacBook, и хотя неясно, что вызывает проблему или насколько она распространена, если вы сталкиваетесь с проблемой двойного ввода самостоятельно , вы можете обнаружить, что изменение настроек в Mac OS может помочь уменьшить частоту или даже полностью исправить ее. Мы также рассмотрим несколько других возможных вариантов устранения неполадок для решения проблем с двойным набором текста на ноутбуках Mac.
Обратите внимание, что это изменение настроек может не решить проблему двойного ввода для всех, но для некоторых пользователей ноутбуков Mac оно, по-видимому, полностью устраняет проблемы с двойным нажатием клавиши и двойным пробелом. Это простое изменение настроек в любом случае, поэтому стоит попробовать, вот что нужно сделать:
- Откройте меню Apple и перейдите в «Системные настройки»
- Перейдите на панель настроек «Клавиатура» и выберите вкладку «Клавиатура».

- Найдите ползунок «Key Repeat» и установите его в положение «Off»
- Выход из системных настроек
- Откройте любое приложение для набора текста (TextEdit, Word, Pages и т. д.) и попытайтесь воспроизвести проблему двойного ввода, набрав предложения и фразы, как обычно, проблема с двойным пробелом и двойным вводом должна быть решена
Если вы можете успешно вводить предложения, фразы, пробелы, клавиши, буквы, цифры и что-либо еще без двойного ввода, то ваша проблема может быть полностью решена с помощью этого простого изменения настроек. Если проблема двойного ввода теперь решена, когда эта функция отключена, это может указывать на ошибку, связанную с функцией повторения клавиш в MacOS, хотя это чисто предположение.
К сожалению, не всем пользователям MacBook, MacBook Pro и MacBook Air повезет, и некоторые владельцы ноутбуков Mac могут обнаружить, что проблема сохраняется, несмотря на изменение настроек повторения клавиш.
Ноутбук Mac по-прежнему печатает дважды? Очистите клавиатуру!
Если Mac по-прежнему дважды печатает символы и пробелы, следующее, что вам нужно сделать, это очистить клавиатуру Mac, которую можно упростить с помощью приложения под названием «Очистка клавиатуры», которое временно блокирует клавиши на компьютере, чтобы они могли нажимать без ввода каких-либо символов. Обычно протирание клавиш очень слегка влажной тканью или
Обычно протирание клавиш очень слегка влажной тканью или
Если у вас MacBook Pro 2016 года или более поздней версии с новой плоской клавиатурой, вы также можете следовать этому официальному набору инструкций от Apple по очистке клавиатуры MacBook / Pro. который включает в себя серию гимнастических движений компьютера с точными инструкциями по углу, предложениями по вращению и рекомендациями по направлению, как взорвать клавиатуру баллоном со сжатым воздухом стороннего производителя. Это увлекательное руководство по поддержке, и описанный метод с использованием сжатого воздуха может помочь вам решить ключевые проблемы.
Помогите, клавиатура моего MacBook Pro / MacBook Air все еще печатает двойные пробелы и двойные клавиши!
Если вы очистили клавиатуру и изменили приведенные выше настройки на «Повтор клавиш», но обнаружили, что клавиатура вашего ноутбука Mac по-прежнему случайным образом повторяет клавиши при однократном нажатии, возможно, клавиатура MacBook Pro, MacBook или MacBook Air имеет физическое аппаратное обеспечение. проблема.
проблема.
Хорошей новостью является то, что у Apple действительно есть программа расширенного обслуживания для неисправных клавиатур на некоторых моделях ноутбуков Mac, включая все модели MacBook Pro 2016 года, все модели MacBook Pro 2017 года, все модели 12″ MacBook 2015, 2016 и 2017 годов (обратите внимание на программа клавиатуры не включает модели MacBook Pro или Air 2015 года с совершенно другим дизайном клавиатуры). Фактически, первая проблема с клавиатурой, выявленная Apple в связи с неисправными клавиатурами на некоторых ноутбуках Mac, — это 9.0091 «Буквы или символы неожиданно повторяются» . Таким образом, если ваш ноутбук Mac выпадает на год выпуска этой модели, вы можете получить бесплатный ремонт клавиатуры. Если вы не уверены, какого года выпуска у вас Mac, вы можете узнать, когда был собран Mac и какая у него модель Mac, с помощью этих инструкций.
«Программа обслуживания клавиатуры для MacBook и MacBook Pro» от Apple распространяется на многие современные ноутбуки Mac с новой клавиатурой с плоскими клавишами.


 Если удалось войти в биос, то проверку большинства клавиш можно осуществить в разделе для установки пароля. Если клавиатура не работает, то ошибка на аппаратном уровне.
Если удалось войти в биос, то проверку большинства клавиш можно осуществить в разделе для установки пароля. Если клавиатура не работает, то ошибка на аппаратном уровне.



