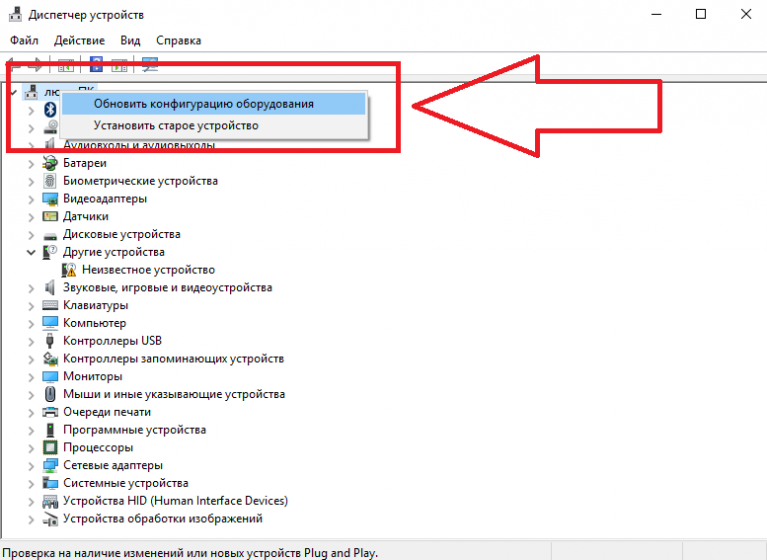Что делать если пк не видит клавиатуру: Компьютер не видит проводную клавиатуру — что делать?
Содержание
Как исправить Razer Synapse, не обнаруживая мышь или клавиатуру
Когда Razer Synapse не распознает мышь или клавиатуру Razer , это может указывать на то, что периферийное устройство не работает должным образом. Кроме того, вы не можете настроить устройство или загрузить профили, необходимые для вашей игры. К счастью, вы не беспомощны. Вот как исправить Razer Synapse, не обнаруживая мышь или клавиатуру.
Эти инструкции относятся ко всем клавиатурам и мышам, продаваемым Razer. Однако проблемы с клавиатурой и мышью, скорее всего, не связаны с программным обеспечением Razer для настольных ПК. Вместо этого проблема может быть связана с подключением периферийных устройств к вашему ПК.
Во-первых, уберите очевидные исправления. Отключите и снова подключите периферийное устройство или подключите периферийное устройство к другому порту.
Используйте другой компьютер. Протестируйте его на другом ПК, чтобы убедиться, что ваш USB-порт не является проблемой.
 Если это не работает, ваше устройство может иметь проблемы с оборудованием, например, плохой USB-разъем или кабель .
Если это не работает, ваше устройство может иметь проблемы с оборудованием, например, плохой USB-разъем или кабель .Это также относится к беспроводным мышам, если вы по-прежнему полагаетесь на USB-ключ.
Попробуйте перезагрузить компьютер . Иногда простая перезагрузка — это все, что нужно, чтобы все снова заработало.
Сканирование на наличие изменений устройства. Это существенно обновляет диспетчер устройств . Windows 10 может изначально не распознавать подключенное периферийное устройство. Выполнение обновления заставляет Windows 10 повторно сканировать ПК и все его порты на наличие новых дополнений. Если он обнаружит вашу мышь или клавиатуру, Windows 10 автоматически установит необходимые драйверы .
Удалите и переустановите ваши устройства . Основной причиной ошибок обнаружения мыши и клавиатуры является количество ненужных — возможно, конфликтующих — драйверов. Вы можете увидеть списки компонентов HID, которые вам не нужны, например, старые мыши и клавиатуры, которые вы выбросили в корзину.
 Наличие длинного списка компонентов HID не является необычным, но если у вас возникают проблемы с обнаружением новой мыши или клавиатуры, их удаление может помочь.
Наличие длинного списка компонентов HID не является необычным, но если у вас возникают проблемы с обнаружением новой мыши или клавиатуры, их удаление может помочь.- Щелкните правой кнопкой мыши кнопку « Пуск» и выберите « Диспетчер устройств» .
- Разверните Клавиатуры и удалите все записи HID Keyboard Device и Razer.
- Разверните Мышь и другие указывающие устройства и удалите все HID-совместимые записи мыши и Razer.
- Перезагрузите компьютер.
Обновите контроллеры последовательной шины. Драйверы с USB-портами вашего компьютера могут нуждаться в обновлении. Это простая попытка устранить проблемы в Windows 10 перед загрузкой и установкой новых драйверов от производителя OEM или производителя материнской платы.
Установите последние версии драйверов . Вы можете сделать это несколькими способами:
- Использование предустановленного программного обеспечения .
 Многие производители оборудования, такие как HP и Dell, устанавливают программное обеспечение, которое сканирует свои предварительно собранные ПК на наличие устаревших драйверов и настраивает систему. Вы можете просто открыть приложение и сканировать свой компьютер в любое время для поиска новых драйверов.
Многие производители оборудования, такие как HP и Dell, устанавливают программное обеспечение, которое сканирует свои предварительно собранные ПК на наличие устаревших драйверов и настраивает систему. Вы можете просто открыть приложение и сканировать свой компьютер в любое время для поиска новых драйверов. - Загрузка от OEM-производителей : OEM-производители, такие как драйверы тонкой настройки HP и Dell, предоставляемые производителями оборудования, для оптимальной работы на конфигурации вашего настольного компьютера или ноутбука. Как правило, вы хотите загружать и устанавливать драйверы от OEM-производителей для обеспечения наилучшей стабильной производительности. Но есть ситуации, такие как загрузка последних версий драйверов для вашего дискретного графического процессора, где загрузка не OEM-производителей является исключением.
- Загрузите драйверы материнской платы : для домашних систем загрузите драйверы напрямую от производителей оборудования.
 В этом случае возьмите последние версии драйверов материнских плат от ASRock, Asus, Biostar, EVGA, Gigabyte, MSI и так далее.
В этом случае возьмите последние версии драйверов материнских плат от ASRock, Asus, Biostar, EVGA, Gigabyte, MSI и так далее.
- Использование предустановленного программного обеспечения .
Удалите и переустановите Synapse. При отсутствии аппаратных опций и отсутствии положительных результатов следующим шагом будет удаление Razer Synapse.
- Щелкните правой кнопкой мыши кнопку « Пуск» и выберите « Приложения и компоненты» .
- Введите « Razer » в строке поиска и удалите все программное обеспечение, связанное с Razer.
- Откройте Диспетчер файлов > Программные файлы (x86) .
- Удалите все папки, связанные с Razer.
- Выберите « Вид» на панели инструментов диспетчера файлов, затем установите флажок « Скрытые», чтобы отобразить скрытые файлы и папки.
- Выберите OS (C 🙂 в адресной строке, чтобы вернуться к корневому каталогу.
- Откройте папку ProgramData , затем удалите папку Razer.

- Перезагрузите компьютер. После перезагрузки временно отключите антивирусную программу .
- Загрузите новую копию Razer Synapse и установите ее.
- Перезапустите антивирусную программу после установки Synapse.
Проверьте вашу версию Synapse. Если Windows 10 распознает мышь или клавиатуру Razer, но они по-прежнему не отображаются в Razer Synapse, устройства могут быть несовместимы с версией Synapse, установленной на вашем ПК. Razer Synapse 3 все еще находится в бета-версии и не поддерживает все устройства с маркой Razer.
Если ваше устройство Razer не поддерживается, загрузите «устаревшее» программное обеспечение Synapse 2 для Razer .
Вы можете просмотреть полный список поддерживаемых устройств Razer , включая коврики для мыши и гарнитуры, на его веб-сайте. Список устройств , поддерживаемых в настоящее время на Razer Synapse 3 также доступна на веб — сайте Razer.
Распространенные проблемы с периферийными устройствами ПК и способы их устранения — The Plug
У вас возникают проблемы с периферийными устройствами, подключенными к ПК, такими как мышь, клавиатура, веб-камера или другие аксессуары? Независимо от того, используете ли вы устаревшие или USB-периферийные устройства, в какой-то момент могут возникнуть проблемы. В некоторых случаях периферийные устройства перестают работать после обновления. Хорошей новостью является то, что решить эти распространенные проблемы с периферийными устройствами ПК часто несложно. Ярлык — использовать средство устранения неполадок Windows. Интерфейс может отличаться от одной операционной системы Windows к другой, но цель одна и та же.
В некоторых случаях периферийные устройства перестают работать после обновления. Хорошей новостью является то, что решить эти распространенные проблемы с периферийными устройствами ПК часто несложно. Ярлык — использовать средство устранения неполадок Windows. Интерфейс может отличаться от одной операционной системы Windows к другой, но цель одна и та же.
Нажмите кнопку «Пуск», откройте средство устранения неполадок оборудования и устройств и выберите «Устранение неполадок». Это автоматически проверит ваш компьютер на наличие проблем с оборудованием и другими устройствами.
Распространенные проблемы с периферийными устройствами ПК и способы их решения
Первый шаг — всегда проверять оборудование. Кабели могут быть повреждены или USB-концентратор, который вы используете между компьютером и периферийным устройством, может быть обесточен.
#1: Проблемы с портом
Если внезапно перестали работать подключенные периферийные устройства, проверьте Диспетчер устройств, не виноват ли сам порт. Красный восклицательный знак (!) означает, что с портом произошла ошибка.
Красный восклицательный знак (!) означает, что с портом произошла ошибка.
Удалите устройство из диспетчера устройств и перезагрузите компьютер. Как только ваш компьютер снова заработает, установите драйвер устройства.
#2: Проблемы с разъемами портов
В частности, с портами PS/2 одно или два из этих отверстий могут быть забиты пылью, что приведет к потере контакта с контактами. То же самое может произойти, если контакты на периферийном разъеме повреждены.
Порт USB также может быть поврежден, что приведет к отключению питания или связи. Решением будет использование другого USB-порта.
№3: Стандарты USB не соответствуют
Новые USB-устройства могут не работать со старыми USB-портами. Большинству из них потребуется кабель 3.0 для высокоскоростной обработки. Если USB-порт и устройство несовместимы, подключенные периферийные устройства не будут работать.
#4: Ошибка беспроводной клавиатуры или мыши
Общие проблемы с периферийными устройствами ПК
Беспроводные периферийные устройства часто полагаются на ИК- или РЧ-контроллер для работы и связи с компьютером. Если это не сработает при первом использовании, возможно, вы используете старую операционную систему. Для большинства беспроводных периферийных устройств ПК требуется более новый пакет обновления ОС. Итак, если вы все еще используете Windows 95 или старше, обновление устранит проблему.
Если это не сработает при первом использовании, возможно, вы используете старую операционную систему. Для большинства беспроводных периферийных устройств ПК требуется более новый пакет обновления ОС. Итак, если вы все еще используете Windows 95 или старше, обновление устранит проблему.
Если вы используете текущую операционную систему, а беспроводная клавиатура и мышь по-прежнему не работают, проблема может заключаться в помехах на линии прямой видимости или слабом аккумуляторе. Используйте периферийные устройства на других ПК, чтобы определить причину ошибки.
Если на беспроводном устройстве есть кнопка сброса, используйте ее, чтобы перезагрузить устройство и обновить соединение. Также было бы полезно, если бы вы отключили беспроводной приемник USB и оставили его выключенным примерно на 10 секунд. Это поможет восстановить беспроводное соединение после того, как вы снова подключите приемник к порту.
#5: Клавиатура и мышь PS/2 не работают
Убедитесь, что устройство подключено к правильному порту.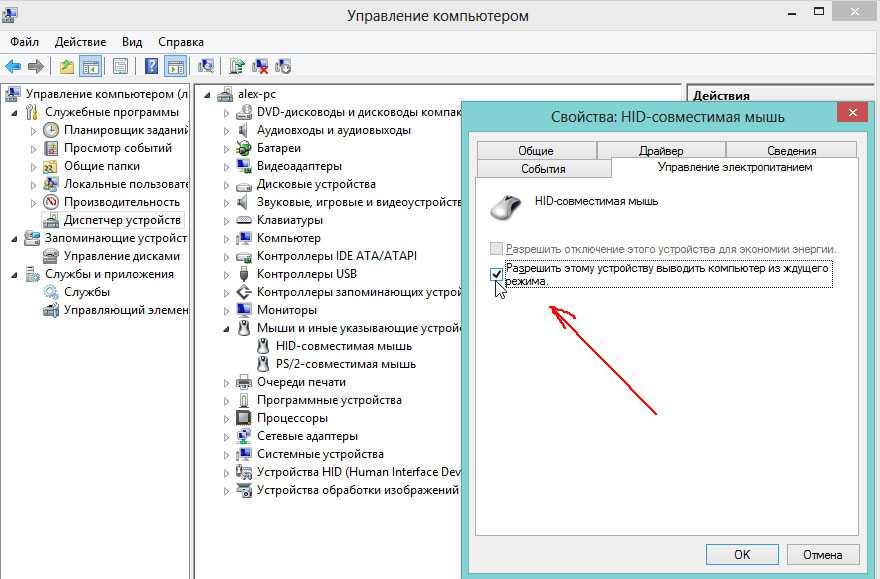 Если порт и кабель имеют цветовую маркировку, кабель клавиатуры должен подключаться к порту фиолетового цвета, а кабель мыши — к порту зеленого цвета.
Если порт и кабель имеют цветовую маркировку, кабель клавиатуры должен подключаться к порту фиолетового цвета, а кабель мыши — к порту зеленого цвета.
Цветовая маркировка может варьироваться. Попробуйте переключить их и посмотрите, поможет ли это решить проблему. Выполните ту же процедуру, если разъемы PS/2 идентичны по цвету и вам необходимо определить, какой из них предназначен для клавиатуры и мыши.
Если кабели подключены к нужным частям, а периферийные устройства по-прежнему не работают, попробуйте использовать другие устройства. Клавиатура или мышь могут нуждаться в замене.
#6: Заблокированные клавиши или датчики
Грязь, блокирующая клавиши или датчики, не позволяет периферийным устройствам ПК реагировать на команды. Независимо от того, сколько вы щелкаете мышью или нажимаете клавишу, ничего не произойдет, если контакт не будет установлен.
#7: Устройства ввода перестают работать после обновлений
После обновления операционной системы или программного обеспечения одно или два подключенных к компьютеру направления могут перестать работать. Существует несколько способов восстановить работоспособность устройства.
Существует несколько способов восстановить работоспособность устройства.
Переключение портов USB
Это заставит ваш компьютер распознать устройство. Компьютерная система обычно распознает устройство на основе его местоположения или конкретного USB-порта, к которому устройство было подключено до того, как были сделаны какие-либо обновления. Если система считает, что ничего не изменилось, она не будет перезагружать драйверы, в результате чего периферийные устройства не будут работать. Таким образом, необходимо переключать порты USB.
Запуск в безопасном режиме
В некоторых случаях после обновления драйвер в кеше не загружается должным образом. Результат — сломанная мышь и клавиатура… или так может показаться. С небольшой очисткой системы в безопасном режиме загрузка перезагрузит драйверы и загрузит их правильно.
Сброс PRAM
Во время обновления микропрограммы настройки PRAM вашего компьютера, включая периферийные устройства, настройки видео, загрузочный диск и громкость звука, могут быть изменены.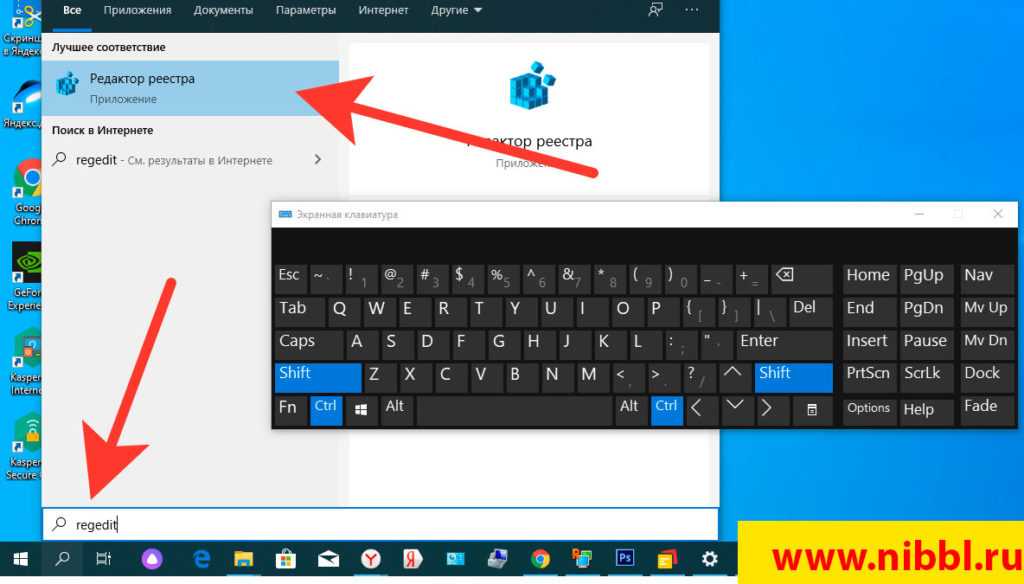 Сбросьте PRAM, чтобы устранить проблему.
Сбросьте PRAM, чтобы устранить проблему.
Перезагрузите систему, а затем одновременно нажмите и удерживайте клавиши option-command-P-R. Подождите, пока ваш компьютер перезагрузится и несколько раз издаст звуковой сигнал при перезагрузке, прежде чем отпустить клавиши.
Выключите и снова включите всю систему.
После обновления могут возникнуть неправильные настройки. Отключите периферийное устройство от компьютера и оставьте его выключенным на несколько минут. Для лучших результатов выключите компьютер и снова включите его. Через 5–10 минут снова включите компьютер, а затем снова подключите подключенные периферийные устройства.
#8: Мышь и клавиатура перестают работать при включении принтера
Обеспечьте эффективную мощность
Это может произойти, когда USB-порты для клавиатуры и мыши получают слишком мало энергии для работы, потому что принтер потребляет всю ее. Убедитесь, что принтер не подключен к концентратору USB, совместно используемому клавиатурой и мышью.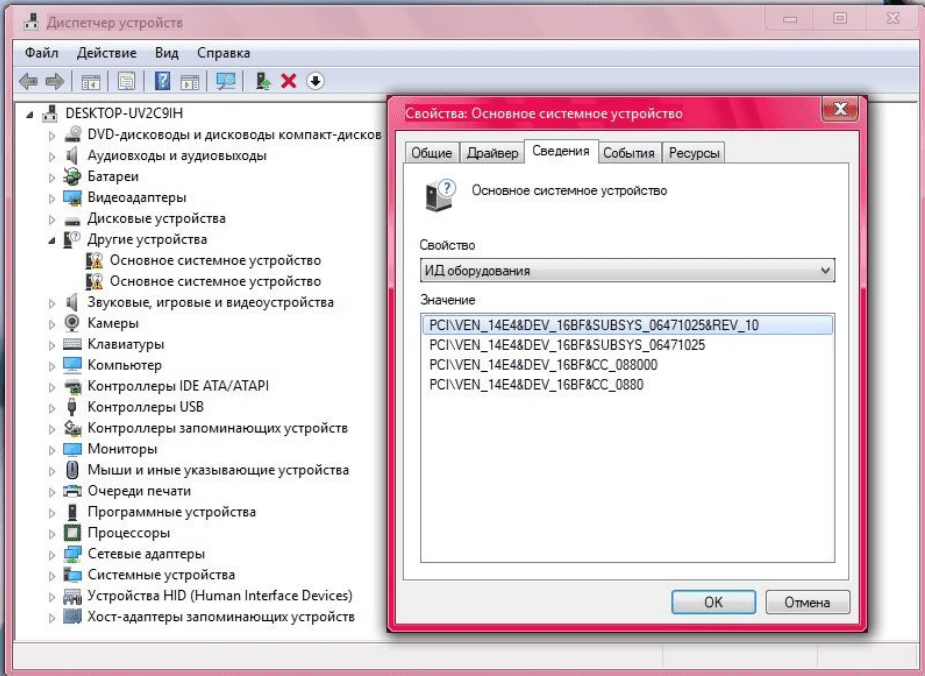
Другим решением является подключение устройств к разным портам USB. Подключенные периферийные устройства могут быть подключены к задней части компьютера, а принтер подключен к передней панели.
Устранение помех
Используют ли клавиатура, мышь и принтер беспроводное соединение? Они могут мешать друг другу, даже если один использует радиочастоту, а другой полагается на Bluetooth.
Чтобы избежать конфликтов и установить разные частоты для разных устройств, выключите клавиатуру и мышь. Когда вы снова включите их, они будут вынуждены снова подключиться к вашему компьютеру, используя свободную частоту.
Проверить совместимость драйверов
Конфликты между драйверами могут вызвать проблемы с разными устройствами. Связь с вашей операционной системой будет нарушена, что приведет к неправильной работе устройств. Откройте Диспетчер устройств и проверьте, обновлены ли драйверы для периферийных устройств и принтеров.
Дважды щелкните устройство и откройте окно свойств. На вкладке «Драйвер» проверьте, доступен ли параметр «Обновить драйвер». Это означает, что доступна более новая версия драйвера.
На вкладке «Драйвер» проверьте, доступен ли параметр «Обновить драйвер». Это означает, что доступна более новая версия драйвера.
Переустановка устройств
Если вы выполнили все шаги, описанные выше, и проблема не устранена, вам может потребоваться переустановить устройства, чтобы решить проблему.
- Удалите периферийные устройства, подключенные к ПК, из диспетчера устройств.
- Любое связанное программное обеспечение должно быть удалено с вашего компьютера.
- Перезагрузите систему.
- Включите принтер и убедитесь, что он подключен к компьютеру и работает правильно.
- Снова подключите клавиатуру и мышь, как если бы вы использовали их впервые. Это переустанавливает периферийные устройства и гарантирует отсутствие конфликтов.
Если у вас все еще возникают проблемы с этими распространенными проблемами с периферийными устройствами ПК, ознакомьтесь с нашим руководством по перезагрузке компьютера с Windows 10 здесь.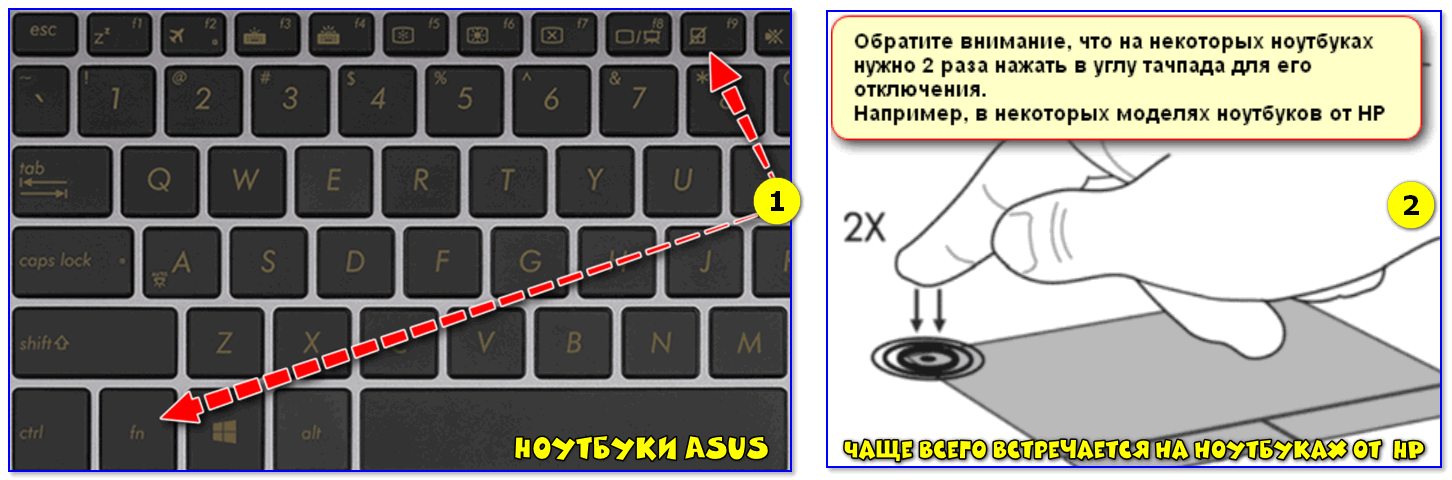
Была ли эта статья полезной?
Спасибо за ваш отзыв, добавьте комментарий, чтобы помочь улучшить статью
Просмотреть все результаты
Сэкономьте 5 долларов на любом продукте или услуге!
Внимание: для этого контента требуется JavaScript.
Посмотреть все результаты
Сэкономьте 5 долларов на любом продукте или услуге!
Клавиатура или другие устройства ввода не работают после обновлений
После применения обновления к вашему компьютеру у вас могут возникнуть проблемы с различными периферийными устройствами, такими как клавиатуры и устройства ввода, которые либо не распознаются, либо распознаются не полностью (например, функциональные клавиши не работают на клавиатуре). Это может произойти при обновлении микропрограммы компьютера или чаще при обновлении микропрограммы устройства, но также может произойти при применении ОС или других обновлений программного обеспечения.
Если это произойдет, вы можете предпринять несколько шагов, чтобы восстановить работоспособность устройства.
1. Изменение USB-портов
Система частично распознает устройства на основе их «местоположения», то есть конкретного USB-порта, к которому подключено устройство. Система сохранит информацию об идентификаторе для распознанного устройства, и если она обнаружит, что ничего не изменилось, она не будет пытаться перезагрузить драйверы или устройство по-другому. Переключение портов USB заставит компьютер заново обнаружить устройство. Предпочтительно тестировать устройство, подключив его напрямую к компьютеру, а не переключаясь на другой USB-порт на мониторе, клавиатуре или другом «концентраторе».
2. Запуск в безопасном режиме
Перезагрузите систему, удерживая клавишу Shift, чтобы войти в безопасный режим. Это заставит систему очистить загрузочные кеши и перезагрузить их с помощью драйверов, которые обычно используются системой.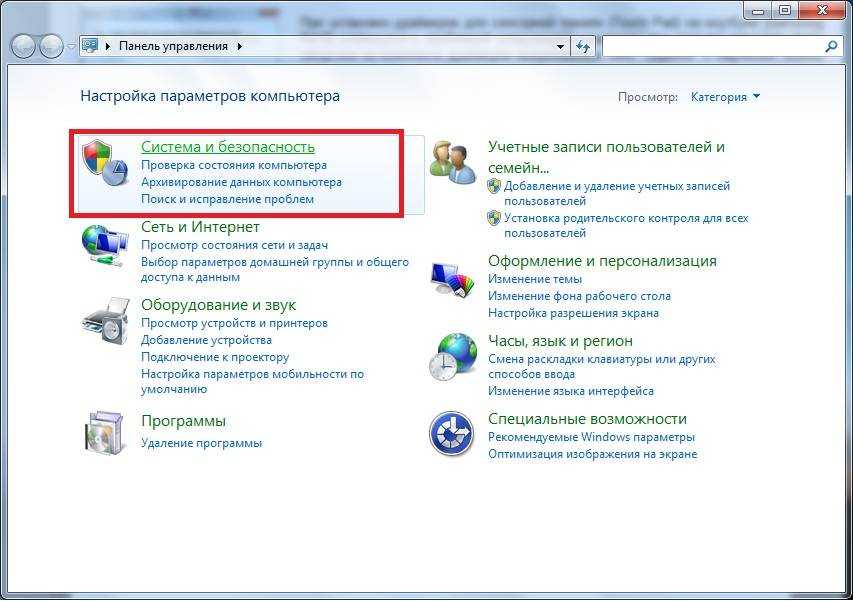 Если драйвер в кеше не загружается должным образом и в результате периферийное устройство не работает, это должно обновить его и загрузить правильно.
Если драйвер в кеше не загружается должным образом и в результате периферийное устройство не работает, это должно обновить его и загрузить правильно.
3. Сбросьте PRAM
Настройки PRAM компьютера могли быть изменены во время обновления прошивки, поэтому обязательно сбросьте их. Эти настройки включают настройки для некоторых периферийных устройств, а также громкость звука, настройки видео и загрузочный диск. Чтобы сбросить PRAM, перезагрузите систему и сразу же удерживайте одновременно все клавиши options-command-P-R. Дайте компьютеру автоматически перезагрузиться и пару раз прозвучит звуковой сигнал загрузки, а затем отпустите клавиши и дайте компьютеру нормально загрузиться.
4. Выключите и снова включите все
Само периферийное устройство может иметь неверные настройки, поэтому попробуйте сбросить его, отключив от компьютера и выключив (также отключив питание) на несколько минут. Также не помешает выключить компьютер и аналогичным образом выключить и снова включить его. Через 5-10 минут подключите все обратно и снова включите компьютер.
Через 5-10 минут подключите все обратно и снова включите компьютер.
5. Переустановите драйвер
Если вы используете стороннюю клавиатуру или мышь, попробуйте переустановить драйвер устройства. Это должно быть доступно на веб-сайте производителя и может потребоваться, если обновление ОС нарушит функциональность драйвера. Уточните у компании совместимость драйвера с текущей версией ОС.
6. Протестируйте устройство на другом компьютере
В редких случаях некорректно установленное обновление может привести к сбоям в работе периферийного устройства, особенно если обновление предназначено для микропрограммы устройства. Если приведенные выше рекомендации не восстанавливают функциональность, попробуйте устройство на другом компьютере (Mac, Windows или другой системе), чтобы убедиться, что оно работает. Проверьте системный профилировщик в разделах «USB» или «Firewire» в OS X или «Диспетчер устройств» в Windows (доступ через Control-Alt-Delete), чтобы убедиться, что устройство по крайней мере распознано, хотя оно должно загрузить драйвер.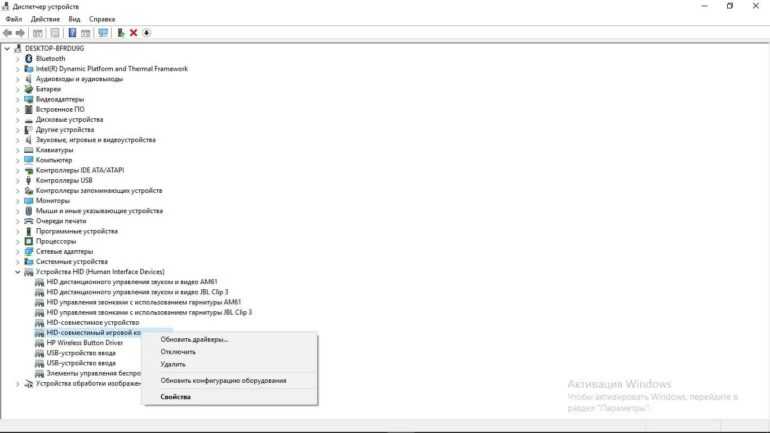

 Если это не работает, ваше устройство может иметь проблемы с оборудованием, например, плохой USB-разъем или кабель .
Если это не работает, ваше устройство может иметь проблемы с оборудованием, например, плохой USB-разъем или кабель .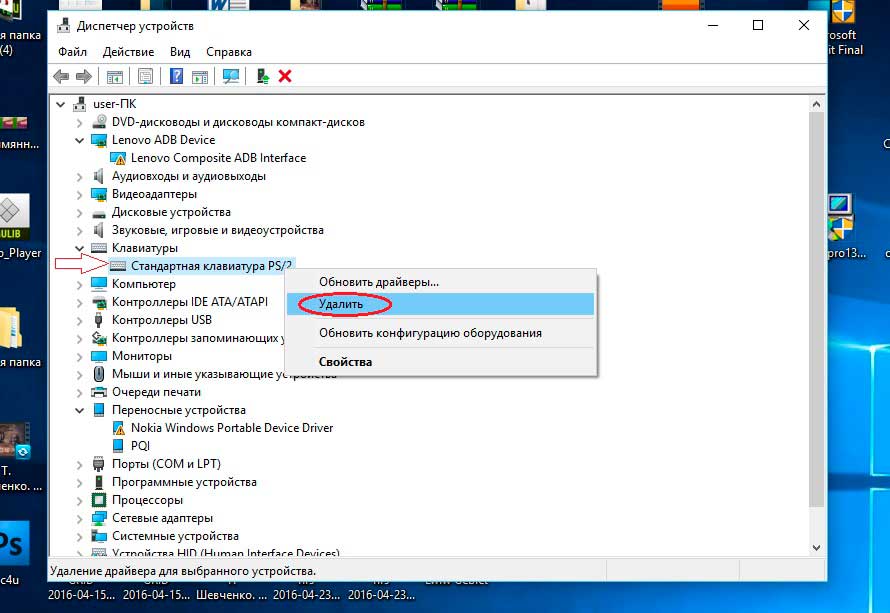 Наличие длинного списка компонентов HID не является необычным, но если у вас возникают проблемы с обнаружением новой мыши или клавиатуры, их удаление может помочь.
Наличие длинного списка компонентов HID не является необычным, но если у вас возникают проблемы с обнаружением новой мыши или клавиатуры, их удаление может помочь. Многие производители оборудования, такие как HP и Dell, устанавливают программное обеспечение, которое сканирует свои предварительно собранные ПК на наличие устаревших драйверов и настраивает систему. Вы можете просто открыть приложение и сканировать свой компьютер в любое время для поиска новых драйверов.
Многие производители оборудования, такие как HP и Dell, устанавливают программное обеспечение, которое сканирует свои предварительно собранные ПК на наличие устаревших драйверов и настраивает систему. Вы можете просто открыть приложение и сканировать свой компьютер в любое время для поиска новых драйверов.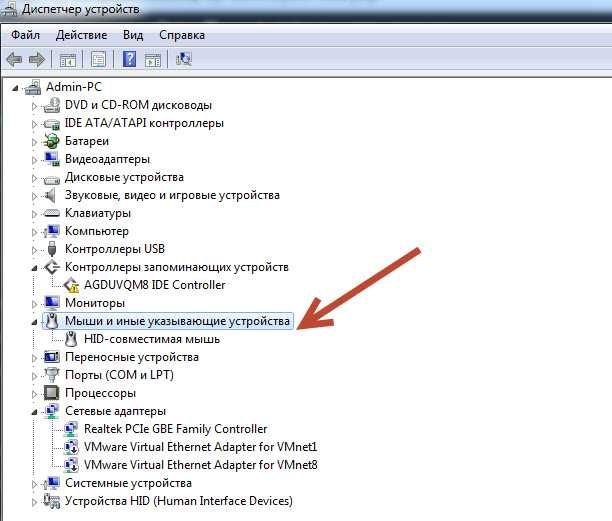 В этом случае возьмите последние версии драйверов материнских плат от ASRock, Asus, Biostar, EVGA, Gigabyte, MSI и так далее.
В этом случае возьмите последние версии драйверов материнских плат от ASRock, Asus, Biostar, EVGA, Gigabyte, MSI и так далее.