Что делать если ноутбук не воспроизводит звук: Не работает звук на ноутбуке – причины и решения
Содержание
Почему нет звука на ноутбуке при просмотре видео в интернете?
Добрый день, постоянные читатели моего блога! Сегодня редкий человек не пользуется компьютером или ноутбуком. Несмотря на факт того, что данный вид техники перестал быть чем-то новым, сложностей с ее использованием остается много. Сегодня мы поговорим о том, почему нет звука на ноутбуке при просмотре видео в интернете. Это актуально для тех, кто предпочитает смотреть видео и слушать музыку в сети.
Оглавление
- 1 Общие аспекты
- 2 Устраняем проблему в браузере
- 3 Звук или видео воспроизводятся рывками
- 4 Использование плееров
- 5 Прослушивание в наушниках
- 6 Если ничего не помогло
- 7 Заключение
Общие аспекты
Прежде чем начинать искать неисправности серьезного характера следует пройтись по очевидным моментам:
- проверяем включение звук на ноутбуке, колонках, с помощью горячих кнопок на клавиатуре;
- обновляем и устанавливаем драйвера.

Достаточно часто неисправность имеет поверхностный характер и относится скорее ко всей системе, нежели конкретно к браузеру. В таком случае устройство не воспроизводит звук в принципе, а не исключительно в интернете. Если все работает, но звука нет, и мы точно понимаем, что он исчез в онлайн режиме, ищем причину в браузере.
Устраняем проблему в браузере
Есть несколько нюансов способных повлиять на работу браузера и конкретно на то, что нет звука при воспроизведении музыки или видео. Пользователь должен знать, что плееры на сайтах работают с помощью Adobe Flash Player. Это стороннее приложение, которое необходимо установить и обновить. Стандартная причина того, что при просмотре фильма не воспроизводится звук – отсутствие данной программы или ее устаревшая версия. Чтобы устранить дефект, достаточно скачать с официального сайта производителя нужный софт и установить его. Инсталлятор занимает малый объем на жестком диске и процесс займет несколько минут. Важный момент – в процессе установки браузер необходимо закрыть, а в идеале проверить работоспособность после перезагрузки.
Важный момент – в процессе установки браузер необходимо закрыть, а в идеале проверить работоспособность после перезагрузки.
Вторая причина – старая версия браузера. Разработчики любого браузера периодически выпускают обновления, они делают работу программы быстрой, стабильной и комфортной. Иногда не установленные обновления не вызывают неприятностей и можно вполне работать в старой версии, но существуют пакеты обновлений, без которых корректной работы добиться сложно. В том числе пользователь может увидеть, что пропал звук.
Часто звук пропадает не из-за каких-то недостатков софта, а в силу подключенных утилит или расширений. В браузере Опера запускается турбо режим – его задача экономить трафик и ускорить работу в интернете. В целом неудобств заметно не будет, но встроенные проигрыватели на сайтах работать перестают. Если о таком влиянии расширения пользователь не знает, то он может долго и безуспешно гадать, в чем заключается дефект и как от него избавиться. В данной ситуации переустановка браузера не поможет.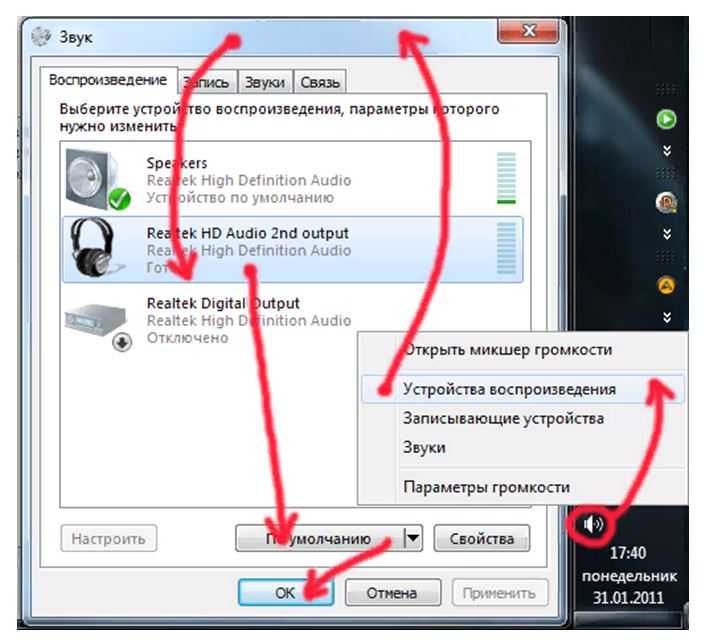 Программа автоматически загрузит пользовательские настройки, и режим экономии трафика будет по умолчанию включен. Мой совет – если звук отключился в результате каких-либо действий в браузере, связанных с его настройкой, улучшением, нужно их отменить и посмотреть результат. В целом перед установкой чего-либо в браузере стоит ознакомиться с отзывами и оценками расширения, потом стоит решить – ставить его или воздержаться.
Программа автоматически загрузит пользовательские настройки, и режим экономии трафика будет по умолчанию включен. Мой совет – если звук отключился в результате каких-либо действий в браузере, связанных с его настройкой, улучшением, нужно их отменить и посмотреть результат. В целом перед установкой чего-либо в браузере стоит ознакомиться с отзывами и оценками расширения, потом стоит решить – ставить его или воздержаться.
Стоит помнить о функции отключения звука в браузерах на конкретных страницах. Если открыто несколько страничек и на них воспроизводится звук, то рядом с крестиком для закрытия сайта на верхней панели браузера видно значок звука – маленький динамик. При нажатии на него сайт продолжит воспроизведение, но звук отключится. Бывает так, что случайно значок был нажат и звука нет.
Если звук при просмотре видео стал тише, то вполне вероятно, что его убавили непосредственно в браузере. Плееры на сайте в целом не отличаются от обычной программы, установленной на ПК. У них присутствует ряд настроек, в частности уровень громкости.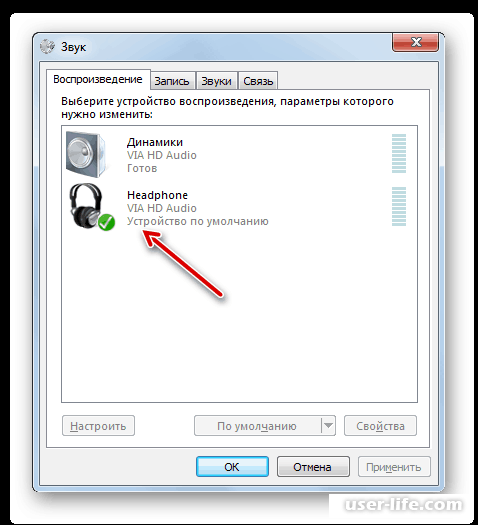 Проверьте этот момент.
Проверьте этот момент.
Иногда в браузере при просмотре видео тихий звук, хотя все включено на полную громкость. Причина в данном случае заключается в самой звуковой дорожке, она просто недостаточной громкости. Я рекомендую просто поискать фильм на другом сайте или скачать его для просмотра офлайн.
Звук или видео воспроизводятся рывками
Еще один частый вопрос – как исправить заикание и зависание фильма при просмотре онлайн.
Тут несколько рецептов лечения болезни:
- перезагружаем сайт;
- закрываем браузер и запускаем его;
- отключаем все программы, которым требуется работа интернета, особенно это касается uTorrent;
- возможно, интернет слабый, следует выбрать разрешение видео ниже или просто скачать фильм.
Возможно некорректное воспроизведение звука — следствие не обновленного браузера. Следует отметить, что выбор браузеров сегодня широкий и выбрать лучший из них нельзя. Нет ограничений для установки двух или трех браузеров. Это даст возможность выяснить — где видео или звук работает лучше. Если в Опере тормозит, то Хром вполне может справиться с задачей лучше. Возможно, что видео не включится в Хроме, а в Мазиле нюансов по работоспособности не возникнет. Так я решил неисправность с оперой, когда был включен турбо режим. Долгое время причина была непонятна, для просмотра видео я использовал Google Chrome.
Это даст возможность выяснить — где видео или звук работает лучше. Если в Опере тормозит, то Хром вполне может справиться с задачей лучше. Возможно, что видео не включится в Хроме, а в Мазиле нюансов по работоспособности не возникнет. Так я решил неисправность с оперой, когда был включен турбо режим. Долгое время причина была непонятна, для просмотра видео я использовал Google Chrome.
Использование плееров
Многие пользователи предпочитают пользоваться плеерами, которые устанавливаются на ПК. Они позволяют в режиме онлайн находить кино и его смотреть. Это достаточно удобно и многим нравится этот вариант. Но проблемы с отсутствием звука или его некорректной работой остаются. Если колонки работают, а звука нет, при этом он отсутствует исключительно в приложении, следует проверять настройки плеера. Обращаем внимание на уровень звука, смотрим — включен ли звук плеера в настройках Windows 7 (или любой поздней версии). Проверяем — хватает ли скорости интернета для корректной работы приложения.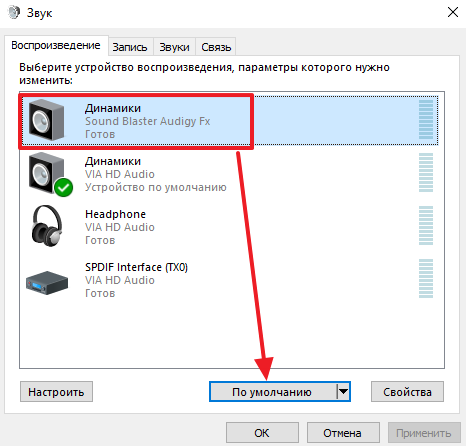 Факты говорят о том, что специальные программы для просмотра онлайн видео работают хуже, чем плееры, встроенные в браузер. Тенденция сохраняется во всех ОС, как Windows 8, так и Windows 10.
Факты говорят о том, что специальные программы для просмотра онлайн видео работают хуже, чем плееры, встроенные в браузер. Тенденция сохраняется во всех ОС, как Windows 8, так и Windows 10.
Прослушивание в наушниках
Интересный момент может ждать пользователей, которые любят смотреть или слушать музыку в наушниках. В целом звук в таком случае будет тише, чем при воспроизведении через динамики или внешние колонки. Этот момент нужно учитывать при выборе наушников. Если вы столкнулись именно с такой ситуацией, то сделать максимальную громкость можно – выбрав максимальную громкость в плеере на сайте, в самой Windows и непосредственно на наушниках. Вообще полезный совет, который следует применять независимо от того, через что воспроизводится музыка – регулировать громкость в одном месте, например, только в системном трее в правом нижнем углу рабочего стола. В таком случае можно избежать в дальнейшем поисков – где именно звук был убавлен. Кроме того, можно регулировать громкость кнопками на клавиатуре, это тоже достаточно удобно. У всех производителей горячие клавиши свои. Работают они только в том случае, если установлена лицензионная ОС и стоит специальная программа для этого. Пиратские версии ОС могут не обладать такой функцией, и в целом использовать их я не рекомендую.
У всех производителей горячие клавиши свои. Работают они только в том случае, если установлена лицензионная ОС и стоит специальная программа для этого. Пиратские версии ОС могут не обладать такой функцией, и в целом использовать их я не рекомендую.
Если при подключении к ноутбуку наушников звук пропал, то нужно посмотреть настройки, иногда система автоматически не переключается на аудиовыход. Переключение осуществляется в «устройства воспроизведения», которые можно открыть ПКМ на значке громкости.
Если ничего не помогло
Если все, что было сказано выше, то проверяем систему на вирусы, так как проблема может заключаться в них. После чистки системы обновляем драйвер на звуковое оборудование, устанавливаем снова кодеки и заново ставим браузер. При удалении следует удалять его вместе с настройками и ставить полностью с нуля. Только в таком случае можно убедиться, что все настройки заводские и действия вирусы или пользователя не подгрузились в новую версию. Если даже это не помогло, то откатываем систему до заводского состояния или вообще полностью ее переустанавливаем с обязательным форматированием жесткого диска.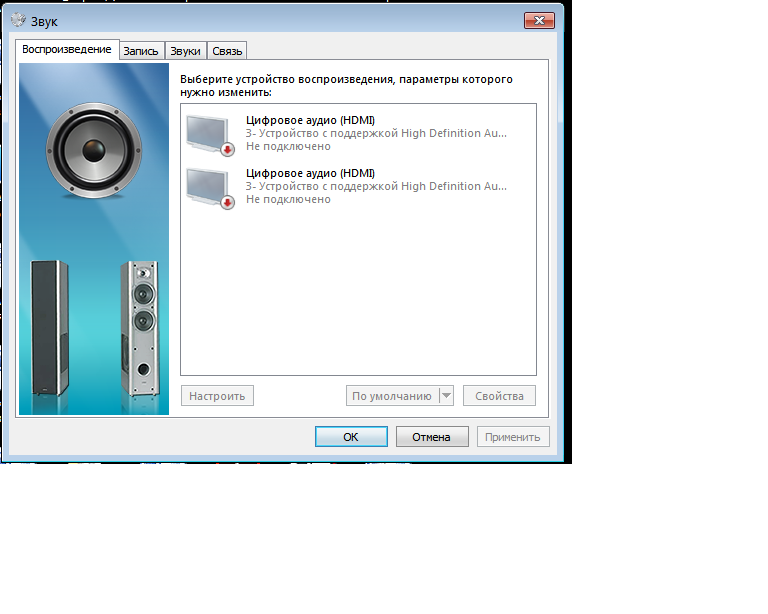
Заключение
Исправить проблемы с воспроизведением звука в браузере вполне реально без привлечения программистов. Стоит учитывать один важный момент, который «не лечится» — просмотр фильмов онлайн зависит от типа процессора, которым оснащен ноутбук. Процессоры компании AMD серии E1 и E2 в принципе не рассчитаны на такие задачи и это нужно учитывать при выборе техники.
Всем пока! До новых встреч на моем блоге!
Спасибо за внимание! С уважением, Ростислав Кузьмин.
Пример HTML-страницы
Причины пропажи звука на ноутбуке и как это исправить
Посмотреть фильм, послушать подкасты, пообщаться с деловыми партнерами или друзьями и родственниками в мессенджерах — для всего этого активно используются возможности воспроизведения звука современных ноутбуков. Однако периодически могут возникать проблемы, из-за которых гаджет теряет свой «голос». В этой статьей попытаемся рассмотреть наиболее часто встречающиеся ситуации и разобраться, как из них выйти.
Почему пропадает звук на ноутбуке
Для начала необходимо выяснить причину молчания ноутбука, а их, как обычно, может быть несколько — причем и из-за ошибок пользователя, а также программных и аппаратных проблем.
Самый простой способ «отремонтировать» звук на ноутбуке – включить его. Довольно часто неопытный пользователь из-за неосторожности может сбить настройки – например, уровня звука или выставить запрет на воспроизведение звука. «Лечится» эта проблема приведением соответствующего тумблера в рабочее положение.
Если звук не воспроизводится в какой-то отдельной программе или браузере – проблему также можно самостоятельно решить настройками. Но и в том, и в другом случае такой сбой может быть результатом воздействия компьютерного вируса.
Если звук не воспроизводит конкретное устройство – например, колонки или наушники, возможно, система просто не видит это оборудование. Это означает, что у ноутбука проблема с драйверами, и их нужно либо обновить, либо переустановить вовсе.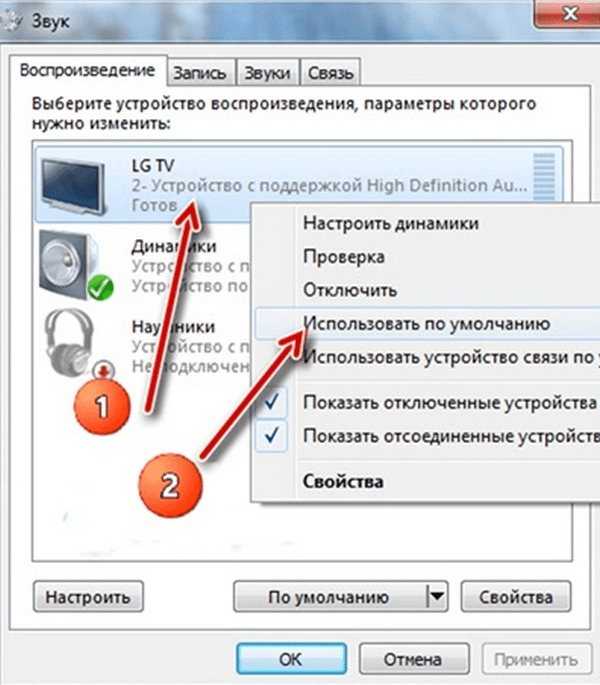
В случае, если с все в порядке и с настройками, и с устройствами воспроизведения, скорее всего, проблема со звуковой картой. В этом случае, если проблема носит аппаратный характер, необходима помощь специалистов, поскольку, возможно, потребуется ремонт или даже замена этого элемента.
Как исправить проблему со звуком на Windows
В операционной системе Windows функцию обеспечения и функционирования звука выполняет служба Windows Audio. Ее довольно легко отключить, что вполне может сделать неопытный или неосторожный пользователь. Однако привести к проблемам с этой службой может и компьютерный вирус. Восстановить работу Windows Audio можно через запуск окна выполнения программ путем ввода кода «services.msc» и последующего подтверждения.
Иногда из-за программного сбоя звуковая карта может отключиться в BIOS. Для возобновления ее работы нужно войти в BIOS вашего ноутбука и отрегулировать работу звуковой карты. Однако процесс входа в BIOS у разных производителей может отличаться, поэтому следует либо внимательно изучить инструкцию к гаджету, либо — что предпочтительнее, обратиться за помощью к профессиональным компьютерным мастерам.
Установка драйверов
В принципе, большинство проблем со звуком можно решить переустановкой или обновлением драйверов. Это необходимо в том случае, если ноутбук «не видит» устройства для воспроизведения звука или даже саму звуковую карту. Драйверы может повредить вирус, установленные программы оказываются несовместимыми или просто произошел какой-то программный сбой.
Довольно часто встречается и такая проблема – когда при обновлении старого драйвера уже нет, но новый пока не установился. В большинстве случаев достаточно обновить драйвер звуковой карты, и звук вновь появится.
Однако если даже после полного удаления или переустановки звуковой системы ноутбук продолжает «молчать» — стоит поспешить в сервисный центр. В таком случае вашему гаджету поможет только квалифицированный мастер, который в кратчайшие сроки и по приемлемым ценам отремонтирует ноутбук.
Почему у меня не работает звук на ноутбуке? Решите это простым способом.
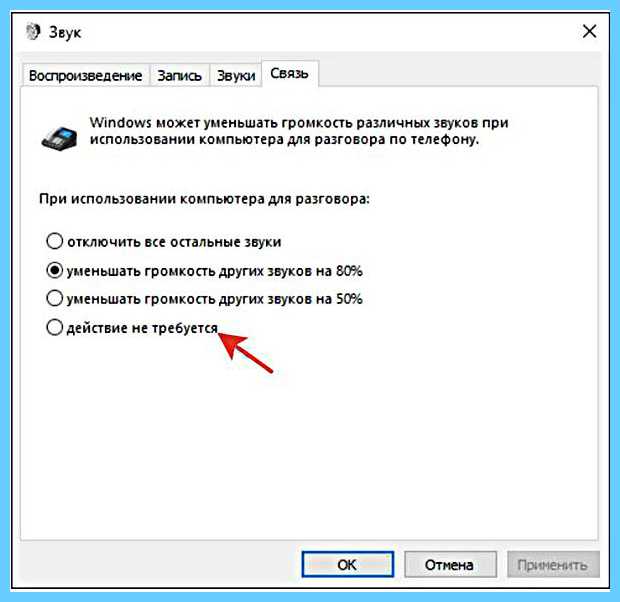 -EaseUS
-EaseUS
СОДЕРЖАНИЕ СТРАНИЦЫ:
- Как исправить отсутствие звука на компьютере
- Звук не работает на ноутбуке Вопросы и ответы
- Суть
Как исправить отсутствие звука на компьютере
Когда нам нужно использовать наш ноутбук, чтобы провести видеоконференцию, посетить онлайн-урок или послушать музыку. Однако, если звук не работает на ноутбуке, это может испортить ваш поток. Определить проблему может быть сложно — может быть, проблема связана с вашим компьютером или наушниками? Если на вашем компьютере нет звука, вот несколько советов, которые вы можете предпринять для устранения неполадок.
Способ 1: проверьте настройки громкости
Способ 2: проверьте или перезагрузите аудиоустройство
Способ 3: обновите или установите драйвер аудио или динамика
Способ 4: отключите улучшение звука
Способ 5: убедитесь, что все Обновления Windows установлены
Способ 1.
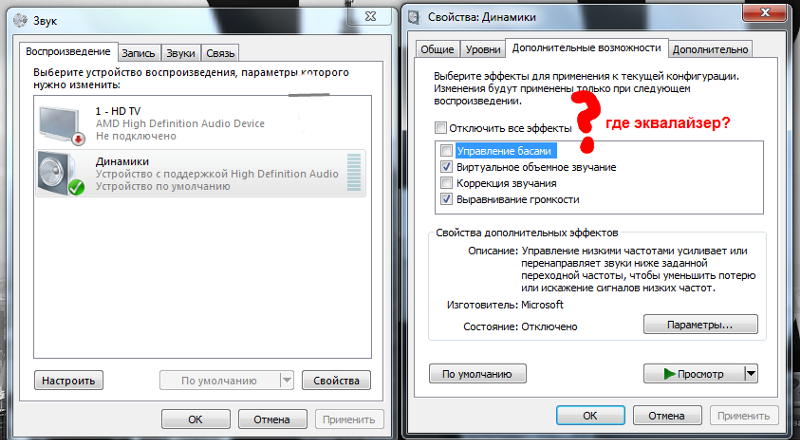 Проверьте настройки громкости
Проверьте настройки громкости
Проверьте, включена ли громкость. Это первое, что мы должны сделать, когда не работает звук на ноутбуке. Требуется очень мало времени, чтобы выяснить, здесь ли проблема. Я даже не могу сосчитать, сколько раз я по ошибке снижал уровень, чтобы в гневе хлопнуть себя по лбу, когда понял это. Шаги для проверки следующие.
Шаг 1. Убедитесь, что вы не выключили звук и увеличили его, затем щелкните правой кнопкой мыши значок звука в правом нижнем углу экрана.
Шаг 2. Найдите значок маленького динамика в правом нижнем углу рабочего стола, затем щелкните левой кнопкой мыши, чтобы открыть крошечный динамик, чтобы посмотреть, включим ли мы громкость.
Шаг 3. Если на значке звука есть символ X, громкость не включена.
Шаг 4. Нажмите на крошечный значок динамика, чтобы включить громкость. Чтобы увеличить громкость, щелкните ее, выберите полосу громкости и переместите ее вправо. Вы должны услышать звон, когда вы отпускаете.
Вы должны услышать звон, когда вы отпускаете.
Элементы управления звуком спрятаны под значком Центра управления в правом верхнем углу экрана для пользователей Mac, работающих под управлением macOS Big Sur или более поздней версии. Чтобы увеличить громкость, перетащите звуковую панель вправо. Для устройств с более ранними операционными системами вместо нее будет доступна независимая кнопка звука.
Проверьте, включены ли подключенные внешние динамики и регулируется ли их громкость. Убедитесь, что любая программа, которую вы используете, будь то музыкальное произведение или видеоплеер, активна и может установить максимальную громкость.
То же самое верно для YouTube и других проигрывателей в браузере; их просто ошибочно отключить, что потом может быть сложно выяснить. Например, пользователи Chrome могут управлять воспроизведением звука с любой вкладки, щелкнув значок музыкальной ноты в меню браузера.
Метод 2: проверьте или перезагрузите аудиоустройство
Несомненно, выполнение «аппаратного сброса» является наиболее частым советом по устранению технических неполадок.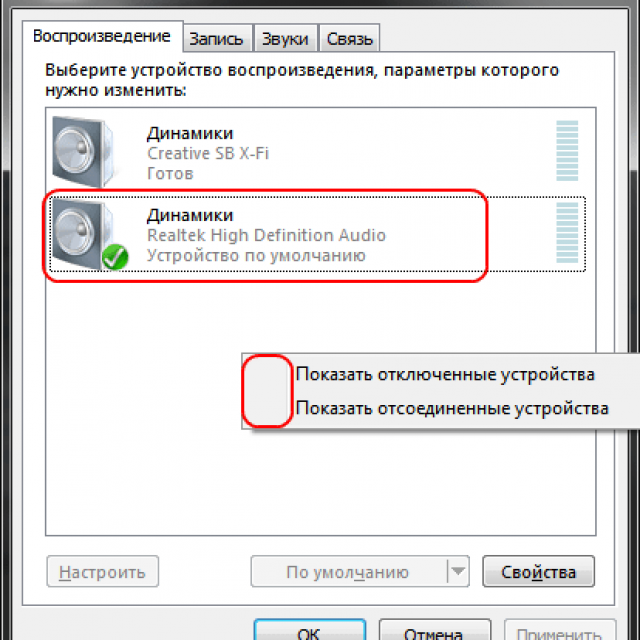 Пробовали выключить и включить? Это первая линия каждого звонка в ИТ. Несмотря на то, что многие люди злоупотребляют этим советом, он по-прежнему заслуживает доверия и полезен. Так что если на ноутбуке не работает звук, попробуйте проверить или перезагрузить аудиоустройство. Вот несколько важных шагов, чтобы сделать это.
Пробовали выключить и включить? Это первая линия каждого звонка в ИТ. Несмотря на то, что многие люди злоупотребляют этим советом, он по-прежнему заслуживает доверия и полезен. Так что если на ноутбуке не работает звук, попробуйте проверить или перезагрузить аудиоустройство. Вот несколько важных шагов, чтобы сделать это.
Шаг 1. Попробуйте перезагрузить ноутбук.
Шаг 2. Если это не сработает, вам может понадобиться новое аудиоустройство.
Шаг 3. Вернитесь в панель управления звуком, чтобы получить новое аудиоустройство, а затем на вкладку «Воспроизведение».
Шаг 4. Выберите другое аудиоустройство или добавьте другие устройства для воспроизведения звука в [output].
Продолжайте экспериментировать с различными аудиоустройствами, чтобы определить, какое из них может передавать звук на ваш компьютер. Windows 10 может отправлять звук на неправильное устройство вывода.
Этот случай может возникнуть, например, при подключении к компьютеру аудиоустройства с поддержкой USB, например игровой гарнитуры. Когда это произойдет, ваш ноутбук может идентифицировать его как устройство по умолчанию, поэтому вам нужно будет изменить этот параметр, чтобы вернуть звук на ваш компьютер. Это означает, что динамики вашего компьютера исправны; они просто не были идентифицированы как ваш предпочтительный результат.
Способ 3. Обновление или установка аудиодрайверов или драйверов динамиков
Может показаться, что обновить или установить драйверы на компьютер непросто, но это не так. Кроме того, устаревшие или отсутствующие драйверы являются одной из наиболее частых причин отсутствия звука на ноутбуках.
Вы должны сначала решить, можете ли вы автоматизировать эту процедуру, прежде чем отслеживать состояние ваших аудиодрайверов или драйверов динамиков. Непосредственное выполнение этого в Windows 10 требует использования функции Windows Update Utility в Windows 10 Update Assistant.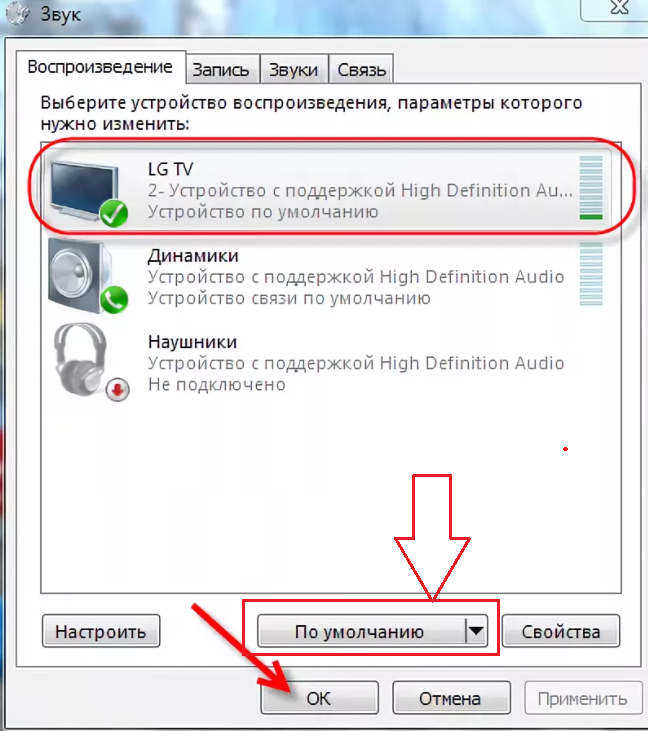 Мы можем найти функцию Утилиты Центра обновления Windows здесь:
Мы можем найти функцию Утилиты Центра обновления Windows здесь:
Шаг 1. Откройте меню «Пуск» и выберите «Настройки».
Шаг 2. Нажмите «Центр обновления и безопасность Windows» в окне настроек.
Шаг 3. Ваши аудиодрайверы или драйверы динамиков должны обновиться или установиться после этого.
Если это не сработает, вам может потребоваться использовать функцию прямого поиска диспетчера устройств для поиска устаревших или отсутствующих драйверов:
Шаг 1. Сначала войдите в «Диспетчер устройств» на панели задач.
Шаг 2. Нажмите правой кнопкой мыши на списки вашей звуковой карты или аудиоустройств, таких как динамики или наушники.
Шаг 3. Решите, следует ли выполнять автоматический поиск обновленных драйверов.
Шаг 4. Windows 10 автоматически обновит или переустановит эти драйверы, если это необходимо.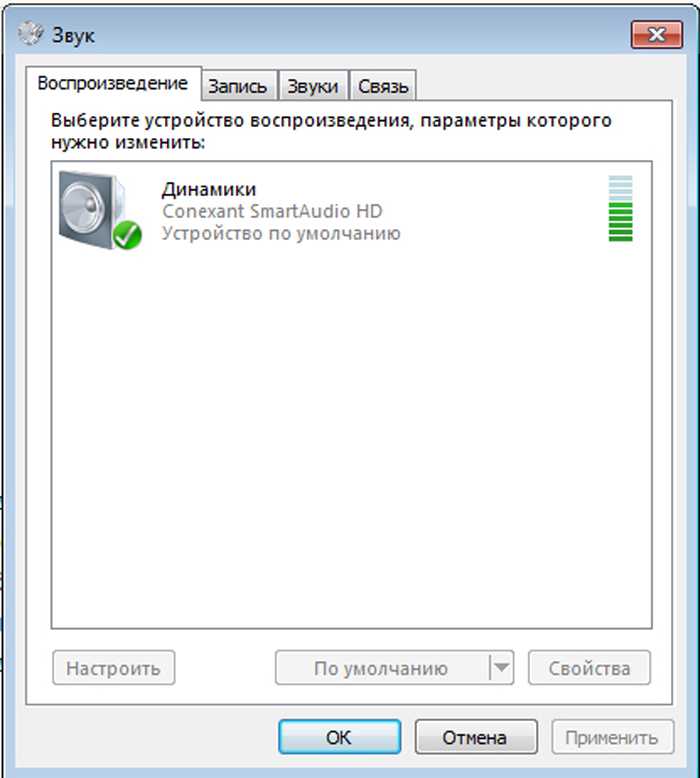
Способ 4. Отключение улучшения звука
Использование улучшения звука может иногда вызывать проблемы со звуком. Отключение их может решить вашу проблему с неработающим звуком на ноутбуке.
Шаг 1. Введите [панель управления] в поле поиска на панели задач, затем щелкните ее в списках результатов.
Шаг 2. Выберите «Оборудование и звук», а затем выберите [Звук].
Шаг 3. Выберите и удерживайте (или щелкните правой кнопкой мыши) [Устройство по умолчанию] на странице воспроизведения, затем выберите [Свойства]
Шаг 4. В зависимости от варианта выбора, На вкладке [Улучшения] установите флажок [Отключить все улучшения] или Отключить все звуковые эффекты, нажмите OK, а затем попробуйте воспроизвести аудиоустройство.
Шаг 5. Если это не помогло, выберите и щелкните правой кнопкой мыши другое устройство по умолчанию на странице воспроизведения, затем выберите «Свойства». Установите флажок «Отключить все улучшения» или «Отключить все звуковые эффекты» на вкладке «Улучшения», нажмите «ОК», затем повторите попытку воспроизведения звука. Повторите это для каждого устройства по умолчанию.
Установите флажок «Отключить все улучшения» или «Отключить все звуковые эффекты» на вкладке «Улучшения», нажмите «ОК», затем повторите попытку воспроизведения звука. Повторите это для каждого устройства по умолчанию.
Способ 5. Убедитесь, что установлены все обновления Windows
В редких случаях обновление программного обеспечения, несовместимость оборудования или переустановка Windows могут решить проблему отсутствия звука на ноутбуке. Возможно, вам потребуется внести некоторые коррективы в BIOS. Как обновить системы Windows. Вот несколько важных шагов.
Шаг 1. Выберите «Пуск» > «Настройки» > «Центр обновления Windows» и выберите «Проверить наличие обновлений».0003
Шаг 2. Выполните одно из следующих действий. Если в статусе указано «Вы обновлены», перейдите к следующему совету. Если в статусе указано «Доступны обновления», выберите «Установить сейчас».
Шаг 3. Выберите обновления, которые хотите установить, затем нажмите «Установить».
Шаг 4. Перезагрузите ноутбук и проверьте, правильно ли работает звук.
Эти рекомендации по устранению неполадок предназначены для решения типичных проблем, связанных с отсутствием звука на ноутбуке. В то же время это не исчерпывающий список всех возможных причин проблем со звуком на вашем компьютере.
Попробуйте все эти варианты устранения неполадок и внимательно следуйте инструкциям, прежде чем делать предположения о неисправном оборудовании или программном обеспечении. Если ни одно из этих решений не работает, рассмотрите возможность обращения к специалисту или производителю ПК.
Не работает звук на ноутбуке. Вопросы и ответы
1. Как решить проблему отсутствия голоса в микрофоне?
Шаг 1. Выберите Пуск > Настройки > Конфиденциальность и безопасность.
Шаг 2. В разделе «Разрешения для приложений» выберите «Микрофон».
Шаг 3. Убедитесь, что переключатели «Разрешить приложениям доступ к вашему микрофону» и «Доступ к микрофону» включены.
Убедитесь, что переключатели «Разрешить приложениям доступ к вашему микрофону» и «Доступ к микрофону» включены.
2. Как решить проблему с неработающими наушниками на ноутбуке?
Шаг 1. Убедитесь, что наушники правильно подключены.
Шаг 2. Убедитесь, что том открыт.
Шаг 3. Убедитесь, что наушники работают нормально.
Шаг 4. Очистите разъем для наушников.
Шаг 5. Измените аудиоформат на наушники.
Итоги
Эти предложения по устранению неполадок касаются многих других типичных проблем, связанных с плохим звуком ПК. В то же время это не исчерпывающий список всех возможных причин проблем со звуком на вашем компьютере.
Попробуйте все эти варианты устранения неполадок и внимательно следуйте инструкциям, прежде чем делать предположения о неисправном оборудовании или программном обеспечении.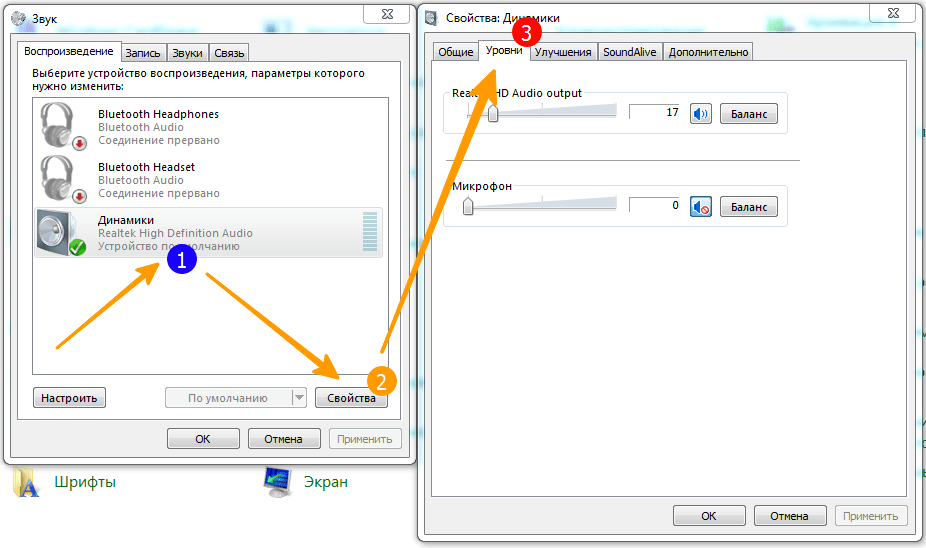 Если ни одно из этих решений не работает, обратитесь к специалисту или производителю ПК.
Если ни одно из этих решений не работает, обратитесь к специалисту или производителю ПК.
Динамики ноутбука не работают? Вот как это исправить
Вы собирались воспроизвести любимую песню или видео на своем ноутбуке, но из ваших динамиков нет звука?
На это есть много причин, таких как неправильные настройки, устаревший звуковой драйвер, отключен звук и так далее. Но, к счастью, есть много эффективных и удобных решений, которые вы можете попробовать. Итак, давайте перейдем к еще некоторым причинам и тому, как исправить неработающие динамики ноутбука.
Содержание
Почему не работают динамики ноутбука?
Вот несколько причин, по которым динамики вашего ноутбука не работают:
- Неправильные настройки звука
- Драйвер звука устарел
- Поврежденное оборудование
- Незначительные ошибки и поврежденные файлы
- Динамик не установлен в качестве устройства по умолчанию.
- Звук отключен на других платформах.

Как исправить неработающие динамики ноутбука Windows?
Прежде чем мы начнем, лучше убедиться, что проблема связана с динамиками вашего ноутбука. Чтобы проверить это, вы можете щелкнуть правой кнопкой мыши значок динамика на панели задач. Вы увидите небольшое всплывающее окно с настройками. Нажмите на Воспроизведение вкладка. Теперь щелкните правой кнопкой мыши Speakers и выберите Test . Windows будет воспроизводить звуки с обеих сторон динамика.
Если вы ничего не слышите, мы можем найти решения для устранения неработающих динамиков ноутбука:
Устранение неполадок со звуком
Если вы используете Windows, вы можете напрямую устранять любые проблемы со звуком с помощью функции устранения неполадок. . Эта функция помогает исправить любые мелкие ошибки и ошибки в аудиосистеме. Вот как это сделать:
- Доступ к Настройки из меню Пуск .

- Выберите Обновление и безопасность . На левой панели откройте параметр «Устранение неполадок ».
- Нажмите Дополнительные средства устранения неполадок , находящиеся под Просмотрите историю устранения неполадок .
- На этой новой странице нажмите Воспроизведение аудио . Нажмите Запустите средство устранения неполадок.
- Теперь вы увидите небольшое всплывающее окно, показывающее Обнаружение проблем . Это может занять некоторое время, пока Windows ищет ошибки.
- Теперь вы можете увидеть список устройств, которые вы используете для прослушивания аудио. Вы можете выбрать Динамики . Затем нажмите Далее .
- Теперь Windows спросит, хотите ли вы включить или выключить улучшения звука. Вы можете выбрать один и продолжить.
- После завершения процесса устранения неполадок вы можете увидеть некоторые обнаруженные ошибки.
 Теперь вы можете закрыть средство устранения неполадок.
Теперь вы можете закрыть средство устранения неполадок.
Обновление/переустановка звукового драйвера
Поскольку звуковой драйвер контролирует аудиовходы и выходы, обновление или переустановка нового драйвера может быть одним из эффективных решений. Обновление звукового драйвера может помочь устранить ошибки и ошибки, если есть проблемы, связанные с программным обеспечением динамиков. Итак, вот как вы можете переустановить и обновить аудиодрайвер:
- Введите Диспетчер устройств в строку поиска.
- Теперь вы увидите всплывающее окно со списком всех устройств. Дважды щелкните Аудио входы и выходы .
- Вы можете увидеть два или более устройств, например Микрофон и Динамики . Щелкните правой кнопкой мыши Динамики .
- Теперь нажмите Обновить драйвер .
- Если вы хотите переустановить драйвер, нажмите Удалить устройство.

- Чтобы переустановить драйвер, перезагрузите компьютер.
- Вы можете выполнить шаги, описанные выше, чтобы получить доступ к драйверу в диспетчере устройств . Теперь нажмите правой кнопкой мыши на Динамик и нажмите Сканировать аппаратные изменения.
- Обычно после перезагрузки ПК Windows автоматически устанавливает отсутствующие драйверы. Однако, если ваш компьютер не может найти драйвер, вы будете перенаправлены на веб-сайт, где сможете установить последнюю версию драйвера.
Установить динамик в качестве устройства по умолчанию
Если динамики вашего ноутбука отключены или не установлены в качестве устройства по умолчанию, он не будет воспроизводить звук. Если вы не знаете, как это произошло, возможно, кто-то другой изменил настройку. Однако вы всегда можете проверить и установить динамики в качестве устройства по умолчанию, чтобы они снова воспроизводили звуки. Вот как это сделать:
Вот как это сделать:
- Щелкните правой кнопкой мыши значок динамика и выберите Звуки .
- Вы увидите небольшое всплывающее окно меню.
- Перейдите на вкладку Воспроизведение .
- Если ваш динамик отключен, он будет серого цвета. Щелкните правой кнопкой мыши динамик .
- В списке параметров выберите Включить .
Отключить улучшения звука
Улучшение звука — это функция, позволяющая улучшить качество звука на вашем ноутбуке. Однако иногда это может привести к нежелательным ошибкам из-за ошибок. В таких случаях даже Microsoft рекомендует отключать его для исправления ошибок. Вот как вы можете отключить улучшения звука:
- Доступ к панели управления из панели поиска. Нажмите на Звук .
- Теперь вы можете увидеть крошечное всплывающее меню. Дважды щелкните Динамики.
- Вы снова увидите другое всплывающее меню под названием Свойства динамиков .
 На вкладках в верхней части меню нажмите Улучшения .
На вкладках в верхней части меню нажмите Улучшения . - Если у вас включены улучшения, вы можете увидеть флажки. Вы можете снять все звуковые эффекты, чтобы отключить все улучшения звука.
- Щелкните Применить , а затем OK .
- Рядом с пунктом «Улучшения» нажмите «Дополнительно» .
- Обязательно снимите флажки в разделе Эксклюзивный режим . Это не позволит некоторым приложениям мешать звуку на вашем ноутбуке.
- Щелкните Применить , а затем OK .
Теперь вы можете попробовать воспроизвести любой звук и посмотреть, работает ли он.
Проверка громкости в других приложениях/веб-сайтах
Всегда лучше проверять громкость на платформе, которую вы используете для воспроизведения мультимедиа. Например, когда вы используете YouTube, Spotify или Netflix, вы не услышите никакого звука, если громкость на таких сайтах отключена, вы не услышите никакого звука.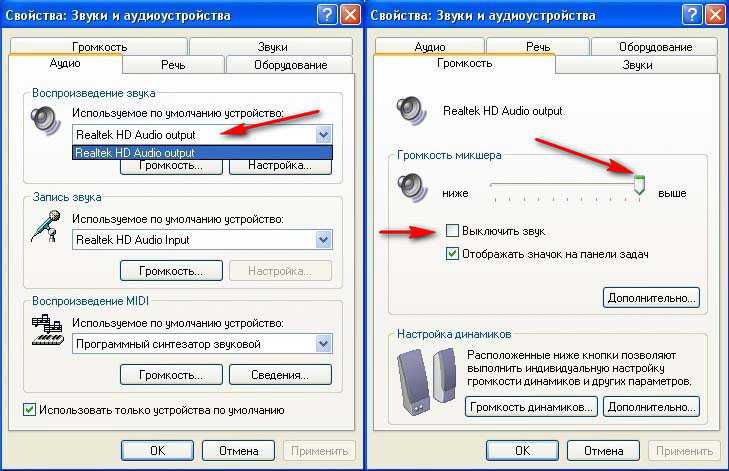
Если вы играете в игру на своем ПК, рекомендуется также проверить настройки звука в игре.
Перезапустите аудиосервисы
Если большинство решений не работают, лучше обновить аудиосервисы. Выполнение этого шага может решить внутренние проблемы с вашими аудиокомпонентами. Вот как вы можете перезапустить аудиосервисы:
- Введите Службы в строке поиска.
- Теперь вы увидите новое всплывающее окно.
- Список приложений и устройств отображается в алфавитном порядке. Итак, вы можете прокрутить дальше вниз и щелкнуть правой кнопкой мыши Windows Audio . Нажмите Перезапустить .
- Ниже вы также можете щелкнуть правой кнопкой мыши Windows Audio Endpoint Builder и выбрать Перезапустить .
- Теперь прокрутите вверх и найдите Удаленный вызов процедур (RPC) . Щелкните его правой кнопкой мыши и выберите Перезагрузить или Запустить в зависимости от ваших настроек.

Устранение любых повреждений оборудования
Если большинство решений, связанных с программным обеспечением, не работают, пришло время проверить, нет ли аппаратных повреждений на компонентах динамика. Обязательно проверьте, нет ли частиц пыли или сломанных деталей вокруг динамиков.
Если вы заметили какие-либо физические повреждения, вы можете отнести свой ноутбук в ближайшую мастерскую по ремонту электроники.
Экспериментируйте с различными аудиоформатами
Если ваш ноутбук не совместим с определенным аудиоформатом, вы можете услышать непостоянный звук или вообще не слышать его. Итак, вы можете попробовать поэкспериментировать с разными аудиоформатами. Вот как это можно сделать:
- Выполните описанные выше действия, чтобы получить доступ к свойствам динамиков .
- Затем перейдите на вкладку Advanced .
- В разделе формат по умолчанию щелкните и протестируйте различные аудиоформаты.
 Вы можете попробовать тот, который звучит прилично на вашем ноутбуке.
Вы можете попробовать тот, который звучит прилично на вашем ноутбуке. - Теперь нажмите Применить и OK .
Обновить Windows
Наконец, обновление Windows — это одно из многих решений, которое вы можете попробовать, чтобы исправить неработающие динамики вашего ноутбука. Этот шаг может быть полезен, так как при обновлении Windows будут обновлены все драйверы и компоненты вашего ПК. Этот процесс также может устранять внутренние ошибки и ошибки.
Итак, если вы чувствуете, что упустили возможность попробовать некоторые эффективные решения, этот шаг может помочь. Просто перейдите в «Обновление и безопасность» в настройках и установите любое доступное обновление Windows.
Как исправить неработающие динамики Mac?
Если динамики вашего Mac не работают, вот несколько эффективных мер, которые вы можете предпринять, чтобы решить эту проблему:
Проверьте настройки звука
Отключите все проводные наушники или устройства от вашего Mac.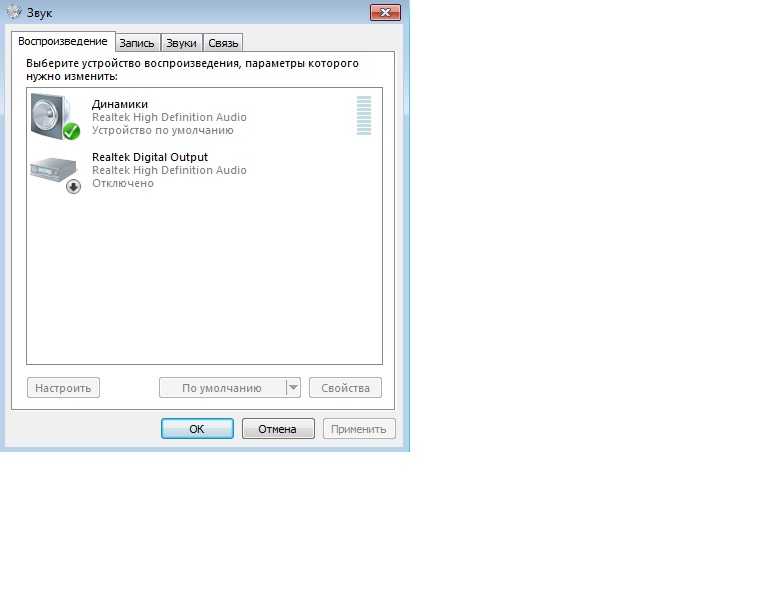



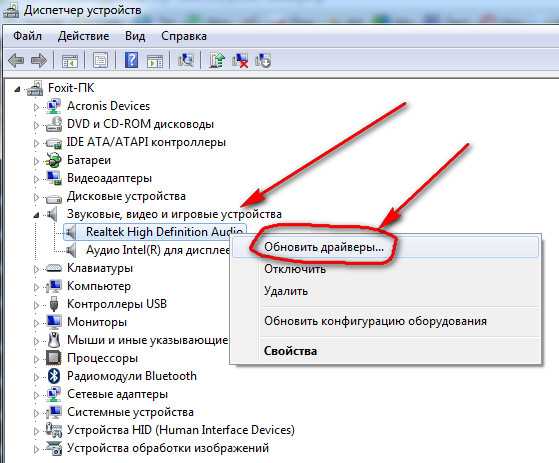
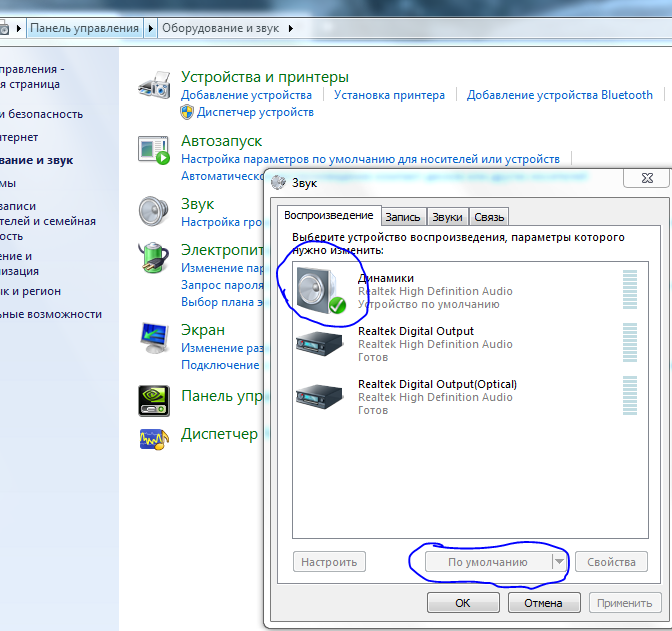 Теперь вы можете закрыть средство устранения неполадок.
Теперь вы можете закрыть средство устранения неполадок.
 На вкладках в верхней части меню нажмите Улучшения .
На вкладках в верхней части меню нажмите Улучшения .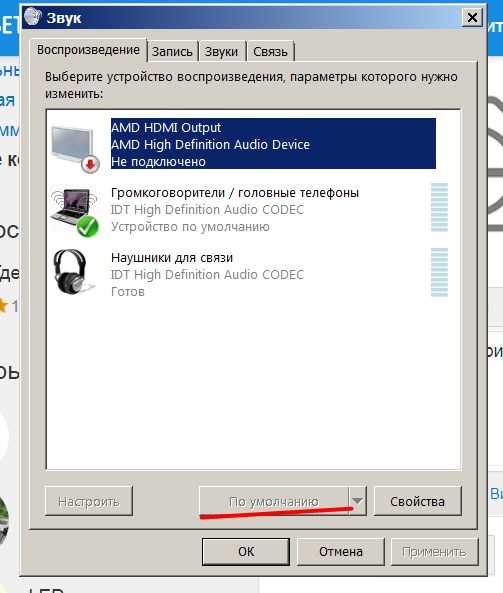
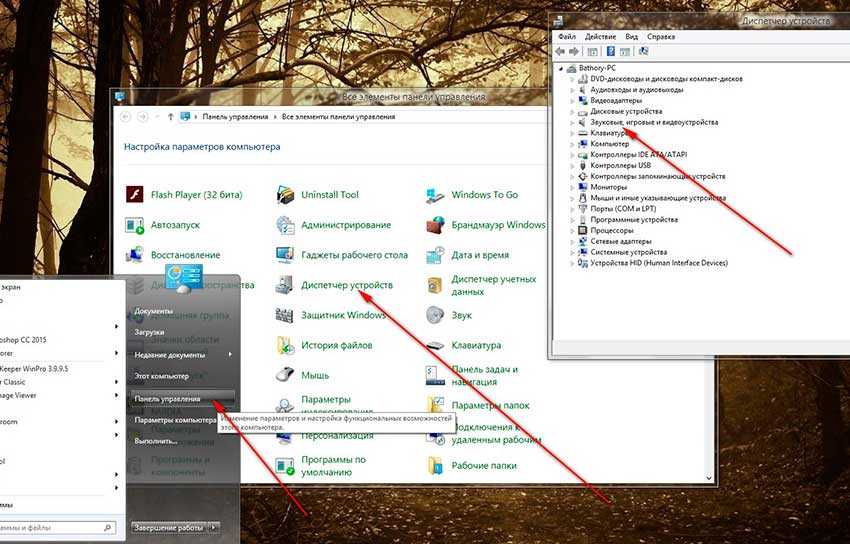 Вы можете попробовать тот, который звучит прилично на вашем ноутбуке.
Вы можете попробовать тот, который звучит прилично на вашем ноутбуке.