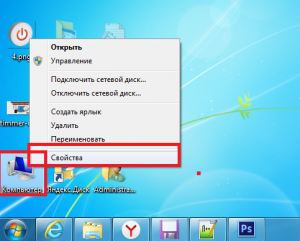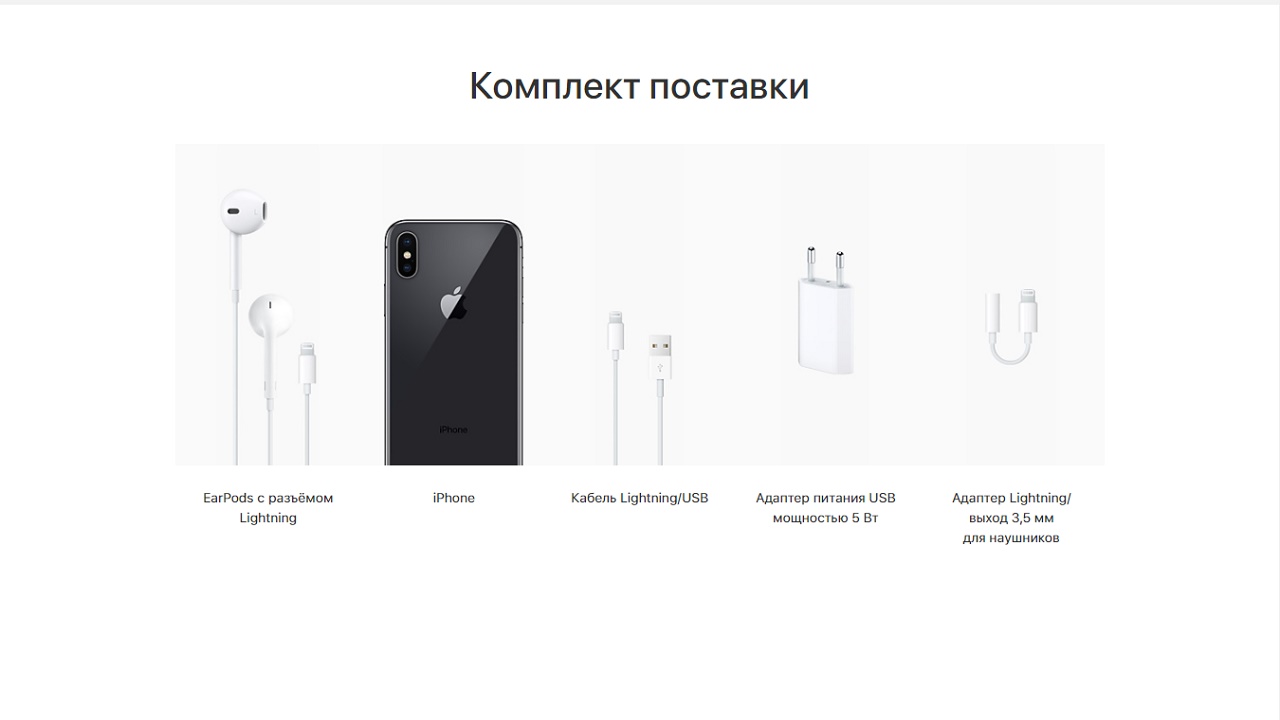Срок доставки товара в течении 1-3 дней !!!
|
|
Что делать, если на YouTube нет звука. Что делать если нет звука
Что делать, если на YouTube нет звука

Вопрос от пользователя
Здравствуйте.
Помогите пожалуйста с сервисом YouTube - какое бы видео на этом сервисе не смотрела, оно без звука. Ноутбук уже пробовала перезагружать, включала восстановление (ноутбук Acer), проверяла на вирусы. Безуспешно... В чем еще может быть дело?
Доброго дня!
Ну для начала, необходимо убедиться в наличие звука вообще: есть ли он при проигрывании аудио- видеофайлов, располагающихся у вас на жестком диске, есть ли звук при проигрывании мультимедиа-файлов на других ресурсах? Если есть - уже не плохо, и можно идти разбираться дальше (собственно, о чем и будет эта статья) ...
Дополнение!

*
Восстановление звука за 7 шагов
1) Перепроверка нескольких видео
Пожалуй, первое, что я бы порекомендовал сделать - это открыть еще несколько видеороликов. Бывает так, что проблема связана только с конкретным роликом (к тому же 2-3% роликов на YouTube идут либо без звука, либо с очень плохим звуковым сопровождением!).
Кроме этого, как уже говорил выше, проверьте, есть ли у вас звук при проигрывании видео на других ресурсах (ВК, например).
*
2) Проверка расширений браузера (удаление Rutube)
Далее рекомендую открыть установленные расширения и дополнения в браузере. Например, я далеко не раз замечал, как Adblock (это расширение для блокировки рекламы) работал некорректно, блокируя не только рекламу, но и воспроизведение самого онлайн-видео. Тоже самое относится и к расширению Rutube (откуда оно вообще берется на ПК у людей, я честно говоря, до сих пор не раскопал...).
Например, для просмотра расширений в Google Chrome необходимо открыть страничку chrome://extensions/ (либо настройки/дополнительные инструменты/расширения).
Далее на время проверки рекомендую удалить все расширения, которые вам не знакомы (и те, что могут блокировать содержимое страничек: Adblock, расширения от антивирусов и т.д.).
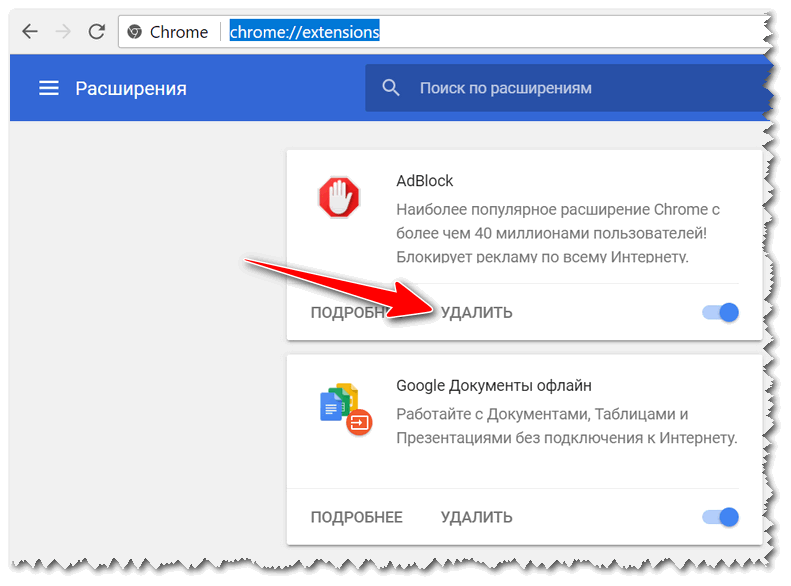
Google Chrome - проверяем расширения
*
3) Настройка аудио-драйвера
Чаще всего, если есть проблема с аудио-драйверами, звука на компьютере нет вообще. Однако, бывает по-разному, в некоторых драйверах могут быть различные фильтры и доп. настройки для регулировки звука в различных программах (например, можно отключить звук в браузерах).
Для начала я вам порекомендую вообще посмотреть, есть ли аудио-драйвер. Сделать это можно в диспетчере устройств (чтобы его запустить, нажмите сочетание кнопок Win+Pause и слева увидите ссылку).
В диспетчере устройств обратите внимание на две вкладки: "Звуковые, игровые и видеоустройства" и "Другие устройства". В звуковых устройствах должна значится ваша звуковая карта, устройств, помеченных желтым восклицательным знаком не должно быть! Если они есть - значит у вас нет части драйверов.
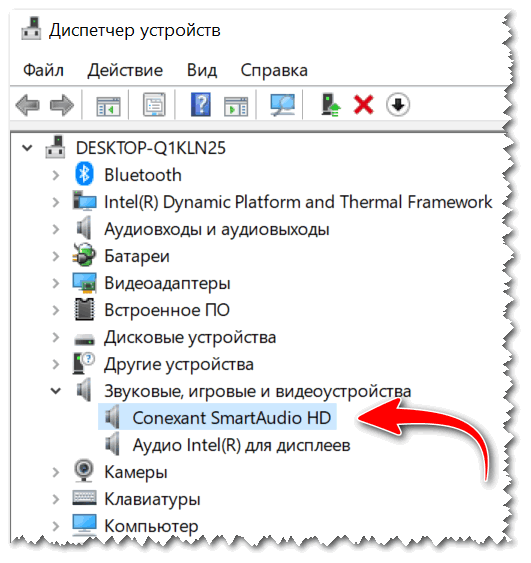
Звуковые устройства
Дополнение!
 О том, как установить драйвер на звук. Поиск аудио-драйверов (на примере Realtek) - https://ocomp.info/drayver-na-zvuk-poisk-install.html
О том, как установить драйвер на звук. Поиск аудио-драйверов (на примере Realtek) - https://ocomp.info/drayver-na-zvuk-poisk-install.html
Чтобы настроить аудио-драйвера, зайдите в панель управления Windows в раздел "Оборудование и звук" (если драйвера есть - там должна быть ссылка на их центр управления. Также обратите внимание на трей, рядом с часами также бывает значок для быстрого запуска).
В драйверах обратите внимание на конфигурацию динамиков, на источники звука, уровень громкости, фильтры. Дать конкретные рекомендации для каждого случая не представляется возможным, но тем не менее - приведу пару примеров ниже, где искать подоплеку...
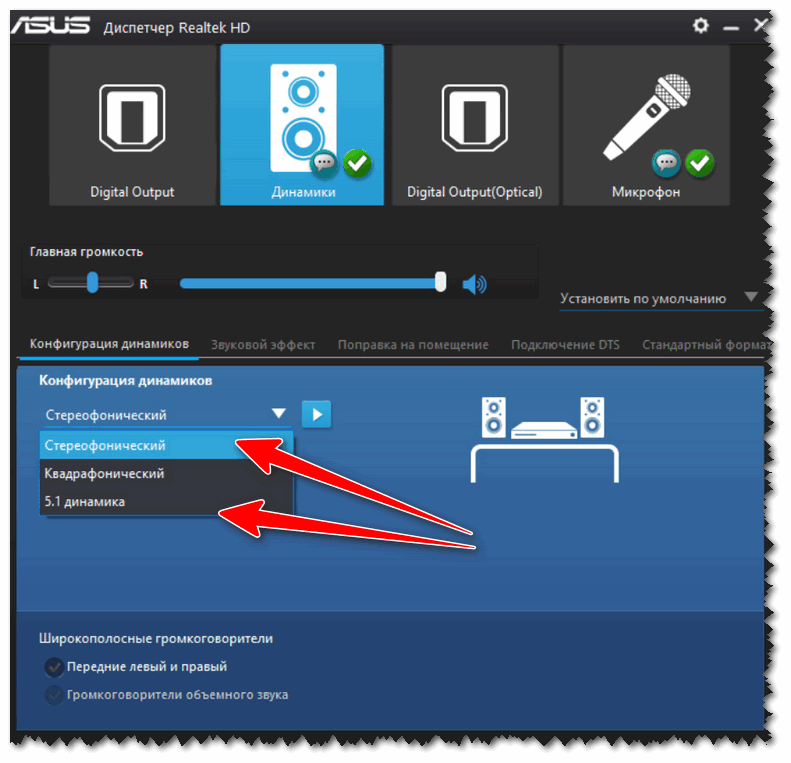
Конфигурация динамиков: переключаем "5.1 динамика" на стереофонический, чтобы появился звук!
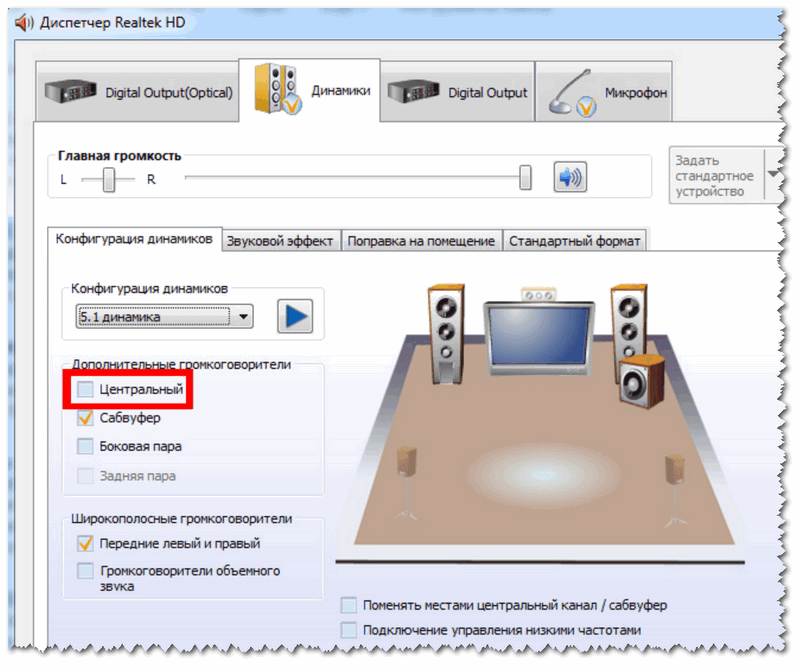
Диспетчер Realtek - дополнительные громкоговорители (убираем галочку)
*
4) Настройка громкости через микшер (для каждой программы отдельно)
В Windows есть микшер громкости, который позволяет регулировать громкость звука для каждой программы отдельно. Т.е. можно, например, убавить громкость звука в браузере до нуля (в то время как в других программах поставить на 100%!).
Чтобы открыть микшер громкости - просто щелкните правой кнопкой мышки по значку звука в трее, и в появившемся меню выберите оное (пример представлен ниже).
Дополнение!

Если значок громкости не реагирует или вообще пропал, то ознакомьтесь вот с этим: https://ocomp.info/propal-znachok-gromkosti.html

Открыть микшер громкости
Далее обратите внимание на уровень громкости звука в вашем браузере (например, на скрине ниже звук в Firefox был просто выключен! В этом вся и проблема...).
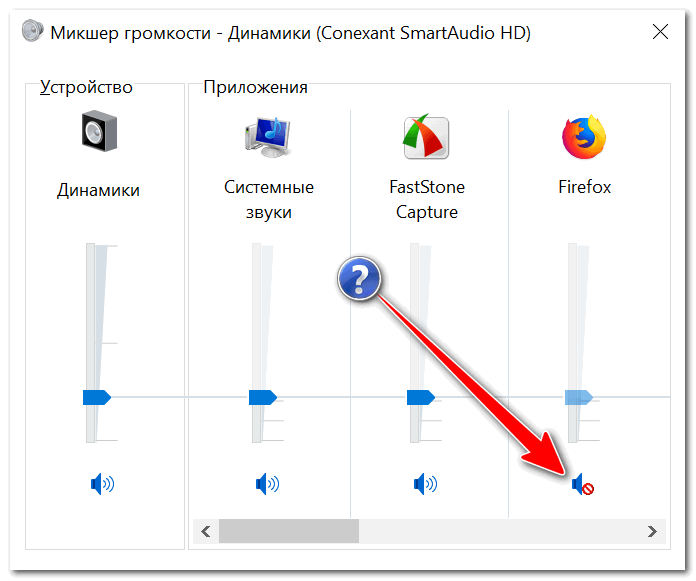
Поэтому то и не было звука - он просто был выключен
*
5) Проверка и обновление Adobe Flash Player
Воспроизведение большинство роликов в интернете завязано на Adobe Flash Player (флешь-плеере). В некоторых случаях, он может работать некорректно (лет 10 назад на Windows XP сталкивался на нескольких машинах с проблемой: после обновления флешь-плеера переставали отображаться часть роликов - приходилось откатывать систему и пользоваться старой версией флешь-плеера).
Примечание: на данный момент YouTube использует html5 в некоторых роликах - но об этом пару слов ниже...
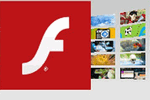
Поэтому, думаю стоит попробовать обновить флешь-плеер (а если стоит последняя версия, попробовать поставить более старую для проверки). О том, как это сделать, у меня на блоге есть отдельная статья, рекомендую: https://ocomp.info/ustarel-adobe-flash-player.html
*
6) Попытка отключения Html5
Html5 призван заменить Flash Player, он более безопасный, быстрый, и вообще в теории у него одни плюсы. Меж тем, на практике, часто получаем зависания, притормаживания, несовместимость и пр. А часть роликов на YouTube выложена именно в html5 (возможно вы столкнулись именно с таким роликом).
Страничка проверки, что у вас используется: https://www.youtube.com/html5

Сейчас используется html5
Чтобы его отключить, необходимо установить специальное расширение для браузера - "Disable Youtub HTML5 Player". Ссылка на оф. сайт для Chrome: https://chrome.google.com/webstore/detail/disable-youtube-html5-pla/enmofgaijnbjpblfljopnpdogpldapoc (для остальных браузеров есть аналогичные расширения).
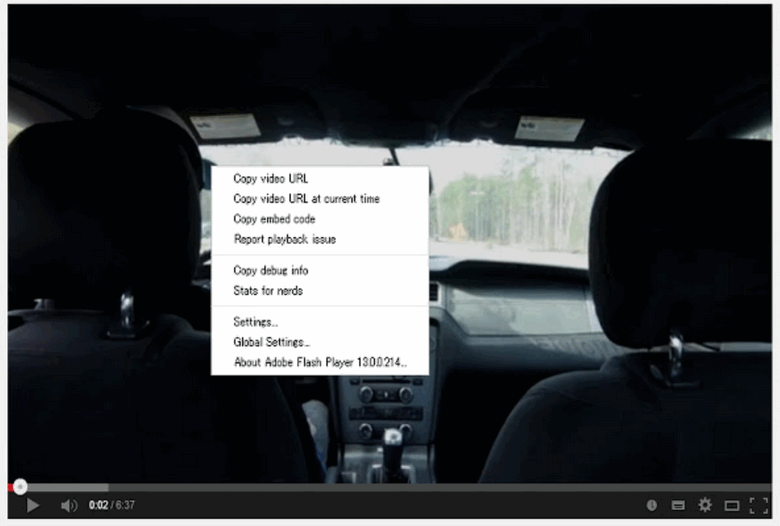
Работа расширения по отключению html5
*
7) Чистка кэша браузера
Ну и последнее, что я бы порекомендовал - это почистить кэш браузера (всю историю посещения различных страничек). Нередко при "глюках" браузера часто виноват кэш: когда часть данных браузер загружает из сети, а часть берет из кэша - нередко происходят ошибки...
Для очистки кэша (истории) в большинстве браузеров используется сочетание кнопок Ctrl+Shift+Del. Окно очистки истории в Chrome представлено на скриншоте ниже - осталось нажать кнопку "Удалить данные"...
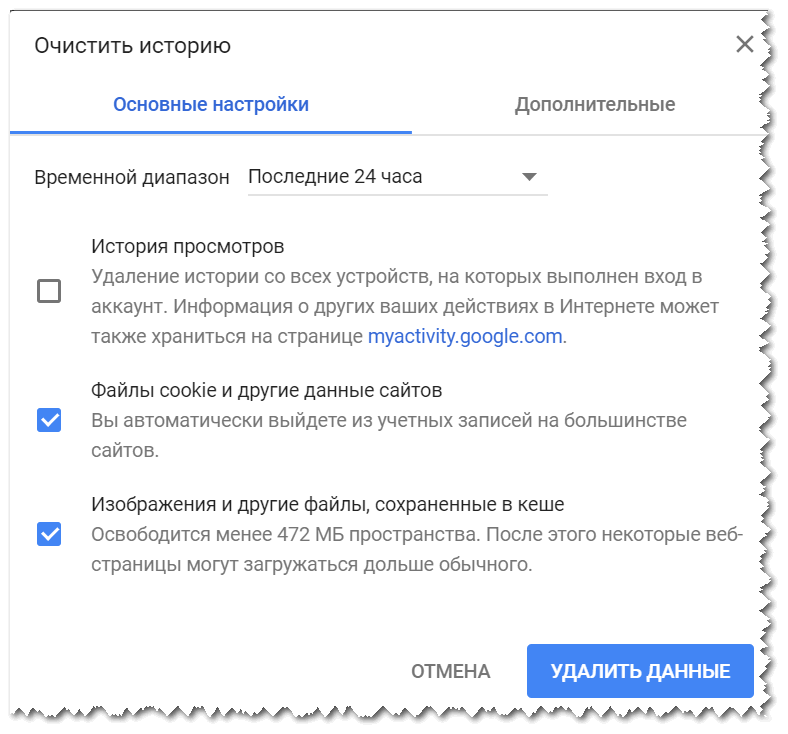
Очистить историю (кэш) в Chrome
Дополнение!

Как очистить историю посещения сайтов (чистка кэша) - https://ocomp.info/kak-pochistit-istoriyu-v-brauzerah.html
PS
Как еще один дополнительный вариант - попробуйте использовать другой браузер. Лучшие из них я приводил в этой статье: https://ocomp.info/top10-brauzerov-2018.html
*
Дополнения приветствуются...
Удачи!
Полезный софт:
-

- Driver Booster Лучшее ПО для обновления драйверов (работает автоматически, поддерживет 99,99% оборудования).Весит
-

- Advanced System Care Программа для очистки Windows от мусора (ускоряет систему, удаляет мусор, оптимизирует реестр).Весит
Другие записи:
ocomp.info
Что делать, если нет звука на компьютере с Windows XP
Если же в новых операционных системах драйвера для большинства устройств устанавливаются автоматически, что решает множество проблем с отсутствием звука, то в предыдущих версиях ОС Windows такой функции нет. Поэтому многим пользователям приходится искать, загружать а также устанавливать драйвера для вручную.
Чаще всего это происходит после после установки Windows XP, когда пользователю необходимо установить отсутствующие драйвера для всех устройств включая звуковую карту.

Так как существует множество различных аудиокарт, в некоторых ситуациях очень трудно определить, какая именно карта установлена в вашем компьютере. К тому же, некоторые производители предоставляют драйвера для своих устройств не для всех операционных систем, а лишь для некоторых из них.
Более редким случаем является выход из строя непосредственно самой звуковой карты. Как правило, это случается довольно редко и прежде чем приступать к замене звуковой карты, рекомендуется более точно определить, причину попробовав все остальные способы.
Причины, почему отсутствует звук
Проблемы с ПО
Почему не воспроизводит звук ваш компьютер? Наиболее частой причиной отсутствия звука является неправильно установленное ПО или же вовсе его отсутствие. Для воспроизведения звука в системе необходим драйвер для вашей звуковой карты. Для воспроизведение аудио и видео файлов различных форматов необходимы соответствующие кодеки.
Звуковой драйвер
Как правило, драйвера предоставляются к устройству на диске, но вы также можете загрузить их с сайта производителя. Если вы не знаете ни модель, ни производителя вашей аудиокарты, вы можете воспользоваться программой Driver Pack Solution, которая автоматически найдёт драйвера для вашего устройства, если они предусмотрены производителем для данной операционной системы.

Несмотря на удобство данного вариант рекомендуется самому устанавливать драйвера для более точного выбора драйвера.
Кодеки на аудио/видео
Если у вас нет звука в видео или не воспроизводится музыка, то в большинстве случаев на компьютере отсутствуют кодеки. Для воспроизведения аудио файлов клипов и фильмов разнообразных форматов необходимо установить пак кодеков. Одним из наиболее популярных пакетов кодеков является «K-Lite Mega Codec Pack». Загрузить данный набор кодеков можно на софт порталах.
Настройки Биоса
В некоторых случаях звуковая карта может быть выключена другим пользователем в BIOS. Параметр включения и отключения звуковой карты у каждого производителя BIOS может находиться в различных разделах, поэтому названия могут отличаться от рассмотренных вариантов. Несмотря на это, принцип является то же.
Для включения необходимо:
- зайти в BIOS при включении компьютера нажав del или F2 в зависимости от типа компьютера;
- для включения интегрированной аудиокарты найти параметр «On Board Audio Controller» и перевести в режим «Enabled»;
- для включения внешней звуковой карты следует искать параметр с названием «Audio Controller» или же с названием вашей звуковой карты, например, AC 97 или HD Audio.

Отключенная аудиокарта в BIOS – очень редкое явление, настоятельно рекомендуем проверить остальные пункты, прежде чем заходить в BIOS во избежание случайных изменений других параметров.
Вирусы
Одним из вариантов неправильной работы кодеков, драйверов, а также звуковой карты являются вирусы. Для решения данной проблемы рекомендуем установить антивирус. Наиболее эффективными антивирусами являются ESET 32 и Kaspersky. Если же вы ищете бесплатный антивирус вы можете загрузить Avast с официального сайта. После установки антивируса необходимо проверить все диски на наличие вирусов.
Видео: Если пропал звук на компьютере Windows 7?
Звук в настройках
Если установка драйверов для вашей аудио-карты не помогла, возможно в настройках звука уровень громкости выставлен на минимум, либо отключён вовсе.
Для проверки данных параметров необходимо открыть следующие настройки:
- нажать «Пуск»;
- открыть раздел «Панель управления»;
- перейти в подраздел «Оборудование и звук»;
- в меню «Звук» вы можете включить или отключить ваше звуковое устройство, а также проверить выставленный уровень громкости;
- в разделе «Дополнительно» также доступна диагностика звука ваших динамиков.

Звук стал тише, как добавить?
- идём в правый нижний угол экрана;
- ищем значок громкости;
- нажимаем и поднимаем ползунок уровня громкости.
Так же на ноутбуках и некоторых клавиатурах есть специальные клавиши, отвечающие за уровень громкости. Таким образом, вы можете наладить на передней панели ноутбука уровень громкости.
Не знаете, как настроить роутер ZTE ZXA10 F660. Читать тут.
Управление уровнем звука выполняется посредством сочетания клавиш Fn+клавиша со знаком громкости либо же отдельные сенсорные или механические кнопки с соответствующими значками.
Проблемы с звуковыми устройствами
Если ни один из пунктов не помог, и звук по-прежнему отсутствует, или появились странные помехи, вероятнее всего вышло из строя какое-либо из звуковых устройств.
Неисправность колонок(шнуры или динамики)
Если у вас периодически пропадает звук на персональном компьютере, то первым, что строит проверить – подключение проводов динамиков к компьютеру. Стерео динамики, как правило, подключаются с помощью mini Jack в разъём звуковой карты зелёного цвета.

Если шнур подключён в правильный разъём, то следует попробовать заменить сам шнур либо проверить шнур на других устройствах.
Звук на неисправных колонках может, как отсутствовать, так и быть искажённым. Чтобы проверить исправность ваших колонок, необходимо проверить их подключив к другому устройству с помощью того же разъёма и шнура. Для диагностики ваших звуковых устройств необходимо обратиться к специалистам.
Неисправность звуковой карты
В случае неисправности звуковой карты звук также может отсутствовать или воспроизводится с помехами, или пропадать, или могут появляться посторонние звуки.
Для диагностики звуковой карты необходимо выполнить следующие операции:
- нажать Win+R;
- ввести dxdiag и нажать ОК;
- в появившемся окне переходим во вкладку «Звук»;
- в строке примечаний вы можете просмотреть информацию о неполадках звуковой карты.

Как починить звуковую карту? К сожалению, в случае выхода из строя звукового устройства придётся обращаться в соответствующий сервисный центр.
Нет звука на компьютере на видео, что делать?
Как уже упоминалось ранее, если у вас отсутствует звук в видео, то вероятнее всего у вас отсутствуют кодеки для воспроизведения тех или иных форматов медиафайлов. Одним из наиболее распространённых паков кодеков является «K-Lite Codec Pack», загрузить который вы можете на многих сайтах.
Устраняем причины
Слабый звук что делать?
Вероятнее всего, ползунок громкости звука установлен на низком уровне. Для изменения громкости, необходимо, нажать на значок звука в правом нижнем углу.
Отключается звук на компьютере?
Для решения данной проблемы, необходимо проверить подключение или же сменить шнур, который возможно переломался.
Как вернуть звук на компьютере?
Если звук отсутствует после переустановки операционной системы необходимо установить драйвер для вашей звуковой карты. Если не знаете ни модель, ни название карты воспользуйтесь программой DriverPackSolution для автоматической установки драйвера.

В наушниках выключается звук?
Проверьте уровень громкости звука на наушниках. Если громкость выставлена на максимальном уровне, то возможно провод наушников переломался, проверьте наушники на другом устройстве.
Как найти резко пропал звук?
Проверьте надёжность подключения шнура к компьютеру и колонкам, а также уровень громкости звука. Если же и подключение, и уровень громкости в норме, то следует проверить кабель и колонки, подсоединив их к другому источнику звука.
Звук плохой искажается в динамиках
Проверьте правильность установленного драйвера на сайте производителя вашей звуковой карте. Также рекомендуется проверить шнур, соединяющий колонки и звуковую карту. Если при замене кабеля улучшение незаметно, вероятнее всего, ваша звуковая карта или колонки вышли из строя.
Восстанавливаем звук
Восстановление звука на переустановленной системы выполняется посредством установки драйвера для вашей операционной системы. Драйвер можно загрузить с официального сайта производителя звуковой карты.
Благодаря данной инструкции, основное количестве пользователей вполне смогут решить проблемы с отсутствием или же низким качество воспроизводимого звука. Проблемы со звуком, к сожалению, довольно часто встречаются у пользователей устаревших операционных систем, а также редких звуковых карт.

Наиболее проблемной задачей является поиск драйверов для звукового устройства. Так как большинство звуковых карт интегрировано в материнскую карту, то определить модель звуковой платы бывает несколько затруднительно.
В большинстве случаев для выбора наиболее правильного драйвера для вашей звуковой карты может помочь программа Driver Pack Solution. Данное приложение включает множество драйверов для разных операционных систем.
compsch.com
Что делать, если в игре нет звука?
Геймеры часто сталкиваются с проблемами в компьютерных играх. Часть из них связана с производительностью на их компьютерах, другая – с проблемами в игровых файлах и багах. Практически для каждой неисправности можно найти решение, особенно если дело касается игровой сферы. В данной статье вы узнаете, что делать, если в игре нет звука, и какими способами его можно вернуть. Рассмотрены методы решения проблемы со стороны самой игры, а также со стороны «железа» и программного обеспечения персонального компьютера.
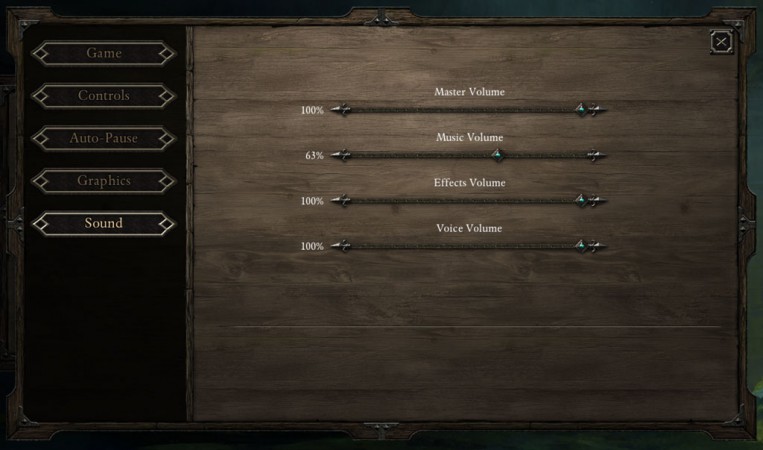
В игре нет звука: что делать?
Для начала перечислим все причины, которое могут повлиять на отсутствие звука в компьютерной игре:
- проблемы с игровыми файлами;
- проблемы с настройками в игре;
- неисправности в настройках операционной системы;
- поврежденные драйвера звуковых устройств;
- неисправность оборудования.
Для исправления проблемы начнем с настройки самой игры. Возможно, что по невнимательности или неопытности вы допустили то, что в игре нет звука из-за неправильно выставленных параметров в меню игры.
Настройки в игре
Для начала запустите игру и перейдите в меню настроек. Оно может находиться в разных местах и называться по-другому, но суть останется прежней – в данном разделе меню собраны все технические, графические и звуковые настройки. Найдя параметры звука, попробуйте выставить все ползунки на максимум и сохранить изменения. Для некоторых игр потребуется перезагрузка – выполните просьбу.
Если после этого звука в игре нет, то необходимо проверить его наличие в самой операционной системе. Проверьте системные звуки, либо запустите видео/аудио чтобы понять, воспроизводит ли компьютер сторонние мелодии, не относящиеся к игре. Если все нормально, значит проблема не относится к оборудованию компьютера или операционной системе.
Вернемся к самой игре. Возможно, в решении проблемы может помочь переустановка. Если вы пользуетесь лицензионной версией, приобретенной на цифровой площадке, например, в Steam, то через него можно проверить целостность файлов и скачать поврежденные, если такие найдутся. Сделать это можно так:
- Откройте список игр и кликните правой кнопкой мыши по нужной.
- В меню выберите пункт «Свойства».
- Перейдите во вкладку «Локальные файлы» и нажмите на кнопку «Проверить целостность файлов игры…».
- После проверки и закачки поврежденных компонентов попробуйте проверить решение проблемы еще раз. Если звука нет в игре по-прежнему, переходите к следующему способу.
Настройки в ОС
Перед тем, как проверять настройки операционной системы, обязательно убедитесь в том, что звук присутствует в системных уведомлениях и других мультимедийных компонентах (например, воспроизведение видео на сайте и т.д.). Если Звук отсутствует везде, то необходимо проверить параметры в ОС.
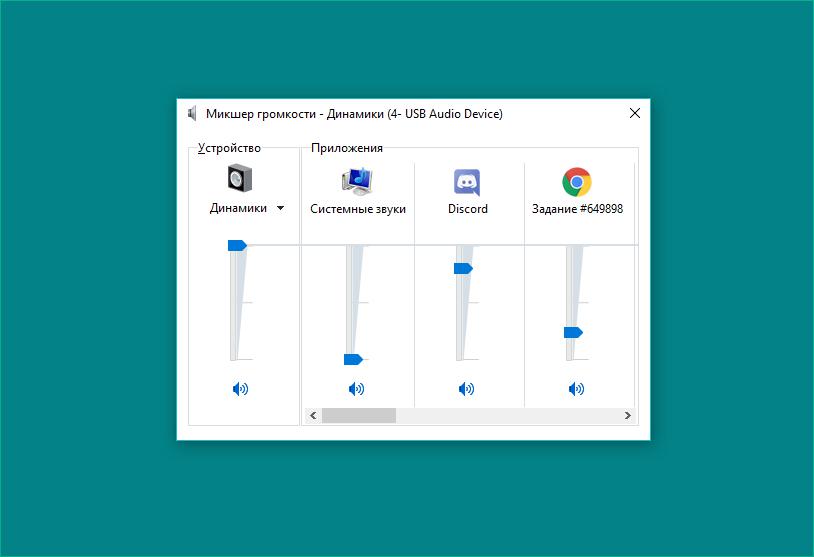
Для начала взгляните на панель задач и найдите иконку звука. Кликнув по ней, вы можете отрегулировать уровень громкости до нужно. Возможно, вы случайно отключили звук.
Теперь необходимо открыть микшер. Для этого кликните ПКМ по иконке и выберите пункт «Открыть микшер громкости». Если необходимая игра была запущена, то найдите в микшере соответствующую колонку и поднимите ее уровень до максимума.
Если после всех проделанных операций в игре нет звука, то необходимо перейти к проверке оборудования. Для этого нужно воспользоваться стандартным функционалом ОС, который описан ниже.
Настройки оборудования

Зачастую проблема заключается в неисправности драйверов. Для проверки необходимо выполнить следующее:
- В поисковой строке на панели задач введите запрос «диспетчер устройств».
- Зайдите в программу и найдите подраздел со звуковым оборудованием. Обратите внимание на то, отмечено ли оборудование восклицательным знаком. Если он стоит возле иконки, то вам необходимо переустановить драйвер.
- Теперь кликните по нужному оборудованию правой кнопкой мыши и выберите пункт «Обновить драйвер».
- Вы можете доверить проверку операционной системе, либо установить драйвер вручную. Для второго способа необходимо заранее скачать дистрибутив на компьютер и указать путь к нему на жестком диске.
- Дождитесь окончания процедуры и обязательно перезагрузите компьютер. После этого попробуйте запустить игру заново и проверить наличие звукового сопровождения.

Теперь вы знаете, что делать. Пропал звук в игре - проверьте настройки, целостность файлов, переустановите драйвер, проверьте правильность подключения оборудования. Однако описанные методы не дают 100% гарантии избавления от проблемы. Если у вас ничего не вышло, и звука в игре нет, то попробуйте обратиться в службу поддержки разработчиков.
fb.ru