Что делать если не форматируется микро сд: как восстановить карту, программы для удаления информации с флешки
Содержание
Не форматируется карта памяти: причины и решение
Содержание
- Не форматируется карта памяти: причины и решение
- Способ 1: D-Soft Flash Doctor
- Способ 2: HP USB Disk Storage Format Tool
- Способ 3: EzRecover
- Способ 4: SDFormatter
- Способ 5: HDD Low Level Format Tool
- Способ 6: Средства Windows
- Наглядное видео по решению проблемы
- Способ 7: Командная строка Windows
- Вопросы и ответы
Карта памяти – универсальный накопитель, который прекрасно работает на самых разных устройствах. Но пользователи могут столкнуться с ситуациями, когда компьютер, смартфон или другие приборы не воспринимают карту памяти. Также могут быть случаи, когда необходимо оперативно удалить все данные с карты. Тогда и можно решить проблему, отформатировав карту памяти.
Такие меры устранят повреждения файловой системы и сотрут всю информацию с диска. В некоторых смартфонах и фотоаппаратах есть встроенная функция форматирования. Можно воспользоваться ею или провести процедуру с помощью подключения карты к ПК через картридер. Но порою случается, что гаджет выдает ошибку «Карта памяти неисправна» при попытке переформатирования. А на ПК появляется сообщение об ошибке: «Windows не удается завершить форматирование».
Можно воспользоваться ею или провести процедуру с помощью подключения карты к ПК через картридер. Но порою случается, что гаджет выдает ошибку «Карта памяти неисправна» при попытке переформатирования. А на ПК появляется сообщение об ошибке: «Windows не удается завершить форматирование».
Мы уже писали о том, как решить проблему с вышеупомянутой ошибкой Виндовс. Но в данном руководстве мы рассмотрим, что делать при возникновении других сообщений при работе с microSD/SD.
Урок: Что делать, если флешка не форматируется
Чаще всего проблемы с картой памяти начинаются, если при использовании флеш-накопителя были неполадки с питанием. Также возможно, что неправильно использовались программы для работы с разделами дисков. Кроме того, могло иметь место внезапное отключение накопителя при работе с ним.
Причиной ошибок может быть и то, что на самой карте включена защита от записи. Для того чтобы ее снять необходимо перевести механический переключатель в положение «unlock».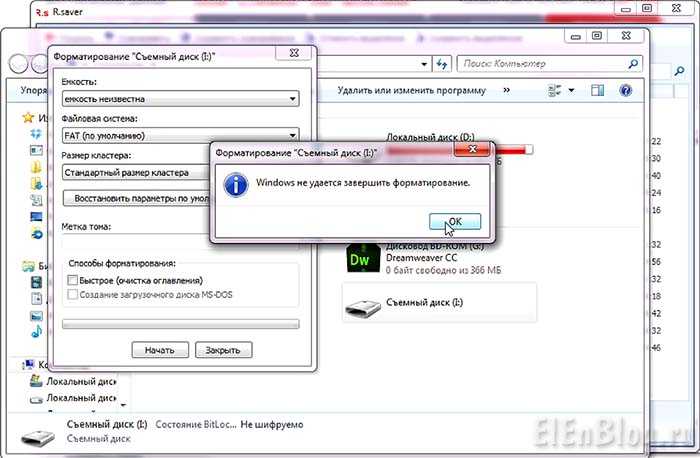 Вирусы также могут влиять на работоспособность карты памяти. Так что лучше на всякий случай просканировать microSD/SD антивирусом, если есть сбои в работе.
Вирусы также могут влиять на работоспособность карты памяти. Так что лучше на всякий случай просканировать microSD/SD антивирусом, если есть сбои в работе.
Если же форматирование явно необходимо, то стоит помнить, что при этой процедуре вся информация с носителя будет автоматически удалена! Поэтому необходимо сделать копию важных данных, хранящихся на съемном накопителе. Для форматирования microSD/SD можно использовать как встроенные инструменты Windows, так и сторонний софт.
Способ 1: D-Soft Flash Doctor
Программа имеет простой интерфейс, в котором легко разобраться. Ее функционал включает в себя возможность создать образ диска, сканировать диск на ошибки и восстановить носитель. Для работы с ней сделайте вот что:
- Скачайте и установите D-Soft Flash Doctor на компьютер.
- Запустите ее и нажмите кнопку «Восстановить носитель».
- Когда все будет закончено, просто нажмите «Готово».
После этого программа очень быстро разобьет память носителя согласно конфигурации.
Способ 2: HP USB Disk Storage Format Tool
С помощью этой проверенной программы Вы можете провести принудительное форматирование флеш-памяти, создать загрузочный накопитель или проверить диск на ошибки.
Для принудительного форматирования сделайте следующее:
- Загрузите, инсталлируйте и запустите HP USB Disk Storage Format Tool на ПК.
- Выберите Ваш девайс в списке сверху.
- Укажите файловую систему с которой планируете работать в дальнейшем («FAT», «FAT32», «exFAT» или «NTFS»).
- Вы можете провести быстрое форматирование («Quick Format»). Это сэкономит время, но не гарантирует полной очистки.
- Также есть функция «многопроходного форматирования» (Verbose), что гарантирует абсолютное и безвозвратное удаление всех данных.
- Еще одним плюсом программы является возможность переименовать карту памяти, вписав новое название в поле «Volume label».
- После выбора необходимых конфигураций нажмите на кнопку «Format disk».

Для того, чтобы проверить диск на ошибки (это также будет полезно после принудительного форматирования):
- Поставьте галочку напротив «Correct errors». Так можно исправить ошибки файловой системы, которые обнаружит программа.
- Для более тщательного сканирования носителя выберите «Scan drive».
- Если носитель не отображается на ПК, то можно воспользоваться пунктом «Check if dirty». Это вернет microSD/SD «видимость».
- После этого нажмите «Check disk».
Если у Вас не получается воспользоваться данной программой, возможно, Вам поможет наша инструкция по ее использованию.
Урок: Как восстановить флешку с HP USB Disk Storage Format Tool
Способ 3: EzRecover
EzRecover – простая утилита созданная для форматирования флеш-накопителей. Она автоматически определяет съемный носитель, поэтому не нужно указывать путь к нему. Работать с этой программой очень легко.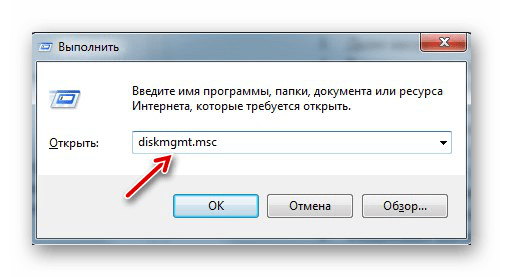
- Сначала установите и запустите ее.
- Затем выплывет такое информационное сообщение, как показано ниже.
- Теперь еще раз переподключите носитель к компьютеру.
- Если в поле «Disk size» не указано значение, то введите прежний объем диска.
- Нажмите кнопку «Recover».
Способ 4: SDFormatter
- Инсталлируйте и запустите SDFormatter.
- В разделе «Drive» укажите тот носитель, который еще не отформатирован. Если Вы запустили программу до того, как подключили носитель, воспользуйтесь функцией «Refresh». Теперь в выпадающем меню будут видны все разделы.
- В настройках программы «Option» можно изменить тип форматирования и включить изменение размера кластера накопителя.
- В следующем окне будут доступны такие параметры:
- «Quick» — скоростное форматирование;
- «Full (Erase)» — удаляет не только прежнюю файловую таблицу, но и все хранящиеся данные;
- «Full (OverWrite)» — гарантирует полную перезапись диска;
- «Format size adjustment» — поможет изменить размер кластера, если в предыдущий раз он был указан неверно.

- После установки необходимых настроек нажмите кнопку «Format».
Способ 5: HDD Low Level Format Tool
HDD Low Level Format Tool – программа для низкоуровневого форматирования. Этот способ может вернуть работоспособность носителю даже после серьезных сбоев и ошибок. Но важно помнить, что низкоуровневое форматирование полностью сотрет все данные и заполнит пространство нулями. О последующем восстановлении данных в таком случае не может идти и речи. Такие серьезные меры стоит предпринимать только в том случае, если ни один из вышеприведенных вариантов решения проблемы не дал результатов.
- Установите программу и запустите ее, выберите «Continue for free».
- В списке подключенных носителей выберите карту памяти, нажмите «Продолжить».
- Перейдите на вкладку «Низкоуровневое форматирование» («Low-level format»).
- Далее нажмите «Форматировать это устройство» («Format this device»).
 После этого начнется процесс и ниже будут отображаться производимые действия.
После этого начнется процесс и ниже будут отображаться производимые действия.
Данная программа также очень хорошо помогает при низкоуровневом форматировании съемных накопителей, о котором можно прочитать в нашем уроке.
Урок: Как выполнить низкоуровневое форматирование флешки
Способ 6: Средства Windows
Вставьте карту памяти в картридер и подключите его к компьютеру. Если у Вас нет картридера, можно подключить телефон через USB к ПК в режиме передачи данных (USB накопитель). Тогда Windows сможет распознать карту памяти. Чтобы воспользоваться средствами Виндовс, сделайте вот что:
- В строке «Выполнить» (вызывается клавишами Win+R) просто напишите команду
diskmgmt.msc, после чего нажмите «ОК» или Enter на клавиатуре.Или зайдите в «Панель управления», установите параметр просмотра – «Мелкие значки». В разделе «Администрирование» выберите «Управление компьютером», а затем и «Управление дисками».

- Среди подключенных дисков найдите карту памяти.
- Если в строке «Состояние» указано «Исправен», нажмите правой кнопкой мыши по нужному разделу. В меню выберите «Форматировать».
- Для состояния «Не распределен» выберете «Создать простой том».
Наглядное видео по решению проблемы
Если удаление все равно происходит с ошибкой, то, возможно, какой-то процесс Windows использует накопитель и поэтому невозможно получить доступ к файловой системе и она не будет отформатирована. В таком случае может помочь способ, связанный с использованием специальных программ.
Способ 7: Командная строка Windows
Данный способ предполагает следующие действия:
- Перезагрузите компьютер в безопасном режиме. Для этого в окне «Выполнить» введите команду
msconfigи нажмите Enter или «ОК».
- Далее во вкладке «Загрузка» поставьте галку «Безопасный режим» и перезагрузите систему.
- Запустите командную строку и напишите команду
format n(n-буква карты памяти). Теперь процесс должен пройти без ошибок.
Или воспользуйтесь командной строкой чтобы очистить диск. В данном случае сделайте вот что:
- Запустите командную строку под именем администратора.
- Напишите
diskpart. - Далее введите
list disk. - В появившемся списке дисков найдите карту памяти (по объему) и запомните номер диска. Он пригодится нам для следующей команды. На этом этапе нужно быть очень внимательным, чтобы не перепутать разделы и не стереть всю информацию на системном диске компьютера.
- Определив номер диска, можно выполнить следующую команду
select disk n(nнужно заменить на номер диска в вашем случае). Этой командой мы выберем необходимый диск, все последующие команды будут осуществляться именно в этом разделе.
- Следующим шагом будет полная очистка выбранного диска. Ее можно осуществить командой
clean.
При успешном выполнении этой команды появится сообщение: «Очистка диска выполнена успешно». Теперь память должна быть доступна для исправления. Далее действуйте так, как предполагалось изначально.
Если команда diskpart не находит диск, то, скорее всего, карта памяти имеет механические повреждения и не подлежит восстановлению. В большинстве случаев эта команда работает отлично.
Если ни один из предложенных нами вариантов не помог справиться с проблемой, то дело, опять же, в механическом повреждении, поэтому восстановить накопитель самостоятельно уже невозможно. Последний вариант – это обратиться за помощью в сервисный центр. Также Вы можете написать о своей проблеме в комментариях ниже. Мы постараемся помочь Вам или посоветовать другие способы исправления ошибок.
Не форматируется флешка микро-SD.
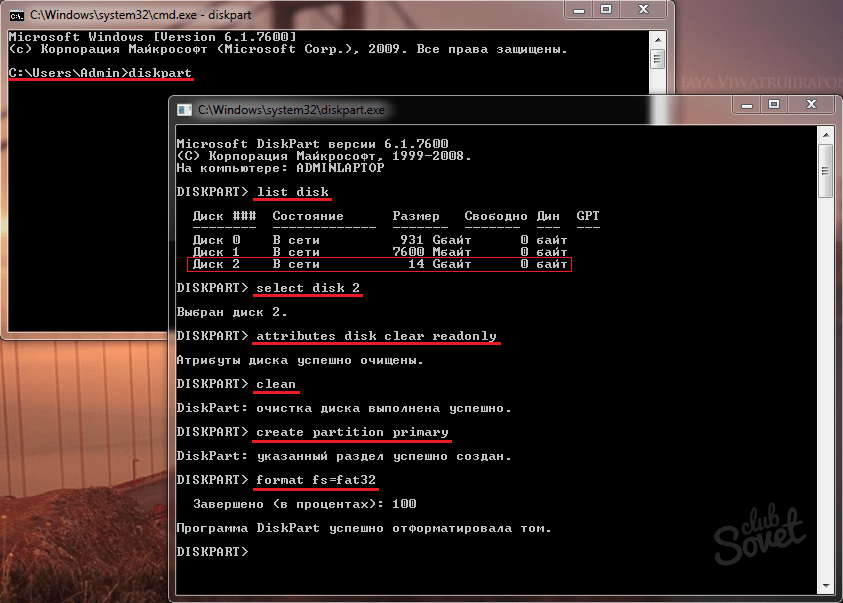 Что делать?
Что делать?
Обычные USB-накопители и съемные карты настолько прочно вошли в нашу жизнь, что многие пользователи все чаще отдают предпочтение хранению информации именно с помощью таких устройств. Но иногда возникает необходимость их форматирования, например вследствие повреждения или программных сбоев. Поскольку SD-карты сегодня являются одними из самых распространенных, рассмотрим, почему не форматируется флешка микро-СД и как устранить такую проблему. В качестве методик будет приведено несколько основных способов. Но если они не помогут, с устройством можно будет распрощаться.
Флешка микро-СД не форматируется: что делать в первую очередь?
При появлении таких ситуаций, прежде чем принимать решение в пользу какого-то определенного метода их исправления, следует выяснить основную причину, приведшую к сбою.
Самым простым и наиболее часто встречающимся случаем можно назвать ситуацию, когда не форматируется флешка микро-СД (устройство защищено, и система просто не запускает процесс форматирования). Тут все просто: по всей видимости, на переходнике под карту рычажок блокировки от записи переставлен во включенное положение. Но это самое простое, что может быть.
Тут все просто: по всей видимости, на переходнике под карту рычажок блокировки от записи переставлен во включенное положение. Но это самое простое, что может быть.
Бывает и так, что устройство занято какими-то процессами, из-за чего форматирование оказывается невозможным. В самом простом случае накопитель нужно просто извлечь из картридера и вставить снова для повтора операции. Иногда может помочь использование «Диспетчера задач», в котором нужно отобразить все службы, скрыть процессы Microsoft и остановить все остальные, после чего снова попытаться произвести форматирование. Возможно, это и сработает.
Намного хуже, когда может выясниться, что накопитель имеет повреждения файловой системы или проблемы физического характера. Тут придется использовать другие методы, некоторые из которых могут показаться достаточно сложными.
Что делать, если стандартное форматирование не работает?
Если после того, как применяется стандартный метод вызова процедуры из «Проводника», не форматируется флешка микро-СД, можно попытаться запустить процесс с использованием раздела управления дисками.
Доступ к нему можно получить через консоль «Выполнить», где прописывается команда diskmgmt.msc. В окне расположения всех подключенных в данный момент устройств находим карту (в большинстве случаев она будет расположена в самом низу списка), а потом через меню правого клика вызываем команду форматирования. Иногда это помогает (но не всегда).
Использование специальных утилит
Снова не форматируется флешка микро-СД, и система выдает сообщение о невозможности завершения процедуры? Как вариант можно использовать программы, позволяющие производить низкоуровневое форматирование.
Одной из самых востребованных считается простенькая бесплатная утилита SDFormatter. В стартовом окне после запуска программы в выпадающем списке устройств выбираем литеру накопителя, а затем жмем кнопку свойств справа внизу.
В новом окне в типе форматирования следует указать полное (Full Erase), а чуть ниже активировать настройку автоматического выравнивания секторов (значение ON). Возвращаемся в предыдущее окно и запускаем форматирование. В большинстве случаев это помогает. Опять же, не всегда. Что же делать, если не форматируется флешка микро-СД и после таких мер? Придется, что называется, использовать «тяжелую артиллерию».
Возвращаемся в предыдущее окно и запускаем форматирование. В большинстве случаев это помогает. Опять же, не всегда. Что же делать, если не форматируется флешка микро-СД и после таких мер? Придется, что называется, использовать «тяжелую артиллерию».
Скрытые возможности Windows-систем
Для начала вызываем из консоли «Выполнить» (Win + R) командную строку с правами админа и прописываем там diskpart, после чего вводим команду list disk и находим в списке искомое устройство (определить карту можно по объему). На этой стадии нужно запомнить номер устройства в списке, иначе можно уничтожить данные в других разделах.
Теперь на очереди строка select disk Y (Y – номер диска, установленный выше). После нее – строка очистки атрибутов чтения attributes disk clear readonly. После успешного выполнения процесса проверяем атрибуты с помощью строки attributes disk. Если указано, что только атрибут чтения отсутствует, выходим из консоли, прописав команду exit.
В некоторых случаях неработоспособную карту перед форматированием можно попытаться восстановить. При этом восстановление коснется не только информации, ранее содержавшейся на ней, но и файловой системы.
При этом восстановление коснется не только информации, ранее содержавшейся на ней, но и файловой системы.
Программ для этого можно найти предостаточно, но самой мощной утилитой считается приложение R.Saver. В нем алгоритм действий очень прост: сначала нужно выбрать свое устройство, а потом нажать всего одну кнопку старта процесса анализа и восстановления. Далее все действия программа произведет без участия пользователя, правда, процесс этот может занимать до нескольких часов. Все зависит от степени повреждения накопителя и его емкости. Когда восстановление закончится, форматирование можно будет произвести без проблем.
Если ничего не помогает
Если же и такие действия результата не возымели, и снова не форматируется флешка микро-СД, придется использовать последнее средство – перепрошивку контроллера.
Для этого нужно узнать уникальные идентификаторы DEV и VEN, что можно сделать в «Диспетчере устройств» через меню свойств на вкладке сведений, где из выпадающего списка выбирается ID устройства (для полноты информации лучше использовать самую длинную строку в списке), или применять для этого программы вроде UsbFlashInfo.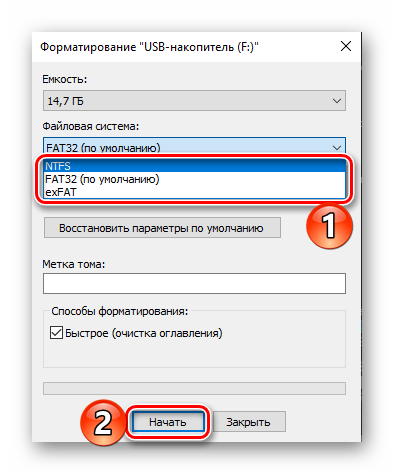
После этого придется посетить ресурс производителя оборудования и по найденным номерам скачать последнюю версию прошивки, а затем запустить сам процесс посредством загруженного исполняемого файла. В принципе, найти прошивку можно и на других сайтах, но в целях безопасности лучше обратиться именно к ресурсу производителя. По окончании процесса форматирование должно запуститься в штатном режиме.
Наконец, если из всего вышеописанного ничего не помогло, увы, с картой можно попрощаться, поскольку работать она уже не будет. Но, как показывает практика, даже при поврежденных микроконтроллерах реанимировать карту можно, а с применением средств перепрошивки и программы R.Saver – еще и восстановить данные.
android — исправить SD-карту, которую нельзя отформатировать
Задавать вопрос
спросил
Изменено
5 лет, 5 месяцев назад
Просмотрено
293 тыс.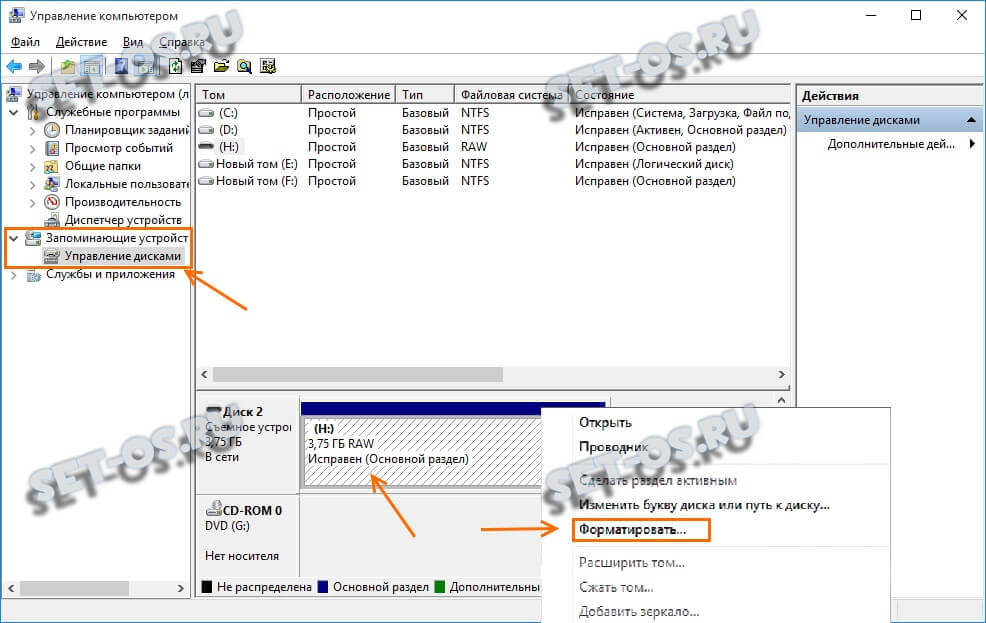 раз
раз
У меня есть не один, а два 9Карты microSD 0014, которые мой телефон (Samsung Galaxy Young, Gingerbread OS) , похоже, сломались. Один на 1 Гб, другой на 2 Гб. 1 Гб не форматируется.
Когда я вставляю 1 Гб в компьютер, компьютер предлагает форматирование. Меня не волнует содержание, поэтому я попытался отформатировать его, но безрезультатно; формат терпит неудачу, и я понятия не имею, что сделать, чтобы он снова работал.
Я пытался использовать программу SDformatter, но она не может отформатировать карту, так как она защищена от записи. Я гуглю, чтобы решить эту проблему, но пока безуспешно.
Операционная система моего компьютера — win7, если это имеет значение.
- android
- форматирование
- micro-sd-карта
6
Золотое правило #1
Как только SD-карта [или USB-флешка] начинает проигрывать — выбрасывайте ее.
Они не стоят усилий, как только ошибаются.
Я просматриваю буквально сотни из них по работе. Низкий уровень записи, высокий уровень чтения.
Если они ошибутся один раз, они ошибутся снова. Контроль качества на них, скажем так… переменный.
У некоторых из них есть микросхема контроллера, которая навсегда блокирует их для чтения только в случае обнаружения ошибки записи в качестве меры безопасности. нет способа разблокировать их, как только это произойдет.
Золотое правило #2
Не используйте их для хранения чего-либо ценного.
Редактировать:
Если данные на SD-карте действительно ценны, то теоретически можно заменить микросхему контроллера или даже получить прямой доступ к самой памяти. Эту услугу могут выполнить специалисты по восстановлению данных, но они берут за свои усилия большие деньги и не могут дать никаких гарантий.
Правила 1 и 2 по-прежнему являются «наилучшей практикой»
9
Мой друг столкнулся с похожей проблемой со своей флешкой, хотя она была немного другой, она была связана с защитой от записи, и мой друг нашел метод ниже (я не знаю, сработало это или нет), если вам интересно, попробуйте на свой страх и риск.
- Открыть меню «Пуск»
- Выполнить, ввести regedit и нажать Enter, откроется редактор реестра.
- Перейдите по следующему пути:
HKEY_LOCAL_MACHINE\SYSTEM\CurrentControlSet\Control\StorageDevicePolicies - Дважды щелкните клавишу WriteProtect на правой панели и установите значение 0 в поле «Значение» и нажмите кнопку «ОК».
5. Выйти из реестра
Вы должны удалить его, как показано ниже:
- Вытащите флэш-накопитель USB из порта USB вашего компьютера. Проверьте нижний конец и боковые стороны диска, чтобы увидеть, есть ли на нем переключатель защиты от записи. Переместите пластиковый переключатель в положение «Разблокировать».
- Вставьте флэш-накопитель USB обратно в порт USB. Закройте всплывающее окно и перейдите в меню «Пуск». Выберите «Мой компьютер».
- Найдите букву диска, которая соответствует вашему USB-накопителю, в окне «Мой компьютер», например «F:\» или «D:». Дважды щелкните букву диска.
 Попытка использовать один из файлов на диске. Щелкните правой кнопкой мыши один из файлов, если вы по-прежнему получаете сообщение об ошибке защиты от записи, и выберите «Свойства».
Попытка использовать один из файлов на диске. Щелкните правой кнопкой мыши один из файлов, если вы по-прежнему получаете сообщение об ошибке защиты от записи, и выберите «Свойства». - Перейдите на вкладку «Общие» и снимите флажок с поля «Только для чтения». Нажмите «Применить», а затем попытайтесь использовать файл.
- Вернитесь в меню «Пуск» и нажмите «Выполнить». Введите «Regedit» и нажмите «Ввод». Перейдите в папку реестра «HKEY_LOCAL_MACHINE\SYSTEM\CurrentControlSet\Control\StorageDevicePolicies».
- Проверьте, есть ли запись в правой части окна с надписью «Защита от записи». Если записи нет, щелкните правой кнопкой мыши внутри окна и выберите «Новое D Word». Введите «Защита от записи» и нажмите «Ввод».
- Дважды щелкните запись «Защита от записи». Убедитесь, что значение, указанное в текстовом поле, равно «0». Если это не так, удалите значение и замените его на «0».
- Закройте редактор реестра и попытайтесь использовать любой из файлов на USB-накопителе.
 Вернитесь в окно «Мой компьютер», если вы продолжаете получать сообщение об ошибке защиты от записи.
Вернитесь в окно «Мой компьютер», если вы продолжаете получать сообщение об ошибке защиты от записи. - Щелкните правой кнопкой мыши букву USB-накопителя и выберите «Форматировать». Щелкните раскрывающееся меню «Файловая система» и выберите «Fat32».
Нажмите «Пуск», чтобы отформатировать флэш-накопитель USB и удалить функцию защиты от записи
Я сказал вам, что это для флешки, вносите соответствующие изменения, когда это требуется.
1
Для Widows: Используйте DiskPart в терминале
Следующее очистит диск, и вы сможете отформатировать его на полную мощность (при условии, что диск исправен).
Из DiskPart:
DISKPART> список дисков
DISKPART> выберите диск {номер диска} //пример: "выбрать диск 3"
ЧАСТЬ ДИСКА> очистить
- Выход DiskPart
- Откройте «Создание и форматирование разделов жесткого диска» в меню «Пуск».
- Отформатируйте диск.

1
Как исправить ошибку форматирования SD-карты и восстановить фотографии (2022)
Вы сделали сотни фотографий важной поездки или большого события, но когда вы пытаетесь загрузить эти изображения на свой компьютер, появляется сообщение об ошибке :
«Карта памяти не отформатирована. Вы хотите отформатировать его сейчас?»
Каким образом исправная карта памяти может внезапно стать неформатированной? И что еще более важно, как вы можете восстановить свои данные, когда компьютер говорит, что карта памяти не отформатирована?
Проблема, к сожалению, распространенная.
Когда карта памяти повреждена, компьютер и часто даже камера, на которую были сняты изображения, больше не считывают изображения. Хотя форматирование пустой карты не имеет большого значения, часто сообщение об ошибке появляется, когда на карте уже есть изображения.
Но данные часто можно восстановить — вот почему это происходит, как это предотвратить и как восстановить эти изображения, когда вы видите ошибку SD-карты.
Ошибки формата карты памяти часто возникают из-за того, что процесс записи был либо прерван, либо поврежден. Файлы, необходимые компьютеру или камере для правильного чтения или записи файлов, теряются, что делает карту недоступной без переформатирования. Ошибка часто выскакивает после:
- Карта была извлечена из камеры во время использования камеры, либо батарея камеры села во время записи файла. В целях безопасности всегда выключайте камеру перед извлечением карты и избегайте съемки с разряженным аккумулятором.
- Карта использовалась в нескольких устройствах, например, в разных камерах или с использованием карты в ПК, а затем в Mac. Карты памяти часто необходимо форматировать при переключении на другую камеру, поэтому не переключайте карту с одной камеры на другую без предварительного сохранения данных в другом месте.
- Повреждена SD-карта — иногда просто случаются аварии.
- Изначально карта была отформатирована с помощью компьютера, а не камеры.
 Хотя вы можете отформатировать карту на компьютере, лучше всего форматировать с помощью камеры, чтобы предотвратить повреждение файлов.
Хотя вы можете отформатировать карту на компьютере, лучше всего форматировать с помощью камеры, чтобы предотвратить повреждение файлов. - Была использована карта неправильной марки. Хотя большинство камер поддерживают несколько различных типов карт, рекомендуется проверить, какие карты рекомендует ваш ремешок для камеры. Например, известно, что камеры GoPro немного подвержены ошибкам карты памяти, если не используется хорошая карта памяти GoPro.
Хотя определение того, что пошло не так, поможет избежать проблемы в следующий раз, это не поможет вам с текущими данными на вашей карте. Хотя вы не можете читать файлы на своем компьютере, все же может быть способ восстановить файлы — вот несколько шагов, которые, мы надеемся, решат вашу проблему.
Содержание
- Шаг 1. Дважды проверьте переключатель защиты от записи
- Шаг 2. Попробуйте подключиться с помощью USB-кабеля
- Шаг 3. Возьмите SD-карту в камеру или магазин электроники
- Шаг 4.
 Используйте восстановление фотографий Программное обеспечение
Используйте восстановление фотографий Программное обеспечение- Final Words
Шаг 1. Дважды проверьте переключатель защиты от записи
У SD-карт сбоку есть переключатель, который предотвращает перезапись данных.
Это отличная функция для предотвращения случайной очистки карты памяти, которую вы еще не загрузили, но большинство даже не подозревают о наличии переключателя.
Если переключатель защиты от записи на боковой стороне карты был сдвинут, вы можете получить ошибку этой карты. Проверьте и убедитесь, что это не то, что произошло с вами.
Шаг 2. Попробуйте подключиться с помощью USB-кабеля
Если ваш компьютер не может прочитать карту памяти, а ваша камера может, вставьте карту обратно в камеру и подключите камеру напрямую к компьютеру с помощью USB-кабеля. Посмотрите и убедитесь, что фотографии отображаются подключенными к вашему компьютеру.
Если ваша камера поставлялась с программным обеспечением, попробуйте использовать эту программу для извлечения этих файлов вместо простого просмотра файлов.
Шаг 3. Отнесите SD-карту в магазин фотоаппаратов или электроники
В магазине фотоаппаратов или электроники может быть технология для чтения поврежденной карты. Некоторые потребители заявили, что смогли восстановить все свои данные, отнеся карту в местный магазин.
Хотя возможность восстановления ваших данных зависит от нескольких факторов, это, безусловно, стоит того.
Шаг 4: Используйте программное обеспечение для восстановления фотографий
При ошибке «не отформатированная» карта памяти в большинстве случаев ваши изображения все еще там, ваш компьютер просто не может их прочитать.
Программное обеспечение для восстановления фотографий может служить посредником, находя и восстанавливая файлы на вашей карте памяти, чтобы ваш компьютер мог получить к ним доступ.
Программное обеспечение для восстановления хорошо работает с картами памяти, которые были извлечены из камеры или компьютера слишком рано, использовались на нескольких устройствах или отформатированы на компьютере, но иногда программное обеспечение также может извлекать информацию с поврежденных карт.
Существует несколько различных вариантов такого программного обеспечения для восстановления, но нам нравится Stellar Photo Recovery , потому что это комплексная, но простая программа.
Программу можно бесплатно попробовать — вам нужно приобрести полную версию только в том случае, если программа действительно может восстанавливать файлы.
Программа, доступная как для Windows, так и для macOS, может сканировать карту памяти с ошибкой формата и часто исправляет повреждение для восстановления файлов или даже восстанавливает файлы с карт, которые уже были отформатированы.
Получите Stellar Photo Recovery здесь
После загрузки программного обеспечения вы выберете накопитель SD-карты, затем нажмите «Сканировать», чтобы увидеть, какие изображения можно восстановить. Процесс довольно прост.
Final Words
Потеря данных разрушительна независимо от причины, но восстановление файлов после сообщения об ошибке форматирования карты памяти часто возможно.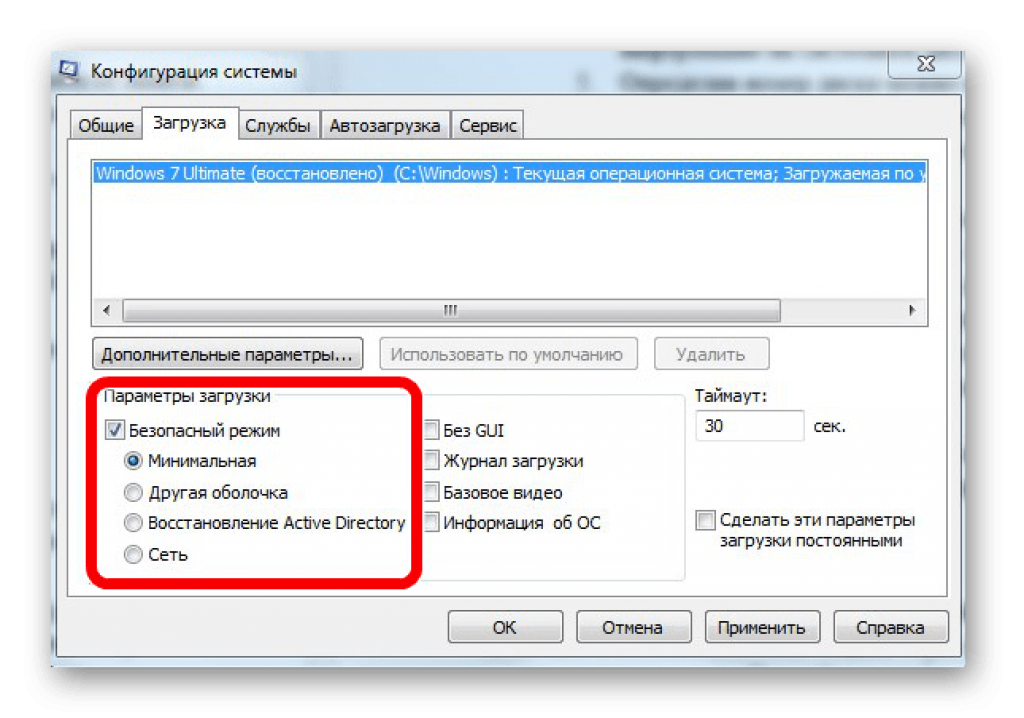

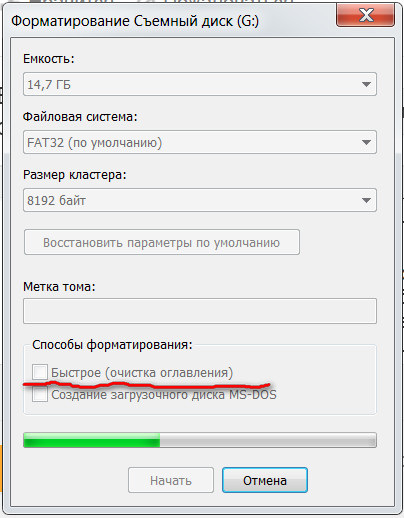
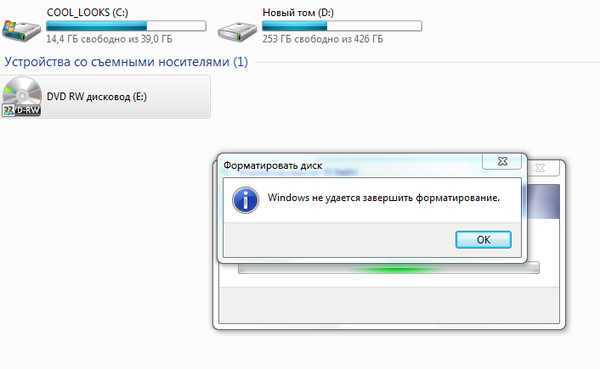
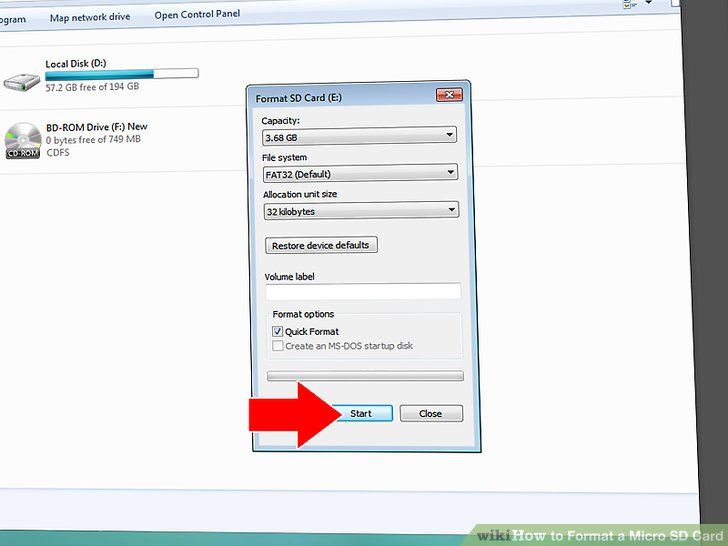 После этого начнется процесс и ниже будут отображаться производимые действия.
После этого начнется процесс и ниже будут отображаться производимые действия.
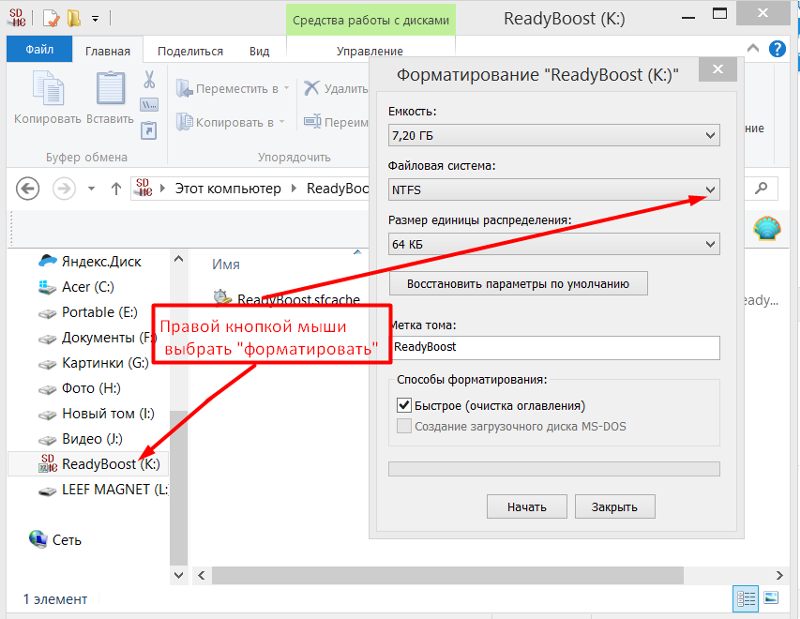

 Попытка использовать один из файлов на диске. Щелкните правой кнопкой мыши один из файлов, если вы по-прежнему получаете сообщение об ошибке защиты от записи, и выберите «Свойства».
Попытка использовать один из файлов на диске. Щелкните правой кнопкой мыши один из файлов, если вы по-прежнему получаете сообщение об ошибке защиты от записи, и выберите «Свойства». Вернитесь в окно «Мой компьютер», если вы продолжаете получать сообщение об ошибке защиты от записи.
Вернитесь в окно «Мой компьютер», если вы продолжаете получать сообщение об ошибке защиты от записи.
 Хотя вы можете отформатировать карту на компьютере, лучше всего форматировать с помощью камеры, чтобы предотвратить повреждение файлов.
Хотя вы можете отформатировать карту на компьютере, лучше всего форматировать с помощью камеры, чтобы предотвратить повреждение файлов.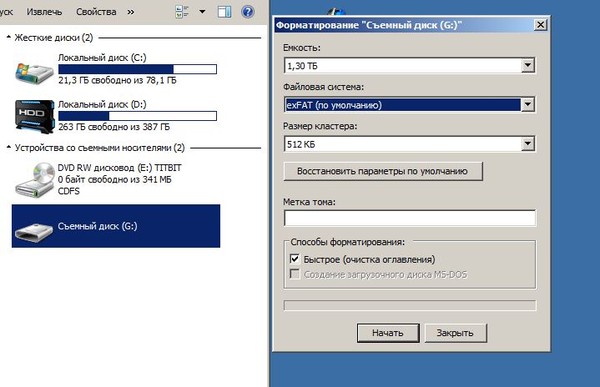 Используйте восстановление фотографий Программное обеспечение
Используйте восстановление фотографий Программное обеспечение