Что делать если на ноутбуке перестала работать клавиатура: Что делать, если не работает клавиатура ноутбука?| ichip.ru
Содержание
Что делать, если перестала работать клавиатура на ноутбуке
Сегодня
без современных технологий уже не обходится ни один человек, их можно найти практически
в каждом доме.
Так уж повелось, что со временем любая техника выходит из строя, исключением не являются и ноутбуки.
В данной статье будет разбираться тема алгоритма действий в случае выхода клавиатуры ноутбука из строя.
Чтобы вызвать квалифицированного мастера, можно перейти по ссылке http://pcservicehome.ru/. Здесь вы сможете получить качественную компьютерную помощь на дому по доступной цене.
Почему клавиши гаджета перестают реагировать на нажатие
Эта проблема особенно актуальна, если вы постоянно работаете за компьютером. Работа может выражаться в серфинге, отправке множества писем и общения с важными людьми в социальных сетях.
В последних моделях ноутбуков, чаще всего клавиатура нажимается достаточно туго, при этом она отличается высокой четкостью. Так, каждое нажатие кнопки требует минимального усилия с определенной четкостью.
Так, каждое нажатие кнопки требует минимального усилия с определенной четкостью.
По истечении времени, клавиши подвергаются износу, вследствие чего становятся более мягкими при нажатии.
Как итог, возникает очевидная проблема, некоторые клавиши перестают отображать информацию на экране, после нажатия.
В качестве основной причины, можно отметить наличие пыли или мусора под клавиатурой. Так одни клавиши продолжают функционировать, а другие – перестают.
На любом ноутбуке клавиши съемные.
Они обладают стандартной конструкцией: площадкой, подъемным механизмом и пружинным элементом.
Разумеется, есть возможность очистить клавиши без помощи сервиса, но если их устройство сложнее, пользователь рискует нарушить подъемный механизм.
Для решения представленной проблемы для начала можно попробовать продуть клавиатуру сильным напором воздуха, если мусора немного, это может помочь.
Еще лучше вызвать специалиста по срочному ремонту ноутбуков. Так, вы сможете быстро решить проблему и не нанести вред устройству.
Тачпад пришел в негодность и некоторые кнопки отказываются работать
Здесь проблема, скорее всего, связана не с наличием мусора, а с поломкой дорожек.
Данная неисправность может возникнуть при попадании жидких веществ, разъедающих дорожки. Исправить это без привлечения специалиста невозможно.
Поэтому, как только вы пролили чай, кофе или другой напиток на клавиатуру, не откладывайте вызов мастера на дом.
Даже если залито всего пара кнопок со временем проблема может распространиться на все клавиши и устранить уже проблему будет очень сложно.
В заключение, стоит сказать, что когда перестают работать кнопки, нужно найти причину. Если она элементарна, можно устранить самостоятельно, но при более значительных нарушениях стоит вызвать мастера для срочного ремонта.
09:58 Сегодня
Что делать, если клавиатура ноутбука не работает
Содержание
- 1 Принудительный запуск
- 2 Отключение функции быстрого запуска
- 3 Проблема в драйвере
- 4 Проверка на вирусное ПО
- 5 Обновления Windows
- 6 Физический ремонт
Как правило, клавиатура на ноутбуке редко ломается. Нарушения в работе устройства возможны не только из-за физических повреждений, но и из-за сбоев в работе системы. Исправить проблему помогут несколько способов.
Принудительный запуск
Этот способ подойдет, если в целом клавиатура работает нормально, то есть в текстовых редакторах от Windows и в BIOS проблем с вводом символов не наблюдается.
Если не получается выполнить ввод паролей, набор текста в поисковике, то, скорее всего, при запуске ноутбука произошел сбой в процессе ctfmon.exe.
Проверить, работает ли этот процесс, можно, запустив «Диспетчер задач». В открывшемся списке следует найти процесс «CTF-загрузчик». При его отсутствии можно приступать к выполнению дальнейших инструкций.
При его отсутствии можно приступать к выполнению дальнейших инструкций.
Для начала следует нажать правой кнопкой мыши по значку «Пуск» и найти строку «Выполнить». В открывшемся окне введите «regedit» и нажмите «Ок». Перед вами откроется редактор реестра, в котором вам предстоит перейти по пути: «HKEY_LOCAL_MACHINE\SOFTWARE\Microsoft\Windows\CurrentVersion\Run». Это можно сделать, скопировав и вставив эту строчку. Нажмите «Enter». В появившейся папке нужно кликнуть правой кнопки мыши на любой свободный участок, нажать «Создать» и «Строковый параметр». Установите параметр «ctfmon» и значение «C:\Windows\System32\ctfmon.exe». Нажмите «Ок».
Отключение функции быстрого запуска
Многие пользователи любят эту функцию, не понимая, что именно она может со временем привести к различным ошибкам в работе. Если на вашем устройстве эта функция была включена, то попробуйте ее отключить.
Для этого откройте меню «Пуск», найдите папку «Служебные» и откройте «Панель управления». В появившемся меню выберите раздел «Электропитание».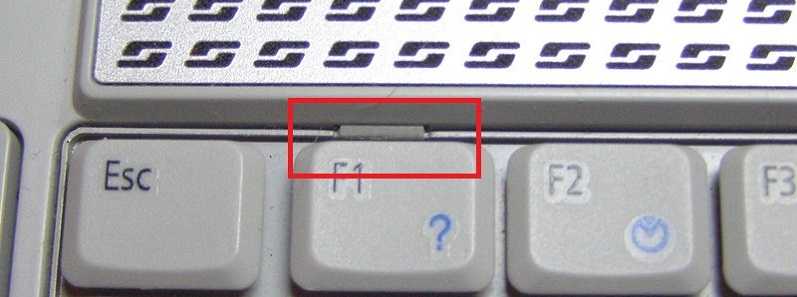 Слева нажмите на «Действия кнопок питания». Нажмите на строку «Изменение параметров, которые сейчас недоступны». Уберите галочку напротив «Включить быстрый запуск». Теперь нужно выключить и включить устройство (не перезагрузить!).
Слева нажмите на «Действия кнопок питания». Нажмите на строку «Изменение параметров, которые сейчас недоступны». Уберите галочку напротив «Включить быстрый запуск». Теперь нужно выключить и включить устройство (не перезагрузить!).
Проблема в драйвере
Некоторые драйверы, которые устанавливает сам Windows или же другая программа, могут работать некорректно. В таком случае нужно переустановить драйверы, связанные с клавиатурой.
Переходим в «Диспетчер устройств». Найдите категорию «Клавиатура», затем нажмите правой кнопкой мыши на «Стандартная клавиатура PS/2». Выберите «Обновить драйвер». Нажмите «Автоматический поиск».
Если драйвер обновился, вам нужно выполнить перезагрузку ноутбука.
В противном случае драйверы нужно будет установить с официального сайта производителя вашего ноутбука.
Проверка на вирусное ПО
Этот вариант решения проблемы может казаться банальным и недейственным. Однако существует вирус, способный воздействовать на клавиатуру ноутбука, а именно – отключать ее.
Поэтому в данном случае важно произвести проверку с помощью антивируса для обнаружения и удаления этого вируса.
Обновления Windows
Многие новые обновления после установки могут работать некорректно.
После каждого крупного обновления Windows предоставляет возможность в течение 10 дней совершить откат до предыдущей версии.
Откройте «Параметры», выберите «Обновление и безопасность». Выберите в меню слева «Восстановление». Найдите «Вернуться к предыдущей версии Windows 10» и нажмите «Начать». Пройдите все инструкции и выберите в конце «Вернуться к более ранней сборке». После этого начнется процесс отката к предыдущей версии.
Физический ремонт
Последний способ должен помочь, если остальные попытки не увенчались успехом, или если неполадки в работе клавиатуры вызваны физическим воздействием.
В этом случае рекомендуется отнести ноутбук в специальные сервисные центры, так как далеко не все пользователи обладают достаточными знаниями для того, чтобы самостоятельно разобрать и собрать устройство.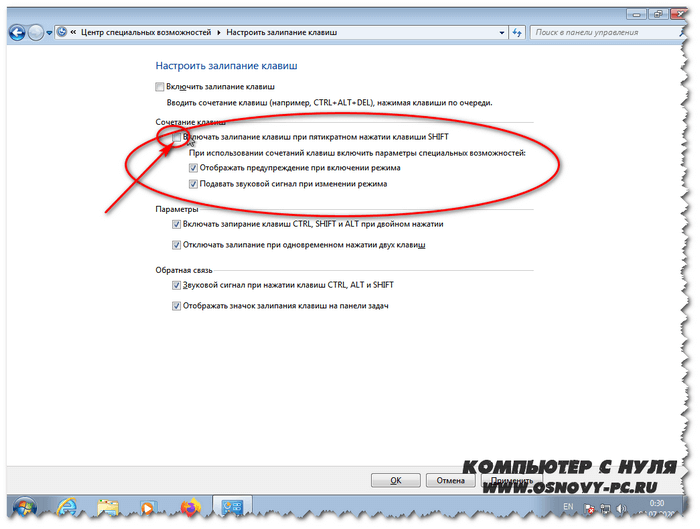
- Автор: Ника Дубченко
- Распечатать
Оцените статью:
(0 голосов, среднее: 0 из 5)
Поделитесь с друзьями!
Простые самодельные советы по устранению проблем с неработающей клавиатурой
Почти в каждой отрасли и типе работы в какой-то момент времени требуется помощь ноутбуков. Но большинство из нас иногда сталкивались с проблемой неработающей клавиатуры. В этом блоге мы собираемся помочь вам с некоторыми советами по устранению неполадок, которые вы можете попробовать, когда клавиатура не работает на ноутбуках.
Первое и самое главное, что вы должны сделать, если ваша клавиатура не работает должным образом, это перезагрузить компьютер. Иногда проблемы с клавиатурой решаются простой перезагрузкой. В большинстве случаев проблемы могут быть связаны не со всей клавиатурой, а с некоторыми неработающими клавишами на клавиатуре.
В большинстве случаев проблемы могут быть связаны не со всей клавиатурой, а с некоторыми неработающими клавишами на клавиатуре.
Если вы беспокоитесь о том, как перезагрузить ноутбук или ПК, если клавиатура не работает, не волнуйтесь. Просто перейдите к значку Windows и щелкните меню «Пуск». Затем перейдите к значку питания и выберите вариант перезагрузки. Если вы не можете использовать и этот метод, просто нажмите и удерживайте кнопку питания, после чего ваш ноутбук выключится. Вы можете запустить его снова, используя ту же кнопку питания. Это может решить проблему с неработающей клавиатурой, и если это не так, не беспокойтесь. Продолжайте прокручивать вниз и читать, и вы найдете решение проблемы с клавиатурой вашего ноутбука, которая не работает должным образом.
Большинство из нас очень хорошо заботится о наших ноутбуках и ПК в первые дни, но со временем, когда «новокупленный» блеск уменьшается, мы начинаем воспринимать наши ноутбуки и клавиатуры как должное, и, наконец, они начинают показывать симптомы неправильной работы.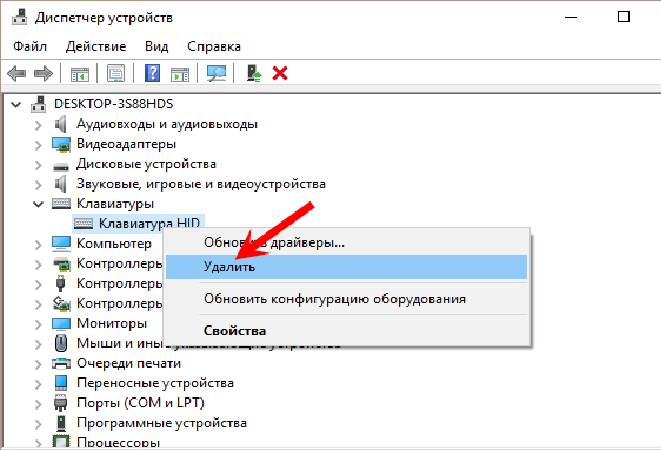 или даже полностью остановить выступление. Нерабочий ноутбук может быть полным кошмаром. Это не только снижает вашу продуктивность, но и может вас расстроить. Некоторые из лучших советов, которые вы можете попробовать самостоятельно, когда ваша клавиатура не работает, приведены ниже. Также проверьте: Купить клавиатуру онлайн
или даже полностью остановить выступление. Нерабочий ноутбук может быть полным кошмаром. Это не только снижает вашу продуктивность, но и может вас расстроить. Некоторые из лучших советов, которые вы можете попробовать самостоятельно, когда ваша клавиатура не работает, приведены ниже. Также проверьте: Купить клавиатуру онлайн
Перезагрузить ноутбук
Если вы не знаете, как починить неработающую клавиатуру ноутбука или у вас не работают некоторые клавиши, попробуйте перезагрузить ноутбук. Хотя это может показаться простым и неэффективным, перезагрузка — отличное решение для многих проблем с ноутбуком, от пустого экрана до неработающей клавиатуры. Это займет у вас меньше минуты, и если вам повезет, ваша клавиатура начнет работать нормально в кратчайшие сроки. Также проверьте: Купить аксессуары для ноутбуков онлайн
Проверка на наличие крошек и грязи между ключами
Одна из вещей, которую большинство из нас делает в эти дни, благодаря сценарию работы из дома, перекусывает во время работы. Крошки от закусок, которые мы едим, или такие грязные и липкие вещи могут застрять под клавишами и вызвать много проблем с клавиатурой. Если вы сомневаетесь, что такое может произойти, переверните ноутбук вверх дном и осторожно встряхните его. Это может эффективно удалить крошки между клавишами.
Крошки от закусок, которые мы едим, или такие грязные и липкие вещи могут застрять под клавишами и вызвать много проблем с клавиатурой. Если вы сомневаетесь, что такое может произойти, переверните ноутбук вверх дном и осторожно встряхните его. Это может эффективно удалить крошки между клавишами.
Сдуйте пыль
Со временем на клавиатуре накапливается пыль, независимо от того, как вы ее используете. Эти частицы могут быть виновниками нарушения и нарушения функций клавиатуры. Вы также можете попробовать дунуть на клавиатуру и очистить частицы, застрявшие между клавишами ноутбука, которые могут быть причиной того, что ваша клавиатура не работает.
Разлив злодея?
Вы недавно проливали воду или напитки на клавиатуру?? Если это так, это может быть причиной отключения клавиатуры ноутбука. Вы можете решить эти проблемы, используя тонкую и чистую ткань, смоченную в теплой воде или спирте, и аккуратно протирая клавиши. Однако, если разлив был немного сильнее, очистки может быть недостаточно. Также проверьте: Столы для ноутбуков
Также проверьте: Столы для ноутбуков
Проверьте, есть ли проблемы с драйвером
Драйверы клавиатуры могут быть причиной того, что клавиатура не работает должным образом. Использование стороннего программного обеспечения или выключение ноутбука без соблюдения надлежащей процедуры может привести к сбоям в работе драйверов клавиатуры. Поиск профессионального решения будет адекватным в таких ситуациях.
Вам также следует проверить аккумулятор, проблемы с памятью и подключением. Иногда чрезмерное использование ноутбука может быть причиной того, что ваша клавиатура не работает должным образом.
Спросите у iFixit: как исправить залипание клавиш ноутбука?
Возможно, ваш ноутбук загрязнен. Мой ноутбук, вероятно, грязный. На данный момент в 21 веке почти неизбежно, что у всех нас есть пылинка или две (или три), живущие там, где наши пальцы свисают каждый день. Хорошей новостью является то, что клавиатуры являются одной из самых модульных частей современных ноутбуков (за некоторыми исключениями, очевидно), и поэтому их не так уж сложно очистить в случае необходимости.
Первый вопрос, который вы должны задать себе, это насколько тщательным вы хотели бы быть. Этот процесс может быть быстрым, если все, что вам нужно, это вытереть, или он может быть невероятно длительным, если вы склонны есть начос, пока печатаете, или любите придираться, когда убираете. Мы пройдем весь путь до придирчивых шагов в этом руководстве, но не стесняйтесь останавливаться там, где вы чувствуете себя удовлетворенным.
- Ноутбук
- Изопропиловый (протирочный) спирт, предпочтительно 90% или выше
- Салфетка из микрофибры
- Ватные палочки
- Сжатый воздух (или альтернативный очиститель)
- Открывание клавиш или что-то еще
- от вашего ноутбука
- Q-tips
Клавиатура вашего ноутбука (также известная как место, где ваши пальцы болтаются весь день), вероятно, грязная.
Возможно, вы думаете, что можете оставить свой ноутбук включенным, пока делаете это, и вы можете быть правы, но поверьте нам, этот процесс намного проще с вашим ноутбуком выключить .
Это самый простой шаг по очистке клавиатуры. Если вы занятый человек или у вас просто не хватает терпения на уборку, вам все равно следует время от времени делать это, чтобы большие куски мусора не просачивались туда, где они вам не нужны.
Возьмите открытый ноутбук и переверните его так, чтобы клавиатура была обращена к земле. Если рядом с вами есть друг, попросите его подержать его для вас — легче увидеть, что вы делаете, когда вам не нужно держать и чистые. Пропустите сжатым воздухом или тканью из микрофибры вперед и назад по перевернутой клавиатуре, чтобы удалить любой мусор, который может свисать вокруг клавиш или под ними. Если вы заметили, что что-то все еще застряло под определенной клавишей, попробуйте наклонить ноутбук под разными углами, чтобы вытащить это. У большинства клавиш ноутбука есть крошечные края, которые могут задерживать мусор, что затрудняет выход более крупных частей через щели, которые вы видите между клавишами и корпусом вашего ноутбука. Если там есть что-то, что вы не можете полностью удалить сжатым воздухом, пришло время для тактики грубой силы — перейдите к «Непристойным клавишам Stic» ниже. В противном случае пришло время для очистки!
Если там есть что-то, что вы не можете полностью удалить сжатым воздухом, пришло время для тактики грубой силы — перейдите к «Непристойным клавишам Stic» ниже. В противном случае пришло время для очистки!
По нашему опыту, это самый распространенный тип загрязнения ноутбуков. Легко забыть о том, насколько грязной является ваша клавиатура, пока кто-то другой не укажет на это или пока одна из клавиш не застрянетkkkkkkkkk. Решение простое: немного изопропилового спирта! Смочите ткань из микрофибры или ватный тампон спиртом и начните протирать. Возможно, вам придется несколько раз пройтись по проблемным местам, но таким образом вы сможете избавиться от большинства остатков (и бактерий!). После этого шага ваша клавиатура должна выглядеть как новая!
Примечание: Изопропиловый спирт крепостью более 90 %, как правило, не содержит примесей, поэтому вам не нужно слишком беспокоиться о том, чтобы получить его там, где его быть не должно, но все же стоит быть осторожным! Все, чем вы протираете клавиатуру, должно быть влажным, а не мокрым.
Ничто не сравнится с расслабляющим полноценным обедом на ноутбуке — просто протрите его после этого!
Обновление, май 2020 г.: С момента первой публикации этого поста мы узнали намного больше о t 9В период с 2015 по 2019 год было продано 0079 MacBook с клавиатурой «бабочка». Эти проблемные клавиатуры могут работать со сбоями таким образом, что они кажутся «застрявшими» или покрытыми песком под ними, но без каких-либо реальных средств их исправления. Мы рекомендуем проверить список Apple для ее программы обслуживания клавиатуры, чтобы узнать, имеет ли ваш MacBook право на бесплатный ремонт клавиатуры — после того, как магазины и ремонтные центры Apple снова откроются. К снятию колпачков в виде бабочки следует подходить в крайнем случае.
Если у вас под одним из ключей застрял липкий ключ или крупный мусор, найдите что-нибудь тонкое, чем вы сможете поддеть его (мы используем наши отмычки, но можно использовать и другие инструменты из мягкого пластика или дерева — только избегайте металла). Техники взлома варьируются от клавиатуры к клавиатуре, но даже тонкие клавиши могут оторваться целиком, если вы будете осторожны. Исключением являются клавиши пробела, которые очень трудно поддеть, не сломав. Действовать с осторожностью! После того, как вы удалили липкую клавишу, используйте ватную палочку с небольшим количеством спирта, чтобы тщательно вытереть липкие остатки там, где была клавиша, а также любые остатки на самой клавише.
Техники взлома варьируются от клавиатуры к клавиатуре, но даже тонкие клавиши могут оторваться целиком, если вы будете осторожны. Исключением являются клавиши пробела, которые очень трудно поддеть, не сломав. Действовать с осторожностью! После того, как вы удалили липкую клавишу, используйте ватную палочку с небольшим количеством спирта, чтобы тщательно вытереть липкие остатки там, где была клавиша, а также любые остатки на самой клавише.
Под ключом вы найдете петлю привода (также известную как фиксатор ключа или «эта белая пластиковая штука»). Этот шарнир также может быть источником липкости. Если ваш выглядит липким, протрите его спиртом или замочите на минуту в горячей мыльной воде — просто убедитесь, что он сухой, прежде чем положить его обратно на клавиатуру! Если вы вынимаете петлю (или если она выходит вместе с ключом), обязательно обратите внимание на то, как она там сориентирована — их может быть сложно вернуть обратно, если вы не знаете, как они должны работать. войти.
Если вы случайно потеряете (или сломаете) ключ или петлю во время этого процесса, не расстраивайтесь! Легко и довольно дешево заменить отдельный ключ или весь узел.
Будьте осторожны, удаляя тонкие клавиши с ноутбука, особенно пробел!
Когда вы сняли липкий ключ, вы, возможно, заметили, что под ним было очень мерзко. Шерсть домашних животных и мелкие крошки имеют тенденцию попадать под ключи и годами оставаться незамеченными. Вас это может не волновать (помните, раньше мы использовали сжатый воздух! Никакой пыли!). Или, если вы относитесь к придирчивому населению, оно может постепенно начать разъедать вас, пока вы не решите, что нужно что-то делать. если вы и готовы идти до конца, выделите пару часов и начните вытаскивать эти ключи один за другим. Следите за тем, чтобы петли и ключи были в порядке, и помните, что сжатый воздух и ватные палочки — ваши друзья!
Мы надеемся, что эти советы помогут вам почувствовать себя способным истребить свободно загружающихся комочков пыли, живущих на клавиатуре вашего ноутбука.

