Что делать если на ноутбуке не работает звук windows 8: Пропал звук Windows 8: что делать
Содержание
Пропал звук Windows 8: что делать
«Пропал звук» – очень распространённая проблема не только на компьютере, но и на ноутбуке, встречающаяся в Windows 8. Причины её могут быть самыми разными, начиная банальной невнимательностью самого пользователя и заканчивая серьёзной поломкой, решить которую можно только ремонтом. Чтобы хотя бы примерно попробовать узнать, отчего пропал звук, можно испытать несколько способов диагностики.
Проверка случайностей
Самое банальное и простое, что можно сделать, когда сигнал от динамиков пропал, это:
- Перезагрузить Windows. Банально и просто, но в некоторых случаях помогает.
- Проверить, подключены ли колонки в розетку/к компьютеру и включены ли они. Элементарная забывчивость может создать эту проблему. Необходимо посмотреть, не вылетел ли шнур питания из розетки, а штекер – из разъёма на звуковой карте. При этом нужно посмотреть, чтобы разъём был специальным для наушников, а не для микрофона (чаще всего он зелёный, а микрофонный – розовый).

- Проверить, включен ли звук в самом Windows. Для этого нужно в левом нижнем углу экрана нажать на иконку динамика и посмотреть, на каком уровне громкости находится ползунок.
Проверка компонентов
Если вышеперечисленные способы не дали ответа, почему пропал звук, можно прибегнуть к другим способам проверки.
Работоспособность колонок
Часто бывает, что вроде как средство вывода звука рабочее – все лампочки горят, светятся, колонки шипят при наличии помех – но сигнала из них не добиться. В таком случае можно проверить их двумя способами:
- Подключить колонки к телефону, плееру или другому компьютеру.
- Подключить наушники или другие колонки к самому проверяемому компьютеру.
Если устройство работоспособно – звук появится. Нет? Значит, идём дальше.
Служба Windows Audio
Возможно, по какой-либо причине была отключена необходимая для воспроизведения служба, и после этого звук пропал. Чтобы динамики вновь ожили, необходимо её запустить. Делается это легко и просто.
Делается это легко и просто.
Для начала, вызываем «Выполнить» (Win+R) и вводим в появившееся окно Msconfig, а затем нажимаем ОК.
Появится окно «Конфигурация системы», в котором нужно выбрать вкладку «Службы» и внимательно просмотреть все строки для нахождения нужной службы. Придётся запастись терпением – разнообразных названий очень много.
Если Windows Audio работает – значит, проблема не в этом. Идём дальше.
Проблемы с драйверами
Если ничего не помогает – возможно, в самом компьютере или ноутбуке под управлением Windows случилась неполадка – «полетели» драйвера, без которых звук работать не будет.
Чтобы проверить и этот аспект, необходимо зайти в Диспетчер устройств через Панель управления. Дабы не париться с поисками, можно задействовать комбинацию Win+R, а затем просто ввести devmgmt.msc.
В появившемся списке нужно найти раздел «Звуковые, видео и игровые устройства» и нажать стрелочку, чтобы раскрыть весь список.
Затем необходимо попробовать перезапустить каждое устройство, нажав на правую кнопку мыши и выбрав соответствующий пункт в меню. Не помогло – тогда следует рискнуть и обновить конфигурацию драйверов. Функцию для этого так же можно обнаружить в всплывающем меню.
После нажатия на «Обновить» появится окно следующего содержания. В нем нужно будет выбрать пункт в соответствии с тем, есть ли драйвера на ноутбуке или ПК, или же их ещё необходимо скачать.
В первом случае необходимо стабильное и, желательно, быстрое подключение к Интернету, а во втором придётся самостоятельно указать, где расположен драйвер. В случае, если и этот способ не возымел эффекта, можно полностью удалить драйвер (всё в том же всплывающем меню), а затем установить его и, если звук пропал именно по этой причине – он появится.
Если драйвер отсутствует на устройстве, то иконка в виде динамика, расположенная справа внизу, будет иметь красный крестик. На неё необходимо будет кликнуть, чтобы запустить службу Windows по устранению проблем с устройствами.
В дальнейшем появится окно выбора, где необходимо оставить настройки, как указано, если не подключено специфических устройств.
Когда процесс исправления закончится, необходимо принять исправления.
После нажатия на эту кнопку появится следующее окно, в котором будет отчёт по устранению неполадок. Нужно его закрыть и попробовать проверить звук. Не появился? Значит, необходимо устанавливать драйвер.
Для максимально простой установки подойдёт программа AIDA64 для Windows. Её необходимо скачать и установить. После запуска приложения следует нажать на иконку с надписью «Компьютер». После этого отыскать в новом списке «Суммарная информация», открыть её и разыскать название своей звуковой карты. Как правило, он располагается под заголовком «Мультимедиа», где обозначается как звуковой адаптер.
После этого достаточно найти официальный сайт производителя и оттуда скачать оригинальный драйверпак. Для этого нужно знать свою версию и разрядность Windows. Затем скачанный файл нужно запустить и в точности следовать всем инструкциям установщика.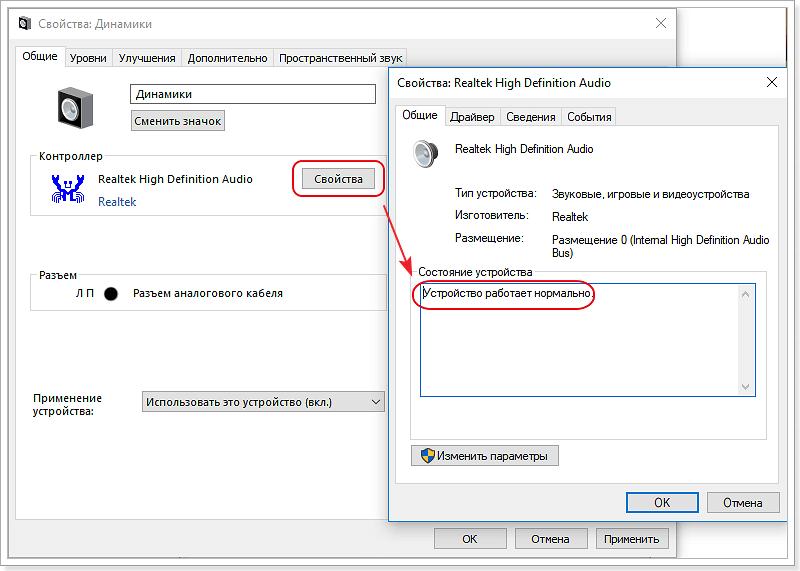 И после перезагрузки звук должен появиться. Также можно воспользоваться утилитами, которые автоматически ищут и устанавливают драйвера.
И после перезагрузки звук должен появиться. Также можно воспользоваться утилитами, которые автоматически ищут и устанавливают драйвера.
Если ничего не помогает
Последнее, куда можно заглянуть перед тем, как нести устройство в сервис-центр с просьбой посмотреть, почему звук пропал – это BIOS. По каким-либо причинам звуковая карта может быть отключена непосредственно в нём, и тогда все манипуляции внутри системы ни к чему не приведут.
Однако без базовых знаний английского языка и достаточной компьютерной грамотности лучше не пытаться самостоятельно менять какие-либо иные настройки. Это может привести как к незначительным, так и к критическим неполадкам в системе.
Чтобы зайти в BIOS, необходимо выключить устройство, а затем нажать на кнопку включения и сразу же начинать быстро-быстро клацать любой из этих кнопок: F10, F2 или Delete. Управление происходит при помощи стрелок, мышка не задействуется. Следует здесь найти кнопку Advanced, а в ней – Onboard Device Configuration.
Следует здесь найти кнопку Advanced, а в ней – Onboard Device Configuration.
После открытия этого пункта надо найти строчку, где написано «High Definition Audio», возможен вариант «HD Audio Controller». В этих строках справа обязательно должен быть статус «Включён» (или Enabled в оригинале). Если же указан статус Disabled, нужно это изменить, следуя инструкциям управления в вашем BIOS.
Если же даже это не помогает – видимо, причина того, что пропал звук – в поломке либо самой карты, либо динамиков на ноутбуке. И для устранения этих неполадок необходимо отнести устройство в сервисный центр.
возможные причины проблемы и способы её решения
Самой распространённой причиной, почему пропал звук на Windows 8.1, является, пожалуй, привычная бытовая ситуация, когда во время переподключения колонок к системному блоку ПК или ноутбуку штекер кабеля по ошибке всовывается не в аудиовыход, а в разъём для подключения микрофона или линейный вход. Или сам штекер после переподключения не плотно входит в аудиовыход. Нередко причиной отсутствия звука является и программная ошибка, связанная уже с работой непосредственно Windows 8.1, в частности, с работой аудиодрайвера. Программные ошибки редко когда происходят по воле случая, как правило, проблеме предшествует вмешательство самого пользователя в системные настройки звука. Или за него «успешно» провоцировать проблемы со звуком могут устанавливаемые им же самим сторонние программы. Итак, пропал звук на Windows 8.1. Каковы возможные причины этой проблемы? Рассмотрим их ниже и попытаемся отыскать способы решения.
Нередко причиной отсутствия звука является и программная ошибка, связанная уже с работой непосредственно Windows 8.1, в частности, с работой аудиодрайвера. Программные ошибки редко когда происходят по воле случая, как правило, проблеме предшествует вмешательство самого пользователя в системные настройки звука. Или за него «успешно» провоцировать проблемы со звуком могут устанавливаемые им же самим сторонние программы. Итак, пропал звук на Windows 8.1. Каковы возможные причины этой проблемы? Рассмотрим их ниже и попытаемся отыскать способы решения.
1. Проверка аппаратного подключения аудиоколонок
Независимо от того, какой тип компьютерного устройства вы используете, независимо от того, на базе Windows 8 (8.1) ли оно работает, либо на нём установлена другая операционная система, первое, с чего необходимо начать решение проблемы с пропавшим звуком – это проверить аппаратное подключение аудиоколонок. Штекер провода колонок вы сами могли высунуть и забыть об этом, это могли сделать дети или домашние питомцы, играя.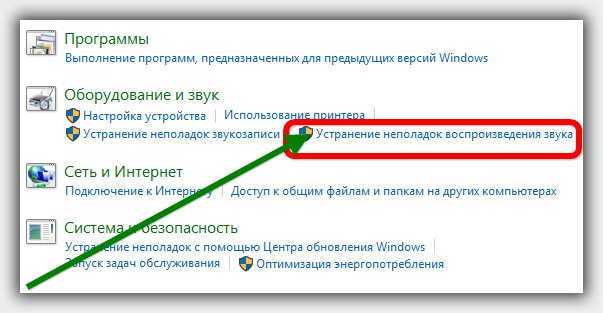
Проверьте плотность подсоединения штекера аудиоколонок. Штекер должен плотно размещаться в гнезде аудиовыхода.
В стандартных звуковых картах, которыми оснащаются большинство материнских плат, как правило, предусматривается аудиовыход (гнездо светло-зелёного цвета), разъём для подключения микрофона (гнездо розового цвета) и линейный вход для записи с внешней аппаратуры (гнездо синего цвета). Поскольку все эти выходы имеют диаметр 3,5 мм, штекер колонок можно преспокойно засунуть в одни из соседних гнёзд – линейный вход или разъём для микрофона. Часто это случается при спешке или когда подключение проводится наощупь из-за лени отодвигать системный блок. Аудиовход для подключения колонок, повторимся – это гнездо светло-зелёного цвета.
2. Проверка работоспособности аудиоколонок
Если с подключением штекера аудиоколонок всё в порядке, следующей возможной причиной исчезновения звука на компьютере может быть неисправность самих колонок. Или банальная причина неактивной аппаратной кнопки их включения. Проверить, исправны ли аудиоколонки, можно, подключив к компьютеру другие колонки или наушники со штекером для аудиовыхода 3,5 мм.
Проверить, исправны ли аудиоколонки, можно, подключив к компьютеру другие колонки или наушники со штекером для аудиовыхода 3,5 мм.
3. Проверка уровня громкости в системном трее
Причиной, почему пропал звук на Windows 8.1, может быть выставленный на минимум уровень громкости в системном трее (правая часть панели задач) или вовсе отключённый звук. Точно так, как и в случае с возможным отсоединением штекера аудиоколонок, такое случается из-за шалости детей или домашних питомцев, а также случайных действий неопытных пользователей. Кликните изображение звука в системном трее и проверьте уровень громкости.
4. Проблемы с драйвером звуковой карты
Если во время проверки всех возможных аппаратных причин, почему пропал звук на Windows 8.1, проблема не была решена, следующим шагом будет разбирательство с программной составляющей, а именно – с драйверами.
4.1. Установка драйвера звуковой карты
Если драйвер звуковой карты вообще не установлен на компьютере, иконка регулятора громкости в системном трее должна показывать отсутствие звука.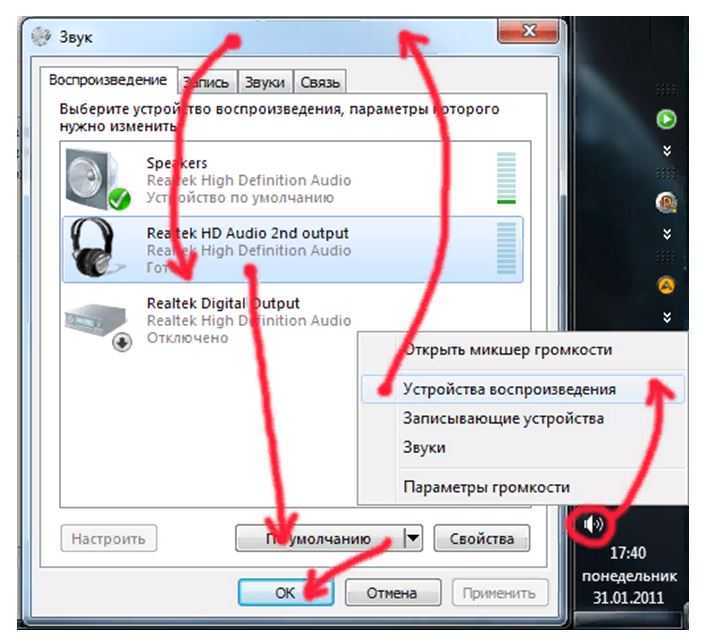 Кликаем на неё.
Кликаем на неё.
Запустится системный процесс устранения проблем.
В окошке выбора оставляем выставленные по умолчанию динамики (если к компьютеру подключены аудиоколонки) и соглашаемся на устранение проблем нажатием кнопки «Далее».
По завершении процесса жмём «Применить это исправление».
Далее появится отчёт об устранении проблемы. Можем закрыть его и тестировать звук.
Отсутствие драйвера звуковой карты в Windows 8.1 — достаточно редкостное явление, поскольку во время своей установки, система, как правило, сама инсталлирует драйвера на значимые аппаратные части. Во всяком случае это касается стандартных звуковых карт Realtek, встроенных в материнскую плату компьютера. Исключением могут быть случаи с редкими звуковыми картами, для которых в составе дистрибутива Windows 8.1 нет инсталляторов драйверов. В этом случае драйвер звуковой карты необходимо установить либо с помощью специального типа софта – драйверпаков, либо с диска в составе комплекта поставки звуковой карты, либо скачав драйвера с официального сайта производителя звуковой карты. Более подробно этот процесс описан в статье сайта «Как установить драйвер на звук».
Более подробно этот процесс описан в статье сайта «Как установить драйвер на звук».
4.2. Обновление драйвера звуковой карты
Чаще, нежели полное отсутствие драйвера звуковой карты, причиной проблемы, почему пропал звук на Windows 8.1, является некорректная работа драйвера. В этом случае решением может стать его обновление. Чтобы обновить драйвер звуковой карты, нам потребуется диспетчер устройств системы. Для этого воспользуемся Metro-поиском Windows 8.1, который появляется при касании к краю экрана справа. Вводим запрос «Диспетчер устройств» и запускаем службу.
В разделе «Звуковые, игровые и видеоустройства» выбираем устройство High Definition Audio и вызываем контекстное меню. В контекстном меню выбираем «Обновить драйверы».
Появится окошко с выбором вариантов обновления. Самый простой вариант для компьютера, подключённого к Интернету – это, естественно, «Автоматический поиск обновлённых драйверов». Система автоматически подыщет актуальную версию драйвера звуковой карты в Интернете.
Если компьютер не подключён к Интернету, обновить драйвер можно, указав системе место хранения его инсталлятора на диске.
4.3. Ручное удаление драйвера звуковой карты и его установка заново
Если обновление драйвера звуковой карты не дало результатов, драйвер можно удалить вручную и установить его заново, как указано в п. 4.1. Для удаления драйвера выбираем в диспетчере устройств устройство High Definition Audio, вызываем контекстное меню и жмём «Удалить».
5. Включение звуковой карты в BIOS
Причиной отсутствия звука на компьютере может стать отключение в BIOS интегрированной в материнскую плату звуковой карты. Такое может быть следствием вмешательства в настройки BIOS неопытных пользователей. Необходимо войти в BIOS и проверить, чтобы параметр интегрированный звуковой карты «High Definition Audio» (как правило, это разделы «Integrated» или «Advanced») находился в положении Enabled.
6. Незапущенная служба Windows Audio
Причиной, почему пропал звук на Windows 8.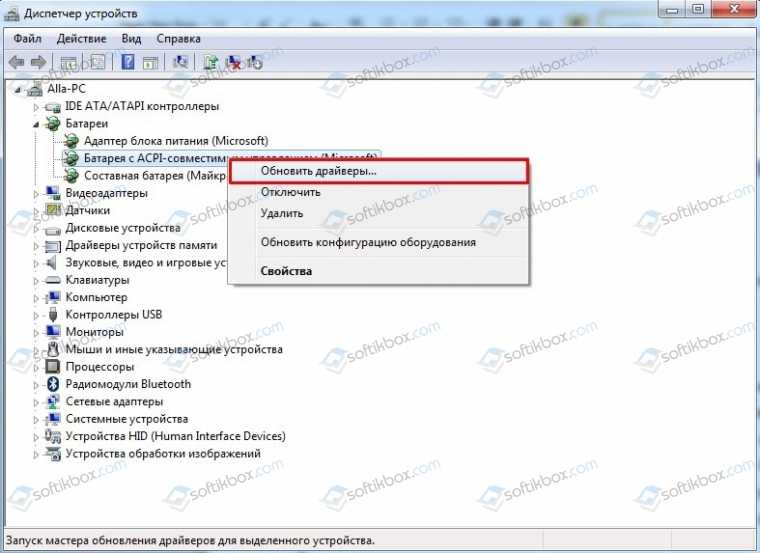 1, может быть незапущенная системная служба Windows Audio, взаимодействующая со звуком. Необходимо проверить, запущена она или нет, и, если нет, то, соответственно, нужно её запустить. Касанием к правой части экрана вызываем Metro-функционал Windows 8.1, кликаем поиск и вводим в строку «Администрирование». Запускаем этот раздел системы.
1, может быть незапущенная системная служба Windows Audio, взаимодействующая со звуком. Необходимо проверить, запущена она или нет, и, если нет, то, соответственно, нужно её запустить. Касанием к правой части экрана вызываем Metro-функционал Windows 8.1, кликаем поиск и вводим в строку «Администрирование». Запускаем этот раздел системы.
Открываем раздел «Службы» и находим в нём службу Windows Audio. В идеале у неё должен быть активен тип запуска «Автоматически».
Если это не так, кликаем на строку службы Windows Audio дважды и в появившемся окне её свойств выставляем тип запуска «Автоматически». Для применения изменений в системе жмём «Применить».
7. Устранение неполадок Windows 8, 8.1
Друзья, также как и в Windows 7 в Windows 8 имеется универсальное средство диагностики неисправностей и Вы можете с успехом его использовать для выяснения причин отсутствия звука в Вашей операционной системе. В третий раз воспользуемся Metro-поиском Windows 8. 1, уводим указатель мыши к краю экрана справа, выбираем «Поиск» и вбиваем в нём «Устранение неполадок»
1, уводим указатель мыши к краю экрана справа, выбираем «Поиск» и вбиваем в нём «Устранение неполадок»
Устранение неполадок воспроизведения звука
Далее
Обнаружение проблем
После этого средство «Устранения неполадок» выведет решение проблемы. В нашем случае была убавлена громкость звукового устройства и её нужно прибавить.
8. Переустановка Windows
Переустановка Windows 8.1 – радикальный метод решения проблем со звуком на компьютере, и в случае, если сама звуковая карта вышла из строя, естественно, это ничего не даст. Тем не менее, шанс решить проблему именно таким образом есть. Как правило, такое может иметь место в случаях использования пиратских сборок Windows 8.1. Так, сборщики модифицированных сборок Windows часто экспериментируют с вырезанием или отключением тех или иных системных служб, внося изначально изменения в настройки системы для адаптации сборки под какие-то конкретные пользовательские нужды.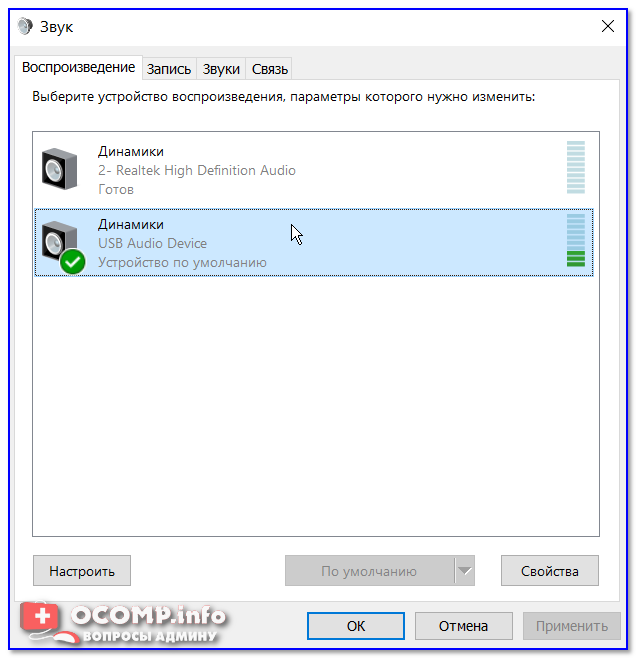 Например, под маломощные устройства или с целью высвобождения системных ресурсов под мощные игры. Такие действия нередко приводят к тому, что некоторый аппаратный функционал компьютера отказывается работать именно из-за отсутствия программной адаптации в системе. В идеале лучше устанавливать так называемые чистые сборки Windows без какого-либо строннего вмешательства в настройки системы. В статье сайта «Где скачать Windows 8» приводится инструкция по скачиванию дистрибутива Windows 8.1 Enterprise Preview с Центра пробного ПО TechNet на официальном веб-ресурсе компании Microsoft.
Например, под маломощные устройства или с целью высвобождения системных ресурсов под мощные игры. Такие действия нередко приводят к тому, что некоторый аппаратный функционал компьютера отказывается работать именно из-за отсутствия программной адаптации в системе. В идеале лучше устанавливать так называемые чистые сборки Windows без какого-либо строннего вмешательства в настройки системы. В статье сайта «Где скачать Windows 8» приводится инструкция по скачиванию дистрибутива Windows 8.1 Enterprise Preview с Центра пробного ПО TechNet на официальном веб-ресурсе компании Microsoft.
9. Вышедшая из строя звуковая карта
Если ни один из рассмотренных выше способов решения проблемы, почему пропал звук на Windows 8.1, не принёс положительных результатов, высока доля вероятности, что проблема кроется именно в звуковой карте. Пропадающий или некачественный звук – признаки, что, возможно, встроенная звуковая карта вышла из строя. В этом случае системный блок компьютера придётся доукомплектовать отдельно устанавливающейся звуковой картой с интерфейсом PCI. Вопрос установки отдельной звуковой карты рассматривается в статье сайта «Как установить звуковую карту». Альтернатива для пользователей ноутбуков в случае выхода из строя звуковой карты, интегрированной в материнскую плату – подключаемая через USB внешняя звуковая карта.
Вопрос установки отдельной звуковой карты рассматривается в статье сайта «Как установить звуковую карту». Альтернатива для пользователей ноутбуков в случае выхода из строя звуковой карты, интегрированной в материнскую плату – подключаемая через USB внешняя звуковая карта.
Устранение неполадок «Windows 8.1 Audio не работает»
Блог Windows Wally, специалиста по поддержке Windows, помогающего обычным людям решать неприятные компьютерные проблемы.
Вопрос читателя:
«Привет, Уолли, звук перестал работать после обновления до Windows 8.1, что-то не так с моим компьютером? «- Мэтью В., Канада
Прежде чем решать какие-либо проблемы с компьютером, я всегда рекомендую сканировать и устранять любые основные проблемы, влияющие на работоспособность и производительность вашего ПК:
- Шаг 1 : Загрузите средство восстановления и оптимизации ПК (WinThruster для Win 10, 8, 7, Vista, XP и 2000 г.
 — Microsoft Gold Certified).
— Microsoft Gold Certified). - Шаг 2 : Нажмите «Начать сканирование» , чтобы найти проблемы реестра Windows, которые могут вызывать проблемы с ПК.
- Шаг 3 : Нажмите «Восстановить все» , чтобы исправить все проблемы.
Настройка еженедельного (или ежедневного) автоматического сканирования поможет предотвратить системные проблемы и обеспечит быструю и бесперебойную работу вашего ПК.
Ответ Уолли: В Windows 8.1 проблемы со звуком обычно возникают из-за проблем с драйверами и таких простых вещей, как неправильное подключение проводов. Большинство этих проблем можно решить, подтвердив, что динамики подключены и работает ли звук, подключив динамики к телефону или планшету.
Проблема
Звук не работает после обновления до Windows 8.1
Причина
- Динамики подключены неправильно.
- Аудиодрайвер не работает.

Решение
Вот некоторые распространенные проблемы со звуком в Windows 8.1 и их решения.
Динамики неправильно подключены или подключены неправильно
Убедитесь, что на динамики подается питание. Если у них есть провод питания, убедитесь, что он подключен и динамики включены. Кроме того, проверьте аудиокабель для динамиков и убедитесь, что он подключен к зеленому порту с логотипом динамика за ЦП. Если у вас есть динамики USB, подключите кабель USB, чтобы использовать их.
Убедитесь, что динамики подключены к правильной звуковой карте, если в вашем компьютере установлены две звуковые карты на задней панели ЦП. Если вы видите, что медиаплеер воспроизводит видео или аудио, но ничего не слышите, возможно, вы подключили динамики (или наушники) не к тому порту.
Аудиодрайвер Windows 8.1 не работает
Вы можете использовать Диспетчер устройств Windows 8.1 для поиска драйвера в Интернете. Аудиодрайверы большинства устройств, зарегистрированных в Windows, можно найти с помощью диспетчера устройств.
Аудиодрайверы большинства устройств, зарегистрированных в Windows, можно найти с помощью диспетчера устройств.
- Нажмите Ключ Windows + X > нажмите Диспетчер устройств
- В окне диспетчера устройств щелкните правой кнопкой мыши устройство > щелкните Обновить программное обеспечение драйвера…
- Нажмите Автоматический поиск обновленного программного обеспечения драйвера
- Подождите, пока он найдет и установит аудиодрайвер
Если это не сработает, вы также можете попробовать загрузить и установить аудиодрайвер с веб-сайта производителя вашего компьютера. Вы также можете автоматически установить любой драйвер с помощью утилит для драйверов, таких как DriverDoc , чтобы облегчить себе работу.
Проблемы со звуком Realtek High Definition Audio в Windows 8.1
У некоторых людей возникают проблемы со звуком на ноутбуках с материнскими платами MSI и звуком Realtek High Definition Audio.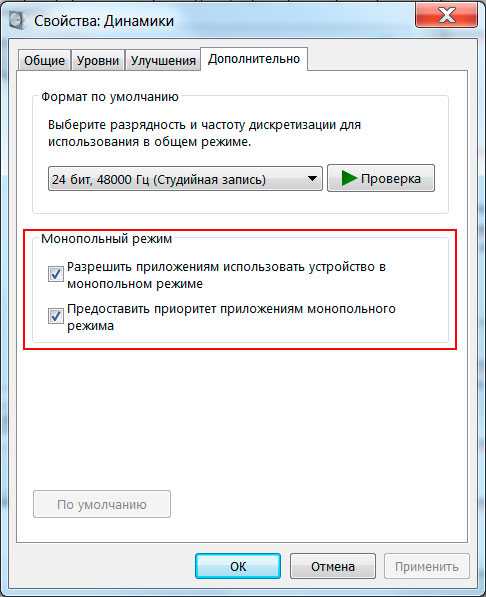 Использование диспетчера устройств Windows в этом случае не особо работает и приходится устанавливать драйвера с сайта производителя.
Использование диспетчера устройств Windows в этом случае не особо работает и приходится устанавливать драйвера с сайта производителя.
Используйте эту ссылку, чтобы получить последнюю версию драйвера с веб-сайта Realtek.
Звук по-прежнему не работает
Если звук по-прежнему не работает, попробуйте обратиться в службу поддержки. Перейдите на веб-сайт производителя вашего компьютера и попросите их о помощи.
Надеюсь, вам понравилась эта статья в блоге! Если вам нужна дополнительная поддержка по этому вопросу, пожалуйста, не стесняйтесь обращаться ко мне на Facebook.
Исправен ли ваш компьютер?
Я всегда рекомендую своим читателям регулярно использовать надежные средства очистки реестра и оптимизаторы, такие как WinThruster или CCleaner. Многие проблемы, с которыми вы сталкиваетесь, могут быть связаны с поврежденным и раздутым реестром.
Счастливых вычислений!
Быстрое решение (Как быстро вы можете это сделать?)
Простое решение (насколько это просто?)
Подходит для начинающих (рекомендуется для начинающих?)
Резюме: Каждый пост в блоге Windows Wally оценивается по этим трем критериям. Среднее значение всех трех элементов определяет «Общий рейтинг» для каждого сообщения в блоге.
Среднее значение всех трех элементов определяет «Общий рейтинг» для каждого сообщения в блоге.
4,5
Общий рейтинг
Теги: Драйвер аудио не работает, обновление до Windows 8.1, Windows 8.1 Audio, Проблемы со звуком в Windows 8.1, Windows 8.1 Audio не работает, Windows 8.1 Проблема со звуком, Windows 8.1 Проблемы со звуком, Windows 8.1 Audio Treiber, Windows 8.1 beats audio, Windows 8.1 без звука, Windows 8.1 без звука, Windows 8.1 Preise, Windows 8.1 Prezzo
Об авторе
Wally PhillipsWindows Wally всегда готов помочь. Это просто в его природе. Именно поэтому он завел блог в первую очередь. Он снова и снова слышал, как трудно было найти в Интернете простые и понятные решения проблем, связанных с устранением неполадок Windows. Введите: Виндовс Уолли. Спросите, и он ответит.
© 2012 WindowsWally.com. Все права защищены. Товарные знаки: Microsoft и Windows являются зарегистрированными товарными знаками корпорации Microsoft.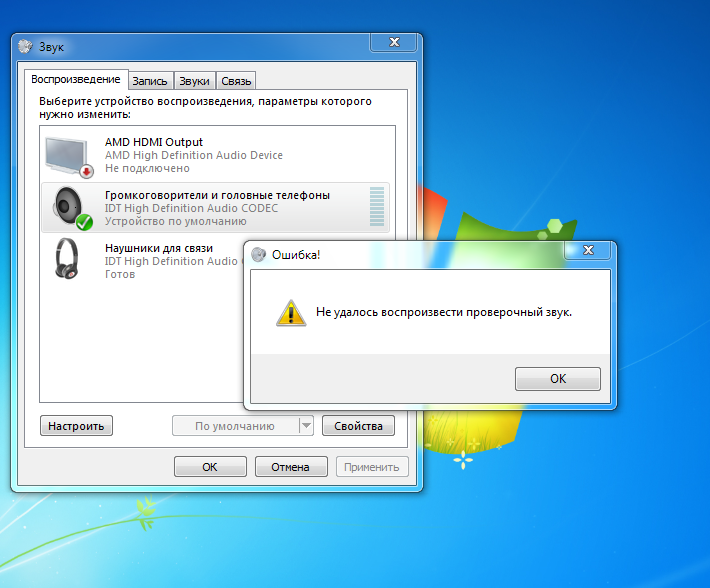 Отказ от ответственности: WindowsWally.com не является аффилированным лицом корпорации Microsoft и не заявляет о какой-либо такой подразумеваемой или прямой аффилированности. Информация, содержащаяся на этом сайте, предназначена только для информационных целей. Владельцы этого сайта получают вознаграждение за отношения с рекомендуемыми программными продуктами.
Отказ от ответственности: WindowsWally.com не является аффилированным лицом корпорации Microsoft и не заявляет о какой-либо такой подразумеваемой или прямой аффилированности. Информация, содержащаяся на этом сайте, предназначена только для информационных целей. Владельцы этого сайта получают вознаграждение за отношения с рекомендуемыми программными продуктами.
Проблемы со звуком в Windows 8 | Аудиогид по устранению неполадок
Настройка звука всегда была моей ахиллесовой пятой, поэтому я чувствую себя достаточно компетентным, чтобы описать самые основные подводные камни, которые мешают компьютеру воспроизводить музыку, разговаривать с вами или просто давать пронзительный крик.
Способы устранения проблем со звуком в Windows 8
- Попробуйте 3 разных источника звука
- Регулятор громкости — отключен звук или установлен на ноль
- Попробуйте звук на другом компьютере
- Проверьте настройки громкости Windows 8
- Парень ошибается! Вызов диспетчера устройств
- Ошибка службы аудио 1293
♦
Попробуйте 3 разных источника звука
Весь смысл этой страницы в том, что есть простое объяснение того, почему ваш компьютер молчит. Если вы попробуете 3 разных типа звуковых носителей, то каким-то чудом один из них может внезапно заработать, и даже если все молчат, вы можете понять, что не так с вашей системой.
Если вы попробуете 3 разных типа звуковых носителей, то каким-то чудом один из них может внезапно заработать, и даже если все молчат, вы можете понять, что не так с вашей системой.
Например, мое интернет-радио 365 не работало, я видел музыкальные полосы, но не слышал звука. Затем я заметил, что не так, собственный регулятор громкости приложения был на нуле.
Я призываю вас попробовать эти 3 источника звука.
- Любой музыкальный DVD.
- Музыкальный веб-сайт, например. Радио Би-би-си 2.
- Воспроизвести видео с YouTube; проверьте кнопку отключения звука.
Регулятор громкости — отключен звук или установлен на ноль?
Мой самый низкий отлив с компьютерными звуковыми системами был при попытке устранения неполадок в Windows 9.5 машина; после 30 минут возни я понял, что проблема в том, что регулятор громкости системы был отключен.
К счастью, я вспомнил тот тяжелый урок, когда мой ноутбук с Windows 8 не воспроизводил музыку.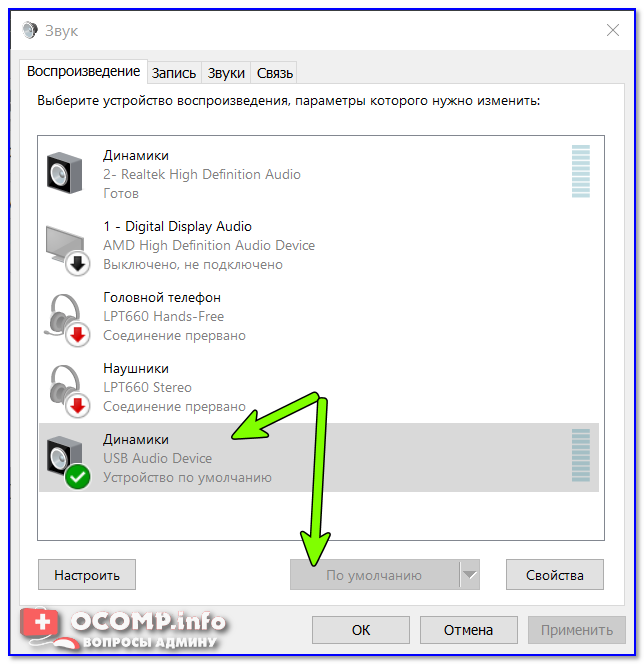 Следовательно, я пошел прямо к регулятору громкости (внизу справа на рабочем столе), где я мог видеть, что Мистер Никто установил уровень на ноль, см. Крайний скриншот.
Следовательно, я пошел прямо к регулятору громкости (внизу справа на рабочем столе), где я мог видеть, что Мистер Никто установил уровень на ноль, см. Крайний скриншот.
Моя следующая задача для вас — найти контроллер динамика; один из способов — через панель управления, «Оборудование и звук». Сравните свой компьютер с Windows 8 со снимком экрана справа. а) Убедитесь, что на вашем динамике нет красного знака «Вход запрещен», б) поддержите меня и установите ползунок на 50.
В случае с ноутбуками проверьте, не отключил ли какой-нибудь злодей звук на внешнем переключателе/кнопке громкости. Или в случае использования сервера в качестве рабочего стола убедитесь, что для службы Windows Audio установлено значение «Пуск», а не «Вручную».
Попробуйте звук на другом компьютере
Если вы используете наушники, проверьте, работают ли они на другом компьютере. Или, если вы пытаетесь воспроизвести один конкретный CD/DVD, не расстраивайтесь, попробовав ту же самую старую вещь, уменьшите ошибку, воспроизведя ее на другой машине.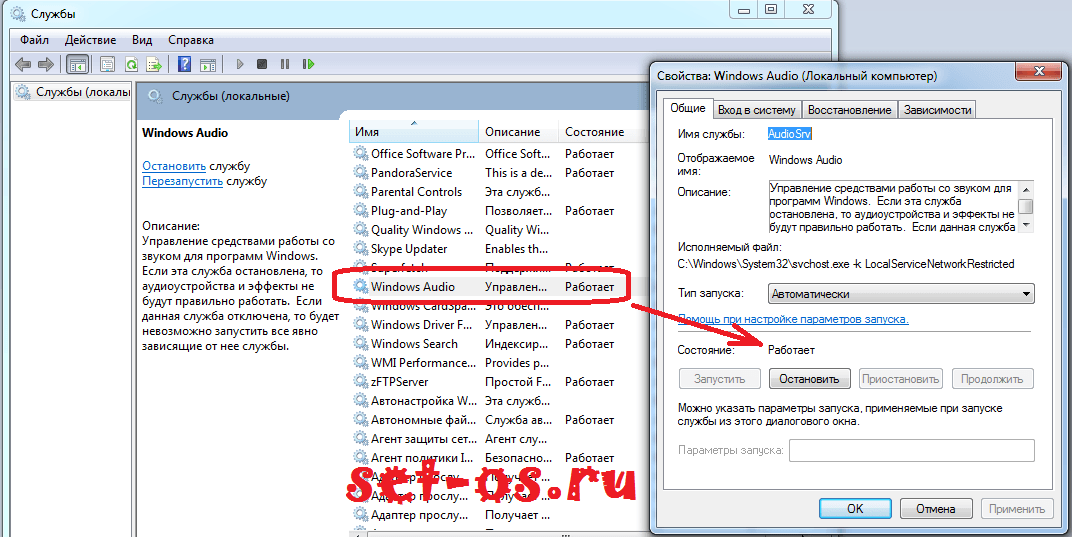
Очевидным вариантом является замена ваших динамиков или наушников на те, которые, как известно, работают на другом компьютере. Когда вы будете проводить эти эксперименты по обмену, обратите внимание на символы на сокетах; цветовая маркировка уменьшила количество проблем с неисправными аппаратными соединениями, но черные штекерные разъемы динамиков не будут работать, если вы вставите их в розовое гнездо для микрофона.
Я считаю, что проверка того, что работает на второй машине, является недооцененным методом устранения неполадок. Ходить по кругу, пытаясь делать одно и то же, но терпя неудачу, может раздражать. Таким образом, получение небольшого успеха, такого как работа со звуком на второй машине, помогает мне настроиться на позитивный лад.
Парень рекомендует: Инструмент управления журналами и событиями SolarWinds
LEM сообщит вам о таких проблемах, как недоступность ключевого приложения на определенном сервере. Он также может определять, когда службы остановлены или есть проблема с задержкой в сети. Возможно, самая интересная способность этого инструмента управления журналами и событиями заключается в корректирующих действиях, например, путем перезапуска служб или изоляции источника атаки вредоносного ПО.
Возможно, самая интересная способность этого инструмента управления журналами и событиями заключается в корректирующих действиях, например, путем перезапуска служб или изоляции источника атаки вредоносного ПО.
Тем не менее, возможно, основная причина, по которой люди используют LEM, заключается в его возможности соблюдения требований. С небольшой помощью с вашей стороны он обеспечит соответствие вашей организации отраслевым стандартам, таким как CISP или FERPA. LEM — действительно интеллектуальное приложение, которое может сопоставлять данные в разных журналах, а затем использовать встроенную логику для корректирующих действий, перезапуска служб или предотвращения потенциальных нарушений безопасности — попробуйте LEM.
Загрузите БЕСПЛАТНУЮ пробную версию инструмента SolarWinds Log & Event Management.
Другие идеи для отсутствия звука на ноутбуке с Windows 8
Одним из побочных эффектов культуры обвинений является то, что люди больше не признают, даже самим себе, что они совершили ошибку.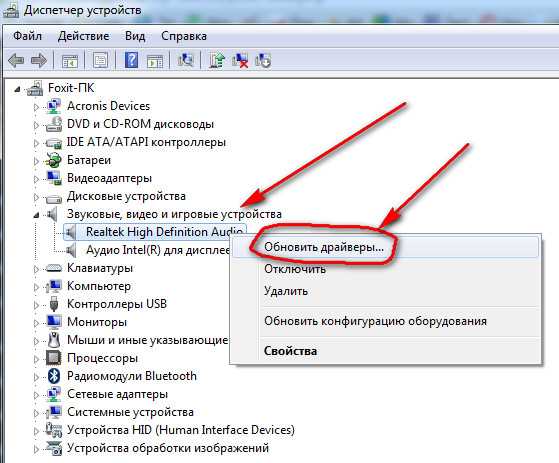 Я утверждаю, что ваша проблема связана не с драйвером звуковой карты, а с какой-то простой настройкой, которая не позволяет вашему компьютеру с Windows 8 издавать шум.
Я утверждаю, что ваша проблема связана не с драйвером звуковой карты, а с какой-то простой настройкой, которая не позволяет вашему компьютеру с Windows 8 издавать шум.
Я также хочу уберечь вас от траты денег. Когда мой друг «Лай» Эдди не мог заставить свой компьютер воспроизводить музыку; без всякой логической причины он обвинил звуковую карту. Эдди был недоволен, когда его только что купленная звуковая карта показала себя не лучше, и рвал на себе волосы, когда его 10-летний племянник заметил, что настоящая проблема заключалась в том, что Эдди вставил провод динамика в гнездо микрофона.
Проверьте настройки управления громкостью Windows 8
Мой следующий метод устранения неполадок — проверить встроенные настройки управления громкостью Microsoft: убедитесь, что «Все устройства в настоящее время воспроизводят звук».
Щелкните правой кнопкой мыши звуковое устройство Windows 8, например наушники, щелкните вкладку «Звук» и «Проверить» настройки звука.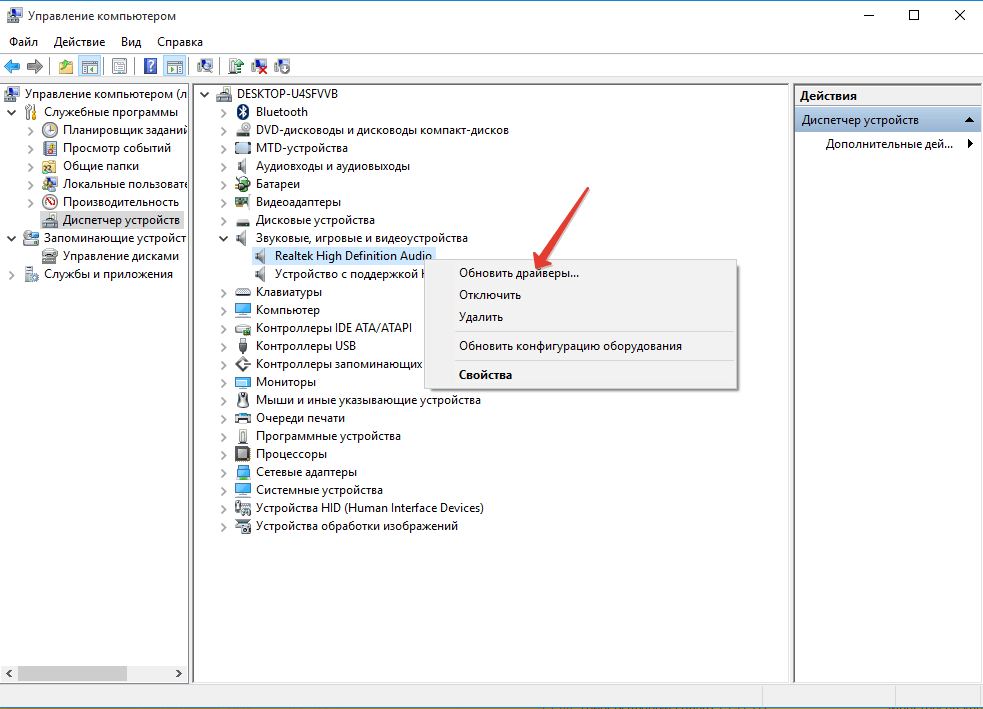
См. также Менеджер по качеству VoIP и сети SolarWinds »
Неправильный парень! – Вызов диспетчера устройств
Хорошо, я признаю, если вы зашли так далеко, то я ошибаюсь; теперь есть вероятность, что проблема в драйвере звуковой карты. Устраним неполадки с драйвером аудиоустройства:
- Вызов диспетчера устройств
(Панель управления, Система и безопасность, Система: см. верхнее левое меню.) - Прокрутите вниз до «Звук»
- Найдите вкладку «Драйвер».
- Не дайте себя обмануть: «Это устройство работает нормально». Иногда даже Windows 8 врет!
- Эксперты говорят вам «Обновить драйвер» на этом этапе. Однако, как и со всеми проблемами с драйверами, мне больше удалось добиться успеха с помощью метода «удалить», затем «переустановить». В случае со звуковыми картами после удаления я щелкаю правой кнопкой мыши в корне диспетчера устройств и выбираю: «Сканировать на наличие изменений оборудования», а затем устанавливаю устройство, которое предлагает средство устранения неполадок.

Отключено аудиоустройство
Внимательно понаблюдайте за диспетчером устройств, может быть ваша звуковая карта отключена? Щелкните правой кнопкой мыши аудиоустройство и выберите «Включить». Если в контекстном меню нет пункта «Включить», значит, ваше устройство уже включено. Еще одним признаком того, что ваше аудиоустройство отключено, является стрелка вниз, см. снимок экрана выше.
Неизвестные устройства
Если звуковых устройств нет, но есть «Неизвестное устройство», проверьте, можете ли вы удалить/переустановить его драйвер, потому что это может быть просто ваш звуковой контроллер. Еще один хороший шаг — выяснить, с каким устройством вы имеете дело, попробуйте «погуглить» имя, указанное на вкладке «Подробности».
Отсутствие аудиоустройств в диспетчере устройств — это плохая новость, но это вызывает подозрения у драйвера.
Возможно, пора доставать метко названную отвертку, после снятия металлического корпуса системы попробуйте переставить звуковую карту в другой слот. Также воспользуйтесь возможностью узнать название звуковой карты, чтобы можно было погуглить ее драйвер.
Также воспользуйтесь возможностью узнать название звуковой карты, чтобы можно было погуглить ее драйвер.
Парень рекомендует: приложение Mobile IT Administration
Насколько круто исправить небольшую проблему на сервере с помощью пары нажатий на смартфоне? Благодаря приложению Solarwinds Mobile IT Admin вы можете выполнять рутинные задачи одним движением пальцев на экране телефона.
- Используйте свой iPhone, чтобы разблокировать учетную запись Active Directory.
- Используйте свой iPad для проверки обновлений Windows на вашем сервере.
- Попробуйте приложение Solarwinds Mobile IT Administration прямо сейчас.
Загрузите полнофункциональную 30-дневную пробную версию этого мобильного ИТ-приложения. Погуглите вашу звуковую карту и характеристики операционной системы, а затем загрузите рекомендуемый драйвер для Windows 8 (или Windows 7).
Другая стратегия заключается в том, чтобы узнать, сколько других пользователей попали в такое же затруднительное положение, поэтому зарегистрируйтесь на форуме, таком как Superuser. com. Надеюсь, в одном из постов будет решение вашей проблемы со звуком в Windows 8. Если вы не опубликуете детали вашей ситуации, держу пари, кто-то ответит в течение 24 часов.
com. Надеюсь, в одном из постов будет решение вашей проблемы со звуком в Windows 8. Если вы не опубликуете детали вашей ситуации, держу пари, кто-то ответит в течение 24 часов.
Ошибка службы аудио 1293
Ошибка 1293 — неясная проблема, вызванная тем, что «Локальная служба» не имеет назначения прав пользователя на «Создание глобальных объектов». Эта ошибка, вероятно, будет ограничена Windows 8 Consumer Preview и будет исправлена в окончательной версии RTM.
Решение ошибки службы аудио 1293 начинается с запуска gpedit.msc (помните, что .msc). Перейдите к:
- Конфигурация компьютера, Параметры безопасности, Локальные политики, Назначение прав пользователя.
- Добавить локальную службу в групповую политику «Создание глобальных объектов». (См. скриншот выше.)
- Перезагрузите компьютер с Windows 8.
- Убедитесь, что служба Windows Audio запущена.
- Альтернативой является запуск этой команды:
secedit /configure /cfg %windir%\inf\defltbase. inf /db defltbase.sdb /verbose
inf /db defltbase.sdb /verbose - Снова перезагрузите компьютер.
Общие методы устранения неполадок со звуком
- Ваш ноутбук с Windows 8 когда-либо издавал звук?
- Когда ваш компьютер в последний раз воспроизводил DVD?
- Что недавно изменилось в вашей системе?
- Проверьте журналы событий, особенно журнал Windows -> Application.
- Попробуйте встроенные средства устранения неполадок Windows 8
Найдите «Исправить звук». Смотрите скриншот. - Помните, что перезагрузка лечит 33% всех известных проблем с компьютером!
Посмотрите это видео об устранении неполадок Windows 8 Audio.
»
Обзор проблем со звуком в Windows 8
Корпорация Майкрософт усовершенствовала технологию plug-and-play в Windows 8. Кроме того, драйверы Windows 7 обычно работают с Windows 8, поэтому моя теория гласит, что если ваш компьютер не воспроизводит звук, этому есть простое объяснение. Поэтому мой совет — вернуться к основам, прежде чем искать другой драйвер устройства или устанавливать новую звуковую карту.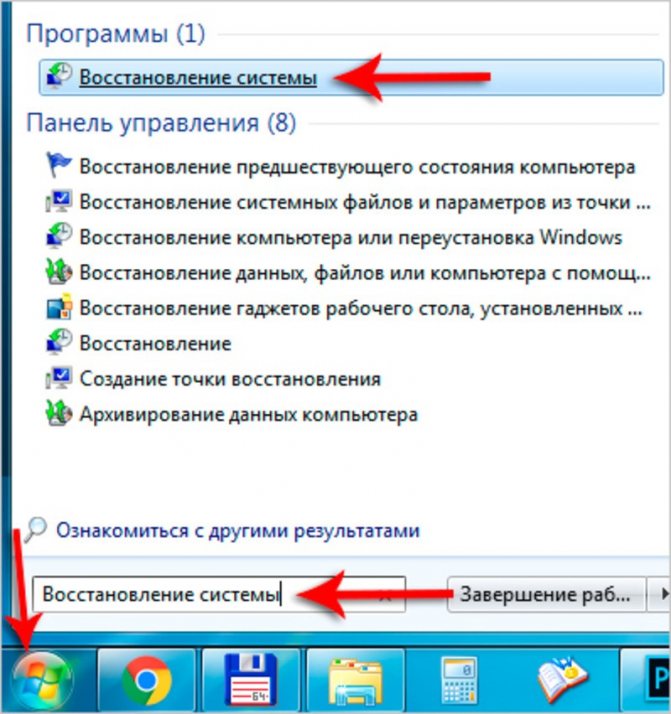


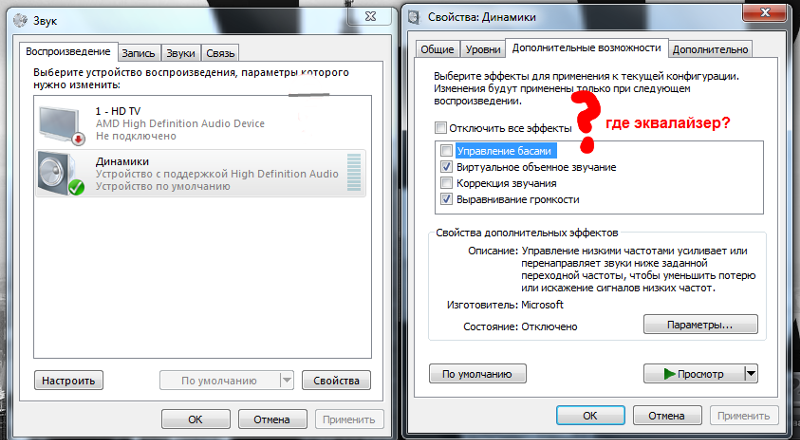 — Microsoft Gold Certified).
— Microsoft Gold Certified).

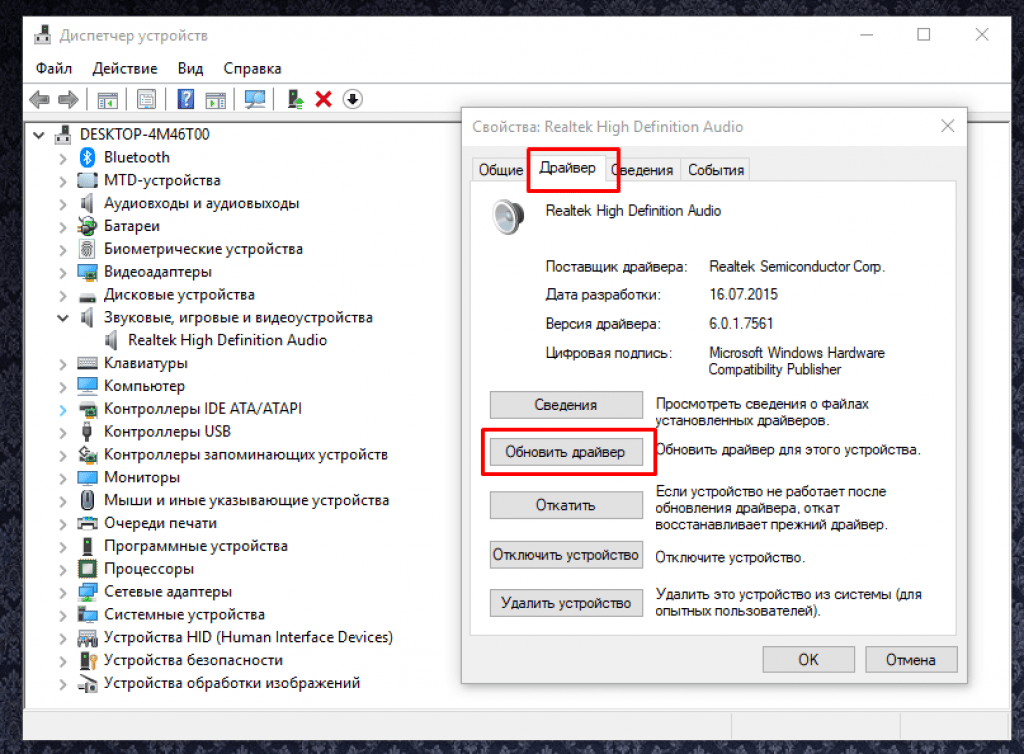 inf /db defltbase.sdb /verbose
inf /db defltbase.sdb /verbose