Что делать если мышка не подключается к ноутбуку: ᐉ Как исправить ошибку подключения мыши к компьютеру (ПК)
Содержание
Как подключить мышь к ноутбуку через блютуз и что делать, если она не подключается
Как соединить беспроводную мышь с компьютером
Есть два вида беспроводных мышек для ПК: работающие через USB-адаптер и без него. И то, и другое, подключается к компьютеру по Bluetooth с разницей лишь в том, что для одних нужен посредник в виде адаптера, такие устройства называют радиочастотными, а для других нет.
Беспроводная мышь: что это за устройство
Мышь беспроводного типа – это устройство, появившееся в процессе технического эволюционного процесса, имеющее аналогичное предназначение, как и в мыши проводного типа, но подключающиеся к компьютеру беспроводным способом. Подобное технологическое решение упрощает не только процесс подключения приспособления, но и даёт больше мобильности пользователя при эксплуатации мыши.
В магазинах компьютерных комплектующих можно встретить несколько видов беспроводных мышек, отличающиеся между собой технологией подключения, которую необходимо учитывать при выборе манипулятора для своего компьютера.
Принцип работы
Принципиально функциональность беспроводной мыши абсолютно не отличается от работы привычного, проводного аксессуара, за исключением отсутствия проводов, ограничивающих дальность расстояния мышки от компьютера. Наиболее актуально подключение беспроводного аксессуара к ноутбуку, эксплуатируемого в мобильных условиях, что усложняет возможность использования проводных агрегатов.
В зависимости от типа приобретаемого аксессуара, варьируется принцип синхронизации устройств. Наиболее популярными считаются мышки, сопрягающиеся с ПК посредством соединения по Bluetooth, а также радиочастотные модели, в комплекте с которыми идёт специальный USB-приёмник, получающий сигнал от мышки посредством передачи ею информации по радиочастотным каналам.
Наименее популярными считаются индукционные мышки, принцип работы которых в передаче данных от мышки к специальному коврику-планшету посредством индукционных импульсов, а коврик, в свою очередь, передаёт сигнал по кабелю, подключённому к ПК через USB-провод.
Схема работы мыши с оптическим сенсором (слева) и лазерным (справа)
Дальность действия
Радиус манипуляционной восприимчивости мышки предопределяется типом и техническими характеристиками. Если приобретаемый товар относится к индукционному типу, тогда потребителю на большой радиус действия рассчитывать не стоит: дальнобойность аксессуара предопределяется длиной шнура коврика-планшета.
Радиочастотные модели обеспечивают устойчивый сигнал на расстоянии до трёх метров, что считается неплохим показателем для такого манипулятора. Самыми надёжными и устойчивыми к помехам считаются мышки, работающие посредством передачи данных через Bluetooth: их дальность сигнала может составлять до десяти метров.
Как подключить беспроводную мышь
Специфика подключения беспроводных мышей для компьютеров и планшетов имеет некоторые принципиальные отличия от проводного типа. Подобные нюансы заставляют людей разбираться, как подключить беспроводную мышь к ноутбуку или стационарному компьютеру, для исключения технических ошибок при синхронизации устройств, которые могут иметь дальнейшую некорректность функционирования аксессуара.
Особенности подсоединения варьируются в зависимости от типа выбранной продукции. Рассмотрим подробно как подключить беспроводную мышь к компьютеру, портативному или стационарному, ориентируясь на тип подключения.
Bluetooth манипулятор
Большинство мышек, имеющих встроенный Bluetooth модуль, подключаются к портативному или стационарному компьютеру беспроблемно, при условии, что компьютерное устройство имеет встроенный передатчик Bluetooth. Практически все портативные устройства по умолчанию оборудованы таким модулем, но иногда подобный передатчик может отсутствовать. При этом нужно будет приобрести и установить Bluetooth-модуль, продающийся в магазине комплектующих для компьютерной техники.
Вопрос, как подключить самостоятельно беспроводную мышь, предполагает аналогичный ответ как для владельцев ноутбуков, так и для собственников ПК, заключается в выполнении следующих действий:
- Включать мышку стоит с активации функциональности самой мышки, предварительно проверив в ней наличие батареек.
 Чтобы включить мышку, достаточно передвинуть переключатель на её корпусе в положение ON.
Чтобы включить мышку, достаточно передвинуть переключатель на её корпусе в положение ON. - Windows сам найдёт драйвера. Если нет, то тогда потребуется осуществить поиск драйверов мыши. Для этого необходимо зайти в «Панель управления» ПК или ноутбука, выбрать в меню раздел «Устройства и принтеры», где подтвердить команду «Добавить устройство».
- После выполненных действий компьютерное устройство начнёт поиск мыши, в окне появится соответствующий значок. Дальше нужно нажать найденный устройством значок, после чего откроется окно, с кнопкой «Далее» в нижнем, правом углу. После нажатия компьютер проведёт инициализацию манипулятора: в подтверждение появится окно с командой «Готово», которую также нужно нажать, после чего все программные драйвера и настройки будут установлены. После этого эксплуатация мыши будет в стандартном режиме.
Некоторые модели мышек имеют переключатель сопряжения, о чём можно узнать, внимательно изучив инструкцию к купленному устройству перед подключением.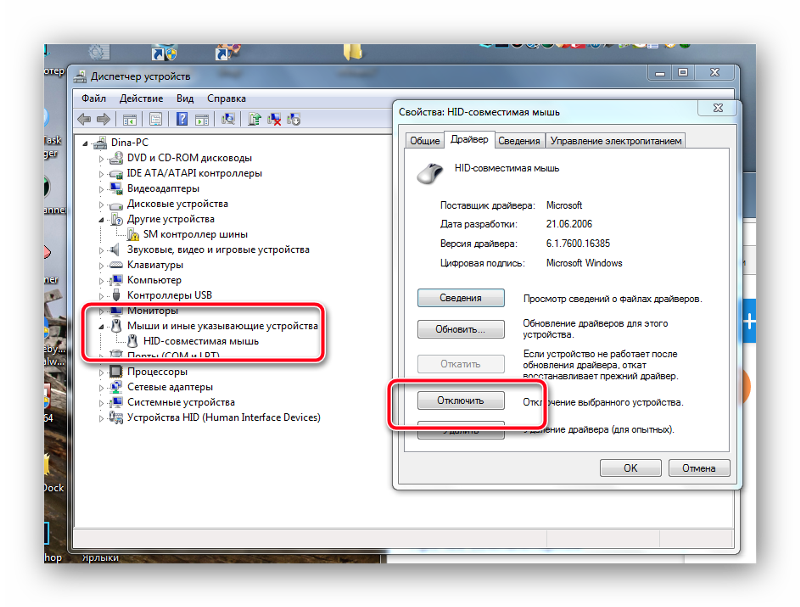 Если переключатель присутствует в выбранной модели, удостоверьтесь, что он включён, в ином случае сопряжение систем не будет доступным.
Если переключатель присутствует в выбранной модели, удостоверьтесь, что он включён, в ином случае сопряжение систем не будет доступным.
На этом вопрос, как синхронизировать ПК и беспроводную мышку является исчерпанным: при последующих подключениях манипулятора никаких дополнительных действий осуществлять не придётся. Главное, при эксплуатации мышки, по окончании работы, выключать её питание, с целью сбережения заряда батареек, а также менять их по мере потребности. Хорошего качества батареек зачастую достаточно для полугодового периода активной эксплуатации манипулятора. Сейчас лучше использовать аккумуляторы.
Мышь радиочастотного типа
Манипуляторы радиочастотного типа продаются в комплекте со специально предназначенным для синхронизации устройств приёмником, имеющим небольшие размеры, подключающимся через USB-порт к компьютерной технике. Главным различием между беспроводными мышками предыдущего класса и радиочастотного вида является возможность подключения последних к любому, даже устаревшему компьютеру или ноутбуку, без покупки дополнительных приспособлений.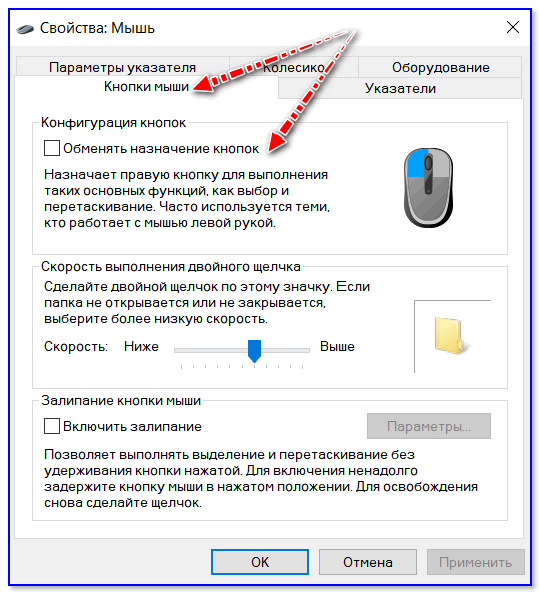 Основным условием возможности подключения манипулятора является наличие свободного, рабочего порта USB на технике.
Основным условием возможности подключения манипулятора является наличие свободного, рабочего порта USB на технике.
Инструкция, как подключить беспроводную мышь, работающую на базе радиочастот, к ноутбуку или ПК, выглядит следующим образом:
- Распаковать приобретённый манипулятор, изучить руководство пользователя к нему.
- Приступить к активации мышки: сначала необходимо проверить наличие установленных в ней батареек, если мышь работает от аккумулятора, удостовериться, что он полностью заряжен. Включить манипулятор, посредством нажатия переключения рычажка в положение ON, который может находиться как на тыльной стороне приспособления, так и сбоку. Некоторые модели модифицированы кнопкой подключения, находящейся на верхней стороне конструкции: её надо нажать перед началом инсталляции драйверов.
- В комплекте должен идти адаптер, по виду напоминающий флешку: его необходимо вставить в свободный USB-порт. Программное обеспечение компьютера или ноутбука должно автоматически синхронизироваться после перечисленных манипуляций, спустя несколько минут инициализации мышка будет подключена.

В некоторых случаях мышка может не подключаться посредством описанных операций, даже при правильно выполненных действиях. Тогда понадобиться дополнительная установка драйверов.
С этой целью потребуется использовать диск с программными драйверами, предназначенными непосредственно для настройки подключения мыши, который зачастую идёт в комплекте. Либо скачать с официального сайта производителя мышки. Нужно установить драйвер мышки.
Мышки индукционного вида
Манипуляторы индукционного типа, хоть и причисляются к беспроводным моделям, однако, относятся к сравнительно устаревшим видам, за счёт конструкции и технических особенностей.
Поставляются модели в комплекте с ковриком-планшетом, подсоединяемым к компьютеру через кабель. Подобная конструкция ограничивает расстояние от компьютера до манипулятора, аналогично стандартным проводным моделям мышек.
Соответственно, инструкция, как подключить индукционную беспроводную мышку к ПК, принципиально не отличается от подключения обычного, «хвостатого» манипулятора:
- Распаковать приобретённый аксессуар, установить мышку на коврик, предварительно проверив наличие батареек и включив её.
 Подсоединить коврик к ПК посредством кабеля, вставив USB-разъём в свободный порт.
Подсоединить коврик к ПК посредством кабеля, вставив USB-разъём в свободный порт. - Подождать несколько минут, пока компьютер инициализирует манипулятор. Свидетельством синхронизации будет загоревшийся индикатор на мышке.
На этом установку можно считать завершённой, мышка готова к эксплуатации.
Как подключить проводную мышку к ноутбуку
К ноутбуку или нетбуку можно подключить проводную мышь через разъем USB.
Если у вас имеется старая мышь с разъемом PS/2, то её тоже можно подключить к этому разъему через специальный переходник.
Существуют специальные мышки с тоненьким сворачивающимся проводом.
Как подключить к ноутбуку беспроводную лазерную мышь
Беспроводная мышка работает от батареек через специальный маленький приемник, который подключается к USB-порту ноутбука.
На некоторых мышках на подошве есть еще и выключатель, который необходимо включить.
Для того, чтобы мышка заработала, необходимо вставить батарейки в специальный отсек, подключить приемник к ноутбуку и сдвинуть защелку в положение «ON».
Внимание! Во время установки батареек соблюдайте полярность, иначе мышь не будет работать. На некоторых моделях мышей есть еще кнопка «CONNECT», которую необходимо нажать после подключения приемника в порт USB ноутбука.
Обычно современные мыши сами находят необходимый драйвер и через пару минут начинают работать. Если этого не произошло, то операционная система предложит вам скачать и установить его. В этом случае вам потребуется подключение к интернету.
Подключение беспроводной мыши через Bluetooth соединение
У всех современных ноутбуков имеется встроенный Bluetooth, поэтому вам не понадобится ничего, кроме самой Bluetooth-мыши.
При подключении к ноутбуку блютуз мыши вам необходимо вставить в неё батарейки и нажать кнопку включения «ON».
Теперь необходимо включить Bluetooth на ноутбуке и выполнить поиск устройств.
В Windows 7 для этого необходимо открыть Панель управления и выбрать в ней «Устройства и принтеры».
Нажмите вверху окна на ссылку «Добавление устройства».
Выберите мышь, когда она появится в результатах поиска. Затем нажмите «Далее».
После непродолжительного времени система найдет необходимые драйвера и установит их. Теперь вы можете работать.
Тачпад на время подключения мыши можно отключить. О том, как это сделать читайте в инструкции к вашему ноутбуку. Обычно для этого необходимо одновременно нажать клавишу «Fn» и клавишу с изображением мышки.
Как подключить беспроводную радиочастотную мышь к компьютеру?
Сейчас на рынке можно приобрести радиочастотную мышку, которая продается в комплекте со специальным приемником. Она подходит не только для современной техники, но и для стационарных компьютеров старых моделей.
Пошаговая инструкция подключения беспроводной мыши:
- Присоедините приемник к компьютеру. Это можно сделать через порт.
Присоединяем - Установите батарейки к мышке, или же зарядите ее аккумулятор.

- Переключите ползунок на мышке в позицию «Вкл». Также нужно нажать на кнопку «Подключение», которая находится на верхней панели девайса. После этого начнет мигать светодиодный индикатор. Как только подключение будет успешным, он загорится зеленым цветом.
Подключили
- После этого можете пользоваться мышкой.
Как настроить беспроводную мышь: скорость указателя, вид курсора и другое
Чтобы настроить работу мыши, откройте соответствующую вкладку в параметрах:
- В поиске по компьютеру (Win + S) наберите «Курсор».
- Выберите результат поиска, через который попадете в раздел настроек «Курсор и указатель».
«Курсор и указатель»
- Здесь можно настроить значок курсора, его толщину, скорость движения и поворота колесика мыши.
- Скорость указателя также можно настроить на некоторых мышках с помощью кнопки сверху перед колесиком. Она может быть подписана как DPI.
Что делать, если беспроводная мышь не подключается к компьютеру?
Если вы выполнили все действия, но, беспроводная мышь не подключается, следуйте таким рекомендациям:
- Проверьте батарейки.
 Вполне возможно, что они не работают. В таком случае потребуется замена.
Вполне возможно, что они не работают. В таком случае потребуется замена. - Перезагрузите приемник или компьютер.
- Проверьте устройство на другом компьютере. Может быть вы приобрели бракованный товар.
Советы
Беспроводные мышки – это довольно распространенный девайс, который существенно облегчает процедуру пользования компьютером. Подключить их не трудно, если знать основные правила.
Источники
- https://safe-comp.ru/kak-pravilno-podklyuchit-besprovodnuyu-mysh-k-kompyuteru.html
- https://nastroyvse.ru/devices/raznoe/podklyuchit-nastroit-besprovodnuyu-mysh-na-kompyutere.html
- https://qna.habr.com/q/237960
- https://moydrygpk.ru/noutbuk/kak-podklyuchit-myshku-k-noutbuku.html
- https://heaclub.ru/kak-podklyuchit-besprovodnuyu-mysh-k-kompyuteru-sposoby-poshagovaya-instrukciya
[свернуть]
Способы подключения проводовой и беспроводовой мыши к ноутбуку
Все операции на ноутбуке можно производить при помощи тачпада – квадратика, расположенного под клавиатурой.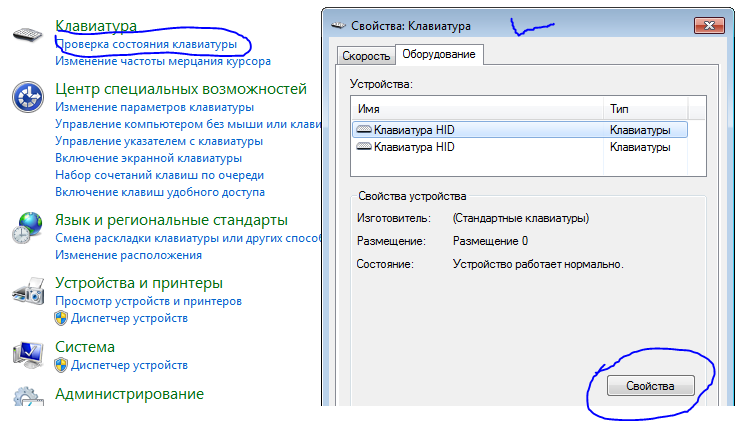 Но сенсорным устройством не всегда удобно пользоваться, и тогда возникает необходимость в мыши.
Но сенсорным устройством не всегда удобно пользоваться, и тогда возникает необходимость в мыши.
@search.creativecommons.org
И к компьютеру, и к ноуту можно подключить как проводную, так и радио- или блютуз-мышку. Что нужно делать, чтобы устройство работало, мы с вами рассмотрим в деталях.
Содержание
- Как подключить проводную мышь
- Как подключить беспроводную мышь
- Через радиоинтерфейс
- Через Bluetooth
- Настройка мыши
- Возможные проблемы при подключении
- Почему не работает беспроводная мышь
Как подключить проводную мышь
Обычно ноутбуки снабжены тремя-четырьмя внешними портами USB-2.0 – в любой из этих USB-портов подключайте «хвостик» мыши. Система сама осуществит поиск драйверов нового устройства, сообщив об окончании загрузки, и уже через пару минут вы сможете водить мышкой по экрану.
@search.creativecommons.org
Если мышь оснащена интерфейсом PS/2, то для подключения к USB-порту понадобится переходник с USB на PS/2, посредством которого подсоединяется порт мыши к ноутбуку.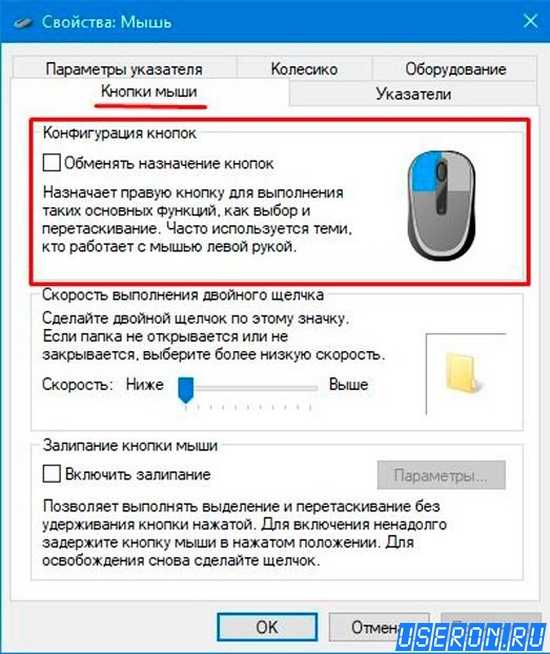
Если все USB-порты заняты, можно воспользоваться разветвителем, позволяющим подсоединить к системе через один USB-порт 2.0 до четырёх дополнительных портов.
Как подключить беспроводную мышь
Тем, кому мешают шнуры, которые постоянно за что-то цепляются и оттягивают устройство, есть смысл приобрести беспроводную мышку. С её помощью, к примеру, вы свободно сможете сидя на диване перелистывать просматриваемые фотографии на ноутбуке, стоящем на столе. Они бывают двух типов: на радиоуправлении и через блютуз.
Через радиоинтерфейс
Лазерная мышь работает на батарейках, которые время от времени придётся менять. Вставьте в нужный разъём одну пальчиковую или две мини-пальчиковые, как того требует конструкция. Нажмите выключатель на подошве. Если батарейка вставлена в соответствии с полярностью, мышь засветится.
@search.creativecommons.org
В комплекте идёт ещё небольшая флешка – радиоприёмник, который следует воткнуть в USB-порт. После этого произойдёт автоматическая настройка, и через 2-3 минуты вы сможете манипулировать мышью. Не забывайте после работы с ноутом нажимать на «Выкл.», чтобы не расходовать даром заряд батарейки.
После этого произойдёт автоматическая настройка, и через 2-3 минуты вы сможете манипулировать мышью. Не забывайте после работы с ноутом нажимать на «Выкл.», чтобы не расходовать даром заряд батарейки.
Приёмник из порта вынимать не нужно. Без него беспроводная мышь работать не будет.
Через Bluetooth
Более дорогие бесконтактные модели оснащены функцией блютуз, через который и происходит подключение к ноутбуку. В этом случае беспроводной адаптер вам не потребуется, а значит, удастся высвободить один из портов для других целей.
@search.creativecommons.org
Во всех ноутбуках есть встроенный Bluetooth, так что проблем с подсоединением такой мыши возникнуть, в принципе, не должно. Вставьте батарейки в мышку, переключите на «ON», теперь произведите необходимую регулировку в ноутбуке.
В Панели управления в «Устройствах и принтерах» кликните на «Добавление устройства». В результатах поиска выберите нужную вам мышку, нажав «Далее». Windows сама подберёт драйвера и произведёт установку, вам только останется приступить к работе.
Чтобы не приходилось часто менять батарейки, выберите модель с возможностью подзарядки.
В продаже можно найти универсальные беспроводные манипуляторы «два в одном», подключаемые как через адаптер, так и через Bluetooth.
Настройка мыши
Чтобы настроить удобные параметры, вам придётся зайти в Панель управления в папку «Мышь». По личному предпочтению перемените назначение кнопок, если вы левша. Можете также задать скорость двойного щелчка и включить функцию залипания.
@search.creativecommons.org
Вкладка «Оборудование» расскажет обо всех параметрах. Некоторые мыши поддаются настройке мультижестов.
В «Указателях» есть возможность изменить внешний вид курсора, в «Параметрах» – задать необходимую скорость его движения, повышенную точность, тень от мыши. Вкладка «Колёсико» предназначена для настройки количества строк, разрешённых к прокручиванию за один щелчок, и наклона колёсика.
Возможные проблемы при подключении
Как видите, процесс подсоединения мыши к ноутбуку довольно прост и под силу даже начинающему юзеру.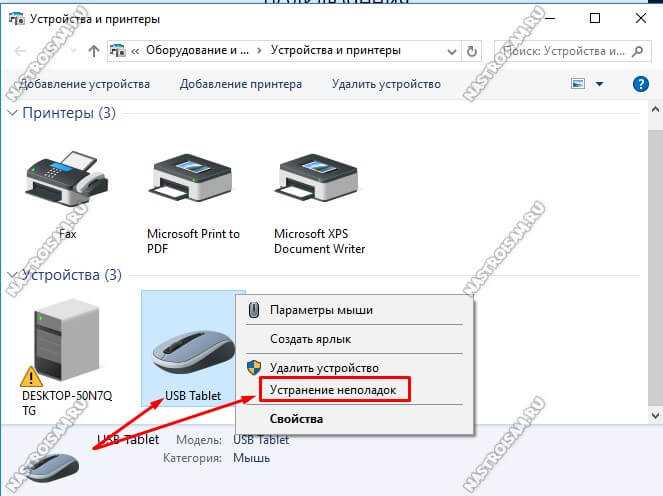 Главное, чтобы был доступ к интернету, и система сама всё настроит.
Главное, чтобы был доступ к интернету, и система сама всё настроит.
@search.creativecommons.org
Но если вдруг ноут не найдёт нужные драйверы, придётся самостоятельно зайти на сайт производителя и установить их вручную. В поисковике задайте параметры модели мыши, а в результатах выберите официальный сайт производителя. Там найдите раздел «Загрузки» и скачайте необходимые драйвера.
После этого проводную мышь нужно вытащить из USB-порта и вставить снова, у радиомышки то же самое проделать с адаптером, а блютуз-мышь на подошве выключить и включить заново.
Если приобретёте беспроводной манипулятор с адаптером, могут начаться проблемы с приёмом сигнала Wi-Fi. Это произойдёт только в том случае, если частоты мышки и беспроводной сети совпадут. В такой ситуации возможна потеря скорости работы интернет вплоть до 70%. Выход здесь один – вернуться к старой мышке со шнуром. С Bluetooth-мышью обычно таких проблем не возникает.
Почему не работает беспроводная мышь
Если новое приобретение не подаёт признаков жизни, проверьте такие параметры:
- заряжена ли батарейка;
- правильно ли она установлена в мышку;
- попробуйте подключиться через другой USB-порт;
- перезагрузите ноутбук;
- зайдите в диспетчер устройств и посмотрите, отражается ли там ваша мышка;
- проверьте, работает ли она на другом устройстве.

Bluetooth-мышь может отказываться функционировать, когда в ноутбуке не настроен блютуз. Найдите иконку Bluetooth и ПКМ кликните «Добавление устройства». Выберите в списке свой манипулятор и нажмите «Добавить».
Если мышь не бракованная, то у вас обязательно получится подключить её к ноутбуку и работать в своё удовольствие.
Magic Mouse Сопряжение Bluetooth
Для сопряжения Bluetooth не требуется никакого дополнительного программного обеспечения , оно полностью обрабатывается Windows.
Нет необходимости устанавливать Magic Utilities для сопряжения устройства.
Выберите модель Magic Mouse:
Magic Mouse 1 — с 2 батарейками AA серебристого цвета
Magic Mouse 2 — перезаряжаемая
в серебре,
космический серый или
черный
Подготовка к сопряжению
Для быстрого сопряжения отключите Bluetooth на всех других устройствах поблизости.
Сюда входят мобильных телефона , ноутбуки и настольные компьютеры, а также динамики Bluetooth.
- Убедитесь, что 2 свежие батарейки AA вставлены в нижнюю часть мыши Magic Mouse.
Переведите мышь в режим сопряжения
- В нижней части мыши переведите Magic Mouse в положение и снова в положение .
- Подождите, пока маленький зеленый индикатор над выключателем питания не начнет мигать.
- Убедитесь, что мышь Magic Mouse заряжена. Новая мышь уже заряжена Apple, в противном случае достаточно зарядки в течение 10 минут.
Переведите мышь в режим сопряжения
- В нижней части мыши переведите Magic Mouse в положение и снова в положение .
Сопряжение с Magic Mouse
- Дважды щелкните значок Bluetooth на панели задач Windows.
 Если вы не видите значок Bluetooth,
Если вы не видите значок Bluetooth,
нажмите на символ + ниже для получения подробных инструкций.- Нажмите на маленькой стрелке вверх в правой части панели задач.
- Если значка Bluetooth по-прежнему нет, он может быть удален из значков на панели задач.
- Найдите в Windows Настройки Bluetooth или Добавьте устройство или обратитесь к справочной системе Windows, чтобы узнать, как добавить устройство.
- В Windows 10 выберите Настройки > Устройства
- Выберите Добавить Bluetooth или другое устройство .
- Выберите Bluetooth .
- Выберите мышь Magic Mouse из списка устройств. Это может занять некоторое время, пока мышь не появится.
- Следуйте инструкциям.
Если при сопряжении запрашивается числовой код, введите 0000 (ноль 4 раза).
Проверка сопряжения
В Windows 10 иногда ваше устройство сопряжено, но не работает.
В Настройки > Устройства убедитесь, что ваше устройство указано в разделе Мышь, клавиатура и перо .
Если он указан в разделе Другие устройства , он не будет работать.
Вот что помогло:
- Удалите свое устройство из Другие устройства и немного подождите.
- Отключить радио Bluetooth
- Снова включите радиомодуль Bluetooth.
- Повторно выполните сопряжение устройства.
- Дважды проверьте, отображается ли он сейчас в разделе Мышь, клавиатура и перо .
После сопряжения Magic Mouse она должна работать как обычная мышь.
Движение мыши перемещает курсор. Левый и правый щелчок можно выполнять, щелкая левой или правой стороной мыши.
Если вы можете двигать указатель мыши по экрану, пришло время установить
Магические утилиты.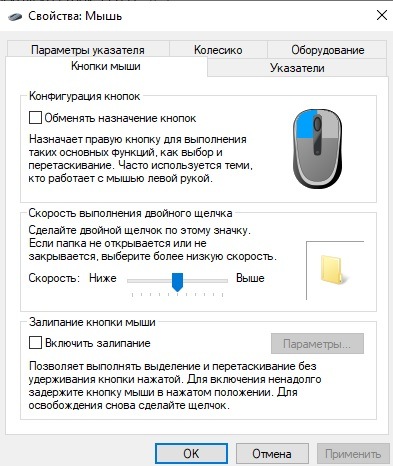
Примечание. Если сопряжение не работает изначально, установка Magic Utilities тоже не помогает .
Если у вас постоянно возникают проблемы с Bluetooth, следуйте этому подробному руководству.
Мышь Apple Mouse не подключается — iFixit
Прежде чем приступать к одному из более трудоемких решений, приведенных ниже, необходимо выполнить несколько основных действий.
- Убедитесь, что мышь включена. Если он был недавно перемещен, переключатель внизу мог быть переключен во время транспортировки.
- Выключите мышь с помощью переключателя внизу, подождите несколько секунд и снова включите ее.
- Перезапустите устройство, к которому вы пытаетесь подключиться. Это может очистить все ожидающие задачи, которые могут препятствовать соединению.
- Убедитесь, что Bluetooth включен. Процедура для этого зависит от устройства, но обычно в настройках устройства есть тумблер.
- Откройте настройки Bluetooth. Забудьте о мыши и соедините ее снова.

- Если вы используете мышь с несколькими устройствами, убедитесь, что она не подключена к другому устройству в радиусе действия.
То, что устройство включается, не означает, что у него достаточно остаточной мощности для установления соединения с другим устройством.
- Если у вас есть мышь Magic Mouse первого поколения, она питается от двух батареек AA. Крышка батарейного отсека выдвинется, если вы нажмете переключатель в нижней части дверной панели.
- Возможно, потребуется замена самих батарей. Обязательно убедитесь в отсутствии коррозии или другого мусора, который может препятствовать хорошему контакту батарей.
- При наличии коррозии извлеките батареи. Вы можете использовать перчатки для этого, чтобы предотвратить раздражение кожи.
- Используйте ватный тампон и белый уксус, чтобы нейтрализовать коррозию и очистить контакты. Старая зубная щетка также может быть использована для большей абразивной способности.
- Перед установкой новых батарей убедитесь, что все полностью высохло.

- Если у вас есть Magic Mouse второго поколения, аккумулятор встроен и перезаряжаем. Подключите его к вашему Mac, чтобы зарядить его. Это также должно связать устройство, если оно еще не подключено к используемому Mac.
- Apple странным образом разместила зарядный порт на нижней части мыши, поэтому имейте в виду, что его нельзя использовать во время зарядки.
- Если мышь использовалась в течение некоторого времени, может потребоваться замена батареи.
Мышь Apple Magic Mouse использует Bluetooth, чтобы не использовать USB-ключ для беспроводного подключения. Bluetooth в мыши или устройстве, к которому она подключена, может иметь неверные настройки.
- Если вы еще не сделали это в разделе «Первые шаги» на этой странице, выключите Bluetooth, а затем снова включите его.
- Забудьте о мыши в настройках Bluetooth, а затем снова выполните сопряжение, подключив ее с помощью USB-кабеля.
- Сбросьте модуль Bluetooth.
 В большинстве версий macOS нажатие option и shift при выборе значка Bluetooth в строке меню вызовет дополнительное меню, включающее параметр «Отладка». В меню отладки будет опция «сбросить модуль Bluetooth».
В большинстве версий macOS нажатие option и shift при выборе значка Bluetooth в строке меню вызовет дополнительное меню, включающее параметр «Отладка». В меню отладки будет опция «сбросить модуль Bluetooth».- macOS Monterey убрал это меню. Чтобы сбросить Bluetooth в Монтерее, у вас есть два варианта.
- Откройте приложение терминала. Введите
sudo pkill bluetoothdи нажмите Enter. Он запросит ваш пароль пользователя. Это делает именно то, на что это похоже. Он убивает процесс Bluetooth и перезапускает его. - Заставьте ваш Mac восстановить список свойств Bluetooth. Для этого откройте Finder. В строке меню выберите Перейти > Перейти к папке. В появившемся поле введите /Library/Preferences/com.apple.Bluetooth.plist и нажмите клавишу возврата. Перетащите файл Bluetooth.plist в корзину и перезагрузите Mac. Он воссоздаст чистую копию этого файла во время перезагрузки.
Помимо настроек Bluetooth, могут быть неисправны физические компоненты, отвечающие за связь.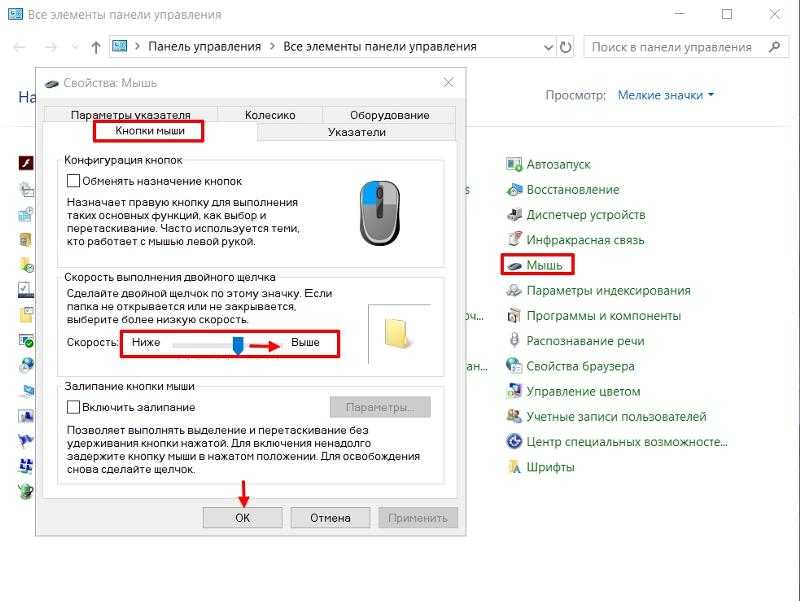 Это более необычно, но не неслыханно.
Это более необычно, но не неслыханно.
- Чтобы определить, какой конец соединения вызывает проблемы, попробуйте использовать мышь с другим устройством. Самый простой способ сделать это — подключить его к другому Mac с помощью USB-кабеля, чтобы установить сопряжение.
- И наоборот, попытайтесь выполнить сопряжение или подключить другое устройство Bluetooth к тому, к которому Apple Mouse не подключается.
- Если мышь не может подключиться и к другим устройствам, скорее всего, виновата мышь. В этом случае подумайте о замене мыши. Для устранения проблемы потребуется замена платы, которую может быть трудно найти.
- Если устройство, к которому подключена мышь, не может также подключиться к другим устройствам, это потребует дальнейшего устранения неполадок Bluetooth конкретного устройства. Просмотрите список руководств или посетите форум «Ответы» для получения дополнительной информации об устройстве, о котором идет речь 9.0027
Bluetooth работает в том же диапазоне радиочастот, что и некоторые типы WiFi, старые беспроводные телефоны и другие устройства Bluetooth.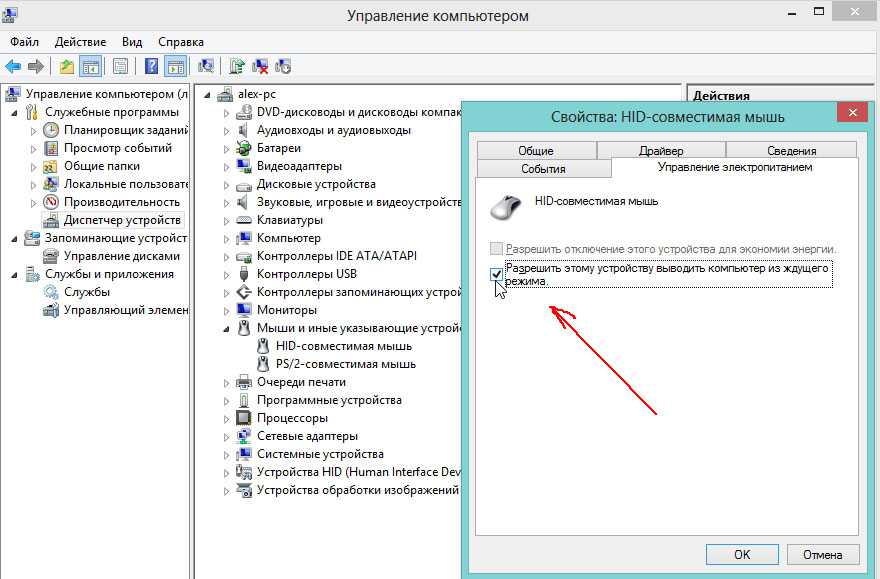

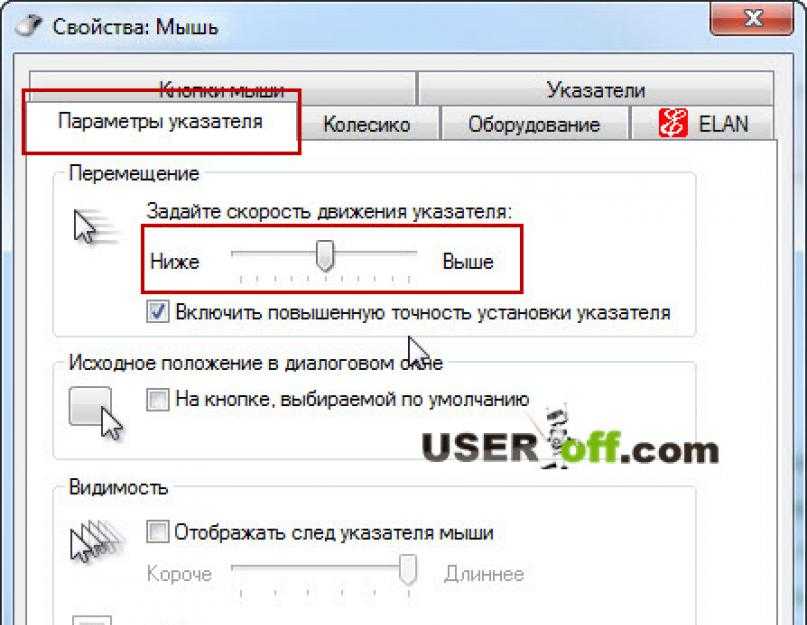 Чтобы включить мышку, достаточно передвинуть переключатель на её корпусе в положение ON.
Чтобы включить мышку, достаточно передвинуть переключатель на её корпусе в положение ON.
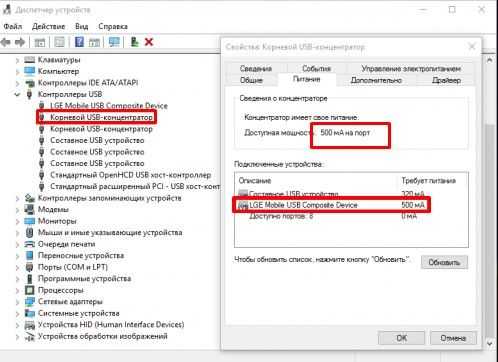 Подсоединить коврик к ПК посредством кабеля, вставив USB-разъём в свободный порт.
Подсоединить коврик к ПК посредством кабеля, вставив USB-разъём в свободный порт.
 Вполне возможно, что они не работают. В таком случае потребуется замена.
Вполне возможно, что они не работают. В таком случае потребуется замена.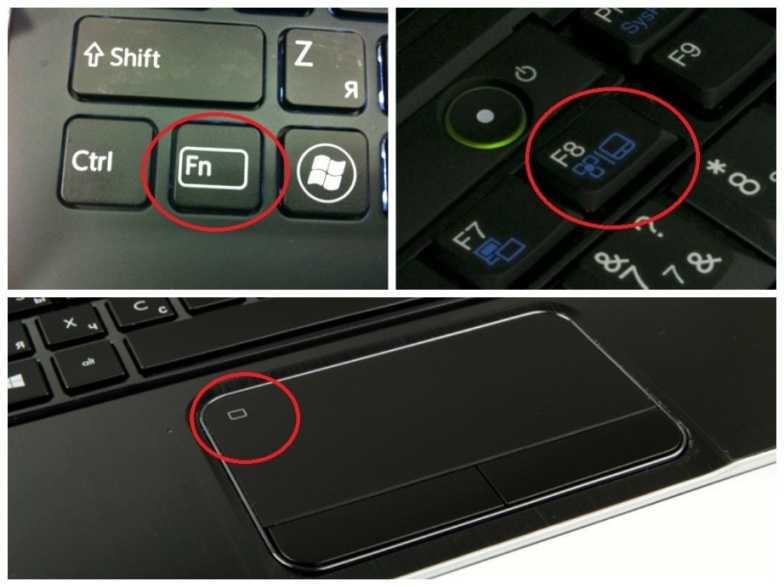
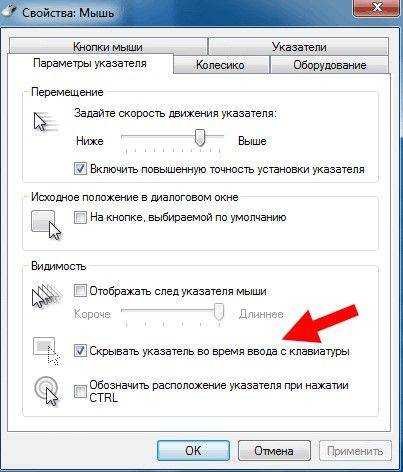 Если вы не видите значок Bluetooth,
Если вы не видите значок Bluetooth, 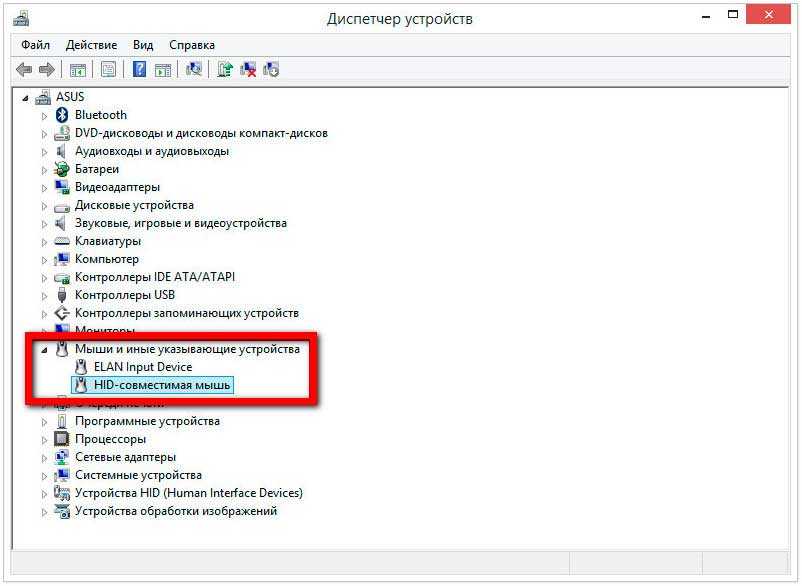

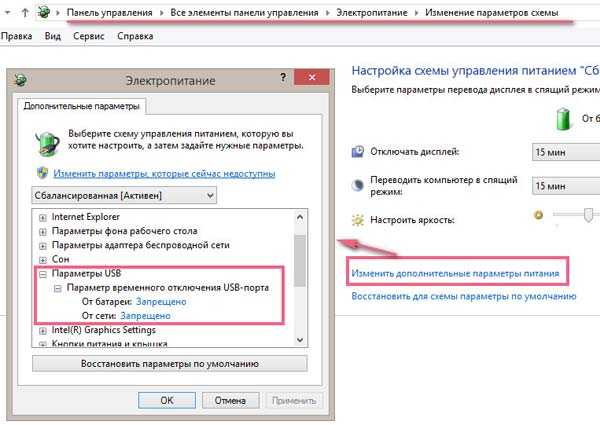 В большинстве версий macOS нажатие option и shift при выборе значка Bluetooth в строке меню вызовет дополнительное меню, включающее параметр «Отладка». В меню отладки будет опция «сбросить модуль Bluetooth».
В большинстве версий macOS нажатие option и shift при выборе значка Bluetooth в строке меню вызовет дополнительное меню, включающее параметр «Отладка». В меню отладки будет опция «сбросить модуль Bluetooth».