Что делать если клавиатура не работает на ноуте: Что делать, если не работает клавиатура ноутбука?
Содержание
Ремонт «вырванных» клавиш клавиатуры ноутбука / Хабр
Используя в повседневной жизни ноутбук, пользователи иногда встречаются с проблемой: «отломалась» клавиша на клавиатуре. Причиной может выступить любой фактор: чистка клавиатуры, использование пылесоса для чистки, шальная кошка (да, даже такое случается), маленький ребенок, интересующийся всем вокруг и случайно сорвавший клавишу, и много другого. Но не все знают, что это маленькую беду достаточно легко исправить.
Я расскажу Вам, как поставить кнопку обратно без потерь.
(осторожно! очень много фотографий)
Случилась беда, и клавиаутра вашего ноутбука выглядит следующим образом:
Ноутбуки все разные, но чаще всего крепление у них похоже (принцип крепления).
Клавиша с обратно стороны выглядит следующим образом:
Видим две пары креплений:
— две защелки;
— два паза под ушки качельки.
К клавиатуре крышечка клавиши крепится при помощь специальной качельки, которая состоит из 2-х деталей, соединенных шарниром по середине и образующие букву Х (ха).
Часто случается, что клавиша «вырывается» вместе с качелькой. В таком случае необходимо сначала отсоединить качельку от крышечки клавиши, установить качельку на клавиатуру, а уже потом возвращать на законное место клавишу.
Для этого берем клавишу, отщелкиваем защелку, с одной стороны клавиши, и выводим усики качельки и пазов, с другой стороны:
Получим 2 детали: крышечку клавиши и качельку.
На клавиатуре для крепления есть 3 ушка: одно побольше и два поменьше.
Если по каким-то причинам эти крепления у вас погнулись (например, на клавиатуру упал тяжелый предмет, в следствии чего и выскочила клавиша), их необходимо выгнуть в правильное положение. Будьте аккуратны, сильно гнуть эти крепления нельзя, т.к. они выполнены из алюминия и легко отламываются, после чего ремонт сильно усложнится.
Устанавливаем качельку на клавиатуру:
— заводим под большое ушко крепления
— легким нажатием заводим качельку на 2 маленьких крепления
После того, как установили качельку, можно ставить обратно крышечку клавиши.
— заводим выступы на качельке в пазы крышечки
тут надо действовать аккуратно и не промазать :).
Далее, убедившись, что ушки зашли в пазы, легким нажатием на верх клавиши закрепляем крышечку клавиши,
будет слышен легкий щелчок.
Готово! клавиша на месте.
Клавиши большого размера (Tab, Shift, space, enter) кроме пластмассовой качельки могут иметь металлический стабилизатор для равномерного нажатия.
На подложке клавиатуры имеются два дополнительных ушка для закрепления этого стабилизатора. В остальном конструкция такая же, как описанная выше.
Сначала заводим концы стабилизатора.
Затем нижние «усики» качельки заводим в пазы и легким нажатием ставим кнопку на место.
Клавиша пробела (а иногда и другие длинные клавиши) держится на двух качельках и стабилизаторе.
В принципе, установка ни чем не отличается от вышеописанной установки клавиши Shift.
Выше было рассмотрено внутреннее устройство клавиш ноутбука фирмы Hewlett-Packard.
Чуть не забыл. Если качелька, состоящая из двух частей при произошедшем ЧП оказалась разобраной, не стоит отчаивать. Воспользовавшись иглой, зубочисткой или другим подходящим предметом ее легко собрать. Заводим одну сторону в паз, а для установки второй стороны используем наш вспомогательный предмет.
Теперь, дорогие пользователи, у вас не будет вопросов:
— как устроена клавиатура ноутбука?
— как починить клавишу на ноутбуке?
— как поставить на место крышечку клавиши?
— что делать, если кошка вырвала клавишу на ноутбуке?
и т.п.
Удачи!
p.s. Т.к. получилось слишком много фотографий, дополнительную часть статьи можно посмотреть на моем блоге (если кого-то заинтересовала эта тема), где для примера можно посмотреть устройства клавиш ноутбуков Asus и Apple, описаны некоторые отличия и сходства.
Как починить клавиатуру ноутбука
Клавиатура, вероятно, является той частью ноутбука, с которой вы чаще всего взаимодействуете, и это невероятно расстраивает, когда что-то идет не так.
Если ваша клавиатура очень медленно реагирует или одна или несколько клавиш вообще перестали работать, эта статья для вас.
Шаг 1. Найдите причину проблемы
Выяснение того, является ли причиной проблемы аппаратное или программное обеспечение вашего компьютера, имеет решающее значение для поиска решения.
Лучший способ сделать это — войти в BIOS (или UEFI) на вашем устройстве. Большинство устройств Windows предлагают сочетание клавиш, часто с использованием клавиш «Удалить» и «Esc». Точная комбинация зависит от производителя, поэтому стоит поискать ее, если вы не готовы пройти через пробы и ошибки.
Если вы можете получить доступ к BIOS без каких-либо проблем, это, вероятно, связано с программной проблемой, и следующие советы должны помочь. Это связано с тем, что BIOS отделен от остальной части операционной системы и не будет подвержен тем же проблемам, что и Windows 10.
Просто убедитесь, что вы вышли без сохранения, прежде чем переходить к следующим шагам.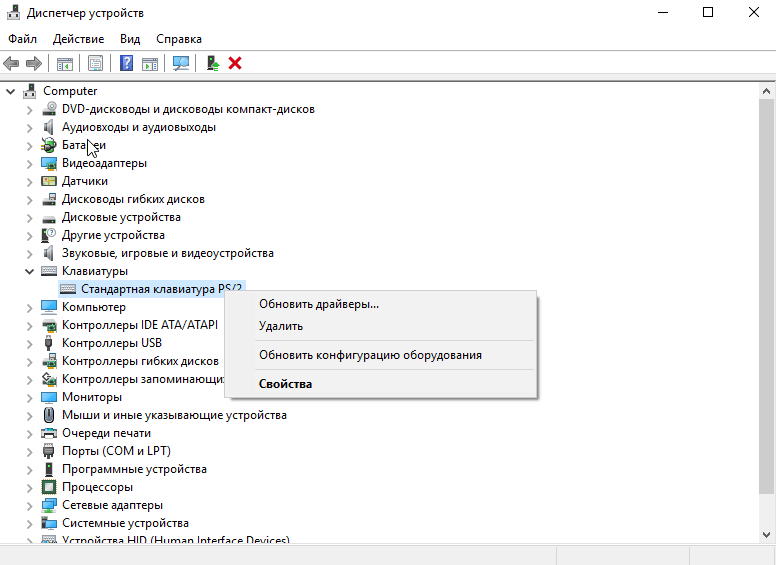
Если вам нужно получить доступ к BIOS по любой другой причине, но у вас нет доступа к клавиатуре, есть другой способ. Перейдите в «Настройки»> «Обновление и безопасность»> «Восстановление» и нажмите «Перезагрузить сейчас» в подзаголовке «Расширенный запуск».
Когда ваше устройство снова загрузится, вы увидите меню, которое выглядит иначе, чем обычно. Отсюда нажмите «Дополнительные параметры»> «Настройки прошивки UEFI»> «Перезагрузить».
Связанные:
Как обновить BIOS
Шаг 2. Перезагрузите компьютер
Да, классический способ «выключить и снова включить компьютер» может быть эффективным при решении проблем с программной клавиатурой.
Если вы выполнили шаг 1, вы уже сделали это, но нет ничего плохого в том, чтобы попробовать отдельный стандартный перезапуск.
Если вы еще не знали, самый простой способ получить к нему доступ — открыть меню «Пуск», щелкнуть значок питания (над логотипом Windows) и выбрать «Перезагрузить».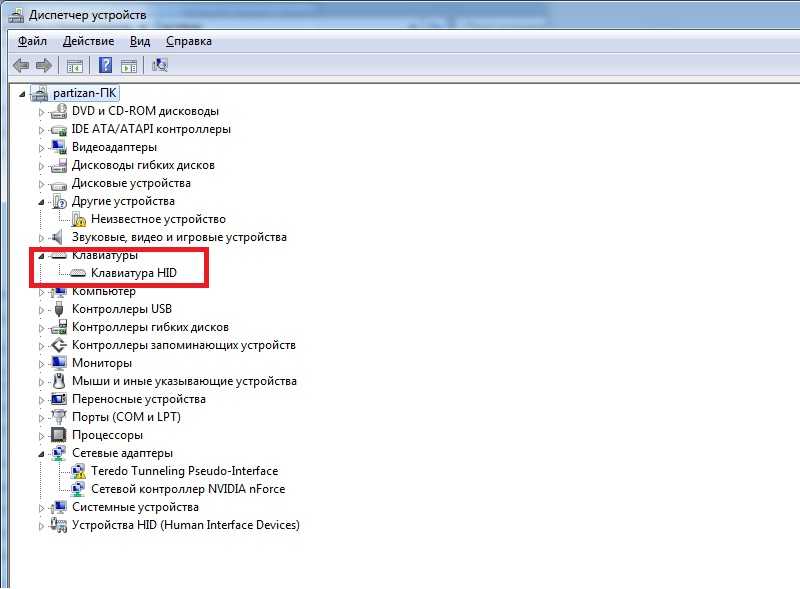
Шаг 3: Обновите или переустановите драйверы клавиатуры
Драйверы — это части программного обеспечения, которые позволяют определенному оборудованию правильно взаимодействовать с вашим компьютером.
Если вы используете клавиатуру, встроенную в ноутбук, обычно она обновляется автоматически, но время от времени что-то может пойти не так. Вот как обновить или удалить драйверы.
- Откройте Диспетчер устройств, выполнив поиск на панели задач и выбрав первый вариант. Теперь вы должны увидеть список всех устройств, подключенных к вашему ноутбуку 9.0044
- Разверните раздел «Клавиатуры» и найдите устройство с именем «HID Keyboard Device» или подобное
- Щелкните правой кнопкой мыши и выберите «Обновить драйвер», и он проверит, установлена ли у вас последняя версия
- В том же меню вы также можете «Удалить устройство». Не волнуйтесь, просто перезагрузите ноутбук после подтверждения, и драйверы будут автоматически переустановлены.
Шаг 4.
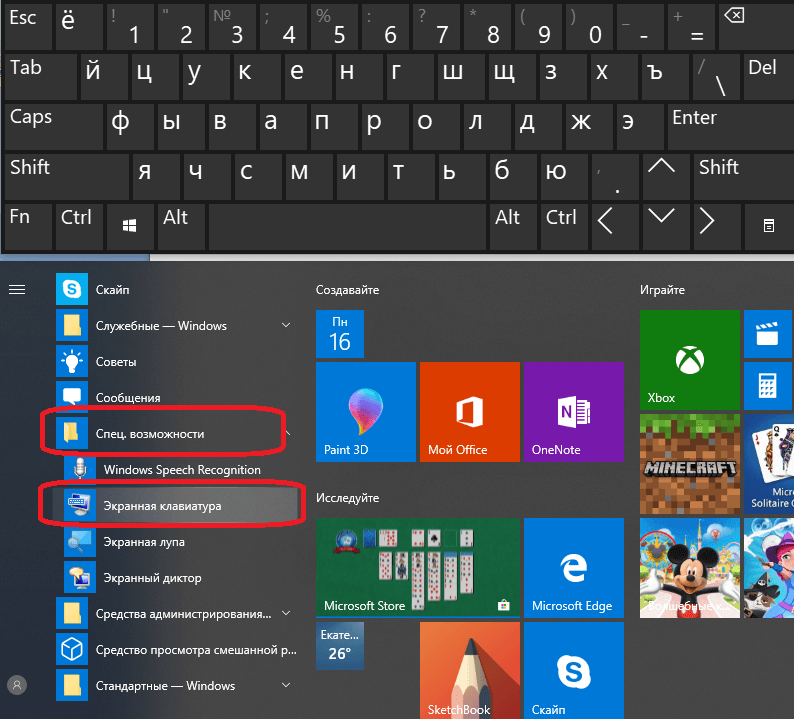 Измените настройки клавиатуры
Измените настройки клавиатуры
Некоторые настройки клавиатуры в большинстве случаев полезны, но могут вызвать проблемы, если они не работают . Вот как их отключить:
- Введите «Панель управления» в строку поиска на панели задач и выберите первый вариант.
- В открывшемся окне найдите «клавиатура» в верхнем левом углу и нажмите Enter. можно настроить повторение символов и частоту мигания
Клавиши фильтра также могут вызывать проблемы:
- Откройте «Настройки» > «Простота доступа» и выберите «Клавиатура», прокрутив вниз на левой панели
- Прокрутите вниз, пока не увидите параметр для «Ключи фильтра»
- Если эта функция включена, щелкните переключатель, чтобы выключить ее, и нажмите OK для подтверждения. Язык и перейдите на вкладку «Язык» в левой части окна.
- В подзаголовке «Предпочтительные языки» щелкните область, отмеченную красным ниже, и выберите «Параметры».
- Убедитесь, что выбран предпочитаемый язык и что выбрана обычная раскладка QWERTY.

Шаг 5: Тщательно очистите клавиатуру
Большинство людей регулярно едят, используя ноутбук дома, из-за чего крошки и другие кусочки пищи легко застревают между клавишами. Вот шаги, которые вам необходимо предпринять:
- Убедитесь, что ваш ноутбук полностью выключен
- Переверните устройство вверх дном и хорошенько встряхните его, этого может быть достаточно, чтобы удалить наиболее очевидные загрязнения
- Получить баллончик со сжатым воздухом (есть масса вариантов на
Amazon) и между клавишами быстрая чистка - Если вы подозреваете, что прямо под колпачком ключа есть какие-то утечки или проблемы, вы сможете снять и заменить их без особых хлопот
Шаг 6. Обратитесь в физическую техническую поддержку проблемы с вашей клавиатурой могут быть работой профессионала.
Currys PC World предлагает отличный
услуги по ремонту по цене от 60 фунтов стерлингов + запчасти. Однако в настоящее время он недоступен из-за пандемии коронавируса.
Это означает, что вам придется искать в другом месте, если ваша проблема не терпит отлагательств. Некоторые местные службы будут снова запущены, а вы также можете отправить свой ноутбук на ремонт.
SimplyFixIt — отличный вариант, в то время как многие ведущие производители ноутбуков предлагают услуги почтового ремонта.
Вот оно! Надеемся, что эти решения помогли решить ваши неприятные проблемы с клавиатурой.
Вот
как переназначить клавиатуру в Windows 10, а также у нас есть руководство по
как исправить застрявший курсор на ноутбуке.
Клавиатура Mac не работает? Вот как это исправить
Если ваша клавиатура Mac перестает работать, практически невозможно сделать что-либо полезное с вашим Mac. Вы не можете писать какие-либо документы или печатать в веб-браузере. И проблема еще хуже, если клавиатура вашего MacBook не работает, потому что вы не можете просто заменить ее на новую. Но есть некоторые распространенные решения проблем с клавиатурой Mac, которые могут быть именно тем, что вы ищете.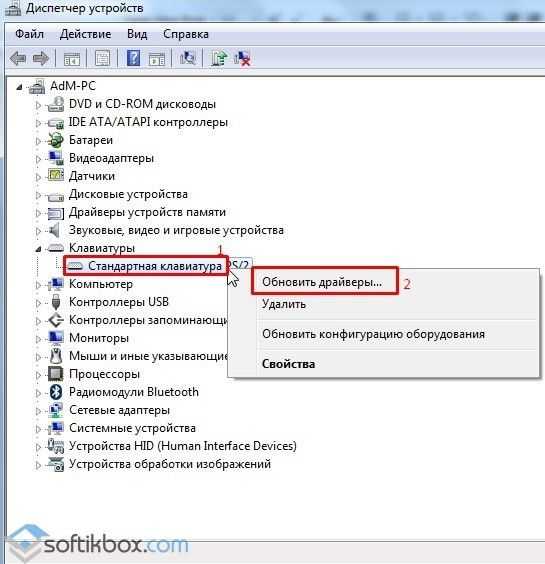
Прежде чем мы начнем
Удаление проблемных приложений потенциально может восстановить нормальную работу клавиатуры. Но простое удаление их из папки приложений macOS может оставить файлы. К счастью, вы можете полностью удалить приложения с помощью Smart Uninstaller MacKeeper:
- В MacKeeper выберите Smart Uninstaller слева
- Нажмите «Начать сканирование»
- По завершении выберите приложения, которые хотите удалить
- Нажмите «Удалить выбранные»
Это удалит эти приложения с вашего Mac, ничего не оставив. Попробуйте MacKeeper и попробуйте его бесплатно.
В этой статье вы найдете следующее:
- Очистите клавиатуру Mac
- Обновите macOS
- Удалить настройки
- Удалить недавно установленные приложения
- Сбросить SMC
- Попробуйте другую клавиатуру
- Проверьте USB-соединение
- Проверьте батареи
- Проверьте Bluetooth
- Проверьте свой беспроводной ключ
- Пришло время для новой клавиатуры?
- Часто задаваемые вопросы
Очистите клавиатуру Mac
Если некоторые клавиши клавиатуры Mac не работают, это может быть вызвано пылью и другим мусором под ними. Это вероятно, если у вас есть привычка есть во время использования вашего Mac.
Это вероятно, если у вас есть привычка есть во время использования вашего Mac.
- Очистка под клавишами может решить проблему.
- Держите MacBook или клавиатуру Mac вертикально, предпочтительно под углом 75º.
- С помощью баллончика со сжатым воздухом распылите на клавиатуру или неработающие клавиши. Затем двигайтесь в направлении слева направо
- Поверните MacBook или клавиатуру вправо, а затем влево. Повторите действие
Обновите macOS
Возможно, клавиатура вашего Mac не работает из-за проблем с программным обеспечением. В этом случае может помочь обновление macOS.
1. Откройте Системные настройки
2. Выберите Обновление ПО
3. Если доступны обновления, установите их
Удалить настройки
macOS сохраняет настройки в файлах с расширением .plist. Удаление файлов .plist может помочь со всеми видами проблем путем сброса настроек, которые могут быть причиной. Однако, прежде чем удалять какие-либо файлы . plist, вы можете сделать резервную копию своего Mac с помощью Time Machine на случай, если позже у вас возникнут какие-либо проблемы.
plist, вы можете сделать резервную копию своего Mac с помощью Time Machine на случай, если позже у вас возникнут какие-либо проблемы.
1. В Finder нажмите Cmd + Shift + G
2. Введите ~/Library/Preferences/ и нажмите Перейти
3. Найдите и удалите com.apple.keyboardtype.plist
4. Перезагрузите Mac
На вашем Mac есть множество других файлов .plist. Удаление этого может помочь со многими другими проблемами, включая проблемы с мышью вашего Mac. macOS перестроит их при необходимости.
Удалить недавно установленные приложения
Клавиатура Mac может не работать, потому что ей мешает новое приложение. Если проблема возникла недавно, подумайте, какие приложения вы добавили, и попробуйте их удалить.
Как просмотреть недавно установленные приложения на Mac:
- Откройте Finder и перейдите в папку Applications
- Используя параметры сортировки в верхней части Finder, выберите
Сброс вашего SMC
SMC расшифровывается как System Management Controller. Он управляет некоторыми низкими функциями некоторых компьютеров Mac, некоторые из которых связаны с клавиатурой. Поэтому, если ваша клавиатура Mac перестала работать, рекомендуется сбросить ее. То, как вы это сделаете, зависит от различных критериев, например, от того, является ли это Mac Intel или M1, iMac или MacBook, и есть ли в нем чип безопасности T2 или нет.
Он управляет некоторыми низкими функциями некоторых компьютеров Mac, некоторые из которых связаны с клавиатурой. Поэтому, если ваша клавиатура Mac перестала работать, рекомендуется сбросить ее. То, как вы это сделаете, зависит от различных критериев, например, от того, является ли это Mac Intel или M1, iMac или MacBook, и есть ли в нем чип безопасности T2 или нет.
Как до Сброс SMC для MacBooks с T2 Chip:
- Выключите MacBook
- Hold Down CTL + OPT на левой стороне вашей клавиши и Shift на Shift на на Shift . правая сторона
- Удерживайте их в течение семи секунд, затем также нажмите и удерживайте кнопку питания.
- Еще через семь секунд отпустите все клавиши
- Еще через несколько секунд снова включите MacBook
Как сбросить SMC для MacBook без чипа T2:
- Выключите MacBook
- Нажмите и удерживайте Ctrl + Shift + Opt на левой стороне клавиатуры
- нажмите и удерживайте кнопку питания
- Через 10 секунд отпустите все четыре клавиши
- Включите MacBook снова
Для более старых моделей MacBook со съемными батареями ознакомьтесь с официальным руководством по сбросу SMC.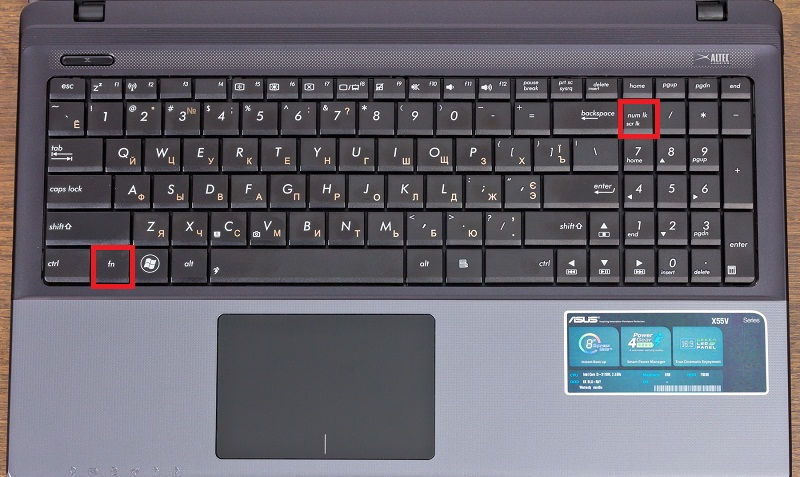
Чтобы сбросить SMC на Intel iMac или Mac Mini, просто выключите его, отключите от сети на 15 секунд, а затем снова включите. Тем временем Mac M1 вообще не используют SMC, поэтому сбрасывать нечего.
Попробуйте другую клавиатуру
Если клавиатура Mac не работает, рекомендуется попробовать другую клавиатуру. Если работает другая клавиатура, проблема, скорее всего, связана с программным обеспечением или самим вашим Mac.
Это относится и к MacBook. Это не идеально, но вы можете подключить внешнюю клавиатуру и печатать так. Однако заменить клавиатуру MacBook может быть сложно, поэтому вам может понадобиться профессиональная помощь, если окажется, что клавиатура сломана.
Также известно, что некоторые клавиатуры MacBook Air и MacBook Pro перестают работать из-за своей конструкции. Все эти MacBook используют так называемую клавиатуру «бабочка», и ваш может иметь право на бесплатную замену.
Проверьте USB-соединение
Иногда проблему с USB-клавиатурой Mac можно устранить, просто отключив ее, а затем снова подключив. Вы также должны проверить, нормально ли работают ваши USB-порты. Отключите клавиатуру, а затем подключите к этому порту что-нибудь еще, например мышь. Если он работает, то USB-порт, вероятно, в порядке.
Вы также должны проверить, нормально ли работают ваши USB-порты. Отключите клавиатуру, а затем подключите к этому порту что-нибудь еще, например мышь. Если он работает, то USB-порт, вероятно, в порядке.
Проверьте батареи
Если беспроводная клавиатура Apple не включается, попробуйте заменить батареи, если это возможно. Но если вы используете что-то вроде новой клавиатуры Apple Magic со встроенным аккумулятором, проверьте, заряжена ли она. Кроме того, попробуйте использовать другой кабель для зарядки и другой USB-порт на вашем Mac. Любая из этих вещей может быть причиной того, что клавиатура Mac не включается.
Проверить Bluetooth
Используете клавиатуру Bluetooth? Проблема может быть вызвана настройками Bluetooth вашего Mac. Решением может быть удаление вашей клавиатуры из списка устройств Bluetooth вашего Mac, а затем добавление ее снова.
1. В Системных настройках выберите Bluetooth
2. Проверьте, активирован ли Bluetooth
3. Если клавиатура Bluetooth сопряжена с вашим Mac, она должна быть указана в списке Устройства
Если клавиатура Bluetooth сопряжена с вашим Mac, она должна быть указана в списке Устройства
3
33
3. Выберите свою клавиатуру и нажмите X , чтобы удалить ее.
5. Повторно подключите клавиатуру к компьютеру Mac
Проверьте беспроводной ключ
В некоторых беспроводных клавиатурах для подключения к компьютеру Mac используется USB-ключ. Даже если батареи в вашей клавиатуре полностью заряжены, если она не может подключиться к ключу, она не будет работать.
К сожалению, это трудно проверить. Беспроводные чипы в ключе или клавиатуре могут быть сломаны, и нет хорошего способа выяснить это.
Вы можете попробовать подключить ключ к другому порту USB, а также к другому компьютеру. Если он работает в другом месте, клавиатура и ключ в порядке.
Не пора ли купить новую клавиатуру?
Если повезет, вам помогло одно из исправлений, описанных в этой статье. Но иногда клавиатуры Mac перестают работать, потому что они не подлежат ремонту. Например, они могут быть необратимо повреждены жидкостями. И они также могут просто изнашиваться со временем, особенно если вы сильно нажимаете на клавиши при наборе текста.
Например, они могут быть необратимо повреждены жидкостями. И они также могут просто изнашиваться со временем, особенно если вы сильно нажимаете на клавиши при наборе текста.
Попробуйте использовать клавиатуру на другом компьютере, если можете. И попробуйте другую клавиатуру с вашим Mac. Таким образом, вы можете устранить каждую из них как проблему и выяснить, что на самом деле не так.
Часто задаваемые вопросы
Почему некоторые клавиши на моей клавиатуре не работают?
Если на клавиатуре Mac не работают только определенные клавиши, возможно, они повреждены или загрязнены. Возможно, вы также включили параметр или приложение, которое изменяет функцию определенных клавиш. Например, нажатие Num Lock на цифровой клавиатуре изменит действие этих клавиш.
Как сделать беспроводную клавиатуру Apple доступной для обнаружения?
Чтобы перевести клавиатуру Apple Magic Keyboard в режим сопряжения:
- Подключите ее к компьютеру Mac с помощью кабеля Lightning/USB
- Убедитесь, что переключатель питания клавиатуры включен.




