Что делать если клавиатура на ноутбуке не работает леново: Клавиши клавиатуры могут не работать
Содержание
Подсветка клавиатуры Lenovo не работает (все шаги)
Автор Кирилл Соколов На чтение 11 мин. Просмотров 886 Опубликовано
Подсветка клавиатуры Lenovo не работает? Если это так, вы можете предпринять несколько шагов, чтобы решить проблему и заставить клавиатуру загораться.
Чтобы включить подсветку клавиатуры на Lenovo,
Одновременное нажатие клавиш Fn + пробел включает или выключает подсветку клавиатуры. В качестве альтернативы используйте Lenovo Vantage для управления подсветкой клавиатуры.
Продолжайте читать, пока я объясню некоторые из причин или причин, по которым подсветка вашей клавиатуры не работает, и способы их устранения.
Многие ноутбуки Lenovo оснащены клавиатурой с подсветкой, но не все, поэтому важно понимать, есть ли у вашей модели. Кроме того, проблема может быть связана с аппаратным или программным обеспечением.
Я постараюсь сначала начать с простых исправлений и перейти к более продвинутым параметрам.
Содержание
- Подсветка клавиатуры Lenovo не работает.
- Шаг № 1 Убедитесь, что подсветка установлена
- Шаг № 2 Использование функциональных клавиш
- Шаг № 3 Используйте Lenovo Vantage для Подсветка
- Шаг # 4 Перезагрузка портативного компьютера
- Шаг № 5 Использование BIOS для проверки подсветки
- Шаг № 6 Сброс ноутбука с помощью сброса энергии
- Запустите диагностику оборудования. Тест
- Подсветка клавиатуры Lenovo Legion 5 не работает
- Резюме
- /auto-backlight-for-thinkpad
Подсветка клавиатуры Lenovo не работает.
Шаг № 1 Убедитесь, что подсветка установлена
Первый шаг – убедиться, что ваш портативный компьютер Lenovo настроен с подсветкой клавиатуры. Как упоминалось выше, на многих ноутбуках Lenovo предустановлена подсветка, а некоторые предлагают ее в качестве опции.
Чтобы проверить свою модель ноутбука, просто посмотрите на клавиатура для светового символа на клавише пробела. Это указывает на возможность включения и выключения подсветки.
Это указывает на возможность включения и выключения подсветки.
При желании вы всегда можете проверить руководство пользователя или руководство пользователя, прилагаемое к Ноутбук Lenovo.
Найдите соответствующее информационное руководство в Интернете на веб-сайте поддержки Lenovo. Вы просто вводите информацию о своей модели или позволяете ей автоматически определять вашу систему.
Шаг № 2 Использование функциональных клавиш
После того, как вы убедились, что подсветка действительно установлена, следующий шаг – это простое в использовании сочетание клавиш. Используйте это для включения/выключения света почти всегда. Обратите внимание: для этого вы также можете использовать приложение Lenovo Vantage.
Как включить подсветку клавиатуры Lenovo:
Нажмите и удерживайте клавишу Fn , а затем нажмите Пробел , чтобы переключить подсветку с низкого, высокого и выключенного .
На некоторых ноутбуках Lenovo, таких как более новая серия Legion, установлена программа iCUE. Это позволяет вам предварительно настроить параметры RGB для вашего использования.
Это позволяет вам предварительно настроить параметры RGB для вашего использования.
Шаг № 3 Используйте Lenovo Vantage для Подсветка
В Windows 10 на вашем Lenovo должна быть установлена программа Lenovo Vantage .
Откройте Lenovo Vantage и найдите значок подсветки клавиатуры. Используйте это для включения/выключения подсветки.
Если у вас нет Lenovo Vantage, загрузите его с Lenovo. Это полезный инструмент, который может решить некоторые проблемы с неработающей подсветкой. Также обратите внимание: если ваша версия устарела, вам следует обновить ее до последней версии, поскольку это устраняет некоторые проблемы.
Ищете новую классную игровую клавиатуру? Прочтите мою статью:
Лучшие игровые клавиатуры до 100 долларов
Шаг # 4 Перезагрузка портативного компьютера
Простая перезагрузка портативного компьютера часто устраняет или решает многие проблемы, такие как неработающая подсветка клавиатуры. Иногда происходит сбой в работе программного обеспечения и перезагрузка очищает кеш, закрывает программы и т. Д.
Иногда происходит сбой в работе программного обеспечения и перезагрузка очищает кеш, закрывает программы и т. Д.
Перезагрузите операционную систему ноутбука, чтобы решить многие проблемы с подсветкой.
Попробуйте, вы можете быть удивлены как часто это помогает устранить проблемы с вашим компьютером.
Также попробуйте остановить процесс ImControllerService из диспетчера задач. Этот процесс связан с Lenovo Vantage , его остановка может указывать на то, что это не вызывает проблемы с подсветкой. Это временное исправление, обычно обновление BIOS будет более постоянным.
Если ничего из этого шаги еще сработали, пора посмотреть, загорится ли и заработает ли подсветка вне ОС.
Кстати, какая у вас клавиатура?
Вы видели Механическая игровая клавиатура Lenovo Legion K500 RGB? Его цена составляет около 100 долларов США (около 66 долларов на Amazon). Он имеет КРАСНЫЕ механические переключатели, RGB-подсветку с 16,8 миллионами цветов, специальные мультимедийные клавиши и многое другое. Для меня это очень хорошая, отзывчивая игровая клавиатура по доступной цене.
Для меня это очень хорошая, отзывчивая игровая клавиатура по доступной цене.
Попробуйте механическую игровую клавиатуру Legion K500 на Amazon (по моей партнерской ссылке).
Шаг № 5 Использование BIOS для проверки подсветки
Войдите в BIOS/UEFI, включив ноутбук и нажав F1. Для нас это просто хороший способ проверить работоспособность светильника вне программного обеспечения или операционной системы.
В BIOS нажмите Fn + пробел, чтобы проверить, работает ли включается подсветка клавиатуры.
Если подсветка клавиатуры включается и работает правильно, это означает, что с оборудованием все в порядке. Проблема находится где-то в операционной системе.
Обновите системный BIOS, а также программное обеспечение, такое как Lenovo Vantage. Убедитесь, что все обновлено.
Примечание . Многие пользователи видели, что проблема с подсветкой клавиатуры Lenovo не работает, решенная с помощью последней версии BIOS.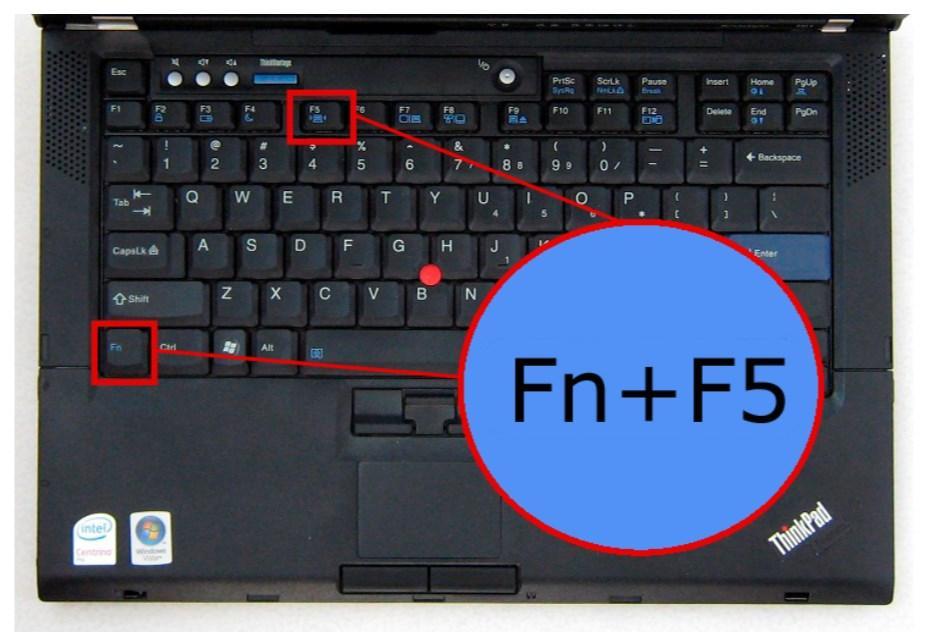 Релиз содержал исправления, непосредственно относящиеся к проблеме с подсветкой.
Релиз содержал исправления, непосредственно относящиеся к проблеме с подсветкой.
Шаг № 6 Сброс ноутбука с помощью сброса энергии
Это может показаться странным, но слив системы может исправить некоторые проблемы с оборудованием. Нам необходимо отключить от сети и, если возможно, извлечь аккумулятор.
Выключите ноутбук. Отключите адаптер переменного тока. Снимите внешнюю батарею, если она есть. Удерживайте кнопку питания не менее 10 секунд. Переподключите все и загрузитесь.
Так же, как перезагрузка ОС решает проблемы программного обеспечения, отключение питания может решить проблемы с оборудованием.
Запустите диагностику оборудования. Тест
На этом этапе может быть полезно запустить диагностический тест оборудования, чтобы выяснить, обнаружена ли какая-либо проблема..
Используйте Lenovo Vantage для запуска диагностики или сканирования через службу поддержки Lenovo.
У меня также есть статья об инструментах диагностики оборудования Lenovo, которые могут быть полезны для сканирования ваших компонентов. Проверьте это, если вам нужны инструменты.
Проверьте это, если вам нужны инструменты.
Подсветка клавиатуры Lenovo Legion 5 не работает
Как я уже упоминал выше, новая серия Legion у вас установлена программа iCUE. Откройте приложение iCUE и настройте новый профиль для себя. Нажмите + в верхней части Профилей.
Примечание : убедитесь, что установлены флажки «включить плагины» и, возможно, «включить SDK» Настройки iCUE.
Затем выйдите из программного обеспечения iCUE, которое переводит подсветку клавиатуры в режим по умолчанию, затем нажмите «Fn + пробел», который будет циклически перебирать предустановки, найдите тот, который вам нужен.
В этой таблице приведены некоторые из популярных ноутбуков Lenovo, продаваемых в США.
Обратите внимание, что большинство, но не все, имеют клавиатуру с подсветкой. Кроме того, некоторые модели можно настраивать на момент заказа, что позволяет добавить клавиатуру с подсветкой..
| Модель | Продукт | Клавиатура с подсветкой |
|---|---|---|
| 82AU0013US | Lenovo Legion 5 15IMH05 | Белая подсветка, английский (США) |
| 82AU0014US | Lenovo Legion 5 15IMH05 | Белая подсветка, английский (США ) |
| 82AU00B8US | Lenovo Legion 5 15IMH05 | Белая подсветка, английский (США) |
| 82AU00BTUS | Lenovo Legion 5 15IMH05 | Белая подсветка, английский (США) |
| 82AU00BVUS | Lenovo Legion 5 15IMH05 | Белая подсветка, английский (США) |
| 82AU00CGUS | Lenovo Legion 5 15IMH05 | Белая подсветка, английский (США) |
| 82AU00CXUS | Lenovo Legion 5 15IMH05 | Белая подсветка, английский (США) |
| 81Y60004US | Lenovo Legion 5 15IMH05H | Белая подсветка, английский (США) |
| 81Y6000ACC | Lenovo Легион 5 15IMH05 H | Белая подсветка, английский (США) |
| 81Y6000BCC | Lenovo Legion 5 15IMH05H | Белая подсветка, английский (США) |
| 81Y6000DUC | Lenovo Legion 5 15IMH05H | 4-зонная светодиодная подсветка RGB, (США) |
| 81YT0000US | Lenovo Legion 7 15IMH05 | RGB со светодиодной подсветкой, английский (США) |
| 81YT0002US | Lenovo Legion 7 15IMH05 | RGB со светодиодной подсветкой, английский (США) |
| 81YT0003US | Lenovo Legion 7 15IMH05 | RGB со светодиодной подсветкой, английский (США) |
| 81YT0004US | Lenovo Legion 7 15IMH05 | RGB со светодиодной подсветкой, английский (США) |
| 82B80006UX | IdeaPad Flex 5 CB 13IML05 | Белая подсветка, английский (США) |
| 82B8000AUS | IdeaPad Flex 5 CB 13IML05 | Без подсветки, английский |
| 82B8000BUS | IdeaPad Flex 5 CB 13IML05 | Без подсветки, английский |
| IdeaPad S340-15IIL | Белая подсветка, английский (США) | |
| 81VW001MUS | IdeaPad S340-15IIL | Белая подсветка, английский (США) |
| 81VW0020US | IdeaPad S340-15IIL | Без подсветки, английский |
Нет специальный драйвер для подсветки клавиатуры, потому что это физический переключатель. Если ни один из вышеперечисленных шагов не помог или не помог решить вашу проблему, вероятно, пришло время обратиться в службу поддержки Lenovo для замены клавиатуры или полного ремонта ноутбука.
Если ни один из вышеперечисленных шагов не помог или не помог решить вашу проблему, вероятно, пришло время обратиться в службу поддержки Lenovo для замены клавиатуры или полного ремонта ноутбука.
Резюме
Я включил несколько действенных шагов, которые вы должны предпринять, чтобы решить, что подсветка клавиатуры Lenovo не работает. Я надеюсь, что один из них сработал для вас. Как я упоминал выше, новая версия BIOS решила многие проблемы пользователей с этой проблемой подсветки. Следуйте инструкциям и запустите диагностику, если вам нужно, но если ничего не помогло, возможно, пришло время обратиться в службу поддержки..
/auto-backlight-for-thinkpad
Инструмент автоматизации для некоторых Lenovo Ноутбуки ThinkPad (например, X1c, X1e, P1) для управления подсветкой клавиатуры и яркостью ЖК-экрана (подсветки) в установках Windows с помощью приложения в области уведомлений. Эти ноутбуки также не оснащены автоматическим механизмом управления. Дополнительные варианты поведения, добавленные этой программой, имитируют некоторые виды автоматизации, обнаруженные на других устройствах. Управление подсветкой клавиатуры запускается по истечении времени ожидания активности пользователя, а управление подсветкой экрана измеряет уровень внешней освещенности с помощью встроенной камеры.
Управление подсветкой клавиатуры запускается по истечении времени ожидания активности пользователя, а управление подсветкой экрана измеряет уровень внешней освещенности с помощью встроенной камеры.
Этот проект предоставляет фоновое приложение в области уведомлений Windows, которое дополняет клавиатуру и ЖК-дисплей. управление подсветкой экрана через программное обеспечение. Параметры, поддерживающие эти две функции, настраиваются через контекстное меню графического интерфейса пользователя (щелчок правой кнопкой мыши) на панели задач. Их можно индивидуально отключить или включить.
Подсветка клавиатуры автоматически включается всякий раз, когда пользователь взаимодействует со встроенной клавиатурой/мышью. После настраиваемого тайм-аута бездействия подсветка гаснет. Уровень яркости клавиатуры изменяется вместе с существующим сочетанием клавиш «Fn + Space» для регулировки уровня подсветки. Настройки сохраняются во всех событиях питания (сон/пробуждение, включение/выключение дисплея) для использования без помощи рук, в отличие от стандартного заводского поведения, которое сбрасывает подсветку при событиях питания.
Подсветка экрана включается автоматически. путем отбора проб встроенной камеры для имитации датчика внешней освещенности. Делается снимок с базовым низким разрешением и вычисляется средний уровень интенсивности, который используется в качестве прокси для уровня окружающего освещения. Уровень отображается в процентах яркости экрана с помощью настраиваемой калибровочной кривой. Процесс выборки и обновления будет инициирован событием питания (режим сна/пробуждение, включение/выключение дисплея) или тайм-аутом активности пользователя на встроенной клавиатуре/мыши. Благодаря этому подсветка будет готова к первому использованию. По желанию можно указать периодический интервал выборки. Однако это может отвлекать из-за встроенного в камеру светодиода. Это приложение будет выполнять выборку камеры только при предсказуемых событиях (события питания, тайм-аут активности пользователя), чтобы свести к минимуму отвлекающие факторы. Настраиваемая горячая клавиша (по умолчанию: Alt-Space) также может запускать обновление подсветки экрана, когда пользователь переходит в другие условия освещения.
Перейдите в раздел выпусков и загрузите последнюю версию установщика Windows. Он добавит «Автоматическую подсветку для ThinkPad» в запускаемые приложения, которые будут запускаться автоматически при входе пользователя в систему. Его можно легко удалить с помощью «Добавить или удалить программы» или других аналогичных методов.
Если вы хотите отключить всплывающие окна на экране Lenovo, есть скрытый флажок «Включить отображение на экране». в Настройках в Windows 10. Доступ к нему осуществляется через Настройки -> Система -> Дисплей -> Расширенные настройки дисплея -> Свойства адаптера дисплея для Дисплея 1 -> Конфигурации экрана. См. Изображение.
Проект построен на основе шаблона проекта Visual Studio 2019 C # WPF и шаблона проекта установки Windows для создания установщика. C # на платформе Microsoft .NET был выбран для обеспечения высокой совместимости кода без внешних зависимостей, используя только установленную среду. Связь с клавиатурой осуществляется посредством вызовов ввода-вывода Windows в IbmPmDrv (драйвер управления питанием Lenovo/IBM), который должен быть доступен на этих ноутбуках. Интерфейс камеры осуществляется через сторонние библиотеки обработки изображений Accord.NET, которые используют Microsoft DirectShow под капотом.
Интерфейс камеры осуществляется через сторонние библиотеки обработки изображений Accord.NET, которые используют Microsoft DirectShow под капотом.
Приложение перехватывает различные события управления питанием Windows Win32, такие как приостановка, возобновление, включение/выключение дисплея , Lid Close/Open для запуска специальной обработки состояния подсветки вокруг этих событий. Эти события вызывают обновление подсветки клавиатуры и/или экрана. Windows Win32 Raw Input используется для уведомления приложения об активности пользователя на определенных аппаратных устройствах (встроенная клавиатура и мышь ноутбука). Эти события активности вызывают включение подсветки, которая впоследствии сбрасывается по истечении тайм-аута. Частые входные события быстро отключаются, чтобы продлить срок службы батареи (использование процессора), когда они не нужны. Использование ЦП было проверено во время разработки приложения, чтобы сохранить его минимальным в качестве фонового приложения.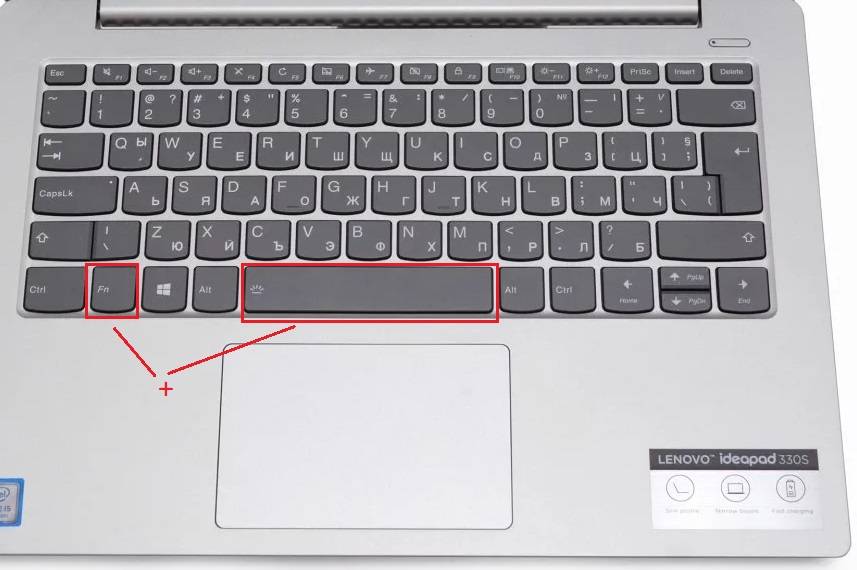
Решение Visual Studio содержит как проект C # (само приложение), так и проект установки Windows (установщик). Пока базовая зависимость соблюдается в Microsoft .NET Framework, все должны быть встроены в Visual Studio 2019. Этот проект остается простым и в основном имеет стандартные/стандартные настройки. Один из используемых приемов – перенаправление внешних ссылок на dll. Эти файлы dll (из включенных пакетов NuGet) обычно отображаются рядом с приложением в проводнике файлов, но большинство из них были встроены в исполняемый файл как часть процесса сборки.
Этот проект лицензирован под Apache -2.0 лицензия. См. Полный текст в файле LICENSE. Сведения об авторстве см. В файле NOTICE.
Ремонт клавиатуры ноутбука Lenovo (леново) по выгодным ценам в Москве сервисный центр Notebook1.ru
Проблемы с клавиатурой встречаются даже при эксплуатации дорогих игровых лэптопов. Ремонт клавиатуры ноутбука Леново и других производителей – одна из услуг нашего сервисного центра. Мы работаем с поломками любой сложности, при необходимости готовы предложить замену как отдельных клавиш, так и устройства в целом.
Мы работаем с поломками любой сложности, при необходимости готовы предложить замену как отдельных клавиш, так и устройства в целом.
Когда необходим ремонт?
Клавиатуры ноутбуков имеют определенную степень нагрузки. Со временем или в результате превышения допустимых воздействий они изнашиваются. Бережная эксплуатация продлит срок службы вашего устройства, а если неисправность возникла – доверьте его ремонт профессионалам.
Факторы риска:
- проникновение под кнопки жидкости;
- длительная эксплуатация;
- загрязнение пылью, шерстью домашних животных, попадание мусора;
- деформация и потеря кнопок;
- механические воздействия;
- использование ноутбука для игр, сильные удары по клавишам.
В некоторых случаях восстановить работоспособность ноутбука можно самостоятельно (например, починить одну или несколько «залипших» или выпавших клавиш). Хотя мы не рекомендуем это делать ввиду того, что высок риск повредить другие компоненты лэптопа. Каждая модель ноутбука имеет свою специфику – в этом следует разбираться, приступая к ремонту своими руками.
Каждая модель ноутбука имеет свою специфику – в этом следует разбираться, приступая к ремонту своими руками.
Диагностика очень важна!
Любой ремонт в сервисном центре Notebook1 начинается с диагностики. Безобидные, на первый взгляд, неполадки, могут являться следствием более серьезных проблем. Наши мастера ответственно подходят к данному этапу работы, используя специальное оборудование и инструменты для выявления точных причин поломки.
Если на клавиатуру была пролита жидкость, или мы имеем дело с серьезным физическим повреждением устройства, требуется проверить исправность внутренних компонентов. При необходимости мы заменим не только клавиатуру, но и материнскую плату, жесткий диск и другие поврежденные комплектующие.
В нашем сервисном центре обслуживаются все модели ноутбуков Леново. В наличии кнопки и клавиатуры популярных ноутбуков, что позволяет нам быстро менять их в условиях мастерской. Цены на ремонт определяются характером неисправности, моделью лэптопа, типом деталей, подлежащих замене. После бесплатной диагностики мы рассчитаем общую стоимость ремонта и согласуем ее с Заказчиком.
После бесплатной диагностики мы рассчитаем общую стоимость ремонта и согласуем ее с Заказчиком.
Вызвать курьера
Схема работы
Прием ноутбука
на ремонт
Проведение диагностики в течении 3 рабочих дней
Согласование стоимости ремонта с клиентом
Проведение ремонта ноутбука
Оповещение
о готовности
Отзывы
Сергей
Комп сначала грелся и тормозил, потом перестал вообще заряжаться, думал, это конец, а у меня там файлов важных куча ))) Принес в Ноутбук1-сервис. Фуууух, все сделали.
Алина Л.
Думала, что дети убили ноут. Было много странностей, реальных глюков, вдобавок экран грохнули. Хочешь – не хочешь – отнесла в мастерскую. Все проверили бесплатно, сделали замену. Оказалось, еще и вирусов там было много. Теперь снова все летает.
Алексей Петрович
Обращался в несколько сервисных центров, хотел починить компьютер. Везде отказывали, говорили, что слишком сложно. Принес ребятам. Произвели бесплатную диагностику, рассказали, что к чему. И все-таки они его починили! Благодарю!
И все-таки они его починили! Благодарю!
© 2023 НоутБук1 Сервис. Ремонт ноутбуков и компьютерной техники.
9 исправлений для решения проблемы черного экрана ноутбука Lenovo или Thinkpad[2023]
«У меня есть ThinkPad t61, который мне очень нравится, но теперь он застрял с постоянным черным экраном. Стоит ли его исправлять?»
Сталкивались ли вы когда-нибудь с ситуацией, когда вы открывали свой ноутбук или ThinkPad и не видели ничего, кроме постоянного черного экрана? Выглядит катастрофой, верно? Но не волнуйтесь. Черный экран вашего настольного компьютера Lenovo не является большой проблемой для решения! У этой проблемы могут быть разные причины. Это может быть плохое соединение с графическим процессором, поврежденный порт, неисправный дисплей или что-то еще.
Итак, чтобы помочь вам решить эту проблему, в статье представлена вся необходимая информация о возможных причинах, приводящих к черному экрану Lenovo ThinkPad , и эффективных методах устранения проблемы. Кроме того, он также предлагает надежный способ восстановления данных из аварийной системы. Давайте это!
Кроме того, он также предлагает надежный способ восстановления данных из аварийной системы. Давайте это!
В этой статье
01 Причины черного экрана ноутбука Lenovo или ThinkPad
02 9 Исправления проблемы с черным экраном ноутбука Lenovo или ThinkPad
03 Эффективные советы по предотвращению появления черного экрана на ноутбуках Lenovo
04 [Бонус] Восстановление данных с ноутбука Lenovo или ThinkPad с черным экраном
Беспокоитесь о потере данных с ноутбука Lenovo или ThinkPad с черным экраном?
Используйте Recoverit для возврата данных. Скачать бесплатно Черный экран
Сейчас , тот факт, что у вашего ноутбука Lenovo черный экран может быть результатом множества возможных причин, иногда затрудняющих поиск реальной причины. Вот некоторые из ключевых факторов, которые приводят к таким проблемам:
1. Аппаратные ошибки, такие как ошибки диска или ошибки графической карты
Как видно во многих случаях, одна из распространенных причин черного экрана вашего ноутбука Lenovo связана с оборудованием. глюки в разных компонентах. Со временем внутренние кабели вашего ноутбука изнашиваются, и поврежденный внутренний кабель может вызвать проблему. Кроме того, перегрев вашего ноутбука может привести к сбою видеокарты, что приведет к повреждению вашего видеодисплея.
глюки в разных компонентах. Со временем внутренние кабели вашего ноутбука изнашиваются, и поврежденный внутренний кабель может вызвать проблему. Кроме того, перегрев вашего ноутбука может привести к сбою видеокарты, что приведет к повреждению вашего видеодисплея.
2. ОС Windows выходит из строя
Иногда из-за поврежденных секторов на жестком диске программные файлы вашей операционной системы повреждаются. Хотя в первую очередь это происходит по разным причинам, часто проблема во время процесса «сохранения» приводит к повреждению операционной системы. Внезапный скачок напряжения может повлиять на простоту работы ОС Windows.
3. Неисправная батарея ноутбука
Неисправная батарея также может быть возможной причиной черного экрана Lenovo Ideapad. Отключите зарядное устройство от источника батареи, и если ваш ноутбук внезапно выключится, значит, это проблема с батареей. Попробуйте заменить батарею на исправную для подтверждения.
4. Неисправный дисплей ноутбука
Может ли неисправная батарея вызвать черный экран? Да, мог! Если в сети электропитания есть какие-либо проблемы, это может быть причиной проблемы с черным экраном Lenovo ThinkPad.
5. Устройство постоянно перегревается
Частой причиной черного экрана вашего ноутбука является перегрев устройства. Это может произойти из-за пыли, грязи, волос или грязи, застрявших на вентиляторе вашего ноутбука, что затрудняет его надлежащее охлаждение.
6. Проблемы с блоком питания
Вы можете задаться вопросом, как блок питания может привести к такой ситуации. Проблемы с блоком питания могут привести к тому, что экран Lenovo станет черным, что может вызвать у вас довольно много проблем.
Дополнительная информация об ошибке «черный экран»: как исправить черный экран в Windows 10 с проблемой курсора?
9 Исправление проблемы черного экрана ноутбука Lenovo или ThinkPad
Как упоминалось ранее, даже если черный экран ноутбука Lenovo кажется огромной проблемой, но это не так. Только если вы знаете различные аспекты проблемы, вы сможете решить проблему. Вот девять эффективных методов, которые могут решить проблему.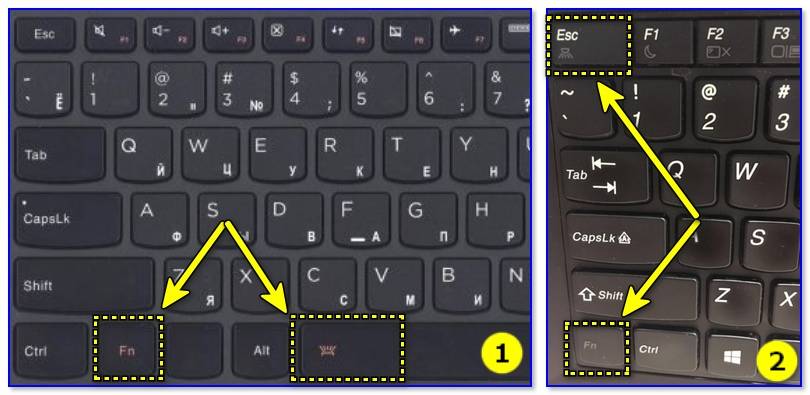
Исправление 1. Сброс дисплея или режима экрана
Исправление 2. Подключение внешнего монитора для проверки дисплея
Исправление 3. Отключение второстепенных периферийных устройств
Исправление 4. Аппаратный сброс ноутбука Lenovo
Исправление 5. Обновите графический драйвер
Fix 6. Перезапустите процесс Explorer.exe
Исправление 7. Отключение быстрого запуска
Исправление 8. Переустановка модулей памяти
Исправление 9. Выполнение восстановления системы
Исправление 1. Сброс дисплея или режима экрана
Большую часть времени черный экран только незначительный сбой, свидетелем которого является ваш ноутбук. Это происходит, когда операционная система Windows теряет связь с экраном. Следующие инструкции помогут вам сбросить режим отображения всякий раз, когда возникает такая проблема.
Шаг : Одновременно нажмите клавиши Windows + Control + Shift + B.
Это приведет к сбросу соединений, и ОС Windows может восстановить отображение. После этого проверьте, работает ли он, и вы можете увидеть нормальный дисплей на своем ноутбуке Lenovo. Если вышеуказанный метод не решает вашу проблему, перейдите к следующему варианту.
После этого проверьте, работает ли он, и вы можете увидеть нормальный дисплей на своем ноутбуке Lenovo. Если вышеуказанный метод не решает вашу проблему, перейдите к следующему варианту.
Исправление 2. Подключение внешнего монитора для проверки дисплея
Если предыдущий метод сброса настроек дисплея не работает, возможно, проблема связана с дисплеем. Чтобы проверить, неисправен ли экран вашего ноутбука, вам понадобится монитор и кабель HDMI DVI или VGA, совместимый с вашим ноутбуком. Следуйте приведенным ниже инструкциям, чтобы проверить дисплей,
Шаг 1: Подключите монитор к ноутбуку Lenovo с помощью кабеля HDMI.
Шаг 2: Включите внешний монитор и ноутбук. Подождите некоторое время, пока он загрузится.
Шаг 3: Теперь нажмите клавишу «Fn» и вкладку «ЭЛТ/ЖК-экран» (либо F5, либо F8). Продолжайте нажимать на нее, пока содержимое вашего ноутбука не отобразится на внешнем мониторе.
Если он открывается на внешнем дисплее, вы можете сохранить все данные на внешнем жестком диске и починить дисплей вашего ноутбука.
Исправление 3. Отключите второстепенные периферийные устройства
Как видно из многих случаев, иногда периферийные устройства, такие как внешние жесткие диски и принтеры, влияют на бесперебойную работу ноутбуков. От несовместимости устройств до поврежденных аппаратных устройств — это может быть результатом чего угодно. Если на вашем внешнем устройстве есть вирус, и вы неосознанно подключаете это устройство к своему ноутбуку, это также может поставить под угрозу работу вашего ноутбука.
В этом случае вам может потребоваться удалить второстепенные периферийные устройства и посмотреть, решена ли проблема с черным экраном вашего ноутбука Lenovo.
Исправление 4. Аппаратный сброс вашего ноутбука Lenovo
Как и непериферийные устройства, периферийные устройства также могут привести к проблеме с черным экраном Lenovo ThinkPad . Вы заметили, что некоторые точки вращаются в процессе загрузки? Если да, то вам следует сделать полный сброс на вашем ноутбуке, чтобы проверить это. Следующие шаги помогут вам сделать это.
Следующие шаги помогут вам сделать это.
Шаг 1: Сначала убедитесь, что вы выключили ноутбук Lenovo.
Шаг 2: Отсоедините шнуры питания от ноутбука. Аккуратно извлеките аккумулятор и отключите все периферийные устройства от системы.
Шаг 3: Дайте ноутбуку поработать 30-40 секунд.
Шаг 4: Теперь нажмите и удерживайте кнопку питания около 60 секунд.
Шаг 5: Установите аккумулятор обратно в ноутбук и включите его.
Если ваш ноутбук Lenovo загружается правильно, это было одно из периферийных устройств, вызывающих черный экран вашего ноутбука Lenovo. Теперь подключайте все периферийные устройства одно за другим, пока снова не воспроизведете черный экран. Таким образом, вы узнаете, какое устройство вызвало проблему. Если проблема не устранена, проблема может быть в чем-то другом.
Исправление 5. Обновите графический драйвер
Черный экран ноутбука Lenovo также может появиться, если вы используете неправильный или устаревший графический драйвер.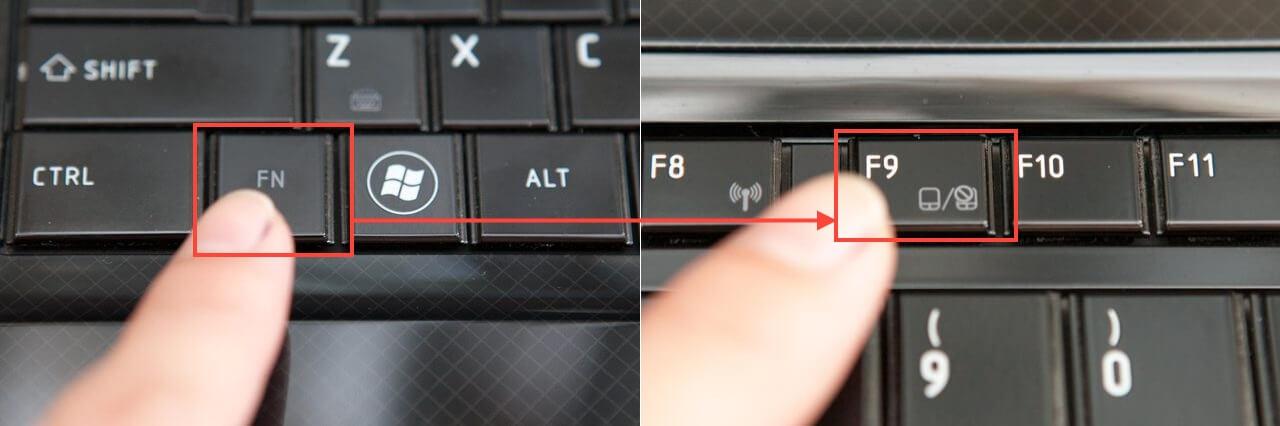 Но вы не сможете обновить драйвер на черном экране, не так ли? Что ж, в таком случае можно попробовать включить ноутбук в безопасном режиме. Когда вы запускаете свой ноутбук в безопасном режиме, вы можете обновить графический драйвер. Теперь выполните шаги, указанные ниже, чтобы запустить компьютер в безопасном режиме.
Но вы не сможете обновить драйвер на черном экране, не так ли? Что ж, в таком случае можно попробовать включить ноутбук в безопасном режиме. Когда вы запускаете свой ноутбук в безопасном режиме, вы можете обновить графический драйвер. Теперь выполните шаги, указанные ниже, чтобы запустить компьютер в безопасном режиме.
Шаг 1: Нажмите кнопку питания, чтобы включить ноутбук.
Шаг 2: Нажмите и удерживайте клавишу F8, пока ноутбук не начнет открываться.
Шаг 3: После отображения информации об оборудовании появится всплывающее окно «Дополнительные параметры загрузки».
Шаг 4: Нажмите «Безопасный режим с поддержкой сети» и нажмите «Ввод».
После правильного выполнения всех вышеперечисленных шагов Windows запустится в безопасном режиме.
Когда окна успешно откроются в безопасном режиме, выполните следующие действия, чтобы обновить графические драйверы.
Шаг 1: Нажмите одновременно клавиши Windows + R, чтобы открыть диалоговое окно «Выполнить».
Шаг 2: Введите «devmgmt.msc» и нажмите «Enter», после чего откроется «Диспетчер устройств».
Шаг 3: Нажмите «Видеоадаптеры». Теперь щелкните правой кнопкой мыши графическую карту и выберите «Свойства».
Шаг 4: Перейдите на вкладку «Драйвер» и нажмите «Обновить драйвер».
Шаг 5: Теперь нажмите «Автоматический поиск обновленного программного обеспечения драйвера».
Вышеуказанные шаги автоматически загрузят и обновят графический драйвер.
Исправление 6. Перезапустите процесс Explorer.exe
Explorer.exe управляет различными важными операциями, в том числе рабочим столом и панелью задач. Теперь, если он закрыт в вашей системе, ваш рабочий стол и панель задач станут невидимыми. Таким образом, это может быть возможной причиной черного экрана смерти Lenovo .
Шаг 1: Нажмите клавиши Control + Shift + Escape, чтобы открыть диспетчер задач.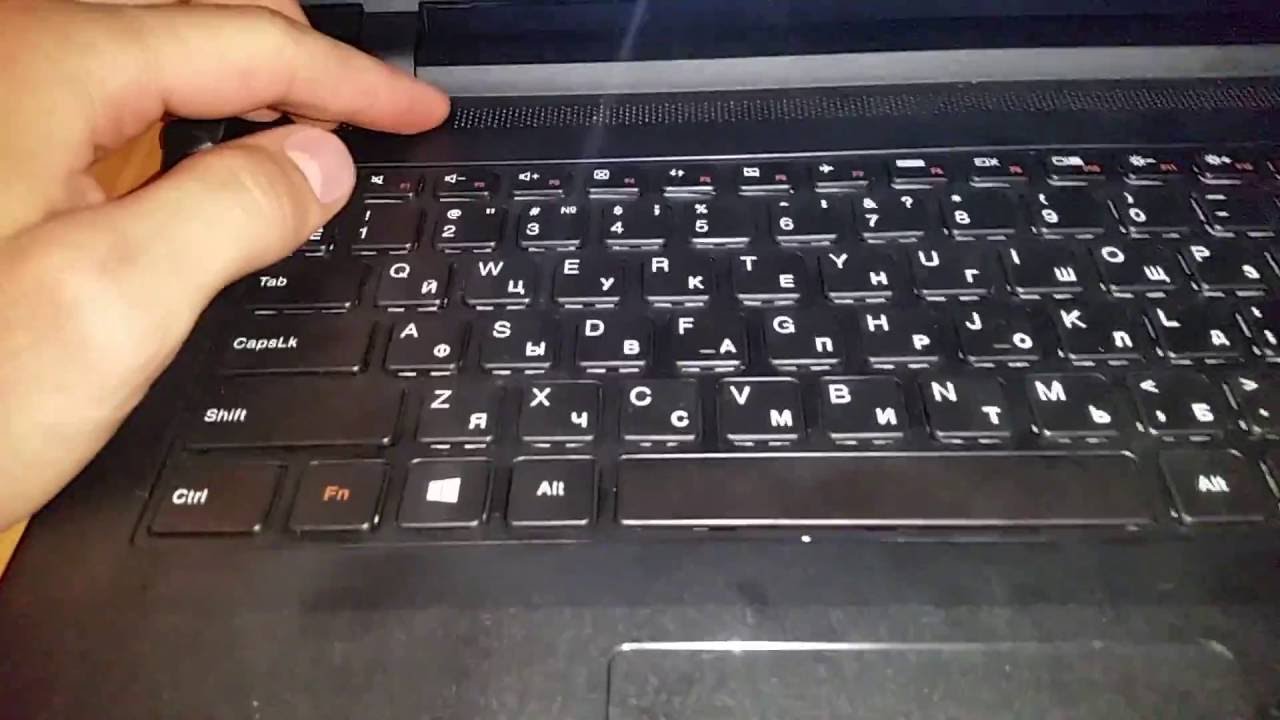
Шаг 2: Теперь нажмите на вкладку «Подробности» (если вы используете Windows 7, это может быть вкладка «Процессы»).
Шаг 3: Найдите файл explorer.exe и нажмите «Завершить задачу».
Если это решит проблему черного экрана рабочего стола Lenovo , это здорово; в противном случае попробуйте следующий метод.
Исправление 7. Отключить быстрый запуск
Windows 10 оснащена невероятной функцией под названием «Быстрый запуск», которая ускоряет загрузку вашей системы. Однако это сложный метод, который также может испортить процесс запуска. Итак, если он включен на вашем ноутбуке, это может быть причиной возникновения проблемы с черным экраном вашего ноутбука Lenovo. Приведенные ниже шаги помогут вам отключить его, чтобы избежать таких инцидентов.
Шаг 1: Нажмите одновременно Windows + R, чтобы открыть диалоговое окно «Выполнить».
Шаг 2: Введите «powercfg. cpl» и нажмите «Ввод». Откроется вкладка «Электропитание».
cpl» и нажмите «Ввод». Откроется вкладка «Электропитание».
Шаг 3: Теперь нажмите «Выберите, что делают кнопки питания» в левой части экрана.
Шаг 4: Выберите «Изменить настройки, которые в данный момент недоступны».
Шаг 5: Теперь снимите флажок «Включить быстрый запуск».
Шаг 6: Нажмите «Сохранить изменения» и закройте Windows.
Исправление 8. Переустановка модулей памяти
Переустановка модуля памяти — это процедура, при которой микросхема ОЗУ удаляется из слотов DIMM и правильно размещается в слоте. Это типичный процесс, используемый для решения многих проблем с ноутбуками. К ним относятся, среди прочего, длительное время запуска и неправильное чтение системой памяти. Поскольку это также полезная опция при проблемах с черным экраном ноутбука Lenovo , выполните следующие действия, чтобы правильно сбросить модуль памяти.
Шаг 1: Извлеките аккумулятор из задней части ноутбука Lenovo.
Шаг 2: Выкрутите винты из задней части ноутбука и вытащите сервисную дверцу.
Шаг 3: Теперь вы увидите слот памяти, который будет удерживать два плеча. Потяните оба этих рычага одновременно, чтобы высвободить модуль памяти из положения натяжения пружины.
Шаг 4: Аккуратно вытащите модуль памяти с помощью клипера из люка.
Шаг 5: Протрите слот памяти чистой тканью, но не касайтесь его руками.
Шаг 6: Снова совместите выемку на модуле памяти и вставьте его в гнездо неправильно.
Шаг 7: Теперь медленно нажмите на модуль памяти, пока он не защелкнется правильно.
Шаг 8: Завинтите сервисную дверцу и установите аккумулятор на ее место.
Теперь проверьте, решается ли проблема с черным экраном. Если да, то отлично! Если нет, то прочитайте статью, так как причина может быть в чем-то другом.
Исправление 9.
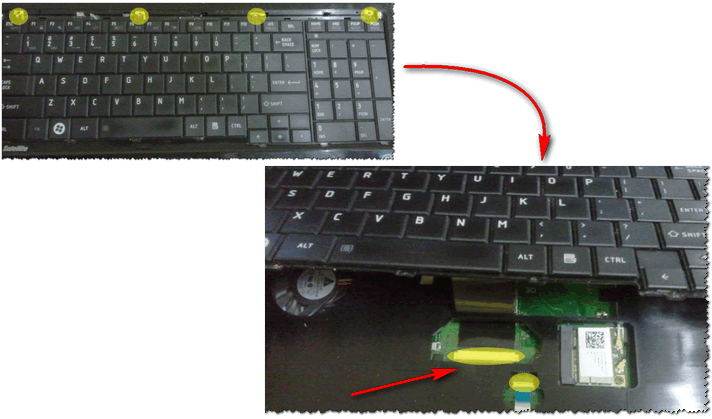 Выполните восстановление системы
Выполните восстановление системы
Если проблема с черным экраном Lenovo возникла недавно, это могло произойти из-за некоторых новых установок или обновлений. Эти типы системных сбоев возникают, когда новые программы несовместимы с вашей операционной системой. В таком случае восстановление системы будет эффективным способом решения проблемы. Следуйте шагам вперед, чтобы узнать, как это сделать.
Шаг 1: Нажмите клавишу Windows и напишите «Восстановление системы».
Шаг 2: Нажмите «Создать точку восстановления», когда она откроется.
Шаг 3: Откроется окно. Нажмите «Защита системы» -> «Восстановление системы».
Шаг 4: Прочтите инструкции и нажмите «Далее».
Шаг 5: Теперь установите флажок «Показать больше точек восстановления», выберите точку восстановления, которую вы хотите использовать для вашей системы, и нажмите «Далее».
Шаг 6: Нажмите «Далее» для получения инструкций по завершению процесса восстановления системы.
Теперь перезагрузите компьютер, чтобы проверить, устранена ли проблема.
Видеоруководство о том, как исправить черный экран в Windows 10 после входа в систему? (7 способов)
Скачать бесплатно
Для Windows XP/Vista/7/8/10/11
Скачать бесплатно
Для macOS X 10.10 — macOS 13Screen
Часть 3: Эффективные советы по предотвращению поломки ноутбука Lenovo Черный экран.
Хотя вы можете протестировать все необходимые решения, чтобы сохранить черный экран вашего ноутбука Lenovo , было бы лучше, если бы вы знали, как это предотвратить. Проблемы с черным экраном могут стать фатальными во многих ситуациях; таким образом, важно, чтобы вы понимали важность безопасности ваших приборов. Чтобы уберечь себя от таких ситуаций, вы можете просмотреть следующие советы.
- Убедитесь, что ваши графические драйверы обновлены и работают правильно.

- Старайтесь не допускать перегрева ноутбука. Желательно использовать охлаждающие подставки, чтобы этого не произошло.
- Выполняйте частые проверки на наличие вирусов, чтобы защитить свой ноутбук от вредоносных программ.
- Не заряжайте ноутбук при низком напряжении или скачках напряжения дома или на работе.
[Бонус] Восстановление данных с черного экрана ноутбука Lenovo или ThinkPad
Если черный экран не вызван повреждением оборудования, вы можете восстановить недоступные данные на компьютере с помощью Recoverit. Даже когда вы можете решить проблему черного экрана ноутбука Lenovo , вы можете столкнуться с потерей данных с жестких дисков и обратиться к Recoverit, чтобы вернуть потерянные данные. Программное приложение Recoverit Data Recovery — одно из лучших средств для восстановления потерянных файлов и данных.
Бесплатная загрузка
Для Windows XP/Vista/7/8/10/11
Бесплатная загрузка
Для macOS X 10. 10 — macOS 13
10 — macOS 13
Чтобы получить данные с вашего компьютера, вы должны сначала загрузить приложение . Вам понадобится еще один работающий компьютер и чистый USB-накопитель для восстановления поврежденных данных.
Шаг 1: Запустите Computer Crash Recovery
Сначала вам нужно установить Recoverit на обычный компьютер, а затем запустить его. Далее выберите System Crashed Computer ‘ после запуска приложения Recoverit в вашей системе.
Шаг 2. Создание загрузочного диска
Recoverit помогает создавать загрузочные носители и восстанавливать данные. Для этого используйте пустой USB-накопитель и подключите его к другой системе. Убедитесь, что его легко распознать. Теперь нажмите «Пуск» , чтобы начать процесс.
Шаг 3: Выберите USB-накопитель
Выберите USB-накопитель и нажмите Пуск 9Кнопка 0008 для запуска.
Шаг 4. Создание загрузочного носителя
Не извлекайте флэш-накопитель USB, так как для завершения процесса может потребоваться некоторое время.
По завершении процесса загрузочный диск успешно создан.
Дополнительные продукты для восстановления данных: Список лучших программ для восстановления файлов на 2023 год
Шаг 5: Загрузите аварийный компьютер с USB-накопителя
После создания USB-накопителя вставьте загрузочный диск в ноутбук. Непрерывно нажимайте F8, чтобы настроить BIOS для загрузки с USB/CD/DVD-привода.
Шаг 6: Восстановление данных с поврежденного компьютера
Когда поврежденный компьютер снова станет загружаемым, вы можете выбрать восстановление данных. Выберите жесткий диск для сканирования и подключите жесткий диск к ноутбуку Lenovo. После завершения процесса сканирования выберите жесткий диск для подключения к ноутбуку и нажмите кнопку «Восстановить», чтобы восстановить данные.
Вы можете предварительно просмотреть все данные, будь то аудио, видео, документ и т. д. Обязательно сохраните восстановленные данные в безопасном месте. 9Скачать бесплатно 0002 На рабочем столе Lenovo черный экран проблема может быть решается несколькими способами. Особенно, когда вы не можете видеть содержимое своего ноутбука, это может вызвать у вас беспокойство. Статья поможет вам понять возможные причины некоторых эффективных решений. Воспользуйтесь программой Recoverit, чтобы восстановить все данные, потерянные из-за сбоя вашего ноутбука Lenovo.
9Скачать бесплатно 0002 На рабочем столе Lenovo черный экран проблема может быть решается несколькими способами. Особенно, когда вы не можете видеть содержимое своего ноутбука, это может вызвать у вас беспокойство. Статья поможет вам понять возможные причины некоторых эффективных решений. Воспользуйтесь программой Recoverit, чтобы восстановить все данные, потерянные из-за сбоя вашего ноутбука Lenovo.
Подсветка клавиатуры Lenovo не работает? (5 ПРОВЕРЕННЫХ исправлений)
Мухаммад Хуссейн
Не работает ли подсветка клавиатуры на ноутбуке Lenovo? Не волнуйся.
В этом руководстве объясняется несколько проверенных способов исправления, которые можно попробовать, если подсветка клавиатуры Lenovo перестает работать.
Инструкции в этом руководстве относятся ко всем моделям ноутбуков Lenovo, таким как Lenovo ThinkPad, Legion, Carbon и ThinkBook.
Не все ноутбуки Lenovo оснащены клавиатурой с подсветкой. Ищите маленький значок лампочки на Клавиши пробела, Esc или Fn , чтобы подтвердить, есть ли они на вашем ноутбуке. Если вы его не видите, ваш ноутбук не оснащен клавиатурой с подсветкой.
Подсветка клавиатуры Lenovo не работает
Попробуйте последовательно выполнить следующие действия по устранению неполадок, чтобы восстановить работу подсветки клавиатуры Lenovo:
- Увеличьте уровень яркости
- Обновление драйверов клавиатуры
- Перезагрузите ноутбук
- Используйте Lenovo Vantage
- Утечка энергии
Возможно, вам не придется пробовать их все; следуйте им, пока не найдете решение, которое работает для вас.
Увеличить уровень яркости
Подсветка клавиатуры может быть отключена, так как ее яркость установлена на минимум. Чтобы увеличить уровень яркости, нажмите функциональную клавишу (Fn) и клавишу быстрого доступа подсветки .
Некоторые модели Lenovo имеют отдельные клавиши для регулировки яркости подсветки.
Обновите драйверы клавиатуры
Проблема может быть связана с устаревшими или поврежденными драйверами клавиатуры, которые можно устранить, обновив их. Вот как это сделать:
- Открыть Диспетчер устройств .
- Разверните раздел клавиатуры .
- Щелкните правой кнопкой мыши на клавиатуре и выберите в меню Обновить драйвер .
Перезагрузите ноутбук
Перезагрузка ПК — это хорошо известный и проверенный метод исправления случайных ошибок. Если эта проблема с подсветкой клавиатуры связана с временными ошибками или сбоями, перезагрузка ноутбука, скорее всего, решит ее.
Если это не сработает, перейдите к следующему решению.
Используйте Lenovo Vantage
Lenovo Vantage — бесплатная утилита от Lenovo, которая позволяет пользователям настраивать многие аспекты своих ПК. Он также поддерживает управление подсветкой клавиатуры.
Он также поддерживает управление подсветкой клавиатуры.
Вот как его использовать:
- Загрузите Lenovo Vantage и установите его на свой компьютер.
- После установки откройте его на своем компьютере и перейдите в раздел Устройства -> Ввод и аксессуары .
- Выберите Клавиатура . Там вы увидите возможность настроить подсветку клавиатуры
Отключите питание вашего ноутбука
Наконец, если ни один из вышеперечисленных методов вам не помог, вам следует отключить питание вашего ноутбука Lenovo.
Утечка энергии — полезная практика очистки кэш-памяти ноутбука. Это не так сложно, как может показаться. Вот как это сделать:
Выключите ноутбук и отсоедините его от зарядного устройства.
Если в вашем ноутбуке съемный аккумулятор, извлеките аккумулятор и удерживайте кнопку питания в течение 15 секунд.
Если в вашем ноутбуке несъемный аккумулятор, не выключайте его из настроек./i.s3.glbimg.com/v1/AUTH_08fbf48bc0524877943fe86e43087e7a/internal_photos/bs/2018/I/q/F0ZYb1TTyZtAjGVHYI9w/m2.jpg)


