Как поставить виндовс 10 на 7: Установить Windows 10 поверх Виндовс 7
Содержание
Как перейти с Windows 10 на Windows 7 — Помощь И Как Сделать
Tiffany Garrett
Помощь И Как Сделать
Попробуйте наш инструмент устранения неполадок
Выберите операционную систему
Windows 10Windows 8Windows 7Windows VistaWindows XPmacOS Big SurUbuntuDebianFedoraCentOSArch LinuxLinux MintFreeBSDOpenSUSEManjaroВыберите язык програмирования (опционально)
-PythonJavaScriptJavaC#C++RubySwiftPHPGoTypeScriptKotlinRustScalaPerl
Опишите свою проблему
Windows 10 дает отличный старт всего за три недели после того, как операционная система была выпущена для широкой публики, миллионы пользователей уже обновили ее. Возможно, некоторые из причин, по которым люди быстро обновляются, связаны с тем, что Microsoft предлагает Windows 10 в качестве бесплатного обновления для компьютеров под управлением Windows 7 и Windows 8. Кроме того, появилось много новых функций, таких как Cortana, приложение Unified Settings, которое работает через устройств, возвращение меню Пуск, которое объединяет меню Пуск Windows 7 с начальным экраном в Windows 8.1, и многие другие функции, о которых вы можете прочитать в моей предыдущей напишите здесь .
Кроме того, появилось много новых функций, таких как Cortana, приложение Unified Settings, которое работает через устройств, возвращение меню Пуск, которое объединяет меню Пуск Windows 7 с начальным экраном в Windows 8.1, и многие другие функции, о которых вы можете прочитать в моей предыдущей напишите здесь .
Видя, что Windows 10 представляет множество новых функций, что она движется в правильном направлении и что вы получаете ее бесплатно, нет никаких сомнений в том, что Microsoft хочет, чтобы вы обновились и быстро. Фактически, у вас есть только один год со дня запуска, чтобы воспользоваться бесплатным предложением, после чего вам придется заплатить за обновление.
как сменить графический процессор
Однако с тех пор, как Windows 10 стала общедоступной, не у всех был хороший опыт.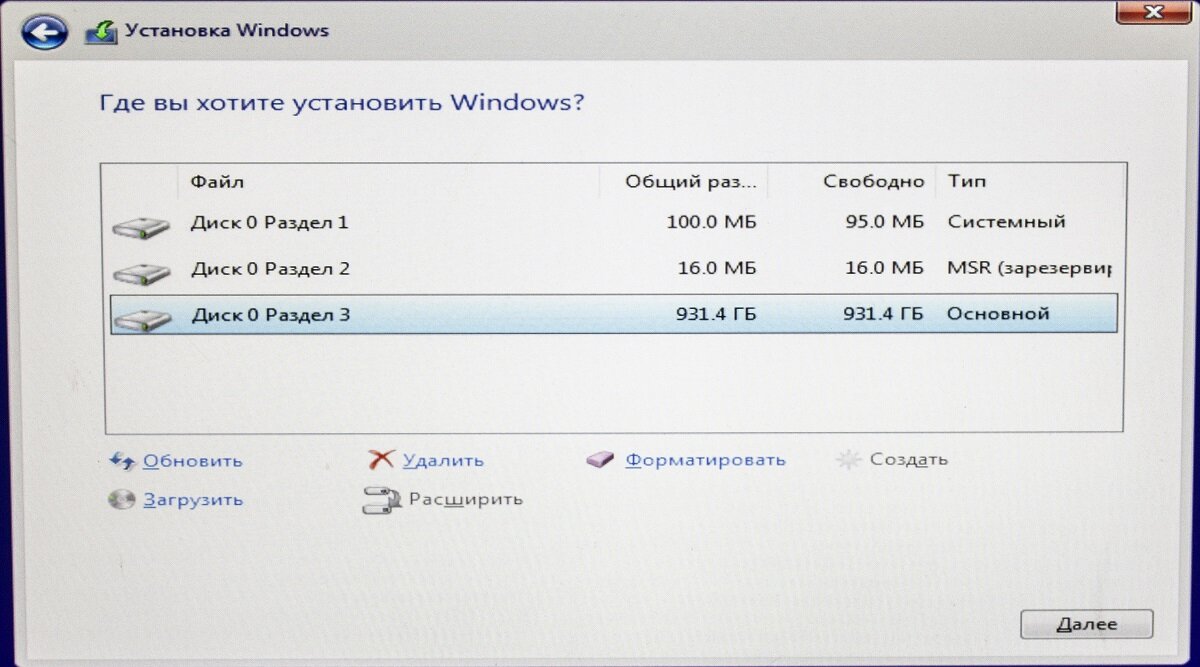 У некоторых людей возникают проблемы с обновлением, другие сообщают о проблемах совместимости, о том, что Магазин Windows не обновляет приложения (что уже было исправлено), и о ряде других проблем. Как вы понимаете, как только у людей начинают возникать проблемы, первое, что приходит в голову, — это как вернуться с Windows 10 на мою предыдущую версию, в данном случае Windows 7.
У некоторых людей возникают проблемы с обновлением, другие сообщают о проблемах совместимости, о том, что Магазин Windows не обновляет приложения (что уже было исправлено), и о ряде других проблем. Как вы понимаете, как только у людей начинают возникать проблемы, первое, что приходит в голову, — это как вернуться с Windows 10 на мою предыдущую версию, в данном случае Windows 7.
Сегодня мы рассмотрим три варианта и шаги по переходу с Windows 10 на Windows 7, если у вас что-то не получается.
Стоит отметить, что параметры почти такие же, как при переходе с Windows 10 на Windows 8.1, который я ранее добавил. здесь .
Метод первый: Восстановление путем удаления Windows 10
Microsoft сделала что-то новое в Windows 10, чего не было в Windows 8, а именно добавила функцию в приложение «Настройки», позволяющую легко вернуться к предыдущей версии операционной системы.
Таким образом, если у вас возникли проблемы с Windows 10 или она вам просто не нравится, у вас есть варианты.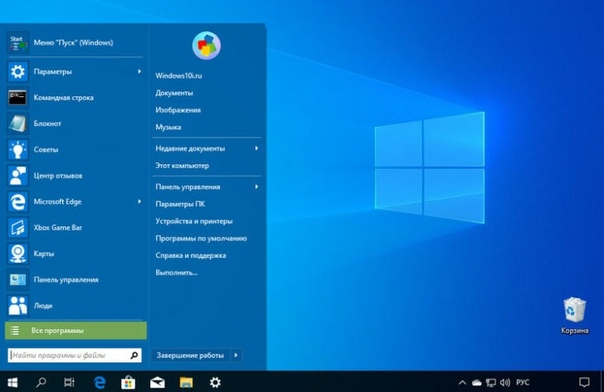 Например, софтверный гигант включает функцию «Вернуться к Windows 7», чтобы упростить процесс. Однако есть нюанс; ты у вас есть только месяц после обновления до Windows 10, чтобы вернуться .
Например, софтверный гигант включает функцию «Вернуться к Windows 7», чтобы упростить процесс. Однако есть нюанс; ты у вас есть только месяц после обновления до Windows 10, чтобы вернуться .
Теперь, если вы все еще находитесь на одномесячной «пробной» версии, вы можете выполнить откат, следуя приведенным ниже инструкциям:
1- Используйте ярлык Windows + I, чтобы открыть приложение «Настройки».
2- Перейдите к Обновление и безопасность и перейти к Восстановление .
3- Если на вашем ПК все настроено правильно, вы увидите опцию Вернуться к Windows 7 . Здесь просто нажмите на Начать кнопка.
4- На этом этапе вам нужно будет выбрать причину, по которой вы возвращаетесь, нажмите Следующий .
5- Вы получите предупреждение о том, что вам необходимо переустановить некоторые приложения и программы, и вы потеряете все изменения, сделанные после обновления до Windows 10.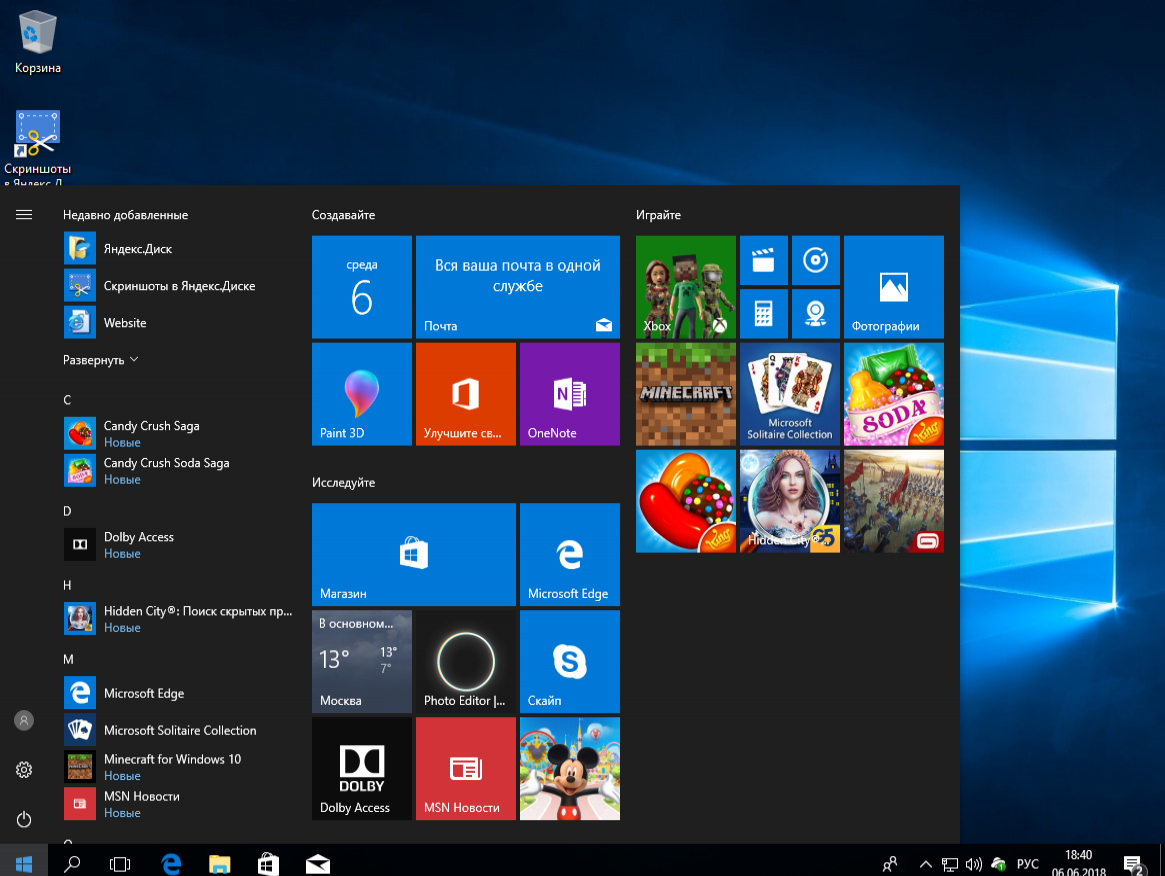 Имейте в виду, что, хотя резервное копирование файлов не требуется, но настоятельно рекомендуется, а затем щелкните Следующий .
Имейте в виду, что, хотя резервное копирование файлов не требуется, но настоятельно рекомендуется, а затем щелкните Следующий .
заказ книг world of warcraft
6. Убедитесь, что вы знаете свой пароль Windows 7, так как без него вы будете заблокированы в системе, а затем нажмите Следующий .
7- Наконец, нажмите Вернуться к Windows 7 и начать процесс перехода на более раннюю версию.
Время для завершения процесса должно составлять всего несколько минут, но время будет варьироваться от компьютера к компьютеру. Вернувшись в Windows 7, не забудьте проверить правильность работы всех ваших программ. Как всегда, убедитесь, что Windows обновлена, так как, вероятно, прошло несколько недель, и Microsoft, возможно, уже выпустила некоторые исправления.
Метод второй: перейти на более раннюю версию с использованием предыдущей резервной копии
Перед изменением любой операционной системы всегда следует сохранять резервную копию своего компьютера. Если вы не обновились до Windows 10, ознакомьтесь с моей предыдущей публикацией о том, как подготовить компьютер к работе с Windows 10. . Это поможет вам выполнить необходимые действия перед обновлением, включая создание полной резервной копии вашего компьютера.
Если вы не обновились до Windows 10, ознакомьтесь с моей предыдущей публикацией о том, как подготовить компьютер к работе с Windows 10. . Это поможет вам выполнить необходимые действия перед обновлением, включая создание полной резервной копии вашего компьютера.
Если у вас есть резервная копия, все готово. Вам нужно только сделать резервную копию ваших новых файлов с момента последней полной резервной копии или просто скопировать все свои файлы на внешний диск. Кроме того, вы можете отметить любое новое программное обеспечение, которое вы установили на свой компьютер с момента последней резервной копии, так как вам нужно будет переустановить их позже.
Вы можете сделать это:
- В поисках Панель управления с Кортаной.
- Переход к Программы и компоненты .
- Составление списка приложений в вашей системе с помощью Установлено на .
После того, как у вас есть резервная копия файлов и вы знаете, какие приложения необходимо переустановить, перезагрузите компьютер с помощью «восстановительного диска», который вам будет предложено создать после создания первоначальной полной резервной копии.
Быстрая подсказка: Если у вас нет восстановительного диска, вы также можете загрузиться с установочного носителя Windows 7, чтобы выполнить восстановление.
Подключите внешний жесткий диск с резервной копией, перезагрузите компьютер, выполните следующие действия:
- В мастере установки щелкните Следующий , а потом Почини свой компьютер .
- Выберите «Восстановить компьютер с помощью ранее созданного образа системы» и нажмите Следующий .
- Выберите резервную копию для восстановления и нажмите Следующий .
- Выберите изображение, которое хотите использовать, и нажмите Следующий .
- Нажмите Следующий еще раз, а затем Заканчивать для начала процесса восстановления.
После завершения процесса вы вернетесь к предыдущей версии своей операционной системы, в данном случае Windows 7.
Метод третий: переход на более раннюю версию с помощью чистой установки
В качестве альтернативы, так же, как и при возврате к Windows 8. 1, вы можете перейти с Windows 10 на Windows 7, выполнив чистую установку операционной системы. Этот метод больше подходит для людей, у которых есть время и которые не доверяют концепции отката.
1, вы можете перейти с Windows 10 на Windows 7, выполнив чистую установку операционной системы. Этот метод больше подходит для людей, у которых есть время и которые не доверяют концепции отката.
Этот процесс включает в себя переустановку операционной системы с установочного носителя Windows 7 и форматирование, при котором все данные на жестком диске будут удалены. Вам также нужно будет переустановить все свои приложения еще раз и использовать резервную копию для восстановления всех ваших файлов. Этот процесс занимает больше времени, чем другие методы, но он гарантирует, что все работает правильно.
Следуйте этим шагам:
- Перезагрузите компьютер с установочными файлами Windows 7 (убедитесь, что ваш компьютер настроен на загрузку с диска с установочными файлами).
- Во время установки Windows щелкните Следующий , примите лицензию и нажмите Следующий .
- Нажмите на опцию Выборочная: установка только Windows (Дополнительно) вариант сделать чистую установку.

- Удалите любой раздел, созданный вашей текущей установкой Windows.
- Выберите пустой диск и нажмите Следующий чтобы начать процесс установки.
Важный: Если у вас есть раздел, в котором вы храните файлы, или дополнительный жесткий диск, вам не нужно удалять эти разделы.
После завершения процесса установки Windows вы снова вернетесь к Windows 7. Однако помните, что вам необходимо восстановить файлы, а также переустановить и настроить все программы, которые вы ранее установили в своей системе.
Подводя итоги
Как видите, переход с Windows 10 на Windows 7 или Windows 8.1 практически идентичен. Просто помните, что в обеих версиях операционной системы у вас есть только месяц, чтобы использовать приложение «Настройки», чтобы вернуться к предыдущей версии. Если прошло более 30 дней, вам, вероятно, придется воспользоваться одним из двух других методов.
Всегда не забывайте сначала сделать полную резервную копию, вы никогда не узнаете, когда она вам понадобится для восстановления!
как начать равнины эйдолона
Вы отказываетесь от Windows 10 и возвращаетесь к Windows 7? Расскажите нам о своем опыте в комментариях ниже.
Дополнительные ресурсы
Помните, что у нас есть много других статей о Windows 10, если вам нужна помощь, вы всегда проверяете эти ресурсы:
- Наш исчерпывающий обзор Windows 10
- Windows 10 в Windows Central — все, что вам нужно знать
- Справка, советы и рекомендации по Windows 10
- Windows 10: форум справки и обсуждения в Windows Central
Как с помощью утилиты WinNTSetup установить Windows 7, 8.1, 10.
Привет друзья! WinNTSetup универсальна в своём роде, и вы обязательно должны о ней знать, программа пригодится, если Вам срочно нужно установить на свой или чужой компьютер Windows 7, 8.1, 10, при помощи WinNTSetup это можно сделать прямо в работающей Windows!
Чуть ниже я перечислил ситуации, когда рассматриваемая сегодня утилита будет просто незаменима:
1. У вас не получается создать установочную USB флешку с операционной системой, а может просто нет времени создавать загрузочное устройство или у вас под руками нет свободной флешки, и такое бывает.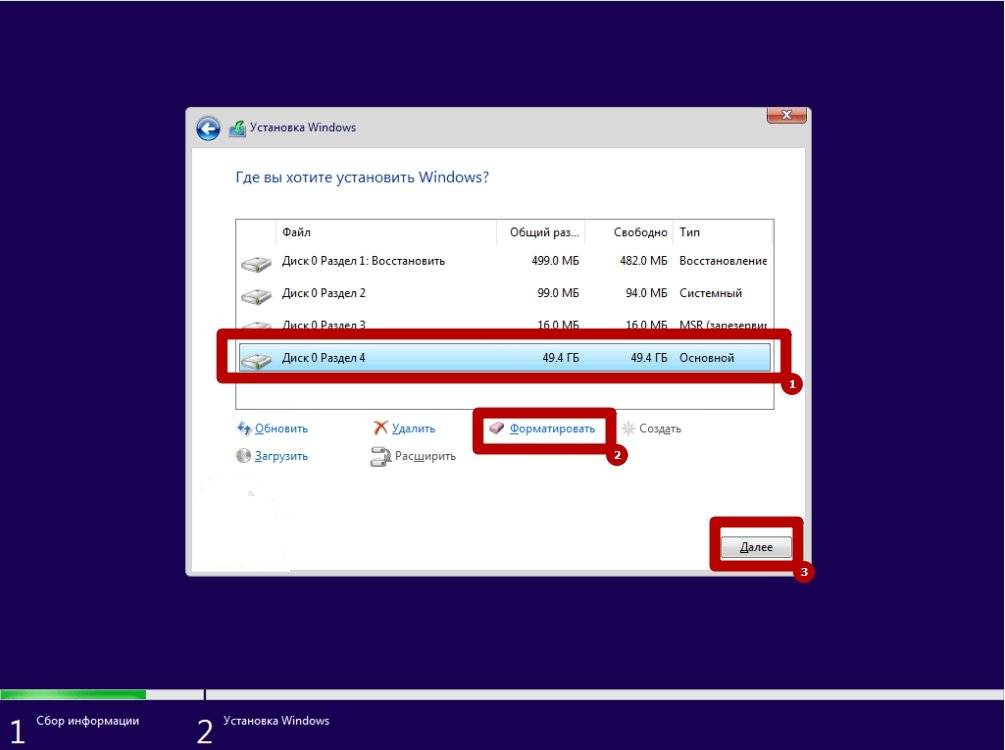
2. Также WinNTSetup будет полезна, если вам нужно быстро создать виртуальный диск VHD и установить на него операционную систему или инсталлировать операционку на другой раздел жёсткого диска.
В программе можно использовать файлы ответов и автоматически интегрировать в устанавливаемую систему нужные драйвера.
3. С помощью WinNTSetup можно инсталлировать операционную систему по сети интернет и многое другое.
Есть ещё множество задач, при решении которых WinNTSetup пригодится компьютерному энтузиасту, к тому же приложение бесплатно и не требует установки.
В наших статьях мы пошагово разберём все возможности программы и начнём с простой установки Windows 10.
Скачать утилиту можно здесь или переходите на официальный сайт утилиты http://wntsetup.ru/ и жмите на кнопку Get WinNTSetup.
WinNTSetup3.zip. WinZip file
WinNTSetup3
Приложение скачивается в архиве, разархивируем его.
Если вы работаете в 64-битной версии операционной системы, то запускаем WinNTSetup_64. exe
exe
ОК
Главное окно программы.
Теперь перейдём в Управление дисками нашего компьютера.
Диск 0 — чистый жёсткий диск объёмом 250 ГБ, на который я хочу установить Windows 10 с помощью WinNTSetup.
Диск 1 — мой твердотельный накопитель с установленной Windows 8.1.
Перед установкой системы на диске 0 нам нужно создать раздел для загрузчика Windows 10, делается это очень просто. Создаём раздел (Новый том D:) объёмом 350 Мб.
Щёлкаем на нём правой мышью и выбираем — «Сделать раздел активным».
На месте нераспределённого пространства создаём диск (E:), на него будем устанавливать Windows 10.
Находим на нашем компьютере ISO-образ Windows 10
и присоединяем его к виртуальному дисководу (H:), в вашем случае буква дисковода может быть другой.
Переходим к программе WinNTSetup
В главном окне WinNTSetup нам нужно указать файлы Windows 10, а точнее файл install.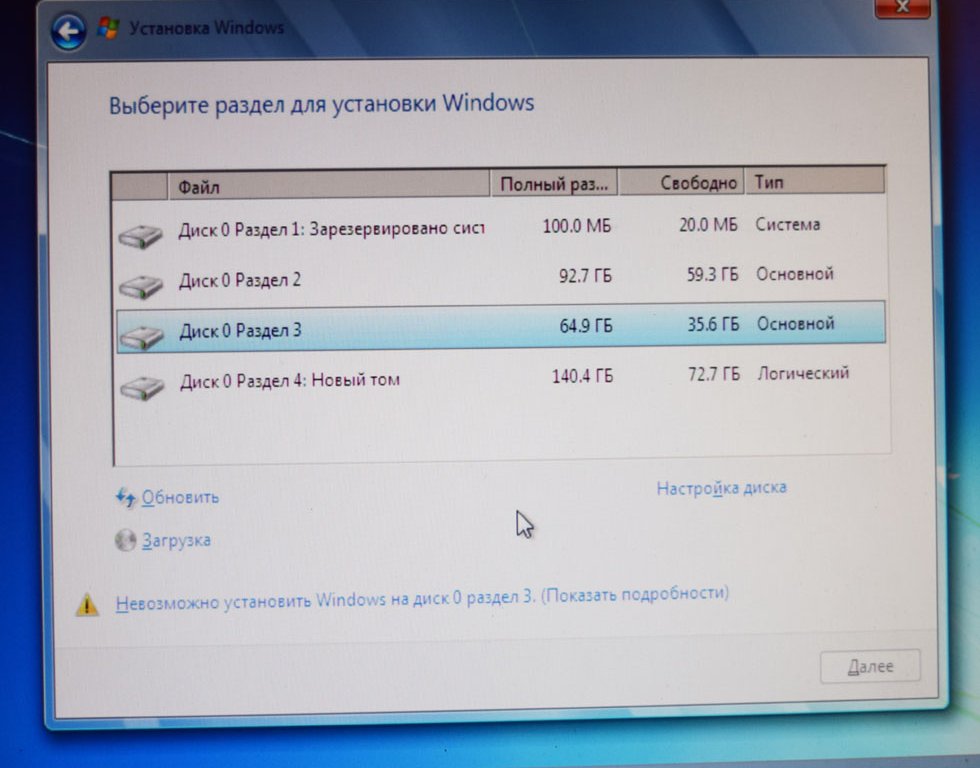 wim находящийся в папке H:\sources. Жмём Выбрать.
wim находящийся в папке H:\sources. Жмём Выбрать.
Находим в проводнике файл H:\sources\install.wim и жмём Открыть.
Выбираем диск, на который будет установлен загрузчик.
Выбираем созданный нами диск (D:) и жмём на кнопку Выбор папки.
Теперь выбираем диск, на который будет установлена Windows.
Выбираем диск (E:).
Перед тем, как нажать кнопку Установка войдите в Управление дисками и убедитесь ещё раз, что новый том (D:) имеет статус Активный, иначе загрузки с диска не произойдёт.
Жмём кнопку Установка.
ОК
Распаковка образа Windows
Первый этап установки закончен. Перезагружаемся.
При загрузке компьютера входим в БИОС и меняем приоритет загрузки на жёсткий диск Western Digital. Или войдите в меню загрузки и выберитевинчестер Western Digital, на который мы установили Windows 10.
Сразу попадаем в конечную фазу установки Windows 10.
Сделать позже
Принимаем лицензионное соглашение
Пропустить этот шаг
Использовать стандартные параметры
Создать локальную учётную запись
Вводим имя пользователя и жмём Готово.
Загружается Windows 10.
Идём в Управление дисками.
Как и положено буква диска операционной системы (C:), также Windows 10 отмонтировала букву скрытому разделу System Reserved (Зарезервировано системой) объём 350 МБ с файлами загрузки системы. То есть у нас нормальная операционка, имеющая свой индивидуальный загрузчик, не зависящий от ещё одного жёсткого диска, установленного в компьютере.
Друзья, в следующей статье мы узнаем, как произвести с помощью утилиты WinNTSetup установку Windows 7 Enterprise по сети интернет!
Установка ОС (Windows 7/8/10) на несколько компьютеров одновременно – EaseUS
| Быстрая навигация | Подробное руководство |
|---|---|
1. Подготовка к установке ОС Подготовка к установке ОС | Настройка или получение Microsoft DHCP… Полные шаги |
| 2. Создайте образ системы для установки | Загрузите EaseUS Todo Backup, щелкните ОС… Полные шаги |
| 3. Установка Windows на несколько ПК | Запустите EaseUS Deploy Manager и выберите… Полные шаги |
Для обычных пользователей компьютеров нет ничего сложного в том, чтобы заново установить операционную систему Windows или обновить существующую Windows до новой версии. Напротив, для владельцев бизнеса, у которых есть несколько компьютеров, какой самый эффективный способ установить Windows 10, например, на несколько компьютеров одновременно? Забота о каждой машине по отдельности никогда не является мудрым методом управления.
Кроме того, каждый раз, когда вы устанавливаете ОС Windows на каждый компьютер, вам придется бежать туда, где находится компьютер. Это также не похоже на эффективный план, позволяющий сэкономить время и силы. Итак, есть ли способ удаленно развернуть образ системы Windows 10/8/7 на нескольких соседних компьютерах? Можете ли вы обновить ОС всех компьютеров одновременно? Не беспокойтесь. Чтобы сэкономить время, энергию и деньги, вы можете положиться на некоторые профессиональные инструменты развертывания системы.
Это также не похоже на эффективный план, позволяющий сэкономить время и силы. Итак, есть ли способ удаленно развернуть образ системы Windows 10/8/7 на нескольких соседних компьютерах? Можете ли вы обновить ОС всех компьютеров одновременно? Не беспокойтесь. Чтобы сэкономить время, энергию и деньги, вы можете положиться на некоторые профессиональные инструменты развертывания системы.
Далее вы узнаете, как настроить, установить и настроить операционную систему Windows 10 на новых ПК, рабочих станциях и серверах с помощью программного обеспечения для резервного копирования системы EaseUS и инструмента развертывания системы.
Часть 1. Подготовка к установке ОС на нескольких компьютерах одновременно
Прежде чем приступить к установке Windows 10/8/7 на все соседние компьютеры одновременно, необходимо выполнить три подготовительных задания, как показано ниже.
Шаг 1. Установите или подключите сервер Microsoft DHCP (Dynamic Host Configuration Protocol) в вашей сети;
Шаг 2. Убедитесь, что все компьютеры, на которых необходимо установить или обновить ОС Windows, находятся в одной локальной сети.
Убедитесь, что все компьютеры, на которых необходимо установить или обновить ОС Windows, находятся в одной локальной сети.
Шаг 3. Создайте образ полной резервной копии системы с помощью EaseUS Todo Backup и поместите образ в сеть, где вы сможете получить к нему доступ с основного ПК. (Подробно в части 2)
Часть 2. Создание образа системы для установки или обновления ОС на нескольких компьютерах одновременно Решением такой проблемы является создание образа резервной копии системы. Программное обеспечение EaseUS для резервного копирования и восстановления Windows позволяет создавать образ резервной копии системы простым щелчком мыши. Не забудьте поместить образ системы в сетевое место, где другие ПК и ваш основной компьютер могут получить к нему доступ.
Шаг 1. Запустите EaseUS Todo Backup на своем компьютере и нажмите Создать резервную копию на главном экране, а затем нажмите большой знак вопроса, чтобы выбрать содержимое резервной копии .
Шаг 2. Чтобы создать резервную копию операционной системы Windows, нажмите « OS », чтобы начать задачу резервного копирования.
Шаг 3. Информация об операционной системе Windows, а также все системные файлы и разделы будут выбраны автоматически, поэтому на этом этапе вам не нужно делать какой-либо выбор вручную. Затем вам нужно выбрать место для сохранения резервной копии образа системы, щелкнув показанную область.
Шаг 4. Местом хранения резервной копии может быть другой локальный диск вашего компьютера, внешний жесткий диск, сеть, облако или NAS. Как правило, мы рекомендуем использовать внешний физический диск или облако для сохранения файлов резервных копий системы.
Шаг 5. Параметры настройки, такие как включение расписания автоматического резервного копирования ежедневно, еженедельно, ежемесячно или по событию, а также создание дифференциального и добавочного резервного копирования, доступны в кнопке Параметры , если вы заинтересованы.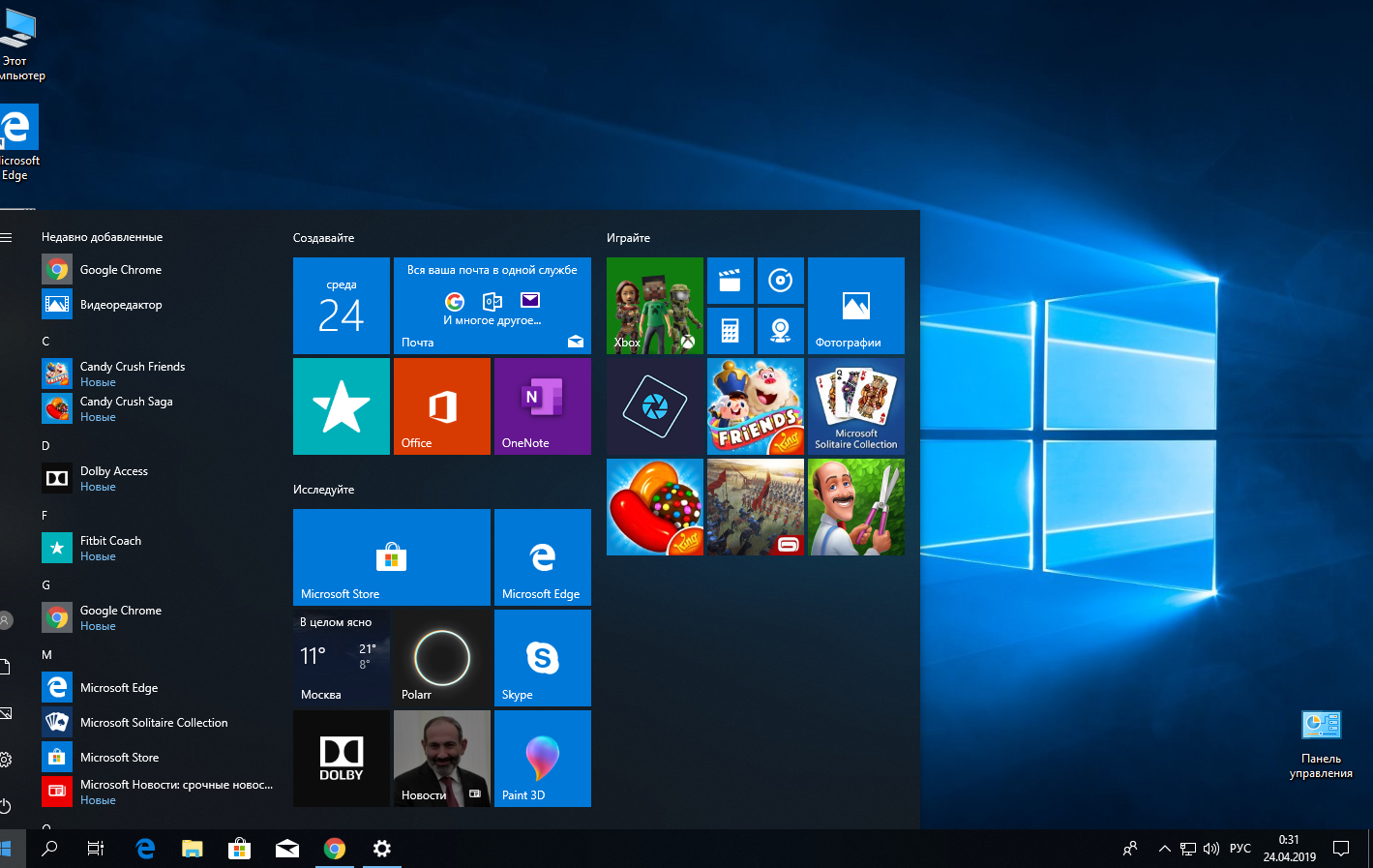 Нажмите « Backup Now «, и начнется процесс резервного копирования системы Windows. Завершенная задача резервного копирования будет отображаться слева в виде карточки.
Нажмите « Backup Now «, и начнется процесс резервного копирования системы Windows. Завершенная задача резервного копирования будет отображаться слева в виде карточки.
Часть 3. Установка Windows 10/8/7 на несколько компьютеров одновременно
Итак, теперь последний шаг, как вы можете одновременно развернуть или установить систему Windows на другие ПК?Для реализации цели вам понадобится специализированный инструмент управления развертыванием системы.Здесь мы рекомендуем вам попробовать EaseUS Deploy Manager, который позволяет разместить операционную систему Windows на нескольких компьютерах с помощью нескольких простых щелчков.Следуйте приведенным ниже шагам, чтобы установить Windows 10/8/7 на компьютеры сейчас.
Шаг 1. Разверните/установите ОС (Windows 10/8/7) на несколько компьютеров, создав группы компьютеров/машин.
Запустите EaseUS Deploy Manager, выберите «Создать группу» и назовите новую группу.
Или вы можете добавить компьютеры напрямую, нажав » Добавить машины» > «выберите «добавить компьютеры» из файла» или «по Mac-адресу».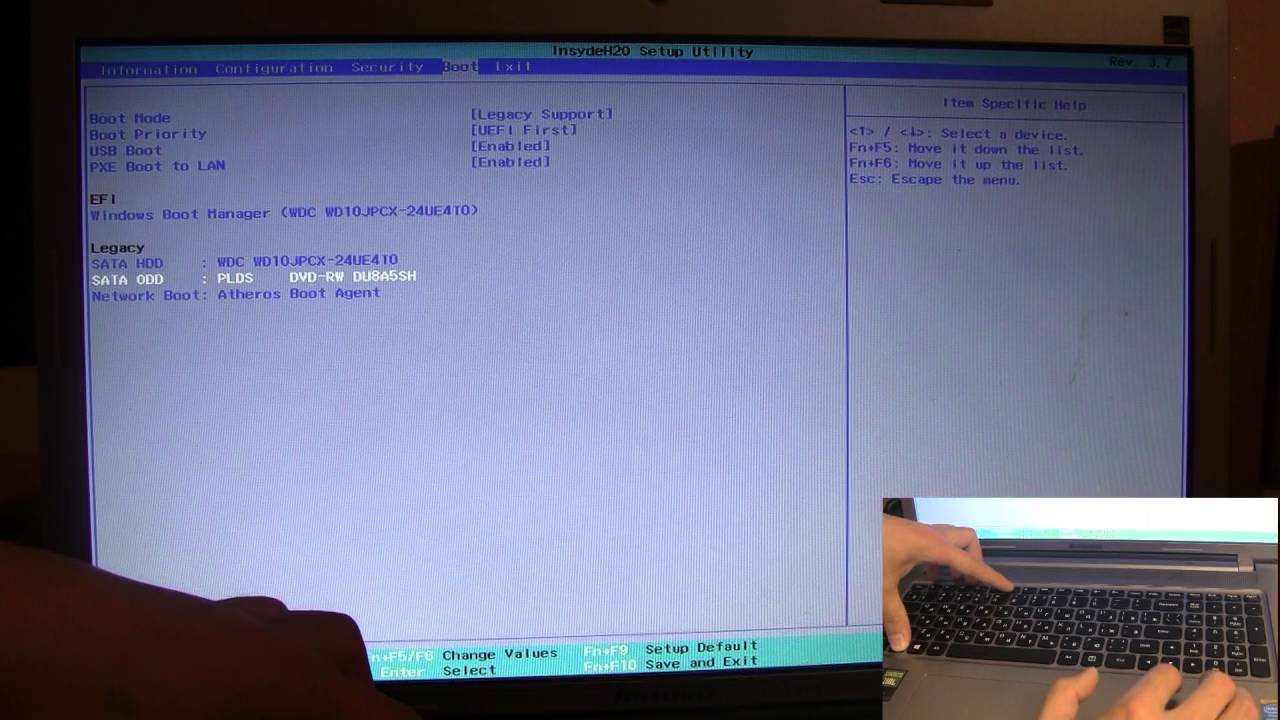
По Mac-адресу: вы можете напрямую ввести Mac-адрес компьютера, псевдоним в группу, чтобы добавить машину для развертывания/установки системы.
Из файла: позволяет напрямую импортировать файл в программу для добавления компьютеров. Файл TXT содержит информацию о компьютерах, включая Mac-адрес и псевдоним с пробелом или табуляцией
Шаг 2. Создайте задачу развертывания системы для установки ОС на несколько компьютеров.
Нажмите «Создать» , затем введите имя задачи и выберите машины, которые вы добавили на шаге 1. И нажмите «Далее».
Шаг 3. Выполнить для развертывания/установки ОС Windows на целевых компьютерах.
Выберите созданную задачу и нажмите «Выполнить», чтобы выполнить задачу развертывания. Когда задача будет выполнена, вы успешно установите ОС на все задействованные компьютеры. Все, что вам нужно, это набраться терпения, пока программа выполняет задачу.
- Примечание:
- Не забудьте ввести лицензии для компьютеров, на которые необходимо установить ОС.
 Лицензия должна соответствовать количеству компьютеров, которые необходимо развернуть и управлять.
Лицензия должна соответствовать количеству компьютеров, которые необходимо развернуть и управлять.
Заключение
EaseUS Deploy Manager также может помочь вам обновлять компьютерные системы одновременно без каких-либо ограничений. Он направлен на упрощение рутины ИТ-администрирования и повышение эффективности работы. С помощью такого эффективного решения для развертывания системы вы можете интеллектуально создать точную копию своей системы в качестве главной машины, включая конфигурации для конкретных машин, развернуть образ и установить системы Windows на множество работающих машин.
Одним словом, он идеально подходит для быстрого развертывания без операционной системы на большом количестве ПК или серверов и гарантирует, что изменения, развернутые в целевой системной среде, будут выполняться в структуре. Нет необходимости вручную устанавливать Windows на каждую машину.
Часто задаваемые вопросы об установке Windows 10/8/7 на нескольких компьютерах
Можно ли использовать один и тот же ключ продукта Windows 10 на нескольких компьютерах?
Нет, нельзя. Ключ продукта Windows 10 действителен только для одного компьютера. Если вы попытаетесь использовать его на другом компьютере, это не сработает. Каждый компьютер имеет свой уникальный ключ продукта.
Ключ продукта Windows 10 действителен только для одного компьютера. Если вы попытаетесь использовать его на другом компьютере, это не сработает. Каждый компьютер имеет свой уникальный ключ продукта.
Могу ли я установить Windows 10 и 7 на один компьютер?
Да, вы можете установить Windows 10 и Windows 7 на один и тот же компьютер. Однако вам нужно будет установить их на отдельные жесткие диски. В противном случае они будут мешать друг другу и создавать проблемы.
Как убедиться, что ваш компьютер может работать под управлением Windows 10
Ваш старый компьютер вас утомляет? Беспокоитесь об отсутствии обновлений для вашей старой версии Windows?
Хотя вы можете упорствовать в Windows 7 или 8, есть большая вероятность, что на вашем компьютере может работать Windows 10. Вот как проверить, готов ли ваш компьютер для работы с Windows, и что делать дальше.
Почему вам необходимо выполнить обновление до Windows 10
Хотя вы, возможно, с удовольствием использовали Windows 7, Windows 8, возможно, даже Vista или XP, вы должны были заметить проблему. Обновления подошли к концу. Без обновлений операционные системы не получают исправлений безопасности.
Обновления подошли к концу. Без обновлений операционные системы не получают исправлений безопасности.
Таким образом, несмотря на то, что операционная система работает, можно использовать уязвимости. Программное обеспечение безопасности может обнаружить вредоносное ПО, но это мера реагирования. Антивирусные инструменты не могут исправить проблемы с ОС. Это может сделать только разработчик ОС.
Обновление до Windows 10 означает использование ежемесячно обновляемой операционной системы. Обновления безопасности защищают вашу онлайн-активность и личные данные, хранящиеся в вашей системе. Это разумный подход, который хорошо зарекомендовал себя в Microsoft.
По состоянию на сентябрь 2019 года доля Windows 10 на рынке операционных систем Windows составляет 60,65%. Windows 7 занимает второе место с 29,39%. Но проще говоря, вам нужно обновиться до Windows 10.
Могут ли старые компьютеры работать под управлением Windows 10?
Хороший вопрос. Windows 10 была выпущена с такими низкими системными требованиями, что теоретически многие старые компьютеры, начиная с эпохи Windows Vista (2007 г.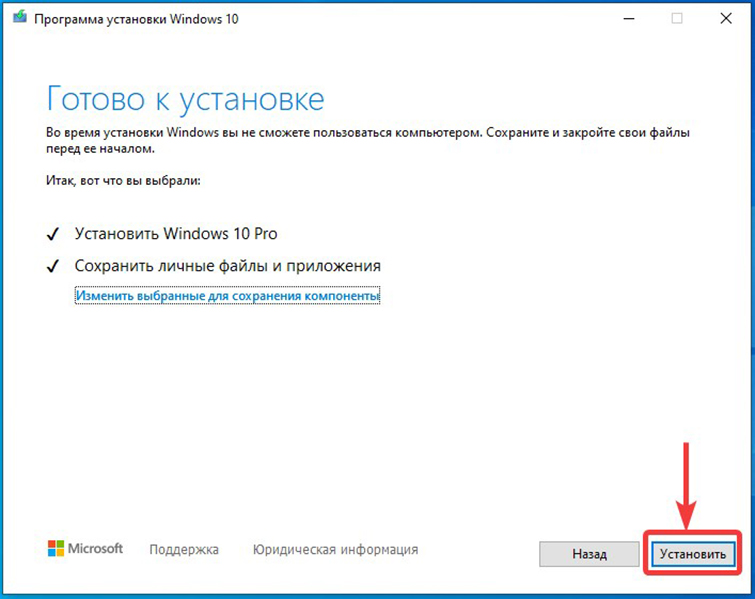 ) и более поздних версий, должны быть совместимы.
) и более поздних версий, должны быть совместимы.
Однако на практике это часто не так. Вместо этого компьютеры, выпущенные с Windows 7, являются лучшим вариантом. Системные требования почти идентичны Windows 10, что делает более позднюю ОС идеальным обновлением.
Системные требования Windows 10
Рекомендуется проверить, может ли ваше текущее компьютерное оборудование работать под управлением Windows 10. Начните с изучения минимальных системных требований для Windows 10.
Системные требования для запуска Windows 10, подтвержденные Microsoft на странице спецификации:
- Процессор: 1 гигагерц (ГГц) или более быстрый процессор или SoC
- ОЗУ: 1 гигабайт (ГБ) для 32-разрядной или 2 ГБ для 64-разрядной
- Место на жестком диске: 16 ГБ для 32-разрядной ОС 20 ГБ для 64-разрядной ОС
- Видеокарта: DirectX 9 или более поздняя версия с драйвером WDDM 1.
 0
0
Если ваше оборудование соответствует или превышает эти значения, вы сможете запустить Windows 10.
Как проверить, будет ли ваш компьютер работать под управлением Windows 10
Самый простой способ проверить, совместим ли ваш компьютер с Windows 10, — запустить более позднюю операционную систему в виртуальная машина. Наше руководство по использованию VirtualBox покажет вам, как установить операционную систему, например Windows 10, на ваш компьютер.
Слишком сложно? Без проблем. Чтобы узнать текущее оборудование вашего ПК с Windows 7 или 8, нажмите Start , затем введите sys . В отображаемых результатах нажмите «Информация о системе» и используйте ее для сравнения с указанными выше минимальными системными требованиями.
Камнем преткновения может быть жесткий диск (HDD). Хотя требования остались прежними, переход на более крупный и быстрый жесткий диск значительно повысит производительность в Windows 10. Старые жесткие диски редко хорошо работают с новой операционной системой, поэтому перед обновлением подумайте о замене жесткого диска.
Старые жесткие диски редко хорошо работают с новой операционной системой, поэтому перед обновлением подумайте о замене жесткого диска.
Может ли мой компьютер работать под управлением 64-разрядной версии Windows 10?
Старые компьютеры вряд ли смогут работать с какой-либо 64-разрядной операционной системой. Хотя некоторые модели до 2007 года имеют 64-битное оборудование, большинство из них 32-битные. Таким образом, компьютеры с этого времени, на которые вы планируете установить Windows 10, будут ограничены 32-разрядной версией.
Если ваш компьютер 64-разрядный, то он, вероятно, может работать под управлением 64-разрядной версии Windows 10. Тем не менее, он должен соответствовать системным требованиям, указанным выше.
Запутался? Не волнуйтесь — вот разница между 32-битной и 64-битной Windows.
Не удается запустить Windows 10? Вот ваши варианты
Если ваш компьютер не подходит для Windows 10, у вас есть три варианта.
1. Купить новый ПК или ноутбук
Это самый простой вариант, но потенциально самый дорогой. В то время как компьютеры с Windows 10 доступны для всех ценников, для ежедневного водителя бюджет составляет около 500 долларов. Найдите время, чтобы отправиться в местный магазин компьютерной техники, где выставлены машины, и попробовать одну из них.
В то время как компьютеры с Windows 10 доступны для всех ценников, для ежедневного водителя бюджет составляет около 500 долларов. Найдите время, чтобы отправиться в местный магазин компьютерной техники, где выставлены машины, и попробовать одну из них.
Можете позволить себе больше? Ознакомьтесь с нашим руководством по лучшим компьютерам с Windows 10.
2. Определите обновляемое оборудование и замените его
Компьютеры можно модернизировать. Для пользователей настольных компьютеров это означает возможность добавления новой памяти, нового жесткого диска и, возможно, нового процессора или видеокарты. Владельцы ноутбуков обычно могут добавить оперативную память. Мы уже рекомендовали вам заменить жесткий диск на улучшенное, увеличенное хранилище.
Вопрос в том, может ли ваш существующий ПК использовать обновленное оборудование, которое позволит вам запускать Windows 10?
Чтобы выяснить это, сравните приведенные выше минимальные характеристики с аппаратным обеспечением, до которого потенциально можно обновить ваш компьютер. Однако это может потребовать небольшого исследования. Если у вас нет опыта в модернизации ПК, покупка нового компьютера может быть разумнее.
Однако это может потребовать небольшого исследования. Если у вас нет опыта в модернизации ПК, покупка нового компьютера может быть разумнее.
3. Установите другую операционную систему
Если на вашем компьютере не работает Windows 10, и вы не покупаете новое устройство и не обновляете оборудование, что произойдет? Что ж, учитывая важность регулярно обновляемой операционной системы, возможно, пришло время поискать ее в другом месте. Доступны различные альтернативные операционные системы, в основном из семейства Linux, некоторые из которых разработаны специально для беженцев из Windows.
Проверьте наш список лучших операционных систем Linux, чтобы начать работу. В качестве альтернативы рассмотрите ReactOS, операционную систему, подобную Windows.
Готовы к Windows 10? Вот что делать дальше
К настоящему времени вы должны знать правду. Либо на вашем компьютере может работать Windows 10, либо нет. Если ваш компьютер совместим с операционной системой, пришло время попробовать Windows 10.

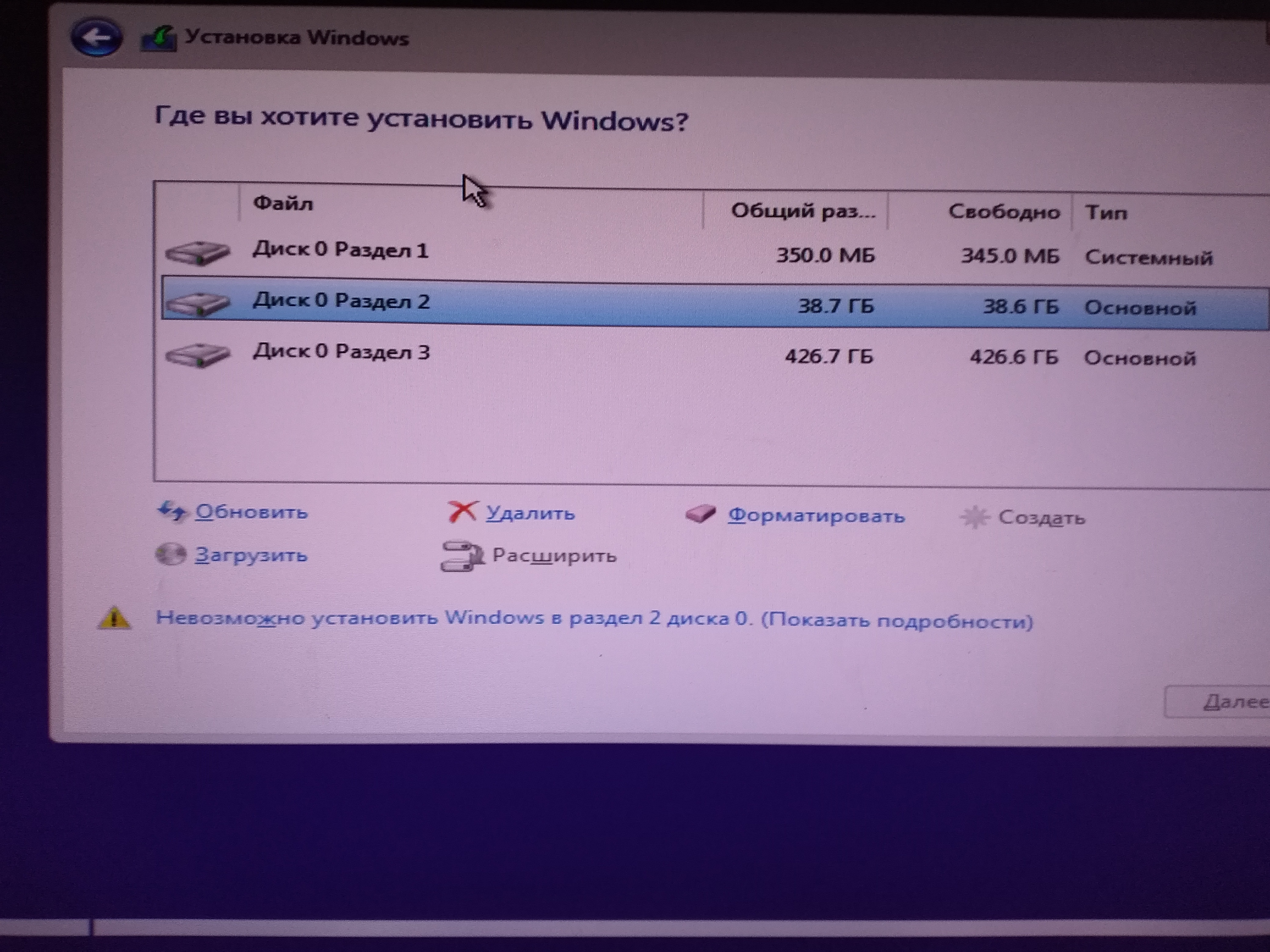
 Лицензия должна соответствовать количеству компьютеров, которые необходимо развернуть и управлять.
Лицензия должна соответствовать количеству компьютеров, которые необходимо развернуть и управлять. 0
0