Чистим реестр windows 7: Windows Windows 7 Windows 8
Содержание
Узнаем как чистить реестр в Windows 7 вручную: краткая инструкция
Итак, сегодня мы поговорим с вами о том, как чистить реестр в Windows 7 вручную. Это довольно интересное занятие, которое поможет нам стабилизировать работу операционной системы. Кроме того, данный процесс — отличный помощник при освобождении свободного пространства на жестком диске. Давайте же поскорее посмотрим, как проходит очистка реестра Windows 7 вручную.
Начальный этап
Что ж, стоит сразу отметить, что любые манипуляции, связанные с операционной системой и ее настройкой, могут выйти боком всем пользователям. Так что наша сегодняшняя задумка требует определенной подготовки. Какой именно? Сейчас мы в это разберемся.
Для начала сохраните свои личные данные. В случаях, когда что-то идет не так, целостность ваших файлов под угрозой. После того как вы удостоверились, что за документы можно не бояться, можно подумать, как чистить реестр в Windows 7 вручную.
Узнаем как удалить RegClean Pro: два основных метода
Как удалить программу RegClean Pro, если она по каким-то причинам установилась на пользовательский. ..
..
Первым делом нам потребуется попасть в него. В этом нам поможет функция «выполнить». Ее можно найти в «Пуске» или попросту нажать Win + R. В появившейся строчке требуется написать команду, которая откроет нам реестр. Это «regedit». Нажмите «Ввод» и подождите немного. Перед вами откроется окошко, которое и будет называться системным реестром. Теперь можно думать, что же делать дальше. Чистка реестра Windows 7 не займет очень много времени, особенно если знать, куда нажимать.
Копия
Итак, вот мы и попали с вами в необходимую нам службу. Перед тем как начинать работать и думать, как чистить реестр в Windows 7, лучше всего перестраховаться и создать так называемую резервную копию данных. Сейчас мы научимся ее делать.
Программа для удаления мусора с компьютера: полный обзор,…
Так называемые мусорные файлы неизбежно накапливаются на вашем компьютере. Мало того, что они…
Для того чтобы очистка реестра Windows 7 вручную прошла успешно и не вызывала опасений за целостность данных, нам придется нажать на «Файл», а затем выбрать «Экспорт». В диапазоне выберите «Весь реестр» и нажмите на сохранение документа. Лучше всего поместить его на рабочий стол, а затем перезаписать на съемный носитель. После того как вы завершите данное действие, внимательно изучите окно службы. В правой части отображаются отдельные элементы папок, а в левой — сами папки. Вы сразу узнаете их — они носят длинные и непонятные названия.
В диапазоне выберите «Весь реестр» и нажмите на сохранение документа. Лучше всего поместить его на рабочий стол, а затем перезаписать на съемный носитель. После того как вы завершите данное действие, внимательно изучите окно службы. В правой части отображаются отдельные элементы папок, а в левой — сами папки. Вы сразу узнаете их — они носят длинные и непонятные названия.
Теперь, когда предварительная подготовка завершена, можно приступать к делу. Сейчас мы посмотрим, как чистить реестр в Windows 7 вручную. Начнем мы с вами с наиболее интересного и веселого занятия.
Программы
Если вы задумались, как удалить реестр Windows 7 (а точнее, весь «мусор» оттуда), то надо начинать с чистки системы от удаленных программ. Занятие это, прямо скажем, довольно «веселое». Особенно если вы не помните, что у вас когда-то было установлено. Напрягите свою память и вспомните все приложения, которые только могли осесть в реестре.
Для начала дважды щелкните по папке HKEY_CURRENT_USER, а оттуда перейдите в Software. Здесь появится список программ, которые только остались в реестре. Так что не пугайтесь, если вы вдруг забыли название или разработчика какого-либо приложения. Здесь вы найдете все, что только могло оказаться в системе.
Здесь появится список программ, которые только остались в реестре. Так что не пугайтесь, если вы вдруг забыли название или разработчика какого-либо приложения. Здесь вы найдете все, что только могло оказаться в системе.
Выделите необходимые папки, а затем кликните по клавише Del. Удалите все файлы когда-либо удаленных программ. Это поможет вам избавиться от лишней мороки. После можно думать, что еще потребуется, если мы чистим реестр Windows 7 вручную.
Резервное копирование данных – залог сохранности информации
Резервное копирование данных очень важно, и в особенности это касается бизнеса. Ведь в случае…
По названию
Что ж, мы продолжаем с вами нашу работу. Теперь для того чтобы навсегда избавиться от лишних файлов в операционной системе, нам стоит поискать оставшиеся от приложений документы по названию «проги». Для этого достаточно нажать в реестре Ctrl + F, а затем ввести в строку поиска необходимое имя.
На самом деле данный процесс не займет у вас много времени. После того как вы дождетесь результатов поиска, просто удалите все файлы, отображенные в правой части окна. Далее от нас потребуется совершить еще несколько довольно простых действий, которые помогут осуществить задумку.
После того как вы дождетесь результатов поиска, просто удалите все файлы, отображенные в правой части окна. Далее от нас потребуется совершить еще несколько довольно простых действий, которые помогут осуществить задумку.
Автозагрузка
Теперь нам осталось с вами очистить параметры автозагрузки, а затем посмотреть на конечный результат. Сейчас мы разберемся, как это сделать.
Для начала перейдите в папку, находящуюся по адресу: HKEY_LOCAL_MACHINE\ SOFTWARE\ Microsoft\ Windows\ Current Version. После этого требуется перейти в Run, а затем удалить все доступные файлы. Готово? Тогда проследуйте по следующему адресу: HKEY_CURRENT_USER\ SOFTWARE\ Microsoft\ Windows\ Current Version, а затем проделайте то же самое, что и в прошлый раз.
Теперь можно сказать, что дело завершено. Если перезагрузить компьютер, то можно заметить, что на жестком диске освободилось пространство. Так что чистка реестра вручную Windows 7 не прошла даром.
На самом же деле «ручной» метод хорошо помогает тогда, когда ваша операционная система заражена какой-нибудь компьютерной заразой. А вот в других случаях, как правило, пользователи предпочитают более продвинутые меры борьбы с «захламленностью» системы. Сейчас, когда мы уже знаем, как чистить реестр в Windows 7 вручную, давайте познакомимся с вами с более интересным и легким способом.
А вот в других случаях, как правило, пользователи предпочитают более продвинутые меры борьбы с «захламленностью» системы. Сейчас, когда мы уже знаем, как чистить реестр в Windows 7 вручную, давайте познакомимся с вами с более интересным и легким способом.
Программы
Как уже было сказано, «ручная» работа с реестром — это дело «пыльное» и довольно долгое. Хорошо оно помогает при наличии вирусов. Особенно когда оные прописываются в автозагрузку. Но если вы задумались, каким образом можно облегчить себе работу, то можете воспользоваться специализированными программами.
Наиболее популярное приложение — Ccleaner. Оно бесплатное и легко скачивается из интернета. Достаточно просто установить его, а затем запустить. Несколько кликов мышью — и все дела.
Для начала настройте приложение. Для этого выставьте настройки сканирования в левой части окна. Лучше всего поставить галочки напротив браузеров и всех разделов жесткого диска. После того как вы справитесь с поставленной задачей, посмотрите на правую часть окна. Здесь, внизу, вы увидите кнопку «Анализировать». Нажмите на нее, а потом дождитесь результатов. Остается только щелкнуть по «Очистке», а затем посмотреть на результат. Вот и все. Теперь вы знаете, каким образом можно очистить реестр системы.
Здесь, внизу, вы увидите кнопку «Анализировать». Нажмите на нее, а потом дождитесь результатов. Остается только щелкнуть по «Очистке», а затем посмотреть на результат. Вот и все. Теперь вы знаете, каким образом можно очистить реестр системы.
Чистка реестра от Microsoft Office
Обновлено: Опубликовано: Александр
Доброго времени суток, уважаемые посетители Nejalko.ru! В данной короткой статье я расскажу, как удалить установочные файлы Microsoft Office из реестра Вашей операционной системы после отмены его установки, деинсталляции или непредвиденного сбоя установщика (перезагрузка компьютера и прочее).
Очистка реестра от приложений Microsoft Office необходима как после удаления данного пакета программ (удаления конкретного компонента пакета), так и в случае отмены установки Microsoft Office.
Дело в том, что приложения Microsoft Office заносят свои записи в системный реестр даже в том случае, когда Вы случайно кликнули на пакет установки офиса, а затем отменили установку. Причем это разделы реестра, содержащие всего лишь сведения о файлах улучшенного отчета по ошибкам, а также расширенные сообщения по ошибкам.
Причем это разделы реестра, содержащие всего лишь сведения о файлах улучшенного отчета по ошибкам, а также расширенные сообщения по ошибкам.
Эта проблема известна еще со времен создания пакета Microsoft Office 2003, причем она до сих пор не решена на уровне разработчиков, а переложена на Ваши плечи. Так что давайте уже разберемся как чистить реестр от Microsoft Office. Вы можете спросить: «Зачем я вообще буду чистить этот реестр от записей Microsoft Office?» На что я отвечу Вам просто — для того, чтобы Ваша операционная система меньше тормозила, «глючила» и сбоила из-за хранения немалых куч устаревших, ненужных, а иногда опасных записей.
Всем необходимо знать, что использование редактора системного реестра требует определенных знаний, а более того аккуратности и осторожности. Любая нелепая ошибка, при редактировании или удалении данных способна привести операционную систему в неработоспособное состояние, поэтому следите за тем, куда Вы кликаете, что нажимаете и где пишете.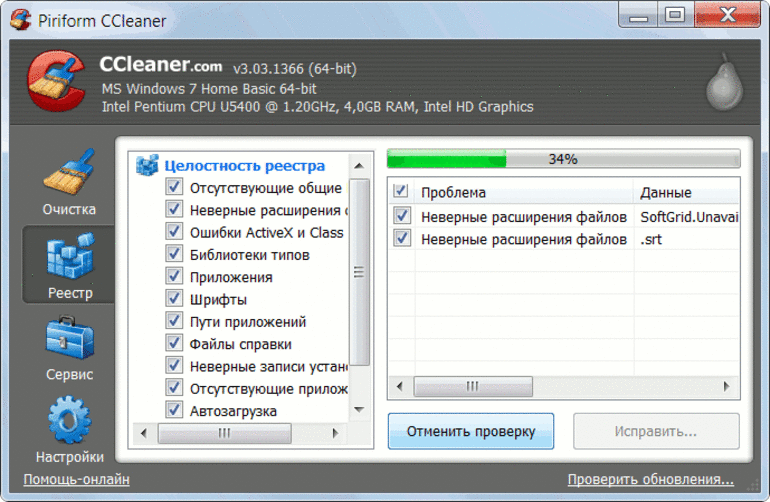
Удаление Office и работа с реестром
Итак, приступим к процессу чистки реестра. Для этого нужно сначала попасть в сам реестр. Делается это для разных систем немного по-разному:
1. Windows XP. (о ее установке можно почитать тут)
Нажимаем «Пуск«, выбираем внизу окна команду «Выполнить», ставим курсор в поле для ввода и пишем regedit, после чего нажимаем «Enter». В итоге у нас запускается редактор реестра со всеми рабочими ветками.
2. Windows 7. (про установку данной системы с флешки и стандартно разобрано в статьях по ссылкам.)
Нажимаем «Пуск» (крайняя левая кнопка в нижней панели), в самом низу открывшегося окна видим поле для ввода «Найти программы и файлы«. Ставим туда курсор, пишем regedit и нажимаем «Enter» — редактор реестра запущен.
Если по какой-то причине из данного поля не получается запустить редактор, то идем «Пуск->Все программы->Стандартные->Выполнить». Далее по накатанной — пишем regedit и нажимаем «Enter» — редактор реестра запущен.
Далее по накатанной — пишем regedit и нажимаем «Enter» — редактор реестра запущен.
В запущенном редакторе реестра ищем папку с названием HKEY_LOCAL_MACHINE.
Кликаем по данной папке и потихоньку продвигаемся по данному пути: HKEY_LOCAL_MACHINE\SOFTWARE\Microsoft\Office\Delivery\SourceEngine
\Downloads\microsoft.watson.alrtintl.dat.
Также нас интересует папка
HKEY_LOCAL_MACHINE\SOFTWARE\Microsoft\Office\Delivery\SourceEngine\Downloads\
microsoft.watson.watsonrc.data.
Обратите внимание, у Вас к последним папкам с названием microsoft.watson.alrtintl.dat и microsoft.watson.watsonrc.data может быть приставлено какое-либо цифровое значение.
Кликаем правой мышкой по одной из папок (то есть делаем ПКМ, как написано в глоссарии), выбираем в выпавшем меню — «Удалить», затем проделываем то же самое со второй папкой. Все, теперь Ваш реестр не содержит ненужных сведений об отсутствующей программе, следовательно система не будет тратить время и ресурсы на обработку данных из неработающих веток реестра.
А Ваш компьютер стал менее замусоренным и теперь работает немного быстрее!
Поделиться в соцсетях
Еще материалы по теме:
Как удалить файл реестра в Windows 7: 9 шагов (с картинками)
Не терпится узнать, как удалить файл реестра в Windows 7? Удаляя файлы из реестра, вы должны знать, что вы делаете. Если вы уверены, что удалите файл, чтобы повысить производительность вашей системы и избавиться от нежелательных программ, то все в порядке.
На самом деле это необходимо, потому что когда вы удаляете любое программное обеспечение, оно удаляется из панели управления, но не с вашего ПК. Редактор реестра т.е. «regedit.exe» по-прежнему хранит в нем это программное обеспечение. Если вы хотите навсегда удалить его или удалить какой-либо другой контент из реестра, вам необходимо отредактировать параметры реестра.
Перед редактированием редактора реестра лучше сделать его резервную копию, в случае, если вы по ошибке отредактировали не те файлы, то вы можете воспользоваться доступной опцией для восстановления прежних настроек.
Шаг 1: Перейдите к «Пуск» и введите «regedit» в строке поиска появится файл «regedit.exe» , щелкните его правой кнопкой мыши и выберите «Запуск от имени администратора» , чтобы открыть редактор реестра.
Редактор реестра является важным пунктом, отвечающим за всю работу вашей компьютерной системы. Небольшая ошибка при редактировании реестра может привести к сбою системы. Итак, будьте уверены в том, что вы делаете.
Шаг 2: Откроется редактор реестра, щелкните левую стрелку «HKEY_CURRENT_USER» , чтобы расширить его.
Шаг 3: Затем перейдите к «Программное обеспечение» и разверните эту опцию, чтобы увидеть список программ, установленных на вашем компьютере.
Шаг 4: Чтобы удалить конкретный файл, вы должны знать о владельце этого конкретного программного обеспечения.
Например: я хочу удалить MS Office, поэтому я буду искать папку с именем «Microsoft» , поскольку это программное обеспечение принадлежит компании Microsoft. Как только вы найдете эту папку, то есть «Microsoft», нажмите на , чтобы развернуть его , так как в вашей системе может быть установлено множество программ одним и тем же владельцем.
Шаг 5: Здесь в папке «Microsoft» вы должны найти «Office», затем щелкните правой кнопкой мыши и выберите «Удалить» , чтобы удалить его.
Шаг 6: Это еще не завершено, закройте все папки, которые вы исследовали, а затем перейдите к «HKEY_LOCAL_MACHINE» и выполните ту же задачу, что и раньше.
Шаг 7: Вы найдете опцию «Программное обеспечение» , изучите ее, чтобы найти различное программное обеспечение, установленное на вашем компьютере.
Шаг 8: Нажмите на папку «Microsoft» .
Шаг 9: Щелкните правой кнопкой мыши в папке «Офис», затем выберите параметр «Удалить» .
Чтобы изменения вступили в силу, необходимо перезагрузить систему.
ПРИМЕЧАНИЕ:
Надеюсь, вы поняли это руководство. Я хочу напомнить вам, что вы можете применить эти шаги и в Windows XP и Vista .
Как очистить ключи реестра в Windows Vista | Small Business
Автор Ruri Ranbe
Со временем удаление приложений, изменение системных настроек, удаление оборудования и внесение других изменений в Windows Vista может нарушить целостность реестра, оставив заброшенные ключи, которые больше не используются какой-либо программой, службы или устройства. Иногда определенные изменения могут создавать ошибки в реестре, которые влияют на работу системы и мешают выполнению важных бизнес-задач. В Интернете доступно несколько различных программ, которые могут очищать реестр. Вы можете использовать эти приложения для автоматического поиска и удаления разделов реестра, которые не связаны с какой-либо существующей программой или службой или могут вызвать системные конфликты.
Нажмите «Windows + R», чтобы открыть окно «Выполнить». Введите «regedit.exe» (без кавычек) в диалоговое окно. Нажмите «ОК», чтобы запустить редактор реестра.
Подтвердите, что выбрана папка «Компьютер». Нажмите «Файл», затем «Экспорт». Введите имя файла, а затем сохраните резервную копию реестра на внешнем устройстве, например на флэш-накопителе или компакт-диске.
Закрыть редактор реестра. Нажмите «Начать». Щелкните правой кнопкой мыши «Компьютер» в появившемся окне и выберите «Свойства» в появившемся подменю. Перейдите на вкладку «Защита системы».
Нажмите «Создать». Назовите точку восстановления «Очистка реестра» (без кавычек) и нажмите «Создать». Нажмите «ОК», когда появится сообщение «Точка восстановления успешно создана».
Загрузите, установите и запустите приложение, такое как CCleaner, Eusing Free Registry Cleaner или Registry Mechanic (см. Ресурсы).
Выберите вариант сканирования или анализа реестра на наличие ошибок или устаревших ключей.
 Сканирование может занять несколько минут.
Сканирование может занять несколько минут.Выберите вариант исправления обнаруженных ошибок в реестре Windows Vista после сканирования. Перезагрузите компьютер, как только это будет сделано.
Ссылки
- Практические советы: создание точки восстановления для Windows 7 или восстановления системы Vista
- Дополнительные советы: как сделать резервную копию реестра в Windows 7 / Vista / XP
- Поддержка Microsoft: Windows Информация о реестре для опытных пользователей
Ресурсы
- Инструменты для ПК: Registry Mechanic
- Piriform: CCleaner
- Eusing Software: Eusing Free Registry Cleaner
Советы
- Если вы используете Eusing Free Registry Cleaner, правильно — щелкните результаты, а затем выберите «Выбрать все». «из контекстного меню.
- Если система подверглась негативному воздействию после восстановления реестра, загрузите резервную копию с внешнего устройства или запустите восстановление системы и выберите созданную точку восстановления.


 Сканирование может занять несколько минут.
Сканирование может занять несколько минут.
