Чем почистить реестр windows 10: Как почистить реестр в Windows 10
Содержание
Как почистить реестр в Windows 10
Содержание:
- 1 Как почистить реестр средствами Windows
- 2 CCleaner
- 3 Auslogics Registry Cleaner
- 4 Wise Registry Cleaner
- 5 Vit Registry Fix
- 6 Advanced SystemCare
- 7 Очистка реестра. Правда и вымысел
Большинство настроек операционной системы, аппаратного и программного обеспечения, а также профилей пользователей Windows хранятся в реестре – особой текстовой базе, имеющей иерархическую структуру. Она была впервые реализована в Windows 3.1 и заменила ранее использовавшиеся для этих целей конфигурационные INI-файлы. В процессе эксплуатации операционной системы, установки и удаления программ в реестре накапливается большое количество пустых ключей, которые при определенных условиях могут вызывать разного рода ошибки.
Бытует мнение, что засорение реестра неверными ключами приводит к снижению производительности Windows. Утверждение это спорное, тем не менее, очистка реестра является одной из самых популярных процедур. Чистка реестра Windows 10, равно как и других версий ОС, иногда производится в ручном режиме, но все же чаще используются специальные утилиты-оптимизаторы. Принцип работы таких программ имеет много общего с алгоритмом работы файловых чистильщиков. Приложение сканирует реестр и проверяет соответствие ключей объектам файловой системы и, если таковые не обнаруживаются, удаляет ключи как пустые.
Чистка реестра Windows 10, равно как и других версий ОС, иногда производится в ручном режиме, но все же чаще используются специальные утилиты-оптимизаторы. Принцип работы таких программ имеет много общего с алгоритмом работы файловых чистильщиков. Приложение сканирует реестр и проверяет соответствие ключей объектам файловой системы и, если таковые не обнаруживаются, удаляет ключи как пустые.
Как почистить реестр средствами Windows
К сожалению, в Windows нет отдельного инструмента, который позволял бы находить и удалять из реестра пустые записи в автоматическом режиме. Чтобы избавиться от них, вам придется воспользоваться встроенным редактором реестра, а вернее, его поиском. Предположим, вы удалили с компьютера некую программу и хотите подчистить оставшиеся в реестре «хвосты». Откройте командой regedit редактор реестра, выделите в левой колонке «Компьютер» и нажмите F3 для вызова окна поиска. Далее введите в поле название удаленного приложения. Сначала рекомендуем выполнить поиск только по разделам.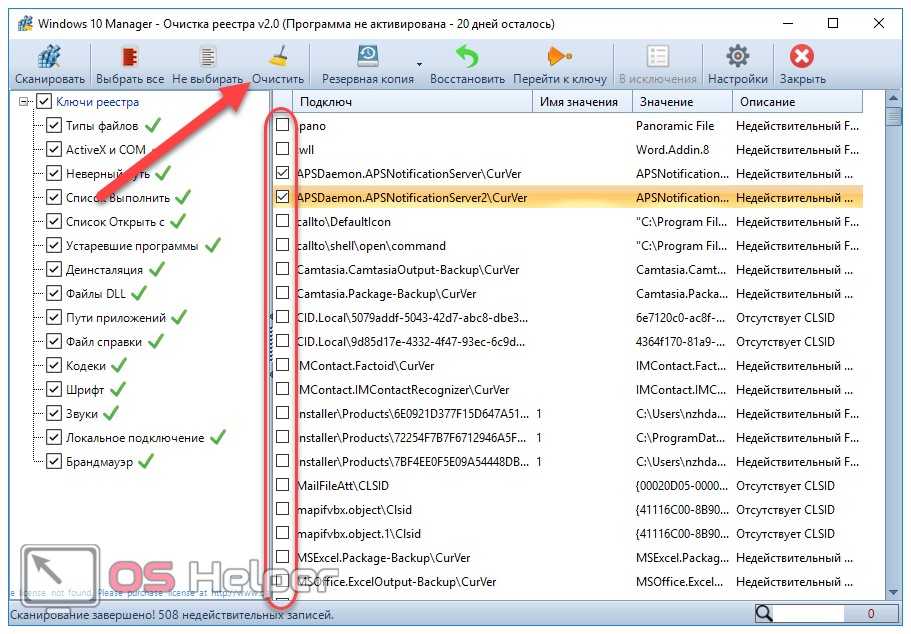
Как только будет найден раздел с указанным именем, кликните по нему ПКМ и выберите в меню «Удалить». Жмем F3, продолжаем процедуру поиска и точно так же удаляем все ветки, имена которых соответствуют названию деинсталлированного приложения. Дополнительно можно выполнить поиск по именам параметров, но здесь нужно проявлять большую осторожность. А вообще, перед тем как удалять из реестра тот и иной ключ, нужно создать его резервную копию.
Это что касалось вопроса, как почистить реестр Windows 10 от остатков удаленных программ средствами самой системы. Способ не очень удобный и к тому же рискованный, поэтому всё же лучше использовать для этих целей специальный софт. Ниже мы привели пять наиболее ходовых чистильщиков на любой вкус и цвет.
CCleaner
Самый популярный и востребованный чистильщик и оптимизатор, поддерживающий поиск и удаление из реестра устаревших записей. Эта программа выделяется среди прочих удобством и безопасностью, так что ее можно смело рекомендовать «чайникам». За очистку реестра Windows 10 в приложении отвечает отдельный модуль «Реестр». Запустите его через меню в левой части чистильщика и нажмите кнопку «Поиск проблем». В результате вы получите список неверных ключей, которые можно безопасно удалить нажатием «Исправить выбранное». Перед запуском процедуры очистки CCleaner предложит создать резервную копию данных, можете согласиться или отказаться.
За очистку реестра Windows 10 в приложении отвечает отдельный модуль «Реестр». Запустите его через меню в левой части чистильщика и нажмите кнопку «Поиск проблем». В результате вы получите список неверных ключей, которые можно безопасно удалить нажатием «Исправить выбранное». Перед запуском процедуры очистки CCleaner предложит создать резервную копию данных, можете согласиться или отказаться.
Auslogics Registry Cleaner
Бесплатная программа для чистки реестра, отличающаяся от CCleaner более глубоким сканированием, а также возможностью более гибкой настройки параметров проверки и очистки. Утилита обнаруживает следы удаленных файлов, программ, некоторых системных компонентов и ярлыков, поддерживает сортировку обнаруженных проблем по важности, просмотр их описаний, создание резервных копий ключей перед удалением. Среди доступных инструментов также есть поиск в реестре по ключевым словам (см. очистку штатными средствами системы), переход к ключу в Regedit, управление резервными копиями и системными точками восстановления.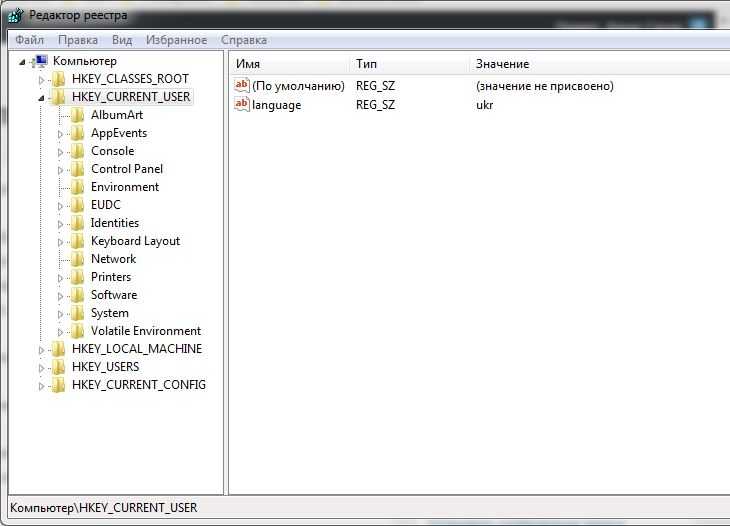
Wise Registry Cleaner
Еще один популярный чистильщик реестра, отличающийся продуманным юзабилити и поддержкой трех режимов сканирования. Проверка в Wise Registry Cleaner может быть быстрой (безопасной), полной и выборочной, когда пользователь сам указывает куст или раздел реестра. Возможности приложения включают создание резервной копии найденных неверных ключей и всего реестра, сортировку ключей по категориям, открытие в штатном редакторе Regedit, выборочное игнорирование отдельных записей. Из дополнительных функций отмечаем оптимизацию отдельных элементов операционной системы и дефрагментацию реестра с целью уменьшения его размера.
Vit Registry Fix
Не столь известная, но все же весьма эффективная программа, позволяющая качественно почистить реестр в Windows 10 или любой другой версии системы. Vit Registry Fix умеет находить и исправлять более 50 типов ошибок реестра, превосходя в этом отношении и Auslogics Registry Cleaner, и Wise Registry Cleaner.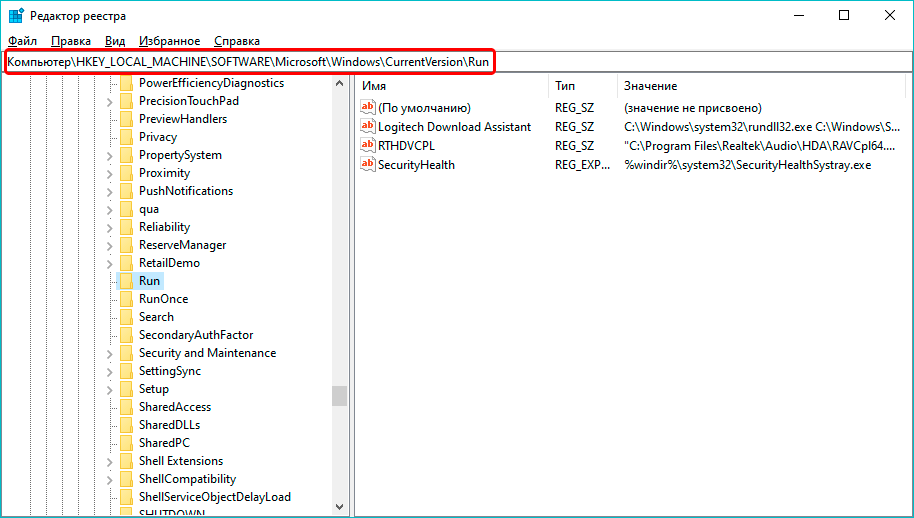 Помимо названия записей, утилита показывает соответствующие им ключи, параметры (если доступны) и краткое описание. Перед удалением ошибочных записей приложение автоматически создает их резервные копии, управлять которыми можно с помощью интегрированного модуля.
Помимо названия записей, утилита показывает соответствующие им ключи, параметры (если доступны) и краткое описание. Перед удалением ошибочных записей приложение автоматически создает их резервные копии, управлять которыми можно с помощью интегрированного модуля.
Дополнительно поддерживаются просмотр ключей раздела Software для конкретных программ, ведение истории операций, выборочный поиск ключей реестра, указывающих на битые ярлыки. Распространяется программа во Free- и Pro-версиях, вторая отличается расширенным функционалом.
Advanced SystemCare
Как и CCleaner, эта программа не является узкоспециализированной, и предназначена она для комплексной очистки и оптимизации операционной системы. Чистка реестра Windows в ней лишь одна из многочисленных возможностей. Использовать их все необязательно, перед сканированием в главном окне вы можете снять все галочки кроме «Очистка реестра».
Инструмент позволяет создавать резервные копии обнаруженных ключей, выполнять общую оптимизацию системы и дефрагментацию дисков, устанавливать защиту от шпионского ПО и еще много чего. Минус – программа предъявляет повышенные требования к ресурсам компьютера.
Минус – программа предъявляет повышенные требования к ресурсам компьютера.
Очистка реестра. Правда и вымысел
Ну вот, теперь вы знаете, как почистить реестр на Windows 10, и какие программы для этого лучше использовать. Другое дело, стоит ли овчинка выделки. Очистка реестра как метод ускорения работы системы является весьма спорным, а если быть до конца честным, практически неэффективным. Дело в том, что Windows и установленные на компьютере программы, когда им нужно считать или записать данные в реестр, не сканируют его целиком. Вместо этого они обращаются по заранее определенным путям (индексу), что обеспечивает высокую скорость работы. Что же касается так называемых битых ключей, Windows их вообще никак не использует, поэтому их удаление в принципе никак не может увеличить производительность системы.
Тогда почему разработчики создают подобные чистильщики? Лишь потому, что на них есть спрос у широкой массы пользователей, убежденных, что чистка реестра действительно способна ускорить работу компьютера. Являясь маркетинговым продуктом, программы для чистки реестра, равно как и прочие чудо-оптимизаторы и ускорители, по большей части бесполезны. И лишь при определенных раскладах они всё же могут принести пользу, а именно в случаях возникновения ошибок, вызванных невозможностью перезаписать старые, оставшиеся после удаления ПО ключи реестра.
Являясь маркетинговым продуктом, программы для чистки реестра, равно как и прочие чудо-оптимизаторы и ускорители, по большей части бесполезны. И лишь при определенных раскладах они всё же могут принести пользу, а именно в случаях возникновения ошибок, вызванных невозможностью перезаписать старые, оставшиеся после удаления ПО ключи реестра.
Как очистить реестр Windows 10 от удалённых программ и мусора
В операционной системе Windows 10 все настройки и параметры не только самой системы и её аппаратной части, но и всего установленного софта хранятся в системном реестре. Со временем он неслабо так растёт, увеличивается, становится всё больше и больше, постепенно «зарастая» разным мусором. И вот, если Вы начнёте читать умные советы по оптимизации работы ПК, то в каждой второй статье увидите совет: чтобы компьютер имел хорошее быстродействие, то нужно хотя бы раз в месяц обязательно очистить реестр Windows от останков удалённых программ и прочего мусора. Для новичка звучит страшно! Во времена моей молодости чистка реестра выполнялась красноглазыми бородатыми админами вручную через редактор реестра Regedit.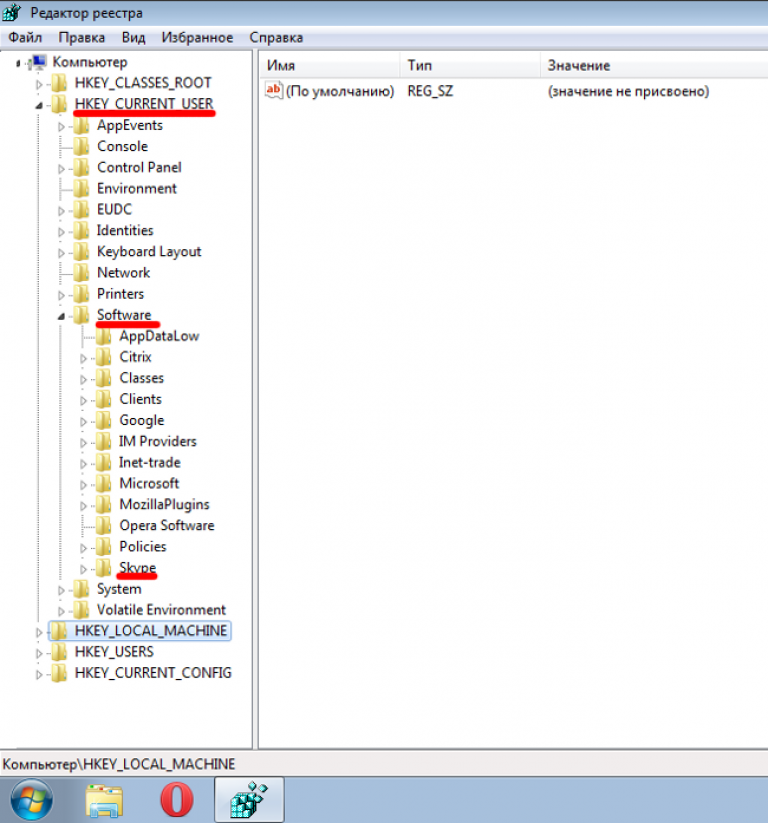 Чуть что не так — и всё, переустановка Винды! К счастью это время давно прошло и сейчас безопасно сделать капитальную уборку в реестре сможет любой. Главное использовать правильные инструменты!
Чуть что не так — и всё, переустановка Винды! К счастью это время давно прошло и сейчас безопасно сделать капитальную уборку в реестре сможет любой. Главное использовать правильные инструменты!
Содержание
Что такое реестр и зачем его чистить?!
Ещё с древних версий, выпущенных ещё в 90-х года прошлого века и до самых современных версий, в операционных системах Windows имеется специальная база данных, в которой хранится почти вся информация и настройки самой системы и всех тех программ, что Вы в неё установили. Называется эта база — реестр Windows. Либо, как его называют системные администраторы — системный реестр. Если открыть эту базу через встроенный в систему редактор реестра regedit, то вы увидите вот это:
Как Вы можете заметить, структура реестра строиться по достаточно простой древовидной схеме. Состоит он из ключей, где хранятся все данные. Каждый ключ реестра Windows — это определенная настройка или параметр системы.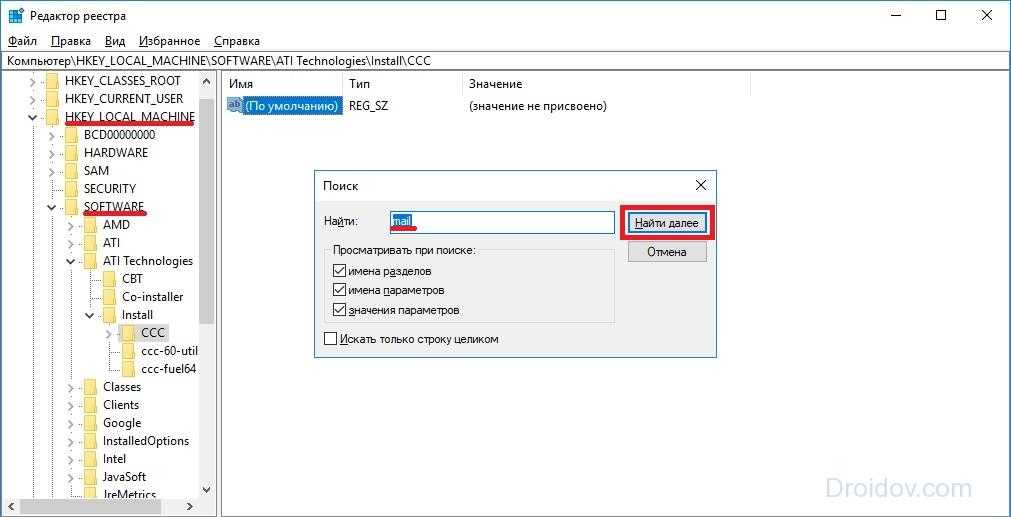 Набор ключей с данными об одном конкретном процессе объединяется в подраздел, а подразделы — уже в определённый раздел. Получается своеобразное «дерево». Любое изменение, которое Вы делает в операционной системе — устанавливаете программу, обновляете драйвер видеокарты или меняете обои на рабочем столе — всё это ведёт к изменению ключей, которые потом использует система.
Набор ключей с данными об одном конкретном процессе объединяется в подраздел, а подразделы — уже в определённый раздел. Получается своеобразное «дерево». Любое изменение, которое Вы делает в операционной системе — устанавливаете программу, обновляете драйвер видеокарты или меняете обои на рабочем столе — всё это ведёт к изменению ключей, которые потом использует система.
И вот, со временем, кроме нужных и используемых, в реестре появляется множество лишних и «забытых» ключей. А уж если похозяйничал вирус, то вообще «швах». В общем всё это ведёт к тому, что система начинает тормозить. А если очистить реестр Windows от лишнего мусора, то можно неплохо так поднять производительность компьютера. И вот лучшие для этого инструменты!
CCleaner — best of the best
Самой лучшей «чистилкой» Виндовс заслуженно считается программа CCleaner. Скачать её можно по ссылке. Для большинства и Вас хватит возможностей бесплатной домашней версии. При желании, в Интернете можно найти репаки профессиональной версии и даже portable-вариант.
Работать с утилитой очень просто. Чтобы почистить реестр, надо в главном меню выбрать соответствующий раздел и нажать на кнопку «Поиск проблем».
Через некоторое время (которое напрямую зависит от захламлённости системы) Вы получите список мусора, подлежащего удалению:
Кликните на кнопку «Посмотреть выбранные проблемы».
Программа предложит сделать резервную копию на тот случай, если чистка реестра приведёт к крэшу Windows 10. Соглашаемся.
Выбираем папку для сохранения резервной копии на компьютере:
Теперь можно смело расправиться найденными проблемами и нажать кнопку «Исправить»:
По мере исправления ошибок и удаления лишних ключей, программа может задавать уточняющие вопрос — это нормально. По завершению работы она выдаст отчёт о том, что удалось и не удалось сделать.
Кликаем на кнопку «Завершить». Теперь главная база данных очищена от хлама и компьютер должен «вздохнуть» свободнее.
После этого я бы советовал перезагрузить комп. Будьте готовы к тому, что после перезагрузки система может не стартануть. Да, такое случается, хоть и редко. На моей практике это один случай на 20-30 нормальных оптимизаций. Чаще всего «не взлетают» компьютеры после сильной вирусной атаки. Собственно для этого мы и делали резервную копию.
Auslogic Registry Cleaner — быстрый клинок
Это ещё одна очень неплохая программа для чистки реестра Windows 10, которая отлично себя зарекомендовала. Скачать можно здесь — ссылка. Есть бесплатная версия.
Устанавливаем, запускаем, в главном меню приложения открываем раздел «Очистка реестра»:
Нажимаем кнопку «Сканировать» и таким образом запускаем комплексную проверку реестра:
Надо заметить, что работает она достаточно шустро. По завершению проверки видим краткий отчёт:
Нажимаем кнопку «Исправить». По умолчанию изменения архивируются при необходимости можно будет сделать откат.
В конце работы видим сообщение, что всё лишнее успешно удалено. Перезагружаемся и проверяем работу программы.
Перезагружаемся и проверяем работу программы.
Wise Registry Cleaner — для самых «маленьких»
Эту утилиту я обычно советую новичкам из-за того, что в нём есть режим «Быстрое сканирование», который выполняет только безопасную чистку и шанс сломать операционку минимален.
Для более продвинутых товарищей есть режим «Глубокое сканирование». Он более сложный, но и эффект от него будет ощутимее.
После проведённого анализа, утилита выдаст список ошибок. Вам останется только нажать на кнопку «Исправить»:
Как только всё лишнее будет удалено — Вы увидите зелёное сообщение «Очистка завершена». Можно перезагружать ПК и проверять эффект.
В заключении хочу пару слов сказать о том надо ли чистить реестр Windows 10 или нет. Смотрите, в среднем через год (а у активных геймеров уже через пару-тройку месяцев) из-за мусора в системной базе данных комп начнёт притормаживать и со временем это только будет усиливаться. Прелесть предложенных выше программ в том, что они максимально безопасно могут провести чистку системы от мусора. Да, риск есть всегда, но в этом случае он сводится к минимуму. Так что глаза боятся, а руки делают! Удачи!
Да, риск есть всегда, но в этом случае он сводится к минимуму. Так что глаза боятся, а руки делают! Удачи!
Как почистить реестр в Windows 10? — Блог Auslogics
По сравнению с другими операционными системами «внутренности» ОС Windows очень доступны. Реестр, например, открыт для пользователей, которые могут быть заинтересованы в проверке информации об аппаратном и программном обеспечении компьютера. Однако имейте в виду, что реестр Windows подобен минному полю, и неудачи часто приводят к бешенству и дорогостоящему ремонту.
Несмотря на это, обычно есть веская причина для доступа к вашему реестру Windows 10. Возможно, вы хотите внести изменения в работу вашего браузера или проверить лицензию программного пакета. В любом случае важно, чтобы вы знали, как очистить реестр в Windows 10.
Есть много способов сделать это. Некоторые из методов требуют использования инструментов, которые уже встроены в вашу систему, в то время как для других потребуются сторонние приложения. В этой статье мы выделили четыре метода очистки реестра Windows 10.
В этой статье мы выделили четыре метода очистки реестра Windows 10.
Использование пакетов программного обеспечения Auslogics
Для пользователей Windows 10, у которых нет времени или возможности реализовать какой-либо из перечисленных выше методов, для этой цели предназначено множество пакетов программного обеспечения. Их использование может стоить вам немного денег, но в конечном итоге они приведут к желаемым результатам.
Одним из лучших приложений, которое может очистить ваш компьютер с Windows 10 без каких-либо серьезных усилий с вашей стороны, является Auslogics Registry Cleaner. Это приложение, как вы можете понять из его названия, представляет собой специальный программный пакет, разработанный Auslogics для удаления ненужных ключей и записей в вашем каталоге реестра.
Auslogics Registry Cleaner обладает функциями, специально разработанными для того, чтобы помочь вам очистить реестр Windows. Это функции на таких вкладках, как «Очистить реестр», «Найти ключи реестра», «Очистить диски», «Оптимизировать диски», «Восстановить потерянные файлы», «Обновить все драйверы» и «Улучшить производительность ПК».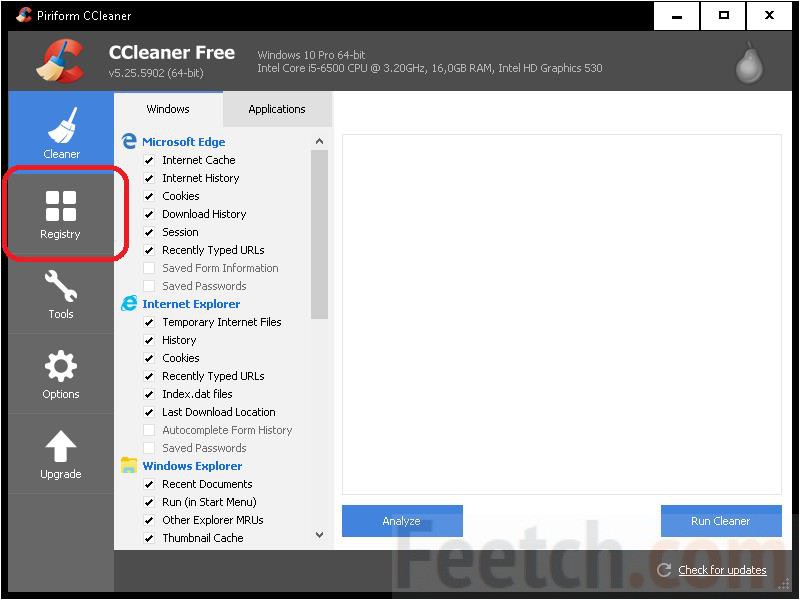 Каждая из этих функций оценивает файлы на ваших жестких дисках, включая системные файлы, пути программных приложений и расширения DLL.
Каждая из этих функций оценивает файлы на ваших жестких дисках, включая системные файлы, пути программных приложений и расширения DLL.
Когда вы нажимаете кнопку «Сканировать сейчас», Auslogics Registry Cleaner тщательно изучает ключи реестра, представляющие ваши системные файлы и остатки приложений. Как только программа просканирует вашу систему, она удалит все эти ключи и записи, которые больше не нужны для работы вашей операционной системы. Как только вы это сделаете, вы сразу же заметите, насколько быстро и плавно работает ваша Windows.
Вам не нужно беспокоиться о целостности ваших системных файлов при использовании Auslogics Registry Cleaner. Приложение безопасно и не занесет вредоносное ПО на ваш компьютер. Если бы приложение было скомпрометировано и скомпрометировано, оно не продержалось бы более десяти лет на конкурентном рынке программного обеспечения и не зафиксировало бы более 20 миллионов загрузок пользователей.
Цены на Auslogics Registry Cleaner справедливы.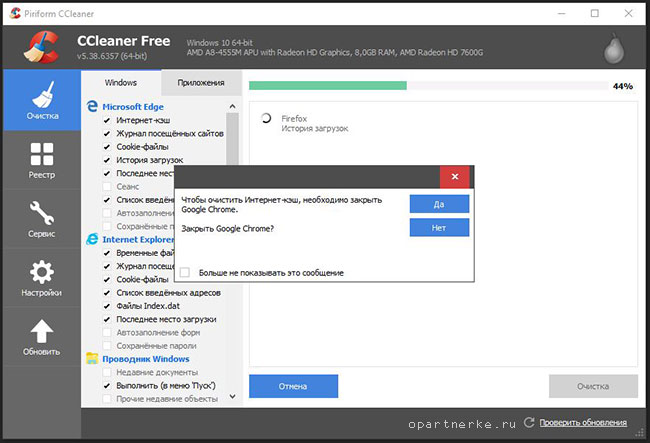 Вы можете получить версию Pro за 8,48 доллара. Последующая лицензия рассчитана на 3 компьютера и действует в течение 12 месяцев. Среди преимуществ — глубокая оптимизация реестра, управление настройками уведомлений, расширенная приоритетная поддержка и даже возможность задать эксперту три вопроса в прямом эфире. Конечно, вы также можете использовать бесплатный вариант, хотя вы не сможете использовать ни одну из перечисленных функций.
Вы можете получить версию Pro за 8,48 доллара. Последующая лицензия рассчитана на 3 компьютера и действует в течение 12 месяцев. Среди преимуществ — глубокая оптимизация реестра, управление настройками уведомлений, расширенная приоритетная поддержка и даже возможность задать эксперту три вопроса в прямом эфире. Конечно, вы также можете использовать бесплатный вариант, хотя вы не сможете использовать ни одну из перечисленных функций.
Если вы используете любой из этих четырех методов, вам не придется слишком долго беспокоиться о том, как почистить реестр в Windows 10. Ваш компьютер будет работать так быстро и плавно, как и должен.
Используйте параметр очистки диска
Параметр очистки диска — одна из наиболее эффективных встроенных функций Windows для управления дисковым пространством. Основная цель этой функции — очистить каждый временный файл, кеш или ненужную ключевую запись на вашем жестком диске, которая может создавать неудобства. Без использования этой функции компьютеры Windows имеют тенденцию отставать, работая все медленнее и медленнее по мере накопления компьютерного мусора.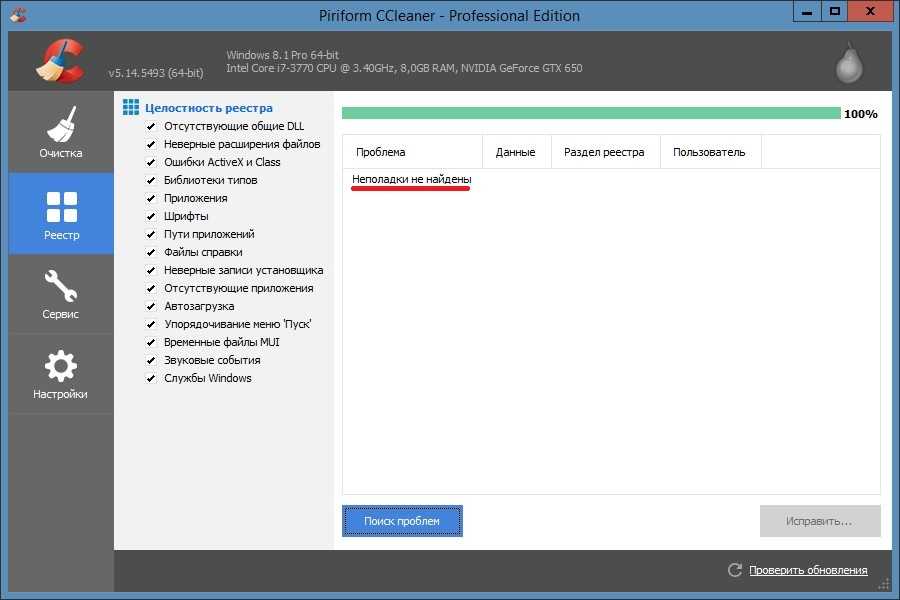 Таким образом, задействовав функцию очистки диска, вы освобождаете свой компьютер от ненужных файлов.
Таким образом, задействовав функцию очистки диска, вы освобождаете свой компьютер от ненужных файлов.
Вы можете запустить функцию очистки диска различными способами на своем компьютере с Windows 10. Один из них — сначала щелкнуть клавишу Windows и ввести «Очистка диска». Появится всплывающая функция, и вы можете щелкнуть ее.
Другой способ — использовать консоль запуска:
- Нажмите клавишу Windows + R, чтобы активировать консоль запуска.
- Введите в консоли «cleanmgr» и нажмите ENTER.
Оба этих метода запускают функцию очистки диска. Вы можете выбрать диск, на котором установлена ваша Windows, и нажать «Очистить системные файлы». Нажмите Да , чтобы позволить функции удалить найденные ненужные документы. И это все.
Развертывание системы обслуживания образов и управления ими
Еще один способ очистки реестра в Windows 10 — использование встроенного средства обслуживания образов развертывания и управления ими (DISM).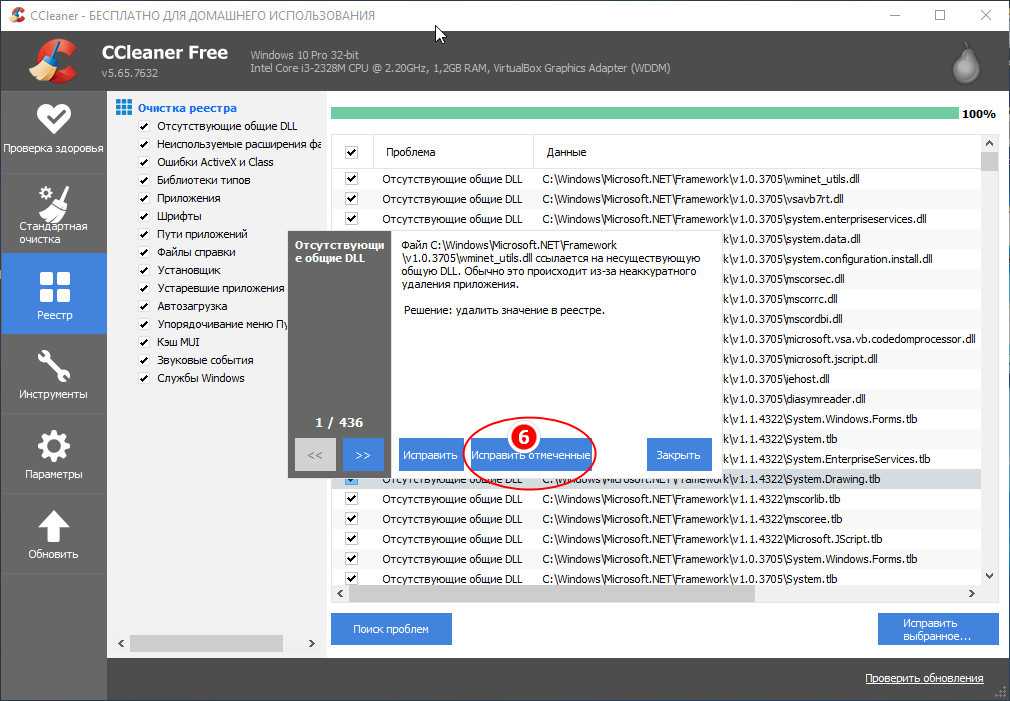 Это инструмент командной строки, который используется для перенастройки, удаления или установки пакетов и параметров драйверов. DISM — это основной инструмент, сопровождающий вашу ОС Windows 10.
Это инструмент командной строки, который используется для перенастройки, удаления или установки пакетов и параметров драйверов. DISM — это основной инструмент, сопровождающий вашу ОС Windows 10.
Чтобы запустить инструмент DISM, вы должны использовать консоль командной строки. Есть много способов запустить эту консоль, но вам нужно запустить пакет от имени администратора. Неспособность запустить инструмент DISM в консоли командной строки с правами администратора приведет к ошибке «Ошибка 740: для запуска DISM требуются повышенные разрешения». Используйте командную строку с повышенными привилегиями для выполнения этих задач».
Итак, вы можете щелкнуть клавишу Windows и ввести ярлык командной строки: cmd. Когда появится приложение командной строки, щелкните его правой кнопкой мыши и выберите параметр «Запуск от имени администратора». Когда появится консоль командной строки, введите следующую командную строку точно так, как она есть, то есть с символами косой черты и пробелами:
dism /online /cleanup-image /restorehealth
После ввода (или копирования и вставки) приведенной выше строки нажмите клавишу ВВОД.
Разрешить выполнение процесса до завершения. Как только это будет сделано, перезагрузите компьютер. Вы должны заметить, что ваш компьютер работает немного быстрее, что свидетельствует об устранении проблемы с реестром.
Очистка реестра путем изменения или удаления разделов реестра
Если использование средства DISM не работает, возможно, вам придется вручную очистить реестр, изменив разделы реестра. Это деликатный процесс, поэтому вы должны быть очень осторожны. Как упоминалось ранее, небрежное изменение или даже удаление ключей может повлиять на работу вашего компьютера в долгосрочной перспективе. Итак, убедитесь, что вы знаете, что делаете, и определили неисправные ключи реестра.
Чтобы вручную очистить реестр на компьютере с Windows 10, вам необходимо запустить встроенное приложение «Редактор реестра». ОС Windows никогда не разочаровывает: существует множество способов запустить приложение «Редактор реестра». Вы можете использовать ключ поиска по умолчанию, нажав клавишу Windows + клавишу S.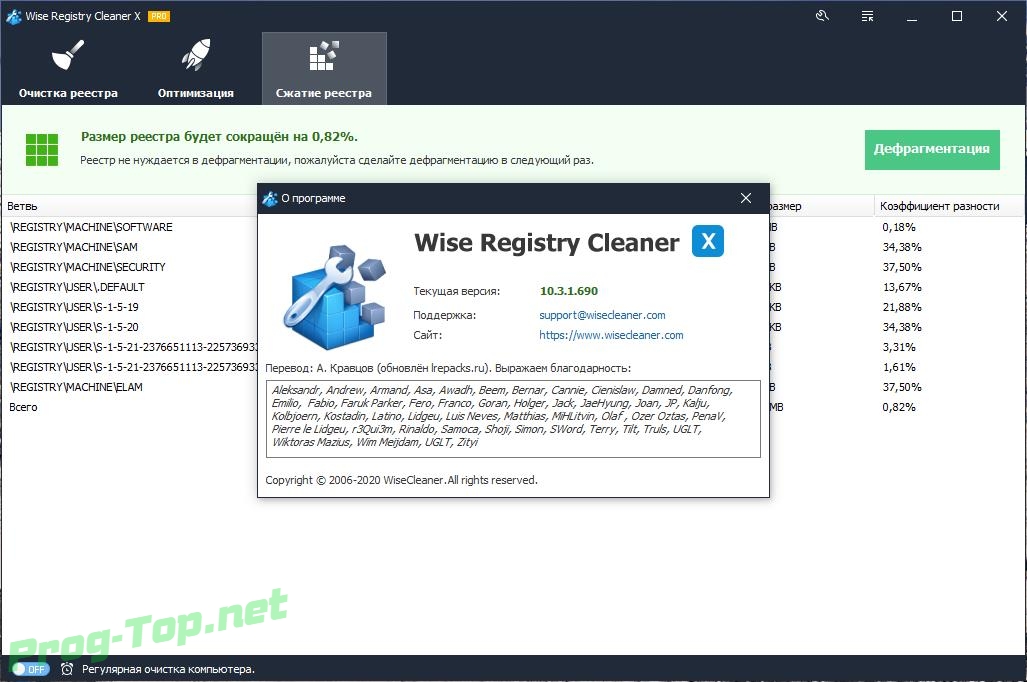 Это вызовет команду поиска. Затем вы можете ввести «редактор реестра», и приложение появится.
Это вызовет команду поиска. Затем вы можете ввести «редактор реестра», и приложение появится.
Более быстрый способ получить доступ к редактору реестра — использовать консоль «Выполнить». Чтобы использовать это,
- Нажмите клавишу Windows + клавишу R и ENTER.
- Введите «regedit» в консоль «Выполнить» и нажмите ENTER.
Оба метода вызывают приложение редактора реестра.
Как видно из вышеизложенного, в редакторе есть пять основных категорий ключей реестра. Каждая из этих категорий сжата в папки с метками, указывающими общее расположение ключа. Двойной щелчок по любой из этих папок расширит параметры и позволит вам выбрать любой ключ, который вы хотите изменить или настроить. Как только вы найдете ключ, щелкните его правой кнопкой мыши, и вы можете удалить его.
Затем перезагрузите систему и посмотрите, работает ли ваш компьютер так, как вы хотите.
Как безопасно очистить реестр Windows 10
Реестр Windows — это то, на что он похож. Он содержит настройки и базы данных почти для всего, что вы используете, и, как правило, содержит ключи от замка для повседневной работы вашей машины. Итак, проще говоря, это не то, с чем вы хотите возиться, так как очень легко сломать что-то и помешать вашему компьютеру работать должным образом.
Он содержит настройки и базы данных почти для всего, что вы используете, и, как правило, содержит ключи от замка для повседневной работы вашей машины. Итак, проще говоря, это не то, с чем вы хотите возиться, так как очень легко сломать что-то и помешать вашему компьютеру работать должным образом.
Хорошей новостью является то, что существуют приложения, которые могут наводить порядок и очищать реестр, удалять остатки, которые не были удалены при удалении приложений, и исправлять ошибки. Они намного безопаснее, чем возиться вручную.
Создайте резервную копию реестра перед началом работы
Прежде чем что-либо делать, очень важно
сначала убедитесь, что вы создали резервную копию реестра..
Есть веская причина, по которой не сразу понятно, как получить доступ к реестру в Windows. Если вы удалите что-то не то, вы можете серьезно повредить работоспособность вашего компьютера.
Нужно ли чистить реестр Windows?
Чем дольше вы используете свой компьютер, тем больше приложений будет установлено и удалено. Даже если удаление прошло успешно, ссылки и другие вещи могут остаться в реестре — это одна из причин, по которой существуют программы удаления Windows. Они могут работать лучше, чем встроенные инструменты Windows для удаления приложений, потому что они отслеживают, какие изменения вносятся при установке приложения, поэтому все следы могут быть удалены.
Даже если удаление прошло успешно, ссылки и другие вещи могут остаться в реестре — это одна из причин, по которой существуют программы удаления Windows. Они могут работать лучше, чем встроенные инструменты Windows для удаления приложений, потому что они отслеживают, какие изменения вносятся при установке приложения, поэтому все следы могут быть удалены.
Если вы его не используете, то да, стоит запустить сканирование реестра, чтобы удалить беспорядок. Это означает, что вы увидите меньше ошибок в Windows, а также может быть даже небольшое улучшение производительности.
Как очистить реестр Windows 10
Существует множество приложений, которые могут выполнить эту работу, в том числе
Auslogics Registry Cleaner и
CCleaner от Piriform.
Загрузите и установите CCleaner. Если вы еще этого не сделали,
создайте точку сохранения для вашего реестра сейчас. Это важно сделать, потому что, если что-то пойдет не так, вы всегда сможете вернуться к этому сохранению.
Затем запустите CCleaner и щелкните значок реестра слева.

