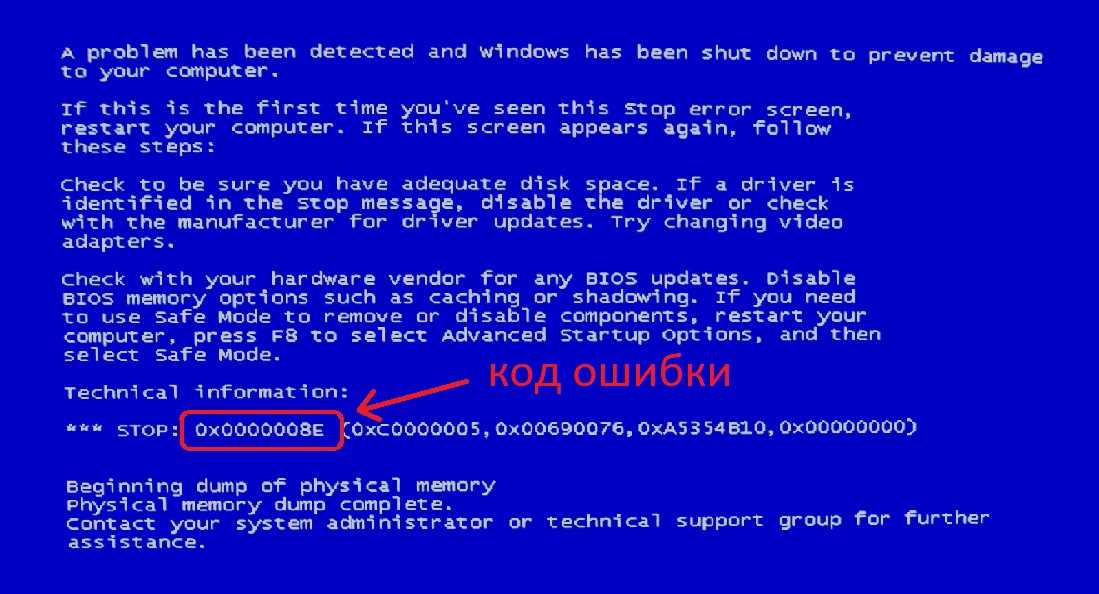Часто появляется синий экран смерти windows 7: причины появления и способы устранения на bsodstop.ru
Содержание
Часто появляется синий экран смерти в Windows 7
Критическая ошибка в Windows, которая вызывает вывод «Синего экрана смерти», сопровождается зависанием системы и резким завершением сеанса с последующей перезагрузкой. Как правило, из-за неё теряются не сохранённые данные за сеанс. Также часто появление критической ошибки с «синим экраном» свидетельствует о серьёзных сбоях в работе операционной системы и может привести к ещё более неприятным последствиям.
Содержание
- Причины возникновения
- Вариант 1: Программный конфликт
- Вариант 2: Заражение вирусами
- Вариант 3: Мало свободного места на Диске C
- Вариант 4: Установка обновлений системы
- Вариант 5: Обновление драйверов
- Вариант 6: Системные ошибки
- Вариант 7: Сброс настроек BIOS
- Вариант 8: Аппаратные проблемы
Перед тем, как пытаться справиться с ошибкой нужно выявить её причины и пытаться найти соответствующий способ решения. Всего причины можно поделить на две больших общих группы – аппаратные и программные. Первые возникают в случае проблем с внутренними комплектующими компьютера. Вторые с программной частью компьютера. Самые распространённые проблемы с «железом»:
Первые возникают в случае проблем с внутренними комплектующими компьютера. Вторые с программной частью компьютера. Самые распространённые проблемы с «железом»:
- Вы установили дополнительное оборудование, которое несовместимо с уже установленным. Например, добавили планки оперативной памяти, которая несовместима с материнской платой или другой планкой;
- Поломка определённых комплектующих компьютера, например, жёсткого диска или планки оперативной памяти. В таких случаях операционная система вообще может не загружаться;
- Вы провели некорректно разгон видеокарты, процессора или какой-либо другой комплектующей.
Причины с программной составляющей можно разделить на следующие категории:
- Конфликт драйверов и/или их несовместимость с текущим оборудованием и программными средствами;
- Проникновение вирусного ПО и его активная деятельность;
- Некорректно установленные обновления операционной системы или важных для её работы программ;
- Сбои в работе важных системных приложений и служб.

Вариант 1: Программный конфликт
Если вы недавно устанавливали какую-либо программу, то есть вероятность, что данная программа конфликтует с операционной системой. Также возможно, что какая-нибудь программа на компьютере обновилась, но пакеты обновлений конфликтуют с операционной системой или другими программами. Обычно это касается важных системных программ.
При условии, что подозрения падают на недавно установленную программу её нужно удалить. Сделать это можно следующим способом:
- Откройте «Панель управления». В Windows 7 для этого нужно нажать на иконку «Пуска» и кликнуть на соответствующий пункт в правом меню.
- Для удобства рекомендуется установить в параметре «Просмотр» вариант «Крупные значки».
- Теперь выберите элемент «Программы и компоненты».
- Из представленного списка программ выберите ту, которая по вашим подозрениям вызывает «синий экран смерти».
- В верхней части нажмите «Удалить».

- Подтвердите удаление и ожидайте завершение процедуры.
Если у вас не получается определить из-за какой именно программы возникает ошибка или вы считаете, что всему виной не сама программа, а её обновления, то вам придётся воспользоваться возможностью восстановления системы. Из интерфейса самой операционной системы это можно сделать так (актуально только при наличии «Точек восстановления»):
- Запустите «Панель управления».
- Там раскройте элемент «Восстановление». Если у вас не получается его найти, то поставьте напротив «Просмотр» параметр «Крупные значки».
- Здесь нужно будет нажать на кнопку «Запуск восстановления системы».
- Если у вас на компьютере нет «Точек восстановления», то вы получите сообщение об ошибке. Вам придётся использовать установочный образ операционной системы с флешки. Если же всё нормально, то появится окошко, где будет краткое описание функции восстановления системы.
 Нажмите «Далее».
Нажмите «Далее». - Из представленного списка выберите нужную «Точку восстановления». Нужно выбирать ту, которая создана в то время, когда компьютер работал нормально.
- Нажмите «Далее».
- Начнётся запуск процедуры. Ожидайте её завершения и ничего не трогайте. Обычно процесс занимает около часа. Ваши личные данные не пострадают.
Если у вас нет «Точки восстановления» или система не загружается, то восстанавливать её придётся при помощи флешки с записанным образом системы. Важно, чтобы он был той же версии и разрядности, что и ваша операционная система:
- Воткните флешку и перезагрузите компьютер.
- Войдите в BIOS, чтобы установить приоритет загрузки. Вход производится при помощи клавиш от F2 до F12 или Delete. Нужную клавишу нужно успеть нажать и задержать до того, как операционная система начнёт загружаться. Узнать клавишу для входа в BIOS на своём устройстве можно изучив документацию к нему.

- После входа в BIOS откройте параметр «Boot» или «Advanced», что расположены в верхнем или центральном меню (зависит от версии). Управлении происходит при помощи клавиатуры. Также стоит понимать, что названия пунктов могут различаться, но в них обязательно будут присутствовать указанные слова.
- Теперь найдите пункт «1st Boot Device» и выберите его. Нажмите Enter, чтобы внести изменения в приоритетность загрузки.
- Из открывшегося меню выберите вариант с названием вашей флешки.
- Сохраните изменения и выйдите из BIOS. Чтобы это сделать, нажмите на клавишу F10 или воспользуйтесь пунктом «Save Changes & Exit».
- Запустится окошко с установкой системы. Для начала вам нужно выбрать язык и раскладку клавиатуры и нажать на «Далее». Устанавливать ничего не требуется.
- Теперь нажмите в нижней части окна на надпись «Восстановление системы».
- В появившемся меню выберите вариант «Восстановление образа системы».

- В следующих окнах нужно подтвердить свои намерениям и дождаться завершения процедуры восстановления, которая идёт около часа.
Вариант 2: Заражение вирусами
Есть некоторая вероятность, что «синий экран смерти» появляется из-за того, что компьютер был заражён вирусами. В таком случае придётся выполнить удаление вирусов. К сожалению, в Windows 7 стандартный антивирус Защитник не является таким качественным, как его собраться в Windows 8 и 10, поэтому в рамках данной статьи он использоваться не будет.
Читайте также:
Как сделать откат системы через BIOS
Как удалить точки восстановления в windows 7? Да легко!
Ошибка 0x800f081f как исправить в Windows 10
Не работает восстановление системы Windows 7, 10, XP — в чем причина
Вам придётся скачать и установить какой-нибудь антивирус, если у вас его нет. В рамках данной статьи рассмотрим, как просканировать компьютер на вирусы и удалить их при помощи Kaspersky Free.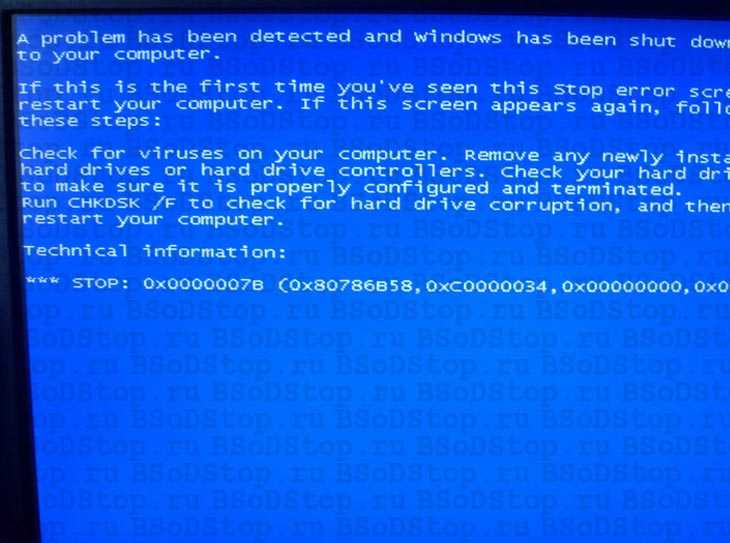 Данный антивирус является урезанной версией платных решений от Касперского, но распространяется полностью бесплатно. Его возможностей достаточно, чтобы обнаружить даже самые новые вирусы:
Данный антивирус является урезанной версией платных решений от Касперского, но распространяется полностью бесплатно. Его возможностей достаточно, чтобы обнаружить даже самые новые вирусы:
- Скачайте и установите Kaspersky Free, если этого ещё не сделали. Процесс не отличается какими-либо сложностями, поэтому в контексте данной статьи рассмотрен не будет.
- В главном окне программы нажмите на кнопку «Проверка».
- Вам будет предложено выбрать варианты проверки. Желательно выбирать «Полную проверку». Она длиться по времени дольше, чем стандартная, но зато вероятность найти вирусы повышается.
- По завершению проверки все найденные вирусы и подозрительные программы будут выведены в специальное поле, где вы можете их выбрать и удалить.
- После избавления от вирусов перезагрузите компьютер и проверьте, исчезла ли ошибка.
Вариант 3: Мало свободного места на Диске C
Если на основном томе жёсткого диска слишком мало места, то компьютер может начать часто тормозить и выдавать различные ошибки, в том числе и «синий экран смерти». Как правило, в таких случаях достаточно просто провести очистку Диска С. Майкрософт рекомендует, чтобы на диске оставалось минимум 100 мегабайт свободной памяти. Этого достаточно, чтобы компьютер функционировал более-менее нормально и без сбоев. Однако, практика показывает, что для более качественной работы компьютера нужно около 10-15% свободного места от общего размера тома.
Как правило, в таких случаях достаточно просто провести очистку Диска С. Майкрософт рекомендует, чтобы на диске оставалось минимум 100 мегабайт свободной памяти. Этого достаточно, чтобы компьютер функционировал более-менее нормально и без сбоев. Однако, практика показывает, что для более качественной работы компьютера нужно около 10-15% свободного места от общего размера тома.
Давайте рассмотрим, как можно выполнить быструю очистку жёсткого диска от различного мусора при помощи программы CCleaner. Пользовательские данные при этом не пострадают.
- Скачайте и запустите программу. Вы можете использовать её бесплатную версию. В ней присутствует весь нужный функционал.
- Перейдите во вкладку «Очистка». По умолчанию она и так должна быть открыта.
- В разделе «Windows» выберите элементы, которые хотите удалить. Если вы не понимаете смысл этих пунктов, то оставьте их выделение по умолчанию.
- Теперь нажмите на кнопку «Анализ». Запустится сканирование компьютера на предмет нахождения мусорных файлов.
 Процесс занимает не больше минуты.
Процесс занимает не больше минуты. - По завершению сканирования вы увидите список всех обнаруженных мусорных файлов, а также результаты подсчёта места, которое они занимают на жёстком диске. Чтобы избавиться от их значительной части, нажмите на кнопку «Очистка».
- Ожидайте завершение очистки. Она длится обычно не больше пары минут.
Если очистка не освободила достаточное количество места ни диске, то можно также попытаться исправить возможные ошибки в реестре при помощи программы CCleaner. Это тоже может освободить немного места:
- После запуска программы откройте плитку «Реестр».
- Под заголовком «Целостность реестра» нужно выбрать все пункты.
- Нажмите на кнопку «Поиск проблем». Ожидайте его завершения.
- Когда он закончится проверьте, чтобы все обнаруженные ошибки были выделены галочкой. Нажмите на кнопку «Исправить выбранные».
- Программа поинтересуется у вас, стоит ли делать резервную копию реестра.
 Рекомендуется сделать её, но так как места на жёстком диске и так немного, то лучше отказаться.
Рекомендуется сделать её, но так как места на жёстком диске и так немного, то лучше отказаться. - В следующем окне нажмите на кнопку «Исправить все».
Дополнительно очистить место на Диске С можно при помощи удаления и переноса программ на другой том. При помощи CCleaner вы можете удалить ту или иную программу:
- В интерфейсе программы перейдите в пункт «Сервис».
- Там выберите пункт «Удаление программ».
- Из общего списка выберите ту программу, которую требуется удалить. Нажмите на кнопку «Деинсталляция», что расположена в правой части окна программы.
Вариант 4: Установка обновлений системы
Возможно, что все проблемы из-за неправильно установленных или вовсе не установленных обновлений. Некоторые сборки Windows 7 не всегда стабильны, поэтому их рекомендуют обновить, чтобы избавиться от большинства проблем, так как обновления содержат фиксы. Однако, если у вас установлена пиратская копия Windows, то обновления лучше воздержаться, так как вы рискуете усугубить ситуацию.
Процесс обновления Windows 7 выглядит следующим образом:
- Откройте «Панель управления».
- Там нужно перейти по элементу «Центр обновления Windows». Для удобства поставьте напротив «Просмотр» значение «Крупные значки». Если у вас возникают сложности с поиском элемента, то воспользуйтесь поисковой строкой, что расположена в верхней правой части окна.
- В правой части окна нажмите на пункт «Поиск обновлений». Запустится процесс, который может занять до нескольких минут.
- По завершению сканирования в основой части интерфейса вы увидите сообщение об необходимости установки обновлений. Если всё нормально и система в обновлении не нуждается, то дальнейшее шаги выполнять не нужно, так как причина появления синего экрана в Windows 7 явно не недостающие обновления.
- При условии, что операционная система обнаружила какие-то обновления нужно нажать на кнопку «Установить сейчас».
- Ожидайте завершение установки обновлений.
 После этого компьютер может перезагрузиться. Рекомендуется выполнить проверку на появление синих экранов в будущем.
После этого компьютер может перезагрузиться. Рекомендуется выполнить проверку на появление синих экранов в будущем.
Вариант 5: Обновление драйверов
Очень часто появление синего экрана смерти связано с неправильно установленными и/или вообще не установленными драйверами. В данном случае нужно переустановить «проблемные» драйвера. Однако очень сложно узнать из-за какого именно компонента была вызвана ошибка, тем более если их несколько, поэтому рекомендуется использовать программы, позволяющие автоматизировать процесс.
Самым лучшим решением в этом случае является DriverPack Solution. Эта программа, не требующая установки на ваш компьютер. Она полностью бесплатна, а поиск и установка драйверов происходят в автоматическом режиме:
- Перейдите на официальный сайт разработчика Драйвер Пака. Нажмите на кнопку «Установить все необходимые драйвера». После этого на ваш компьютер будет скачан архив с EXE-файлом, который нужно будет запустить.
- Если программа запускается впервые, то она начинает сканирование компьютера на предмет отсутствующих драйверов.
 Обычно оно занимает не более минуты.
Обычно оно занимает не более минуты. - Драйвер Пак предложит вам использовать автоматически подобранные под ваш компьютер параметры. Для этого воспользуйтесь кнопкой «Настроить компьютер автоматически». Однако в таком случае DriverPack может установить на компьютер программы, установку которых считает оправданной. Обычно это ПО не очень нужно пользователю.
- Если вы не хотите, чтобы на ваш компьютер установилось какое-либо дополнительное ПО, а только нужные в данный момент драйвера, то используйте «Режим эксперта», что расположен в нижней части окна.
- Здесь обратите внимание на левую часть окна. Там нужно перейти по плитке с иконкой 4-х квадратов.
- Снимите галочки со всех приложений, которые вам в данный момент на компьютере не нужны или уже были установлены.
- Когда закончите вернитесь обратно, воспользовавшись иконкой гаечного ключа. Там нажмите на кнопку «Настроить компьютер автоматически». В этом случае будут установлены только драйвера, которые остались отмеченными.

- После нажатия на кнопку программа создаст «Точку восстановления», с помощью которой можно будет откатить обновления драйверов, если они вдруг будут выполнены некорректно.
- Ожидайте завершения настройки компьютера и установки нужных драйверов. Когда всё закончится вам нужно будет нажать на «Далее».
- Перезагрузите компьютер и проверьте, исчезла ли ошибка с синим экраном.
Вариант 6: Системные ошибки
Синий экран в Windows 7 могут провоцировать разного рода системные ошибки. Их рекомендуется записать, когда появляется соответствующее сообщение и посмотреть документацию к ним на сайте Майкрософт. Если же у вас нет возможности просмотреть окно с ошибкой, то её можно просмотреть в специальном окне, которое открывается следующим образом:
- Нажмите по иконке «Пуск». Затем в правой части интерфейса выберите пункт «Компьютер». По нему нужно нажать правой кнопкой мыши.
- Из контекстного меню перейдите по пункту «Управление».

- В левой части открывшегося окна нажмите на пункт «Просмотр событий».
- В центральном окне раскройте подпункт «Ошибка».
- Изучите все представленные ошибки.
Вы можете поискать решение этой проблемы на официальном сайте Майкрософт, но следует помнить, что большинство системных ошибок решаются запуском процесса восстановления операционной системы. Подробно процедура была описана в первом варианте развития событий.
Вариант 7: Сброс настроек BIOS
Некорректные настройки в BIOS могут спровоцировать появление синего экрана при работе в операционной системе, но чаще всего при её запуске. В таком случае рекомендуется провести сброс настроек BIOS или попытаться изменить тот параметр, который вызывает синий экран.
Так как вы вряд ли знаете, какой именно параметр в BIOS настроен неверно, что он вызывает синий экран, то остаётся вариант только с полным сбросом настроек. Его можно сделать из интерфейса операционной системы, но скорее всего она у вас не запускается из-за синего экрана, поэтому рассмотрим универсальный вариант:
- В данном случае вам придётся разобрать компьютер, чтобы получить доступ к его материнской плате.
 Изначально его нужно отключить от сети питания и других периферийных устройств. Если речь идёт о ноутбуке, то дополнительно потребуется извлечь его аккумулятор.
Изначально его нужно отключить от сети питания и других периферийных устройств. Если речь идёт о ноутбуке, то дополнительно потребуется извлечь его аккумулятор. - Откройте системный блок или крышку на корпусе ноутбука. Желательно расположить его, чтобы вам удобно было взаимодействовать с элементами, расположенными на материнской плате устройства.
- Возможно вам дополнительно придётся очистить содержимое корпуса от пыли, так как попадание пыли под специальную батарею может повлечь за собой не очень приятные результаты.
- Найдите батарейку CMOS. Она выглядит как небольшой серебряный овал. На ней также может быть специальное обозначение.
- Извлеките её из гнезда. Для этого можно использовать отвёртку или другие подручные предметы, главное, ничего не повредить в ходе процедуры.
- Подождите около 10-15 минут. Затем верните батарейку обратно в гнездо. Соберите и включите компьютер.
Вариант 8: Аппаратные проблемы
Возможно, что причиной появления критической ошибки и синего экрана стало неправильное подключение каких-либо важных компонентов компьютера к материнской плате. Чаще всего это происходит, если вдруг какой-то контакт выпал из своего гнезда. Для этого вам придётся разобрать компьютер/корпус ноутбука и проверить, всё ли в порядке. Дополнительно осмотрите кабели и шлейфы на предмет физических неисправностей.
Чаще всего это происходит, если вдруг какой-то контакт выпал из своего гнезда. Для этого вам придётся разобрать компьютер/корпус ноутбука и проверить, всё ли в порядке. Дополнительно осмотрите кабели и шлейфы на предмет физических неисправностей.
Если в ходе осмотра обнаружится, что какой-то из элементов подключен не достаточно плотно, то просто переподключите его. При условии, что на том или ином элементе были обнаружены неисправности, эту деталь придётся отвезти в ремонт или заменить на новую. Данное утверждение актуально, как для повреждённых кабелей/шлейфов, так и элементов компьютера (жёсткий диск, материнская плата и т.д.).
Как видите, причин, которые могут вызвать синий экран смерти в Windows 7 очень много и с каждой из них нужно «бороться» по-разному. В рамках данной статьи были рассмотрены все вариант появления критической ошибки и даны рекомендации по их устранению.
Лучшие способы исправить синий экран смерти
Blue Screen of Death, также известный как STOP Error, действительно является распространенной проблемой, которая случается с пользователями Windows.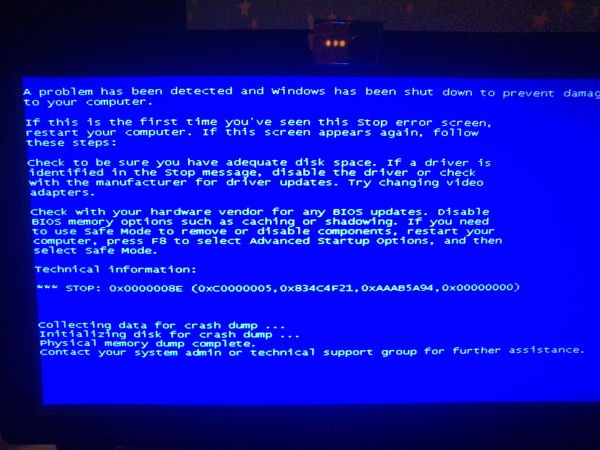 Когда появится синий экран, на экране Windows будет много текста, а также синий фон, и вы не сможете отобразить правильное изображение на экране, что является раздражающей и неприятной проблемой.
Когда появится синий экран, на экране Windows будет много текста, а также синий фон, и вы не сможете отобразить правильное изображение на экране, что является раздражающей и неприятной проблемой.
Так что, если вы столкнетесь с синим экраном смерти на вашем Windows 7 / 8 / 10 / XP? Как решить эту проблему эффективным и удобным способом? Если вы не знаете правильные методы, этот отрывок покажет вам несколько способов исправить Blue Screen of Death в системе Windows. Пожалуйста, прочитайте и изучите это.
- Часть 1: Что вызывает синие экраны смерти в Windows 7 / 8 / 10 / XP
- Часть 2: Как исправить синие экраны смерти
- Часть 3: Часто задаваемые вопросы о синих экранах смерти в Windows
Часть 1: Что вызывает синие экраны смерти в Windows 7 / 8 / 10 / XP
Обычно появление Blue Screen of Death является результатом проблемы с оборудованием, программного обеспечения драйвера или неправильно установленного программного обеспечения. Это также может быть вызвано программным обеспечением низкого уровня, работающим в ядре Windows. Довольно часто обычное приложение на вашей Windows не будет причиной такого случая, но иногда это может быть. Кроме того, операционная система не считается источником «синего экрана», потому что она не вылетит из-за сбоя программы.
Довольно часто обычное приложение на вашей Windows не будет причиной такого случая, но иногда это может быть. Кроме того, операционная система не считается источником «синего экрана», потому что она не вылетит из-за сбоя программы.
Ошибка STOP напрямую приведет к появлению синего экрана смерти. Когда произойдет ошибка STOP, вы обнаружите, что ваша Windows полностью разбилась и больше не работает. Затем компьютер перезагрузится, но в системе Windows не будут сохранены данные и содержимое, поскольку синий экран появляется настолько резко, что у программы мало времени для сохранения данных.
Кроме того, еще одной причиной появления синего экрана смерти является повреждение файла или потеря данных. Бороться с этим гораздо сложнее и дороже, поэтому вам предлагается по возможности предотвратить такую ситуацию. Как только файл в вашей Windows выйдет из строя, проверьте, не слишком ли горячий компьютер, или исправьте вентилятор. Одна вещь, чтобы проиллюстрировать, вы не сможете открыть или использовать поврежденный файл, и он, вероятно, будет потерян, даже если его можно будет восстановить.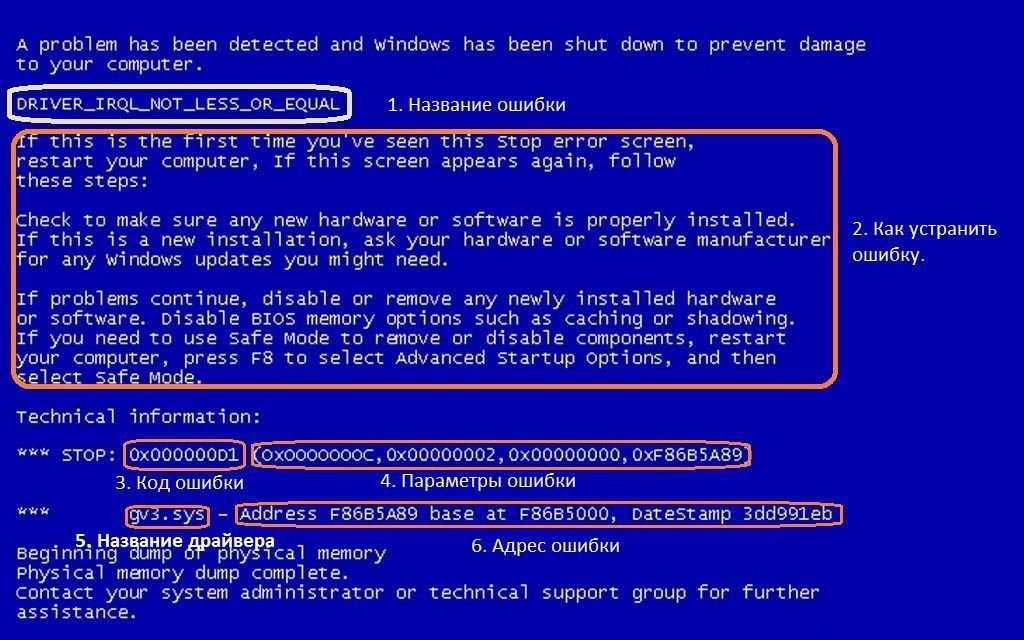 Поэтому убедитесь, что вы своевременно выполняете резервное копирование данных на вашем компьютере с Windows.
Поэтому убедитесь, что вы своевременно выполняете резервное копирование данных на вашем компьютере с Windows.
Более того, если данные не будут сохранены и потеряны при исправлении синих экранов смерти, вы можете восстановить недостающие данные с компьютера Windows. Никаких специальных технологий не требуется, но Apeaksoft Восстановление данных могу помочь тебе.
Apeaksoft Data Recovery — это профессиональное программное обеспечение для поиска данных для компьютеров Windows и Mac. Независимо от того, потеряны ли ваши данные из-за сбоя системы, такого как смерть синего экрана, ошибка заголовка неверного пула и т. Д., Или случайное удаление, очищенная корзина и т. Д., Он способен без труда восстановить файлы.
Apeaksoft Восстановление данных
4,000,000+ Загрузки
Восстановите потерянные данные с внутреннего и внешнего жесткого диска.
Глубокое сканирование и быстрое сканирование для поиска удаленных файлов.
Восстанавливайте фотографии, видео, музыку, документы и системные файлы.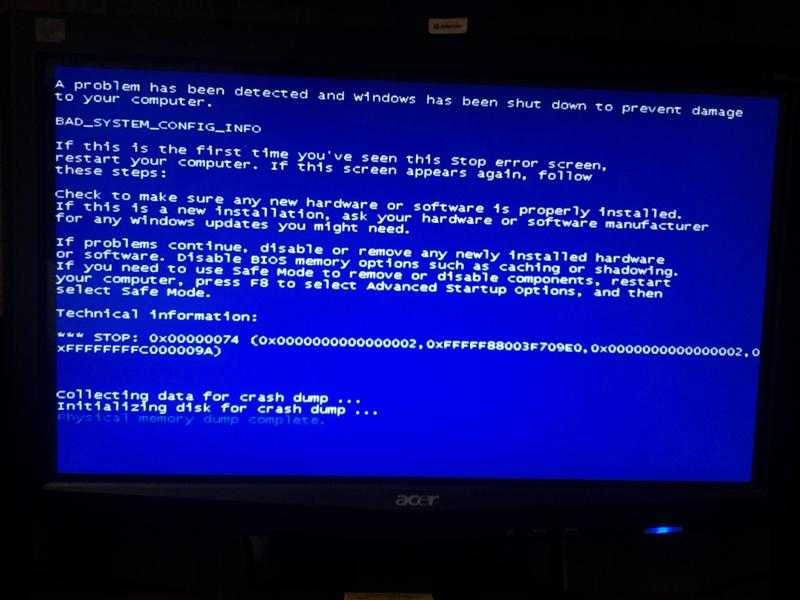
Совместимость с Windows 10/8/7 и Mac OS X 10.6 или выше (включая macOS 11 Big Sur).
Free DownloadFree Download
Получить подробные шаги здесь, чтобы восстановить потерянные файлы с компьютера Windows.
Часть 2Исправить синие экраны смерти
Здесь мы покажем вам наиболее полные и лучшие методы, которые помогут вам решить проблему с синим экраном смерти, используя общие исправления для ее решения. Пожалуйста, следуйте подробным инструкциям, чтобы сделать это.
Шаг 1, Вспомните последние действия на компьютере
Прежде чем приступить к исправлению синего экрана смерти, сначала подумайте, не установили ли вы неправильное приложение, подключили ли вы новое оборудование, загрузили пользовательские диски или изменили системные настройки? Если ваш ответ «Да», что ж, недавние действия, которые вы предприняли, могут быть точной причиной проблемы с синим экраном, что означает, что последующее восстановление зависит от изменений.
Шаг 2, Проверьте устройство перегрето
Если синий экран смерти происходит, когда вы используете компьютер в высокопроизводительной среде в течение нескольких часов, особенно если компьютер не получает достаточную циркуляцию или компьютер находится в чрезвычайно теплом состоянии, вам необходимо включить выключите компьютер и оставьте его в покое как минимум на несколько часов.
Шаг 3, Удалить все ненужное оборудование
Затем удалите с компьютера все ненужное оборудование, например SD-карты, USB-накопители, контроллеры, кабели принтера, кабели HDMI, Ethernet и т. Д. Их удаление не повлияет на нормальную работу вашего компьютера, наоборот, недостатки аппаратного обеспечения могут привести к синему экрану смерти, поэтому их необходимо удалить.
Вы можете держать мышь и клавиатуру подключенными к компьютеру, в конце концов, оба эти аппаратных средства не вызовут никаких проблем.
Шаг 4, Ожидание перезагрузки компьютера
Когда на вашем компьютере появляется синий экран смерти, Windows автоматически диагностирует проблему, пытается решить все проблемы, а затем перезагружается. В большинстве случаев ошибка синего экрана исчезнет после завершения процесса перезапуска.
Шаг 5, Запустите проверку на вирусы
Если описанные выше шаги не работают, вы можете запустить сканирование на вирусы, чтобы исправить синий экран смерти. Это не исключает некоторых несчастных случаев, когда иногда вирус может заставить ваш компьютер думать, что он неисправен, что, в свою очередь, приведет к сбою синего экрана.
Если в результате проверки на вирусы появляется какая-либо вредоносная программа, немедленно удалите ее. Если при проверке на вирусы в процессе сканирования вам будут предложены параметры программного обеспечения, попробуйте их реализовать. Вы должны знать, что неправильная настройка также может привести к появлению синего экрана смерти.
Часть 3: Часто задаваемые вопросы о синих экранах смерти в Windows
Это плохо, если на вашем ПК синие экраны?
Нет. Синие экраны смерти в Windows — это признак проблем с оборудованием. Это не повредит аппаратному обеспечению вашего компьютера, но может привести к потере данных, потому что после этого вам придется перезагрузить компьютер без сохранения файлов.
Может ли Восстановление системы исправить синие экраны смерти?
Да. Восстановить может исправить различные системные ошибки. Но в восстановлении системы нет необходимости, поскольку оно восстановит ваш компьютер до более ранней версии, а все данные или настройки, которые вы сделали после этой версии, будут стерты.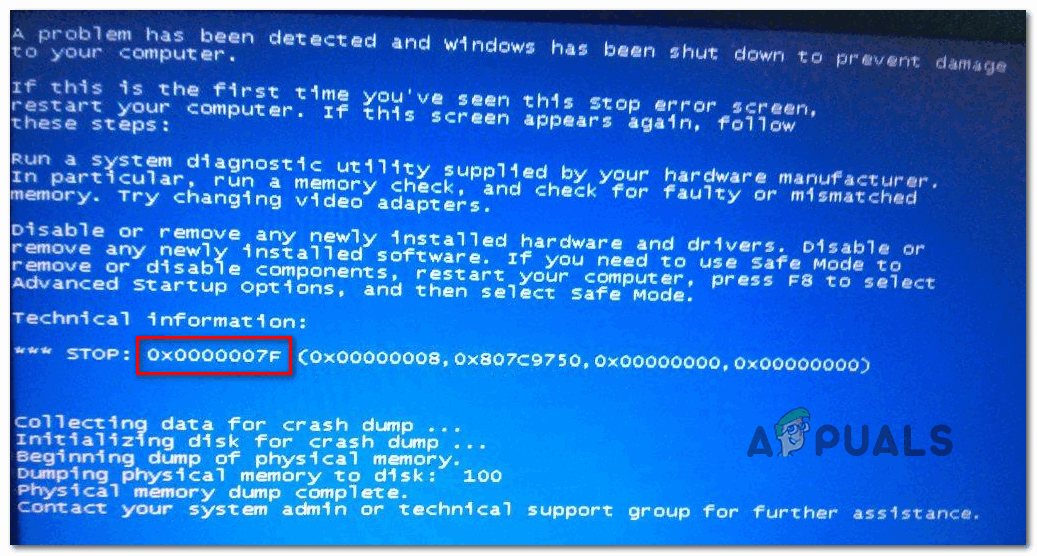 Чтобы исправить синие экраны смерти в Windows, первой попыткой может быть перезагрузка компьютера.
Чтобы исправить синие экраны смерти в Windows, первой попыткой может быть перезагрузка компьютера.
Удаляет ли файлы Blue Screen of Death?
Синие экраны смерти на компьютере с Windows не удаляют файлы напрямую. Однако, как только компьютер страдает от синих экранов смерти, оборудование перестанет работать, и вам придется выполнить перезагрузку без сохранения файлов. В некоторой степени это приводит к потере данных.
Вывод:
Выше представлен весь контент о том, как исправить синий экран смерти на вашем ПК с Windows. В этом посте мы объясним несколько причин, которые могут привести к ошибке синего экрана, и представим простой и эффективный метод, который поможет вам исправить это. Если у вас есть еще мысли о «голубом экране», пожалуйста, оставьте их в комментариях. Надеюсь, что эта статья поможет вам в некоторой степени.
«Синий экран смерти» — причины, исправления и решения: комплексное руководство
Содержание
- Что такое ошибка BSOD?
- Проблемы, связанные с ошибками BSOD
- Типы ошибок BSOD
- Что вызывает ошибки BSOD?
- Как исправить ошибки BSOD?
- Как выполнить восстановление данных в Windows 10?
- Меры по предотвращению потери данных
- Часто задаваемые вопросы
Что такое ошибка BSOD?
Ошибка
Blue Screen of Death (BSOD) — это собственная проверка ошибок Windows или ошибка ядра, которая появляется с грустным смайликом и загадочным сообщением, например «Ваш компьютер столкнулся с проблемами и нуждается в перезагрузке».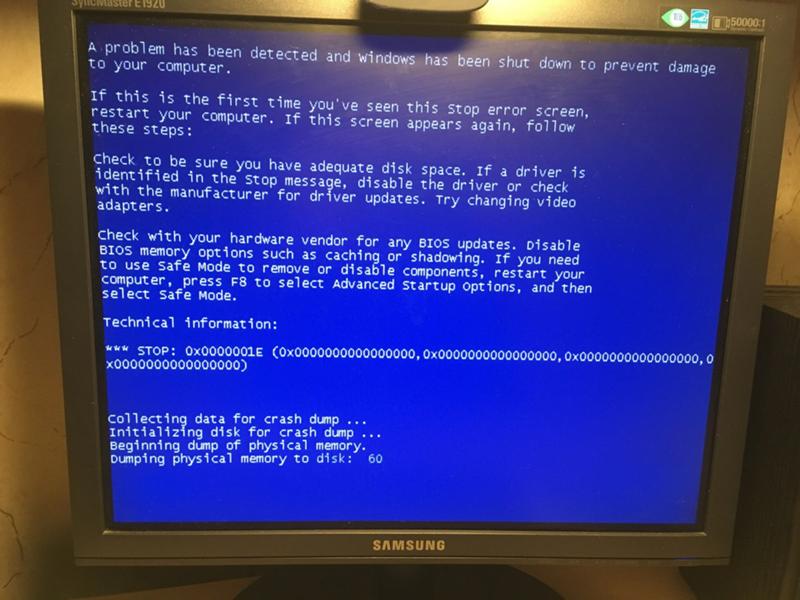 Ошибка BSOD указывает на неустранимую системную ошибку, которая может привести к выключению системы, сбою или зависанию в цикле загрузки. Некоторые ошибки BSOD могут сократить срок службы вашей системы, если их не исправить вовремя. Эти ошибки появляются с общими кодами остановки или значениями проверки ошибок, которые не содержат сведений о том, почему или что их вызвало, но могут помочь вам понять проблемы на поверхностном уровне.
Ошибка BSOD указывает на неустранимую системную ошибку, которая может привести к выключению системы, сбою или зависанию в цикле загрузки. Некоторые ошибки BSOD могут сократить срок службы вашей системы, если их не исправить вовремя. Эти ошибки появляются с общими кодами остановки или значениями проверки ошибок, которые не содержат сведений о том, почему или что их вызвало, но могут помочь вам понять проблемы на поверхностном уровне.
Проблемы, связанные с ошибками BSOD
Многие пользователи Windows сообщают, что на них влияет черный/синий экран ошибок смерти. Они столкнулись с различными проблемами, связанными с этими ошибками, такими как полное отключение системы, зависание ПК в цикле загрузки, случайные сбои Windows и т. д. Вот некоторые запросы пользователей, связанные с ошибками BSOD, размещенные на различных технологических форумах, включая Microsoft, Reddit, Dell и т. д.
— Источник
— Источник
— Источник
— Источник
— Источник
Типы ошибок BSOD
Вот полный список различных ошибок BSOD, которые могут вызвать несколько проблем.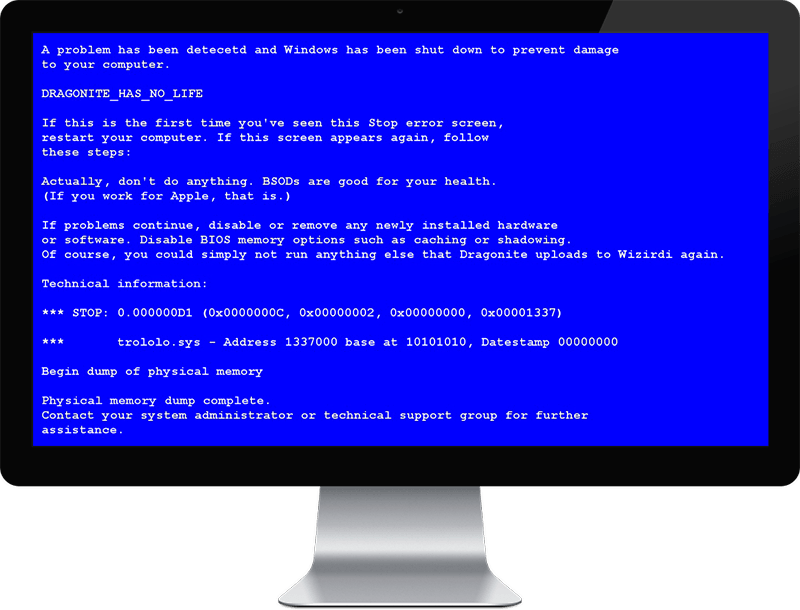
| Сообщение об ошибке | Детали |
| APC_INDEX_MISMATCH | Эта ошибка BSOD содержит значение проверки ошибки 0x00000001. Это означает несоответствие в индексе состояния APC. « Некоторые пользователи Windows сообщили, что эта ошибка возникла при печати PDF-файлов, работе в Excel и открытии AutoCad ». — Источник |
| IRQL_NOT_GREATER_OR_EQUAL | Этот синий экран смерти. Ошибка Windows 10 появляется с кодом остановки 0x00000009.. Обычно это происходит из-за неисправных драйверов видеокарты, неверных реестров или поврежденных системных файлов. |
| IRQL_NOT_LESS_OR_EQUAL | Эта ошибка BSOD появляется со значением проверки ошибки 0x0000000A. Это означает, что Windows или драйвер режима ядра получили доступ к выгружаемой памяти на уровне Dispatch_Level или выше. “ Пользователи сообщили, что их система начала аварийно завершать работу с ошибкой IRQL_NOT_LESS_OR_EQUAL, когда система простаивала.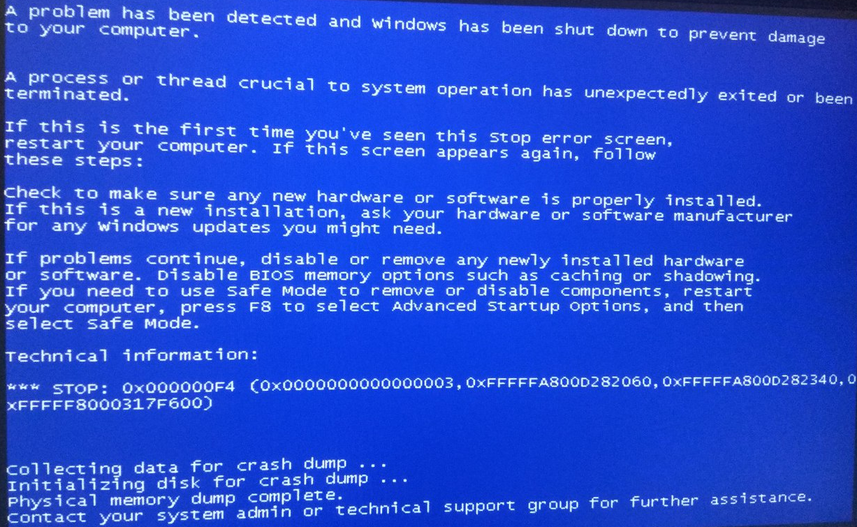 Кроме того, это сделало систему полностью не загружаемой, когда они попытались запустить системное обновление, чтобы исправить проблему». — Источник Кроме того, это сделало систему полностью не загружаемой, когда они попытались запустить системное обновление, чтобы исправить проблему». — Источник |
| KMODE_EXCEPTION_NOT_HANDLED | Этот код ошибки BSOD показывает значение 0x0000001E. Это может привести к неожиданному перезапуску системы или к тому, что она вообще не загрузится. “ Пользователи сообщили, что эта ошибка возникла на начальном этапе загрузки системы. Даже включение безопасного режима не помогает ». — Источник |
См. полный список различных ошибок BSOD здесь
Что вызывает ошибку «синий экран смерти»?
Может быть несколько причин ошибки BSOD в Windows 10. Вот некоторые распространенные причины:
- Устаревший, несовместимый или поврежденный драйвер устройства
- Атака вредоносного ПО на систему
- Повреждены данные конфигурации загрузки (BCD)
- Недостаточно места на системном диске
- Повреждение жесткого диска
- Устаревшая версия BIOS
- Отсутствующие или удаленные системные файлы
- Неисправность ОЗУ
- Поврежденная файловая система
- Обновления с ошибками Windows
- Проблемы с питанием
Как исправить ошибки BSOD в Windows 10?
Следуйте приведенным ниже методам, чтобы исправить ошибки «Синий экран смерти» в системе Windows 10:
youtube.com/embed/_BJ-fnBzw4Q» title=»YouTube video player» frameborder=»0″ allow=»accelerometer; autoplay; clipboard-write; encrypted-media; gyroscope; picture-in-picture» allowfullscreen=»»>
1. Сканировать ПК на наличие вредоносных программ
Существует вероятность заражения вашей системы вирусом, вызывающим ошибку BSOD. В таком случае просканируйте свой компьютер антивирусной программой, чтобы удалить все вредоносные программы. Выполните следующие действия:
- Нажмите Windows + I, чтобы открыть «Настройки системы», а затем перейдите к «Обновление и безопасность».
- Затем перейдите в раздел Безопасность Windows > Защита от вирусов и угроз.
- Если инструмент обнаружит какой-либо вирус, вы сможете увидеть его в результатах сканирования. Следуйте инструкциям на экране (если они есть), чтобы уничтожить вирус. Перезагрузите систему и проверьте, исчезла ли ошибка.
2.
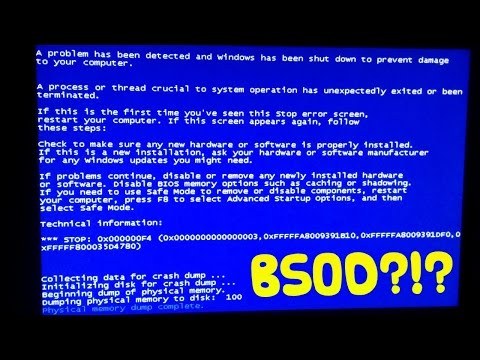 Обновите устаревшие/несовместимые драйверы устройств
Обновите устаревшие/несовместимые драйверы устройств
Неисправные или несовместимые драйверы устройств являются одной из наиболее распространенных причин ошибок BSOD в Windows 10. Вот некоторые из ошибок BSOD, возникающих из-за неисправных драйверов устройств:
- Ошибка страницы BSOD в невыгружаемой области
- Неожиданная_Kernel_Mode_Trap
- Apc_Index_Mismatch
Вы можете попробовать обновить драйверы устройств, чтобы исправить ошибки BSOD. Когда вы закончите, перезагрузите компьютер и проверьте, решена ли проблема.
3. Запустите сканирование SFC
Поврежденные, отсутствующие или удаленные системные файлы также могут вызывать ошибки BSOD в вашей системе. Вы можете запустить сканирование System File Checker (SFC) с помощью команды DISM (Deployment Image Servicing and Management), чтобы проверить наличие повреждений системных файлов и заменить поврежденные, поврежденные или неправильные файлы их правильной версией, где это возможно. Когда вы закончите процесс, перезагрузите систему и посмотрите, исправлена ли ошибка.
Когда вы закончите процесс, перезагрузите систему и посмотрите, исправлена ли ошибка.
4. Запустите команду CHKDSK
BSOD в Windows 10 может возникнуть из-за повреждения жесткого диска или ошибок файловой системы. Вы можете запустить команду CHKDSK для проверки поврежденных секторов на жестком диске, файловой системы и метаданных файловой системы тома/раздела на наличие логических и физических ошибок. При использовании с параметрами f, /r, /x или /b программа CHKDSK может исправить ошибки тома диска. Это может помочь исправить различные ошибки BSOD, такие как PSHED.Dll, 0xc000021a, неверная информация о конфигурации системы и т. д. Запустите команду CHKDSK. После этого перезагрузите систему, чтобы проверить, исчезла ли ошибка.
5. Удалите проблемное обновление Windows
.
Иногда вы можете столкнуться с синим экраном после установки накопительных обновлений Windows из-за ошибок или проблем несовместимости. Вы можете попробовать удалить проблемные обновления Windows, выполнив следующие действия:
- Откройте «Настройки системы» > «Обновление и безопасность» > «Просмотреть историю обновлений» > «Удалить обновления».

- Найдите недавно установленное обновление Windows, щелкните его правой кнопкой мыши и выберите Удалить.
- После удаления обновления Windows перезагрузите компьютер и проверьте, решена ли проблема.
6. Выполните восстановление системы
Вы можете столкнуться с ошибкой «синий экран смерти» после установки нового оборудования, драйвера устройства, программного обеспечения/программы или обновления Windows. Вы можете отменить последние изменения, выполнив Восстановление системы. Это поможет вам откатить систему до предыдущего состояния или состояния по умолчанию. Вы можете выполнить восстановление системы, введя «Создать точку восстановления» в поле поиска Windows, чтобы открыть «Свойства системы» и нажать «Восстановление системы» в разделе «Защита системы». Как только вы закончите, проверьте, решена ли проблема.
7. Перезагрузите компьютер
В Windows 10 есть утилита, позволяющая перезагрузить компьютер.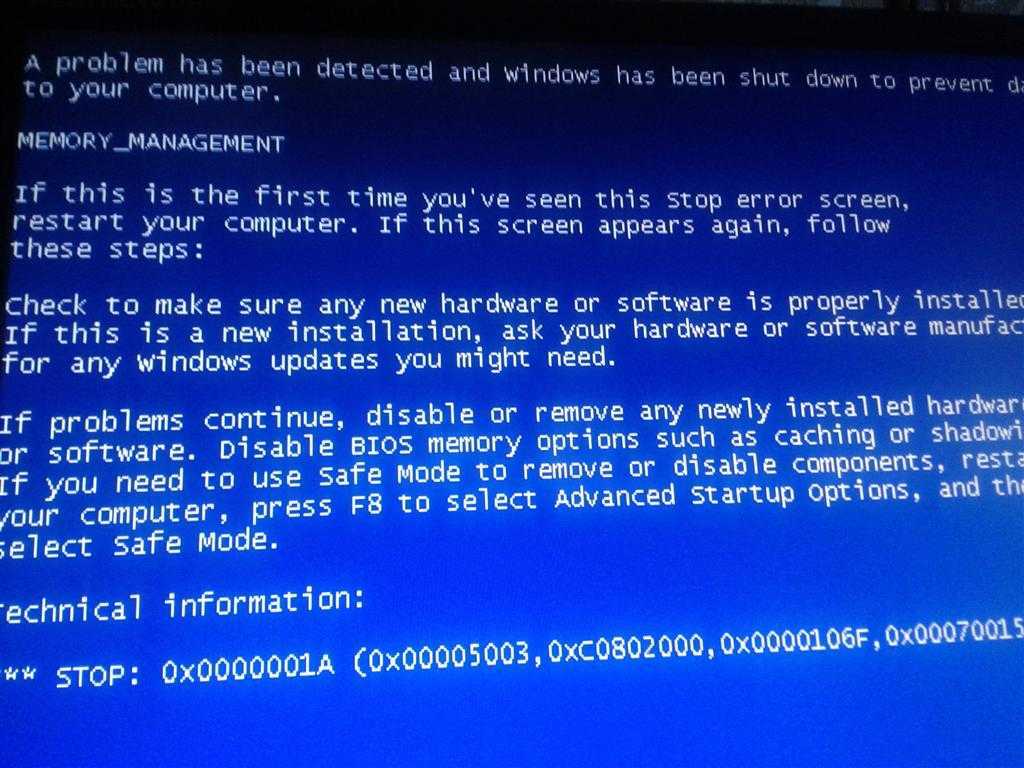 Чтобы перезагрузить компьютер, вы можете либо посетить настройки, либо использовать диск восстановления или установочный USB-носитель. При перезагрузке компьютера рекомендуется удалить все, чтобы он работал. Этот процесс может помочь вам исправить BSOD в Windows 10, но будет стоить вам необходимых данных.
Чтобы перезагрузить компьютер, вы можете либо посетить настройки, либо использовать диск восстановления или установочный USB-носитель. При перезагрузке компьютера рекомендуется удалить все, чтобы он работал. Этот процесс может помочь вам исправить BSOD в Windows 10, но будет стоить вам необходимых данных.
Как выполнить восстановление данных?
При устранении ошибки «Синий экран смерти» в Windows 10 вы можете потерять доступ к своей системе и хранящимся в ней данным. Вы можете использовать надежное программное обеспечение для восстановления данных, такое как Stellar Data Recovery Professional, для восстановления данных. Это самодельный инструмент, который может восстанавливать данные с систем Windows, жестких дисков, твердотельных накопителей, USB-накопителей, SD-карт и т. д. Он также поддерживает восстановление с не загружаемых, неисправных ПК и ноутбуков, а также с BSOD.
Однако, если ваше устройство физически повреждено, рекомендуется обратиться за помощью к надежному поставщику услуг по восстановлению данных, например к Stellar Data Recovery Services. Специалисты Stellar выполняют восстановление данных с поврежденных дисков в лаборатории класса 100 Clean Room.
Специалисты Stellar выполняют восстановление данных с поврежденных дисков в лаборатории класса 100 Clean Room.
Меры по предотвращению потери данных
1. Создавайте резервные копии ваших данных
Ошибки типа «синий экран» указывают на проблемы с оборудованием, например с жесткими дисками или оперативной памятью. Следовательно, вы должны сделать резервную копию всех ваших важных файлов и папок, хранящихся в вашей системе и на жестких дисках. Чтобы сделать резервную копию ваших данных, вы можете использовать встроенные утилиты резервного копирования Windows, такие как История файлов и Резервное копирование и восстановление (Windows 7). Вы также можете хранить данные на внешнем жестком диске.
2. Обновляйте систему и драйверы устройств
Несовместимые или устаревшие драйверы устройств или системные драйверы могут вызвать синий экран ошибок смерти в вашей системе Windows. Поэтому рекомендуется всегда обновлять систему и драйверы устройств.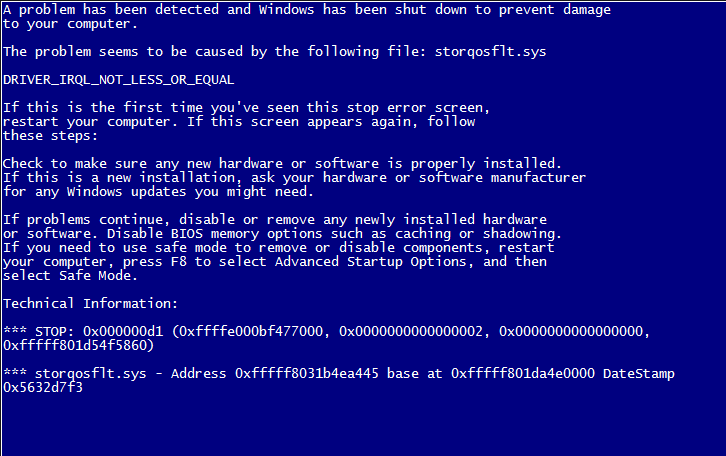
3. Всегда используйте последнюю версию самого надежного антивируса
В некоторых случаях вредоносное ПО вызывает сбой системы или полный сбой, заставляя Windows отображать синий экран. Windows 10 поставляется со встроенной антивирусной программой — Защитником Windows, которая обеспечивает всестороннюю встроенную и постоянную защиту, предотвращающую воздействие вирусов на вашу систему. Кроме того, многие пользователи устанавливают отдельный антивирус для защиты своих компьютеров. Поэтому, если вы используете стороннюю антивирусную программу в своей системе Windows, убедитесь, что она имеет последнюю версию и имеет активный сканер и брандмауэр, чтобы защитить вашу систему от вредоносных программ, вирусов и т. д.
Часто задаваемые вопросы
A. Синий экран возникает из-за заражения вирусом?
Ошибки BSOD
обычно возникают из-за аппаратной проблемы системы, плохого драйвера или повреждения программного обеспечения.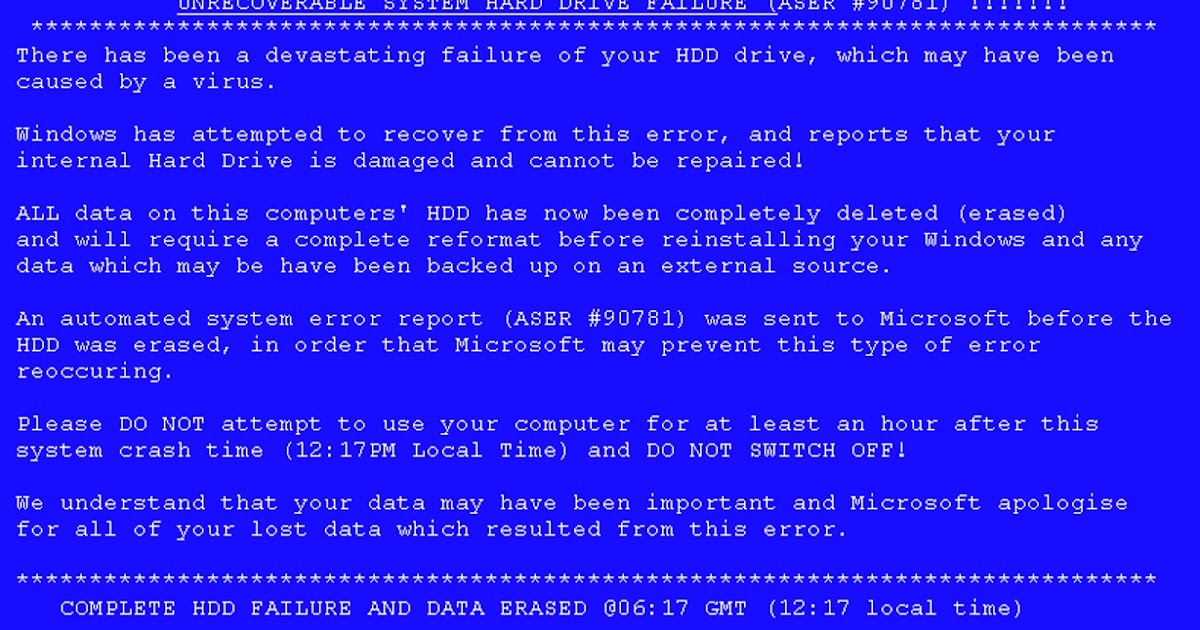 Но иногда заражение вредоносным ПО также может быть причиной ошибки синего экрана.
Но иногда заражение вредоносным ПО также может быть причиной ошибки синего экрана.
B. Может ли сброс настроек исправить синий экран смерти?
Сброс к заводским настройкам не повредит вашей системе, но может решить проблему. Хотя вам нужно было переустановить / перезапустить кучу вещей, потерянных в функции сброса. Однако, если в вашей системе есть аппаратная проблема, сброс к заводским настройкам не поможет.
C. Устраняет ли форматирование системы ошибку BSOD?
Форматирование системы может решить проблему. Однако, если ошибка вызвана неисправностью оборудования, вам потребуется переустановить Windows 10.
D. Как узнать, вызывает ли моя оперативная память синий экран?
Вы можете проверить оперативную память, запустив встроенный в Windows инструмент диагностики памяти. Выполните следующие действия:
1. Откройте панель управления и введите Память в строке поиска.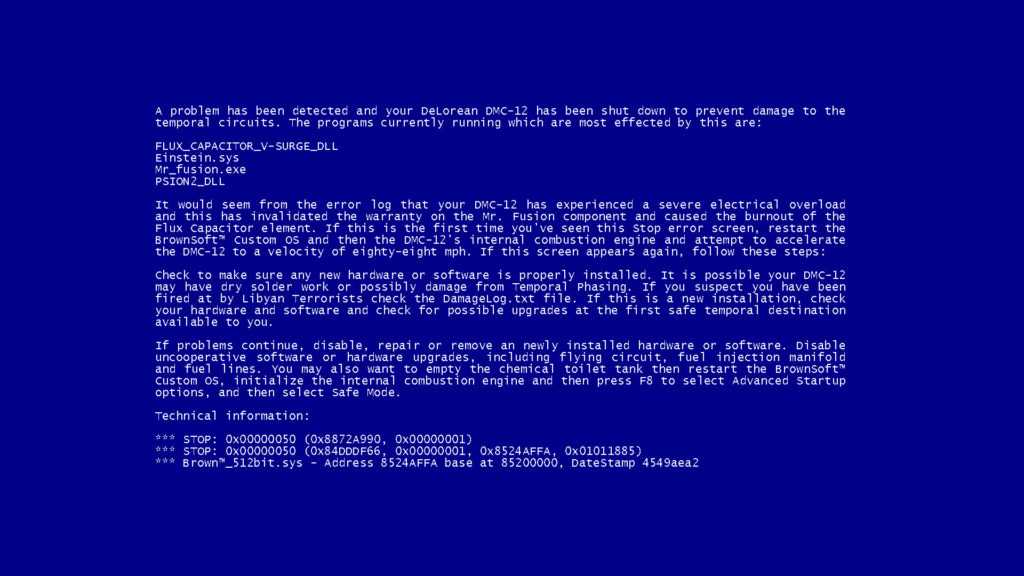
2. Найдите «Администрирование» и нажмите «Диагностировать проблемы с памятью вашего компьютера».
3. В следующем запросе щелкните Перезагрузить сейчас и проверьте наличие проблем (рекомендуется).
Будет запущен тест сканирования, который проверит наличие проблем с оперативной памятью, из-за которых вы можете столкнуться с ошибкой BSOD в вашей системе. Вы также можете запустить MemTest86, чтобы проверить, неисправна ли оперативная память.
E. Может ли разрядившаяся батарея CMOS вызвать синий экран?
BIOS может потерять данные и система может работать со сбоями, когда батарея CMOS разряжается. Помимо этого, драйвер устройства может выйти из строя и вызвать синий экран в системе или даже ее сбой.
Синий экран смерти — Tech-FAQ
Если вы работали с компьютерами или только начинаете их использовать, одним из самых тревожных событий, которое может произойти, является BSOD или Синий экран смерти.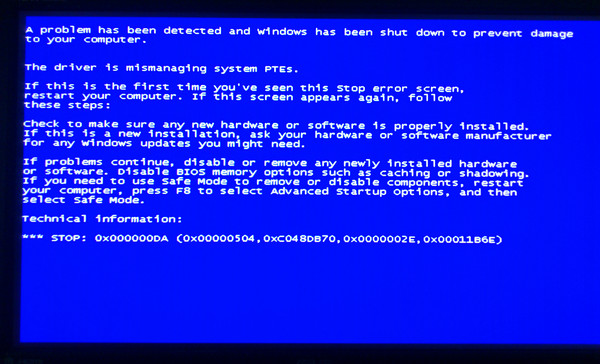 BSOD на самом деле представляет собой экран ошибки, который отображается в определенных операционных системах и информирует пользователя о возникновении критической системной ошибки. «Синий экран смерти» можно найти во многих различных типах операционных систем, но наиболее печально известный из-за того, что он возникает в операционных системах Microsoft Windows.
BSOD на самом деле представляет собой экран ошибки, который отображается в определенных операционных системах и информирует пользователя о возникновении критической системной ошибки. «Синий экран смерти» можно найти во многих различных типах операционных систем, но наиболее печально известный из-за того, что он возникает в операционных системах Microsoft Windows.
Распространенные причины возникновения синего экрана смерти
Синий экран смерти обычно возникает по нескольким конкретным причинам, включая плохо написанный драйвер устройства, неисправную память и несовместимые библиотеки DLL или поврежденный реестр.
Ошибки управления памятью
Если BSOD выдает пользователю код ошибки, связанный с проблемами управления памятью, возможно, пользователь запускал программу, которая использовала больше ОЗУ (оперативной памяти), чем может предоставить компьютер. В результате того, что ЦП компьютера не мог управлять программами, которые обращались к нему, он больше не мог поддерживать фоновые процессы и основные службы, что приводило к выключению компьютера.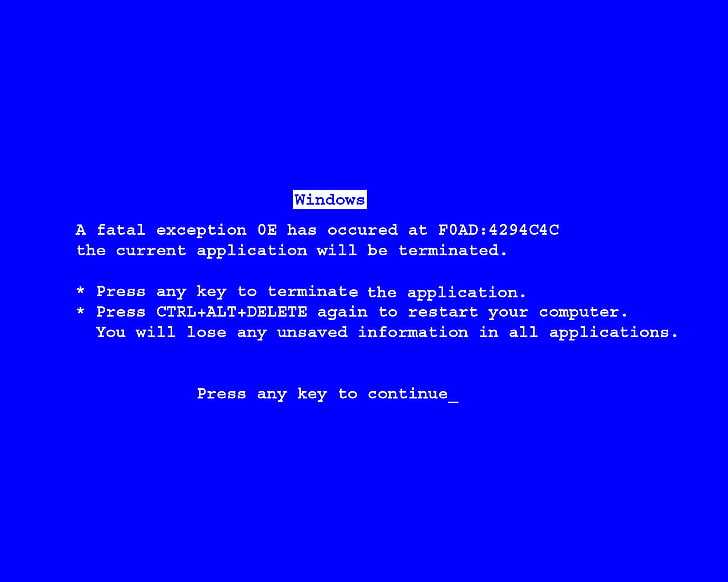
Плохо написанный драйвер устройства: Драйвер устройства обычно создается сторонней компанией для запуска такого устройства, как периферийное устройство (принтер, сканер, мышь и т. д.). Эти сторонние компании создают небольшие программы-драйверы, которые позволяют этим устройствам работать в определенной операционной системе, однако во многих случаях эти небольшие программы могут содержать ошибки, вызывающие несовместимость, что может привести к BSOD.
Неисправная память: Неисправная память может возникнуть, когда компьютер выполняет операции с интенсивным использованием памяти. Например, неисправный жесткий диск или оперативная память могут привести к тому, что операционная система столкнется с проблемой памяти, вызывающей BSOD. В некоторых случаях тепло или другие условия могут привести к сбою компонентов памяти, вызывая BSOD.
Несовместимые DLL: DLL — это динамически подключаемые библиотеки, которые являются частью концепции общих библиотек операционной системы. Эти DLL представляют собой файлы, которые необходимы для запуска определенных программ или процессов. Если DLL не найдена или есть проблема с файлом, это может вызвать BSOD. Когда BSOD возникает из-за несовместимости DLL, его обычно называют адом DLL. Следует отметить, что библиотеки DLL загружаются в память компьютера каждый раз, когда они нужны приложению. Поскольку приложение используется снова и снова, вероятность появления несовместимого файла DLL увеличивается. Вот почему многие пользователи компьютеров замечают, что только что установленная операционная система Windows намного более стабильна, чем компьютер, на котором копия Windows была установлена в течение длительного периода времени.
Эти DLL представляют собой файлы, которые необходимы для запуска определенных программ или процессов. Если DLL не найдена или есть проблема с файлом, это может вызвать BSOD. Когда BSOD возникает из-за несовместимости DLL, его обычно называют адом DLL. Следует отметить, что библиотеки DLL загружаются в память компьютера каждый раз, когда они нужны приложению. Поскольку приложение используется снова и снова, вероятность появления несовместимого файла DLL увеличивается. Вот почему многие пользователи компьютеров замечают, что только что установленная операционная система Windows намного более стабильна, чем компьютер, на котором копия Windows была установлена в течение длительного периода времени.
Поврежденный реестр: Реестр — это база данных, которую операционная система Windows использует для хранения информации о конфигурации аппаратного и программного обеспечения, информации, используемой для настройки, и пользовательских настроек. Если реестр поврежден, может произойти BSOD.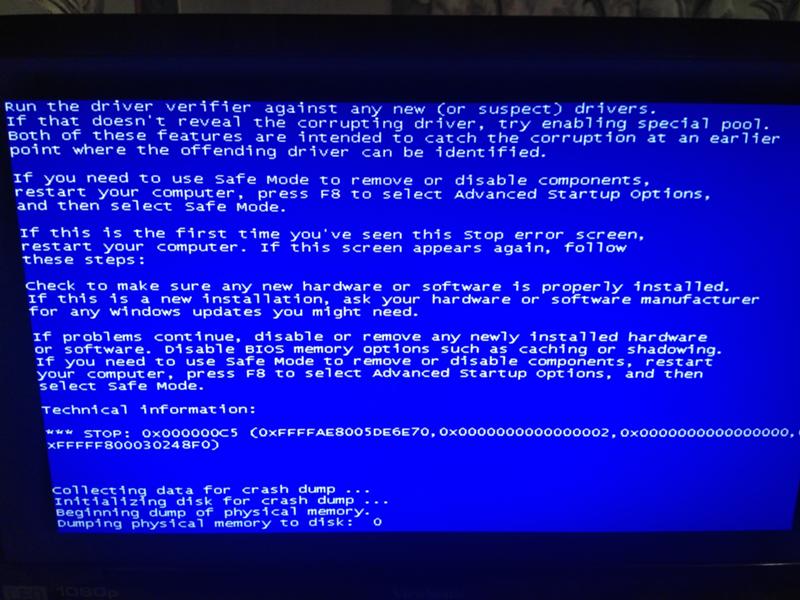
Компоненты кода ошибки синего экрана
Код ошибки синего экрана Windows состоит из трех частей: 1) название ошибки, 2) рекомендации по устранению неполадок и 3) номер ошибки и параметры. Символическое имя ошибки относится к стоп-сообщению, отдаваемому ОС, и номеру ошибки. Рекомендации по устранению неполадок — это основные шаги, которые необходимо предпринять для исправления обнаруженных ошибок. Номер ошибки и параметры — это информация для проверки ошибок, предоставляемая Windows, которая может включать до четырех параметров ошибки, которые могут дополнительно помочь в устранении проблемы. Хотя существует более 250 задокументированных кодов ошибок синего экрана для ОС Windows, только около 10 часто возникают на потребительских компьютерах.
Скопируйте номер кода ошибки вниз, его можно использовать позже, чтобы понять и определить, почему произошла ошибка. Обычно вы можете посетить Microsoft.com и ввести номер ошибки в их базу данных, чтобы получить дополнительную информацию, описание ошибки и возможные способы ее устранения.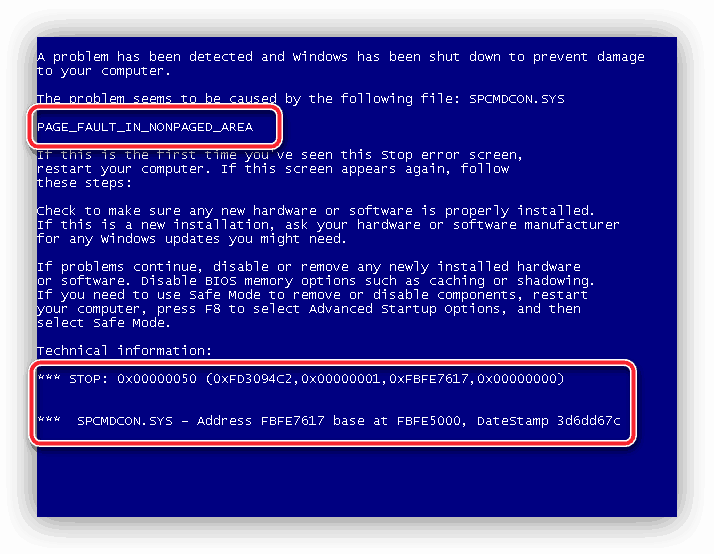
Распространенные коды ошибок синего экрана
Код ошибки синего экрана №1 — STOP 0x000000D1 или DRIVER_IRQL_NOT_OR_EQUAL
Пользователи Windows чаще всего сталкиваются с этим кодом ошибки синего экрана. Он отображается, когда один из драйверов компьютера пытается получить доступ к ячейке памяти, в то время как ОС использует ту же ячейку. Обычный метод устранения неполадок для этого кода ошибки заключается в выявлении нового программного или аппаратного обеспечения, которое было установлено или обновлено на компьютере, и его удалении или возврате к предыдущей версии драйвера.
Код ошибки синего экрана № 2 — STOP 0x0000000A или IRQL_NOT_LESS_OR_EQUAL
Эта ошибка возникает, когда процесс ядра ОС или драйвер пытается получить доступ к ячейке памяти и не имеет необходимых для этого уровней разрешений. Устройство, вызвавшее ошибку, обычно указывается в сообщении и содержит конкретную информацию о том, как устранить проблему.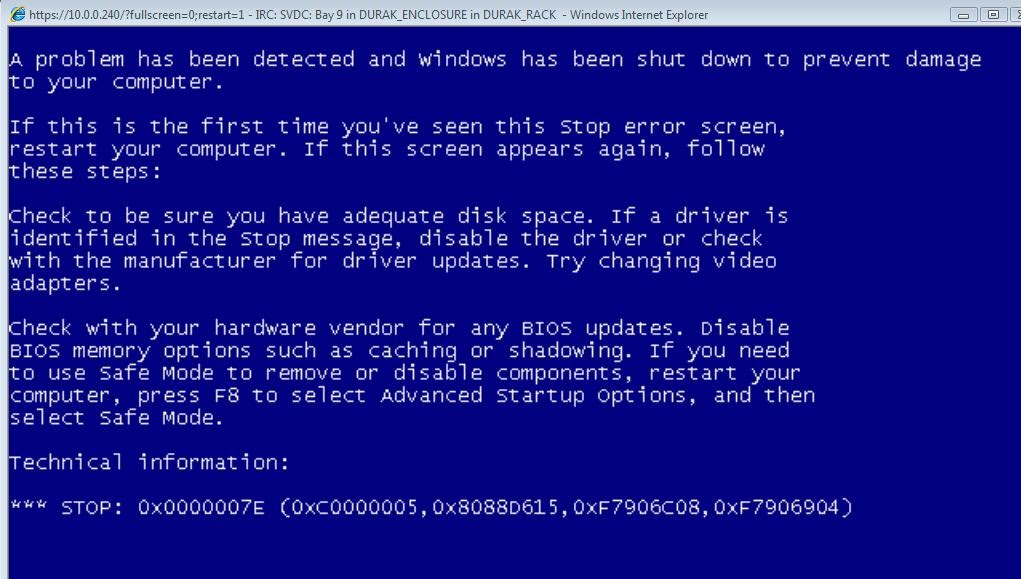 Системная служба, новый антивирусный сканер или программа резервного копирования часто могут быть результатом ошибки.
Системная служба, новый антивирусный сканер или программа резервного копирования часто могут быть результатом ошибки.
Код ошибки «синий экран» № 3 — STOP 0×00000050 или PAGE_FAULT_IN_NONPAGED_AREA
Эта ошибка возникает из-за того, что системная служба или драйвер оборудования пытается получить доступ к данным, которые не находятся в памяти компьютера. Часто причиной является антивирусное программное обеспечение/программа удаленного управления и установка нового драйвера устройства на компьютер.
Код ошибки № 4 на синем экране — STOP 0x000000C2 или BAD_POOL_CALLER
Обычно возникает из-за ошибки в новой программе или драйвере устройства. Неисправные аппаратные устройства также могут вызвать его.
Код ошибки синего экрана № 5 — STOP OX000000ED или UNMOUNTABLE_BOOT_VOLUME
Эта ошибка отображается, если Windows не может получить доступ к тому жесткого диска, содержащему загрузочные файлы ОС.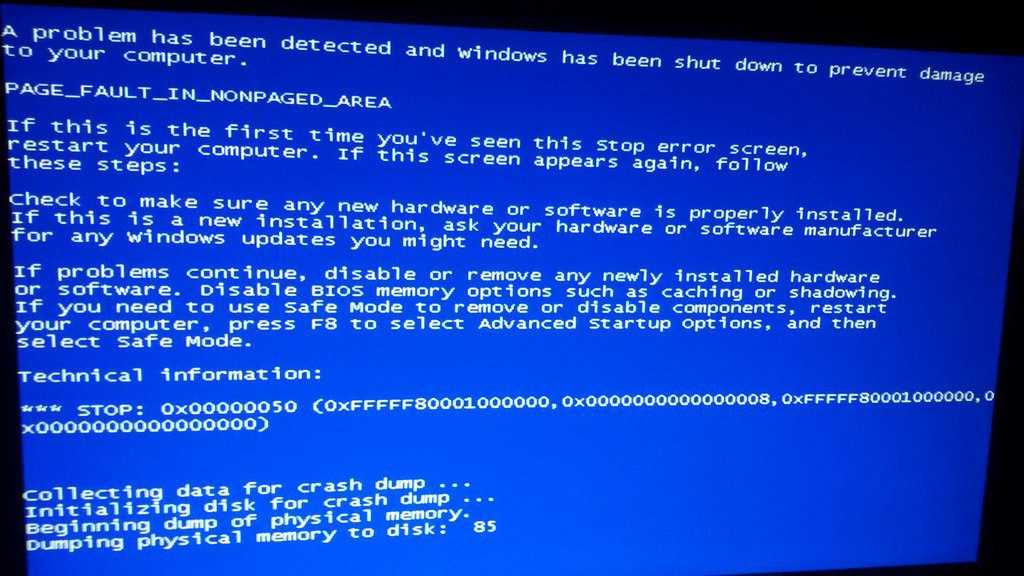 Иногда это происходит, когда ОС Vista обновляется с помощью кабеля, не подходящего для жесткого диска компьютера.
Иногда это происходит, когда ОС Vista обновляется с помощью кабеля, не подходящего для жесткого диска компьютера.
Код ошибки синего экрана № 6 — STOP 0x0000001E или KMODE_EXCEPTION_NOT_HANDLED
Эта ошибка отображается, когда ядро ОС обнаруживает неизвестную или недопустимую инструкцию процесса, причиной которой может быть поврежденный драйвер или аппаратное устройство. Код ошибки идентифицирует устройство, вызвавшее ошибку.
Код ошибки синего экрана № 7 — STOP 0×00000024 или NTFS_FILE_SYSTEM
Наиболее распространенной причиной этой ошибки является отказ аппаратного диска или контроллера диска. Также часто отображается, если связь с жестким диском ослабла.
Код ошибки «синий экран» № 8 — STOP 0x0000002E или DATA_BUS_ERROR
Это происходит, когда физическая память компьютера вышла из строя или содержит ошибки. В последние годы память в видеоадаптере компьютера выдает эту ошибку. Он также может быть выброшен, если повреждена материнская плата или поврежден жесткий диск.
Он также может быть выброшен, если повреждена материнская плата или поврежден жесткий диск.
Код ошибки «синий экран» № 9 — STOP 0x0000003F или NO_MORE_SYSTEM_PTES
Эта ошибка возникает реже, но обычно ее причиной является неисправная компьютерная программа резервного копирования данных или драйвер устройства.
Код ошибки синего экрана № 10 — STOP 0×00000077 или KERNEL_STACK_INPAGE_ERROR
Это происходит, когда ОС компьютера пытается загрузить или прочитать информацию о ядре из виртуальной памяти компьютера, но не может найти ее по ожидаемому адресу или местоположению. . Устранение неполадок может быть затруднено, поскольку это может быть вызвано неисправным жестким диском, поврежденными данными, заражением вредоносным ПО или неправильно настроенным контроллером диска.
История BSOD
BSOD является синонимом Microsoft, но встречается и в других типах программного обеспечения. Например, у Atari Jaguar есть синий экран смерти, а у Lotus Notes есть экран стоп-ошибки, очень похожий на BSOD, за исключением красного цвета.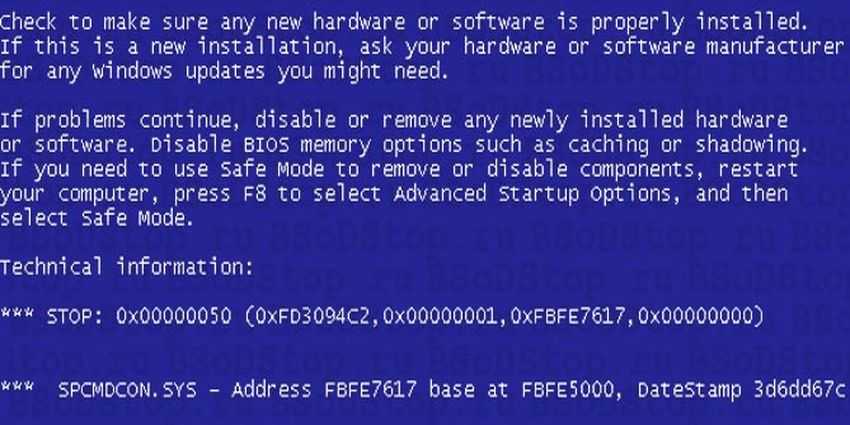


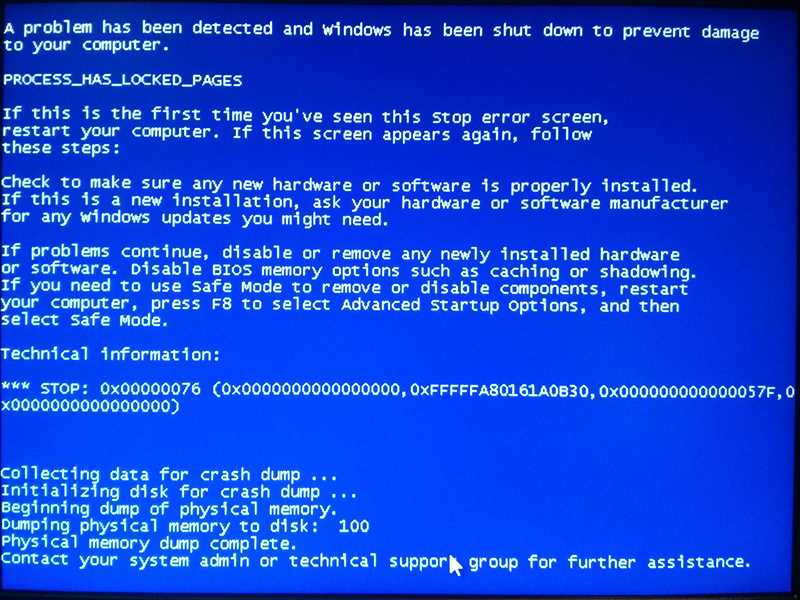
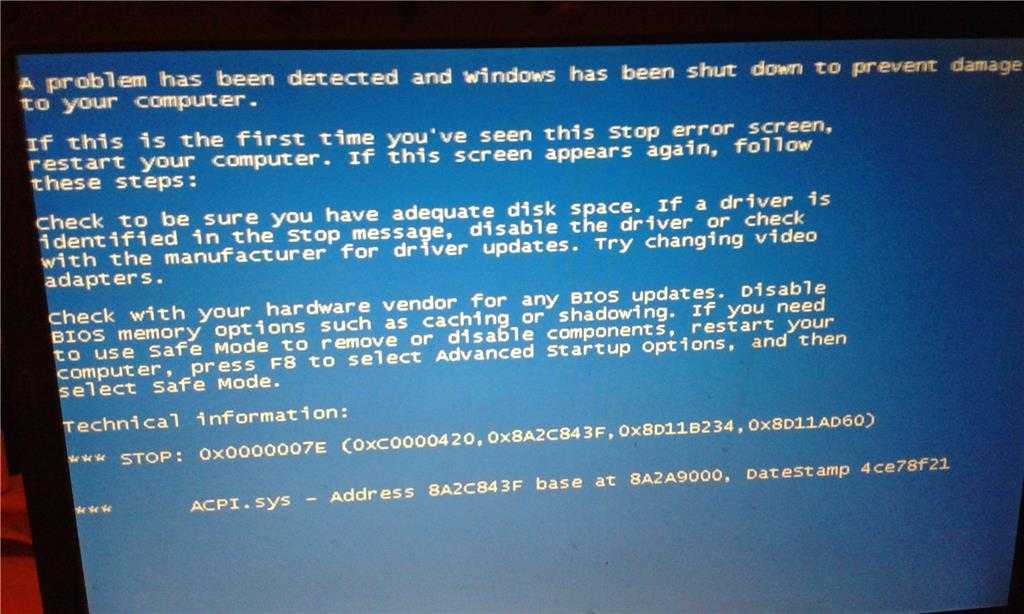 Нажмите «Далее».
Нажмите «Далее».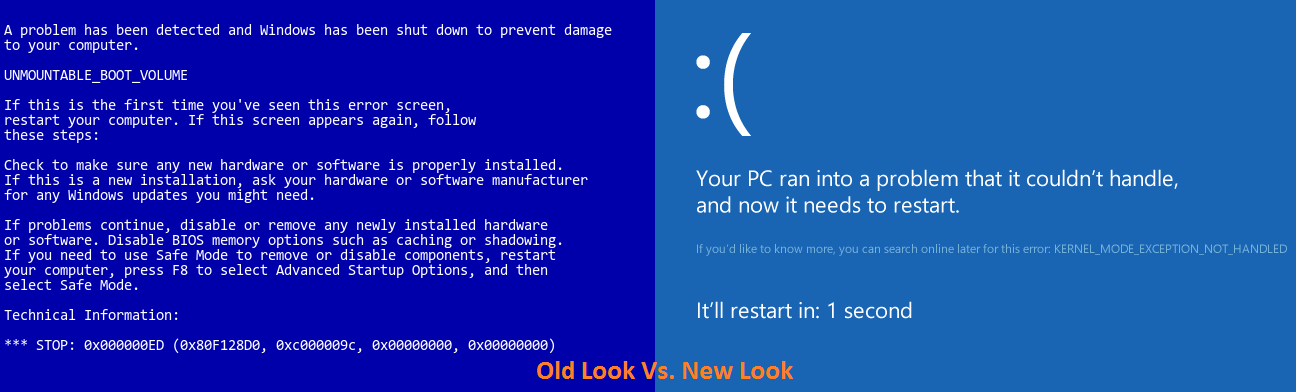
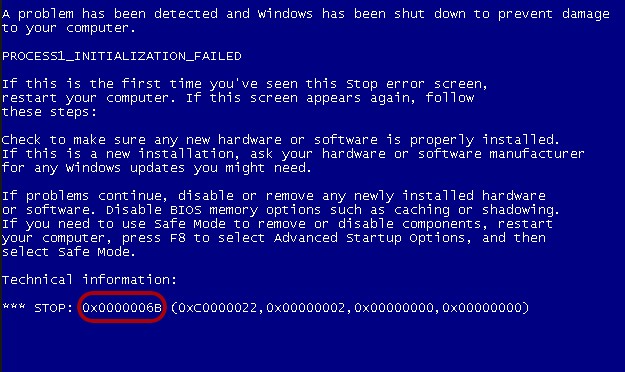
 Процесс занимает не больше минуты.
Процесс занимает не больше минуты.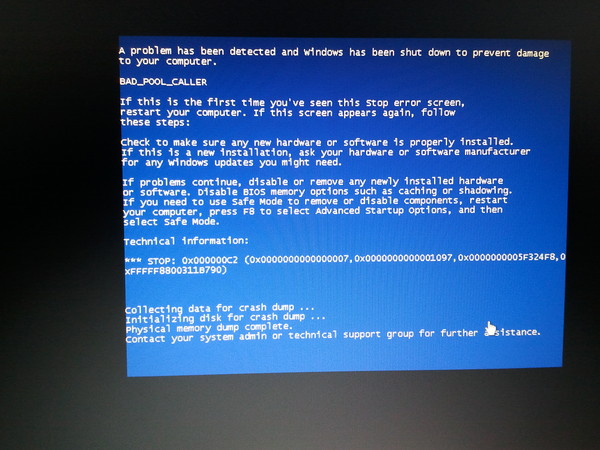 Рекомендуется сделать её, но так как места на жёстком диске и так немного, то лучше отказаться.
Рекомендуется сделать её, но так как места на жёстком диске и так немного, то лучше отказаться.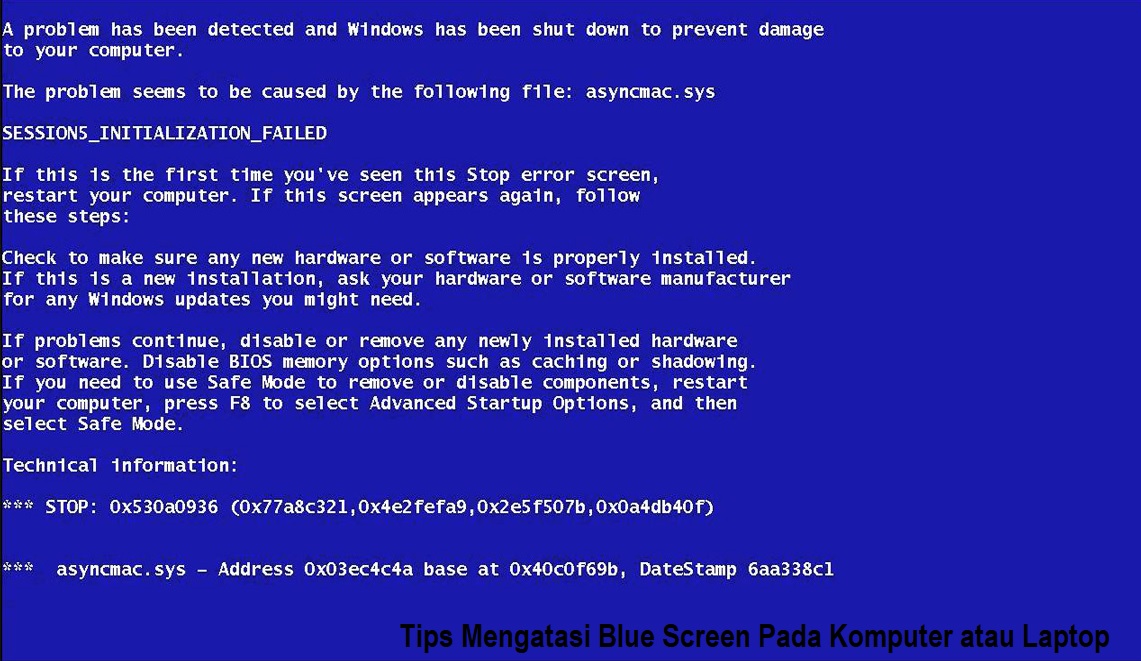 После этого компьютер может перезагрузиться. Рекомендуется выполнить проверку на появление синих экранов в будущем.
После этого компьютер может перезагрузиться. Рекомендуется выполнить проверку на появление синих экранов в будущем.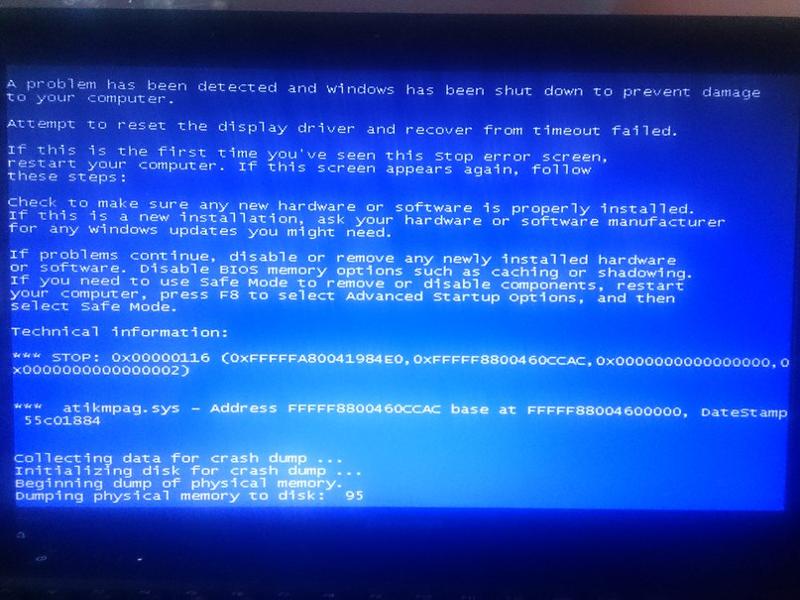 Обычно оно занимает не более минуты.
Обычно оно занимает не более минуты.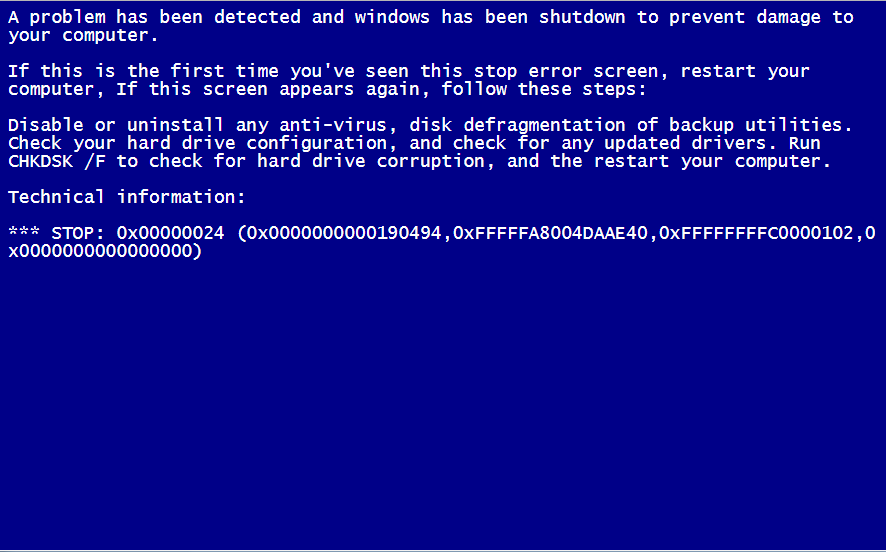

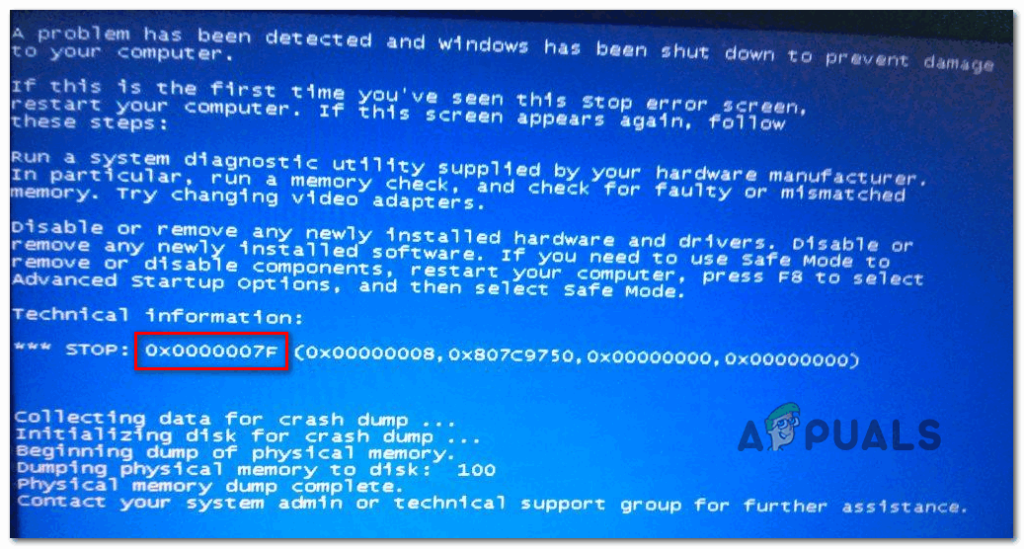 Изначально его нужно отключить от сети питания и других периферийных устройств. Если речь идёт о ноутбуке, то дополнительно потребуется извлечь его аккумулятор.
Изначально его нужно отключить от сети питания и других периферийных устройств. Если речь идёт о ноутбуке, то дополнительно потребуется извлечь его аккумулятор.