Change boot mode setting что это: Operating system boot mode change 021 на ноутбуке HP. Что делать?
Содержание
Start pxe over ipv6 on mac что это
Видео: Start PXE over IPv6, Press ESC to EXIT Lenovo IdeaPad 330 15ICH отключение параметра
Содержание:
На ПК есть эта полезная, но не очень известная функция, называемая PXE или Preboot Execution Environment, которая запускает операционную систему по сети. Тем не менее, если ваш компьютер не загружается из-за неожиданного сообщения «Запустить PXE через IPv4» или «Запустить PXE через IPv6», не волнуйтесь, поскольку это, скорее всего, не имеет большого значения. Продолжайте читать, чтобы узнать, что может быть причиной этой проблемы и как ее решить.
Открытие BIOS
Есть несколько способов предотвратить появление вышеупомянутого сообщения, но все они требуют запуска BIOS, прошивки, которая гарантирует, что все правильно загружается на вашем ПК. Чтобы открыть BIOS, в большинстве случаев вам нужно нажать определенную кнопку на клавиатуре до того, как операционная система начнет загружаться.
Вы можете увидеть, какую кнопку нужно нажать при запуске компьютера, но не все материнские платы предоставляют такую информацию. F2 — безусловно, самая распространенная кнопка для перехода к настройке BIOS, но также часто используются F1 и Delete. Все зависит от производителя и модели вашей материнской платы.
Возиться с BIOS
Изменить приоритет загрузки
Когда компьютер пытается загрузить систему с помощью PXE, это обычно означает, что он не загрузится никаким другим способом. Поэтому одной из наиболее распространенных проблем является неправильный порядок приоритета загрузки, который мог быть сброшен сам по себе. Чтобы исправить это:
- Откройте BIOS, нажав кнопку BIOS до начала загрузки ОС. Не стесняйтесь нажимать кнопку несколько раз, так как это может быть сложно сделать правильно с первой попытки.
- Внутри BIOS есть вкладки в верхней части экрана, такие как «Main», «Boot», «Exit» и т. Д. Перейдите на вкладку «Boot», используя клавиши со стрелками влево и вправо.

- Вы хотите установить приоритет загрузки, поэтому ищите «Boot Priority Setup» или аналогичный. Найдя его, нажмите Enter, чтобы перейти в следующее меню.
- Появится список, в котором показаны такие устройства, как HDD, USB, DVD и т. Д. Убедитесь, что HDD или SSD находятся в верхней части списка.
Примечание. Чтобы переместить элементы в списке вверх или вниз, сначала используйте клавиши со стрелками вверх и вниз для перехода к списку, нажмите Enter, а затем нажмите кнопки, необходимые для изменения порядка в списке. Обычно это делают F5 и F6. Найдите сопоставления элементов управления в нижней части экрана, чтобы узнать, относится ли это к вашему компьютеру.
- Чтобы выйти из BIOS и сохранить все изменения, нажмите F10. Это самая распространенная кнопка, отображаемая для этой функции.
- Подтвердите, что вы хотите выйти из BIOS и сохранить изменения, выделив «Да» (или «ОК») с помощью клавиш со стрелками и нажав Enter.
Отключить встроенную сетевую карту
Некоторые материнские платы имеют «Приоритеты параметров загрузки», которые имеют такие значения, как «Встроенный сетевой адаптер (IPV6)» и «Встроенный сетевой адаптер (IPV4)». Их отключение может решить проблему. Вот как это сделать:
Их отключение может решить проблему. Вот как это сделать:
- Откройте BIOS.
- Перейдите на вкладку «Загрузка».
- Если у вас есть эта опция, она, скорее всего, будет находиться непосредственно во вкладке «Загрузка». В этом случае используйте клавиши вверх и вниз, чтобы перейти к параметрам загрузки. Нажмите Enter, чтобы изменить их.
- Появится еще один список. Ищите вариант «Отключено». Используйте клавиши со стрелками, чтобы выбрать его, и нажмите Enter, чтобы подтвердить свой выбор.
- Выйдите из BIOS, сохранив изменения.
Отключить безопасную загрузку
«Безопасная загрузка» — еще одна опция BIOS, которая может мешать вам, поэтому рассмотрите возможность ее отключения:
- Зайдите в BIOS.
- Войдите во вкладку «Безопасность».
- Найдите параметр «Конфигурация безопасной загрузки». Нажмите Ввод.
- Может появиться предупреждающее сообщение, поэтому нажмите нужную кнопку, чтобы продолжить. F10 — это кнопка перехода для подтверждения в BIOS.

- В меню «Конфигурация безопасной загрузки» найдите параметр «Безопасная загрузка». Нажмите кнопку со стрелкой вправо, чтобы изменить значение на «Отключить», если оно еще не было изменено. Если клавиши со стрелками не работают, нажмите Enter, чтобы открыть параметр, который нужно изменить.
- Другой вариант, о котором вам следует позаботиться, — это «Поддержка старых версий». Он находится на вкладке «Загрузка» в разделе «Режим загрузки UEFI / BIOS» или что-то в этом роде. Если он не установлен на Legacy, нажмите Enter, чтобы выбрать его.
- Чтобы выйти из программы настройки BIOS и сохранить все изменения, нажмите нужную кнопку (кнопки) (скорее всего, F10).
- Подтвердите, что вы хотите выйти из BIOS и сохранить изменения.
Отключить Wake-On-LAN
Поскольку это сообщение, связанное с сетью, попробуйте отключить WOL (Wake-On-LAN). Этот параметр обычно находится на вкладке «Power», но его также можно найти в расширенных параметрах BIOS некоторых материнских плат.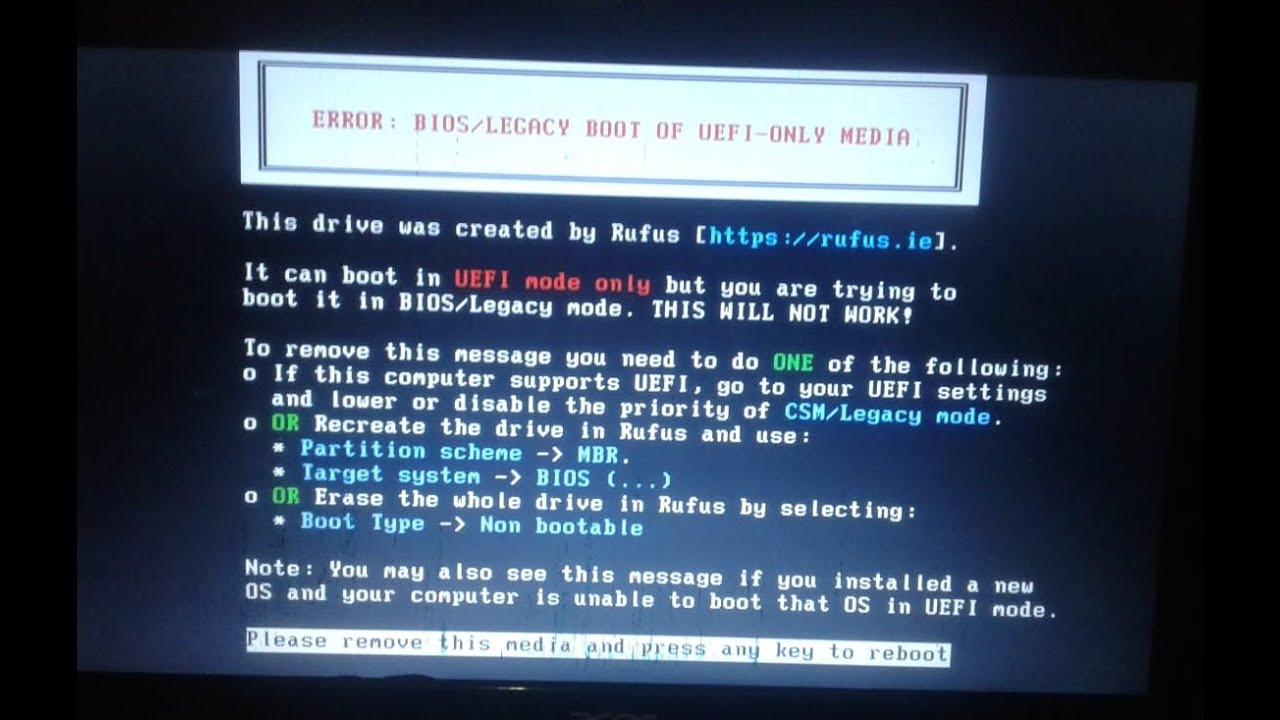 Если для него еще не установлено значение «Отключено», нажмите Enter и выберите «Отключено» в новом всплывающем меню, выделив его и снова нажав Enter. Выйдите из BIOS и сохраните изменения.
Если для него еще не установлено значение «Отключено», нажмите Enter и выберите «Отключено» в новом всплывающем меню, выделив его и снова нажав Enter. Выйдите из BIOS и сохраните изменения.
Сброс BIOS до заводских настроек
Если до сих пор ничего не удалось, вы можете сбросить BIOS до настроек по умолчанию (заводских). Эта опция находится на вкладке «Выход» BIOS, но ее название может быть другим. Наиболее частые названия искомой опции — «Загрузить настройки по умолчанию». Среди других возможных — «Заводские настройки по умолчанию», «Очистить BIOS», «Восстановить настройки по умолчанию» и т. Д.
Даже если ваша настройка BIOS не разделена на вкладки, этот параметр все равно будет находиться рядом с параметрами «Выход» / «Сохранить и выйти».
Выключение
Это наиболее частые причины / решения для этого сообщения. Если ничего из этого не помогает, подумайте об обновлении BIOS, хотя это более продвинутый вариант. Если и это не помогает, возможно, ваш жесткий диск мертв или ваш BIOS перестал его распознавать. В любом случае, лучше не пытаться делать это самостоятельно, если у вас нет опыта настройки BIOS.
В любом случае, лучше не пытаться делать это самостоятельно, если у вас нет опыта настройки BIOS.
Вам нравится настраивать BIOS? Как вы думаете, этот навык важен для всех в наши дни? Дайте нам знать в комментариях ниже.
Источник
Что означает “Start pxe over ipv4” что при включении компьютера или ноутбука?
Порой некоторые пользователи компьютеров и ноутбуков при включении своего девайса сталкиваются с сообщением белыми буквами на черном фоне, в котором написано “Start pxe over ipv4”. У кого – то спустя несколько секунд сообщение само пропадает и дальше компьютер грузится как положено, а у кого – то оно не пропадает и продолжает висеть, не давая начала загрузки операционной системы.
Появление этой надписи на мониторе компьютера означает то, что он пытается начать загрузку из сети.
В некоторых крупных организациях в рабочих компьютерах нет жестких дисков, на которых в привычных вам пониманиях находятся все данные и операционная система. Вместо этого существует один мощный терминальный сервер, на котором находятся все рабочие данные. Операционная система на на рабочих компьютерах также грузится с него и появление фразы “Start pxe over ipv4” свидетельствует о попытке сделать это.
Операционная система на на рабочих компьютерах также грузится с него и появление фразы “Start pxe over ipv4” свидетельствует о попытке сделать это.
Почему сама активируется сетевая загрузка?
Чаще всего это происходит после каких – либо манипуляций с BIOS. Обычно после изменения приоритета загрузки, например для переустановки Windows.
Замена оборудования (сетевая карта, модем) также могут быть причиной появления сообщения “Start pxe over ipv4” во время включения ПК.
Менее распространенными, но также имеющими место быть являются выход из строя жесткого диска или севшая батарейка BIOS, из-за которой сбиваются настройки приоритета загрузки.
Как убрать?
Для этого достаточно зайти в BIOS и проверить приоритет загрузки. Если сетевая карта стоит выше жесткого диска, то нужно это исправить, указав высший приоритет жесткому диску.
Установка высшего приоритета загрузки жесткому диску в разделе BOOT
Также лучше отключить, переведя в положение Disabled опции PXE Rom и Wake On Lan в разделе “Network”.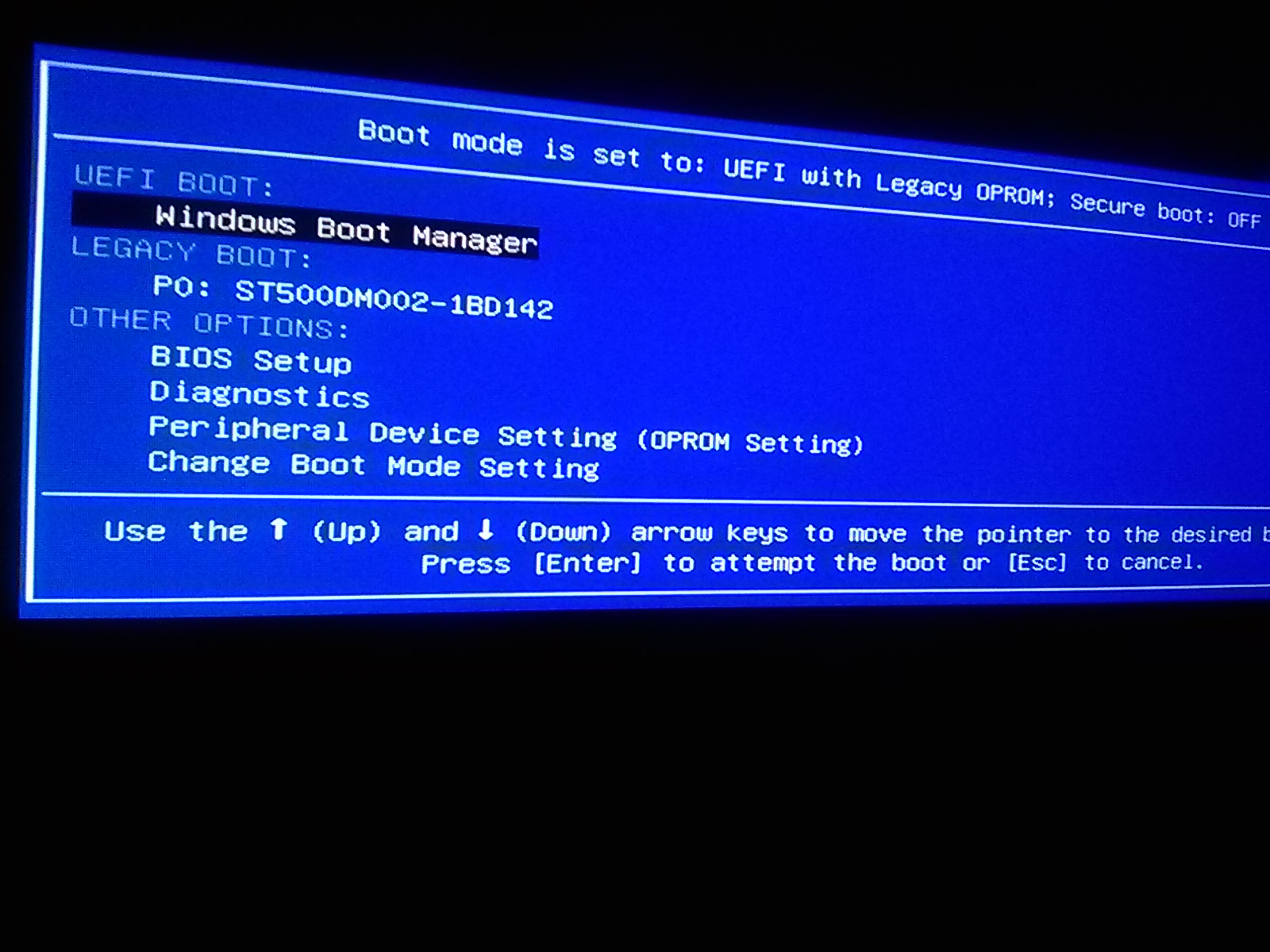
Отключение загрузки из сети
Если жесткого диска нет в списке устройств для загрузки, то в этом случае вам нужно воспользоваться данной статьей.
Если это не принесло результата, то тогда стоит проверить жесткий диск на работоспособность, так как не исключен его выход из строя.
Источник
How to Start PXE Over IPv4 or IPv6
PCs have this useful, yet not that well-known feature called PXE, or Preboot Execution Environment, that starts an operating system using a network. That said, if your PC fails to boot due to an unexpected “Start PXE over IPv4” or “Start PXE over IPv6” message, fret not, as it likely isn’t a big deal. Keep reading to see what could be causing this issue for you and how to solve it.
Opening the BIOS
There are several ways to prevent the aforementioned message from appearing, but all of them require running the BIOS, a firmware that makes sure everything is booting up properly on your PC. To open the BIOS, in most cases you need to press a certain button on your keyboard before your operating system starts booting up.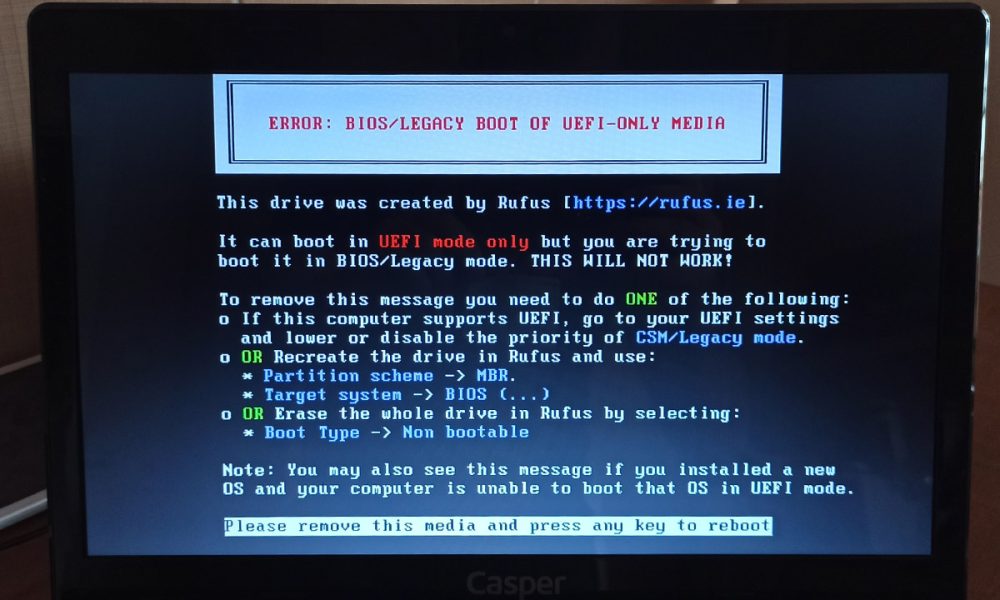
You might be able to see which button you need to press upon computer startup, but not all motherboards provide that information. F2 is by far the most common button that takes you to BIOS configuration, but F1 and Delete are also frequently used. It all depends on your motherboard manufacturer and model.
Tinkering with the BIOS
Change the Boot Priority
When a computer attempts to boot the system using PXE, this usually means that it wouldn’t boot in any other way. Therefore, among the most common issues is a wrong boot priority order, which might’ve got reset on its own. To fix this:
- Open the BIOS by pressing the BIOS button before the OS starts booting. Feel free to press the button multiple times, as it can be hard getting it right on the first try.
- Inside the BIOS, there are tabs at the top of the screen such as Main, Boot, Exit, etc.
 Go to the Boot tab by using the left and right arrow keys.
Go to the Boot tab by using the left and right arrow keys. - You’re looking to set the boot priority, so look for Boot Priority Setup or something similar. Once you’ve found it, press Enter to go to the next menu.
- There will be a list that shows devices such as HDD, USB, DVD, etc. Make sure that either HDD or SSD are at the top of the list.
Note: To move the items on the list up or down, first use the up and down arrow keys to get to the list, press Enter, and then the buttons needed to change the list order. F5 and F6 usually do this. Look for control mappings at the bottom of the screen to see if that’s the case for your PC.
- To exit BIOS and save all the changes, press F10. This is the most common button mapped for this function.
- Confirm that you’d like to exit BIOS and save changes by highlighting Yes(or “OK”) using the arrow keys and pressing Enter.

Disable the Onboard NIC
Certain motherboards have Boot Option Priorities which have values such as Onboard NIC (IPV6) and Onboard NIC (IPV4). Disabling these might solve the problem. Here’s how to do this:
- Open the BIOS.
- Go to the Boot tab.
- In case you have this option, it will be most likely located directly in the Boot tab. If so, use the up and down keys to get to Boot Options. Press Enter to change them.
- Another list will pop up. Look for a Disabled option. Use the arrow keys to select it and press Enter to confirm your selection.
- Exit the BIOS, saving the changes.
Disable Secure Boot
Secure Boot is another BIOS option that might be getting in your way, so consider disabling it:
- Go to the BIOS.
- Enter the Security tab.

- Find the Secure Boot Configuration option and press Enter.
- A warning message might appear, so press the required button to continue. F10 is the go-to button for confirming in BIOS.
- In the Secure Boot Configuration menu, locate the Secure Boot option. Press the right arrow key to change the value to Disable, unless it has been already changed. If the arrow keys don’t work, press Enter to open the option you want to change.
- Another option you should take care of here is Legacy Support. It’s located in the Boot tab, under UEFI/BIOS Boot Mode or something like that. If it’s not set to Legacy, press Enter to select it.
- To exit BIOS setup and save all the changes, press the required button(s) (most likely F10).
- Confirm that you’d like to exit the BIOS and save changes.

Disable the Wake-On-LAN
Since this is a network-related message, you should try disabling WOL (Wake-On-LAN). This option is usually located in the Power tab, but it might also be found in the advanced options of some motherboards’ BIOS. If it isn’t already set to Disabled, press Enter and select Disabled from the new pop-up menu by highlighting it and pressing Enter again. Exit the BIOS and save the changes afterwards.
Reset BIOS to Factory Settings
If everything has failed so far, you can reset your BIOS to its default (factory) settings. This option is located in the Exit tab of the BIOS, but the name may vary. The most usual names of the option you’re seeking are Load Setup Defaults. Other possible ones include Factory Default, Clear BIOS, Reset to Default, etc.
Even if your BIOS setup isn’t divided into tabs, this setting will still be located near the Exit/Save and Exit options.
Update the BIOS
If all else failed, then try updating or reinstalling the BIOS. For the sake of this example, we shall cover Windows 10 related information, but much of the info will apply to most users.
- Assuming you can access your OS, open the Start menu and type “msinfo” into the Search bar, just start typing, and then click on System Information.
- A new screen will appear, locate your BIOS Version and copy it however you want, screenshot, etc.
- Now, navigate to your laptop/PC manufacturer’s website and go to the Support page.
- Search for “Update BIOS”, you might need to vary the search a little depending on the manufacturer.
- Download the new firmware onto a flash drive and then install it through your BIOS, there’s an option for this in most BIOS.
If you can’t access your OS, then just download the new firmware for your BIOS or UEFI system and install on your system.
Shutting Down
These are the most common causes/solutions for this message. If none of these helps, consider upgrading your BIOS, too, although this is more advanced. If that doesn’t help either, your hard drive might be dead, or your BIOS has stopped recognizing it. Either way, it’s best that you don’t attempt this on your own if you don’t have any previous experience with BIOS setup.
Do you like setting up your BIOS? Do you think this is a skill that’s important for everyone to have these days? Let us know in the comments below.
Источник
Часто задаваемые вопросы – APC
{"searchBar":{"inputPlaceholder":"Выполните поиск по ключевому слову или задайте вопрос","searchBtn":"Поиск","error":"Введите ключевое слово для поиска"}}Ручная калибровка батарей Smart UPS
Процедура ручной калибровки батарей Smart UPS отличается от проведения калибровки при помощи ПО PowerChute. Батареи внутри Smart UPS управляются микропроцессором ИБП, и в некоторых случаях необходимо. ..
..
Срок службы ИБП
Компания Шнейдер Электрик устанавливает нижеследующие сроки службы Источников Бесперебойного Питания (ИБП) Серия Back UPS — 6 лет. Серии Smart UPS SUM, SUA, SC, SURT (<5kVA) — 5 лет. Серии Smart…
10 часто задаваемых вопросов про Symmetra LX, RM
В чём отличия ИБП Symmetra LX/RM от ИБП Smart-UPS и Smart-UPS online Основное отличие систем Symmetra LX/RM от ИБП Smart-UPS и Smart-UPS Online в том, что системы Symmetra являются модульными….
5.1.1″>Дата последнего изменения:5/5/2022
Калибровка ИБП моделей BR1200/1500LCDi
Если расчётное время автономной работы неточно, то для решения проблемы можно выполнить калибровку ИБП по нижеуказанной схеме: 1. Убедитесь, что уровень заряда батарей достиг 100%. 2. Нагрузите ИБП…
Часто задаваемые вопросы о популярных видеороликахПопулярные видеоролики
Видео: Как отключить звуковую индикацию на ИБП Smart-UPS?
Видео: Установка ИБП в стойку на примере SMC3000I
Видео: Как загрузить логи и конфигурационные файлы из…
Подробнее о часто задаваемых вопросах по нашим общим знаниямОбщие знания
Обязательно к прочтению при подборе аналогов Шнейдер Электрик
Парт-номер (он же референс, он же артикул, он же каталожный номер) продукции Шнейднер Электрик, подобраной на замену продукции, снятой с производства, либо на замену продукции другого производителя,. ..
..
Как зарегистрироваться в качестве партнёра APC компании Schneider Electric?
Для участия в партнёрской программе mySchneider IT Solutions (ранее Партнерская программа APC ) необходимо зарегистрироваться в личном кабинете mySchneider . При регистрации важно правильно указать…
Нужна помощь?
Как изменить порядок загрузки в Windows 10?
Содержание
Порядок загрузки можно изменить в настройках BIOS. Чтобы изменить порядок загрузки в Windows 10, вам потребуется доступ к настройкам BIOS. Процесс для этого зависит от производителя вашего компьютера, но обычно вам нужно нажать клавишу (например, F2, F12, Esc или Del) во время загрузки, чтобы получить доступ к настройкам BIOS.
В настройках BIOS найдите вкладку или меню под названием « Порядок загрузки 9».0008 «или» Приоритет загрузки. » Отсюда вы сможете изменить порядок загрузки. Обязательно сохраните изменения перед выходом из BIOS.
Как изменить порядок загрузки BIOS?
Как изменить порядок загрузки в Windows 10 без BIOS
Существует несколько способов изменить порядок загрузки в Windows 10 без BIOS. Один из способов — использовать средство настройки системы. Для этого нажмите клавишу Windows + R, введите msconfig и нажмите Enter. В окне конфигурации перейдите на вкладку «Загрузка» и выберите порядок загрузки устройств. Другой способ — использовать инструмент BCDEdit.Для этого нажмите клавишу Windows + R, введите cmd и нажмите Enter. В окне командной строки введите bcdedit /set {bootmgr} path \EFI\Microsoft\Boot\bootmgfw.efi и нажмите Enter.0003
Как навсегда изменить порядок загрузки?
Существует несколько способов изменить порядок загрузки на компьютере. Наиболее распространенный способ — войти в утилиту настройки BIOS и изменить порядок загрузки оттуда. Многие компьютеры отображают сообщение при загрузке, в котором говорится, какую клавишу нажать, чтобы войти в утилиту настройки BIOS. В утилите настройки BIOS найдите пункт меню, позволяющий изменить порядок загрузки. Сохраните изменения и выйдите из утилиты настройки BIOS. Теперь ваш компьютер должен загружаться с выбранного устройства.
Наиболее распространенный способ — войти в утилиту настройки BIOS и изменить порядок загрузки оттуда. Многие компьютеры отображают сообщение при загрузке, в котором говорится, какую клавишу нажать, чтобы войти в утилиту настройки BIOS. В утилите настройки BIOS найдите пункт меню, позволяющий изменить порядок загрузки. Сохраните изменения и выйдите из утилиты настройки BIOS. Теперь ваш компьютер должен загружаться с выбранного устройства.
Другой способ изменить порядок загрузки — использовать меню параметров загрузки. Доступ к этому меню обычно осуществляется нажатием клавиши во время загрузки, например F12. В меню параметров загрузки с помощью клавиш со стрелками выберите нужное загрузочное устройство. Сохраните изменения и выйдите из меню параметров загрузки. Теперь ваш компьютер должен загружаться с выбранного устройства.
Как изменить порядок загрузки BIOS или UEFI?
Существует несколько различных способов изменить порядок загрузки вашего компьютера в зависимости от того, использует ли он BIOS или UEFI.
Если на вашем компьютере используется BIOS, вы обычно можете изменить порядок загрузки, нажав клавишу во время загрузки (часто F12 или F10), а затем с помощью клавиш со стрелками выберите нужное загрузочное устройство. Выбрав загрузочное устройство, нажмите Enter, чтобы сохранить изменения и перезагрузиться.
Если ваш компьютер использует UEFI, процесс немного отличается. Вам потребуется получить доступ к меню настроек UEFI, что обычно делается нажатием клавиши во время загрузки (часто F2 или Esc). Когда вы окажетесь в меню настроек UEFI, найдите пункт меню с надписью «9».0007 Boot Order » или что-то подобное. С помощью клавиш со стрелками выберите нужное загрузочное устройство, а затем нажмите Enter, чтобы сохранить изменения и перезагрузиться.
Какой лучший порядок загрузки в BIOS?
Нет единого размера подходит для всех ответов на этот вопрос, так как наилучший порядок загрузки для BIOS зависит от конкретной аппаратной и программной конфигурации вашего компьютера.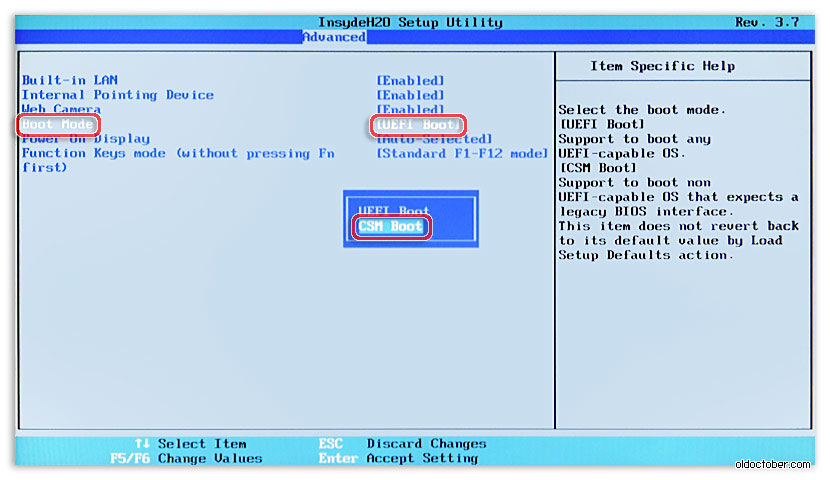 Однако, как правило, лучше всего сначала загрузиться с жесткого диска, а затем оптические приводы (CD/DVD), а затем любые съемные накопители (USB и т. д.)
Однако, как правило, лучше всего сначала загрузиться с жесткого диска, а затем оптические приводы (CD/DVD), а затем любые съемные накопители (USB и т. д.)
Какой вариант загрузки должен быть первым?
На этот вопрос нет универсального ответа, так как лучший вариант загрузки для данной системы будет зависеть от ряда факторов, включая тип используемой операционной системы, аппаратную конфигурацию системы, и конкретные потребности пользователя. Тем не менее, некоторые общие советы, которые могут оказаться полезными, включают:
-Для систем под управлением Windows обычно рекомендуется устанавливать операционную систему на первый загрузочный диск. Обычно это диск C:.
-Для систем под управлением Linux обычно рекомендуется устанавливать операционную систему на первый загрузочный диск. Обычно это диск /dev/sda.
-Для систем с несколькими загрузочными дисками обычно рекомендуется устанавливать операционную систему на диск с наибольшей емкостью. Это обеспечит достаточно места для операционной системы и любых связанных данных.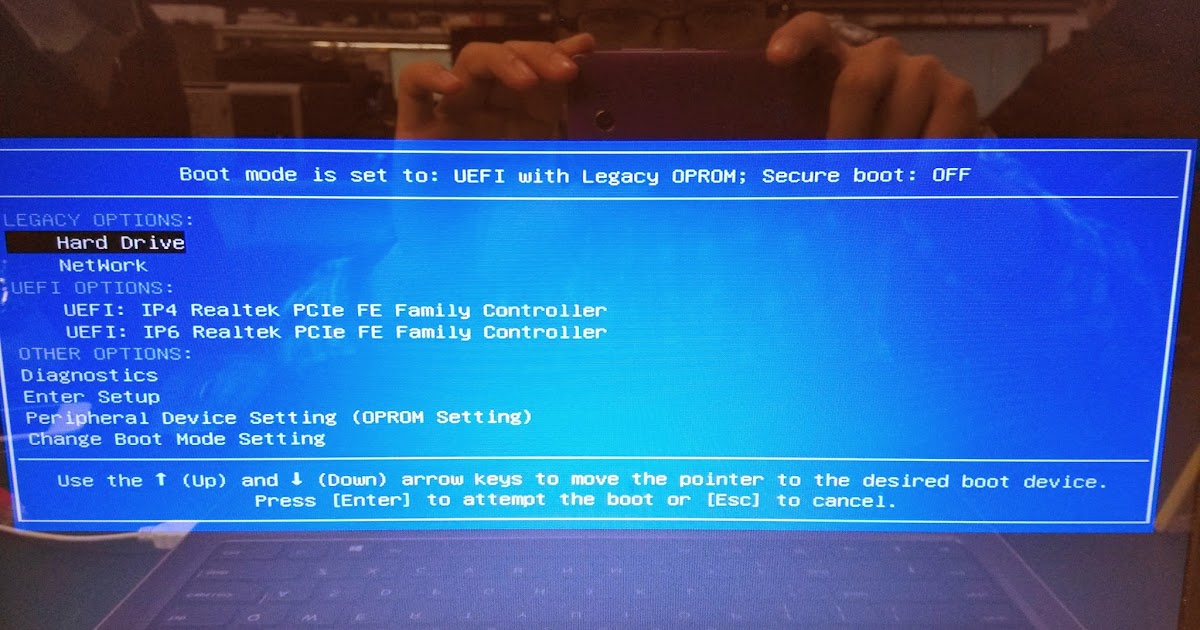
Как выбрать устройство для загрузки?
При выборе устройства для загрузки необходимо учитывать несколько факторов. Наиболее важным фактором является совместимость. Убедитесь, что выбранное вами устройство совместимо с операционной системой вашего компьютера. Еще один фактор, который следует учитывать, — скорость. Выберите устройство, с которого ваш компьютер будет загружаться быстрее всего. Еще один фактор, на который следует обратить внимание, — это место для хранения. Выберите устройство с наибольшим объемом памяти, если вам нужно хранить много данных.
Как исправить неправильный порядок загрузки?
Если вы используете ПК, вы можете исправить неправильный порядок загрузки, выполнив следующие действия:
1. Перезагрузите компьютер и нажмите клавишу, позволяющую войти в настройки BIOS. Обычно это F2, F10 или Del.
2. С помощью клавиш со стрелками перейдите на вкладку Boot.
3. С помощью клавиш со стрелками выберите неправильное загрузочное устройство и нажмите клавишу «минус» (-), чтобы переместить его вниз по списку.
4. С помощью клавиш со стрелками выберите нужное загрузочное устройство и нажмите клавишу «плюс» (+), чтобы переместить его вверх по списку.
5. Нажмите клавишу для сохранения изменений и выхода из BIOS. Теперь ваш компьютер должен загружаться с правильного устройства.
Что лучше UEFI или BIOS?
На этот вопрос нет однозначного ответа, так как он зависит от индивидуальных предпочтений и потребностей. Некоторые люди предпочитают UEFI, потому что он предлагает больше функций и более удобен для пользователя, в то время как другие предпочитают BIOS, потому что он более стабилен и совместим с более широким спектром оборудования. В конце концов, каждый сам решает, что для него лучше.
UEFI загружается быстрее, чем BIOS?
На этот вопрос нет однозначного ответа, так как он зависит от ряда факторов, включая конкретную реализацию UEFI и оборудование, на котором он работает. Однако в целом время загрузки UEFI быстрее, чем время загрузки BIOS.
Что произойдет, если я поменяю BIOS на UEFI?
Если вы измените BIOS с BIOS на UEFI, ваш компьютер больше не сможет загружаться в BIOS. Это означает, что вы не сможете изменить настройки BIOS или использовать утилиты на основе BIOS. Чтобы изменить BIOS с BIOS на UEFI, вам потребуется переустановить операционную систему.
Это означает, что вы не сможете изменить настройки BIOS или использовать утилиты на основе BIOS. Чтобы изменить BIOS с BIOS на UEFI, вам потребуется переустановить операционную систему.
Что лучше BIOS или UEFI?
На этот вопрос нет однозначного ответа, так как он зависит от личных предпочтений и потребностей. Некоторые люди предпочитают BIOS, потому что он более совместим с более широким спектром аппаратного и программного обеспечения. Другие предпочитают UEFI, потому что он предлагает более продвинутые функции и более удобен для пользователя. В конце концов, каждый сам решает, что для него лучше.
Какая загрузка лучше UEFI или устаревшая?
На этот вопрос нет однозначного ответа, поскольку он зависит от ряда факторов, в том числе от используемого аппаратного и программного обеспечения. Однако в целом UEFI является более новым стандартом и предлагает несколько преимуществ по сравнению с традиционной загрузкой, включая более быструю загрузку, поддержку больших жестких дисков и дополнительные функции безопасности. Если вы не уверены, какой режим загрузки использовать, обратитесь за инструкциями к документации вашего компьютера или к производителю.
Если вы не уверены, какой режим загрузки использовать, обратитесь за инструкциями к документации вашего компьютера или к производителю.
Какая загрузка быстрее, старая или UEFI?
На этот вопрос нет однозначного ответа, поскольку он зависит от ряда факторов, в том числе от конкретных аппаратных и программных конфигураций. Однако в целом загрузка UEFI выполняется быстрее, чем устаревшая загрузка. Это связано с тем, что UEFI использует более эффективный процесс загрузки, который позволяет избежать выполнения определенных трудоемких задач, таких как инициализация BIOS.
Изменить порядок отображения элементов меню загрузки в Windows 10
Реклама
РЕКОМЕНДУЕТСЯ: щелкните здесь, чтобы исправить проблемы Windows и оптимизировать производительность системы
Как изменить порядок отображения элементов меню загрузки в Windows 10
В Windows 8 Microsoft внесла изменения в процесс загрузки. Простой текстовый загрузчик теперь отключен по умолчанию, а вместо него появился сенсорный графический пользовательский интерфейс со значками и текстом. В Windows 10 это тоже есть.
В Windows 10 это тоже есть.
Реклама
В конфигурации с двойной загрузкой современный загрузчик показывает список всех установленных операционных систем. По истечении указанного времени ожидания, если пользователь не коснулся клавиатуры, будет запущена операционная система по умолчанию. Возможно, вы захотите изменить порядок загрузки для вашего удобства.
Windows переупорядочивает загрузочные записи, помещая последнюю установленную ОС на первое место в меню загрузки. Вы можете изменить порядок записи загрузчика в соответствии с вашими предпочтениями.
Чтобы изменить его, вы должны войти в систему как администратор. Это можно сделать с помощью встроенной консольной утилиты bcdedit.exe . Прежде всего, давайте найдем текущий порядок загрузки, не перезагружая компьютер.
См. Текущий порядок загрузки в Windows 10
Чтобы изменить порядок отображения элементов меню загрузки в Windows 10,
Переместить определенную загрузочную запись в качестве первой записи
Переместить определенную загрузочную запись в качестве последней записи
См.
 Текущий порядок загрузки в Windows 10
Текущий порядок загрузки в Windows 10
- Откройте командную строку с повышенными правами.
- Введите или скопируйте и вставьте следующую команду и нажмите клавишу Enter :
bcdedit. - В разделе Windows Boot Manager с идентификатором {bootmgr} см. значения в displayorder строка.
- Текущая загруженная Windows имеет идентификатор {current} .
- Вы можете найти соответствующие идентификаторы в каждом разделе загрузчика Windows для каждой из доступных загрузочных записей, чтобы определить порядок загрузки.
Чтобы изменить порядок отображения элементов меню загрузки в Windows 10,
- Откройте командную строку с повышенными правами.
- Введите следующую команду:
bcdedit /displayorder {идентификатор_1} {идентификатор_2} ... {идентификатор_N}. - Замените значения {identifier_1} .. {identifier_N} фактическими идентификаторами загрузочной записи.
 Переставьте их в том порядке, в котором вы хотите получить загрузочное меню. Например:
Переставьте их в том порядке, в котором вы хотите получить загрузочное меню. Например: bcdedit /displayorder {5cb10d44-20ee-11ea-85c6-e6e1f64324aa} {8ad10c22-19cc-11ab-85c6-e6e1f64324aa} {current}. - После этого перезапустите Windows 10, чтобы увидеть внесенные изменения.
Также можно переместить загрузочную запись в начало или в конец загрузочного меню. Вот как.
Переместить определенную загрузочную запись в качестве первой записи
- Открыть командную строку с повышенными правами.
- Запустите
bcdeditбез параметров, чтобы найти {идентификатор} для загрузочной записи, которую вы хотите переместить. - Выполните команду
bcdedit /displayorder {идентификатор} /addfirst. Например,bcdedit /displayorder {current} /addfirst. - Теперь вы можете закрыть командную строку.
Готово. Указанная загрузочная запись теперь является первой записью в меню загрузки.
Переместить конкретную загрузочную запись как последнюю
- Открыть командную строку с повышенными правами.
- Запустите
bcdeditбез параметров, чтобы найти {идентификатор} для загрузочной записи, которую вы хотите переместить. - Выполните команду
bcdedit /displayorder {идентификатор} /addlast. Например,bcdedit /displayorder {current} /addlast. - Теперь вы можете закрыть командную строку.
Готово. Указанная загрузочная запись теперь является последней записью в меню загрузки.
Вот и все.
РЕКОМЕНДУЕТСЯ: Нажмите здесь, чтобы исправить проблемы с Windows и оптимизировать производительность системы
Поддержите нас
Winaero очень рассчитывает на вашу поддержку. Вы можете помочь сайту и дальше предлагать вам интересный и полезный контент и программное обеспечение, используя следующие опции:
Если вам понравилась эта статья, поделитесь ею с помощью кнопок ниже.

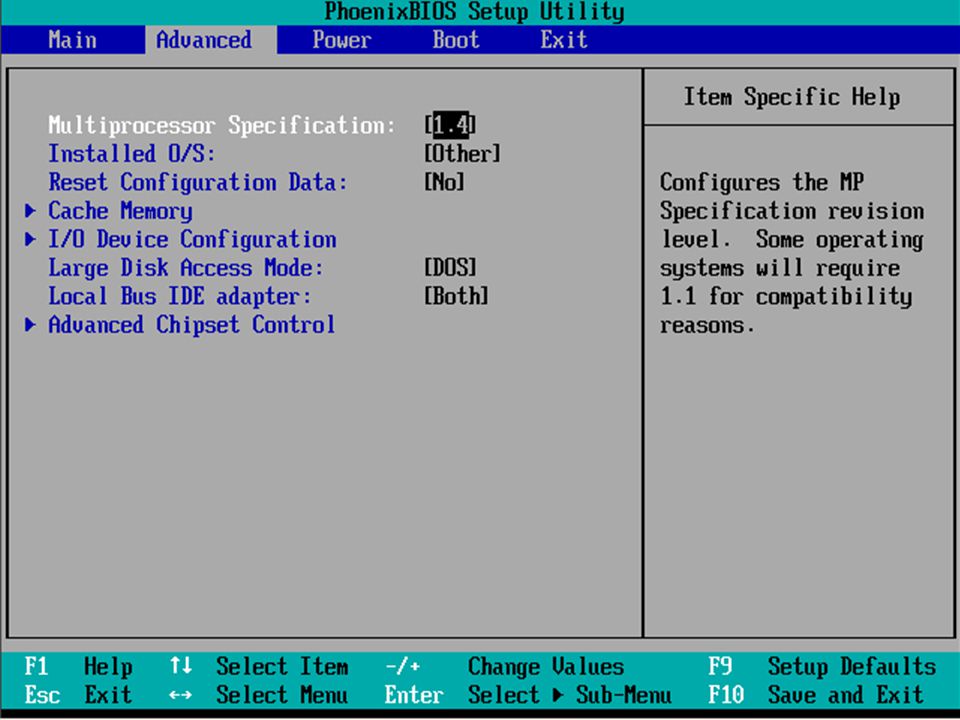
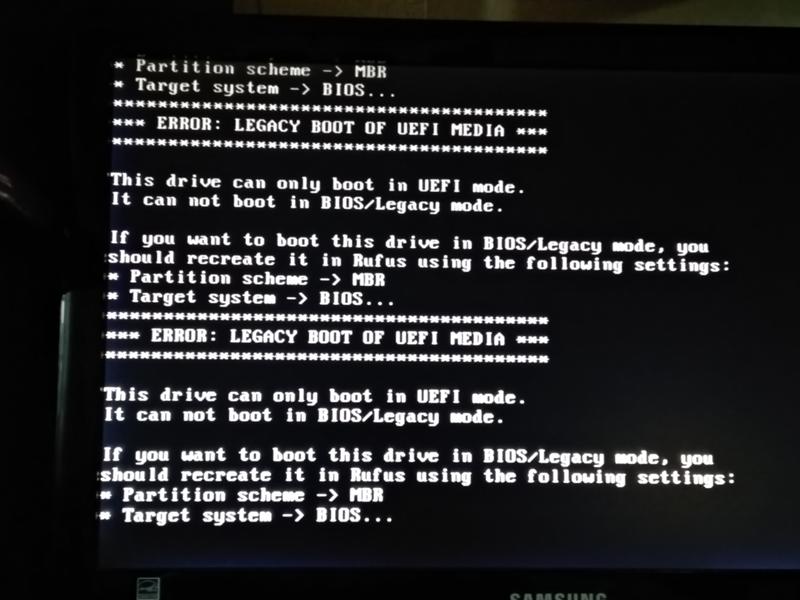
 Go to the Boot tab by using the left and right arrow keys.
Go to the Boot tab by using the left and right arrow keys.

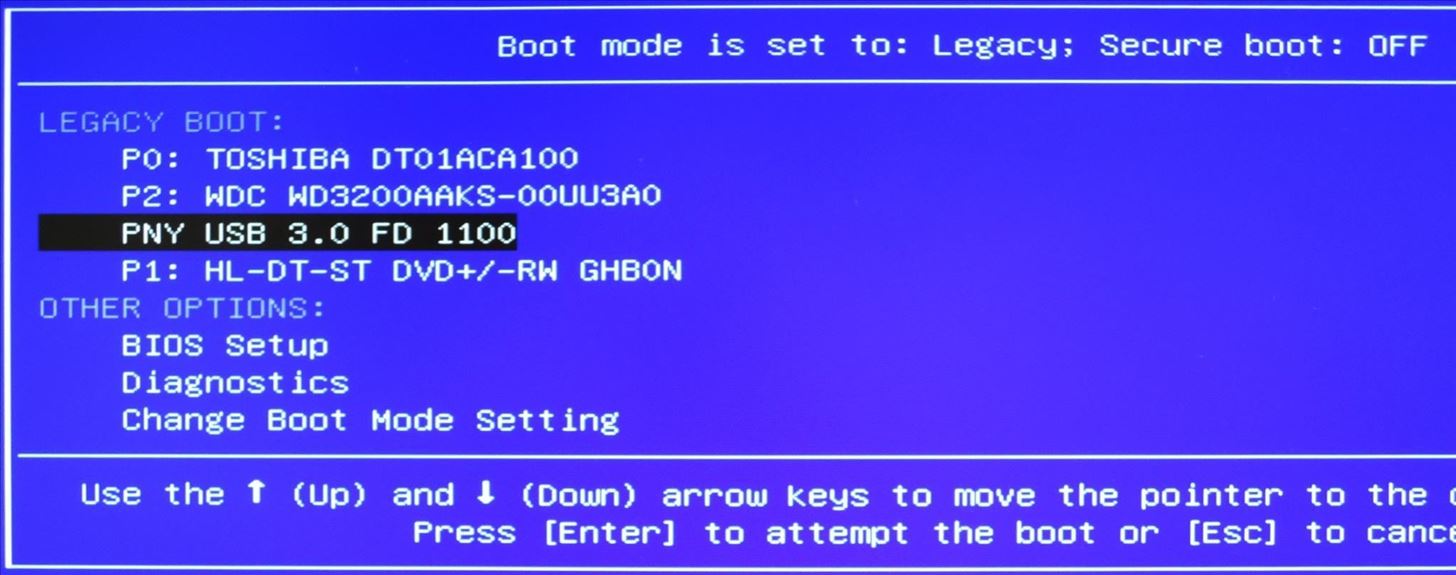
 Переставьте их в том порядке, в котором вы хотите получить загрузочное меню. Например:
Переставьте их в том порядке, в котором вы хотите получить загрузочное меню. Например: 