Boot win 10: Восстановление EFI загрузчика в Windows 10 и 11
Содержание
Устранение неполадок загрузки Windows — Windows Client
-
Статья -
- Чтение занимает 9 мин
-
Попробуйте наш виртуальный агент. Он поможет быстро определить и устранить распространенные проблемы с загрузкой Windows.
Примечание.
эта статья предназначена для агентов поддержки и ИТ-специалистов. Если вам нужны более общие сведения о вариантах восстановления, см. параметры восстановления в Windows 10.
Применимо к: Windows 10
Аннотация
Существует несколько причин, по которым на компьютере под управлением Windows могут возникнуть проблемы во время запуска. Чтобы устранить неполадки загрузки, сначала определите, на каком из следующих этапов компьютер зависает:
| Этап | Процесс загрузки | BIOS | UEFI |
|---|---|---|---|
| 1 | Предварительная перезагрузка | MBR/PBR (код начальной загрузки) | Встроенное ПО UEFI |
| 2 | Диспетчер загрузки Windows | %SystemDrive%\bootmgr | \EFI\Microsoft\Boot\bootmgfw. efi efi |
| 3 | Загрузчик ОС Windows | %SystemRoot%\system32\winload.exe | %SystemRoot%\system32\winload.efi |
| 4 | Windows NT ОС | %SystemRoot%\system32\ntoskrnl.exe |
Предварительная перезагрузка: встроенное ПО компьютера инициирует самообработку питания (POST) и загружает параметры встроенного ПО. Этот процесс предварительной загрузки завершается при обнаружении допустимого системного диска. Встроенное ПО считывает главную загрузодоступную запись (MBR), а затем запускает диспетчер загрузки Windows.
Диспетчер загрузки Windows: диспетчер загрузки Windows находит и запускает загрузчик Windows (Winload.exe) в загрузочной секции Windows.
Загрузчик операционной системы Windows: загружаются основные драйверы, необходимые для запуска ядра Windows, и ядро запускается.
Windows NT ОС: ядро загружается в память куста системного реестра и других драйверов, помеченных как BOOT_START.

Ядро передает управление процессу диспетчера сеансов (Smss.exe), который инициализирует системный сеанс, загружает и запускает устройства и драйверы, которые не помечены BOOT_START.
Ниже приведена сводка последовательности загрузки, то, что будет отображаться на экране, и типичные проблемы загрузки на этом этапе последовательности. Прежде чем приступить к устранению неполадок, необходимо понять структуру процесса загрузки и состояние отображения, чтобы убедиться, что проблема правильно определена в начале задействования. Выберите эскиз, чтобы просмотреть его больше.
Каждый этап имеет разные подходы к устранению неполадок. В этой статье приведены методы устранения неполадок, возникающих на первых трех этапах.
Примечание.
Если компьютер несколько раз загружается в параметры восстановления, выполните следующую команду в командной строке, чтобы разорвать цикл:
Bcdedit /set {default} recoveryenabled no
Если параметры F8 не работают, выполните следующую команду:
Bcdedit /set {default} bootmenupolicy legacy
Этап BIOS
Чтобы определить, прошел ли система этап BIOS, выполните следующие действия.
Если к компьютеру подключены внешние периферийные устройства, отключите их.
Проверьте, работает ли индикатор жесткого диска на физическом компьютере. Если он не работает, это означает, что процесс запуска завис на этапе BIOS.
Нажмите клавишу NumLock, чтобы узнать, включается или выключается индикатор. Если он не переключается, это означает, что процесс запуска завис в BIOS.
Если система зависла на этапе BIOS, возможно, возникла проблема с оборудованием.
Этап загрузочного загрузщика
Если экран черный, за исключением мигающее курсор, или если вы получаете один из следующих кодов ошибок, это состояние указывает, что процесс загрузки завис на этапе загрузочного загрузщика:
- Отсутствуют или повреждены данные конфигурации загрузки (BCD)
- Файл загрузки или MBR поврежден
- Отсутствует операционная система
- Загрузочный сектор отсутствует или поврежден
- Bootmgr отсутствует или поврежден
- Не удается загрузиться из-за отсутствия или повреждения системного куста
Чтобы устранить эту проблему, запустите компьютер с помощью установного носителя Windows, нажмите клавиши SHIFT+F10 для командной строки, а затем используйте любой из следующих методов.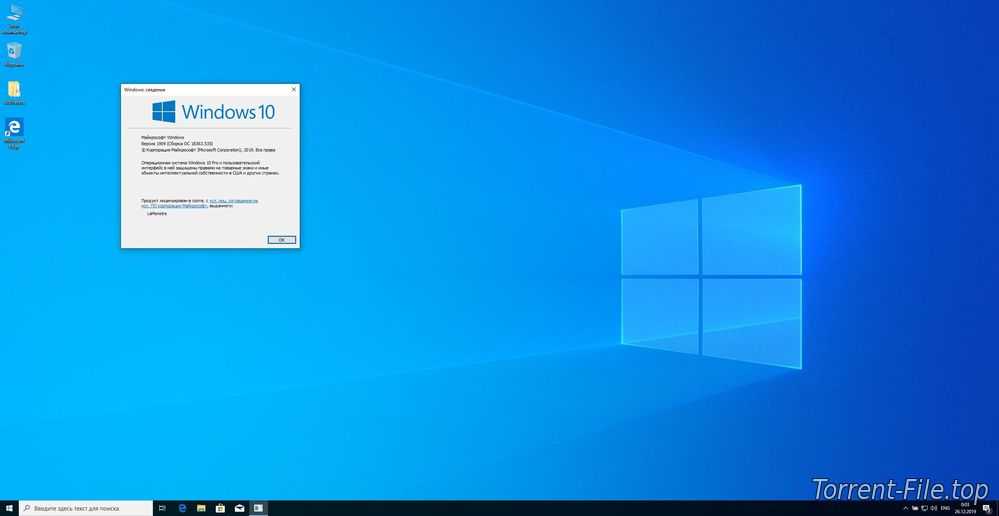
Метод 1. Средство восстановления при запуске
Средство восстановления при запуске автоматически устраняет многие распространенные проблемы. Это средство также позволяет быстро диагностировать и устранять более сложные проблемы при запуске. Когда компьютер обнаруживает проблему при запуске, компьютер запускает средство восстановления при запуске. При запуске средства выполняется диагностика. Эти диагностические данные включают анализ файлов журналов запуска, чтобы определить причину проблемы. Когда средство восстановления при запуске определяет причину, средство пытается устранить проблему автоматически.
Чтобы выполнить эту задачу вызова средства восстановления при запуске, выполните следующие действия.
Примечание.
Дополнительные методы запуска WinRE см. в разделе «Среда восстановления Windows( Windows RE)».
- Запустите систему на установимом носителе для установленной версии Windows. Дополнительные сведения см. в разделе «Создание установного носителя для Windows».

- На экране «Установка Windows » нажмите кнопку «Далее>восстановить компьютер».
- На экране «Выбор параметра » выберите » Устранение неполадок».
- На экране «Дополнительные параметры » выберите » Восстановление при запуске».
- После восстановления при запуске выберите «Завершение работы«, а затем включите компьютер, чтобы проверить, может ли Windows правильно загрузиться.
Средство восстановления при запуске создает файл журнала, который поможет понять проблемы при запуске и выполненные исправления. Файл журнала можно найти в следующем расположении:
%windir%\System32\LogFiles\Srt\Srttrail.txt
Дополнительные сведения см. в разделе «Устранение ошибок синего экрана».
Метод 2. Восстановление кодов загрузки
Чтобы восстановить коды загрузки, выполните следующую команду:
BOOTREC /FIXMBR
Чтобы восстановить загрузочный сектор, выполните следующую команду:
BOOTREC /FIXBOOT
Примечание.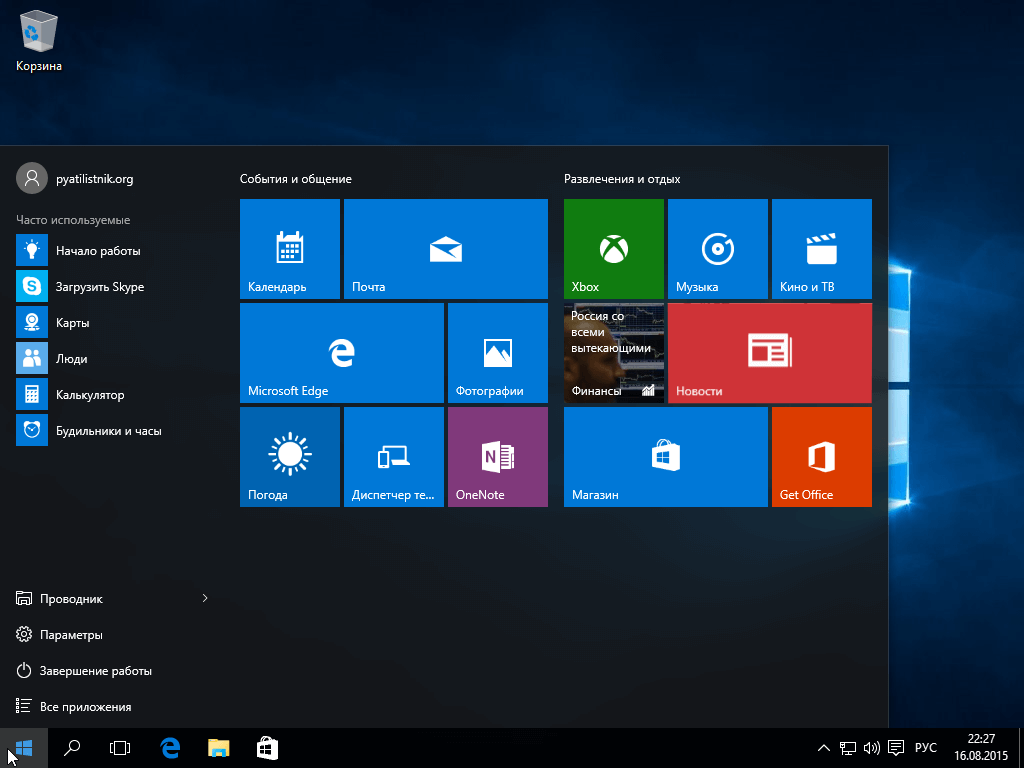
Выполнение BOOTREC вместе с перезаписывает Fixmbr только главный загрузочный код. Если повреждение в MBR влияет на таблицу секций, Fixmbr выполнение может не устранить проблему.
Метод 3. Устранение ошибок BCD
Если вы получаете ошибки, связанные с BCD, выполните следующие действия.
Проверьте все установленные системы. Чтобы выполнить этот шаг, выполните следующую команду:
Bootrec /ScanOS
Перезапустите компьютер, чтобы проверить, устранена ли проблема.
Если проблема не устранена, выполните следующие команды:
bcdedit /export c:\bcdbackup attrib c:\boot\bcd -r -s -h ren c:\boot\bcd bcd.old bootrec /rebuildbcd
Перезапустите систему.
Метод 4. Замена Bootmgr
Если методы 1, 2 и 3 не устраняют проблему, замените файл Bootmgr с диска C на раздел system Reserved. Чтобы выполнить эту замену, выполните следующие действия.
В командной строке измените каталог на системный зарезервированный раздел.

Выполните команду
attrib, чтобы отобразить файл:attrib -r -s -h
Перейдите на системный диск и выполните ту же команду:
attrib -r -s -h
Переименуйте файл bootmgr в bootmgr.old:
ren c:\bootmgr bootmgr.old
Перейдите на системный диск.
Скопируйте файл загрузчика и вставьте его в системный зарезервированный раздел.
Перезагрузите компьютер.
Метод 5. Восстановление системного куста
Если Windows не удается загрузить куст системного реестра в память, необходимо восстановить системный куст. Для этого используйте среду восстановления Windows или диск аварийного восстановления (ERD) для копирования файлов из каталога C:\Windows\System32\config\RegBack в папку C:\Windows\System32\config.
Если проблема не исчезнет, может потребоваться восстановить резервную копию состояния системы в альтернативное расположение, а затем получить кусты реестра для замены.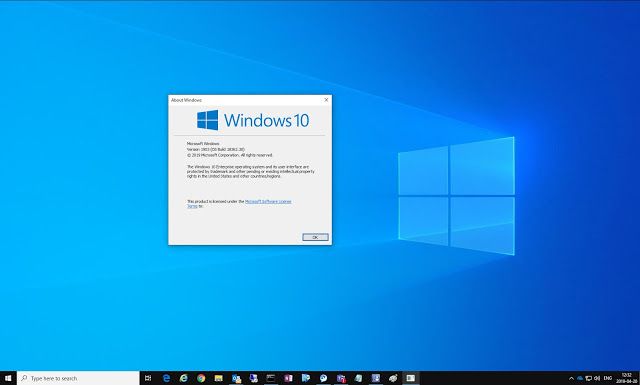
Примечание.
Начиная с Windows 10 версии 1803, Windows больше не выполняет автоматическое резервное копирование системного реестра в папку RegBack. Это изменение является стандартным и предназначено для уменьшения общего размера места на диске Windows. Чтобы восстановить систему с поврежденным кустом реестра, корпорация Майкрософт рекомендует использовать точку восстановления системы. Дополнительные сведения см. в разделе » Системный реестр больше не выполняет резервное копирование в папку RegBack, начиная с Windows 10 версии 1803.
Этап ядра
Если система зависает на этапе ядра, вы получаете несколько симптомов или несколько сообщений об ошибках. Эти сообщения об ошибках включают в себя, но не ограничиваются следующими примерами:
После экрана-заставки (экран логотипа Windows) появится сообщение об ошибке остановки.
Отобразится определенный код ошибки. Например,
0x00000C2или0x0000007Binaccessible boot device.
- Расширенное устранение неполадок при остановке ошибки 7B или Inaccessible_Boot_Device
- Расширенное устранение неполадок с кодом события 41 «Система перезагружена без предварительного завершения работы»
Экран зависает на значке «вращающийся колесико» (скользящий точек) «занято системой».
После экрана-заставки появится черный экран.
Чтобы устранить эти проблемы, попробуйте следующие варианты загрузки восстановления по одному.
Сценарий 1. Попробуйте запустить компьютер в безопасном режиме или в последней известной хорошей конфигурации
На экране «Дополнительные параметры загрузки» попробуйте запустить компьютер в безопасном или безопасном режиме с помощью сети. Если один из этих вариантов работает, используйте Просмотр событий, чтобы определить и диагностировать причину проблемы загрузки. Чтобы просмотреть события, записанные в журналы событий, выполните следующие действия.
Используйте один из следующих методов, чтобы открыть Просмотр событий:
В дереве консоли разверните Просмотр событий и выберите журнал, который требуется просмотреть. Например, выберите системный журнал илижурнал приложений.
В области сведений откройте событие, которое вы хотите просмотреть.
В меню Правка щелкните команду Копировать. Откройте новый документ в программе, в которую вы хотите вставить событие. Например, Microsoft Word. Затем выберите «Вставить».
Используйте клавишу СТРЕЛКА ВВЕРХ или СТРЕЛКА ВНИЗ, чтобы просмотреть описание предыдущего или следующего события.
Чистая загрузка
Чтобы устранить неполадки, влияющие на службы, выполните чистую загрузку с помощью system Configuration (msconfig).
Выберите выборочный запуск, чтобы проверить службы по одному, чтобы определить, какая из них вызывает проблему. Если не удается найти причину, попробуйте включить системные службы. Однако в большинстве случаев проблемная служба является сторонней.
Если не удается найти причину, попробуйте включить системные службы. Однако в большинстве случаев проблемная служба является сторонней.
Отключите любую службу, которая оказаться неисправной, и попробуйте запустить компьютер еще раз, нажав кнопку «Обычный запуск».
Подробные инструкции см. в статье «Выполнение чистой загрузки в Windows».
Если компьютер запускается в режиме отключения подписи драйвера, запустите компьютер в режиме отключения принудительного применения подписи драйвера, а затем выполните действия, описанные в следующей статье, чтобы определить, какие драйверы или файлы требуют принудительного применения подписи драйвера: устранение проблемы загрузки, вызванной отсутствием сигнатуры драйвера (x64)
Примечание.
Если компьютер является контроллером домена, попробуйте использовать режим восстановления служб каталогов (DSRM).
Этот метод является важным шагом при возникновении ошибки stop «0xC00002E1» или «0xC00002E2»
Примеры
Предупреждение
При неправильном изменении реестра с использованием редактора реестра или другого способа могут случиться серьезные проблемы.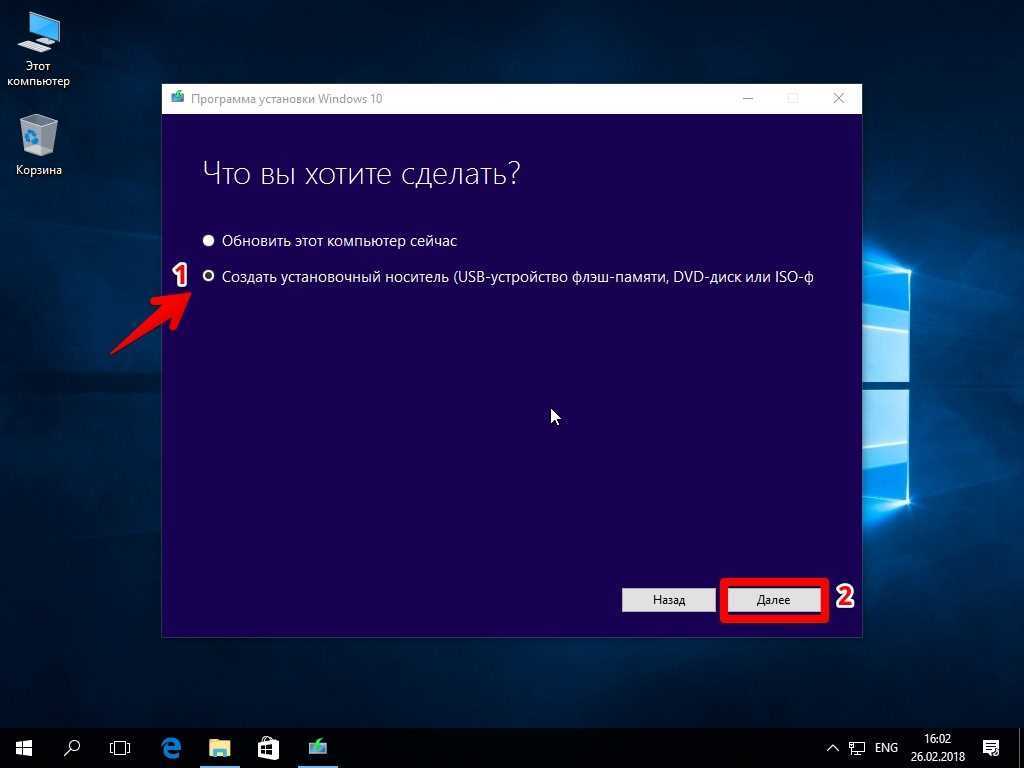 Для решения этих проблем может потребоваться переустановка операционной системы. Корпорация Майкрософт не может гарантировать, что эти проблемы можно решить. Вносите изменения в реестр на ваш страх и риск.
Для решения этих проблем может потребоваться переустановка операционной системы. Корпорация Майкрософт не может гарантировать, что эти проблемы можно решить. Вносите изменения в реестр на ваш страх и риск.
Код ошибки INACCESSIBLE_BOOT_DEVICE (STOP 0x7B)
Чтобы устранить эту ошибку остановки, выполните следующие действия, чтобы отфильтровать драйверы:
Перейдите в среду восстановления Windows (WinRE), поместив на диск ISO-диск системы. ISO должен иметь ту же версию Windows или более позднюю.
Откройте реестр.
Загрузите системный куст и найдите его тест.
В следующем подразделе реестра проверьте наличие элементов фильтра и верхнего фильтра для драйверов сторонних поставщиков:
HKEY_LOCAL_MACHINE\SYSTEM\ControlSet001\Control\ClassДля каждого нахождения стороннего драйвера выберите верхний или нижний фильтр, а затем удалите данные значений.
Выполните поиск похожих элементов во всем реестре.
 Выполните соответствующую обработку, а затем выгрузите куст реестра.
Выполните соответствующую обработку, а затем выгрузите куст реестра.Перезапустите сервер в обычном режиме.
Дополнительные инструкции по устранению неполадок см. в разделе «Дополнительные сведения об устранении неполадок при остановке ошибки 7B или Inaccessible_Boot_Device».
Чтобы устранить проблемы, возникающие после установки обновлений Windows, проверьте наличие ожидающих обновлений, выполнив следующие действия.
Откройте окно командной строки в WinRE.
Выполните команду:
DISM /image:C:\ /get-packages
При наличии ожидающих обновлений удалите их, выполнив следующие команды:
DISM /image:C:\ /remove-package /packagename: name of the package DISM /Image:C:\ /Cleanup-Image /RevertPendingActions
Попробуйте запустить компьютер.
Если компьютер не запускается, выполните следующие действия.
Откройте окно командной строки в WinRE и запустите текстовый редактор, например Блокнот.

Перейдите на системный диск и найдитеwindows\winsxs\pending.xml.
Если pending.xmlнайден , переименуйте его как pending.xml.old.
Откройте реестр, а затем загрузите куст компонента в HKEY_LOCAL_MACHINE как тест.
Выделите загруженный тестовый куст и найдите значение pendingxmlidentifier.
Если значение pendingxmlidentifier существует, удалите его.
Выгрузите тестовый куст.
Загрузите системный куст и найдите его тест.
Перейдите к следующему подразделу:
HKEY_LOCAL_MACHINE\SYSTEM\ControlSet001\Services\TrustedInstallerИзмените начальное значение с 1 на 4.
Выгрузите куст.
Попробуйте запустить компьютер.
Если ошибка stop возникает позднее в процессе запуска или если ошибка остановки по-прежнему создается, можно записать дамп памяти. Хороший дамп памяти может помочь определить первопричину ошибки stop. Дополнительные сведения см. в статье «Создание ядра или полный аварийный дамп».
Хороший дамп памяти может помочь определить первопричину ошибки stop. Дополнительные сведения см. в статье «Создание ядра или полный аварийный дамп».
Дополнительные сведения о проблемах с файлами страниц в Windows 10 или Windows Server 2016 см. в статье «Общие сведения о файлах страниц».
Дополнительные сведения об ошибках остановки см. в разделе «Дополнительные сведения об устранении ошибок остановки» или «Ошибка синего экрана».
Иногда в файле дампа отображается ошибка, связанная с драйвером. Например ,windows\system32\drivers\stcvsm.sys отсутствует или повреждена. В этом случае следуйте приведенным ниже рекомендациям.
Проверьте функциональные возможности, предоставляемые драйвером. Если драйвер является сторонним драйвером загрузки, убедитесь, что вы понимаете, что он делает.
Если драйвер не важен и не имеет зависимостей, загрузите системный куст, а затем отключите драйвер.
Если ошибка остановки указывает на повреждение системного файла, запустите средство проверки системных файлов в автономном режиме.

Для этого откройте WinRE, откройте командную строку и выполните следующую команду:
SFC /Scannow /OffBootDir=C:\ /OffWinDir=C:\Windows
Дополнительные сведения см. в статье об использовании средства проверки системных файлов (SFC) для устранения проблем.
При повреждении диска выполните команду check disk:
chkdsk /f /r
Если ошибка остановки указывает на повреждение общего реестра или если вы считаете, что установлены новые драйверы или службы, выполните следующие действия.
- Запустите WinRE и откройте окно командной строки.
- Запустите текстовый редактор, например Блокнот.
- Перейдите в папку C:\Windows\System32\Config\.
- Переименуйте все пять кустов, включив
.oldих в имя. - Скопируйте все кусты из папки Regback , вставьте их в папку Config и попробуйте запустить компьютер в обычном режиме.
Примечание.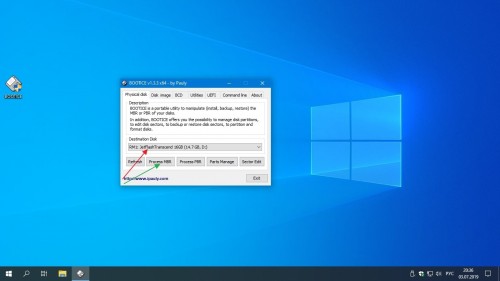
Начиная с Windows 10 версии 1803, Windows больше не выполняет автоматическое резервное копирование системного реестра в папку RegBack. Это изменение является стандартным и предназначено для уменьшения общего размера места на диске Windows. Чтобы восстановить систему с поврежденным кустом реестра, корпорация Майкрософт рекомендует использовать точку восстановления системы. Дополнительные сведения см. в разделе » Системный реестр больше не выполняет резервное копирование в папку RegBack, начиная с Windows 10 версии 1803.
Где находится файл BOOT.INI и как его отредактировать
BOOT.INI — это внутренний файл Windows с параметрами запуска. К нему обращается ОС, когда вы включаете компьютер. Если вас не устраивают изначальные настройки запуска, их можно изменить. Нужно лишь внести изменения в этот файл. Но отыскать его непросто: системные папки часто скрыты от глаз пользователя, чтобы человек случайно не удалил или не переместил важный каталог. В новых Windows этот файл отсутствует.
Что такое BOOT.INI?
Если на компьютере не одна ОС, при запуске будет предложен выбор. Именно за это отвечает BOOT.INI. В нём прописано, какая из систем приоритетная, с какими настройками её загружать и т. п.
При включении Windows обращается к нескольким файлам, которые контролируют загрузку на разных этапах. Это ntbootdd.sys, ntdetect.com, ntldr, bootsect.dos. И, конечно, сам BOOT.INI. Если какой-то из них переименовать, перетащить, удалить или неаккуратно отредактировать, это может вызвать проблемы. Компьютер будет без конца перезагружаться, выдавать ошибки или элементарно не включаться. Поэтому с внутренними данными операционной системы надо обращаться осторожно. Неправильная цифра или не в том месте поставленное тире — и вам придётся восстанавливать ОС.
Будьте осторожны при редактировании boot.ini, поскольку в случае ошибки потребуется переустановка или восстановление Windows
Как найти BOOT.INI
Вначале поговорим о Windows XP. Где находится BOOT. INI в этой модели? Его можно найти непосредственно в корневой директории (там, где основные дистрибутивы системы). Но увидеть его не получится, если не активировано отображение скрытых объектов. Чтобы включить эту опцию:
INI в этой модели? Его можно найти непосредственно в корневой директории (там, где основные дистрибутивы системы). Но увидеть его не получится, если не активировано отображение скрытых объектов. Чтобы включить эту опцию:
- Зайдите в «Панель управления» (в меню «Пуск»).
- Откройте «Параметры папок» в разделе «Оформление и персонализация».
- Найдите вкладку «Вид».
- Прокрутите ползунок вниз. Там будет строчка «Показывать скрытые файлы». Поставьте галочку.
Теперь вы сможете увидеть BOOT.INI. Он находится прямо на системном диске (обычно это диск C:\). Сам файл имеет иконку в виде листка с шестерёнкой. Он будет полупрозрачным. Это означает, что он скрытый, и снять с него этот атрибут невозможно.
Если вы не представляете, где именно установлена ваша ОС, зайдите в меню «Пуск — Поиск». Выберите «Файлы и папки» и в поле для ввода напишите название или часть названия. В окне отобразятся все результаты с таким именем.
Если вы используете Windows 7, во всех моделях, начиная с Vista, эти настройки заменили на файл конфигурации «BCD», который не имеет расширения. Его можно запустить как часть реестра, но настроить или изменить в нём что-то будет трудно. Он содержит очень много параметров и значений, в которых непросто ориентироваться. В Windows 10 BOOT.INI тоже отсутствует, поэтому менять параметры загрузки придётся другим способом.
Его можно запустить как часть реестра, но настроить или изменить в нём что-то будет трудно. Он содержит очень много параметров и значений, в которых непросто ориентироваться. В Windows 10 BOOT.INI тоже отсутствует, поэтому менять параметры загрузки придётся другим способом.
BCD намного полезнее и функциональнее своего «предшественника», но этот файл не предназначен для ручной настройки. Он нужен для нужд системы, и исправлять в нём что-либо не стоит.
Как редактировать?
BOOT.INI можно отредактировать в любом текстовом процессоре. Подойдёт обычный блокнот Windows или «продвинутый» Notepad+. Но перед этим надо разрешить доступ к файлу, иначе после внесения изменений его нельзя будет сохранить.
- Кликните по нему правой кнопкой мыши.
- Выберите «Свойства».
- Во вкладке «Общие» уберите галочку из пункта «Только чтение».
- Нажмите «Применить».
После этого можно менять значения в BOOT.INI. Файл имеет чёткую структуру. Не рекомендуется удалять в нём что-то, перемещать операторы без надобности, стирать скобки или знаки препинания.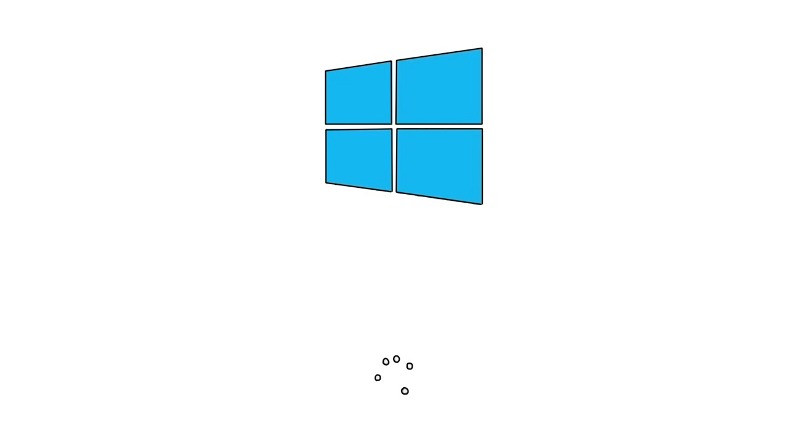 Вкратце о каждом параметре:
Вкратце о каждом параметре:
- «Timeout» показывает, сколько времени даётся на выбор ОС при запуске (если установлено несколько). Напишите после знака равенства «=» нужную вам цифру. Таймер ведёт отсчёт в секундах.
- В «default» обозначена операционная система, заданная по умолчанию. Она будет загружена, если за отведённое время вы не выберите, какую именно ОС активировать. Этот параметр может выглядеть примерно так: «scsi(0)disk(0)rdisk(0)partition(1)\WINDOWS».
- «Scsi» — контроллер, который управляет физическим диском. Если их несколько, второй будет иметь вид «scsi(1)».
- «Partition» — это раздел, в котором находится ОС. К примеру, «Partition(1)» указывает на C:\, «partition(2)\» — на D:\ и так далее.
- Ниже параметра «operating systems» представлен список установленных операционных систем. Если у вас одна ОС, там будет одна строчка.
- Могут быть вписаны и другие параметры. Например, «/SOS», чтобы при запуске показывались имена драйверов, или «/debug» для отладки ядра.
 Все возможные команды есть на официальном сайте Microsoft.
Все возможные команды есть на официальном сайте Microsoft.
Как менять порядок загрузки без файла BOOT.INI
Так как отредактировать BOOT.INI в Windows 7 и более поздних версиях не получится из-за отсутствия этого файла, придётся настраивать порядок загрузки другим способом. Конечно, можно попробовать поработать с BCD, но разобраться во всех его опциях будет непросто.
Если вам надо поменять время, которое даётся на выбор ОС, или поставить другую систему по умолчанию, сделать это можно так:
- Откройте «Мой компьютер».
- Щёлкните в любом свободном месте окна правой кнопкой мыши.
- Зайдите в «Свойства».
- Затем — в«Дополнительные настройки».
- На вкладке «Дополнительно» в разделе «Восстановление и загрузка» нажмите «Параметры». Там будут нужные опции.
Ещё один способ:
- Перейдите в Пуск — Выполнить.
- В открывшемся окне напишите «msconfig» (без кавычек). Появятся настройки конфигурации.
- Вкладка «Загрузки».
 Откроется список установленных ОС. Можно решить, какую из них назначить по умолчанию, и изменить таймаут при запуске и выборе системы.
Откроется список установленных ОС. Можно решить, какую из них назначить по умолчанию, и изменить таймаут при запуске и выборе системы.
К сожалению, эти методы не позволяют задать особые параметры.
Использование программ
Описанные выше задачи можно упростить. Для этого существуют специальные утилиты — менеджеры загрузок. С ними можно обойтись и без BOOT.INI. Вот некоторые из этих программ:
- Оболочка для BCD. С её помощью можно настроить этот файл.
- OSL2000 BootManager. Поддерживает работу с большим количеством операционных систем (до 100 штук).
- Обеспечивает быстрый перезапуск в нужную ОС.
В Windows XP BOOT.INI отвечает за порядок загрузки системы. Его можно изменить, прописав команды вручную. В последующих версиях ОС файл убрали. Но настройка параметров запуска всё равно доступна. Если вы не разбираетесь в этом вопросе, воспользуйтесь предназначенными для этого программами. Так не придётся трогать собственную информацию Windows.
Так не придётся трогать собственную информацию Windows.
Как очистить загрузку Windows 10 и зачем это нужно?
- Миниинструмент
- Центр новостей MiniTool
- Как очистить загрузочную Windows 10 и зачем это нужно?
Стелла | Подписаться |
Последнее обновление
Если вы не можете запустить программу или установить обновление на свой компьютер, вы можете выполнить чистую загрузку, чтобы попытаться найти конфликтующую службу, которая мешает вам нормально использовать компьютер. Вы можете увидеть этот пост, чтобы узнать, как очистить загрузку Windows 10. Более полезную информацию вы можете найти на домашней странице MiniTool.
Почему вам нужно выполнить чистую загрузку в Windows 10?
Вы знаете, что на вашем компьютере с Windows 10 есть разные драйверы устройств, настройки и программы. Иногда программное обеспечение может конфликтовать. Но вы не знаете, какие программы конфликтуют. Вы просто замечаете, что ваша Windows не может нормально загружаться или вы не можете нормально устанавливать обновления.
Вы просто замечаете, что ваша Windows не может нормально загружаться или вы не можете нормально устанавливать обновления.
В этой ситуации вы можете рассмотреть возможность чистой загрузки Windows 10, поскольку чистая загрузка позволяет вашей Windows загружаться с минимальным набором драйверов и запускаемых программ, чтобы вы могли узнать, есть ли фоновая программа, нарушающая нормальную работу. работы вашей Windows 10.
В этом руководстве мы подробно расскажем вам, как выполнить чистую загрузку в Windows 10.
Как выполнить чистую загрузку Windows 10?
Для чистой загрузки компьютера с Windows 10 необходимо выполнить следующие действия:
1. Нажмите Cortana .
2. Введите msconfig в поле поиска и нажмите Введите .
3. Перейдите в раздел Службы .
4. Установите флажок Скрыть все службы Microsoft 9вариант 0033.
5. Нажмите кнопку Отключить все .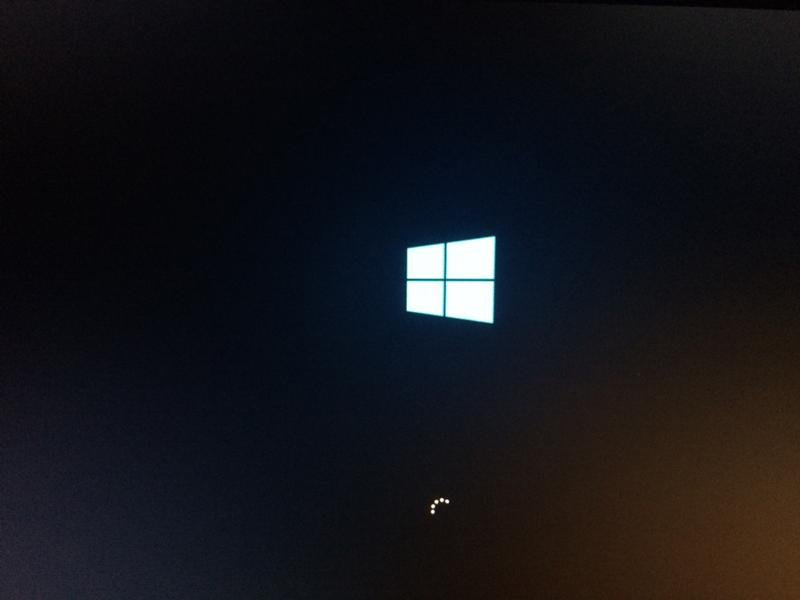
6. Перейдите в раздел Startup .
7. Нажмите Открыть диспетчер задач .
8. Щелкните программу запуска, которая может мешать работе Windows 10, и нажмите Отключить . Затем повторите этот шаг, чтобы отключить все подозрительные программы.
9. Закройте диспетчер задач и окно конфигурации системы.
10. Перезагрузите компьютер.
Ваш компьютер с Windows 10 загружается только с самым необходимым. Если вы не можете использовать программу или установить обновление ранее, вы можете попробовать выполнить эти задания сейчас.
Если проблема все еще существует, вы можете знать, что между программным обеспечением нет конфликта, и точная причина лежит где-то еще.
Если проблема исчезнет в среде чистой загрузки, вы можете попытаться найти программу или службу, вызывающую проблему. Вам нужно повторить шаги с 1 по 4 выше, но повторно включить только половину служб
Например, вы можете повторно включить верхнюю половину всех служб, не связанных с Microsoft (те, которые важны для Windows, должны быть скрыты на четвертом шаге).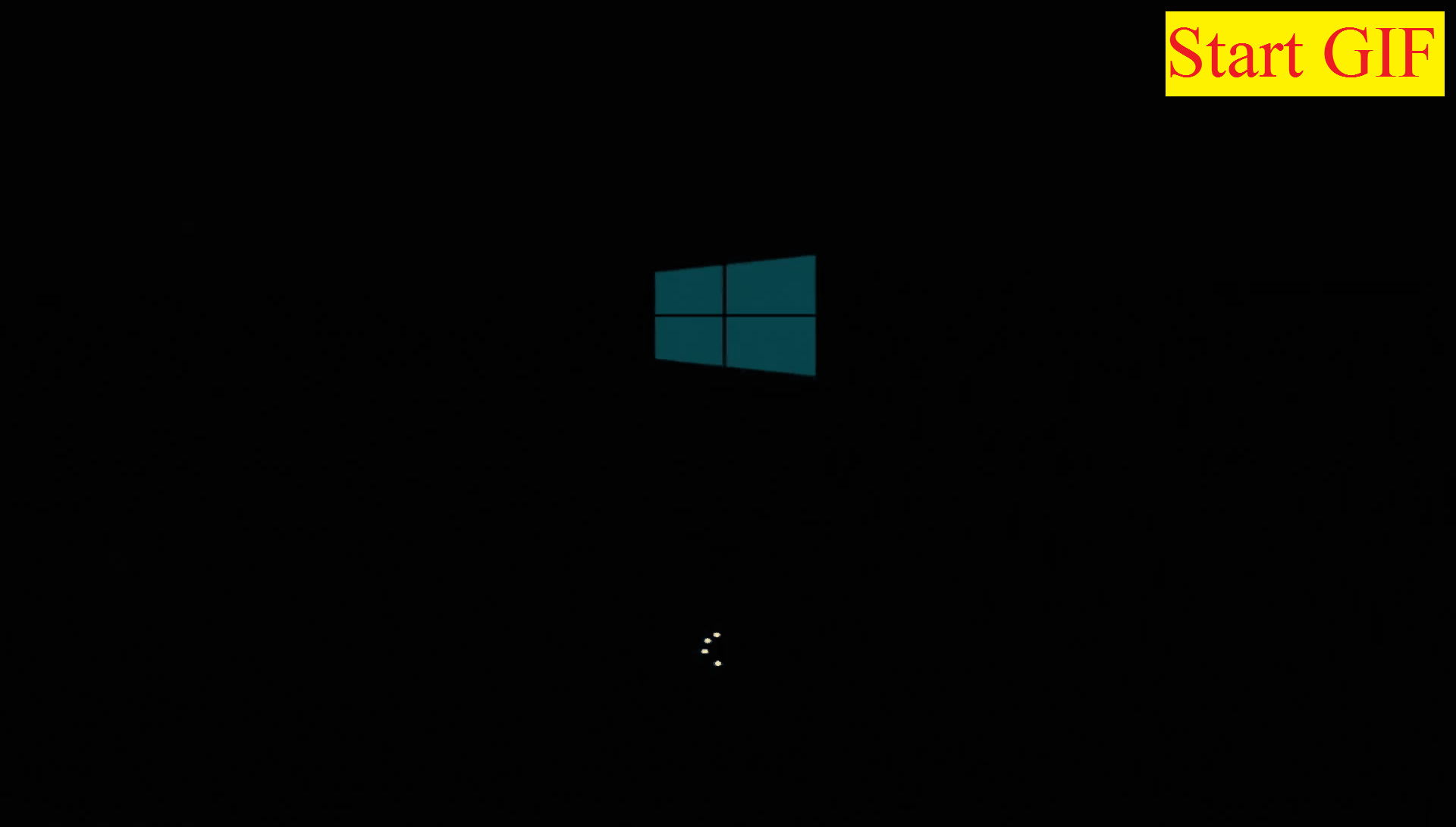 После перезагрузки компьютера вы можете проверить, не повторится ли проблема. Если нет, вам нужно снова включить оставшуюся половину служб, отличных от Microsoft, чтобы попробовать еще раз. Если проблема возникает, вы можете знать, что конфликтующая служба находится в нижней половине.
После перезагрузки компьютера вы можете проверить, не повторится ли проблема. Если нет, вам нужно снова включить оставшуюся половину служб, отличных от Microsoft, чтобы попробовать еще раз. Если проблема возникает, вы можете знать, что конфликтующая служба находится в нижней половине.
Независимо от того, происходит ли конфликт в верхней или нижней половине служб, вы можете сузить диапазон поиска, отключив службы и перезагрузив компьютер. Если проблема исчезнет, вы сможете узнать, что именно ее вызывает.
Как выйти из среды чистой загрузки?
Обнаружив конфликтующую программу, вы можете разрешить компьютеру выйти из среды чистой загрузки. Вы можете выполнить следующие действия:
- Нажмите Cortana .
- Введите msconfig в поле поиска и нажмите Введите .
- Переключиться на службы
- Проверить Скрыть все службы Microsoft .
- Нажмите Включить все .

- Проверьте неисправную службу запуска.
- Переключение на Запуск .
- Нажмите Откройте диспетчер задач .
- Выберите программу запуска и нажмите Включить .
- Повторите описанный выше шаг, чтобы включить все программы запуска.
- Закройте диспетчер задач и окно конфигурации системы.
- Перезагрузите компьютер.
Теперь ваш компьютер должен работать нормально.
- Твиттер
- Линкедин
- Реддит
Об авторе
Комментарии пользователей:
Windows 10 не загружается? Исправьте это с помощью команд Startup Repair и BootRec
Черный экран и ПК с Windows 10, который часто не загружается, означает, что ваша основная загрузочная запись не работает. Вот два способа исправить это.
В недавней статье мы рассмотрели решение проблем с черными экранами в Windows 10, а также несколько основных советов по устранению неполадок. Но иногда Windows 10 не загружается из-за проблем с основной загрузочной записью. В этих случаях необходимо исправить основную загрузочную запись, чтобы все снова заработало. К счастью, среда восстановления Windows 10 включает в себя автоматический вариант для этого. И если это не сработает, вы можете сделать это вручную в командной строке. Читайте дальше, чтобы узнать, как это сделать.
Но иногда Windows 10 не загружается из-за проблем с основной загрузочной записью. В этих случаях необходимо исправить основную загрузочную запись, чтобы все снова заработало. К счастью, среда восстановления Windows 10 включает в себя автоматический вариант для этого. И если это не сработает, вы можете сделать это вручную в командной строке. Читайте дальше, чтобы узнать, как это сделать.
Почему мой ПК с Windows 10 не загружается?
Процесс загрузки Windows 10 довольно прост. Когда ваш компьютер запускается, загружается микропрограмма BIOS или UEFI, которая выполняет небольшой набор проверок вашего оборудования, который называется Power On Self Test (POST). Затем BIOS сканирует главную загрузочную запись жесткого диска, которая загружает в оперативную память важный файл с именем WINLOAD.EXE. Это запускает процесс запуска, загружая NTOSKRNL.EXE (ядро NT, сердце Windows) и HAL (уровень аппаратной абстракции). Затем Windows 10 выполняет такие задачи, как инициализация вашего оборудования, такого как мышь и клавиатура, и чтение Windows.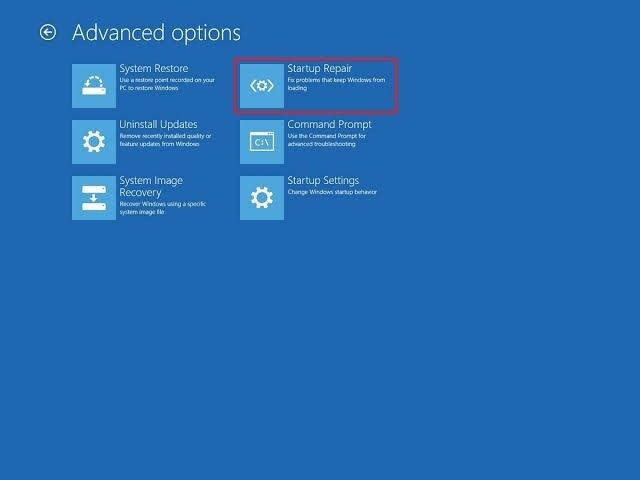 Реестр и профиль пользователя.
Реестр и профиль пользователя.
Если вы видите черный экран с серым текстом, на котором написано «Диспетчер загрузки Windows» с ошибкой типа «Статус: 0xc0000605 Информация: Срок действия компонента операционной системы истек», значит, что-то пошло не так с WINLOAD. EXE.
Очевидно, что это не очень хорошо. Но и это не конец света.
Выполнение восстановления при загрузке
Первое, что вы можете попробовать, это загрузиться в среду восстановления, если это возможно, а затем выполнить восстановление при запуске. Чтобы получить доступ к среде восстановления, включите и выключите компьютер три раза. Во время загрузки убедитесь, что вы выключили компьютер, когда увидите логотип Windows. После третьего раза Windows 10 загрузится в режиме диагностики. Нажмите Дополнительные параметры при появлении экрана восстановления.
Нажмите Устранение неполадок .
Щелкните Дополнительные параметры .
Затем нажмите Восстановление при загрузке .
Исправление Windows 10 Winload.exe с помощью командной строки
Если вы не можете выполнить восстановление при запуске, следующий вариант — попытаться использовать установочный носитель Windows 10 для исправления ошибки загрузки.
Если у вас нет установочного носителя, вам нужно перейти на работающий компьютер и создать загрузочную флешку Windows 10 USB. Вы также можете перейти на работающий ПК с Windows 10 и создать диск восстановления. При использовании USB-накопителя обязательно настройте BIOS для загрузки с USB-накопителя.
После загрузки в программу установки выберите параметр «Восстановить компьютер» > «Устранение неполадок» > «Дополнительные параметры» > «Командная строка» . Если вы используете диск восстановления, щелкните Устранение неполадок > Дополнительные параметры > Командная строка 9.0161 .
Когда на экране появится командная строка, вам нужно будет выполнить набор команд, чтобы найти и устранить проблемы, которые могут препятствовать загрузке вашего компьютера.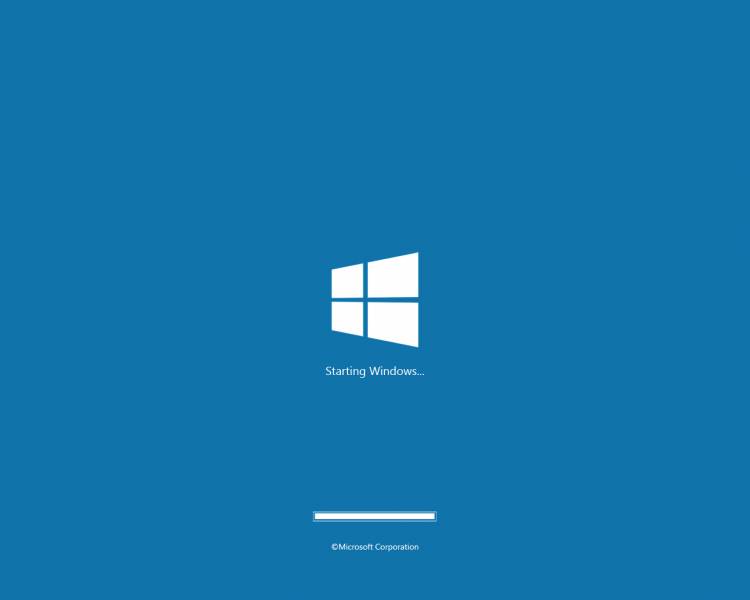
Введите BOOTREC /FIXMBR и нажмите
Эта команда попытается исправить любые проблемы с повреждением основной загрузочной записи.
Если все пойдет хорошо, вы должны увидеть Операция успешно завершена.
Затем введите BOOTREC /FIXBOOT и нажмите
Эта команда попытается записать новый загрузочный сектор на жесткий диск, если Windows обнаружит повреждение. Обычно это происходит в тех случаях, когда была установлена более старая версия Windows или была установлена несовместимая операционная система, такая как Linux.
Если вы видите такую ошибку, как Boot Manager is Missing , ее может исправить команда BOOTREC /RebuildBcd . Эта операция также может восстановить загрузочные записи для более старых версий Windows, если у вас есть конфигурация с двойной загрузкой.
Если BOOTREC /RebuildBcd не работает, Microsoft рекомендует создать резервную копию хранилища BCD (данные конфигурации загрузки), а затем снова выполнить команду BOOTREC /RebuildBcd .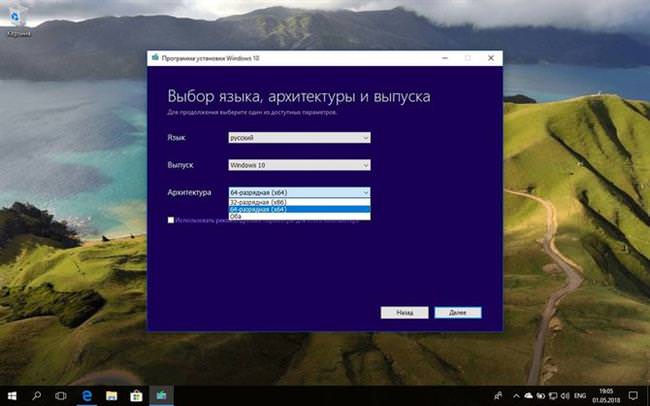 Вот как вы это делаете.
Вот как вы это делаете.
Введите каждую команду и нажмите
- bcdedit /export C:\BCD_Backup
- c:
- cd boot
- attrib bcd -s -h -r
- bcd. старый
- bootrec/RebuildBcd
Другой вариант, если вы используете двойную загрузку со старыми версиями Windows, такими как Windows 7, — это команда BOOTREC /ScanOs . Команда ScanOS может найти и восстановить записи для более старых версий Windows.
Что делать, если ни один из этих вариантов не работает?
Следующий лучший вариант — попытаться восстановить данные, а затем переустановить Windows 10 и приложения. Если у вас есть установочный носитель Windows 10, вы можете загрузиться с него, а затем выполнить выборочную установку. Это создаст архив старой установки под названием 9.0160 Windows.old . Затем вы можете восстановить свои личные файлы из этой папки. Убедитесь, что вы выполнили выборочную установку , которая переносит данные Windows.

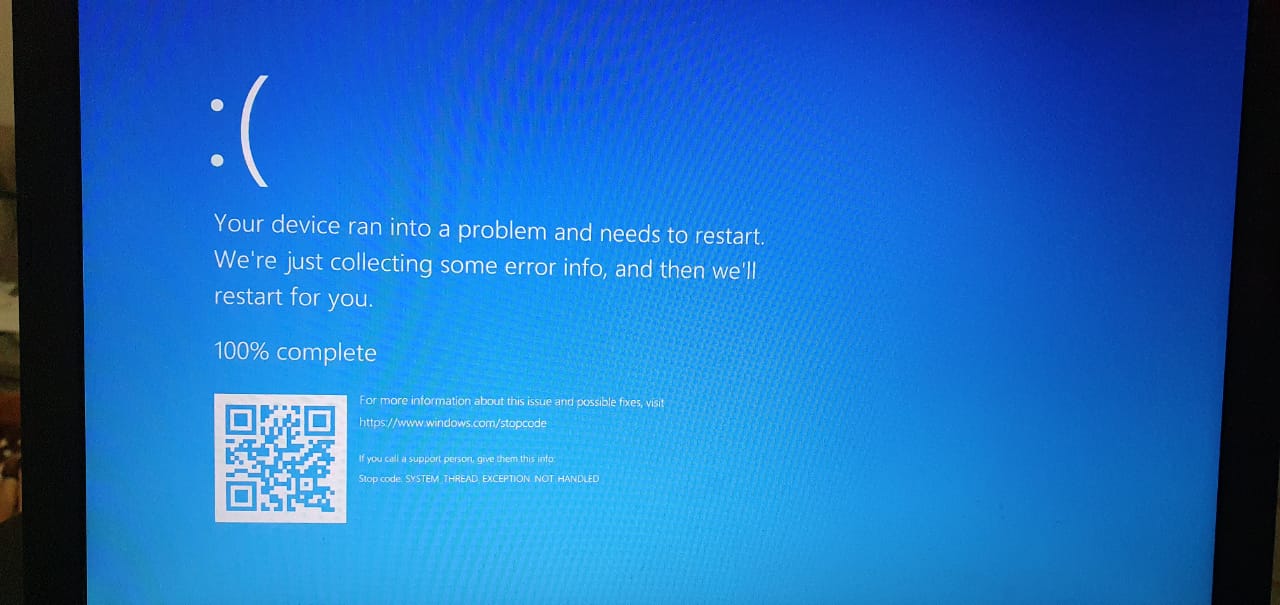
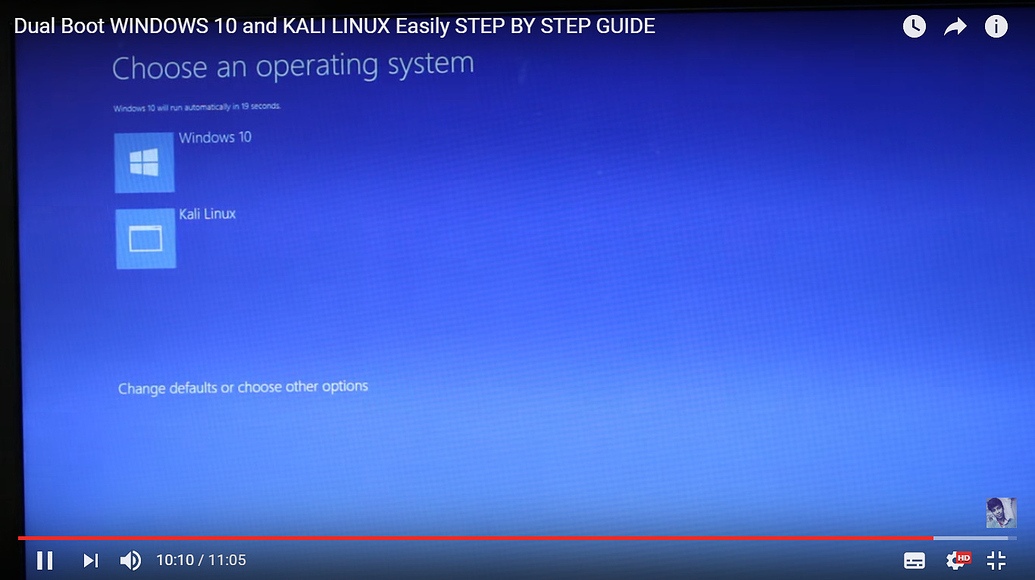
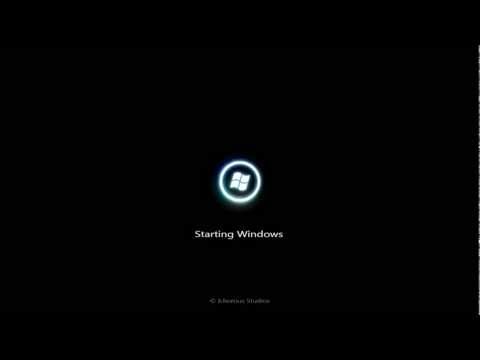

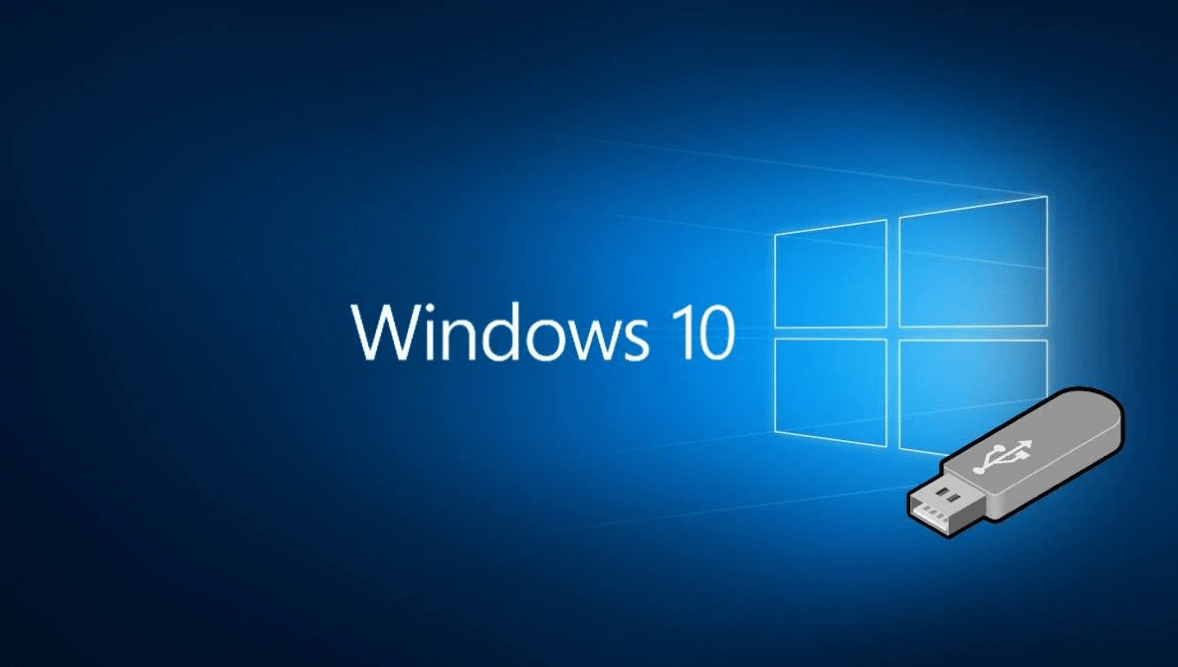 Выполните соответствующую обработку, а затем выгрузите куст реестра.
Выполните соответствующую обработку, а затем выгрузите куст реестра.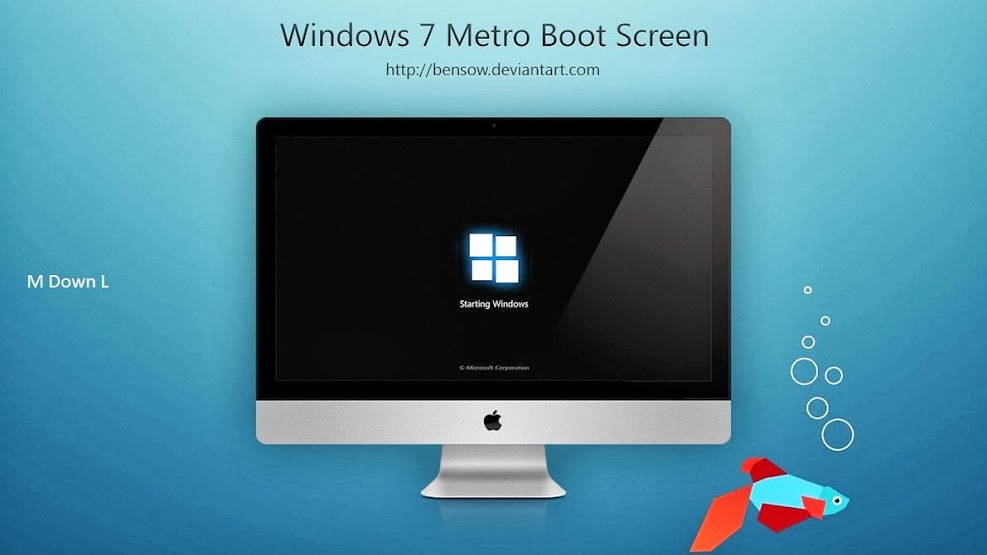

 Все возможные команды есть на официальном сайте Microsoft.
Все возможные команды есть на официальном сайте Microsoft. Откроется список установленных ОС. Можно решить, какую из них назначить по умолчанию, и изменить таймаут при запуске и выборе системы.
Откроется список установленных ОС. Можно решить, какую из них назначить по умолчанию, и изменить таймаут при запуске и выборе системы.
